Расширение вкладок упрощает работу с пробелами
Конечно, принятие соглашения об именах и его соблюдение поможет только тогда, когда вы имеете дело со своими собственными файлами. Файлы, поступающие откуда-то еще, вряд ли будут следовать принятому вами соглашению об именах.
Вы можете использовать расширение табуляции, чтобы помочь вам точно «заполнить» имена файлов для нас. Допустим, мы хотим удалить BAK-файл, который мы создали во «втором каталоге», используя .
Мы начинаем с ввода «rm dir», потому что используем команду и знаем, что имя каталога начинается с «dir».
rm dir
Нажатие клавиши «Tab» заставляет Bash сканировать совпадения в текущем каталоге.
Есть два каталога, которые начинаются с «dir», и в обоих случаях следующим символом является пробел. Поэтому Bash добавляет символ обратной косой черты «» и пробел. Затем Bash ждет, пока мы предоставим следующий символ. Ему нужен следующий символ, чтобы различать два возможных совпадения в этом каталоге.
Мы напечатаем «t» для «два», а затем снова нажмем «Tab».
Bash дополняет за нас имя каталога и ждет, пока мы введем начало имени файла.
У нас есть только один файл в этом каталоге, поэтому достаточно ввести первую букву имени файла «m», чтобы сообщить Bash, какой файл мы хотим использовать. Ввод «m» и нажатие «Tab» завершает имя файла для нас, а «Enter» выполняет всю команду.
Расширение вкладок позволяет легко убедиться, что вы правильно называете имена файлов, а также ускоряет навигацию и набор текста в командной строке в целом.
Развертывание последовательностей и комбинации
При помощи последовательностей можно создать множество различных комбинаций строк по заданному шаблону. Последовательность задается либо перечислением строк, либо интервалом целых чисел или символов.
Для развертывания последовательности, состоящей из интервала целых чисел или символов, в фигурных скобках указывают границы интервала, разделенные двумя точками («..»). Интервал может быть указан как в возрастающем порядке, так и в убывающем.
|
1 |
$ echo {b..e} b c d e $ echo {e..b} e d c b $ echo {4..15} 4 5 6 7 8 9 10 11 12 13 14 15 $ echo {04..15} 04 05 06 07 08 09 10 11 12 13 14 15 $ echo {15..10} 15 14 13 12 11 10 $ |
Если последовательность состоит из списка строк, то их разделяют запятыми и помещают в фигурные скобки.
|
1 |
$ echo {aaa,bb,fff,cccccc} aaa bb fff cccccc $ |
Сами строки внутри последовательности тоже развертываются.
|
1 |
$ echo {t*,{3..5},fff$((2+5))} test1.txt test2.txt test3300.txt test.txt 3 4 5 fff7 $ |
Последовательность можно окружить текстом, тогда при ее разворачивании у элементов последовательности тоже появится окружающий текст.
|
1 |
$ echo file{1..4}.txt file1.txt file2.txt file3.txt file4.txt $ echo file{a,dd,bb}.txt filea.txt filedd.txt filebb.txt $ |
С учетом того, что к строкам внутри последовательности тоже применяется развертывание строк, возможно использование вложенных последовательностей.
|
1 |
$ echo {aaa{b,ff},bb{1..9},fff{d..g},c} aaab aaaff bb1 bb2 bb3 bb4 bb5 bb6 bb7 bb8 bb9 fffd fffe ffff fffg c $ |
К окружающему тексту тоже применяется развертывание строк.
|
1 |
$ echo a$((2+8))aaa{aa,dddd}ssss a10aaaaassss a10aaaddddssss $ |
А значит возможно составление сложных комбинаций их нескольких последовательностей.
|
1 |
$ echo a{1..3}d{fff,s{ee,a}}.txt a1dfff.txt a1dsee.txt a1dsa.txt a2dfff.txt a2dsee.txt a2dsa.txt a3dfff.txt a3dsee.txt a3dsa.txt $ |
Это очень удобно и позволяет сэкономить много времени. Ранее мы пытались создать дерево директорий для сортировки фотографий по датам, которое выглядело как photo/год/месяц/день. Тогда мы создали всего две директории (не считая родительских) photo/2014/01/10 и photo/2010/12/05. Сейчас мы создадим директории для всевозможных дат за 2013-2015 годы. Чтобы это выполнить нам вполне достаточно перечислить их имена (относительные пути), а родительские директории программа mkdir создаст автоматически. Но в году 365 дней, значит нужно перечислить все $((3*365)) директорий.
Попробуем решить задачу с помощью последовательностей. Первый шаблон, который приходит в голову «photo/{2013..2015}/{01..12}/{01..31}». Но тогда мы получим $((3*12*31)) директорий, что явно больше чем наши $((3*365)) дней в этих годах Наверное, нужно учесть, разное количество дней в каждом месяце. Нам поможет вложенная последовательность. В итоге мы получим «photo/{2013..2015}/{{01,03,05,07,08,10,12}/{01..31},{04,06,09,11}/{01..30},02/{01..28}}». Перед тем, как что-то создавать, испытаем наш шаблон при помощи команды echo. Так как результат будет слишком длинным, перенаправим вывод в программу для чтения текста less и пролистаем там.
|
1 |
$ echo photo/{2013..2015}/{{01,03,05,07,08,10,12}/{01..31},{04,06,09,11}/{01..30},02/{01..28}} | less $ |
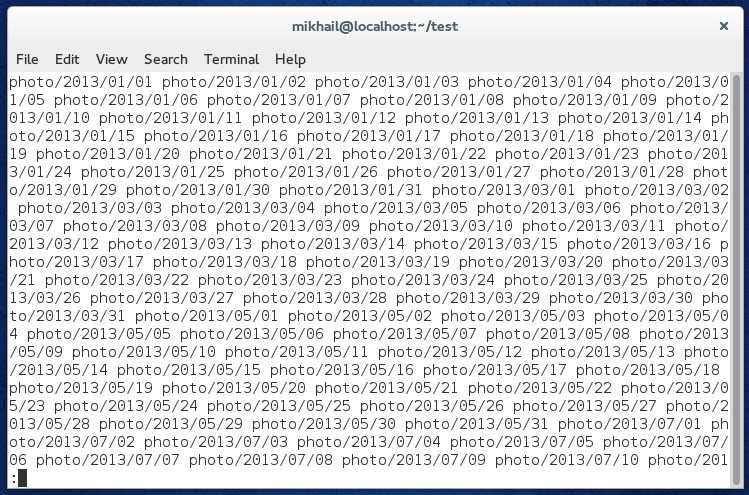
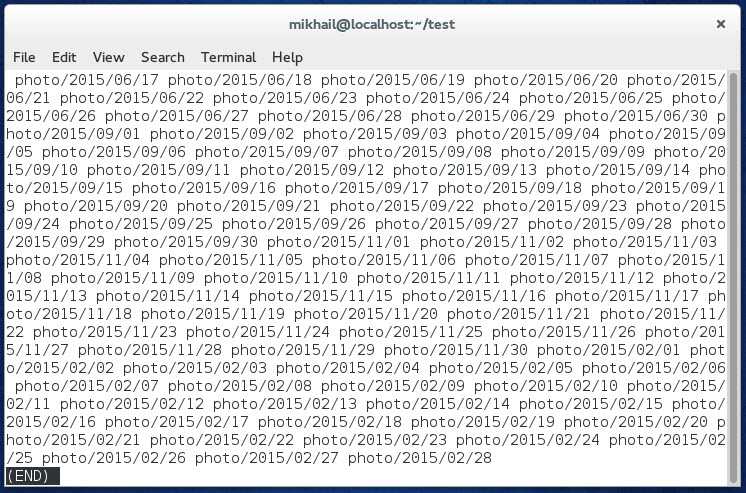
Выглядит как мы и ожидали. Значит теперь создадим все папки, заменив echo на mkdir с ключом -p.
|
1 |
$ mkdir -p photo/{2013..2015}/{{01,03,05,07,08,10,12}/{01..31},{04,06,09,11}/{01..30},02/{01..28}} $ ls photo 2013 2014 2015 $ ls photo/2013 01 02 03 04 05 06 07 08 09 10 11 12 $ ls photo/2014 01 02 03 04 05 06 07 08 09 10 11 12 $ ls photo/2013/01 01 03 05 07 09 11 13 15 17 19 21 23 25 27 29 31 02 04 06 08 10 12 14 16 18 20 22 24 26 28 30 $ ls photo/2013/02 01 03 05 07 09 11 13 15 17 19 21 23 25 27 02 04 06 08 10 12 14 16 18 20 22 24 26 28 $ ls photo/2013/03 01 03 05 07 09 11 13 15 17 19 21 23 25 27 29 31 02 04 06 08 10 12 14 16 18 20 22 24 26 28 30 $ ls photo/2013/04 01 03 05 07 09 11 13 15 17 19 21 23 25 27 29 02 04 06 08 10 12 14 16 18 20 22 24 26 28 30 $ |
Как видим, все прошло отлично. Столь сложная на первый взгляд задача была решена столько простой командой. Если кто-то не уверен, то может пробежать по всему созданному дереву директорий и проверить его вручную
Пробелы в пути файлов командной строки Windows, как их использовать?
Оболочки командной строки, такие как командная строка Windows и PowerShell, используют пробелы для разделения команд и аргументов, но имена файлов и папок также могут содержать пробелы поэтому просто так их использовать пробелы нельзя. Давайте разберемся…
Почему стоит избегать использование пробелов при работе в коммандной строке
Пробел в пути папки или файла командная строка определяет как разделение команд и аргументов. Для того, чтобы использовать пробел как собственно пробел, прийдется весь пусть экранировать, а это требует отдельного внимания в зависимости от конкретной оболочки командной строки и программы, выполняемой в этой оболочке.
Кратко опишем проблему: например, у нас есть текстовый файл, который необходимо прочесть. Предположим этот файл расположен по адресу C:\Temp\TestFile.txt Для его прочтения необходимо выполнить команду
Отлично, а теперь представим, что прочесть теперь необходимо файл по адресу C:\Temp Folder\Test File.txt
Выполнив команду ниже вы со 100% вероятностью получите не вывод содержимого файла на экран, а ошибку — пробелы в пути файла не дадут команде выполниться корректно.
Три способа использовать знак пробела в пути Windows
Существует три способа использовать пробел в пути файлов:
- Заключить путь c пробелами в двойные кавычки ( » )
- Добавлять символ каре ( ^ ) перед каждый пробелом (работает только в командной строке CMD и только в определенных командах и программах)
- Добавлять знак ударения ( ` ) перед каждым пробелом (работает только в PowerShell, но работает всегда)
Рассмотрим каждый способ ближе.
Заключить путь в двойные кавычки
Стандартный метод точного указания пути к файлу в Windows — заключение его в двойные кавычки. Например, команда выдававшая ошибку в примере выше с кавычками в пути будет выглядеть так:
Так же, вы можете заключить лишь часть пути в двойные кавычки, например только ту часть, которая содержит в себе пробелы.
Представим, что в папке Temp Folder у нас находится файл TestFile.txt, в таком случае команда будет выглядеть так:
Но, на практике такие кавычки использовать не лучшая мысль — это запутывает код и делает его менее гибким. Гораздо проще просто закрыть весь путь двойными кавычками.
Это решение работает как в традиционной среде командной строки (CMD), так и в Windows PowerShell.
Добавить символ каре с пробелами в командной строке
Теоретически символ каре в командной строке позволит вам пользоваться пробелами в пути файлов. Нужно просто добавлять символ перед каждым пробелом (Shift + 6 в английской раскладке).
На практике этот спецсимвол работает не каждый раз и очень часто программа завершается ошибкой.
Например, следующая команда должна выполниться без проблем, но она почему-то выдает ошибку
С другой стороны, если мы попробуем окрыть наш файл напрямую, введя его путь в командной строке и проставив символы каре, то увидим, что пробелы в пути файла обработались корректно:
Таким образом, по своему опыту и поискав информацию в интернете мы приходим к выводу, что этот способ работает только с избранными программами и не дает полной уверенности в результате.
Вывод — пользуйтесь двойными кавычками в командной строке, или символом ударения в PowerShell, о котором ниже.
PowerShell символ ударения с пробелами в командной строке
PowerShell использует символ ударения в качестве экранирующего символа. Его нужно добавлять с каждым пробелом в имени файла (Этот символ спрятан на букве Ё на клавиатуре).
Каждый символ ударения указывает PowerShell как обрабатывать каждый последующий пробел.
Обратите внимание, что этот способ работает только в среде PowerShell, в командной строке придется использовать символ каретки, или, как уже писали выше, экранировать весь путь двойными кавычками
Для пользователей UNIX-подобных систем напомним, что аналогичная проблема с пробелами в командной строке в Linux и MacOS решается использованием символа обратной косой черты ( \ ).
PowerShell: используйте символ ударения (`)
PowerShell использует знак ударения ` в качестве символа-пробела. Просто добавьте его перед каждым пробелом в имени файла. (Вы найдете этот символ над клавишей Tab и под клавишей Esc на клавиатуре.)
Каждый знак ударения сообщает PowerShell, что нужно избегать следующего символа.
Обратите внимание, что это работает только в среде PowerShell. В командной строке вам нужно будет использовать символ каретки
Если вы знакомы с UNIX-подобными операционными системами, такими как Linux и macOS, вы, возможно, привыкли использовать символ обратной косой черты ( \ ) перед пробелом, чтобы правильно обработать команду. Windows использует его для пути к файлам, поэтому он не работает — символы каретки ( ^ ) и ударения ( ` ) это своего рода обратная косая черта Windows в зависимости от того, какую оболочку вы используете.
Я пытался создать символическую ссылку, используя следующую команду:
Как создать ссылку, не убирая пробел в имени папки?
Я ищу способ сделать это в терминале, а не в пользовательском интерфейсе Finder.
они разные
/Foo<tab> (где <tab> обозначает фактическую клавишу tab (табуляции) на вашей клавиатуре), если есть только одна папка, которая начинается с «Foo»,
тогда она будет автоматически расширить путь к
Кавычки не могут
быть расширены до вашей домашней папки, поэтому вам нужно либо заключить в кавычки только часть с пробелом в ней:
Примечание: сколько именно указано в кавычках, не имеет значения, если пробел находится в указанной части, а
/Fo»o B»ar/ т.д., все эквивалентны. Кроме того, одинарные и двойные кавычки одинаково влияют на пробелы (хотя они различаются для других символов), поэтому
/Foo’ ‘Bar/ т. Д. Также будут работать.
Вы также можете использовать escape, чтобы не использовать пространство как разделитель:
, $HOME должны быть в двойных кавычках, чтобы избежать путаницы, если ваш домашний каталог содержит пробелы или другие странные символы. «$HOME/Foo Bar/» (как вы предлагаете) «$HOME»/Foo» «Bar/ , «$HOME»/Foo\ Bar/ и т. д. будет работать.
Я проверял это сам. У меня нет проблем с пробелом в нем:
ls показывает: $ linkToFoo_Bar -> /Users/joe/test/foo bar/ и работает без проблем в терминале и поиске.
Создать символьную ссылку очень просто и сейчас я вам это докажу. Открываем командную строку, нажимаем Win+R, вводим cmd и жмём ОК. Хотя если вы собираетесь работать с системными файлами, может понадобиться командная строка с правами администратора.
Дальше нам нужно ввести команду для создания символьной ссылки, выглядит она следующем образом:
где /j — атрибут создания соединения для каталога. Если вы создаете ссылку на файл, атрибут ставить не надо.
К примеру, если я хочу создать символьную ссылку на папку mklink на локальном диске E, как папку mk на диске С, мне нужно ввести следующую команду (и да, символьная ссылка может называться не так, как исходный файл (папка):
В результате мы получим вот это.
Если же мы хотим создать символьную ссылку на файл, например на файл 1.txt, хранящийся в корне диска E. для использования в виде файла 2.txt. скажем в папке mslink на диске C, команда будет выглядеть вот так:
А на выходе получим вот это.
Резюмируя скажу, что знание возможностей данной функции, открывает большие возможности. С помощью неё я выходил из нескольких ситуаций, когда не хватало свободного пространства, на моем старом SSD, позволяя быстро перенести игру из папки origin на другой диск. Но вариантов использования её гораздо больше, к примеру перенос кэша браузеров, о котором мы поговорим в одной из будущих статей.
-
Как скрыть блокнот на windows 10
-
Bluetooth папки отображаются файлы нет ubuntu
-
Как работать в keynote на windows
-
Что будет если обновить виндовс 10 на виндовс 10
- Аварийный дамп памяти windows 7 как исправить
Как поставить неразрывный пробел в Word
Сочетание клавиш
Самый простой способ поставить неразрывный пробел в Word – это сочетание клавиш CTRL‑SHIFT‑пробел.
Данное сочетание клавиш можно использовать в любой раскладке и в любой момент без какой-либо дополнительной подготовки. Просто установите курсор в том месте, где вам нужен неразрывный пробел и нажмите CTRL‑SHIFT‑пробел. Также вы можете выделить обычный пробел и нажав данное сочетание клавиш заменить его на неразрывный.
Кроме текстового редактора Word, данное сочетание клавиш работает и в других программах для набора текста, например, его можно использовать в OpenOffice.org Writer, LibreOffice Writer и WordPad.
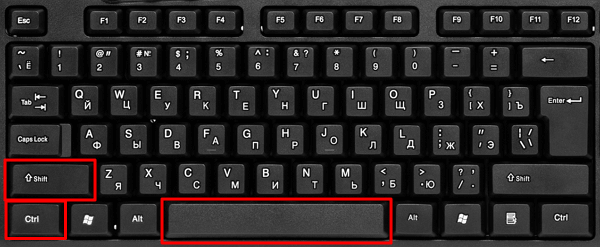
Для того чтобы проверить, что все правильно вставилось можно включить отображение непечатаемых символов. Для этого нужно нажать на кнопку «Отобразить все символы» на вкладке «Главная».

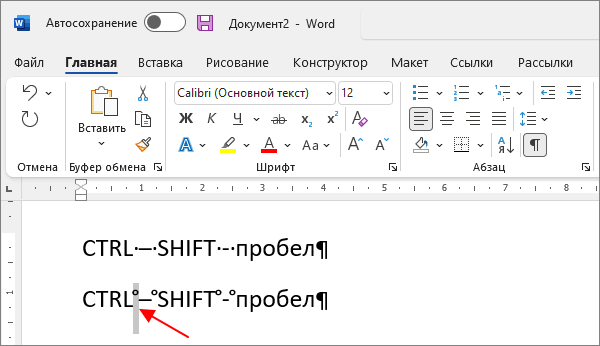
В таком режиме обычные пробелы обозначаются точками, а неразрывные – знаком градуса.
Таблица символов
Также неразрывный пробел можно вставить в Word с помощью таблицы символов. Для этого нужно перейти на вкладку «Вставка», нажать на кнопку «Символы» и выбрать «Другие символы».
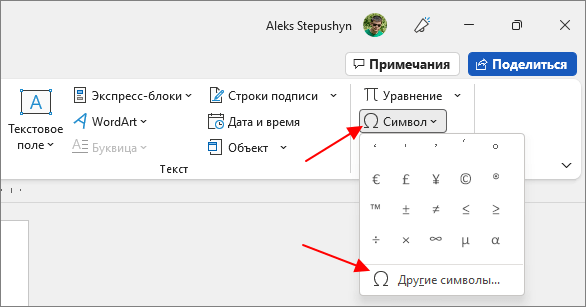
В результате появится таблица символов. Здесь нужно выбрать набор «знаки пунктуации» и найти символ «Narrow No-Break Space»

Выделите данный символ мышкой и нажмите на кнопку «Вставка».
Что такое PATH система Windows?
Если вы скачали программу командной строки, например ADB (Android Debuggin Bridge), то вы не сможете запустить ее просто вписав adb в командной строке, как вы всегда поступали с системными командами Windows (IPCONFIG, NETSTAT и т.п.). Вместо этого вы должны будете указать командную строку содержащую полный путь к exe-файлу.
Это достаточно сложно писать в командной строке без ошибок, тем более, если вам приходится делать это достаточно часто.
PATH система Windows сообщает вашей операционной системе каталоги, в которых следует искать исполняемые файлы. Например ранее упоминаемая программа ipconfig.exe расположена в каталоге C:\Windows\System32, который в свою очередь уже добавлен в PATH Windows. При вводе команды ipconfig система обыщет все папки из PATH на наличие файла ipconfig.exe и запустит его выполнение.
Если вы хотите то же удобство с программой (в нашем примере это ADB), то приложение ADB необходимо добавить в PATH Windows и после этого для запуска достаточно будет вписать в командную строку:
Больше ничего впечатывать не придется.
Как использовать пробелы в именах файлов в Linux
Добавить в избранное
Главное меню » Linux » Как использовать пробелы в именах файлов в Linux
П робелы в именах файлов могут быть непростыми, особенно для новых пользователей Linux. Узнайте, как с ними бороться.
Вы заметите, что файлы в Linux обычно не содержат имен. Ваш учитель или коллега использует подчеркивание вместо пробелов в именах файлов и каталогов.
Дело не в том, что вы не можете использовать пробелы в именах файлов в терминале Linux. Просто это создает дополнительную боль, и поэтому вам следует по возможности избегать ее.
Почему? Позвольте мне показать это на примерах. Вы знаете общий синтаксис команд Linux:
command argument1 argument2
Здесь аргументы разделены пробелами. Если вы попытаетесь использовать имена файлов с пробелами напрямую, это будет рассматриваться как отдельные аргументы, а не как один аргумент.
На приведенном выше снимке экрана, когда я пытаюсь использовать cat agatha booksкоманду, она не понимает, что agatha booksэто единственный аргумент. Он рассматривает agathaи booksкак разные имена файлов.
Как же тогда поступать с пробелами в имени файла? Есть два пути:
Заключите все имя файла в кавычки:
Выходите из каждого пробела, используя клавишу обратной косой черты:
Завершение табуляции также часто работает с пробелами. Ваш терминал может отображать имя файла с пробелом, экранированным обратной косой чертой, если вы нажмете клавишу табуляции для имени файла.
Как удалить ненужные пробелы и символы в редакторе Microsoft Word
Правильное форматирование текстов в программе Microsoft Word имеет огромное значение. И чаще всего эта истина подтверждается, когда при распечатывании на принтере готовый документ выглядит иначе, чем макет.
Переформатирование документа, а также корректировка пробелов и лишних символов может стать нудной и сложной задачей, особенно когда не понимаешь откуда взялось такое расстояние между строками или почему абзац вдруг «отъехал» на пол страницы.
Проще всего изначально грамотно форматировать текст в процессе его написании. Но если перед вами стоит задача отредактировать готовый документ, то давайте вместе поэтапно попытаемся разобраться с проблемами в тексте.
Пути к устройствам DOS
В операционной системе Windows используется унифицированная объектная модель, которая указывает на все ресурсы, включая файлы. Эти пути к объектам доступны из окна консоли и предоставляются на уровень Win32 с использованием специальной папки с символьными ссылками, с которыми сопоставляются устаревшие пути DOS и UNC. Доступ к этой специальной папке осуществляется с использованием синтаксиса пути к устройству DOS, который может иметь одну из приведенных ниже форм:
Помимо использования буквы диска, вы можете указать том с помощью его GUID. Синтаксис будет иметь вид:
Путь к устройству DOS состоит из следующих компонентов:
Описатель пути к устройству ( \\.\ или \\?\ ), который идентифицирует путь как путь к устройству DOS.
Символьная ссылка на «реальный» объект устройства (C: в случае имени диска или Volume в случае GUID тома).
Первый сегмент пути к устройству DOS после описателя пути к устройству идентифицирует том или диск. (Например, \\?\C:\ и \\.\BootPartition\ .)
Для UNC-путей существует специальная ссылка, которая называется UNC . Пример:
Для UNC-путей к устройствам часть сервера или общего сетевого ресурса образует том. Например, в пути \\?\server1\e:\utilities\\filecomparer\ часть server1\utilities представляет сервер или общий сетевой ресурс
Это важно при вызове такого метода, как Path.GetFullPath(String, String) с сегментами с относительным путем к каталогу, поскольку переход дальше тома невозможен
Пути к устройствами DOS по определению являются полными. Сегменты с относительным путем к каталогу ( . и .. ) в них не допускаются. Они никогда не задаются относительно текущего каталога.
Как избежать в командной строке Windows проблем с пробелом в пути к файлам
В средах командной строки, таких как командная строка Windows и PowerShell, пробелы используются для разделения команд и аргументов, но имена файлов и папок также могут содержать пробелы. Чтобы указать путь к файлу имеющего символ пробела в названии или пути к файлу, вам нужно «экранировать» его.
Почему нужно избегать символ пробела?
«Пробел» в названии файла или папки, может препятствовать правильной обработке команды, экранирование пробела заставит оболочку рассматривать его как стандартный пробел, а не как специальный символ, разделяющий аргументы командной строки.
Например, предположим, что у вас есть текстовый файл, содержимое которого вы хотите просмотреть. Вы можете сделать это с помощью команды type. Предполагая, что текстовый файл находится по адресу C:\Папка\File.txt, следующая команда в командной строке покажет содержимое файла:
Отлично! А что, если у вас есть такой же файл по адресу C:\Новая папка\File.txt? Если вы попробуете выполнить приведенную ниже команду, это не сработает — пробелы в пути к файлу мешают правильно обработать команду.
Командная строка считает, что вы пытаетесь найти файл с именем Новая, в результате вы получаете: «Ошибка во время обработки: C:\Новая. Системе не удается найти указанный путь.». Тоже самое будет? если пробел есть в имени файла New File.txt

Три способа избежать ошибок из-за символа пробел в Windows 10
Есть три разных способа избежать проблем используя пробел в пути к файлу Windows:
- Заключив путь (или его части) в двойные кавычки ( ” ).
- Добавляя символ вставки ( ^ ) перед каждым пробелом. (Это работает только в командной строке / CMD.)
- Добавляя знак ударения ( ` ) перед каждым пробелом. (Это работает только в PowerShell.)
Мы покажем вам, как использовать каждый из перечисленных способов.
Заключите путь к файлу в кавычки («)
Стандартный способ убедиться, что Windows правильно обрабатывает путь к файлу, — заключить его в двойные кавычки » . Например, в нашем примере команды выше мы просто выполняем следующее:
Вы можете заключить части пути в кавычки, если хотите. Например, предположим, что у вас есть файл с именем File.txt в этой папке. Вы можете запустить следующее:
Однако в этом нет необходимости — в большинстве случаев вы можете просто заключить весь путь в кавычки.
Это решение работает как в традиционной среде командной строки (CMD), так и в Windows PowerShell.
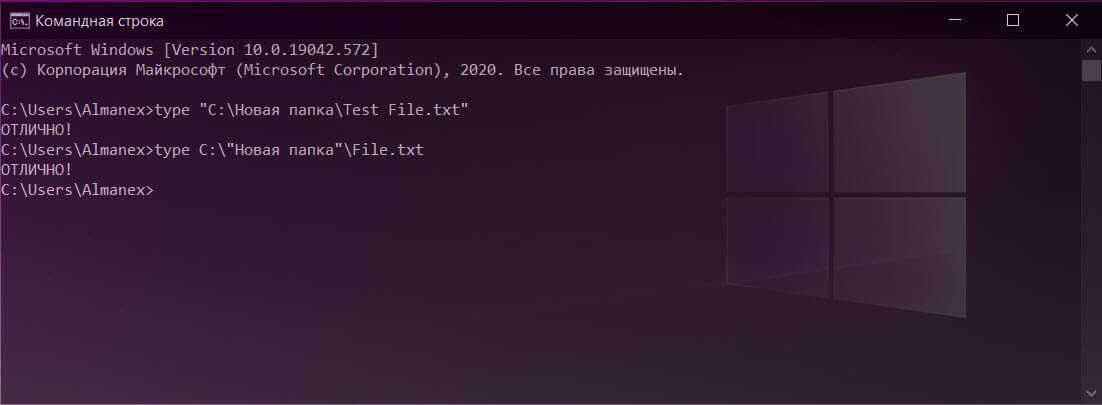
Иногда: используйте символ каретки для правильной обработки пробелов (^)
В командной строке символ каретки ^ теоретически позволяет избежать пробелов. Просто добавьте его перед каждым пробелом в имени файла. (Вы найдете этот символ в числовом ряду на клавиатуре. Чтобы ввести символ каретки, нажмите Shift + 6 .)
Вот проблема: хотя это должно работать, а иногда и работает, это работает не всегда. Командная строка обрабатывает этот символ странно.
Например, запустите следующую команду, но она не сработает:
Ошибка экранирования пробела в командной строке
С другой стороны, если мы попытаемся открыть наш файл напрямую, введя его путь в командную строку, мы увидим, что символ каретки правильно экранирует пробелы:

Итак, когда это работает? Что ж, исходя из нашего исследования, похоже, что с некоторыми приложениями он работает, а с другими — нет. Это может варьироваться в зависимости от команды, которую вы используете. Командная строка обрабатывает этот символ странно. Если вам интересно, попробуйте с любой командой, которую вы используете, — она может работать, а может и не работать.
Мы рекомендуем использовать двойные кавычки в командной строке или переключиться на PowerShell и использовать способ, рассмотренный ниже.
https://amdy.su/wp-admin/options-general.php?page=ad-inserter.php#tab-8
PowerShell: используйте символ ударения (`)
PowerShell использует знак ударения ` в качестве символа-пробела. Просто добавьте его перед каждым пробелом в имени файла. (Вы найдете этот символ над клавишей Tab и под клавишей Esc на клавиатуре.)
Каждый знак ударения сообщает PowerShell, что нужно избегать следующего символа.
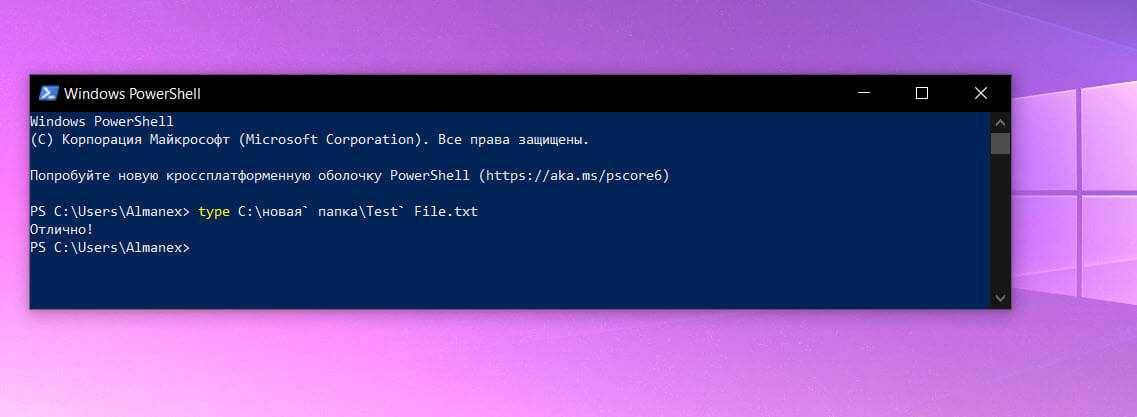
Обратите внимание, что это работает только в среде PowerShell. В командной строке вам нужно будет использовать символ каретки
Если вы знакомы с UNIX-подобными операционными системами, такими как Linux и macOS, вы, возможно, привыкли использовать символ обратной косой черты ( \ ) перед пробелом, чтобы правильно обработать команду. Windows использует его для пути к файлам, поэтому он не работает — символы каретки ( ^ ) и ударения ( ` ) это своего рода обратная косая черта Windows в зависимости от того, какую оболочку вы используете.
Пробелы в путях
Помощь в написании контрольных, курсовых и дипломных работ здесь.
Вопрос об относительных путях. Подскажите, как прописываются относительные пути, возможно ли это?
Задача о непересекающихся путяхНе могу написать курсовую по этой теме. Как выявить проблему и написать задачи? И может кто нибудь.
Описание к параметрам exiftool-а весьма большое. Сложно разобраться сразу.
Считаю, что Вы неправильно указали ключи. Если же батник работает нормально, то и в VB должно отрабатывать. Вот посмотрите такой примерчик. У меня лог. пишет замечательно (и как видите пробелы в именах):
Лично у меня вариант из поста № 2 ошибок не выдает (и не должен), но не уверен что ТС прописала ключи в нужном виде, да и что должно получится особенно не вчитывался.
Если указаны ключи /C или /K, то остальная часть командной строки после такого ключа обрабатывается как командная строка, а обработка символов кавычек («) ведется по следующим правилам:
1. Если выполняются все перечисленные ниже условия, то символы кавычек в командной строке сохраняются:
— ключ /S отсутствует — есть ровно два символа кавычек — между ними нет других специальных символов, как то: &()@^| — между ними имеются один или несколько пробелов — строка, заключенная в кавычки, является именем исполнимого файла.
2. В противном случае, проверяется первый символ, и если он является символом кавычек, то он удаляется, также удаляется последний символ кавычек в командной строке, а весь текст после этого последнего символа кавычек сохраняется.
Добавлено через 2 минуты Dragokas, спасибо за код, однозначно найдет применение
Способ 1: Ввод с клавиатуры
Английские кавычки на клавиатуре находятся на клавише с русской буквой «Э», вводить их нужно в английской раскладке.
Для того чтобы получить «палочки», необходимо нажать комбинацию клавиш «Shift+Э», а для одинарных – только «Э». Первое нажатие добавляет открывающую кавычку, второе – закрывающую. Если же запись символов производится перед и после уже написанного слова, их тип будет определен автоматически.
Немецкие парные кавычки вводятся так же, как и французские – привычные для нас «елочки» — одновременным нажатием клавиш «Shift+2» (в верхнем цифровом блоке).
Только делать это нужно не в русской, а в немецкой раскладке, поэтому если таковая в системе отсутствует, ее сначала потребуется добавить через «Параметры» или «Панель управления», в зависимости от версии Windows.
Существует еще один тип кавычек, которые визуально хоть и не похожи на запятые (по крайней мере, на большинстве популярных шрифтов), все же относятся к «палочкам», коими являются рассмотренные выше английские и немецкие. Для того чтобы ввести их, необходимо отменить замену на «елочки», которая в Word происходит автоматически.
Отключение автозамены кавычек “палочек” на «елочки»
Прямые парные кавычки, в отличие от рассмотренных выше английских и немецких, выглядят одинаково, то есть нет разницы между открывающей и закрывающей. Если вы хотите по умолчанию использовать именно эти символы, можно отключить их автоматическую замену на «елочки». Делается это в «Параметрах» Word по следующему алгоритму:
- Используя меню «Файл» на верхней панели программы, откройте ее «Параметры».
Перейдите в раздел «Правописание» открывшегося окна.
В блоке опций «Параметры автозамены» кликните по одноименной кнопке.
Перейдите в новом окне ко вкладке «Автоформат при вводе».
В блоке «Заменять при вводе» снимите галочку напротив опции ‘‘прямые’’ кавычки «парными» и нажмите «ОК» для того, чтобы внесенные изменения вступили в силу.
С этого момента вводимые в русскоязычной раскладке в Ворд кавычки будут иметь вид парных «палочек» и не заменяться на «елочки».
Как использовать пробелы в командной строке?
В этом случае одинарные кавычки не подходят. Вы должны добавить кавычки вокруг каждого пути, а также заключить всю команду в кавычки:
Я только что понял, что для случая, когда путь включает использование символов пробела, например, когда мне нужно доступ к приложению xyz , расположение которого:
Чтобы запустить это из командной строки Windows, вам необходимо использовать
Я только что понял, что для случая, когда путь включает использование символов пробела, например, когда мне нужно получить доступ к app xyz , расположение:
Чтобы запустить это из командной строки Windows, вам необходимо использовать
Если двойные кавычки не решают проблему, тогда попробуйте, например,
, чтобы получить список альтернативные имена файлов или каталогов. Пример вывода:
Теперь используйте короткий 8-символьный файл или имя папки в 5-м столбце, например PROGRA
1.XML, в ваших командах. Например:
Если двойные кавычки не решают проблему, попробуйте, например,
, чтобы получить список альтернативных имен файлов или каталогов. Пример вывода:
Теперь используйте короткое 8-символьное имя файла или папки в 5-м столбце , например PROGRA
1.XML в ваших командах. Например:
Заключите пути, содержащие пробелы, в двойные кавычки.
Заключите пути, содержащие пробелы, в двойные кавычки.
Я предпочитаю заключать команду в () , который является допустимым batch , что упрощает чтение:
Я предпочитаю заключать команду в () , что является допустимым пакетом , который немного упрощает чтение:
Попробуйте указать сложные пути в двойных кавычках (и включить расширения файлов в конце для файлов.)
CMD интерпретирует текст в двойных кавычках («xyz») как одну строку, а текст в одинарных кавычках (‘xyz’) как команду. Например:
И одна хорошая вещь, cmd * не чувствителен к регистру, как bash. Итак, “New fiLE.txt” и “new file. TXT “похож на него.
* Примечание. Переменные %% A в приведенном выше регистре чувствительны к регистру (%% A не равно %% a).
Попробуйте указать сложные пути в двойных кавычках (и включить расширения файлов в конце для файлов.)
CMD интерпретирует текст в двойных кавычках (“xyz”) как одну строку и текст в одинарных кавычках (‘xyz’) в виде команды. Например:
И хорошо, что cmd * не чувствителен к регистру, как bash. Так что «Новый файл .txt» и «новый файл.TXT» ему одинаковы.
* Примечание. Переменные %% A в приведенном выше регистре чувствительны к регистру (%% A не равно %% a).
это сработало для меня в пакетном файле
это сработало для меня в пакетном файле
Просто добавьте кавычки
Пример: “C: Users User Name”
Надеюсь, он решен!
Просто добавьте кавычки
Пример: “C: Users Имя пользователя “
Надеюсь, он решен!
Попробуйте использовать кавычки.
Вам следует попробовать использовать кавычки.
Пробелы в приглашении к сообщению (в строке командного кода оболочки VBA)
У меня была очень похожая проблема, которая закончилась тем, что при автоматизации через VBA для получения содержимого из командного окна в текстовый файл был пробел в командной строке. Эта тема была одной из многих, которые я поймал по пути, которые не совсем помогли мне найти решение.
Таким образом, это может помочь другим с аналогичной проблемой: поскольку синтаксис с кавычками всегда трудно получить да, я думаю, что показ конкретных примеров всегда полезно. Дополнительная проблема, с которой вы сталкиваетесь при использовании командной строки в VBA через оболочку, заключается в том, что строка кода часто не дает ошибок, когда что-то идет не так: на самом деле, мигание черного окна приветствия вводит в заблуждение, заставляя думать, что что-то было сделано.
В качестве примера … скажем, у меня есть папка с текстовым файлом в ней, например, в
C: Alans Folder test1.txt (https://imgur .com/FELSdB6)
Пробел в имени папки вызывает проблему.
Что-то вроде этого могло бы работать, если папка AlansFolder существует
Это не сработает. (Ошибка не будет).
Включение пар кавычек вокруг пути заставит его работать
(Кстати, если текстовый файл не существует , тогда это будет сделано).
Оглядываясь назад, мы можем увидеть, что мое решение приблизительно связано с некоторыми уже данными.
Преобразование этой строки кода в команду, заданную вручную, мы будет
Это также работает
Эта окончательная форма также работает и связывает вверх с решением от sacra …. ” Вы должны добавить кавычки вокруг каждого пути, а также заключить всю команду в кавычки «… ..



























