Способы запуска редактора групп. политики
Вариант 1
Начну с самого распространенного и быстрого способа:
- сначала нужно нажать сочетание клавиш Win+R — должно появиться окно «Выполнить»;
- в строку «Открыть» вставить команду gpedit.msc и нажать Enter. См. скриншот ниже.

gpedit.msc — запускаем редактор групповых политик
Далее, через 1-2 сек., у вас должно появиться окно редактора групп. политики. Пример, как оно выглядит, представлен ниже.
Если вместо него появится ошибка, что «gpedit.msc не был найден» (и др. производные) — см. вариант 3 ниже.
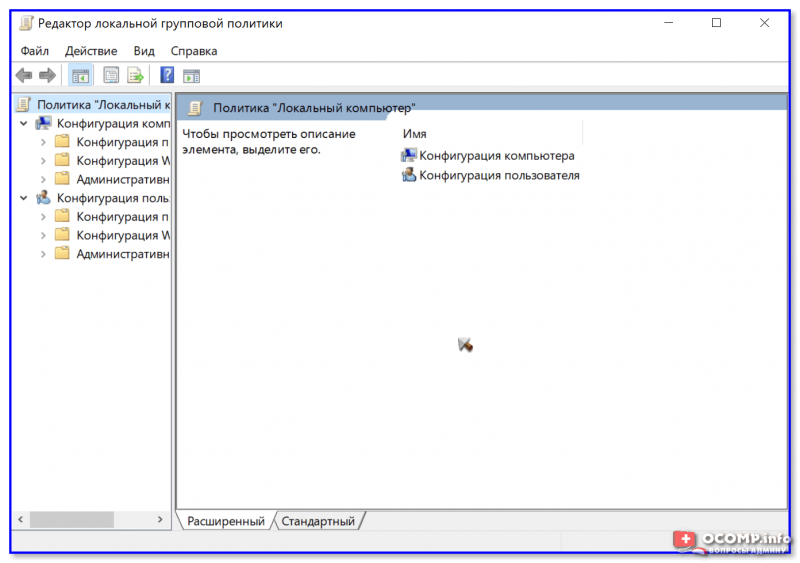
Так выглядит «редактор групповой политики»
Вариант 2
Если у вас есть значок «лупы» (поисковая строка) рядом с ПУСК — можно просто воспользоваться поиском, введя «групп…».
Далее среди найденные результатов вы увидите ссылку «Изменение групповой политики // панель управления» (это то, что нужно!).
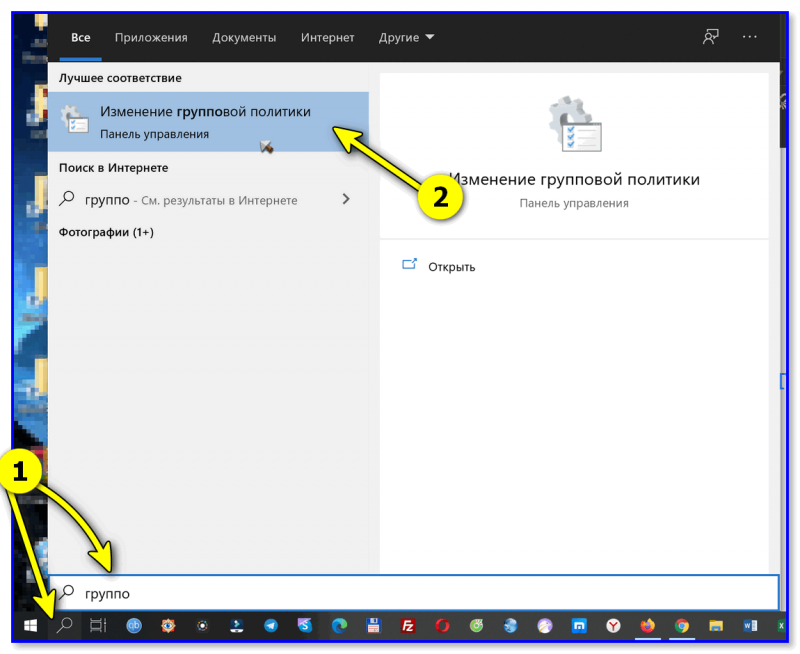
Изменение групповой политики — панель управления
Вариант 3
Это универсальный вариант, должен подойти как для Home-версий Windows 10 (так и для всех остальных).
Кратко о сути: есть спец. приложение Policy Plus, которое по своим возможностям не уступает классическому редактору. Причем, даже по внешнему виду они практически схожи (что тоже добавляет ей «+»).
Загрузить Policy Plus можно на ресурсе GitHub (когда перейдете на сайт — см. нижнюю часть странички, «Download»).
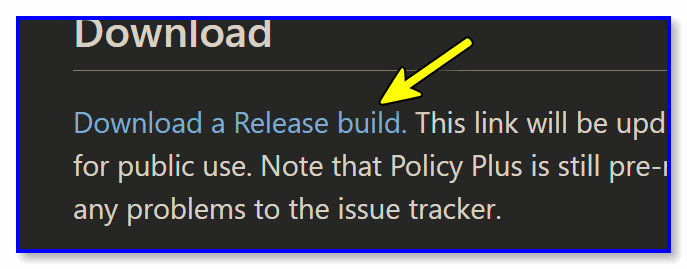
Для более наглядного представления — см. скриншот ниже: названия параметров совпадают!
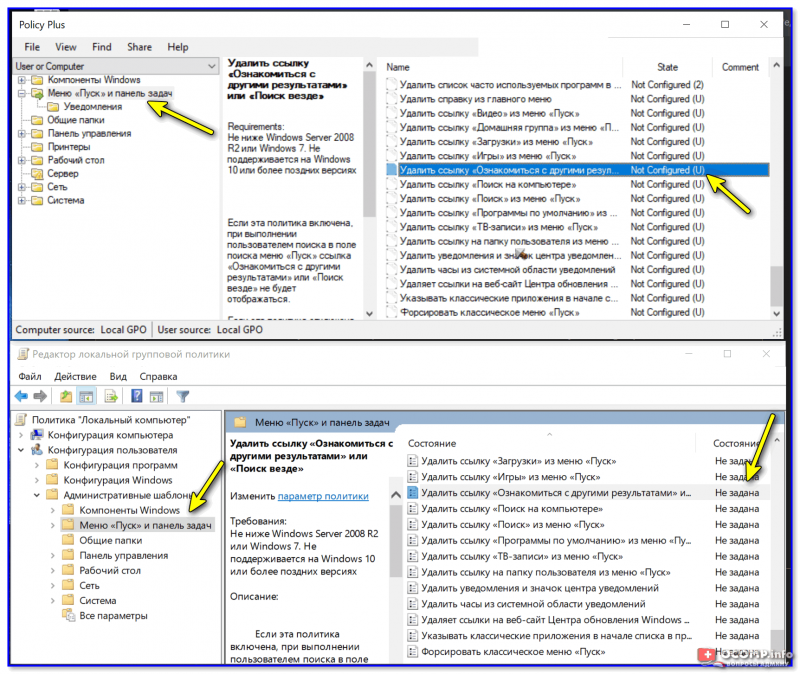
Policy Plus (сверху) — идентичный редактор (практически)
Примечание: для домашних версий ОС рекомендуется загрузить последние версии шаблонов с сайта Microsoft (в Police Plus нажмите по «Help / Acquire AMDX Files»).
Вариант 4
Можно попробовать установить редактор групп. политики с помощью командной строки (примечание: в большинстве случаев срабатывает даже в домашних редакциях ОС).
Как это сделать: запустите командную строку от имени админа и поочередно выполните нижеприведенные команды (после каждой нажимать Enter).
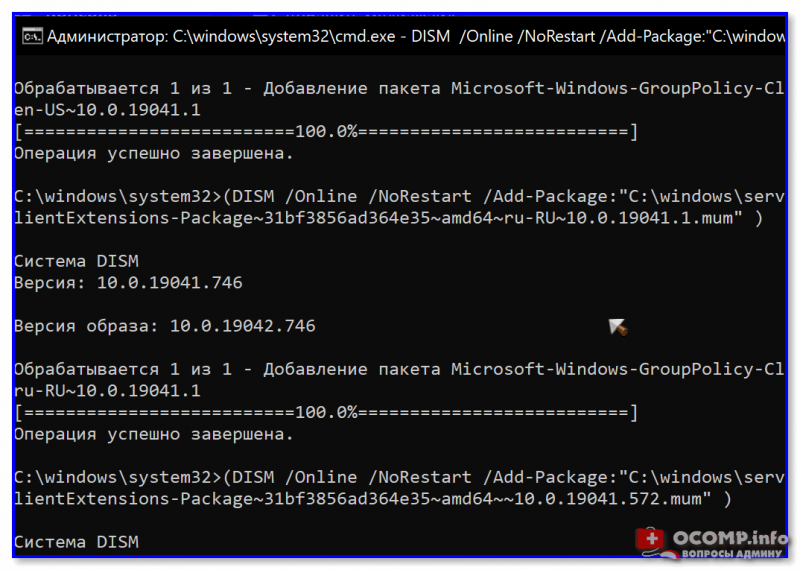
Идет процесс установки
Далее нужно перезагрузить компьютер, и попробовать открыть редактор групп. политики через Win+R —> gpedit.msc (см. вариант 1).
Вариант 5
Ну и не могу привести еще один «радикальный» вариант решения — переустановить ОС Windows, выбрав нужную версию самостоятельно (PRO рекомендуется). Благо, что сейчас на сайте Microsoft образы с Windows 10/11 можно свободно загружать.
У меня же на сим сегодня пока всё…
Успехов!
Первая публикация: 08.01.2021
Корректировка: 2.11.2021
Решение для Windows 10 Home
Если на вашем компьютере установлена Windows 10 Home, то решить проблему с редактором локальной политики поможет создание специального файла с расширением «.bat», в который будут записаны необходимые команды. В самом начале статьи мы уже рассматривали взаимодействие с файлами такого формата. Создавать мы его здесь будем таким же образом — с помощью стандартного текстового редактора «Блокнот». Итак, для решения проблемы проделайте следующее:
- Откройте «Блокнот» любым доступным способом. Например, вы можете запустить консоль и ввести в неё команду «notepad», затем нажать «Enter». Вводим команду «notepad», затем нажимаем «Enter»
- Откроется пустой текстовый файл с форматом «.txt» по умолчанию. В этот текстовый файл вам нужно вставить или вписать ту команду, которая изображена на скриншоте ниже, скопируйте данный текст здесь. Будьте предельно внимательны, так как здесь важен каждый символ и каждая скобочка. Если вы ошибётесь хотя бы в одном символе — команда будет содержать синтаксическую ошибку и не сработает корректно. Вводим или вставляем скопированную команду в текстовый файл
- Сохраните этот текстовый файл в любой директории на жестком диске, указав его формат как «.bat». Так как в Блокноте по умолчанию нет такого формата, вам нужно указать его вручную, предварительно выбрав в перечне «Все файлы (*.*)». Пишем любое имя файла, дописав к нему расширение «.bat», выбрав в перечне тип файла «Все файлы (*.*)»
- Правым кликом мыши выберите созданный вами файл и кликните на пункт, отвечающий за его запуск с администраторскими полномочиями. Нажимаем правой кнопкой мышки по файлу, затем левой по функции «Запуск от имени администратора»
- После этого файл запустится, и за его обработку возьмётся командная строка, ориентируясь на введённые вами текстовые команды. Суть в том, что хоть в операционной системе Windows 10 версии Home и нет рассматриваемой нами утилиты, в её внутреннем хранилище имеются все необходимые компоненты для её работы. Именно эти компоненты и извлечёт командная строка, обработав ваш файл с командами. Ожидаем завершения процесса обработки и извлечения файлов командной строкой
Когда процесс будет завершён, вы сможете запустить редактор политики даже в Windows 10 Home.
Как исправить «Не удается найти gpedit.msc» в Windows 10?
Ошибка поиска gpedit.msc может появляться в различных ситуациях. Например, проблема может возникнуть, если имя пользователя состоит из нескольких слов. Таким образом, для решения этой проблемы нам потребуется изменить один из файлов gpedit.msc, иначе можно просто поменять имя пользователя, чтобы оно состояло только из одного слова.
Для исправления ошибки делаем следующее.
- Нам потребуется снова запустить установщик gpedit.msc и дождаться окончания загрузки. После окончания установки не закрываем окно и переходим к следующему пункту.
- Далее открываем любую папку и вводим путь C:WindowsTempgpedit. Либо переходим самостоятельно через «Этот компьютер» → «Локальный диск (С)» → «Windows» → «Temp» → «gpedit».
- В этой папке расположено два файла с расширением .bat. А именно «x64» и «x86». Выбираем тот, который соответствует операционной системе. Например, если ваша разрядность системы 64, то выбираем файл x64, и наоборот. Затем кликаем правой кнопкой мыши по выбранному файлу и нажимаем «Изменить».
- Открывается текстовый файл, состоящий из различного программного кода. Сейчас нам нужна только 6-я строка, в которой нужно обернуть %username% в кавычки.
- Далее просматриваем файл полностью и на все надписи %username% ставим кавычки. Затем сохраняем файл и закрываем его.
- Осталось запустить измененный нами файл от имени администратора. Для этого кликаем правой кнопкой мыши по нему и выбираем строку «Запуск от имени администратора».
После того как все изменения сделаны, программа автоматически будет запускаться с нашими поправками. Это значит, что последующие запуски программы вы можете выполнять прямиком из поисковой строки пуска и команды «Выполнить».
Сегодня мы разобрали довольно щепетильную тему, которая затронула не только Windows 10 «Начальную» и «Домашнюю» версии, но и другие операционные системы корпорации Microsoft.
Редактор групповых политик – это очень важная вещь при изменении настроек компьютера, которая еще не раз встретиться на вашем пути опытного пользователя. Поэтому советую разобраться в теме получше, чтобы в последующие разы вы не тратили на нее уйму времени.
Установка
Итак, мы перешли в профиль администратора и установили точку восстановления системы. А это значит, что можно приступать к установке gpedit.msc.
Скачиваем установочный файл gpedit.msc на просторах интернета и запускаем его. В появившемся окне на английском языке нам рекомендуют закрыть все программы до того, как начнется установка. Делаем это по желанию и нажимаем кнопку «Next».
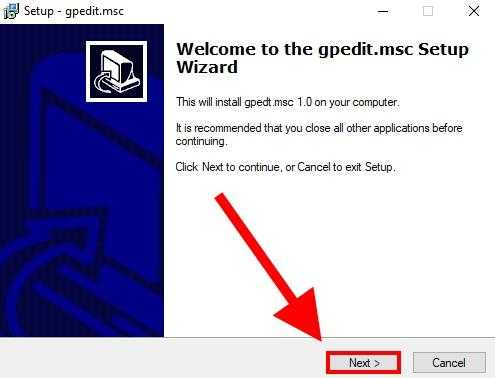
В появившемся окне нажимаем на кнопку «Install».
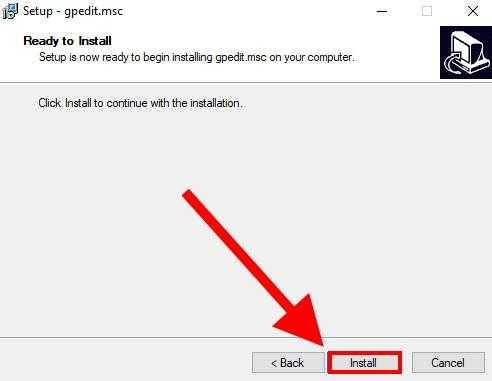
Далее начинается загрузка, которая на моем компьютере заняла всего около 5 секунд. По окончании установки нажимаем «Finish».
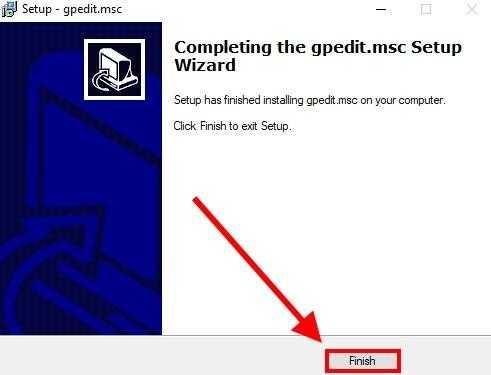
Установка завершена, но еще не до конца, если на вашем компьютере установленная 64-разрядная версия Windows 10. В таком случаем нам нужно еще немного задержаться на надстройках загрузочных файлов.
- Открываем любую папку и вводим путь C:WindowsSysWOW64. Либо переходим самостоятельно через «Этот компьютер» → «Локальный диск (С)» → «Windows» → «SysWOW64».
- Далее находим следующие папки и один файл: GroupPolicy, GroupPolicyUsers, msc (файл). Выбираем каждый из них с помощью клавиши «Ctrl», чтобы задействовать все папки и файл одновременно. Затем копируем все эти файлы путем сочетания клавиш «Сtrl+C» или простым кликом с сообщением «Копировать».
- Копируем все файлы в папку System32, которая расположена в папке Windows. Для этого в открывшейся папке кликаем правой мышкой по пустому полю и нажимаем «Вставить», либо просто нажимаем горячие клавиши «Ctrl+V».
Итак, теперь редактор групповых политик установлен как для 32-разрядной, так и для 64-разрядной версиях. Но тут же возникает вопрос: «А как запустить программу?».
Да, как мы видим, на рабочем столе нет никаких новых иконок, как и в меню пуске. Обусловлено это тем, что данная утилита спрятана от обычных пользователей и открыть ее можно только с помощью команд. Разберемся далее, как это сделать.
Не открывается, зависает приложение Параметры в Windows 10
В Windows 10 (а тем более в Windows 11), приложение Параметры (Settings) начинает играть крайне важную роль в управлении и настройке операционной системы. Классическая панель управления Windows (Control Panel) более не развивается и Microsoft добавляет новый функционал только в новую панель управления Settings. Однако уже несколько раз я сталкивался с ситуацией, когда приложение Параметры не открывается, закрывается после запуска, зависает при открытии некоторых разделов, или выдает ошибку при запуске. Рассмотрим основные способы, которые могут помочь восстановить приложение Settings в Windows 10 и Windows 11.
В моем случае при попытке открыть приложения Параметры Windows из стартового меню открывалось окно Setting с синим фоном:
А если вызвать любой из меню приложения (например, окно настройки параметров дисплея) с помощью команды ms-settings ( ms-settings:display ), или с рабочего стола появлялась ошибка:
О приложении gpedit.msc
Через утилиту можно расширить базовые надстройки операционки, отключить ненужные или поврежденные функции. Инструмент позволяет ограничить других пользователей гаджета в определенных действиях, начиная от простых манипуляций до блокировки подключения устройств, запуска приложений.
В основном, сервис используется в корпоративной среде, в Домашней версии такого контроля не требуется. Обычно на домашнем устройстве достаточно создать учетку, защищенную паролем.
Управление политикой выполняется с помощью встроенного Редактора gpedit.msc. Его можно запустить только через административный профиль. Поиск осуществляется через соответствующую строку, где требуется набрать запрос: gpedit.msc.
В меню Редактора отображаются два подраздела:
- конфигурация компьютера – необходим для изменения параметров работы ПК;
- конфигурация пользователя – работа с личными профилями на ПК.
В этих подразделах присутствуют параграфы, где происходят изменения настроек функционала «десятки». В этой части находится большинство возможностей изменения конфигурации Винды.
Opening the Local Group Policy Editor
When it comes to configuring Windows 10, some things are easier than others. For example, setting up and activating a wireless connection is easy with the taskbar notification area and the Settings app. But did you know you could prevent all users of a computer from accessing a CD-ROM drive? You can, and the Local Group Policy Editor is a way to do it.
The first thing you should know is that the Local Group Policy Editor is only available in the Professional and Enterprise versions of Windows 10. So before you try the steps below, check to make sure you have one of these and not the Home version.
If you’re good to go, use one of the below methods to open the Local Group Policy Editor.
-
Click the Start menu, type run, then select the Run app. (Alternately, press Win + R).
-
Enter gpedit.msc in the box, then click OK.
-
You can also launch it from within the Control Panel. You’ll find it listed as Edit group policy under the Administrative Tools section (try searching for «group policy»).
-
Finally, you can start the Local Group Policy Editor program itself from the C:WindowsSystem32 directory. Just double-click it from here as usual.
Переустановка приложения Settings в Windows 10
Приложение Параметры (Settings) является встроенным UWP приложением Windows. Это значит, что вы можете обращаться с ним практически так же, как с любым другим APPX приложением Microsoft Store: удалить/установить/восстановить.
Проверьте, что в системе зарегистрирована приложение ImmersiveControlPanel:
Попробуйте переустановить приложение ImmersiveControlPanel с помощью файла манифеста. Используйте такие команды PowerShell:
Если ничего не помогает, переименуйте каталог C:\Windows\ImmersiveControlPanel и проверьте и исправьте целостность системных файлов и компонентов образа Windows с помощью команд:
sfc /scannowDISM /Online /Cleanup-Image /RestoreHealth
Данные команды должны пересоздать каталог ImmersiveControlPanel, взяв исходные файлы из хранилища компонентов Windows.
Способ 4: консоль управления microsoft
Консоль управления предлагает пользователям расширенные функции управления компьютером и другими учетными записями с помощью встроенных в нее оснасток. Одной из них и является «Локальная политика безопасности», добавление которой в корень консоли производится следующим образом:
- В поиске «Пуск» напечатайте и откройте найденную программу.
Разверните всплывающее меню «Файл», где выберите пункт «Добавить или удалить оснастку».
В списке оснасток отыщите «Редактор объектов», кликните на «Добавить» и подтвердите выход из параметров, кликнув на «ОК».
Теперь в корне оснастки появилась политика «Локальный компьютер». В ней разверните раздел «Конфигурация компьютера» — «Конфигурация Windows» и выберите «Параметры безопасности». В разделе справа появились все политики, которые касаются обеспечения защиты операционной системы.
Перед выходом из консоли не забудьте сохранить файл, чтобы не потерять созданные оснастки.
Способ 3: Переменная PATH
Если кроме gpedit.msc одноименными командами не запускаются другие штатные инструменты Windows 10, не помешает проверить состояние переменной PATH, позволяющей запускать программы без указания полного пути к их исполняемым файлам.
- Откройте свойства системы на вкладке «Дополнительно», для чего выполните команду в вызванном нажатием клавиш Win + R диалоговом окошке.
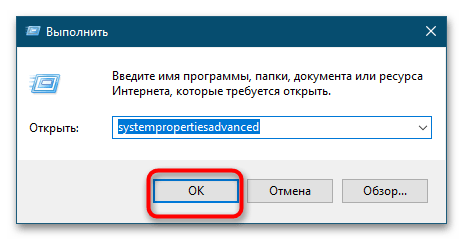
Нажмите кнопку «Переменные среды» в окне свойств системы.
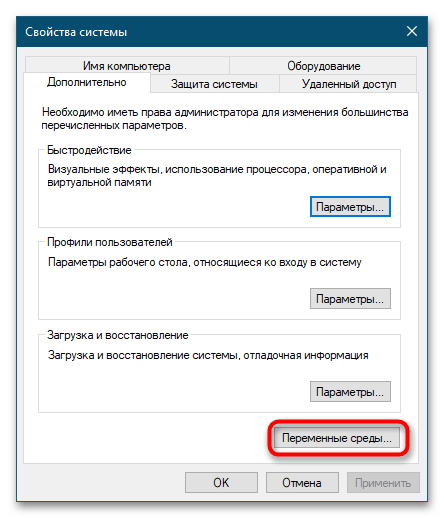
Найдите в блоке «Системные переменные» запись «Path» и кликните по ней дважды, чтобы открыть окно ее редактирования.
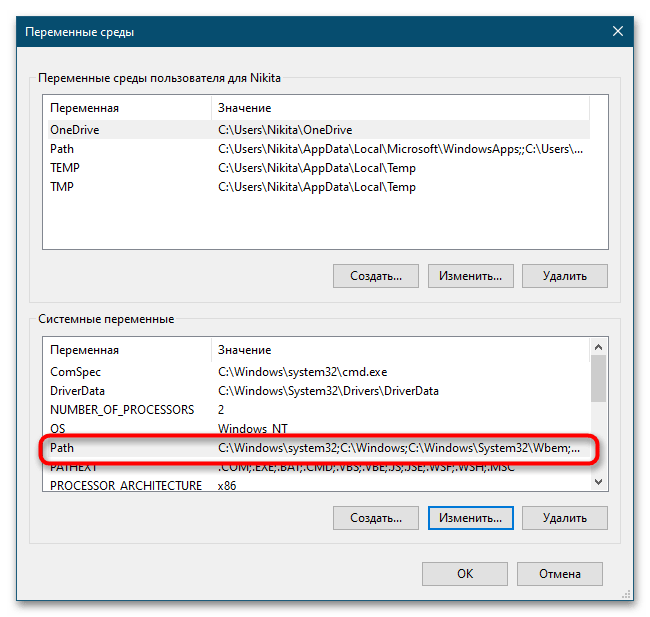
Убедитесь, что в качестве значения переменной как минимум указаны пути и .
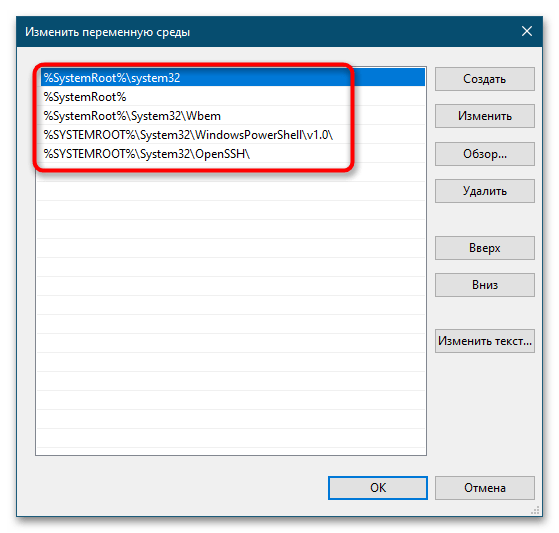
Если они отсутствуют, нажмите в окне редактирования «Создать», ведите недостающий путь и сохраните настройки нажатием «OK».
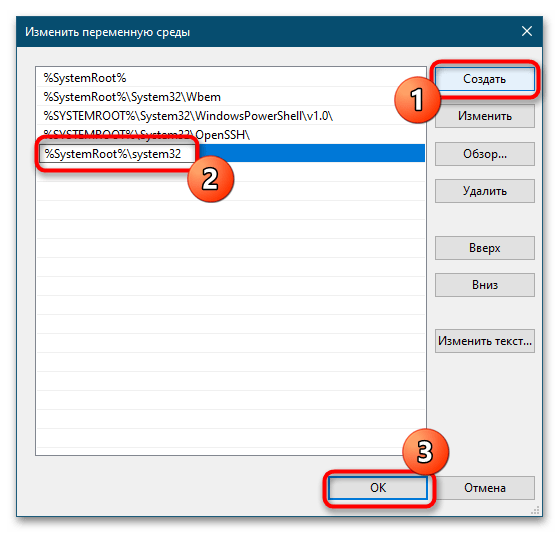
Способ 4: Восстановление системных файлов
Нельзя исключать, что невозможность запуска gpedit.msc вызвана повреждением системных файлов. Чтобы это проверить, выполните сканирование системы утилитой «SFC».
- Запустите «PowerShell» из контекстного меню кнопки «Пуск» или другим известным вам способом.
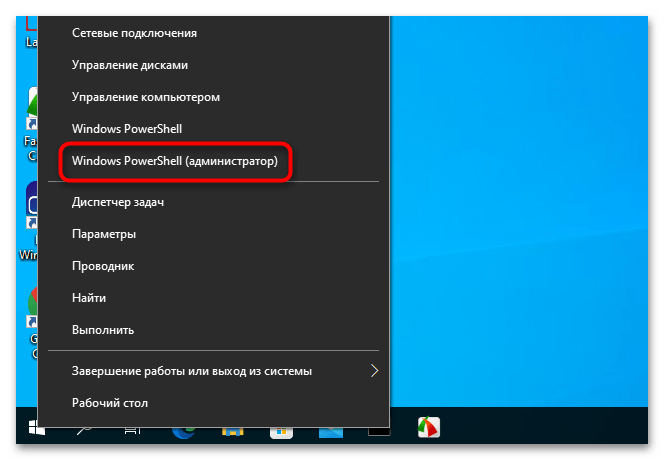
Выполните в запустившейся консоли команду .
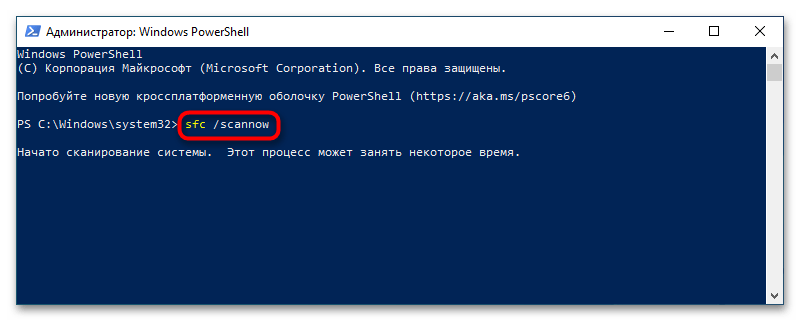
Дождитесь завершения процедуры проверки. Если повреждения будут найдены, утилита «SFC» исправит их, заменив поврежденные файлы оригинальными из встроенного хранилища Windows 10. Если описанные выше методы не помогают, попробуйте выполнить откат вашей Windows 10 к ближайшей точке восстановления.
Подробнее: Откат к точке восстановления в Windows 10
Opening the Local Group Policy Editor
When it comes to configuring Windows 10, some things are easier than others. For example, setting up and activating a wireless connection is easy with the taskbar notification area and the Settings app. But did you know you could prevent all users of a computer from accessing a CD-ROM drive? You can, and the Local Group Policy Editor is a way to do it.
The first thing you should know is that the Local Group Policy Editor is only available in the Professional and Enterprise versions of Windows 10. So before you try the steps below, check to make sure you have one of these and not the Home version.
If you’re good to go, use one of the below methods to open the Local Group Policy Editor.
-
Click the Start menu, type run, then select the Run app. (Alternately, press Win + R).
-
Enter gpedit.msc in the box, then click OK.
-
You can also launch it from within the Control Panel. You’ll find it listed as Edit group policy under the Administrative Tools section (try searching for «group policy»).
-
Finally, you can start the Local Group Policy Editor program itself from the C:WindowsSystem32 directory. Just double-click it from here as usual.
What Is the Local Group Policy Editor?
The Local Group Policy Editor allows you to set configurations for a Windows 10 machine. Now, Windows has lots of tools that enable you to do this, so where does this one fit? One way to think of it is in terms of ease of use. For example, the Settings app is arguably the most accessible Windows configurator, with its large text and targeted options. But you’ve probably been in a situation where you can’t find what you want in Settings, and need to open up Control Panel, one step up in both functionality and complexity. A very functional (and therefore complex) tool is the Registry Editor, which requires you to find cryptic key names and change values manually.
The Local Group Policy Editor sits between Control Panel and the Registry Editor on this scale. You can do things here that you can’t in Control Panel, such as applying system-wide changes and removing options from built-in applications such as File Explorer. You can make changes like this in Registry Editor as well, but the difference is that Local Group Policy Editor gives you nice graphical controls for the options it supports.
Способы запуска редактора групп. политики
Вариант 1
Начну с самого распространенного и быстрого способа:

Далее, через 1-2 сек., у вас должно появиться окно редактора групп. политики. Пример, как оно выглядит, представлен ниже.
Если вместо него появится ошибка, что «gpedit.msc не был найден» (и др. производные) — см. вариант 3 ниже.
Так выглядит «редактор групповой политики»
Вариант 2
Если у вас есть значок «лупы» (поисковая строка) рядом с ПУСК — можно просто воспользоваться поиском, введя «групп. «.
Далее среди найденные результатов вы увидите ссылку «Изменение групповой политики // панель управления» (это то, что нужно!).
Вариант 3
Это универсальный вариант, должен подойти как для Home-версий Windows 10 (так и для всех остальных).
Кратко о сути : есть спец. приложение Policy Plus, которое по своим возможностям не уступает классическому редактору. Причем, даже по внешнему виду они практически схожи (что тоже добавляет ей «+»).
Для более наглядного представления — см. скриншот ниже: названия параметров совпадают!
Примечание: для домашних версий ОС рекомендуется загрузить последние версии шаблонов с сайта Microsoft (в Police Plus нажмите по «Help / Acquire AMDX Files» ).
Вариант 4
Можно попробовать установить редактор групп. политики с помощью командной строки ( примечание : в большинстве случаев срабатывает даже в домашних редакциях ОС).
Как это сделать : запустите командную строку от имени админа и поочередно выполните нижеприведенные команды (после каждой нажимать Enter).
*.mum») DO (DISM /Online /NoRestart /Add-Package:»%F»)
FOR %F IN («%SystemRoot%\servicing\Packages\Microsoft-Windows-GroupPolicy-ClientExtensions-Package
*.mum») DO (DISM /Online /NoRestart /Add-Package:»%F»)
Идет процесс установки
Вариант 5
Ну и не могу привести еще один «радикальный» вариант решения — переустановить ОС Windows, выбрав нужную версию самостоятельно (PRO рекомендуется). Благо, что сейчас на сайте Microsoft образы с Windows 10 можно свободно загружать.
У меня же на сим сегодня пока всё.
So What Can You Do With the Local Group Policy Editor?
To list all the capabilities available through Local Group Policy Editor is beyond this article’s scope, or really, any single piece. But you can explore the options here, and we’ll walk through one example of its use to demonstrate how to use it.
-
You’ll see a panel with two folders on the left-hand side: Computer Configuration and User Configuration. As you might guess, these allow you to change settings for either the entire machine (i.e., all users) or individual users, respectively. Click on the arrow to expand one or both of these.
-
Each top-level group has three sub-groups underneath: Software Settings, Windows Settings, and Administrative Templates. The first two options allow you to set configurations for either installed applications or built-in ones. Administrative Templates contains options to control OS-level functions, such as Windows Components or the Start Menu and Taskbar. Select the latter from the User Configuration section.
-
On the right, you’ll see all the options you have available. Double-click the one called Remove Documents icon from Start Menu.
-
This option will display a dialog explaining what the setting will do. In the upper-left corner, there’s a set of three radio buttons: Not Configured (no change made so that the system will use the default), Enabled (the policy is applied, i.e., in this case, enabling it removes the icon), and Disabled (the policy is not applied, which can override a setting at the system level, for example). Select Enabled, then click OK. On your next startup, the Documents icon will not appear on the Start Menu’s left-hand side.
So What Can You Do With the Local Group Policy Editor?
To list all the capabilities available through Local Group Policy Editor is beyond this article’s scope, or really, any single piece. But you can explore the options here, and we’ll walk through one example of its use to demonstrate how to use it.
-
You’ll see a panel with two folders on the left-hand side: Computer Configuration and User Configuration. As you might guess, these allow you to change settings for either the entire machine (i.e., all users) or individual users, respectively. Click on the arrow to expand one or both of these.
-
Each top-level group has three sub-groups underneath: Software Settings, Windows Settings, and Administrative Templates. The first two options allow you to set configurations for either installed applications or built-in ones. Administrative Templates contains options to control OS-level functions, such as Windows Components or the Start Menu and Taskbar. Select the latter from the User Configuration section.
-
On the right, you’ll see all the options you have available. Double-click the one called Remove Documents icon from Start Menu.
-
This option will display a dialog explaining what the setting will do. In the upper-left corner, there’s a set of three radio buttons: Not Configured (no change made so that the system will use the default), Enabled (the policy is applied, i.e., in this case, enabling it removes the icon), and Disabled (the policy is not applied, which can override a setting at the system level, for example). Select Enabled, then click OK. On your next startup, the Documents icon will not appear on the Start Menu’s left-hand side.
Подготовка к установке редактора групповой политики
Утилита gpedit.msc требует работы под аккаунтом администратора. Она меняет системные файлы вашей операционной системы, поэтому перед тем как приступить к работе, обязательно создайте контрольную точку восстановления. Все дело в том, что данная программа не является официальным инструментом от Microsoft – ее разработали пользователи с одного форума.
Gpedit.msc разработал и скомпилировал человек с ником «davehc» с ресурса Windows 7 Forums. Изначально пакет готовили для OS Windows 7, но, как выяснилось, он хорошо работает и на более поздних версиях Windows 8.1, 10. Именно его мы и будем устанавливать на Windows 10 Home. Скачать нужное приложение можно по данной ссылке.






























