Содержание
Если вы точно знаете, как на компьютере перенести текст двумя кнопками — вместо этой статьи лучше почитайте наш ностальгический материал про историю Windows. А вот если вы по старинке жмете правую кнопку мышки и ищете в выпавшем списке заветное «Копировать» — сохраняйте материал в закладки. Мы научим вас всем горячим клавишам и докажем, что Ваш компьютер умеет гораздо больше, чем вы думали.
Горячие клавиши — это комбинации на клавиатуре, которые выполняют то или иное действие. А еще это невероятная экономия времени и сил. Сделать большинство офисных операций с помощью пары нажатий в разы проще и быстрее, чем вручную выискивать нужные кнопки. Представьте, что вам нужно перенести по отдельности кучу данных из одного файла в другой. Или к вашему столу приближается начальник, а на вашем мониторе развернуты 15 окон и все с чем угодно, но только не с работой. Вот тут-то горячие клавиши вам и помогут.
Проводник
Свои сочетания клавиш есть и в стандартном проводнике ОС.
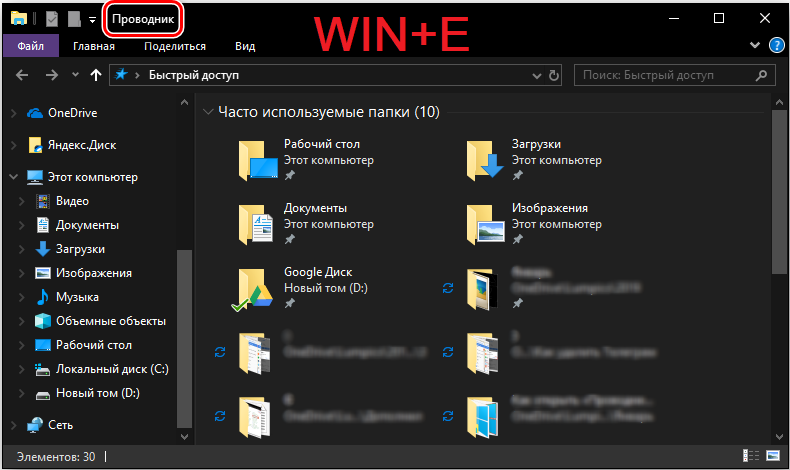
Тут стоит акцентировать внимание на следующих доступных в операционке комбинациях
- Alt и D. Позволяет выбрать адресную строку;
- Ctrl и E. Служит для выбора поля поиска;
- Ctrl и N. Открывает новое окно;
- Ctrl и W. Закрывает активное окно;
- Ctrl и колёсико прокрутки на мышке. Меняет размеры и внешний вид иконок;
- Ctrl, Shift и E. Показывает все папки, куда вложена выбранная пользователем папка;
- Ctrl, Shift и N. Так можно быстро создать новую нужную папку;
- NumLock и звёздочка. Это позволяет отобразить все те папки, которые вложены непосредственно в выбранный каталок;
- NumLock и плюсик. Служит для отображения содержимого активной просматриваемой папки;
- MunLock и минус. Свертывает выбранную папку;
- Alt и P. Включает панель просмотра;
- Alt и Enter. Так открываются свойства объекта;
- Alt и стрелка вправо. Можно посмотреть следующую папку;
- Alt и вверх. Открывается папка, в которую вложена выбранная пользователем папка;
- Alt и вправо стрелка. Это позволяет просмотреть предыдущую расположенную папку;
- F11. Свертывает и развёртывает активное окно.
Здесь ничего принципиально сложного нет. Запомнить нужные комбинации для пользователя не составит труда.
Меню панели задач (Win + X)
В операционной системе Windows 11 присутствует меню, которое открывается при помощи сочетания клавиш «Win + X». В этом случае запустится программа, которая называется «Терминал Windows».
Она представляет собой оболочку, которая дает возможность загружать различные инструменты с текстовым интерфейсом. Здесь есть возможность открыть нужный ресурс в Windows, Azure Cloud Shell, PowerShell. Рассматриваемый терминал обеспечивает поддержку вкладок, комбинаций клавиш, современных шрифтов. Также здесь представлено много настроек.
Чтобы запустить требуемый ресурс, вначале стоит включить Терминал Windows.
При потребности в использовании ресурса с правами администратора программу требуется запускать именно так. Для этой цели рекомендуется выполнить следующие действия:
- Нажать правой кнопкой мышки на пункт «Пуск». Также допустимо одновременно зажать кнопки «Win + X».
- В открывшемся списке инструментов выбрать пункт «Терминал Windows (Администратор)». После этого откроется окно терминала, которое включает вкладку PowerShell.
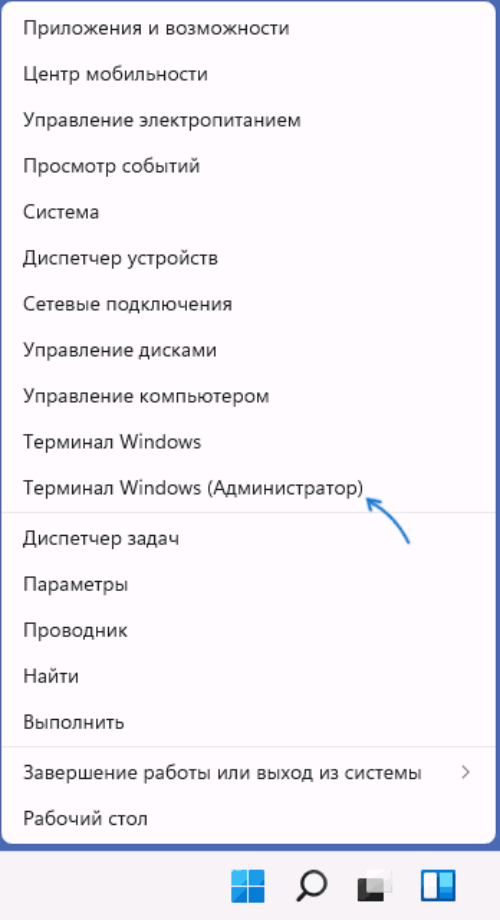
Для включения командной строки нажать стрелку напротив строки заголовка. После этого выбрать соответствующий пункт. Затем откроется новая вкладка с командной строкой с правами администратора. Она позволяет совершать необходимые действия. Это поможет проверить связь с сервером или получить сведения по TTL ПК.
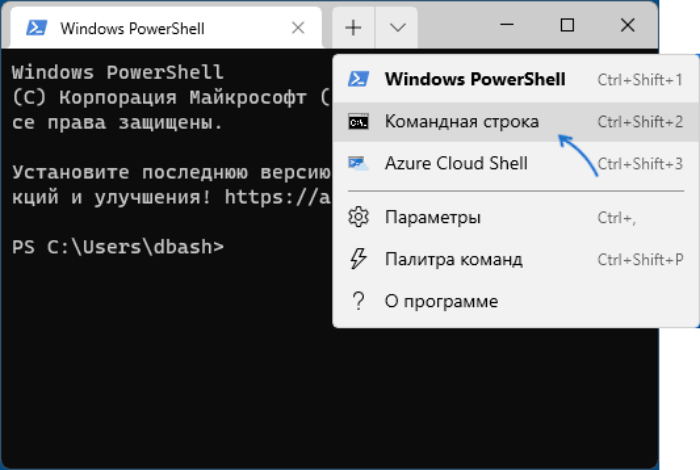
Чтобы быстро запустить консоль, требуется установить в настройках терминала ее профиль по умолчанию. Для этого рекомендуется нажать на стрелку, а затем выбрать профиль.
Старт консоли при загрузке со съемного носителя
Для запуска командной строки горячие клавиши Windows при старте со съемного носителя, например, с любого загрузочного, инсталляционного или диска восстановления используются в единой комбинации – Shift + F10 (причем и для всех версий системы, и для всех типов программного обеспечения, присутствующего на дисках).
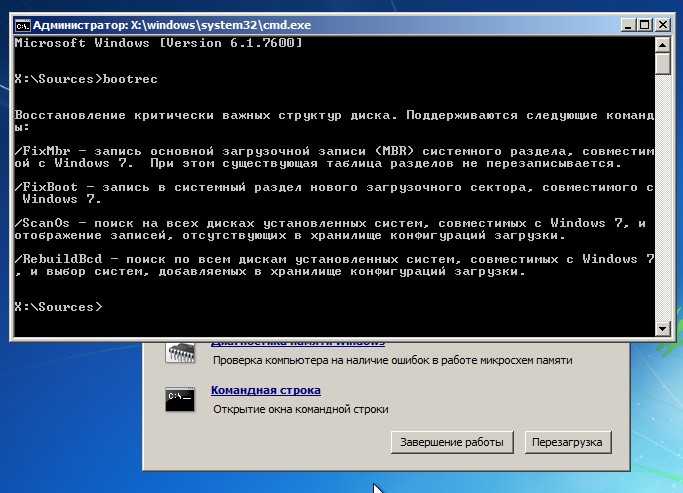
Примечание: для выхода из консоли по завершении работы с ней лучше всего применять команду exit, после чего можно будет перейти к другим пунктам меню, перемещаясь по ним с использованием дополнительных клавиш, как это было описано в примерах выше.
Хоть все способы рабочие — но рекомендуется всегда запускать командную строку от имени администратора, большинство команд без прав администратора работать не будут.
Перемещение в командной строке:
С помощью мыши можно перемещать курсор в командной строке в любое нужное место, но что если вы хотите все делать с клавиатуры? Вот вам способы в помощь, чтобы не прикасаться к мышке и делать все с клавиатуры:
- Home / End перемещение курсора в начало или конец текущей строки;
- Ctrl + стрелка влево или вправо — перемещение курсора в начало предыдущего или следующего слова;
- Ctrl + стрелка вверх или вниз — прокрутка страницы вверх или вниз;
- Ctrl +M -включить или выключить режим Mark.
Перемещаться по командной строке с помощью клавиатуры даже удобнее и быстрее чем использовать мышь.
Клавиши для выбора текста:
Во многих случаях нужно выделить текст, и Вам могут понадобится сочетания клавиш для таких целей:
- shift+home — выделяет текст от курсора до начала строки;
- shift+end — выделяет текст от курсора до конца строки;
- Ctrl+A выделяет весь текст в окне;
- Shift + стрелка влево / вправо — выделяет текст на один символ влево или вправо, в зависимости от того в какую сторону вы нажали стрелку;
- Shift + Ctrl + стрелка влево / стрелка вправо — выделить слово слева или справа;
- Shift + стрелка вверх / стрелка вниз — выделяет строку вверх или вниз от курсора;
- Ctrl + Shift + Home / End — выделяет текст до начала или до конца экрана от курсора;
Конечно текст можно выделять и с помощью мыши, но если вы привыкнете к клавиатуре — то возможно вам будет с ней работать проще и быстрее.
Комбинации клавиш для работы с текстом:
Следующие команды для работы с выделенным текстом помогут вам быстро копировать текст, вставлять и удалять выбранное:
- Ctrl+C копирует выделенный текст. Данная комбинация клавиш работает почти кругом;
- Ctrl+V с помощью данных клавиш можно вставить текст из буфера обмена;
- Backspace удаляет символы слева от курсора;
- Ctrl + Backspace удалить слово слева от курсора;
- Esc удалить текущую строку текста;
- Ctrl + Home / End удалить текст от курсора до начала или конца текущей строки;
Клавиши для работы с историей команд
Командная строка сохраняет в истории все введенные команды за текущим сеансом и их можно повторно использовать в любой момент:
- F3 повторить предыдущую команду;
- Стрелка вниз или вверх прокрутка команд назад или вперед;
- Стрелка вправо или F1 повторить предыдущий символ команды, то есть можно нажимать стрелку вправо и с каждым нажатием будет появляться новый символ из предыдущей команды;
- F7 показать всю историю предыдущих команд. В показе истории вы сможете с помощью стрелок выбрать нужную команду и выполнить ее нажав Enter;
- Alt+F7 очистить историю команд;
Данные комбинации помогут вам быстрее перемещаться по командной строке и возможно облегчат немного вашу роботу. Если есть дополнения и вы знаете другие способы работы с командной строкой — пишите комментарии! Удачи Вам 🙂
Даже если вы долго используете командную строку Windows, то вы наверняка поразитесь количеству доступных комбинаций клавиш, которые она поддерживает. Полный список можно увидеть здесь.
Вы можете использовать их для работы с текстом, выбора его и повтора последних команд.
Командная строка является мощным инструментом Windows, давая быстрый доступ ко многим командам, доступ к которым или затруднен или невозможен другим способом.
Внимание: Некоторые комбинации с клавишей Ctrl в Windows 10 необходимо включить отдельно
Зачем нужна командная строка
Современные операционные системы зачастую имеют графический интерфейс управления. Пользователь взаимодействует с компьютером преимущественно с помощью мыши, переключая цифровые переключатели, мигрируя между окнами и меню. Однако, вопреки простоте, недостаток такого управления заключается в излишней громоздкости и скрытости многих функций.

Текстовый способ управления был гораздо раньше, однако до сих пор считается более эффективным в плане скорости взаимодействия и точности настроек. Поэтому его выбирают большинство технических специалистов. Именно этот функционал и содержит командная строка. Для домашнего пользователя cmd также несет массу полезных возможностей. С ее помощью можно выполнять следующие действия:
- Создание, изменение, перемещение, удаление файлов и папок.
- Подключение, отключение и форматирование локальных дисков.
- Запуск приложения, программы и скрипты и назначать им различные задания и следить за результатом выполнения.
- Работа с сетевыми подключениями.
- Изменение системных параметров.
- Автоматизация многих системных процессов.
Все команды разделяются на внутренние и внешние. Внутренние команды встроены в систему. С их помощью пользователь непосредственно управляет ОС на всех доступных уровнях. Внешние команды добавляются в систему по мере установки дополнительных программ. Например, всевозможные компиляторы для разработки программного обеспечения.
Комбинации клавиш для выделения текста
Поскольку текст является основой командной строки, то вас не должно удивлять, что имеется множество сочетаний клавиш для выбора текста на экране. Различные сочетания клавиш позволяют выделить текст, символ, слово, строку, или даже весь экран целиком.
- Ctrl + A — Выделить весь текст в текущей строке. Нажмите Ctrl+A снова для выбора всего текста в буфере командной строки.
- Shift + Стрелка влево/вправо — Продлить текущее выделение на один символ влево или вправо.
- Shift + Ctrl + Стрелка влево/вправо — Расширить текущий выбор одним словом влево или вправо.
- Shift + Стрелка Вверх/Стрелка Вниз — Продлить текущее выделение на одну строку вверх или вниз.
- Shift + Home — Расширить выделение до начала команды. Нажмите еще раз и в выделение попадет и адресная строка (например C:Windowssystem32).
- Shift + End — Расширить текущее выделение до конца текущей строки. Ctrl + Shift + Home/End — Расширить текущее выделение до начала или конца экранного буфера командной строки.
- Shift + Page Up/Page Down — Расширить текущее выделение текста на одну страницу вверх или вниз.
На первый взгляд кажется, будто для использования командной строки необходимо помнить слишком много комбинаций клавиш и гораздо проще выделять текст с помощью мышки. Но это лишь первоначальное предположение. Если вы потратите некоторое время для того, чтоб освоить комбинации клавиш командной строки, то поймете, как это удобно и как много времени они вам сэкономят.
Как вызвать Task Manager через командную строку
Еще один способ открытия Диспетчера задач, это выполнение команды TASKMGR. Данную команду можно ввести в меню «Выполнить» (открывается при помощи комбинации клавиш Windows-R), в командную строку, или в поисковую строку в меню «Пуск».
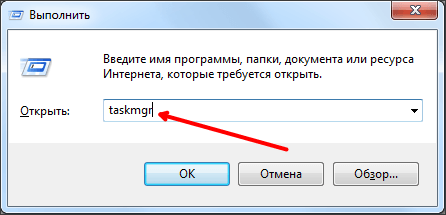
При необходимости, вы можете даже создать ярлык, который будет выполнять команду TASKMGR и таким образом открывать Диспетчер задач. Для этого кликните правой кнопкой по рабочему столу и выберите пункт «Создать ярлык».
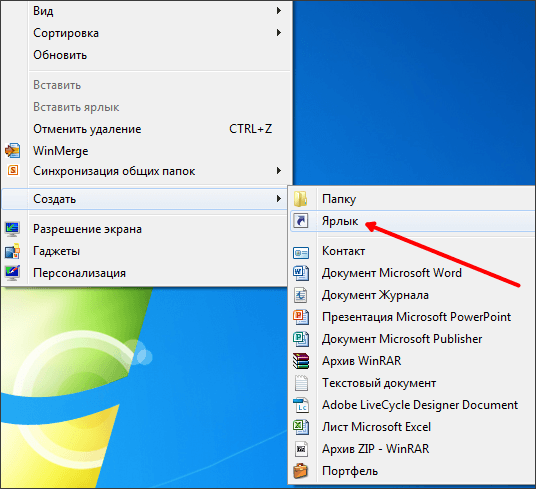
После этого появится окно для создания ярлыка. Введите в него команду TASKMGR и нажмите на кнопку «Далее».
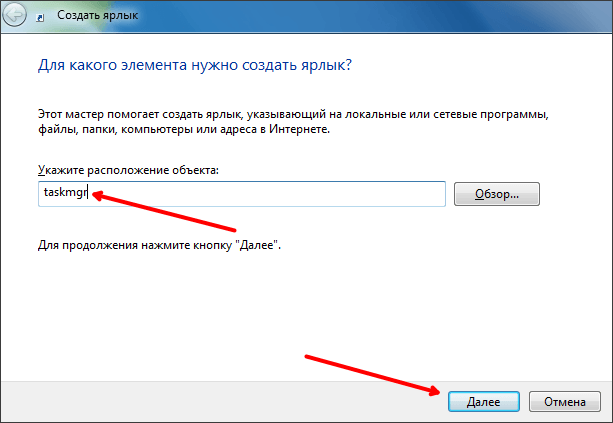
После этого завершите создание ярлыка нажатием на кнопку «Готово». В результате на вашем рабочем столе появится ярлык, с помощью которого можно открывать Диспетчер задач.
Особые сценарии запуска командной строки
Рассмотрим также методы, которые применяются в нестандартных ситуациях.
Клавиатурное сокращение Shift + F10 или Shift + Fn + F10 в ряде моделей ноутбуков — при установке ОС с флеш-накопителя.
В среде восстановления Windows 11 сначала нажмите Shift. Потом выберите «Перезагрузка» из меню «Пуск» или с экрана блокировки перед входом в ОС. Данный метод помогает в ситуации, когда войти в операционную систему не получается.
«Блог системного администратора» внимательно изучает Windows 11 и рассматривает методы преодоления проблем новой ОС.
Не считая высоких требований к железу ПК, главная сложность — непривычный графический интерфейс пользователя (GUI).
Читайте как поместить Панель задач Windows 11 над рабочим столом. Привел список команд для запуска элементов Панели управления Windows 11 в командной строке.
голоса
Рейтинг статьи
Как вызвать командную строку?
Очень часто во время выполнения работы по настройке
компьютера приходится обращаться к командной строке. Многие опытные
пользователи настолько привыкли использовать командную строку, что иногда, в
описании своих выполняемых действий они забывают о том, что некоторые
пользователи понятие не имеют что это такое и как его включить, и уж тем более
что-то там печатать. По этому давайте в сегодняшней короткой статье посмотрим,
как вызвать командную строку.
Запуск командной строки
На самом деле командная строка, это встроенная функция Windows
, некое подобие старой
операционной системы DOS
.
Основное отличие OS
DOS
от привычной нам Windows
заключается в том, что данная
операционная система не имеет графической оболочки и все действия, выполняемые
в это системе, осуществляются с помощью команд. Как Вы уже наверное догадались,
командная строка в операционной системе Windows
используется для программ,
которые работают в DOS
режиме.
Способов вызвать командную строку есть много, но мы
рассмотрим два самых распространенных:
Первый способ:
Нажимаем Пуск -> Все программы ->
Стандартные -> Командная строка.
Второй способ
намного быстрее, для того что бы вызвать
командную строку опять таки нажимаем кнопку Пуск после чего нажимаем Выполнить:
В появившемся окне печатаем cmd
и нажимаем ОК
, после этого у Вас откроется
командная строка:
Как пользоваться командной строкой?
Как и в любой другой программе или утилите, работающей в
операционной системе Windows
,
в командной строке есть своя справка с полным описанием инструкций по
применению данной утилиты. Что бы ознакомиться с ней, вам необходимо выполнить
команду cmd
/? и нажать
Enter
. После этого в
окне программы появится инструкция с помощью которой вы сможете подробно
ознакомится с применением командной строки, её параметров, возможностей,
синтаксиса (то есть как правильно вводить команды) и другую важную информацию:
Как закрыть командную строку?
Многие начинающие пользователи, которые впервые сталкиваются
с командной строкой задаются, вопросом: а как же закрыть это «черное окно”? На
самом деле здесь все предельно просто и совсем не обязательно обладать
какими-то «сверхъестественными” знаниями что бы закрыть окно программы. Вам
всего лишь нужно выполнить команду «exit
”
и нажать клавишу Enter
, после чего программа завершит свою работу.
Командная строка является уникальным инструментом, который, несмотря на свою схожесть с устаревшим, как многим кажется, интерфейсом, подобным ранее использовавшемуся DOS-режиму, обладает довольно широкими возможностями, доступ к которым в обычном графическом интерфейсе Windows оказывается невозможным. И запускать ее можно несколькими способами. Но вызывать командную строку горячими клавишами, несмотря на протесты некоторых пользователей, привыкших пользоваться исключительно мышью, гораздо удобнее и быстрее. Как это сделать, далее и обсудим. А для начала давайте кратко остановимся на том, для чего вообще нужно использование самой консоли и ее инструментария.
Возможные проблемы
В процессе функционирования диспетчера могут возникнуть неполадки или неясности в его работе. Наиболее распространенные из них:
- Исчезновение меню и вкладок диспетчера. Если вы совершили двойное нажатие мышью на графиках во разделах «Быстродействие» и «Сеть», а также по области зеленого цвета, программа переводится в специальный режим. Он предусмотрен для уменьшения размера окна диспетчера и настройки показа всех окон. Вернуть нормальный вид окна можно снова двойным нажатием левой кнопки мыши.
- Невозможность запустить диспетчер задач. Когда ни один из вариантов запуска не срабатывает, это говорит о возможном вирусном заражении компьютера, нарушениях в результате неграмотных действий пользователей или специальном ограничении администратора. Вам необходимо обратиться к способам восстановления запуска диспетчера:
- зайдите в реестр по пути «HKEY_CURRENT_USERSoftwareMicrosoftWindowsCurrentVersionPoliciesSystem» (папки «System» может не быть) и посмотрите значение параметра «DisableTaskMgr». Измените значение на цифру «0» или удалите параметр;
- нажмите «Пуск», в строке поиска введите «изменение групповой политики». Либо ввести «gpedit.msc», используя запуск командной строки. В окне редактора групповой политики перейдите по пути «Конфигурация пользователя» > «Административные шаблоны» > «Система» > «Варианты действий после нажатия Alt + Ctrl + Del» > «Удалить диспетчер задач». Зайдите в его настройки и проверьте наличие статуса «Включено». Измените на вариант «Не задана» и нажмите «Ок». Данный способ актуален для всех версий windows кроме starter и home.
Начинаем пользоваться
Где командная строка в Windows 10 разобрались. Теперь поведаю о базовых запросах для ознакомления.
Сокращение от «directory» (каталог). Отображает весь контент, находящийся в текущей папке. Но если перечень очень длинный, то может не уместиться на одном экране (будет обрезан). Чтобы можно было пролистывать страницы вводим:
Идем дальше:
Она позволяет осуществлять переход между папками. Чтобы перейти на уровень выше, вводим:
Для «прыжка» в корневой каталог диска:
Зная название директории, можем указать данный запрос в следующем формате:
Это позволит перейти в указанное место (только если оно находится на уровень выше или ниже, перескочить не получится):
Побродили, походили? Сейчас расскажу, как создать папку в командной строке, запущенной от имени администратора :
Удаление производится так:
Создание файла:
Удалить можно командой:
На самом деле их очень много. Я не буду углубляться в данную область. Кому интересно, ищите информацию на просторах Гугла / Яндекса. Теперь тема «Командная строка в Windows 10: как вызвать, использовать?» чуть прояснилась для Вас.
Комбинации клавиш для работы с историей команд
Ну, и наконец командная строка Windows хранит историю всех команд, которые вы вводили на протяжении всей текущей сессии. Это позволит вам повторять предыдущие команды и сэкономить огромное количество времени и сил
- F3 — Повторить предыдущую команду.
- Стрелки вверх/вниз — Пролистать вверх и вниз по истории ранее введенных команд.
- Стрелка вправо (или F1) — Повторить предыдущую введенную команду символ за символом.
- F7 — Посмотреть историю предыдущих команд. Вы можете так же с помощью стрелок вверх/вниз листать команды со списка и выбрав нужную нажать Enter.
- Alt + F7 — Очистить историю команд.
- F8 — Перебор ранее введенных команд.
- Ctrl + C — Прекратить выполнение текущей команды.
Это все
Если вы часто используете командную строку Windows, то вы сразу обратите внимание на то, как эти комбинации упрощают работу и экономят время
Нюансы запуска консоли в Windows 10
В восьмой и десятой версиях системы в консоли запуска программ пункт старта исполняемой команды от имени администратора может отсутствовать. В этом случае можно воспользоваться вышеописанной методикой, но проще всего использовать для доступа к командной строке горячие клавиши в другом варианте.
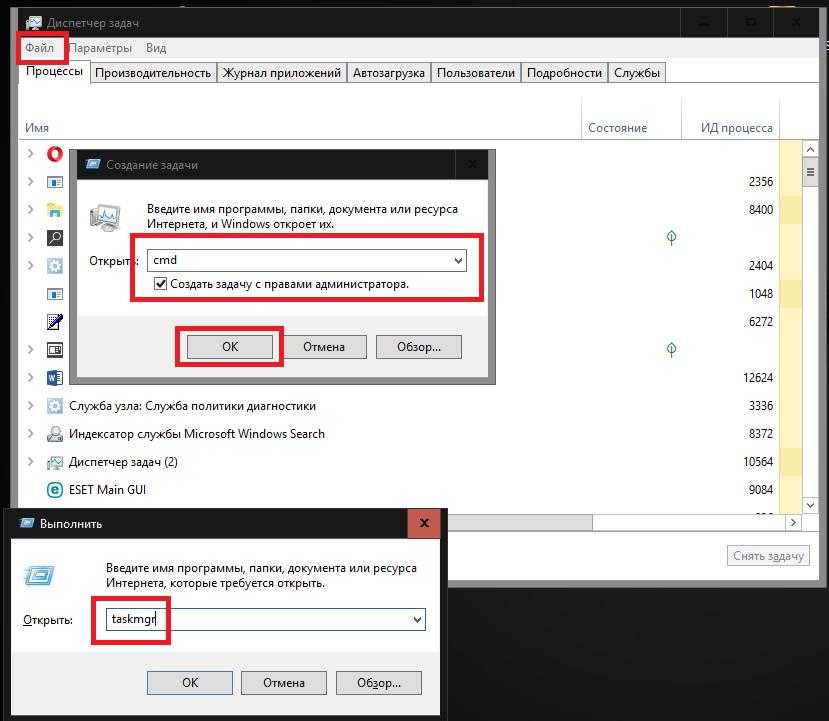
Из меню «Выполнить» командой taskmgr сначала запускается «Диспетчер задач», кнопкой Alt активируется файловое меню, стрелкой вниз выбирается пункт запуска новой задачи, после чего появляется окно, повторяющее консоль «выполнить», но уже с пунктом старта задачи с правами администратора.
Для доступа к «Диспетчеру задач» также можно использовать сочетания вроде Del + Alt + Ctrl или Esc + Shift + Ctrl, что намного проще. Контекстное меню кнопки пуска вызывается быстрым нажатием Win + X, а там уже есть пункт старта командной консоли и в обычном режиме, и с правами администратора.
Поиск исполняемого файла на системном диске
Как уже было сказано выше, командная строка реализуется через небольшой исполняемый файл cmd.exe.
Отсюда можно сделать логический вывод, что данный экзешник можно найти в какой-то папке и запустить напрямую.
Это действительно так, исполняемый файл командной строки начиная с семёрки храниться подкаталоге System32 папке Windows.
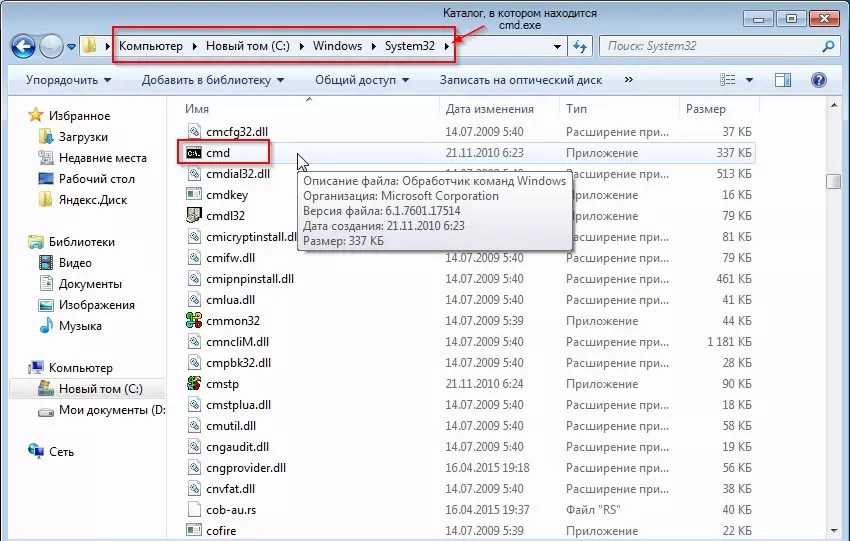
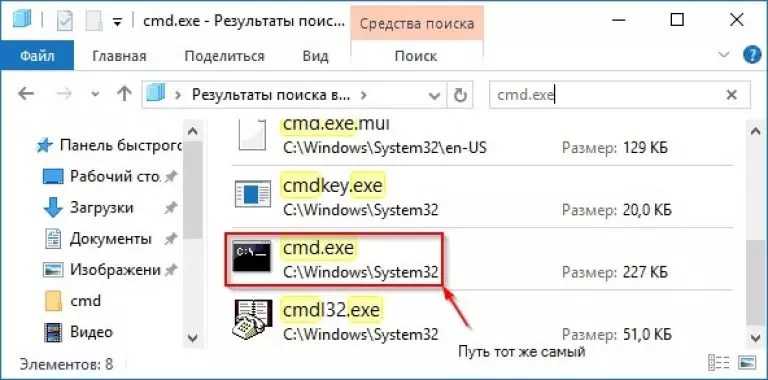
№ 9. Файл командной строки в поиске Windows 10
Так как тема эта довольно обширна, мы расскажем обо всем по порядку. В этой статье, для начала, расскажем как открывать командную строку Windows в разных версиях операционных систем — XP, 7 или 8. О том, мы уже рассказывали в отдельной статье.
На самом деле способов, как включить командную строку Windows в каждой версии операционной системы несколько. Есть как общие, работающие во всех версиях ОС, так и присутствующие только в той или иной версии Windows, например в «пальцеориентированной» 10-ке. Все их перечислять нет никакого смысла, достаточно рассказать о самом простом и удобном способе для каждой операционной системы.
Для того, что бы запустить командную строку в операционной системе Windows XP откройте меню «Пуск»
, найдите снизу справа строку «Все программы»
и в ней откройте пункт меню «Стандартные»
. В открывшемся списке найдите строчку с названием «Командная строка»
и кликните по ней.
В результате вы увидите открывшееся окно командной строки Windows XP.
Процесс открытия строки cmd в Windows 7 похож на аналогичный в XP. Откройте панель «Пуск»
, выберите пункт «Все программы»
, в открывшемся меню найдите папку «Стандартные»
и в ней кликните на исполняемый файл с названием «Командная строка»
.
Панель задач
При работе пользователя с панелью задач можно несколько упростить себе выполнение тех или иных действий.
Тут, как и в предыдущем случае, комбинаций совсем немного.
- Shift и кнопка панели задач. Запускает приложение, либо же быстро открывает другой его экземпляр;
- Ctrl, Shift и клавиша панели задач. Запускает приложение, но уже от имени администратора;
- Shift и нажатие параллельно на клавишу панели правой кнопкой мышки. Так включается отображение меню окна выбранного приложения;
- Shift и сгруппированная кнопка панели, нажатая также правой кнопкой. Это также отображает меню окна, но уже для целой группы;
- Ctrl и сгруппированная кнопка панели. Запускается режим циклического переключения между используемыми окнами.
Это все те имеющиеся комбинации, которые предусмотрены операционными системами серии Windows.
Самый быстрый способ запуска командной строки
Самый удобный и быстрый способ запуска командной строки может показаться неочевидным многим пользователям. Тем не менее, на любых курсах компьютерной грамотности, коих сейчас великое множество, вам расскажут именно о нем.
Командная строка — это обычная программа в Windows. Как и у любой программы, у нее есть свой исполняемый файл, который находится в папке C:\Windows\System32 у 32-битной версии операционной системы и C:\Windows\SysWOW64 — у 64-битной. Поэтому для ее запуска нам достаточно найти cmd.exe и просто запустить его. Причем вы можете использовать обычный двойной клик, или нажать по файлу правой кнопкой мыши и выбрать «Запуск от имени администратора» для его запуска с правами администратора.
Конечно, каждый раз заходить в папку SysWOW64 или System32 и искать в огромном списке файлов нужный нам экзешник — очень трудоемкая задача. Ккак открыть командную строку в Windows 10 более простым способом? Выход из ситуации уже давно придуман. Причем даже не один.
Вы можете один раз найти cmd.exe, щелкнуть по нему правой кнопкой мышки и создать ярлык cmd.exe на рабочем столе. После этого для вызова командной строки будет достаточно двойного клика по находящемуся в непосредственной близости от вас ярлыку.
Можно поступить и еще проще. Запустите окно «Выполнить» сочетанием клавиш Win+R, вбейте в появившееся окно команду «cmd» и… все. Наслаждайтесь работой с командной строкой.
Командная строка через поиск Windows
Этот способ запуска командной строки по своей простоте вполне может посоперничать с предыдущим. Судите сами, получить доступ к командной строке можно через обычный поиск в Windows 10.
Просто нажмите левой кнопкой мыши на «Пуск» и начните набирать текст «командная строка». Уже на третьей букве вы увидите соответствующий пункт меню. Ну а дальше вы можете запустить ее обычным способом или щелкнуть правой кнопкой мыши и выбрать пункт «Запуск от имени администратора».
Кстати, этот же способ подходит и для запуска любых других системных или пользовательских программ в операционной системе. И, на наш взгляд, это очень удобно.
Командная строка через меню «Пуск»
Как открыть командную строку в Windows 7 или ранних сборках Windows 10? В старых версиях Windows все было достаточно просто. Пользователям всего лишь нужно было щелкнуть по пуску правой кнопкой мышки. Открывалось контекстное меню и там можно было выбрать пункт «Командная строка». Еще один способ открыть это контекстное меню — нажать сочетание клавиш Win+X. Но в свежих сборках Windows 10 этот пункт уже не найти — ему на смену пришел PowerShell.
Впрочем, вернуть командную строку на прежнее место достаточно просто. Найдите в поиске Windows «Параметры панели задач» и переведите в положение «Выкл» ползунок под пунктом «Заменить командную строку оболочкой Windows PowerShell в меню, которое появляется при щелчке правой кнопкой мыши по кнопке «Пуск» или при нажатии клавиш Windows+X».
Для запуска командной строки непосредственно через «Пуск», откройте его и пролистайте до того, как увидите строку «Служебные». Кликните по ней один раз и в раскрывшемся списке выберите «Командная строка».
Командная строка через диспетчер задач
Диспетчер задач — это куда более разноплановое приложение, чем считают многие пользователи. С его помощью не только можно «убить» зависший процесс, посмотреть нагрузку на компоненты системы или отредактировать автозагрузку, но и создать любую нужную вам задачу.
Этой функцией диспетчера задач мы и воспользуемся. Нажмем сочетание клавиш Ctrl+Alt+Del и выберем в появившемся меню пункт «Диспетчер задач. После этого кликните «Файл» -> «Запустить новую задачу», наберите в появившемся окне «cmd» и нажмите Enter.


























