Назначение программ по умолчанию сразу для всех типов файлов и протоколов через параметры Windows
Параметры Windows позволяют назначить программы по умолчанию сразу для всех типов файлов, которые программа способна открывать. Также только через параметры Windows можно настроить программы, которые будут использоваться для работы с определёнными протоколами, например, чтобы все ссылки открывались только в определённом браузере.
Ниже будет показана подробная инструкция на примере Windows 10. Настройки для Windows 7 очень похожи и будут рассмотрены кратко имеются лишь небольшие отличия, в основном по интерфейсу). Настройки для Windows 8 полностью идентичны настройкам Windows 7.
Откройте поиск Windows и наберите запрос «Программы по умолчанию» после чего выберите найденный параметр «Программы по умолчанию» из результатов поиска и откройте его.
Информация о том, как пользоваться поиском Windows находится вот здесь >>
В списке будут отображено, какая из программ что именно открывает, например, какая программа используется в качестве видео проигрывателя, какая является веб-браузером и пр.
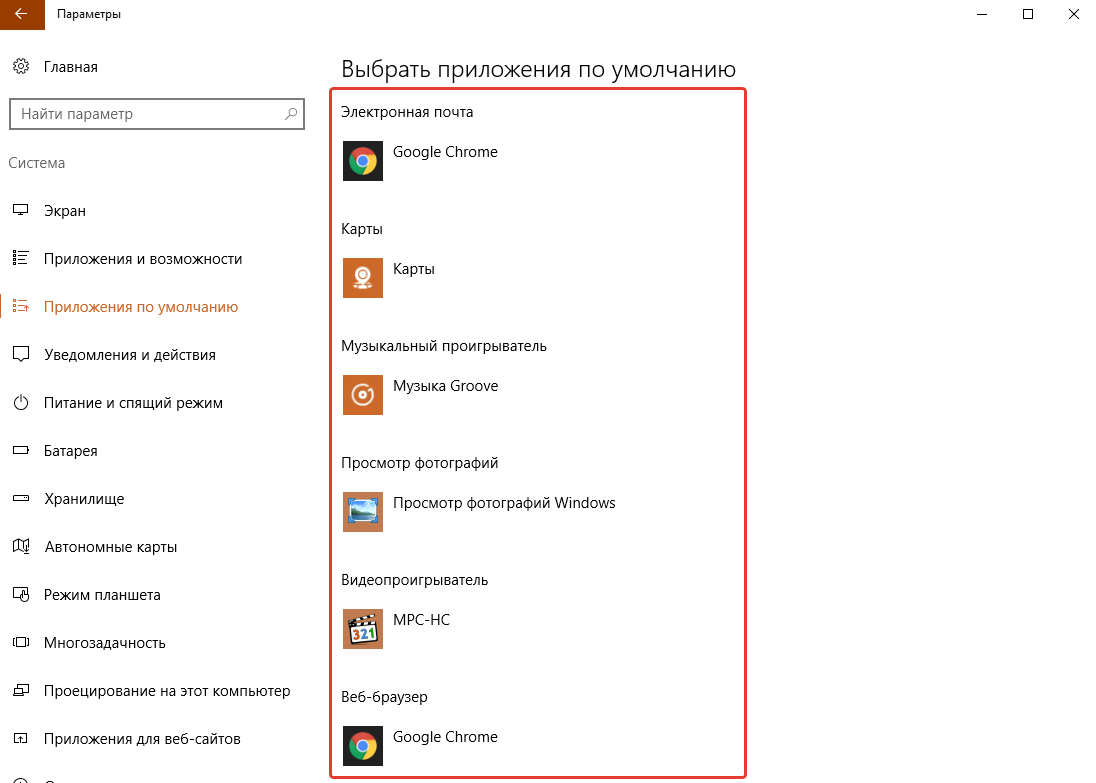
Здесь вы можете переназначить программы для выполнения определённых действий и для открытия определённых файлов. Для этого нужно кликнуть по уже назначенной для какого-либо действия программе и выбрать из списка другую (если программа никакая не назначена, то нажмите кнопку «+»). К примеру, вы хотите выбрать другой браузер по умолчанию, для того чтобы все ссылки из других программ открывались только через него. Для этого под заголовком «Веб-браузер» кликаем по уже назначенному браузеру (если не назначен, нажмите «+») и из списка (2) выбираем тот браузер, который нам нужен, через который вы хотите открывать все ссылки.

Настройка программ для открытия файлов определённого типа
Также вы можете задать программы по умолчанию для открытия файлов определённого типа.
Аналогичная процедура описывалась выше в предыдущей главе с тем лишь отличием, что в параметрах вы сразу же в одном месте сможете назначить программы для всех типов файлов, а не по одиночке через проводник.
Для перехода к параметрам для выбора программам, открывающих определённые типы файла, нажмите на ссылку «Выбор стандартных приложений для типов файлов».

На открывшейся странице в колонке слева (1) будут отображаться все возможные типы файлов в Windows, а справа (2) напротив каждого типа файла будет отображена программа, открывающая эти файлы. Если программа для какого-то типа файла не назначена, то вы можете назначить её, кликнув по кнопке «+» (3).

Отключите сторонние приложения
Ещё одна причина, по которой функция «Открыть с помощью» не работает или делает это с перебоями, это установка стороннего приложения, нарушившего её функциональность. Чтобы это изменить, используйте инструмент бесплатной очистки CCleaner. С его помощью удалите поочередно сторонние приложения и после каждого удаления проверяйте, вернулась ли работа функции в нормальный режим.
Сделать это очень просто. Откройте CCleaner и перейдите в «Сервис» «Автозагрузка» «Контекстное меню». Посмотрите, какие в нём есть сторонние приложения и начните поочередно их удалять, начиная с последнего установленного. При этом не забывайте после каждого удаления проверять, вернулась ли функция к работе.
Удалите ненужные элементы из меню «Открыть с помощью» для файла определенного типа
Ключ OpenWithList
Ключ OpenWithList содержит список значений, каждое из которых содержит исполняемое имя приложения. Примеры: paint.exe, notepad.exe, wordpad.exe и т. Д. Приложения, указанные под этим ключом для расширения файла, отображаются в диалоговом окне «Открыть с помощью», а также в подменю «Открыть с помощью» в Windows.
- Запустите редактор реестра ( )
- Перейти в следующее место:
HKEY_CURRENT_USER \ Software \ Microsoft \ Windows \ CurrentVersion \ Explorer \ FileExts \ .txt \ OpenWithList
На правой панели значение реестра « b » ссылается на файл который является исполняемым файлом Compare It! полезность.
Чтобы удалить программу из диалога « Открыть с помощью », щелкните правой кнопкой мыши ее запись и нажмите « Удалить» . Нажмите Да, когда будет предложено подтвердить.
Вуаля! Сравните это! запись удалена из меню «Открыть с помощью».
Примечание редактора: удаление этого ключа удаляет Compare It! из открытого с листингом, и решил цель этой статьи! Однако я хотел бы рассказать вам о других местах в реестре, из которых можно заполнять записи Open with (хотя другие места редко используются программами).
Ключ OpenWithProgids
Ключ OpenWithProgIDs содержит список значений, каждое из которых содержит ProgID. Некоторые примеры ProgID: txtfile, jpegfile, giffile, Wordpad.Document.8, xmlfile и так далее.
Как узнать, на какую программу указывает ProgID?
Чтобы лучше понять, что такое ProgID, взгляните на изображение ниже:
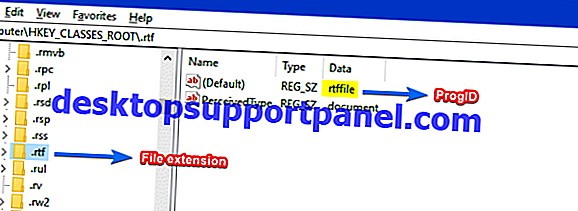
И, чтобы узнать больше о каждом ProgId (например, rtffile ), вам нужно посетить ветку HKEY_CLASSES_ROOT \ ProgID> и ее подразделы, чтобы узнать, на какой исполняемый файл он указывает. В случае файлов ProgID указывает на
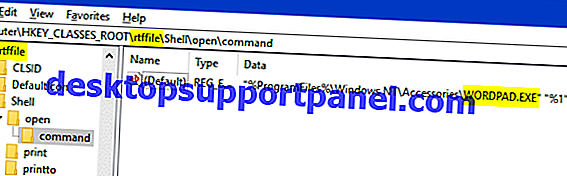
Теперь, когда вы знаете, как сопоставить ProgID с исполняемым файлом, давайте приступим к редактированию реестра.
- В редакторе реестра перейдите к следующему ключу OpenWithProgids, расположенному рядом с « OpenWithList »:
HKEY_CURRENT_USER \ Software \ Microsoft \ Windows \ CurrentVersion \ Explorer \ FileExts \ .txt \ OpenWithProgids
На правой панели каждая запись указывает на программный идентификатор (ProgId) вместо имени файла .exe. Иногда программы используют этот ключ, чтобы добавить себя в диалог Открыть с помощью . Для файлов — это по умолчанию, указанный в ключе OpenWithProgids .
-
Если вы найдете там ненужные записи, щелкните правой кнопкой мыши и выберите «Удалить». В нашем случае мы не нашли никаких дополнительных ProgID.
- Выйдите из редактора реестра.
Дополнительные разделы «Открыть с помощью» реестра — редко используются программами
SystemFileAssociations \ воспринимаемый тип>
OpenWithList и OpenWithProgID могут быть реализованы на основе воспринимаемого типа в дополнение к типу для каждого файла. Если Воспринимаемый тип для расширения файла определен как , подключи OpenWithList и OpenWithProgIDs, представленные в следующем ключе, будут использоваться Windows для создания списка Open with :
HKEY_CLASSES_ROOT \ SystemFileAssociations \ образ \
Тип восприятия для расширения файла может быть аудио, изображение, система, текст или видео . Воспринимаемый тип назначается в разделе реестра расширений файлов, в значении с именем PerceivedType. Например, для файлов .rtf, PerceivedType является
«Открыть с помощью» — полный список мест в реестре
Допустим, вы удалили записи OpenWithList и OpenWithProgIDs, как указано выше, и по-прежнему в списке появляется нежелательная запись. В этом случае вам необходимо дополнительно тщательно проверить эти дополнительные положения реестра. Например, список «Открыть с помощью» для типа файла (.txt) заполняется одним или несколькими из следующих разделов реестра:
HKEY_CURRENT_USER \ Программное обеспечение \ Microsoft \ Windows \ CurrentVersion \ Explorer \ FileExts \ .txt \ OpenWithList HKEY_CURRENT_USER \ Программное обеспечение \ Microsoft \ Windows \ CurrentVersion \ Explorer \ FileExts \ .txt \ OpenWithProgIDs HKEY_CLASSES_ROOT \ .txt_ROOK_RUST_RUST_RUST_WRT_WRK \ OpenTOWN \ OpenTOWN \ \ \ \ T \ T \ OpenTWT \ \ \ \ \ \ \ \ SystemFileAssociations \ воспринимаемый тип \ OpenWithList
Надеюсь, что эта статья помогла вам удалить ненужные записи из меню «Открыть с помощью», а также из диалога «Открыть с помощью (выбрать программу)» в Windows.
Как установить Microsoft Office Word по умолчанию в Windows 10?
Как выбрать Microsoft Word в качестве программы по умолчанию в Windows 10?
Когда вы дважды щелкаете документ, он автоматически открывается в Wordpad? Эта программа может быть полезна для базовой обработки текста, но ее функции не так полны, как то, что предлагает Microsoft Word. Мы не удивимся, если вы спросите: «Как мне сделать Word программой по умолчанию вместо Wordpad?» В этом посте мы покажем вам различные способы установки Microsoft Word в качестве программы по умолчанию для открытия документов в Windows 10.
Как установить Microsoft Word в качестве программы для работы с документами по умолчанию
После добавления Microsoft Word на ваш компьютер его установщик автоматически установит его в качестве программы по умолчанию для определенных типов файлов. Однако даже если он поддерживает другие типы файлов, Word не будет установлен в качестве программы по умолчанию для них. Например, Word может обрабатывать файлы PDF, но Microsoft Edge, скорее всего, является программой, которая их автоматически открывает.
Если вы хотите узнать, как установить Microsoft Word в качестве программы по умолчанию для запуска определенных типов файлов, ознакомьтесь с нашими советами ниже.
Первый метод: установить значения по умолчанию с помощью приложения
- Перейдите на панель задач и щелкните правой кнопкой мыши значок Windows.
- Выберите Настройки из списка.
- Щелкните Приложения.
- Перейдите на левую панель и выберите в списке «Приложения по умолчанию».
- Щелкните ссылку «Установить значения по умолчанию для приложения». Это позволит вам увидеть все установленные программы и приложения на вашем компьютере.
- Прокрутите вниз, пока не увидите Microsoft Word. Выберите программу, затем нажмите кнопку «Управление».
- Вы будете перенаправлены на другую страницу, где увидите все расширения файлов, поддерживаемые Word. Вы также увидите программу по умолчанию для каждого типа файла.
- Чтобы изменить программу по умолчанию для расширения файла, щелкните имя программы рядом с ней. Выберите Word из вариантов, затем установите его как программу по умолчанию.
Второй метод: выберите приложения по умолчанию по типу файла
- На клавиатуре нажмите клавиши Windows + S.
- Теперь в поле поиска введите «Настройки» (без цитат), затем нажмите Enter.
- Выберите Приложения.
- Щелкните Приложения по умолчанию в меню левой панели, затем перейдите на правую панель и щелкните ссылку «Выбрать приложения по умолчанию по типу файла».
- На новой странице вы увидите типы файлов и связанные с ними программы. Чтобы выбрать Word в качестве программы по умолчанию для определенного типа файлов, щелкните значок программы или знак + рядом с ней. Выберите Word из вариантов.
Третий метод: установка Word в качестве программы по умолчанию из контекстного меню
- Щелкните правой кнопкой мыши файл, для которого вы хотите использовать Word в качестве программы по умолчанию.
- Выберите «Открыть с помощью» из вариантов, затем нажмите «Выбрать другое приложение».
- Не забудьте установить флажок «Всегда использовать это приложение для открытия файлов этого типа».
- Выберите Word, если вы видите его в доступных вариантах. Если вы его не видите, нажмите «Другие приложения». Щелкните OK в качестве программы по умолчанию для выбранного типа файла.
Если вы попробовали наши методы и заметили, что загрузка файлов занимает некоторое время, мы предлагаем установить Auslogics BoostSpeed. Этот мощный инструмент настроит неоптимальные параметры системы, помогая выполнять большинство операций и процессов в более быстром темпе.Он также поддерживает бесперебойную работу вашего ПК благодаря функции автоматического управления памятью и процессором. Тем не менее, всем вашим часто используемым приложениям будет выделено максимальное количество ресурсов. Итак, в следующий раз, когда вы попытаетесь загрузить документ через Microsoft Word, вы не потратите больше минуты на ожидание.
РЕКОМЕНДУЕТСЯ
Решение проблем с ПК с помощью Auslogics BoostSpeed 11
Помимо очистки и оптимизации вашего ПК, BoostSpeed защищает конфиденциальность, диагностирует проблемы с оборудованием, предлагает советы по увеличению скорости и предоставляет более 20 инструментов для удовлетворения большинства потребностей в обслуживании и обслуживании ПК.
Поделитесь своим ответом, присоединившись к обсуждению ниже!
Причина и решения
На самом деле существует одна причина возникновения рассматриваемой ситуации и заключается она в некорректной работе сторонних приложений или системных компонентов. И именно исходя из этого следует начать поиск решения.
Вариант 1, он же самый простой и банальный. Его применение обосновано в тех случаях, когда проводник начал давать сбои после установки какого-либо программного обеспечения. Происходить это может из-за того, что большинство ПО для своей работы внедряют индивидуальные расширения в «Проводник», и порой это не только неактивный пункт из меню, а полноценный модуль, который автоматически подгружается в момент нажатия правой кнопкой мышки. Следовательно, если вам известна дата установки проблемного ПО, то просто откатите систему до момента его установки, а делается это следующим образом:
- Откройте «Панель управления» («Пуск» — «Все приложения» — «Служебные») – «Все элементы панели управления» — «Восстановление»;
- Выберите строку «Восстановление системы» и подтвердите действие с помощью полномочий администратора;
- В открывшемся окне установите флажок в пункте «Выбрать другую точку восстановления»;
- В мастере восстановления будут представлено все имеющиеся точки, которые были созданы вручную пользователем или автоматически системой при проведении каких-либо манипуляций, связанных с изменениями штатной работы ОС;
- Выберите нужную вам дату и нажмите «Далее».
Компьютер автоматически перезагрузиться. Дождитесь восстановления и не отключайте электропитание компьютера. После восстановления проверьте корректность работы проводника и при необходимости повторите вышеописанные действия, только с другой точкой.
Вариант 2. Предполагает два способа выполнения, первый реализуется штатными средствами операционной системы, второй — с помощью стороннего специализированного программного обеспечения. Сразу стоит отметить, что процедура не отличается сложностью, независимо от выбранного способами.
Способ 1:
- Нажмите комбинацию клавиш «WIN+R» и введите команду «msconfig»;
- Перейдите в раздел «Службы» и поставьте галочку «Не отображать службы Microsoft»;
- Далее нажмите «Отключить всё» для деактивации сторонних служб;
- Перейдите на вкладку «Автозагрузка» и откройте «Диспетчер задач»;
- Все активные пункты, независимо от степени влияния на работу ОС, отключите;
- Согласитесь на перезагрузку и дождитесь её завершения.
СОВЕТ. После включения проверьте работу Проводника, и в случае если он работает исправно (а с 99% вероятностью это так и будет), вернитесь в «Конфигурация системы» (WIN+R) и постепенно включайте, отключенные ранее службы, и при каждом включении проверяйте работу Проводника. Таким образом методом перебора и будет найден «проблемный компонент системы».
Способ 2:
- Основа имеет ту же структуру, что и способ, описанный выше, за исключением того, что для его осуществления потребуется стороннее ПО под названием «ShellExView», скачать её можно с официального сайта разработчиков https://www.nirsoft.net/utils/shexview.html, там же можно скачать и русификатор;
- Запустите программу и перейдите на вкладку «Настройки» и установите галочку в пункте «Скрыть/показать все расширения Microsoft» и в строке «Показывать 32-разрядные расширения»;
- Всё, что будет отображено в программе, является результатом работы стороннего программного обеспечения, поэтому можно смело выделить их и нажать на кнопку «F7» (Деактивировать выбранные записи);
- Далее снова откройте «Настройки» и кликните по строке «Перезапустить проводник»;
- Проверьте работоспособность «Проводника»;
- Если результат не изменился, можно перепроверить расширения от «Microsoft», которые были скрыты в пунктах, описанных выше.
- Если результат успешен, то тем же методом перебора проверьте/найдите какое расширение вызывает зависание.
Как установить новый Microsoft Store в Windows 10 прямо сейчас
Когда Microsoft анонсировала новый Microsoft Store в Windows 11, компания дала понять, что обновленная витрина появится также и в Windows 10. 27 октября 2022 года Редмонд стал поставлять новый Microsoft Store на устройства Windows 10, подключенные к каналу предварительного выпуска (Release Preview) программы предварительной оценки Windows Insider. Доступность магазина приложений на инсайдерских устройствах может означать, что в скором времени новый Microsoft Store будет предложен пользователям стабильных версий Windows 10.
Пользователи Windows 10, которые не хотят ждать, могут загрузить новое приложение Store прямо сейчас. Обновить Microsoft Store можно на любой поддерживаемой версии Windows 10, включая стабильные версии. Руди Хейн (Rudy Huyn), «главный архитектор» Microsoft Store, подтвердил в твиттере развертывание нового Microsoft Store.
Примечание
Если вы получили сообщение об ошибке, как нас скриншоте ниже, откройте каталог загрузок и дважды щелкните файл Microsoft.UI.Xaml.2.7_7.2109.13004.0_x64__8wekyb3d8bbwe.Appx, затем повторите попытку.
Новый магазин приложений будет успешно установлен, и вы можете его сразу протестировать.
Новый Microsoft Store имеет другой дизайн и поддерживает программы Win32, такие как Firefox, Adobe Acrobat Reader DC или Sysinternals Suite, которые теперь можно установить прямо из Магазина.
При тестировании загрузка Microsoft Store прошла успешно. Приложения и программы Win32 теперь можно загрузить из нового магазина Microsoft Store, работающего на стабильной версии Windows 10.
А вы будете использовать новый Microsoft Store?
Ассоциация утилиты со всеми типами документов, которые она поддерживает
Windows 10 дарит возможность быстро связать определенную программу со всеми расширениями, поддерживаемыми ней, что избавит от рутинного процесса выбора читаемых форматов.
1. Открываем «Параметры» и переходим в раздел «Система».
2. На знакомой вкладке «Программы по умолчанию» жмем по нижней ссылке «Задать значение по умолчанию…».

3. В левом фрейме со списком обнаруженных на ПК приложений жмем по требуемому (в нашем случае — это VLC).
4. Нажимаем по пиктограмме с одной из надписей:
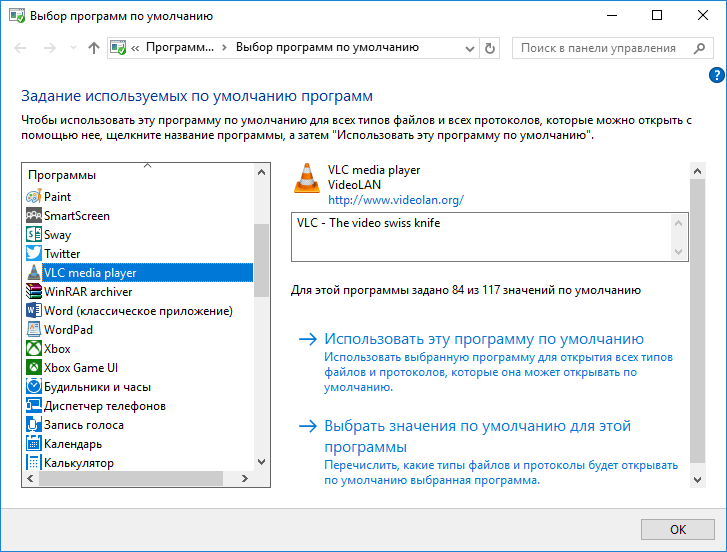
Последним способом повторить описанные ниже действия являются настройки некоторых программ, особенно проигрывателей и текстовых редакторов. В них можно легко выбрать расширения, файлы с которыми будут открываться данным софтом по умолчанию.
Перемещения по тексту
Ниже перечислены различные способы, как можно перемещаться по тексту в документе без помощи мыши. Это не только помогает пользователям, которые не имеют доступа к мыши, это также может сохранить вам много времени при работе с текстовыми документами.
Стрелки — с помощью клавиш со стрелками на клавиатуре курсор в документе перемещается вверх, вниз, влево или вправо.
CTRL и клавиши со стрелками — во время нажатия клавиш со стрелками влево или вправо удерживайте нажатой клавишу CTRL, данное действие перемещает курсор на одно слово назад или вперед. Это гораздо быстрее, чем перемещать курсов с помощью клавиш со стрелками. Удерживая нажатой клавишу CTRL и нажимать вверх или вниз в документе вы будет перемещаться на абзац вверх или вниз.
перемещение с помощью HOME и END — нажатие клавиши End переместит вас в конец строки, а нажав клавишу Home вы переместитесь в начало строки.
использование клавиши Shift — клавиша shift служит для выделения текста. Ее можно использовать со стрелочными клавишами, а также с клавишей Ctrl, END, HOME.
Как добавить дополнительные пункты «Открыть с помощью…» в контекстное меню
У многих пользователей часто возникают трудности, когда приходится часто открывать множество файлов с различными расширениями при помощи разных приложений. Можно конечно каждый раз запускать необходимую программу и уже в его меню открывать нужный файл, но далеко не всегда это удобно. К примеру вам необходимо открыть документ с не .txt расширением в блокноте, для этого вам придется запустить блокнот и уже потом выбрать нужный документ.
Для того, чтобы добавить эту опцию, нам необходимо лишь изменить несколько параметров реестра Windows.
- Нажмите на Пуск и в строке поиска введите «regedit» или просто воспользуйтесь комбинацией «Win» и «R» и выполните эту команду.
- В редакторе реестра воспользуйтесь иерархическим древом в левой части окна, чтобы найти путь «HKEY_CLASSES_ROOT\*\shell».
- Далее, нажмите правым кликом на каталог «shell» и выберите Создать > Новый раздел, назовите его к примеру «Открыть при помощи Блокнота». Именно эту строку вы будете видеть в контекстном меню, она может быть произвольной, на ваше усмотрение.
- Нажмите вновь правым кликом на только, что созданном каталоге и создайте новый раздел с именем «command», тут уже надо полностью соблюсти написание строки.
- Выберите раздел «command», в правой части экрана нажмите двойным кликом на строку «(Default)».
- Измените «Значение» на «notepad.exe %1», где notepad.exe — это исполняемый файл для стандартного блокнота Windows.
После того, как вы выполните все вышеописанные действия, изменения вступят в силу моментально, попытайтесь нажать правым кликом любом файле, вы увидите новый пункт «Открыть при помощи Блокнота».
Блокнот был взят лишь для примера, вы можете создать по аналогии сколь угодно много дополнительных опций для различных программ, к примеру для открытия редактора фото или для проигрывания мультимедиа в различных проигрывателях. Для этого достаточно лишь создать дополнительный раздел в папке «shell» реестра, а далее следовать уже описанным инструкциям, заменив «notepad» на путь необходимой программы, к примеру — «D:\Utils\Media\foobar200.exe %1».
Рассмотрим еще одну проблему связанную с контекстным меню. Как мы упоминали в начале статьи, многие программы добавляют свою опцию «Открыть при помощи» или «Изменить при помощи», но при удалении данных программ, довольно часто упоминание об этом приложении остается в контекстном меню. Чтобы их удалить, немного видоизменим уже описанную инструкцию.
- Воспользуйтесь редактором реестра regedit, как было описано вышеописанные.
- Перейдите в каталог «HKEY_CLASSES_ROOT\*\».
- Теперь вместо папки «shell», откройте папку с похожим названием «shellx».
- Перейдите в под-каталог «ContextMenuHandlers».
- Если вы часто устанавливаете разные приложения, вы скорее всего увидите в этой папке множество директорий.
- Найдите папку, которая соответствует пункту который вы хотите убрать, нажмите на неё правым кликом и выберите «Удалить».
Опция будет моментально удалена из списка. Лучше всего удалять ненужные вам ярлыки, чтобы оставить место для действительно используемых приложений.
У вас точно есть подходящая программа?
Во-первых, вы уверены, что у вас есть программное обеспечение, необходимое для открытия файла, установленного на вашем компьютере? Легко предположить, что, например, самораспаковывающийся файл Rar должен легко открываться на вашем компьютере, но этого не произойдет, если у вас нет WinRAR.
Знаете ли вы, что файлы JPG-LARGE — это не то же самое, что файлы JPEG, и вам нужно будет переименовать расширение в «.jpg», чтобы открыть его в обычном средстве просмотра изображений?
Это всего лишь мелочи, о которых следует помнить, и простые примеры, но если вы уже предприняли необходимые шаги в этом направлении, продолжайте читать.
7 способов восстановления ассоциации файлов в Windows
В этой статье мы рассмотрим способы восстановления или изменения ассоциации файлов в Windows. Ассоциация файла — это сопоставление типа файла с определенным приложением, с помощью которого данный файл запускается для выполнения действия.
Например, после клика по исполняемому файлу «EXE» запустится программа, после клика по файлу в формате «JPEG», файл откроется в программе, которая имеет сопоставление с данным типом файла.
Иногда, на компьютере происходит нарушение ассоциации файлов, которые случаются из-за неправильного выбора пользователя, или в результате действия вредоносного программного обеспечения.
При неправильном выборе, пользователь не сможет открыть файл данного типа на своем компьютере, из-за того, что ошибочно выбранная программа, не поддерживает открытие файлов данного типа. Причем, бывают достаточно серьезные случаи, когда из-за неправильного соответствия типов файлов, парализуется работа на компьютере.
После клика по ярлыку не запускается программа для открытия файлов данного типа, вместо нее открывается другая, которая не может открыть нужный файл, или на компьютере вообще ничего не происходит.
Выход из этой ситуации: изменение ассоциации для файлов данного типа. Есть два варианта решения проблемы: изменение ассоциации для конкретного файла данного типа (подходит для обычных файлов), или сброс настроек ассоциации по умолчанию в Windows, с помощью программ или с помощью проведения изменений в реестре.
В первом случае, для восстановления правильной ассоциации, изменение затронет только файл данного типа. Во втором случае, будут изменены все ассоциации файлов по умолчанию, файловые ассоциации будут такими, как на только что установленной Windows.
Лента проводника
Как и почти все остальные элементы интерфейса доставшегося Windows 11 от Windows 10, стандартная лента проводника просто скрыта от глаз пользователя и вернуть ее можно правкой реестра. Жмем сочетание клавиш Win+R, вводим regedit, чтобы открыть редактор реестра. Находим ветку HKEY_LOCAL_MACHINE\SOFTWARE\Microsoft\Windows\CurrentVersion\Shell Extensions.
В Shell Extensions жмем «Создать», потом «Раздел». И создаем новый раздел с именем Blocked. В разделе Blocked создаем строковый параметр с именем . После этого лента проводника становится такой, какой она была в Windows 10, с элементами, которые нужны пользователям десктопов, особенно тем, кто работает с файлами, а не только жмет пальцем на экраны планшетов, чтобы запустить сериал или открыть Ютуб.
Меню «Пуск»
Меню «Пуск» в Windows 11 заточено под сенсорные экраны, как и все остальное. Огромное по размеру, оно требует пролистывания панели со значками, уместное только тогда, если вы делаете это пальцем. Его расположение по центру экрана вопрос спорный с точки дизайна, но однозначно неприемлемый с точки зрения эргономики и удобства пользователя Windows, привыкшего к меню «Пуск» за 26(!) лет, со времен Windows 95. Его расположение в углу экрана позволяет мгновенно открыть его, не прицеливаясь мышью, и хорошо хотя бы то, что нам разрешили вернуть меню «Пуск» в привычное место стандартными настройками Windows 11.
А вот вернуть удобное расположение значков и меню позволит утилита с открытым исходным кодом Open-Shell-Menu, скачать которую можно с GitHub. После ее установки нужно выбрать тип меню и поставить галочку «замена стартовой кнопки».
После этого мы получаем привычное, компактное и удобное меню «Пуск».
Обновление за сентябрь 2023 г .:
Теперь вы можете предотвратить проблемы с ПК с помощью этого инструмента, например, защитить вас от потери файлов и вредоносных программ. Кроме того, это отличный способ оптимизировать ваш компьютер для достижения максимальной производительности. Программа с легкостью исправляет типичные ошибки, которые могут возникнуть в системах Windows — нет необходимости часами искать и устранять неполадки, если у вас под рукой есть идеальное решение:
- Шаг 1: (Windows 10, 8, 7, XP, Vista — Microsoft Gold Certified).
- Шаг 2: Нажмите «Начать сканирование”, Чтобы найти проблемы реестра Windows, которые могут вызывать проблемы с ПК.
- Шаг 3: Нажмите «Починить все», Чтобы исправить все проблемы.

Г орячие клавиши для быстрой работы в Microsoft Windows и Office
список горячих клавиш
Бывают ситуации, когда Ваша компьютерная мышь вдруг «отказывается» работать в самый неподходящий момент. Это просто наводит ужас и вызывает панику у многих современных и молодых людей, которые не застали те славные, «довиндовые» времена. Отказ или неправильная работа мышки происходит по разным причинам и доставляет ряд неудобств. Почему это случается и как с этим бороться читайте подробно в статье Что делать, если не работает мышка?
Сейчас же предлагаю Вашему вниманию один из способов работы за компьютером в отсутствие мыши — комбинации клавиш («горячих» клавиш) на клавиатуре компьютера, использование которых позволит Вам упростить работу с некоторыми программами или, например, какое-то время обходиться без компьютерной мыши (по крайней мере сохранить вводимый текст, выключить компьютер или завершить другой важный процесс).
Комбинации клавиш для работы в Windows:
Alt+Tab — Переключение между окнами Win+Tab — Переключение между окнами в режиме Flip 3D Win+Up — Развернуть окноWin+Down — Восстановить / Минимизировать окно Win+Left — Прикрепить окно к левому краю экрана Win+Right — Прикрепить окно к правому краю экрана Win+Shift+Left — Переключиться на левый монитор Win+Shift+Right — Переключиться на правый монитор Win+Home — Минимизировать / Восстановить все неактивные окна Win+Break(или Pause) — Запустить элемент Система из Панели Управления (пункт Свойства при нажатии правой кнопкой мыши на Компьютер в меню Пуск) Win+Space — Показать рабочий стол Win+B — Переход в область уведомлений («трей») Win+D — Свернуть окна или восстановить все окна Win+E — Запустить Проводник(Explorer) Win+F — Запустить встроенный диалог поиска Windows Win+Ctrl+F — Запустить Поиск по компьютеру из домена Win+F1 — Запустить встроенный диалог Windows: Справка и Поддержка Win+G — Отобразить гаджеты поверх всех окон Win+L — Блокировка рабочей станции(текущего сеанса пользователя) Win+M — Минимизировать все окна Win+P — Отобразить дополнительные опции дисплея (расширить рабочий стол на 2 монитор и т.п.) Win+R — Запустить диалоговое окно Выполнить Win+Т — Выбрать первый элемент в панели задач (Повторное нажатие переключает на следующий элемент, Win+Shift+T— прокручивает в обратном порядке) Win+U — Запустить Центр специальных возможностей (Ease of Access Center) Win+X — Запустить Mobility Center Win+цифра— Запустить приложение с панели задач (Win+1 запускает первое приложения слева, Win+2 — второе и так далее) Win + «+» — Увеличить масштаб Win + «-« — Уменьшить масштаб Ctrl + колесо мыши (вверхвниз) на рабочем столе — увеличитьуменьшить иконки рабочего стола.
В Проводнике (Explorer): Alt+P — Показать / Скрыть Область предварительного просмотра
Панель задач: Shift + щелчок на иконке — Открыть новое окно приложения Ctrl + Shift + щелчок по иконке — Открыть новое окно приложения с привилегиями администратора Shift + щелчок правой кнопкой на иконке — Показать меню приложения Shift + щелчок правой кнопкой на группе иконок — Показать меню, восстановить все / cвернуть все / Закрыть все Ctrl + щелчок по группе икнонок — Развернуть все окна группы
Примечание: Клавиша Win находится между клавишами Ctrl и Alt с левой стороны (на ней нарисована эмблема Windows). Клавиша Menu находится слева от правого Ctrl. Комбинация «клавиша» + «клавиша» означает, что сначала надо нажать первую клавишу, а затем, удерживая ее, вторую.
Комбинации клавиш при работе с текстами:
Комбинации клавиш для работы с файлами
Комбинации клавиш для работы в проводнике
Комбинации клавиш для работы с окнами
Комбинации клавиш для работы с диалоговыми окнами
Комбинации клавиш для работы в Internet Explorer
Клавиши на клавиатуре
Альтернативным методом запуска стартового меню является нажатие клавиши «Win» на клавиатуре, на которой также обычно располагается логотип Windows.
![]()
Обратите внимание! На старых клавиатурах на этой кнопке может быть указан предыдущий логотип ОС («волнистый» значок «окон»), на новых (2021-22 годов и новее) – актуальный для 11 версии «квадрат», а на некоторых универсальных (например, беспроводные решения, предназначенные для использования не только с ПК и ноутбуками, но и со смартфонами, планшетами, умными телевизорами и т. д.) вместо лого нередко встречается надпись «Start»
![]()
Если указанная выше клавиша по каким-то причинам не работает или отключена (такое возможно на ряде игровых клавиатур), можно воспользоваться сочетанием «Ctrl+Esc», которое также позволяет вызвать стартовое меню.
![]()
Выводы
Отсутствие пункта «Открыть с помощью» в контекстном меню может вызывать проблемы при выборе правильного приложения для открытия файлов. Внесение изменений в редакторе реестра Windows позволяет вернуть этот пункт и волевым усилием открыть файл с помощью нужной программы. Вместе с этим, необходимо быть осторожным при работе с реестром, так как неправильные изменения могут повредить операционную систему.
Что делать если не хватает DLL
Оно может автоматически сканировать ваш компьютер и находить отсутствующие или поврежденные файлы DLL, а затем предлагать восстановить их. Это очень удобно, так как вам не нужно искать и загружать эти файлы вручную. Просто запустите программу, выберите необходимые файлы DLL и нажмите кнопку «Восстановить». Процесс восстановления занимает всего несколько минут, и после его завершения вы сможете использовать свои приложения и игры без проблем. Кроме того, Wondershare Recoverit поддерживает большое количество форматов файлов, поэтому вы можете восстановить не только DLL, но и другие важные данные. Это является отличным решением, если вы столкнулись с проблемой отсутствующих файлов DLL и хотите быстро восстановить их без необходимости переустановки операционной системы или загрузки файлов с ненадежных источников.
Как исправить ошибку dll
Wondershare Recoverit — это программное приложение, которое поможет вам исправить ошибки dll без необходимости переустановки операционной системы Windows или скачивания файлов dll с неизвестных и ненадежных сайтов. Эта программа предоставляет простой и эффективный способ восстановления удаленных или поврежденных файлов dll.
Для исправления ошибки dll с помощью Wondershare Recoverit вам необходимо скачать и установить это приложение на ваш компьютер. Затем запустите его и выберите функцию «Восстановление файлов». Программа позволит вам сканировать ваш компьютер на наличие удаленных или поврежденных dll файлов. После завершения сканирования вы сможете восстановить необходимый файл dll, выбрав его из списка восстановленных файлов. Кроме того, вы также можете выбрать место сохранения восстановленного файла на вашем компьютере.
Использование Wondershare Recoverit позволяет исправить ошибки dll быстро и безопасно, сохраняя при этом ваши личные данные и обеспечивая надежность восстановления.
Как зарегистрировать v7plus dll в Windows 7 64
Зарегистрировать v7plus dll в Windows 7 64 можно несколькими способами. Первый способ заключается в следующих шагах:
- Нажмите кнопку «Пуск» на панели задач.
- В открывшемся меню выберите поле «Найти программы и файлы».
- В текстовое поле введите команду «regsvr32 ».
- Если в полном имени файла присутствуют пробелы в пути, то его следует обязательно заключить в кавычки.
- В примере команды: regsvr32 «C:\Program Files (x86)\1cv77\BIN\v7plus.dll».
- После ввода команды нажмите клавишу Enter.
Этим способом вы сможете зарегистрировать v7plus dll в системе Windows 7 64.
Что делать если при установке винды вышла ошибка an operating system Wasn T
Если во время установки операционной системы Windows появилась ошибка «an operating system Wasn T: Press Ctrl+Alt+Del to restart», вам потребуется восстановить загрузчик операционной системы. Для этого необходимо использовать диск восстановления или загрузочную флешку с Windows 10, соответствующую разрядности вашего компьютера.
Во-первых, вставьте диск восстановления или подключите загрузочную флешку к компьютеру. Затем перезагрузите компьютер, нажмите клавишу, через которую можно зайти в BIOS (обычно это клавиша «Del» или «F2»), и выберите загрузку с диска или флешки в настройках загрузки.
После загрузки с диска или флешки появится меню восстановления системы. Далее выберите опцию «Восстановление загрузчика операционной системы» или аналогичную. После этого дождитесь завершения процесса восстановления загрузчика.
После успешного восстановления загрузчика операционной системы перезагрузите компьютер, отключите диск восстановления или флешку и проверьте, появилась ли ошибка. Если она не появилась, значит проблема была успешно решена.





























