Что делать, если автоповорот экрана перестал работать
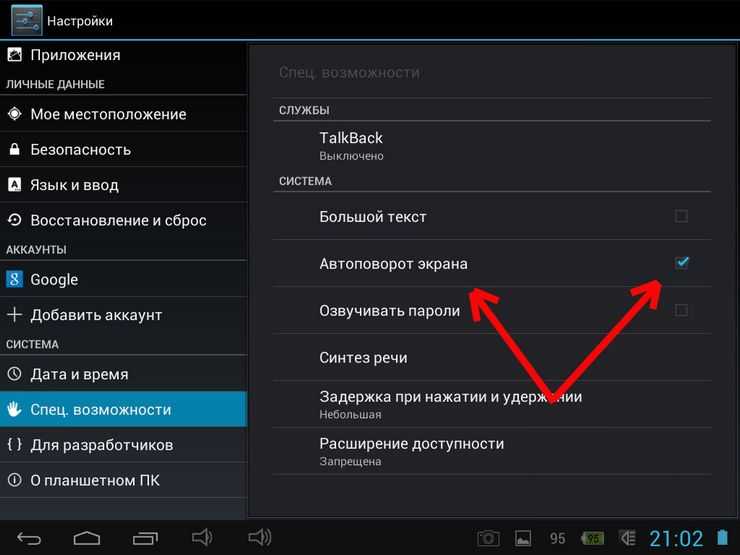
Если на планшете перестала работать функция автоматического поворота экрана, первым делом необходимо заглянуть в настройки и проверить, активна ли она. Если функция выключена, то все, что вам требуется — это произвести ее включение. Если все включено, но автоповорот отказывается работать, запустите проверку ПО гаджета на наличие в нем вирусов, после чего выполните его перезагрузку.
Если выше предложенные действия не дали результатов, попробуйте произвести полную перезагрузку. Для этого, полностью выключите устройство и снимите с него аккумулятор не менее чем на четверть часа. Выждав необходимое время, верните все в исходное состояние и проверьте, работает ли функция.
Отказ автоповорота может быть следствием сбоев в функционировании G – датчика, определяющего угол и скорость поворота гаджета относительно пространства. Для устранения неполадки, перейдите в инженерное меню и произведите настройку гиродатчика. Чтобы это сделать, следует открыть меню настроек, отыскать в них пункт «Специальные возможности», а в нем выбрать раздел «Датчик ускорения». В данном разделе вам необходимо активировать параметр «Калибровка акселерометра». На все задаваемые вам во время проведения калибровки вопросы, следует отвечать «да» или «согласен», а само устройство на это время разместить на ровной поверхности. Будьте внимательны во время проведения калибровки гаджета, поскольку ваши ошибочные действия могут в будущем отрицательно сказаться на его работе.
Дополнительно в некоторых устройствах можно сделать специальные приложения, предназначенные для его тестирования и калибровки.
Если при нарушении работы автоповорота планшета есть вероятность что вышло из строя его программное обеспечение можно попробовать перепрошить устройство. Для этого перейдите в «Настройки» найдите там раздел «О планшете». Выберете в нем «Обновить систему». Система гаджета произведет поиск обновленной версии его программного обеспечения и автоматически произведет ее установку.
Если после всех этих действий автоповорот экрана планшета не заработал, попробуйте произвести сброс его настроек до заводских, выбрав в главном меню раздел «Настройки», а в нем — «Восстановление и сброс». В денном подразделе следует нажать «Сброс настроек»
При этом важно помнить, что выполнение данного действия повлечет за собой удаление всей находящейся на нем информации, поэтому те данные, которые вам особо важны, предварительно следует сохранить на флешке или другом устройстве. После завершения сброса настроек, необходимо проверить работает ли необходимая вам функция
Если и после сброса настроек функция не работает — помочь вам сможет только специалист, который произведет полную диагностику устройства и выявит истинную причину неполадки.
Tablet won’t rotate? Here are a few fixes
- Restart your tablet
- Check Lock Rotation settings
- Update your accelerometer drivers
- Tweak your Registry
- Manually rotate your screen
1. Restart your tablet
The quickest way to make the Windows 10, 8.1 tablet rotate again is to restart it. For some, applying the updates from November and December Patch Tuesday seems to take care of the problem. However, an official fix is yet to be released.
2. Check Lock Rotation settings
If your tablet won’t rotate the screen after restart, make sure that the Lock Rotation option is set to Off. If you enable it, this will prevent your tablet from automatically rotating the screen when you tilt it.
Also, if this rotation issue is affecting your Surface Device, try folding the keyboard or simply close the device. Sometimes, Windows 10 blocks lock screen rotation when you attach a keyboard.
3. Update your accelerometer drivers
If the problem persists, make sure to update your sensor drivers. Go to Device Manager, locate your sensor driver, right-click on them and select Update drivers.
RELATED: Fix: Screen is upside down in Windows 10
4. Tweak your Registry
Tweaking your Registry may also help you fix the problem, as this user reports. So, go to Start > type ‘regedit’ > launch the tool. Now, follow the instructions listed below:
1. Now expand “HKEY_LOCAL_MACHINE” then expand “system”, then expand “CurrentControlSet”, then expand “Enum”, then expand “root”, then expand “SENSOR”, then expand “0000”, then expand “Device Parameters”, then click on “kxfusion”
2. On the right hand window double click on “ACPISMO85001-0” make sure the value data is the following
{CDA4B5F8-53B4-4E7C-8A73-0D69852FBEBA}
3. Now in the same window double click on the “Orientation” and make sure the Value Data is the following: 0000 01 00 00 01 01 00 02
Keep in mind that this value may vary by manufacturer, so you may need to try a different orientation value. Close the Registry, restart your computer and check if the problem persists.
5. Manually rotate your screen
Well, if nothing worked, try rotating your tablet screen manually. Here are three methods to do this:
- Connect your keyboard: Press Ctrl + Alt + at the same time.
- Select the rotation angle: Tap on an empty space on the desktop > go to your graphics Options > Rotation > select the rotation angle that you want to enable.
- Manually select orientation: Go to Settings > System > Display > Orientation > select the orientation angle.
Tell us which method worked for you.
RELATED STORIES TO CHECK OUT:
- How to rotate PDFs in Microsoft Edge
- Fix: Rotated Images in PowerPoint 2013 are Printed Incorrectly
- Fix: Tablet Auto Rotate Doesn’t Work in Windows 10
7 способов исправить неработающую проблему с автоматическим поворотом экрана Android
Иногда экран вашего телефона Android не поворачивается, когда вы поворачиваете телефон набок. Должно быть неприятно, когда вы пытаетесь посмотреть какое-то видео или фильм на своем телефоне, а экран остается в портретном режиме, а иногда он не возвращается в портретный режим, когда мы хотим использовать его таким образом. Что ж, у нас есть несколько быстрых решений этой проблемы. Читайте дальше, чтобы узнать больше о том, как исправить проблему с автоматическим поворотом экрана Android, которая не работает на вашем телефоне.
Также прочтите | 3 простых способа отключить сенсорный экран на Android и iPhone
Сообщалось, что эта проблема возникает на любом телефоне Android, поэтому обычно не о чем беспокоиться. Но прежде всего давайте разберемся, почему возникает эта проблема.
Причины, по которым Android Auto Rotate не работает
Ниже приведены некоторые проблемы, из-за которых экран может не вращаться автоматически при повороте телефона в горизонтальном или вертикальном направлении.
- Возможно, функция автоповорота отключена или экран, который вы пытаетесь повернуть, не настроен на автоматический поворот.
- G-сенсор или датчик акселерометра вашего телефона не работает должным образом.
- Некоторое недавнее приложение вызывает проблему с автоповоротом или касанием экрана во время поворота.
- Наконец, вашему смартфону нужно обновление.
Перезагрузите телефон Android
В большинстве случаев простой перезапуск может решить все проблемы, с которыми сталкивается ваш телефон. Когда вы перезагружаете или перезагружаете телефон, он убивает системную память, что решает многие проблемы и проблемы, такие как не вращающийся экран, а также может решить проблему зависания экрана.
Включить автоповорот
Затем вам нужно будет проверить, включена ли функция автоповорота, и она не заблокирована только для портретной ориентации. Вы можете найти эту функцию в меню быстрых настроек. Если вы видите значок «Портрет», это означает, что автоповорот отключен, а затем нажмите его, чтобы включить автоповорот.
Разрешить поворот главного экрана
Некоторые экраны, такие как главный экран, экран блокировки и экран вызова, не поворачиваются по умолчанию, и автоповорот также не поворачивает их. Вам нужно будет включить это, перейдя в настройки каждого экрана, как на изображении выше, это настройки главного экрана. И там вы можете включить тумблер поворота.
Проверьте настройки поворота в приложении
Иногда другие отдельные приложения вызывают проблемы при вращении, и настройки этого приложения могут конфликтовать с настройками вашего телефона. Вам нужно будет проверить настройки поворота в соответствующем приложении, которое вы используете, например, вы можете установить видео для поворота в Google Фото.
Откалибруйте датчики телефона
Если автоповорот не работает из-за проблемы с датчиком, вы можете откалибровать датчик G вашего телефона. Для этого переместите телефон так, чтобы в воздухе появилась цифра «восьмерка». Это откалибрует акселерометр и G-сенсор и установит их настройки по умолчанию, и это может помочь при повороте экрана.
Удалить недавние приложения
Если вы установили какое-либо новое приложение и после этого автоповорот начал вызывать проблему, то это приложение могло быть причиной ее. Чтобы решить эту проблему, вы можете на время удалить приложение и проверить, работает ли сейчас функция автоповорота вашего Android.
Также прочтите | Хотите использовать два приложения одновременно? Вот как использовать функцию разделения экрана
Обновите свой смартфон
Обновления программного обеспечения в основном включают исправления для всех таких незначительных проблем со смартфонами. Если есть ошибка, которая повлияла на функцию автоповорота, последнее обновление может решить ее.
Если ничего из вышеперечисленных методов не работает, возможно, оборудование вашего телефона неисправно, и ему потребуется ремонт у профессионала.
Чтобы узнать больше таких советов и уловок, следите за обновлениями в разделе «Гаджеты для использования»!
Как отключить перетаскивание развернутого окна в Windows 11/10
Чтобы отключить перетаскивание развернутых окон в Windows 11/10, выполните следующие действия:
- Нажмите Win + R, чтобы открыть окно «Выполнить».
- Введите regedit и нажмите кнопку Enter.
- Нажмите на опцию Да.
- Перейдите на рабочий стол в HKCU.
- Щелкните правой кнопкой мыши Рабочий стол> Создать> Строковое значение.
- Назовите его DragFromMaximize.
- Перезагрузите компьютер.
Сначала вам нужно открыть редактор реестра. Для этого нажмите Win + R, чтобы открыть командную строку «Выполнить», введите regedit и нажмите кнопку «Ввод». Когда появится запрос UAC, нажмите на опцию Да.
Программы для Windows, мобильные приложения, игры — ВСЁ БЕСПЛАТНО, в нашем закрытом телеграмм канале — Подписывайтесь:)
После открытия редактора реестра на вашем ПК перейдите по этому пути:
HKEY_CURRENT_USER Панель управления Рабочий стол
Здесь вы можете найти строковое значение с именем DragFromMaximize. Однако, если вы не можете найти это строковое значение, вам необходимо создать его вручную. Для этого щелкните правой кнопкой мыши раздел Desktop, выберите New> String Value и назовите его DragFromMaximize.
По умолчанию для данных Value должно быть установлено значение 0, и вам нужно оставить это так, чтобы отключить эту функцию.
Наконец, вам нужно перезагрузить компьютер, чтобы получить изменения.
Как включить перетаскивание развернутого окна в Windows 11/10
Чтобы включить перетаскивание развернутых окон в Windows 11/10, выполните следующие действия:
- Откройте редактор реестра на своем компьютере.
- Перейдите на рабочий стол в HKCU.
- Дважды щелкните значение строки DragFromMaximize.
- Установите значение Value как 1.
- Щелкните кнопку ОК.
- Перезагрузите компьютер.
Давайте подробно рассмотрим эти шаги.
Для начала вам нужно сначала открыть редактор реестра. Затем перейдите по этому пути:
HKEY_CURRENT_USER Панель управления Рабочий стол
Здесь вы можете найти сильное значение с именем DragFromMaximize. Если вы не можете найти его там, щелкните правой кнопкой мыши «Рабочий стол»> «Создать»> «Строковое значение». Затем установите имя как DragFromMaximize.
После этого дважды щелкните это строковое значение и установите для данных значения значение 1.
Нажмите кнопку ОК, чтобы сохранить изменения. В конце концов, вам нужно перезагрузить компьютер.
Как отключить максимальное перетаскивание сверху в Windows 11/10?
Чтобы отключить верхнее перетаскивание развернутых окон в Windows 11/10, вам необходимо следовать вышеупомянутому руководству. Для этого вам нужно открыть редактор реестра, перейти по этому пути: HKEY_CURRENT_USER Control Panel Desktop. Затем дважды щелкните мышью на строковом значении DragFromMaximize и установите для параметра Value значение 0.
Как запретить Windows сворачиваться при перетаскивании?
Чтобы Windows не сворачивалась при перетаскивании окна программы, необходимо отключить функцию Aero Shake. В Windows 11 вы можете использовать редактор локальной групповой политики. Однако есть и другие способы включить или отключить Aero Shake в Windows.
Не удается перетащить развернутое окно
Откройте Параметры Windows> Система и убедитесь, что Привязать окна выключен. Если это не помогает, отредактируйте значение реестра DragFromMaximize, как показано выше, и посмотрите, работает ли это.
Это все! Надеюсь, это было полезно.
Читайте: Как включить или отключить Snap Layouts в Windows 11.
Программы для Windows, мобильные приложения, игры — ВСЁ БЕСПЛАТНО, в нашем закрытом телеграмм канале — Подписывайтесь:)
Как включить и отключить автоповорот
На большинстве планшетных компьютеров, функция автоматического поворота дисплея включена изначально. Ниже я описал, как включить и отключить эту опцию на трех самых популярных операционных системах: Windows, Android и iOs.
Как включить автоповорот на Android
Автоматический поворот на Андроид-устройствах активируется и деактивируется тремя способами.
3 способа автоповорота на Андроиде:
- Самый интуитивно-понятный вариант — это открытие верхней шторки уведомлений. В ней по умолчанию есть пункт “Автоповорот экрана” с изображением планшетника и круговой стрелки вокруг него. Если данная иконка подсвечена (обычно синим), то опция включена. Если же она затемнена, то выключена. Просто коснитесь значка, чтобы включить или выключить функцию.
- Если вам не нравится предыдущий вариант, или он попросту неудобен, можно переместить значок с автоповоротом на рабочий стол в виде виджета. Удерживайте пальцем на рабочем столе, и когда появится меню персонализации, пролистайте до вкладки “Виджеты” или найдите ее. В виджетах выберите автоповорот (надпись и значок точно такие же, как в предыдущем пункте).
Данная опция возможна только на аппаратах с операционной системой Android 4.2 и выше. - Последний вариант находится в настройках. Перейдя в них, кликните на пункт “Специальные возможности”, далее откройте раздел “Автоповорот экрана” и снимите или поставьте галочку напротив данной надписи.
Также выключить автоповорот можно включив режим энергосбережения. Конечно, помимо этого активируются и другие сопутствующие настройки энергосбережения.
Связь этого режима с поворотом дисплея состоит в том, что при активном энергосбережении большинство датчиков выключаются. В том числе и акселерометр.
На Windows
В Windows-устройствах автоповорот настраивается не так интуитивно, как на Андроиде и iOs, но со временем можно привыкнуть.
4 способа настройки данной функции:
- Через Charms Bar. Во всех девайсах под управлением операционной системы от Microsoft, есть уникальное меню Charms Bar. В нем можно детально настроить звук и прочие параметры, а также автоматический поворот. Для этого перейдите на одноименную вкладку и активируйте или деактивируйте опцию.
- В стандартных настройках. Откройте настройки, затем уберите или установите галочку напротив пункта “Автоповорот”.
- Если по каким-либо причинам настроить поворот экрана предыдущими способами не удалось, можно воспользоваться реестром системы. Для этого введите в поиск “regedit”, далее перейдите в раздел “HKEY_LOCAL_MACHINESOFTWAREMicrosoftWindowsCurrentVersionAutoR”, после чего включите автоповорот параметром enable (а отключение — disable).
Если хотите выключить эту опцию насовсем, в том же пункте нажмите на надпись “Modify”, и напротив списка “Valure Data”, введите цифру 0. Восстановить функцию можно цифрой 1. - С помощью подключенной физической клавиатуры. Если к планшетному компьютеру подключена клавиатура, нажмите Win, и удерживая эту клавишу, нажмите английскую букву O.
Автоповорот на iPad
Автоматический поворот на iOs гаджетах работает слегка иначе, чем на Андроиде и Уиндоус. Здесь пользователь либо закрепляет экран в том положении, в котором он находится, либо снимает блокировку изменения позиции.
Другими словами, если вы включите опцию, повернете девайс в горизонтальное положение и выключите настройку, то дисплей так и останется в такой позиции.
Выключить или включить эту возможность можно двойным кликом на кнопку “Домой” (в старых аппаратах) или открыв нижнюю шторку меню (во всех гаджетах).
Далее достаточно кликнуть на иконку планшета, вокруг которого круговая стрелка, чтобы активировать или деактивировать опцию. Также состояние автоповорота всегда видно в верхнем правом углу, рядом с уровнем заряда. Там либо значок поворота с изображением замка, либо без замочка.
Как заставить работать автоповорот на вашем планшете с Windows
- Откройте редактор реестра, введя Regedit в строку поиска (см. как).
- Скопируйте и вставьте следующее в адресную строку и нажмите Enter:
HKEY_LOCAL_MACHINESOFTWAREMicrosoftWindowsCurrentVersionAutoRotation
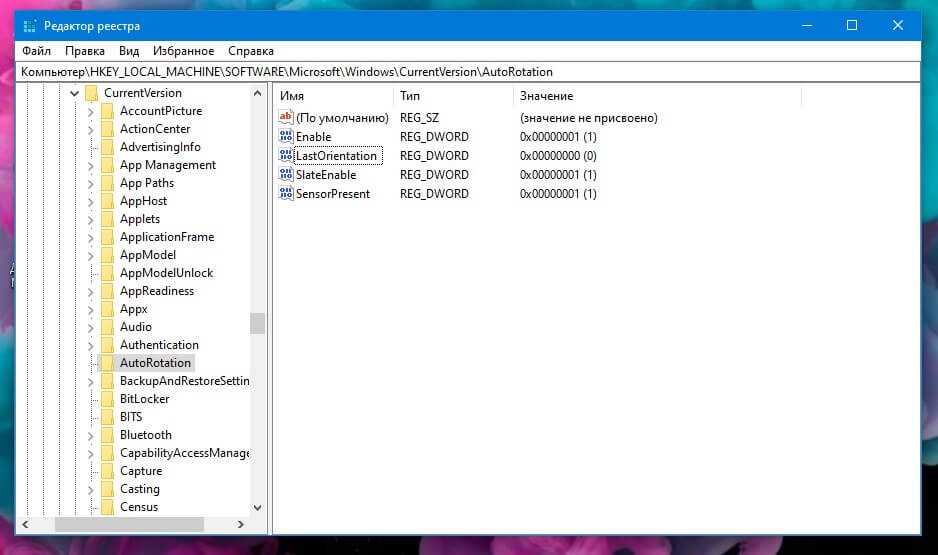
Теперь проверьте, правильно ли назначены следующие значения для параметров:
- Enable: 1
- LastOrientation: 0
- SensorPresent: 1
- SlateEnable :1
Если, перечисленные параметры отсутствуют, вы можете создать их вручную, в разделе реестра Autorotate, выбрав Создать Параметр DWORD (32 бита), а затем присвоив ему его имя и значение, как указано выше.
Все! После перезагрузки Windows 10 — автоповорот будет работать.
Автоповорот экрана не работает
Основная причина проблемы может быть связана с проблемой программного обеспечения или с драйверами устройств . Перед тем, как попробовать эти предложения, убедитесь, что ваше устройство обновлено до последнего патча, так как иногда загрузка последнего обновления может решить большинство проблем программного обеспечения, связанных с автоматическим поворотом.
1] Отключите блокировку вращения .
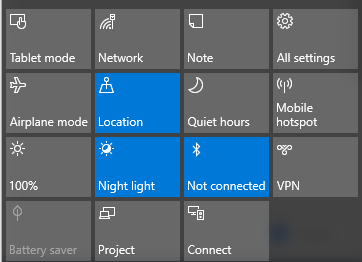
- Если вы используете систему в режиме ноутбука, переведите ваш компьютер из режима ноутбука в режим планшета.
- Затем откройте Центр поддержки на панели задач и переключите блокировку вращения в положение «Выкл.».
Вы также можете отключить вращение блокировки в настройках следующим образом. Откройте Центр поддержки и нажмите на режим планшета. Это переведет ваш компьютер в режим ноутбука в режим планшета.
Затем перейдите в меню «Настройки» в меню «Пуск», нажмите «Системы» и нажмите «Дисплей». Здесь отключите блокировку автоповорота и закройте.
2] Обновите драйверы
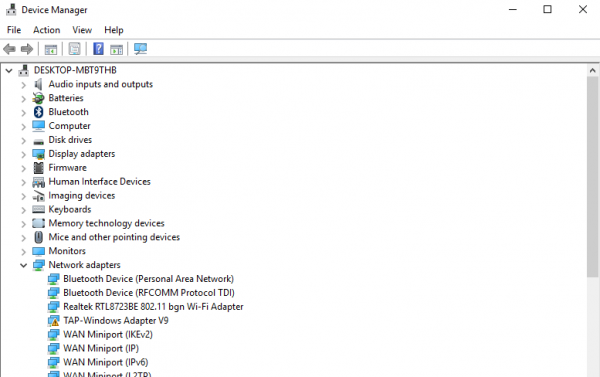
Обновите драйверы вашего устройства и посмотрите. Для этого откройте панель управления, нажмите «Диспетчер устройств» и найдите сенсорные устройства ввода-вывода .
Нажмите правой кнопкой мыши на сенсорных устройствах и выберите в меню Обновить драйвер . В открывшемся мастере выберите « Автоматический поиск обновленного программного обеспечения драйвера ».
После установки драйвера перезагрузите устройство и посмотрите, помогло ли оно.
Автоповорот экрана серый
Если вы обнаружите, что опция автоповорота экрана неактивна, сделайте резервную копию реестра. а затем откройте команду Выполнить , нажав клавишу Windows + R.
Введите regedit и нажмите ОК.
Теперь перейдите по следующему пути:
HKEY_LOCAL_MACHINE SOFTWARE Microsoft Windows CurrentVersion AutoRotation
Найдите ключ LastOrientation и дважды щелкните его.
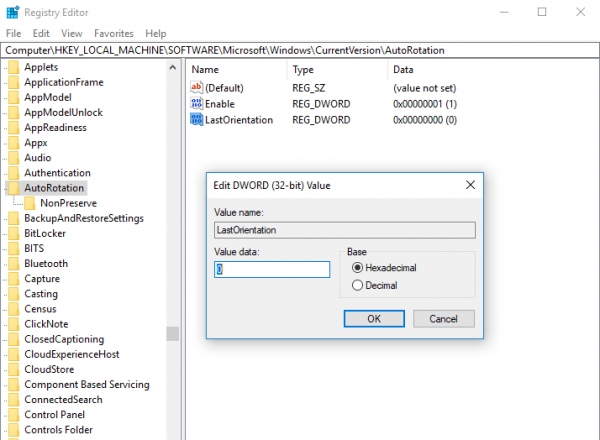
Добавьте 1 в поле данных значения DWORD и нажмите OK, чтобы сохранить изменения.
Затем используйте Ctrl + F для поиска клавиши SensorPresent . Если он доступен, дважды щелкните его и измените значение DWORD на 1 . Если он недоступен, вы можете создать его в AutoRotation и присвоить ему значение 1.
Нарушение калибровки
Еще одна причина, почему не работает автоповорот экрана на «Андроиде» и других ОС – нарушение калибровки акселерометра. Данная проблема возникает в результате сбоев в работе системы, а также из-за серьезных падений аппарата.
«Лечится» эта поломка тоже двумя способами. Первый – нужно зайти в настройки телефона и в меню специальных возможностей найти пункт «Датчик ускорения и гироскоп»
Важно: на разных телефонах данный пункт может называться по-другому и находиться в других разделах. При нажатии на соответствующий пункт нужно будет положить телефон на ровную поверхность, и калибровка произойдет автоматически
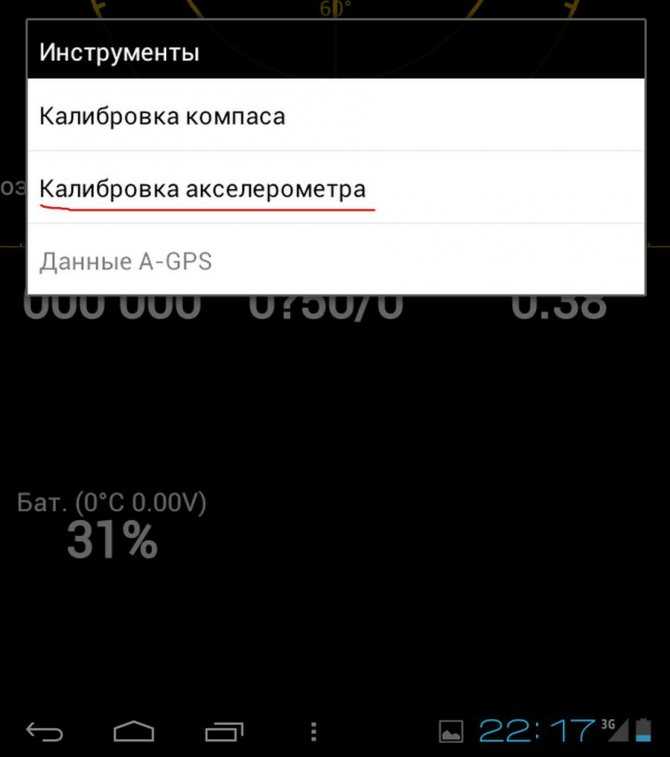
Второй способ – воспользоваться сторонним приложением для калибровки, благо сейчас их очень много и все они просты в использовании. Из наиболее эффективных стоит отметить Accelerometr Calibration, GPS Status & Toolbox, «Акселерометр».
Что делать, если вы не можете автоматически повернуть планшет в Windows 10
Если у вас есть стол или смартфон, вы, вероятно, знаете, как работает автоповорот. Он использует датчики в ваших устройствах, и если обнаруживает вращение, он поворачивает ваш дисплей и регулирует его в соответствии с вашей текущей ориентацией. У этой проблемы есть две причины: это может быть программная или аппаратная проблема, поэтому давайте посмотрим, что мы можем с этим сделать.
Решение 1. Установите выключение блокировки
Функция автоматической блокировки поворота автоматически включается в Windows 10, поэтому обязательно отключите ее.
Кроме того, вы также можете попробовать это:
Если это не помогает, возможно, у вас проблема с оборудованием, поэтому давайте проверим, работают ли ваши датчики должным образом.
Решение 2 – Используйте Microsoft Sensor Diagnostics Tool для проверки ваших датчиков
Прежде чем пытаться все это, не забудьте обновить устройство с помощью Центра обновления Windows, поскольку последние обновления обычно устраняют большинство проблем с программным обеспечением, поэтому они могут решить проблемы с автоматическим вращением.
Это было бы все, если у вас есть какие-либо комментарии, вопросы или предложения, обратитесь к разделу комментариев ниже, и мы сделаем все ясно. Кроме того, если у вас есть какие-либо другие проблемы, связанные с Windows 10, вы можете найти решение в нашем разделе Windows 10 Fix.
Источник




























