Как ускорить интернет в Windows 7
В этой статье мы покажем вам, все реальные способы, как ускорить интернет в OC Windows 7. При этом, имейте в виду, что данные способы не помогут вам повысить скорость выше, чем выбранный у провайдера тариф. К примеру: у вас оплаченный тариф 20 мб/с, но по каким-то причинам на своём ПК максимально вы видите только 10 мб/с вместо двадцати положенных. В данной ситуации виновником заниженной скорости может быть как провайдер, так и ваш компьютер с его настройками.
Если в первом варианте вы можете оставить только заявку в техподдержку о несоответствии скорости. То во втором случае решить проблему на ПК можно самостоятельно, выполнив действия приведенные ниже.
Проверка ВайФай каналов
Если у вас подключение идёт по Wi-Fi – то возможно вас просто глушат соседские роутеры. Если у вас небольшая квартира, то радиоволны могут подвергаться помехам. Тут есть два способа. Первый – правильно установить маршрутизатор, чтобы на пути волн было как меньше препятствий. Напомню, что зеркала и металлические конструкции сильнее глушат сигнал.
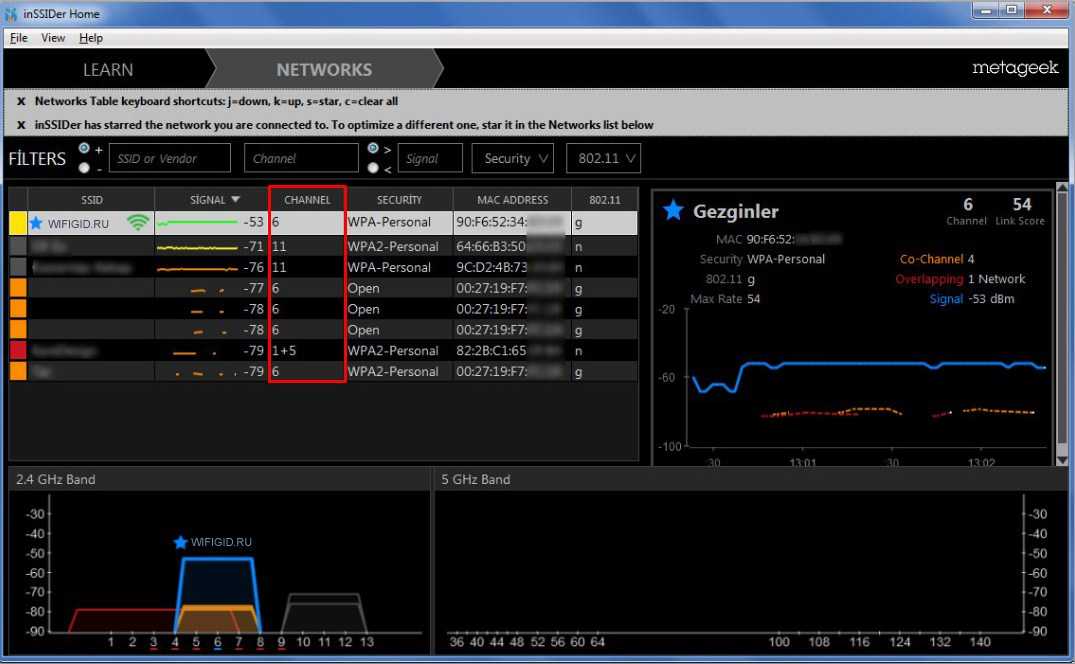
Второй – это анализ каналов радиосвязи и смена на свободный. Смотрите, скорее всего у вас маршрутизатор работает на частоте 2.4 ГГц, на котором работает большинство интернет-центров. Если на одном канале будет сидеть слишком много соседей, то связь будет плохой. Про анализ и правильный выбор канала я уже писал в этой статье.
Ограничьте пропускную способность определенными приложениями в Windows 10
Если вы не живете в каком-нибудь высокотехнологичном городе, у большинства интернет-соединений низкая пропускная способность. Итак, если пропускная способность – это то, что ограничивает вас в полной мере пользоваться Интернетом, то вы читаете правильную статью.
В этой статье мы собираемся поделиться несколькими лучшими методами, которые помогут вам ограничить пропускную способность для определенных приложений в Windows 10. Эти методы позволят вам ограничить пропускную способность для выбора приложений в Windows 10.
Использование NetBalancer
Здесь вы будете использовать NetBalancer для управления пропускной способностью между установленным приложением на вашем Windows. При этом вы можете легко ограничить их одним из приложений, чтобы сэкономить пропускную способность.
Шаг 1. Прежде всего в вашем Windows 10 вам необходимо загрузить и установить классное приложение, которое представляет собой NetBalancer – инструмент, который позволит вам управлять пропускной способностью между определенными приложениями.
Шаг 2. Теперь сначала сохраните всю работу, которую вы выполняете через Интернет, так как при установке этого приложения будут установлены драйверы, которые остановят подключение к Интернету. Теперь после завершения установки вам необходимо перезагрузить компьютер.
Шаг 3. Теперь, после перезагрузки компьютера, запустите приложение из созданного ярлыка на рабочем столе, а затем нажмите на Интернет-приложение «Фильтр», и вы увидите все приложения, работающие в Интернете.
Список всех приложений, установленных на вашем устройстве
Шаг 4. Щелкните правой кнопкой мыши любое приложение и выберите их приоритет по вашему желанию: низкий, средний или высокий по вашему желанию,
Шаг 5. Вы также можете создавать собственные правила для отдельных приложений. Просто выберите «Создать правило» и установите новые правила.
Теперь ограничьте использование данных в килобайтах для приложений, которые вы хотите ограничить.
Вот и все, готово! теперь для этого приложения будет установлен лимит данных.
Использование NetLimiter
Что ж, NetLimiter – один из лучших самых передовых инструментов управления сетью, который вы можете использовать на своем Windows 10 комп. Лучшее в NetLimiter – это то, что он позволяет пользователям устанавливать определенный лимит пропускной способности для приложений. Итак, с NetLimiter вы можете решить, какие приложения могут подключаться к Интернету и сколько им разрешено использовать. Вот как можно использовать NetLimiter на Windows 10 комп.
Шаг 1. Прежде всего, перейдите по этой ссылке, чтобы загрузить и установить NetLimiter на свой Windows 10 комп. После установки откройте инструмент.
Шаг 2. Теперь откройте приложение, и вы увидите основной интерфейс приложения. Чтобы проверить точную скорость загрузки и выгрузки, щелкните значок установленные приложения.
Шаг 3. Чтобы отслеживать интернет-трафик, вы можете дважды щелкнуть приложение, чтобы просмотреть статистику трафика.
Дважды щелкните приложение, чтобы увидеть использование Интернета.
Шаг 4. Чтобы установить правила для NetLimiter, вам нужно выбрать приложение, а затем перейти к Параметры> Добавить правила.
Шаг 5. Теперь, если вы хотите установить квоту трафика для какого-либо конкретного приложения, выберите приложение и нажмите ‘Фильтр’ а затем установите квоту полосы пропускания.
Установить квоту трафика
Вот и все, готово! Вот как вы можете использовать NetLimiter для ограничения пропускной способности для определенных приложений в Windows 10.
Программы и утилиты для увеличения скорости интернета
Скорость интернет-соединения можно увеличить с помощью специальных программ:
- Advanced System Care;
- Ashampoo Internet Accelerator;
- NetScream;
- СFosSpeed.
Advanced System Care
Программа Advanced System Care китайского разработчика IObit — набор утилит для улучшения работы компьютера. Среди множества функций программы есть увеличение скорости интернет-соединения. После установки Advanced System Care:
- Уберите все флажки, кроме установленного напротив надписи «Интернет ускорение», и нажмите кнопку «Пуск».В окне программы нужно убрать все флажки, кроме установленного напротив надписи «Интернет ускорение», и нажать кнопку «Пуск»
- В открывшейся сводке получите результаты проверки.В открывшейся сводке можно увидеть результаты проверки
- Кликом по кнопке «Исправить» устраните проблемы.Кликом по кнопке «Исправить» следует устранить проблемы
- После этого программа известит об окончании ремонта.По окончании программа известит о завершении ремонта
Ashampoo Internet Accelerator
Чтобы увеличить скорость интернета с помощью Ashampoo Internet Accelerator:
- Выберите режим настройки, например, «Автоматически».Нужно выбрать режим настройки, например, «Автоматически»
- Укажите параметры сетевого соединения.Следует указать параметры сетевого соединения
- Нажмите кнопку «Начать» и подтвердите действие в открывшемся окне.
Следующее модальное окно сообщит о результатах настройки.
NetScream
Ускорение интернета с помощью программы NetScream происходит за счёт модификации параметров конфигурации ОС и модема. Пользователь в этом случае должен:
- Переместить ползунок в положение Maximum Boost, если это платная версия программы, и нажать кнопку Optimize now.Необходимо переместить ползунок в положение Maximum Boost, если это платная версия программы, и нажать кнопку Optimize now
- Подтвердить действие в модальном окне и перезагрузить устройство.Затем нужно подтвердить действие в модальном окне и перезагрузить устройство
СFosSpeed
CFosSpeed увеличивает пропускную способность канала за счёт перераспределения приоритетов протоколов и используемых приложений. После установки программы необходимо:
- Кликом по иконке программы открыть контекстное меню и выбрать «Опции» и «Настройки».
- Поставить флажки напротив первых трёх пунктов в правой части окна.Необходимо поставить флажки напротив первых трёх пунктов в правой части окна
- Перейти в раздел «Протоколы» и отрегулировать приоритеты, руководствуясь частотой использования той или иной службы.Перейти в раздел «Протоколы» и отрегулировать приоритеты, руководствуясь частотой использования той или иной службы
- Повторить то же самое во вкладке «Программы».Повторить то же самое во вкладке «Программы»
- Установить необходимые квоты в разделе «Лимит трафика».Установить необходимые квоты в разделе «Лимит трафика»
Увеличить скорость работы интернета на Windows 10 можно как системными методами, так и с помощью стороннего ПО. Протестируйте устройство, чтобы определить причину медленного интернета. Используйте специальные программы для повышения скорости интернета, но не ждите её многократного увеличения: практика показывает, что результат может вырасти на 10–20%.
Ниже приведены советы и приемы чтобы увеличить скорость интернета на вашем компьютере Windows 10, но я бы порекомендовал вам использовать любые веб-сайты проверки скорости интернета для записи скорости до и после применения приемов.
Давайте рассмотрим, как увеличить скорость интернета и снять ограничения в Windows 10. Ведь ничего нет хуже, чем работать на медленном интернет — соединении, потому что оно тратит много времени, а ваша производительность снижается. Есть разные причины медленного интернета. В большинстве случаев ваш провайдер обеспечивает низкую скорость из-за некоторых проблем. Иногда медленное соединение может быть связано с вашей операционной системой Windows или с некоторыми проблемами, связанными с компьютером.
Есть замечания, что скорость интернета стала немного ниже после того, как они установили Windows 10 на свой ПК. На первый взгляд, вы подумаете о том, как возможно, что обновление до последней версии ОС может вызвать медленный интернет. Но это может быть возможно по нескольким причинам. Основными причинами являются интенсивное использование ОС в полосе пропускания, и многие фоновые службы работают в фоновом режиме.
Аппаратные настройки
Наиболее быстрый и в то же время «грубый» способ связан с настройкой сетевой карты компьютера. Точнее говоря, с принудительным изменением ее настроек в сторону уменьшения пропускной способности, что позволяет вручную задать ограничение скорости интернета на компьютере. Суть метода заключается в том, что все сетевые адаптеры используют три стандартных скорости доступа:
По умолчанию выбирается максимальный режим пропускной способности, на аппаратном уровне согласовывающийся с возможностями провайдера. Статистически по данным за первый квартал 2017 года средняя пиковая скорость доступа в локальные сети составляет в России 69 Мбит/сек. Таким образом, большинство сетевых карт работает в режиме 100 Мбит, следовательно, ограничив ее на порядок, мы достигнем нужного результата.
Три четверти всех пользователей Windows используют версии 7 и 10 этой операционной системы. Они наиболее популярны и ориентироваться мы будем на работу именно с ними.
Windows 7
Добраться до настроек сетевой карты можно несколькими способами. Самый распространенный заключается в использовании располагающегося в области системного трея значка сетевого подключения, «мониторчика».
На скриншоте он немного «подсвечен» снизу, а над ним — результат нажатия мышкой. Если выполнить по нему клик правой кнопкой, откроется диалоговое окно с выбором «диагностика неполадок» и «центр управления сетями». Воспользоваться можно любым способом, поскольку наша цель – открыть настройки.
Так выглядит интересующая нас область в Windows 7. В правой части находятся действующие подключения. Открываем их и попадаем в окно, отражающее статистику передачи данных.
В нижней части показана активность, откуда мы и переходим непосредственно в «Свойства» соединения.
В верхней части окна показан наш адаптер, с использованием которого выполнено подключение устройства. Нажимаем кнопку «Настроить» и переходим к настройкам сетевой карты.
Переключаемся, как показано на скриншоте на вкладку «Дополнительно», находим пункт, отвечающий за скорость линии, и устанавливаем режим работы 10 Мбит/сек.
Добраться до сетевых настроек можно также из панели управления компьютером, который расположен в меню «Пуск» операционной системы.
Еще одним способом, позволяющим попасть непосредственно к настройкам сети, является вызов меню «Выполнить» комбинацией клавиш «Win»+«R».
Ввод в нее показанной на скриншоте команды отправит вас прямо в раздел сетевых подключений.
Windows 10
В аппаратной настройке Windows 10 имеются отличия, связанные с применением в этой операционной системе Microsoft нового меню.
Как видите, изменения начинаются с иконки подключения и окна, вызываемого нажатием мышки. Диалоговое меню, вызываемое нажатием правой кнопки, при этом не изменилось. С его помощью вы сразу попадете в центр управления сетями. Посмотрим, как добраться туда же из появившегося окна. Кликнув гиперссылку «Параметры», вы попадаете в меню нового стиля «Сеть и интернет», в каком предусмотрены настройки на все случаи, которые могут произойти в жизни пользователя.
В данный момент они нам абсолютны не интересны. Чтобы добраться до искомого пункта, проматывайте их вниз до самого конца. Здесь скрывается интересующий нас центр управления.
Над этим местом дизайнеры тоже поработали, но картинка получилась узнаваемая. Как вы уже понимаете, мы выберем подключение по локальной сети. Дальше знакомым по «семерке» маршрутом переместимся в настройки адаптера.
Выполняем переключение, как показано на скриншоте, добиваясь, таким образом, необходимого снижения производительности адаптера.
Команда «ncpa.cpl», описанная несколько выше, по-прежнему работает и приводит пользователя в тот же самый раздел сетевых подключений.
Выбрав пункт «Свойства» в выпадающем меню, вы переместитесь сразу в свойства подключения, откуда до параметров адаптера остается один шаг.
Глобальные настройки QoS в Windows
Глобальные настройки QoS коснутся двух моментов – того, как будет обрабатываться входящий TCP-трафик, и того, как будут взаимодействовать политики QoS и установки QoS на уровне отдельных приложений. Находятся они в объекте групповой политики, точнее – в Computer Configuration / Windows Settings / Policy-based QoS, в контекстном меню Advanced QoS Settings…, вызываемом нажатием правой кнопки мыши. Рассмотрим их по отдельности.
Настройки Inbound TCP Traffic
Выглядеть они будут примерно так:
Учтите, что чем больше окно, тем реже TCP отправляет подтверждения о приёме, и тем менее “динамично” он реагирует на форс-мажорные ситуации, когда сегмент TCP задерживается или теряется. Чем меньше – тем быстрее реакция, но больше служебного трафика. В общем и целом в надёжных сетях при передаче больших объёмов данных (например, файл-сервер в локальной сети офиса) целесообразно устанавливать значение выше, а при сценарии “По tcp-сессии идёт не очень много данных, но у канала варьируется латентность и качество” – меньшее значение.
Настройки DSCP Marking Override
Выглядеть данные настройки будут так:
Это достаточно простая настройка, некий аналог mls qos trust cos в Cisco IOS. Суть – разрешать или нет приложениям, которые умеют метить трафик, делать это. Если выберете, что в явном виде можно – то когда приложение будет устанавливать поле ToS, то политики QoS будут игнорироваться, если нет – то наоборот; приложения на данном хосте будут безрезультатно вызывать функции API по маркировке трафика, а вся маркировка будет идти по явно указанной в политиках логике.
Давайте теперь посмотрим, как эти политики формируются.
Программы и утилиты для увеличения скорости интернета
Скорость интернет-соединения можно увеличить с помощью специальных программ:
- Advanced System Care;
- Ashampoo Internet Accelerator;
- NetScream;
- СFosSpeed.
Advanced System Care
Программа Advanced System Care китайского разработчика IObit — набор утилит для улучшения работы компьютера. Среди множества функций программы есть увеличение скорости интернет-соединения. После установки Advanced System Care:
- Уберите все флажки, кроме установленного напротив надписи «Интернет ускорение», и нажмите кнопку «Пуск».В окне программы нужно убрать все флажки, кроме установленного напротив надписи «Интернет ускорение», и нажать кнопку «Пуск»
- В открывшейся сводке получите результаты проверки.В открывшейся сводке можно увидеть результаты проверки
- Кликом по кнопке «Исправить» устраните проблемы.Кликом по кнопке «Исправить» следует устранить проблемы
- После этого программа известит об окончании ремонта.По окончании программа известит о завершении ремонта
Ashampoo Internet Accelerator
Чтобы увеличить скорость интернета с помощью Ashampoo Internet Accelerator:
- Выберите режим настройки, например, «Автоматически».Нужно выбрать режим настройки, например, «Автоматически»
- Укажите параметры сетевого соединения.Следует указать параметры сетевого соединения
- Нажмите кнопку «Начать» и подтвердите действие в открывшемся окне.
Следующее модальное окно сообщит о результатах настройки.
NetScream
Ускорение интернета с помощью программы NetScream происходит за счёт модификации параметров конфигурации ОС и модема. Пользователь в этом случае должен:
- Переместить ползунок в положение Maximum Boost, если это платная версия программы, и нажать кнопку Optimize now.Необходимо переместить ползунок в положение Maximum Boost, если это платная версия программы, и нажать кнопку Optimize now
- Подтвердить действие в модальном окне и перезагрузить устройство.Затем нужно подтвердить действие в модальном окне и перезагрузить устройство
СFosSpeed
CFosSpeed увеличивает пропускную способность канала за счёт перераспределения приоритетов протоколов и используемых приложений. После установки программы необходимо:
- Кликом по иконке программы открыть контекстное меню и выбрать «Опции» и «Настройки».
- Поставить флажки напротив первых трёх пунктов в правой части окна.Необходимо поставить флажки напротив первых трёх пунктов в правой части окна
- Перейти в раздел «Протоколы» и отрегулировать приоритеты, руководствуясь частотой использования той или иной службы.Перейти в раздел «Протоколы» и отрегулировать приоритеты, руководствуясь частотой использования той или иной службы
- Повторить то же самое во вкладке «Программы».Повторить то же самое во вкладке «Программы»
- Установить необходимые квоты в разделе «Лимит трафика».Установить необходимые квоты в разделе «Лимит трафика»
Увеличить скорость работы интернета на Windows 10 можно как системными методами, так и с помощью стороннего ПО. Протестируйте устройство, чтобы определить причину медленного интернета. Используйте специальные программы для повышения скорости интернета, но не ждите её многократного увеличения: практика показывает, что результат может вырасти на 10–20%.
Существует масса способов ускорить интернет на Windows 10. Но перед этим пользователю стоит задуматься, что влияет на качество соединения, чтобы не совершать бесполезных действий. Ведь иногда трафик ограничивается провайдером, и тогда любые попытки повлиять на состояние системы закончатся неудачей и не принесут желаемого результата. Возможны и другие сложности, оказывающие влияние на качество связи, например, обновление системы, работа сторонних программ, попавшие на ПК вирусы.
Шаги по увеличению пропускной способности на ПК
Отключить доставку обновлений
Что ж, доставка обновлений является частью P2P-сети, которая была разработана в Windows 10. Я заметил, что мой ноутбук с Windows 10 в конечном итоге потребляет мою пропускную способность даже после завершения процесса обновления.
Здесь происходит то, что ваш ноутбук будет использовать вашу пропускную способность для доставки обновлений Windows 10 другим пользователям в сети. Опция доставки обновлений включена по умолчанию во всех версиях Windows 10.
Чтобы отключить доставку обновлений, зайдите в Настройки> Обновление и безопасность> Дополнительные параметры> Выберите способ доставки обновлений. Видите переключатель на изображении выше? Просто выключи это.
Я видел увеличение общей пропускной способности после отключения доставки обновлений.
Хотя Интернет-провайдер контролирует пропускную способность наших подключений, безусловно, в Windows 10 есть некоторые настройки, которые могут помочь вам достичь более высоких скоростей.
Говорят, что Windows резервирует определенную пропускную способность для своего качества обслуживания, которое включает в себя обновление Windows и другие программы, которые постоянно отправляют отзывы.
Зарезервированная полоса пропускания данных доступна для QoS, и только неиспользованная полоса пропускания будет выделена другим программам. Этот параметр можно изменить в Windows 10 Pro, выполнив следующие действия:
Однако следует иметь в виду, что выделение нулевой полосы пропускания для QoS, как ожидается, повлияет на процесс обновления и в конечном итоге поставит под угрозу безопасность.
Увеличение пропускной способности в Windows 10 за счет очистки DNS и очистки временных файлов
Прежде чем закончить, я всегда считал полезным очистить DNS, чтобы увеличить скорость просмотра.
Сброс DNS можно выполнить, перейдя в командную строку, но перед этим убедитесь, что вы вошли в систему как администратор.
Теперь следуйте инструкциям ниже:
Включаем поддержку QoS в сетевой подсистеме Windows
Для того, чтобы маркировать и CoS и ToS, у Windows есть специальный сетевой компонент, который так и называется – QoS Packet Scheduler. Установите его и включите на всех сетевых интерфейсах, на которых планируется управление QoS.
QoS для старых версий Windows – Windows XP и Windows Server 2003
Для поддержки QoS в NT 5.1 / NT 5.2 Вам также необходимо в явном виде включить поддержку маркировки ToS – по умолчанию там она выключена. Это делается путём изменения DWORD32 значения DisableUserTOSSetting у ключа реестра HKLM\SYSTEM\CurrentControlSet\Services\Tcpip\Parameters на нуль. Если такого значения нет – создайте его и обнулите в явном виде, а после перезапустите систему – без этого параметр не применится и ОС будет продолжать игнорировать заданную приложениями через Winsock опцию IP_TOS.
Теперь продолжим про настройки, общие для разных версий Windows.
Если посмотреть внимательно, то этот компонент по сути и есть NDIS-драйвер:
Далее. Для того, чтобы мы могли указывать не только L3-параметры QoS (которые в IP-заголовке в поле ToS), а ещё и L2-параметры (которые в 802.1Q заголовке, в части, называемой 802.1p), нам надо включить на сетевом адаптере поддержку 802.1Q. Это будет выглядеть по разному в разных сетевых адаптерах – но примерно так:
Если такого пункта нет, то ставить метки CoS в кадре 802.3 некуда. Это уменьшит практическую пользу от настроек QoS, но, в общем-то, не уберёт её. Суть в том, что обычный хост не добавляет этот заголовок в 802.3-кадр, и эта настройка, в зависимости от сетевого адаптера, может обозначать разное – или “принимать кадры с 802.1Q-заголовком и анализировать его, в том числе и 802.1p”, или “делать это только в случае, когда мы отправляем кадр с меткой 802.1Q”. Смотрите детальнее специфику своего сетевого адаптера, общий совет тут выдать можно только один – если заголовка 802.1Q нет, то данные о качестве обслуживания можно добавить лишь в L3-заголовок.
Если Вы проделали всё вышеуказанное – система готова к тому, чтобы реализовывать заданные Вами параметры QoS. Теперь надо их задать.
Увеличиваем скорость домашней сети в 10 раз: практическое испытание двух технологий
Гигабитный кабель одерживает победу над новыми стандартами беспроводных сетей и имеет возможности для дальнейшего роста, а именно — десятикратного увеличения скорости передачи данных. И проложить его можно совсем незаметно.
В течение долгого времени технические новинки в сфере домашних сетей относились только к технологии беспроводных локальных сетей. Производители постоянно обещают увеличение скорости подключения. Однако на практике беспроводные сети по-прежнему отстают от скоростей, предлагаемых гигабитным Ethernet-кабелем, применяемым с начала тысячелетия. Мы расскажем, как использовать такой кабель для передачи больших объемов данных и проложить его так, чтобы он был практически незаметным.
Кабельная сеть обладает большим потенциалом скорости: недоступные ранее десятигигабитные решения постепенно появляются на потребительском рынке класса High-End. Вы можете обеспечить передачу данных между двумя ПК со скоростью 10 Гбит/с, купив необходимое устройство (см. рис. ниже) на eBay (примерно за 5000 рублей) и потратив немного времени на настройку.
Самым простым и недорогим решением проблем беспроводных сетей, таких как недостаток надежности, скорости и дальности действия, является применение сетевого кабеля со скоростью передачи данных 1 Гбит/с.
Мешающий кабель не обязательно должен быть подключен постоянно: например, для передачи огромных резервных копий или файлов большого объема между двумя компьютерами можно временно подсоединить их кабелем к маршрутизатору. Онлайн-магазины, специализирующиеся на продаже кабелей ЛВС, в большинстве случаев предлагают более низкие цены, чем на рынках электроники или специализированных магазинах.
Цена кабеля категории «5e» длиной десять метров начинается от 150 рублей. Длина кабеля для подключения должна составлять менее 100 метров. Специальная настройка не требуется, однако при использовании некоторых маршрутизаторов необходимо проверить, включен ли высокоскоростной режим «Power Mode». Найти эту опцию можно в веб-интерфейсе маршрутизатора, заглянув в раздел, посвященный настройкам домашней сети.

























