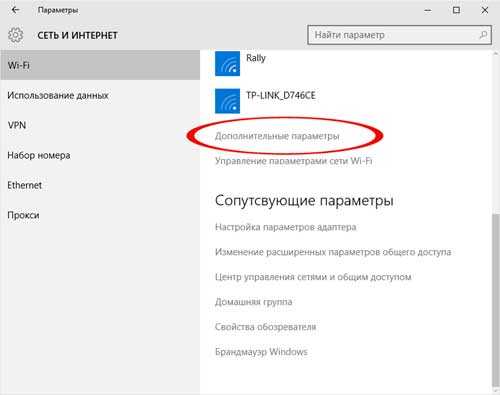Расход трафика в Windows 10: как посмотреть и как сэкономить
Так как Windows 10 считается системой универсальной, то разработчики предусмотрели в ней несколько специальных программных инструментов, с помощью которых можно контролировать прием-передачу данных.
Пользователям настольных ПК они по большому счету без надобности, но вот владельцам планшетов и ноутов могут пригодиться.
Здесь, в разделе «Общие сведения» в виде кольцевой диаграммы представлен график расхода трафика по типам соединения за последние 30 дней.
В нашем случае данные, как видим, передавались только через Wi-Fi, но если использовать другие соединения, к примеру, проводной Ethernet и/или сеть мобильного оператора, то диаграмма будет выглядеть иначе.
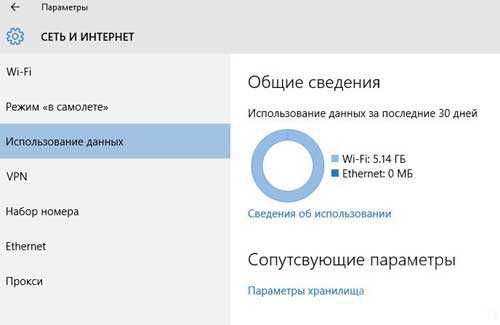
В Windows 10 можно также проверить, сколько данных приложения принимают и передают через обычное соединение, а сколько через соединение с лимитированным (т.е. более дорогим трафиком). Для этого открываем «Диспетчер задач» (клик правой кнопкой по кнопке Меню «Пуск» и потом — «Диспетчер задач«), там находим и жмем вкладку «Журнал приложений«, в которой содержатся данные о том, в каких объемах и какой трафик расходуется каждой программой.
Однако данный список не полный, так как в нём учитываются только предустановленные Windows-приложения, которые, как правило, не самые «прожорливые» в плане трафика.
Если вы не желаете, чтобы ваш ноутбук и/или планшет автоматически загружал большие обновления (в том числе обновления приложений), то просто ограничьте объем загрузок через Wi-Fi.
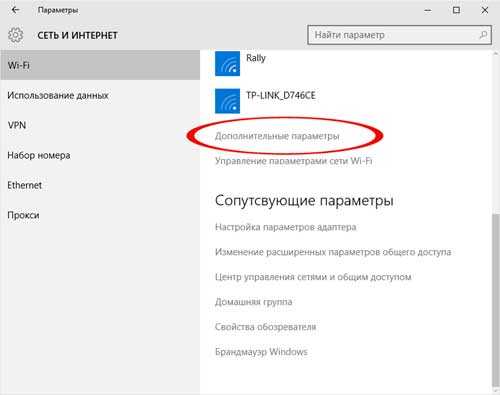
Для этого снова заходим в Параметры, далее — в Сеть и Интернет, потом — в Wi-Fi, прокручиваем список доступных сетей вниз и жмем ссылку «Дополнительные параметры«. В открывшемся окне активируем опцию «Задать как лимитированное подключение» (выключатель — в положение «Вкл«).

Разумеется, чтобы проблем с перерасходом трафика не возникало вообще, просто лимитированного соединения не достаточно. Сама Windows 10 в таком случаем не будет качать большие апдейты, пока вы не подключитесь к нормальной сети, однако различные приложения все равно обновляться будут в фоновом режиме.
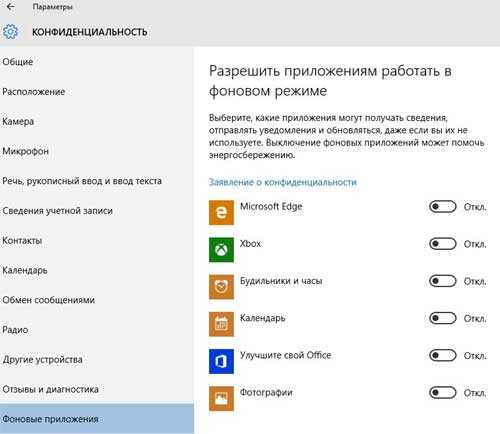

Как узнать, какие приложения сильно расходуют интернет
Почти каждое приложение на вашем смартфоне, скорее всего, регулярно использует какое-то количество данных. Некоторые приложения делают это при запуске и пока вы работаете с ними, но другие делаю это самостоятельно и в фоне, а вы об этом даже не догадываетесь. Порой приложения на вашем смартфоне используют так много мобильных данных, что уже к середине месяца ваш интернет-трафик может иссякнуть полностью, а куда он делся и что его израсходовало, остаётся только догадываться.

Для людей, использующих ограниченный месячный тарифный план, очень важно следить за тем, какие приложения используют данные на вашем смартфоне. Даже если у вас безлимитный тарифный план, большинство операторов просто начинают замедлять скорость интернета после того, как вы достигнете определенного порога — это означает, что одно приложение-ренегат, которое начинает в огромных количествах высасывать данные (а такое бывает с приложениями, в которых есть баги), может непреднамеренно однажды испортить ваши планы, окажись вы в непредвиденной ситуации, когда, например, нужно срочно отправить кому-то сообщение
К счастью, любой ваш смартфон предлагает возможность отслеживать использование данных (как через мобильную сеть, так и через Wi-Fi) непосредственно в настройках и может даже указывать конкретное приложение, так что у вас есть возможность опознать «вредоносного пожирателя», позволив ему использовать сеть только при подключении к Wi-Fi, или вообще запретить её использование. Сделать все это совсем несложно, поэтому читайте ниже инструкцию, как контролировать интернет-трафик на вашем Android-смартфоне.
Как контролировать использование мобильных данных на Android-смартфоне

Расположение нужного меню на «чистом Android» и в лончерах разных производителей может немного отличаться, но в большинстве случаев его название будет примерно одинаковым: Передача данных. На скриншотах выше слева направо видно меню Передача данных на смартфоне Redmi 7 в лончере MIUI и на смартфоне Pixel 2 XL под управлением бета-версии Android Q. Далее я опишу, как попасть в меню именно на «чистом Android» на примере Pixel, но вы также можете воспользоваться поиском в настройках своего смартфона, чтобы ускорить процесс.
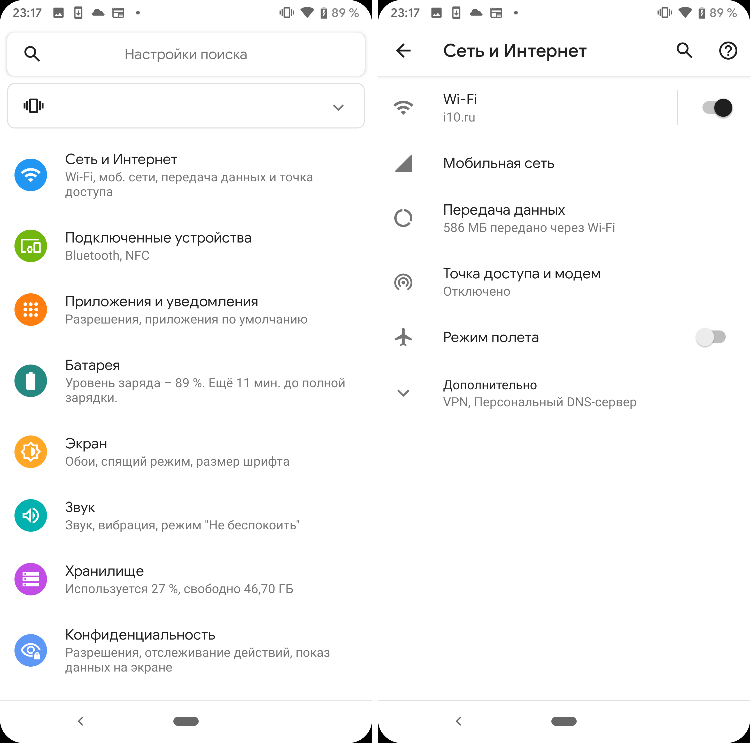
Чтобы попасть в нужное меню на Android, вам нужно перейти в Настройки, затем Сеть и Интернет и Передача данных. В следующем меню нажмите кнопку Подробнее и тогда перед вами предстанет список из всех приложений на вашем устройстве, которые так или иначе расходуют ваши данные. Вы можете тапнуть по каждому приложению в этом списке и детально настроить для него доступ к использованию данных. В верхней части меню вы также наверняка заметили график, который отображает относительно выбранного периода (который можно выбрать в выпадающем меню прямо над графиком) общее количество использованных данных и сравнить их, например, с предыдущим месяцем.
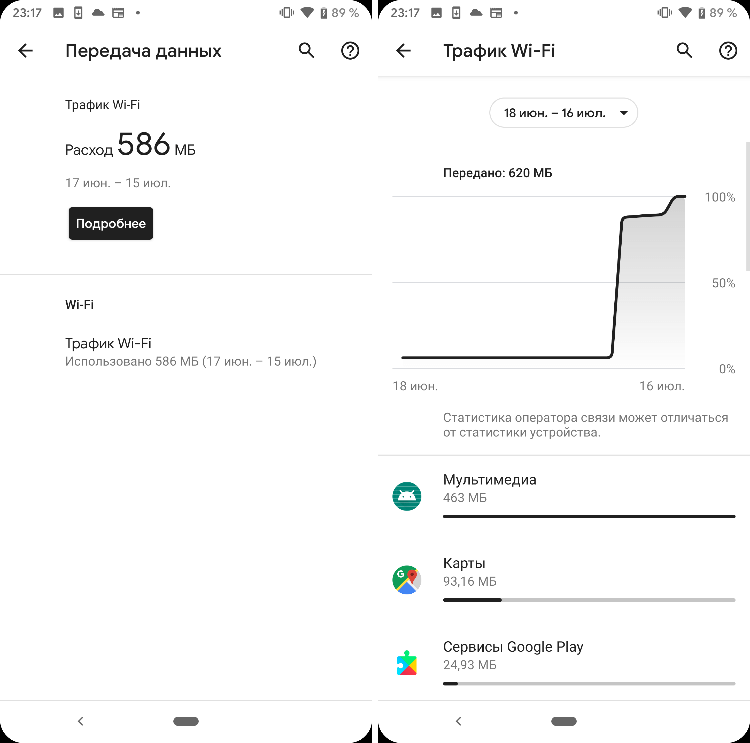
Этот смартфон Pixel, на котором были сделаны скриншоты, является редакционным, а не чьим-то личным, а поэтому данные он использует только через Wi-Fi, да и те – лишь в небольшом количестве, где главным растратчиком является система. Однако на своём личном смартфоне, воспользовавшись меню Передача данных, я заметил, глядя на свои собственные результаты, что я действительно люблю использовать Instagram. В прошлом месяце я использовал чуть более 4 Гб, а в июле уже набрал 1,72 Гб данных, и все это только в одном приложении. Я использую безлимитный план, данные в котором не иссякнут, так что это не большая проблема для меня, но если бы я использовал план с фиксированным количеством трафика, который ограничивался бы 6 Гб в месяц, информация в меню Передача данных для меня означала бы, что для того, чтобы загрузить очередную порцию снимков, я должен ждать подключения к Wi-Fi.
Как проверить, куда уходит интернет-трафик на компьютере
Не всегда перечисленные выше способы позволяют определить все то, что нужно. Для решения таких проблем были созданы следующие программы:
У каждой есть свои особенности, которых нет у конкурентов.
TCPView
TCPView — это бесплатная простая программа, у которой нет русскоязычного интерфейса. Ее даже не нужно устанавливать, достаточно распаковать архив и запустить. В самом приложении присутствует несколько столбцов:
Обратите внимание! С помощью клика правой кнопки мыши можно оборвать соединение (Close connection), завершить процесс (End process), зайти в настройки процесса. Так, если у процесса обрывается соединение, строка окрашивается в красный, если оно восстанавливается — в зеленый
NetWorx
В программе можно просмотреть, какое количество информации было получено и отправлено за каждый час, день, месяц, а также можно поставить свой собственный промежуток времени. Это приложение также умеет устанавливать квоту на использование трафика в день, т. е. напоминать пользователю, когда интернет-трафика использовано больше определенного процента от числа, которое можно потратить за день.
Пример: если в день установлено ограничение 500 Мбит, а процент, при котором система отправляет предупреждающее оповещение — 80 %, то, когда будет расходоваться 400 Мбит, NetWorx напомнит пользователю об этом.
Comodo Firewall
Прекрасная бесплатная программа с русскоязычным интерфейсом.
После установки эта программа покажет, какое приложение потребляет больше всего трафика в процентном соотношении. Comodo также может блокировать использующий трафик нежелательный ресурс, требовать перезагрузки после изменений, позволяющих фаерволу работать.
Существует еще функция «Сканирование», способная выдать подробный отчет по файлам, находящимся в системе и можно ли им доверять. Нажав на один из них, появится отчет по отправленной и полученной информации подобно TCPView. А вот «Изолированная среда» позволит бывать в «опасных местах» без последствий для устройства, т. е. приложения не смогут потребить слишком много мегабайт.
Как отслеживать сетевую активность с помощью журналов Брандмауэра Windows
Если вы пользуетесь системой Windows, то скорее всего знаете о на наличии в ней встроенного брандмауэра. Возможно вы также умеете разрешать и блокировать доступ отдельных программ в сеть, чтобы контролировать входящий и исходящий трафик. Но знаете ли вы, что фаервол Windows может быть использован для регистрации всех проходящих через него соединений?
Журналы Брандмауэра Windows могут быть полезны при решении отдельных проблем:
Независимо от причин использования, включение протоколирования событий может быть сложной задачей, так как требует многих манипуляций с настройками. Приведем четкий алгоритм действий, как активировать регистрацию сетевой активности в фаерволе Windows.
Доступ к настройкам фаервола
Во-первых, нужно перейти к расширенным настройкам брандмауэра Windows. Откройте панель управления (клик правой кнопкой мыши по меню Пуск, опция “Панель управления”), затем нажмите ссылку “Брандмауэр Windows”, если стоит режим просмотра мелкие/крупные значки, либо выберите раздел “Система и безопасность”, а затем “Брандмауэр Windows”, если стоит режим просмотра категория.

В окне фаервола выберите опцию в левом навигационном меню “Дополнительные параметры”.

Вы увидите следующий экран настроек:
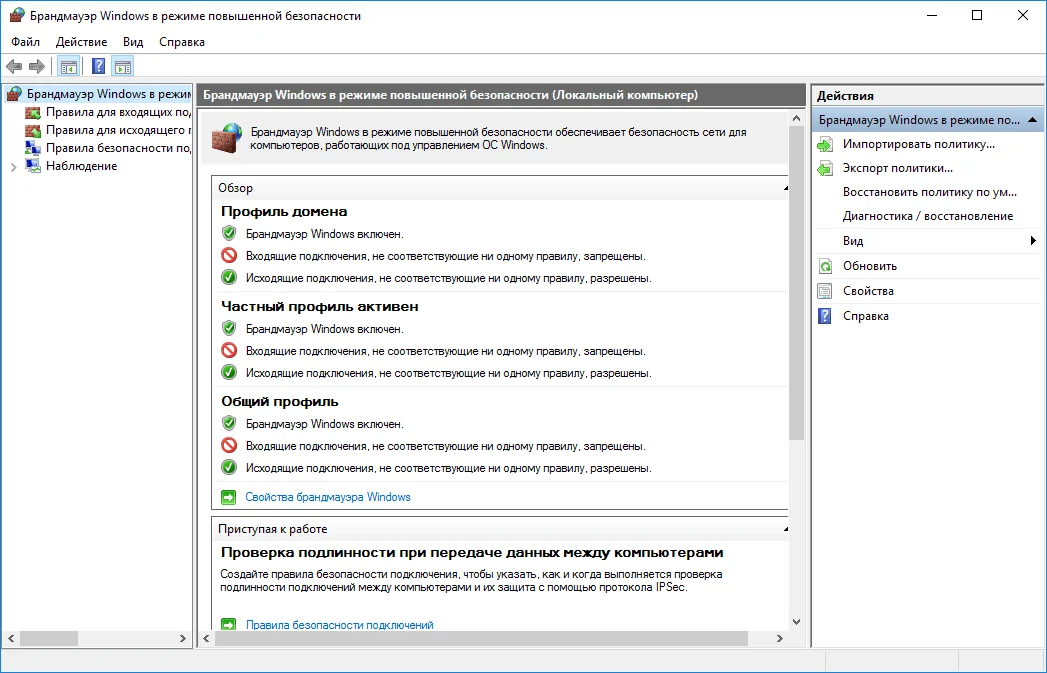
Доступ к настройкам журнала
Во-первых, выберите опцию “Брандмауэр Windows в режиме повышенной безопасности (Локальный компьютер)”.
Кликните правой кнопкой мыши по ней и выберите опцию “Свойства”.

Откроется окно, которое может запутать пользователя. При выборе трех вкладок (Профиль домена, Частный профиль, Общий профиль) можно заметить, что их содержимое идентично, но относится к трем различным профилям, название которых указано в заголовке вкладки. На вкладке каждого профиля содержится кнопка настройки ведения журнала. Каждый журнал будет соответствовать отдельному профилю, но какой профиль используете вы?
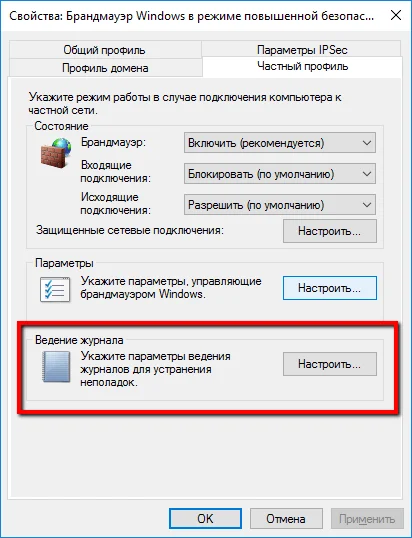
Рассмотрим, что означает каждый профиль:
Если вы используете компьютер в домашней сети, перейдите на вкладку “Частный профиль”. Если используется публичная сеть, перейдите на вкладку “Общий профиль”. Нажмите кнопку “Настроить” в секции “Ведение журнала” на корректной вкладке.
Активация журнала событий
В открывшемся окне вы можете настроить расположение и максимальный размер журнала. Можно задать легко запоминающееся место для лога, но на самом деле локация файла журнала не имеет особо значения. Если вы хотите запустить регистрацию событий, в обоих выпадающих меню “Записывать пропущенные пакеты” и “Записывать успешные подключения” установите значение “Да” и нажмите кнопку “ОК”. Постоянная работа функции может привести к проблемам производительности, поэтому активируйте ее только когда действительно нужно выполнить мониторинг подключений. Для отключения функции логирования установите значение “Нет (по умолчанию)” в обоих выпадающих меню.
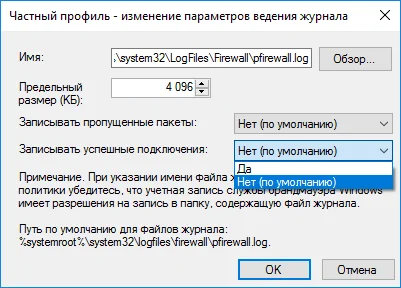
Изучение журналов
Теперь компьютер будет фиксировать сетевую активность, контролируемую фаерволом. Для того, чтобы просмотреть логи, перейдите в окно “Дополнительные параметры”, выберите опцию “Наблюдение” в левом списке, а затем в секции “Параметры ведения журнала” кликните ссылку “Имя файла”.
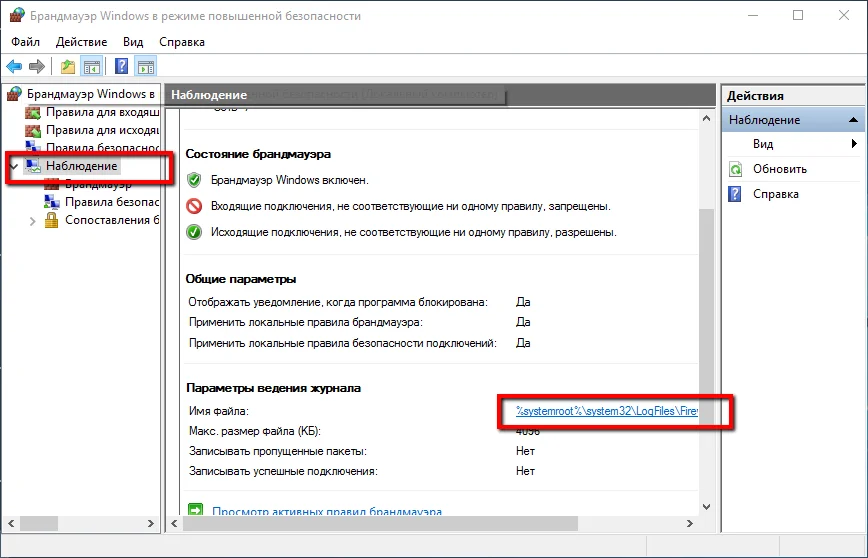
Затем откроется журнал сетевой активности. Содержимое журнала может запутать неопытного пользователя. Рассмотрим основное содержимое записей журнала:

Информация в журнале поможет выяснить причину проблем подключения. Журналы могут регистрировать и другую активность, например, целевой порт или номер подтверждения TCP. Если вам нужны подробности, ознакомьтесь со строкой “#Fields” в верхней части лога, чтобы идентифицировать значение каждого показателя.
Не забудьте отключить функцию ведения журнала после завершения работы.
Расширенная диагностика сети
С помощью использования журнала брандмауэра Windows, вы можете проанализировать типы данных, обрабатываемых на компьютере. Кроме того, можно установить причины проблем с сетью, связанные с работой фаервола или другими объектами, нарушающими соединения. Журнал активности позволяет ознакомиться с работой фаервола и получить четкое представление о происходящем в сети.
Источник
Способ 1: Средства Windows
В десятке есть свои средства, чтобы узнать и проверить расход трафика интернета за последний месяц.
- Нажмите «Пуск» и перейдите в «Параметры», выбрав значок с шестеренкой.

- Перейдите в «Сеть и Интернет».
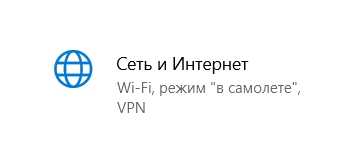
- Смотрите, нас интересуют два раздела: Wi-Fi и Ethernet. Если вы подключены беспроводным путем, то выберите первый вариант, если с помощью провода, то второй. И после этого нажмите по вашей сети.
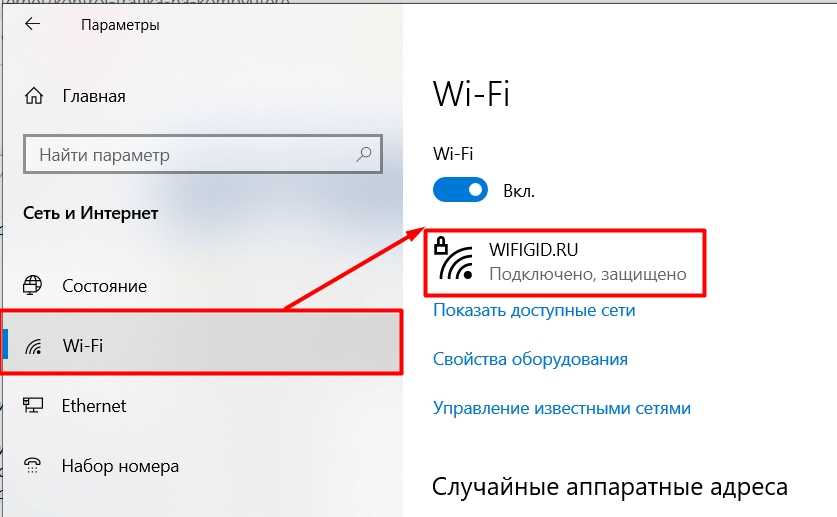
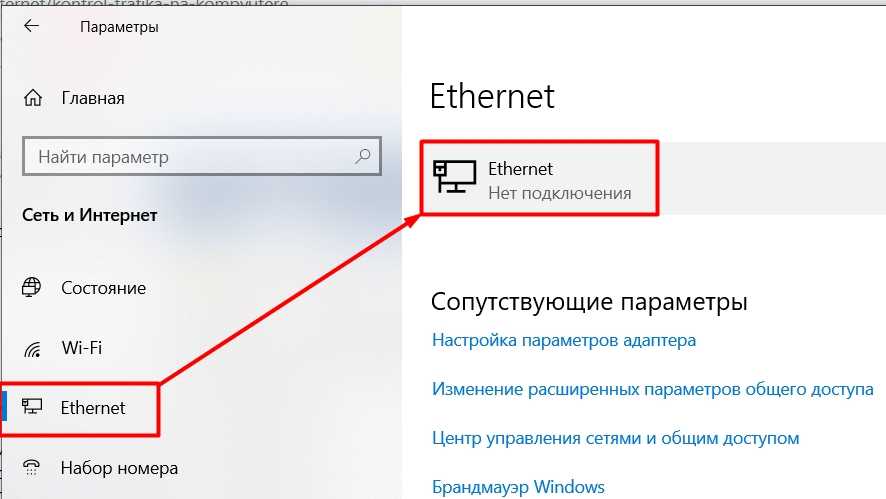
- Вы попадете в свойства сети, пролистайте вниз до «Лимитного подключения» и включите функцию. Далее
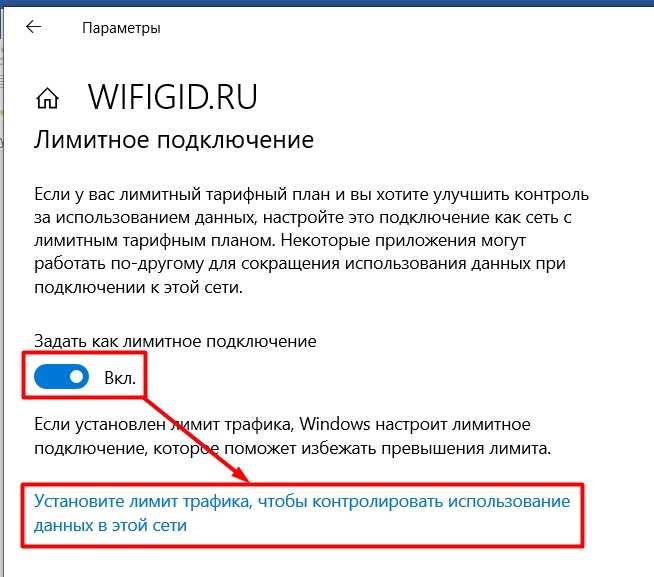
- Вы попадете обратно, где ниже создастся небольшой пункт – нажимаем «Использование данных».
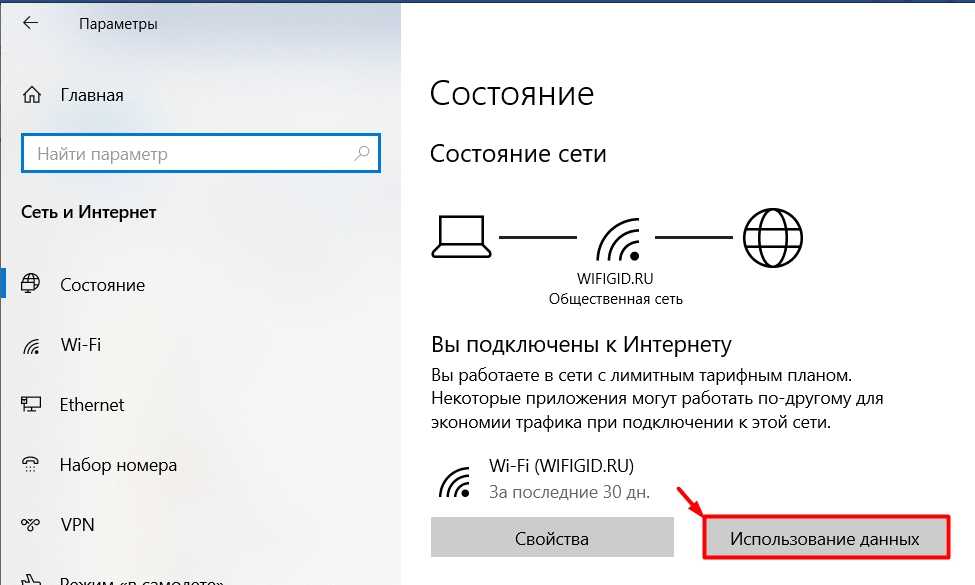
- Кстати, тут же можно выбрать сети. Ниже вы увидите, сколько трафика использовалось определенными приложениями.

- Сейчас никакого ограничения нет, но вы можете задать его, нажав по кнопке «Введите ограничение». Далее просто вводим определенные настройки. Если вы просто хотите отслеживать трафик программ, то выберите настройку «Без ограничений».
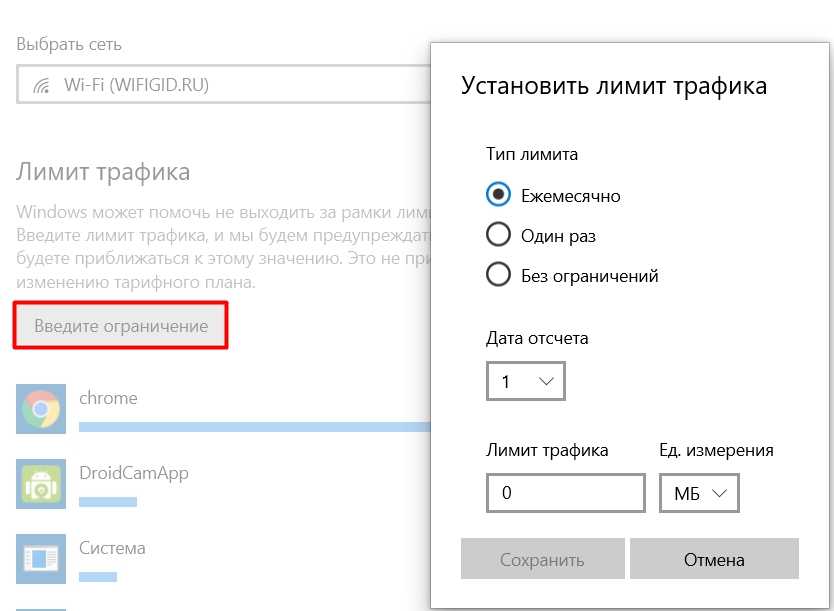
Если у вас старая версия Windows 10, и вы её давно не обновляли, то может быть пункт «Использование данных». Чтобы просмотреть такой же список программ, выберите ссылку «Сведения об использовании».
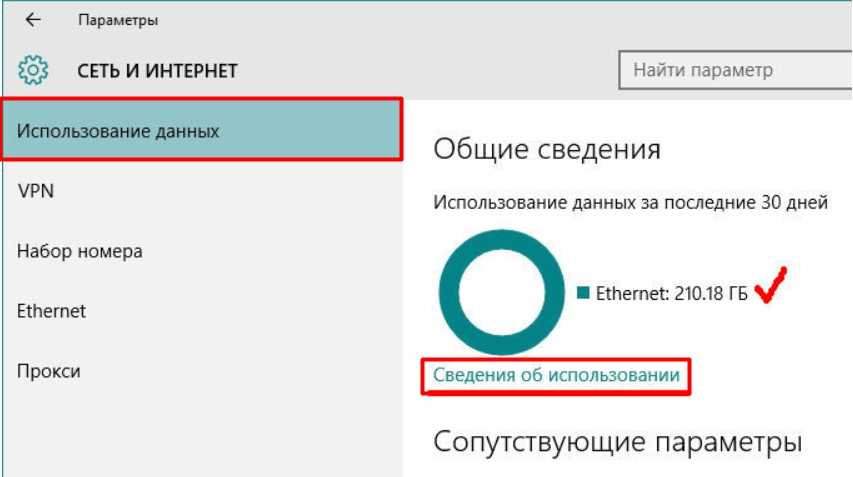
Есть небольшой минус данного способа, если вы подключены к интернету не напрямую, а через роутер, то он также будет показывать локальный трафик. Например, при использовании DLNA – у вас фильм скачен на жесткий диск, который подключен к маршрутизатору, а смотрите его на компе, и вот тут также будет отображаться этот дополнительный трафик, хотя интернет вы при этом не используете.
Какие программы используют интернет?
Актуальная проблема для владельцев тарифов с лимитом на скорость или объем информации (а так же USB модемы) или “низкоскоростного интернета”. Вроде бы интернет есть, а скорости не хватает даже чтобы открывать страницы в интернете
Если Вы к этому привыкли и смирились, то можете и дальше не обращать внимание. Но всё же думаю всем будет интересно какие программы или приложения используют интернет трафик.Кстати, порой таким образом можно узнать и увидеть какой-то незнакомый процесс или приложение, которого Вы не знаете, а это может быть вирус или программа-шпион, которые отсылают Ваши данные (или следят за Вашими действиями) и отсылают их кому-то через интернет
Узнать что жрет Ваш интернет трафик можно несколькими способами.
1) Через стандартный Диспетчер задач. Но тут есть один бооольшой недостаток – только в Windows 8 он показывает на вкладке Процессы в колонке Сеть.
В остальных редакциях (версиях) “винды” такого нет. Точнее есть, но там не то, что нужно.
2) Через Фаерволы и различные сетевые экраны, которые предоставляют антивирусы.Но тут тоже есть загвоздка – не все дают такую возможность, а ещё есть и платные варианты. Хотя я пользуюсь Comodo Firewall и меня устраивает. Показывает, кстати, что использует интернет тоже. Как и все фаерволы в принципе.
3) Через сторонние специальные программы.Вот этот вариант я считаю самым хорошим и действенным, потому что подойдет для всех версий ОС и не нужно платить, ведь все программы бесплатные.
Первой программой, которая заслужила всеобщего признания, является TCPView из пакета утилит Microsoft.
Из положительного можно отметить то, что она не требует установки (портабельная) и занимает мало места (284 кб). Из отрицательного в ней только то, что она не имеет русскоязычного интерфейса. Но разобраться в ней не составит особого труда.
После запуска файла, главное окно представляет собой такой вид:
Вторая программа – это NetWorx
Делает всё то же самое, что и предыдущая программа, а именно отслеживает и показывает какие программы лезут в сеть интернет. Самое главное и приятное отличие – она русифицирована и имеет множество функций.
После установки и/или запуска программа сворачивается в трей и при клике ПКМ на иконке появляется такое меню:
В нём так же можно узнать какие приложения используют и можно завершить процесс кликом правой кнопки мыши по нему.
Недостатком я считаю то, что нельзя узнать свойства файла, а следовательно Вам остаётся только гадать что за файл и где он находится.Наверное поэтому в неё включено множество функций, таких как:– Общая статистика, в которой Вы можете узнать сколько всего получено/отправлено в день/неделю/месяц или от других пользователей (если учетных записей несколько).– График текущей скорости.– Измерить скорость интернет соединения.– Настроить лимит (квоту) на использование интернет трафика. Вы определяете сколько можно потратить в час/день/неделю/месяц, а потом программа Вас уведомит о лимите.– Можно произвести трассировки или пропинговать маршрут. Простыми словами – пишите ip адрес или url сайта, а программа определяет сколько времени занимает отправление/получение ответа и запроса. В общем это для более продвинутых пользователей.
Ну вот и всё на этом. С основной задачей, а именно как узнать какие программы и приложения потребляют интернет соединение, Вы разобрались и знаете что делать.
голоса
Рейтинг статьи
Оптимизируйте музыкальные приложения
У вас есть приложение Google Play Music? Откройте его настройки и найдите опцию «Качество при передаче по мобильной сети». Установите «Низкое» или«Среднее» и убедитесь, что такого качества звука вам достаточно.
Здесь же убедитесь, что включена опция «Передача только по Wi-Fi»
и подумайте над опцией«Кеширование потоковой музыки» . Она заставляет скачивать каждую прослушиваемую песню на устройство для локального хранения, чтобы при повторном прослушивании не пришлось снова тратить трафик.
Если вы часто слушаете одни и те же песни, включите эту опцию. Если нет, лучше её не трогать, чтобы не тратить лишний трафик, особенно при выборе низкого качества аудио.
Play Music является не единственным приложением с такими настройками. Spotify, Pandora и прочие музыкальные сервисы и подкасты обладают аналогичными элементами управления. Всегда смотрите в настройки в таких приложениях и ограничивайте их расход трафика.
Посмотреть, какие приложения используют ваше интернет-соединение
Вы попадете на вкладку «Процессы», в которой содержится информация о каждом приложении, запущенном на вашем компьютере, включая внутренние процессы Windows. В столбце «Сеть» отображается текущее использование каждого приложения в сети в Мбит/с. Кликните заголовок столбца, чтобы отсортировать запущенные процессы для просмотра показателей пропускной способности, по убыванию.
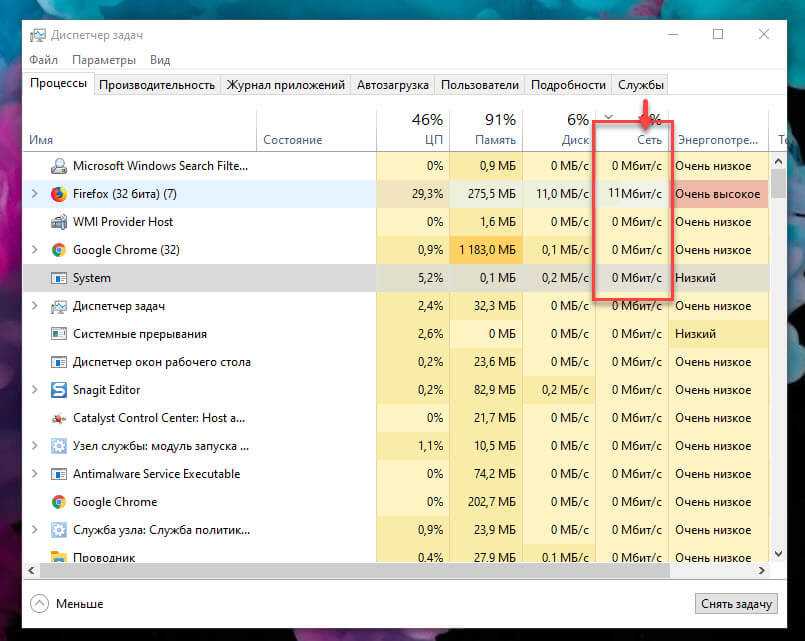
Следует помнить, что в этом столбце отображается активность локальной сети, а не использование Интернета. Другими словами, если вы выполняете резервное копирование файлов на жесткий диск, подключенный к сети, эта программа будет обмениваться данными со скоростью несколько сотен Мбит/с в вашей сети, но не будет использовать пропускную способность Интернета.
В большинстве случаев сетевая активность приложения будет осуществляться исключительно через Интернет. Если ваше соединение замедляется, попробуйте найти приложение в диспетчере задач, которое обменивается данными примерно с той же скоростью, что и ваша максимальная скорость интернета. Иногда вы можете обнаружить, что виновником является системный компонент Windows, например «Service Host: Local System», который отвечает за загрузку обновлений Windows.
Что делать, если Windows 10/11 загружает обновления в фоновом режиме? (2022)
Следуйте приведенным ниже обходным путям, чтобы остановить загрузку обновлений ПК с Windows в фоновом режиме.
Решение 1. Воспользуйтесь помощью диспетчера задач
Это, несомненно, один из самых удобных и простых способов решения проблемы.
ШАГ 1: Запустите диспетчер задач.
ШАГ 2: Перейдите на вкладку «Процессы».
ШАГ 3: Чтобы определить приложение с наибольшим использованием сети, отсортируйте процессы с наибольшим использованием сети и щелкните столбец «Сеть».
ШАГ 4: «СЛУЖБЫ: СЕТЕВАЯ СЛУЖБА ХОЗЯИНА» появится на вашем экране, если обновления загружаются в фоновом режиме.
ШАГ 5: Разверните процесс и перейдите к процессу оптимизации доставки, связанному с обновлением Windows. Этот процесс активируется только при установке обновлений.
ШАГ 6: Если вы хотите остановить или приостановить процесс загрузки, вы можете снова открыть оптимизацию доставки и нажать кнопку Завершить задачу кнопку из контекстного меню.
Решение 2. Отключите метод обновления Windows
Чтобы остановить загрузку Windows 10, вы должны отключить Windows для обновления программного обеспечения в фоновом режиме. Для этого выполните шаги, указанные ниже:
ШАГ 1: Перейдите в окно поиска Windows на вашем ПК и в приложение «Настройки».
ШАГ 2: Перейдите в модуль «Сеть и Интернет» и наведите курсор на «Управление известными сетями».
ШАГ 3: Выберите свою сеть Wi-Fi и нажмите «Свойства». Затем перейдите к опции «Установить как лимитное подключение».
ШАГ 4: Снова перейдите в приложение «Настройки», нажмите «Обновление и безопасность», перейдите в раздел «Дополнительные параметры» и убедитесь, что флажок «Автоматически загружать обновления через лимитные подключения для передачи данных» установлен в отключенном списке.
Как решить распространенные проблемы с ПК и проблемы с производительностью в Windows?
Мы выступаем за использование Расширенный оптимизатор системы для повышения общей скорости и производительности вашего компьютера. Приложение оснащено различными модулями, которые всесторонне оптимизируют ваше устройство для достижения оптимальной эффективности. Он даже защищает ваше устройство от потенциальных вредоносных программ и проблем с потерей данных. В нем даже есть модуль Smart PC Care, который поможет пользователям тщательно оптимизировать свои компьютеры, исправить записи в реестре и очистить ненужные файлы, проблемы, связанные с драйверами, и другие избыточные данные. Надеюсь, это поможет вам решить проблемы с производительностью диска и ускорить работу в кратчайшие сроки.
Часто задаваемые вопросы (FAQ):
1) Как остановить загрузку Windows 10 в фоновом режиме?
Перейдите в «Панель задач»> «Значок увеличения»> «Пуск»> «Настройки»> «Значок конфиденциальности»> «Отключить все запланированные задачи».
Вы также можете использовать любой из способов, упомянутых выше.
2) Что мой компьютер загружает в фоновом режиме?
Ваш компьютер может загружать некоторые обновления в фоновом режиме, что иногда может замедлять работу вашего устройства. Чтобы узнать, что загружается на ваше устройство, вы можете перейти в «Пуск»> «Меню»> «Настройки»> «Сеть и Интернет»> «Использование данных». В этих шагах вы можете определить, какое приложение имеет самую высокую пропускную способность интернета, что поможет отключить загрузку.
3) Что скачивается в фоне?
В фоновом режиме Windows 11 иногда могут загружаться обновления. Иногда приложения также могут быть загружены в фоновом режиме.
СЛЕДУЮЩИЙ ПРОЧИТАЙТЕ:
Как узнать, какие программы используют Интернет
В Windows у нас есть ряд функций, интегрированных с которыми мы можем получать информацию о наших сетевых подключениях. Среди этих опций мы также можем увидеть, какие программы используют наше соединение. Посмотрим, какие у нас есть основные варианты.
Диспетчер задач
Один из самых простых способов узнать, какие программы используют Интернет в Windows, — это ввести Диспетчер задач . Для этого мы можем щелкнуть правой кнопкой мыши по кнопке «Пуск», а затем щелкнуть «Диспетчер задач», а также иметь возможность использовать комбинацию клавиш Ctrl + Alt + Del и войти в диспетчер задач.
Там мы найдем все программы и процессы, которые в данный момент запущены на компьютере. Мы видим такие аспекты, как использование Оперативная память, жесткий диск и т. д. Мы также найдем сетевой раздел .
Там мы можем увидеть, какие приложения используют соединение в данный момент. Он измеряет его в Мбит / с, и мы можем заказать его, просто нажав на Cеть, так что мы увидим португальский из этих программ от высшего к низшему.
Монитор ресурсов
Не выходя из диспетчера задач, мы можем перейти на вкладку производительности. Оказавшись внутри, мы нажимаем Wi-Fi или Ethernet (что бы мы ни использовали в данный момент) и нажимаем Открыть Монитор ресурсов . Он автоматически отобразит новое окно, в котором мы сможем увидеть все программы, которые в данный момент используют сеть.
Таким образом, это еще один вариант большего контроля над использованием Интернета в Windows. Визуально мы сможем узнать, сколько Интернета потребляют различные программы, которые мы выполняли.
Посмотрите, сколько израсходовали программы
Мы видели два варианта, чтобы узнать, какие программы используют Интернет в любой момент времени. Способ отслеживать это потребление в реальном времени, чтобы иметь полный контроль и даже иметь возможность видеть злоумышленников, которые используют наше оборудование.
Однако у нас также есть возможность увидеть сколько программы израсходовали за последние 30 дней. Это очень полезно, если мы хотим иметь контроль в случае, если наша скорость передачи данных ограничена. Узнать это очень легко.
На этот раз нам нужно перейти в Пуск, мы переходим в Настройки, Сеть и Интернет, а затем в Использование данных . Откроется новое окно со всеми программами, подключенными к Интернету за последний месяц. Вместе с каждой программой мы будем видеть количество загруженных, данные, которые они потребили.
Таким образом, следуя этим шагам, мы сможем увидеть, сколько разных программ, которые мы установили и запустили в Windows, потребляют Интернет. Как мы видим, вам просто нужно использовать функции, интегрированные в саму систему, простым и быстрым способом.
Как проверить скорость Интернета в Windows 10
При подключении, либо изменении тарифного плана интернет-соединения, у людей возникает вопрос, как проверить скорость интернета, дабы убедится, что тебя не обманывают провайдеры. Способов измерения скорости интернета существует большое множество, поэтому в данной статье мы рассмотрим самые популярные и проверенные.
Проверить скорость интернета можно как с помощью программ, так и с помощью онлайн-сервисов. Первый способ использовать не рекомендую, так как в большинстве своем данные программы не направлены на конкретную цель, а именно измерение скорости интернета, поэтому все-таки советую пользоваться именно онлайн-сервисами. Одним из самых популярных является сервис Speedcheck, который отлично зарекомендовал себя на просторах интернета.
Преимущества данного онлайн-тестера заключается в следующем:
- Серверы имеют пропускную способность в 40 Гбит/с, что позволит замерять высокоскоростное соединение на всем маршруте. В тоже время в других сервисах пользователь замеряет скорость только от своей точки доступа до сервера интернет-провайдера. Это неправильно, отсюда и показатели всегда высокие.
- Есть подробное руководство, которое поможет самостоятельно устранить проблемы с подключением.
- Так же имеется мобильное приложение, которое доступно в App Store и Google Play.
Как проверить скорость интернета в Windows 10 с помощью онлайн-сервисов

Проверка скорости интернета началась, ждем буквально 30 секунд.
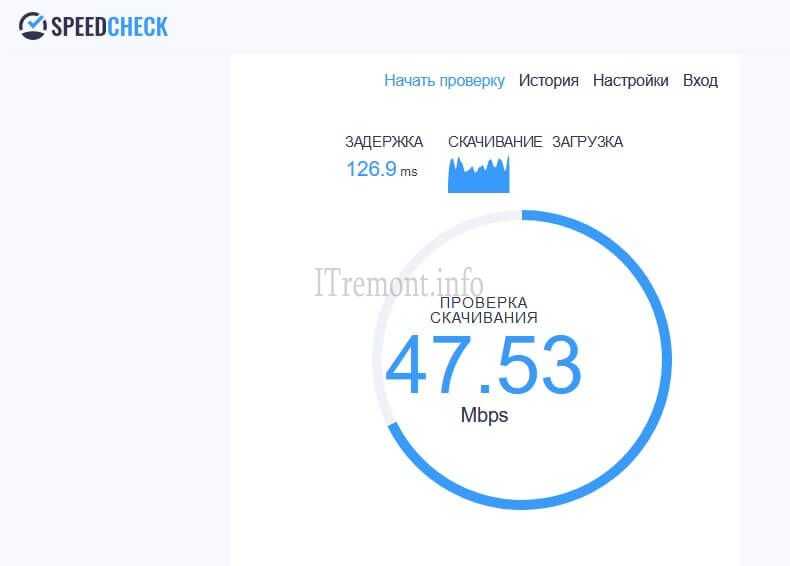
В завершении видим результат, как на картинке ниже. Значение Скачивание показывает скорость загрузки данных на ваш компьютер, а значение Загрузка демонстрирует скорость, с которой информация (данные) с вашего компьютера закачиваются на сервера в сети интернет. Ну, и Задержка, в народе именуемая как ping, измеряется в миллисекундах и отображает время, за которое данные доходят до сервера в сети и возвращаются обратно.
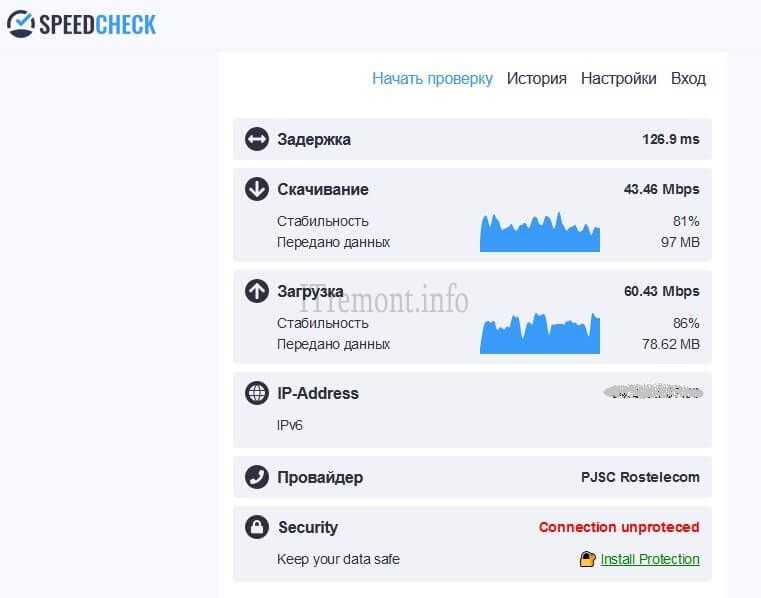
Также можно воспользоваться еще одним онлайн-сервисом – 2ip . Чтобы начать проверку, необходимо просто нажать кнопку Тестировать. В конце вы так же получите результаты.

Как проверить скорость интернета в Windows 10 с помощью программ
В отличие от сервисов, программ для проверки скорости интернета в принципе нет. По крайней мере мне они не попадались.Но есть программы, скачивающие данные из интернета, которые позволяют весь трафик забирать себе. Одна из таких утилит называется utorrent. С ее помощью тоже можно проверить скорость интернета, а именно скорость скачивания данных, путем загрузки какого-либо файла с торрент сайта. Данная утилита показывает скорость загрузки файла при скачивании.
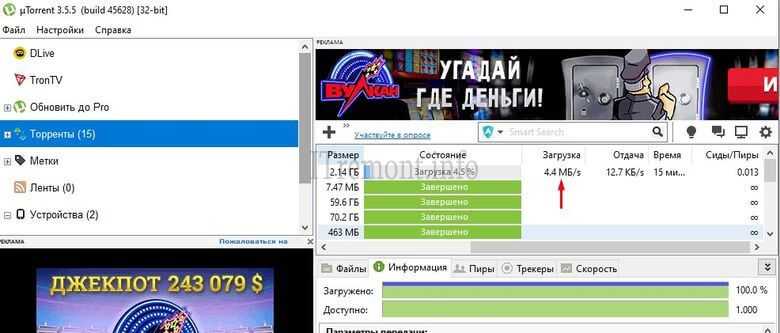
Конечно, такой способ проверить свою скорость использовать не стоит, но как вариант можно.
Как проверить скорость интернета в Windows 10 с помощью встроенной функции
Проверить скорость интернета в Windows 10 можно не переходя на онлайн-сервисы и без использования каких-либо программ. Для этого просто переходим в диспетчер задач,нажав одновременно сочетание клавишьctrl+shift+esc. Далее переходим во вкладку Производительность, где выбираем нашу сеть. Здесь мы видим скорость отправки и получения данных из сети интернет. Для того, чтобы увидеть примерную скорость интернета, нам все-таки понадобится поставить на скачивание данные из интернета.
В конце статьи хочу дать совет. Если вы хотите как можно точнее определить скорость вашего интернет-соединения, постарайтесь не использовать во время этого процесса программы, которые в своей работе используют интернет.
Оставляйте своё мнение о данной статье, ну и конечно же задавайте свои вопросы если у вас что-то вдруг пошло не так.
5. Настройте автоматическое обновление Windows и другие параметры обновления, чтобы уменьшить количество пингов.
Автоматические обновления помогают держать ваше устройство в курсе всего за счет улучшений производительности и исправлений безопасности. К сожалению, эти обновления могут снизить пропускную способность вашего интернета и снизить скорость пинга вашей системы.
В Windows 10 вы можете установить ограничение пропускной способности для загрузки обновлений системы. Вот как это сделать.
- Нажмите клавишу Windows + I, чтобы открыть Настройки .
- Перейдите в раздел «Обновление и безопасность» .
- Откройте вкладку Оптимизация доставки на левой панели, а затем откройте Дополнительные параметры .
- В разделе « Параметры загрузки » выберите « Процент измеренной пропускной способности» .
- Установите флажок « Ограничить объем используемой полосы пропускания для загрузки обновлений в фоновом режиме» .
- В зависимости от скорости вашего интернета переместите ползунок, чтобы установить предел пропускной способности 10% или меньше.
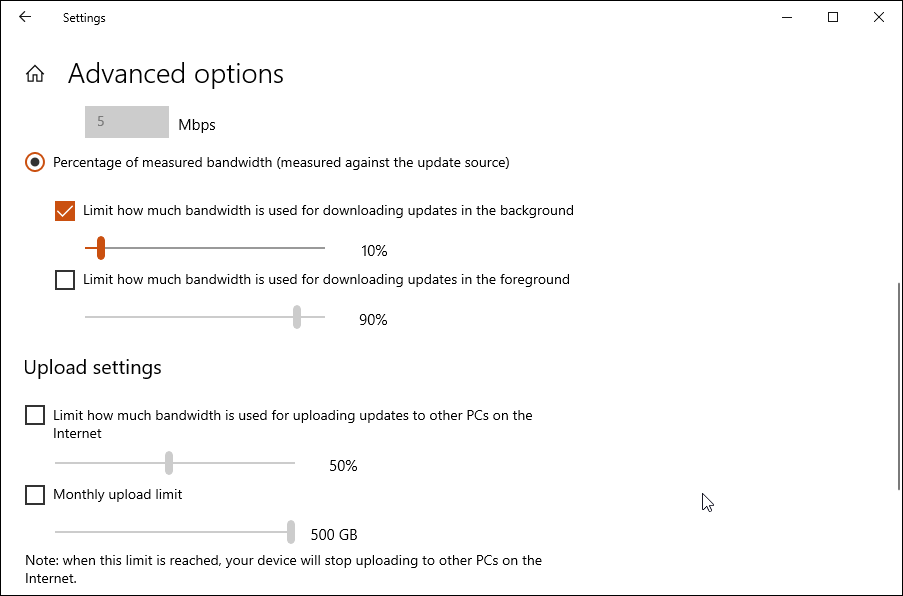
Кроме того, отключите автоматические обновления в игровом клиенте, чтобы не мешать игре.