Как быстро прервать обновление
Если вы хотите быстро прервать обновление Windows 10, в зависимости от его стадии первым делом надо сделать следующее:
Независимо от варианта, с которым вы столкнулись, все дальнейшие действия будут выглядеть почти одинаково. Теперь нужно приступать к отмене начавшегося обновления. Для последнего варианта проблемы запустите систему в безопасном режиме.
Запуск системы в безопасном режиме
Если вы пропустили загрузку обновлений и выключили компьютер, с их отменой возникнут определённые сложности: при каждой попытке войти в систему будет происходить попытка применения обновлений. На поздних версиях Windows 10 эта проблема была устранена, но на всякий случай лучше запускать компьютер в безопасном режиме.
Принудительное завершение загрузки
Есть несколько способов, позволяющих запретить компьютеру загружать новые обновления. Например, можно активировать функцию «Лимитное подключение», режим «В самолёте» и т. д. Но есть только один метод, позволяющий запретить, а точнее — приостановить на неопределённый срок, установку уже загруженных обновлений.
Если вы находитесь в безопасном режиме или точно знаете, что новые версии уже загружены, то выполните шаги, описанные в пункте «Использование командной строки». Если хотите запретить загрузку ещё не скачанных файлов, чтобы не получать какие-либо обновления в будущем, воспользуйтесь одной из нижеописанных инструкций.
Активация лимитного подключения
Поскольку у многих пользователей тариф с лимитным интернетом, в Windows 10 появилась функция «Лимитное подключение», активация которой приводит к тому, что загрузка обновлений системы и драйверов осуществляется только с согласия пользователя. Включив её, вы сможете самостоятельно выбирать, какие обновления стоит загружать, а какие — нет:
Активация режима «В самолёте»
Включение режима «В самолёте» приводит к отключению всех мобильных и Wi-Fi-модулей, то есть с помощью этого режима компьютеру запрещается любой выход в интернет, а если нет доступа к нему, то и обновления загрузить нельзя. Конечно, этот способ подойдёт только тем, кто не собирается пользоваться интернетом с компьютера.
Как вернуть занятое пространство на системном диске
После удаления приложения Получить Windows 10, запустите очистку диска для вашего системного диска. Откройте Мой компьютер, нажмите правой кнопкой на системный диск, выберите Свойства, а затем нажмите на кнопку Очистка диска. После завершения проверки диска, нажмите Очистить системные файлы. Это позволит вам избавиться от всех временных файлов, включая 6 Гб установочных файлов Windows.
Как не позволить Microsoft так с вами обращаться
Не давайте Windows автоматические устанавливать рекомендуемые или необязательные обновления. Мы всё же советуем позволить автоматическую загрузку важных обновлений, поскольку они защищают вашу систему от уязвимостей. Сомнительно, чтобы Microsoft начала использовать эту опцию для принудительной установки Windows 10.
Чтобы отключить рекомендуемые и необязательные обновления, откройте Панель управления (нажмите клавишу Windows + R, введите Панель управления и нажмите Enter), найдите Центр обновления Windows и выберите Настройка параметров. В разделе Важные обновления, выберите Устанавливать обновления автоматически.
Если вы решите получать рекомендуемые обновления таким же образом, как и важные, то дадите Microsoft возможность скормить вам всё, что они считают «нужным», но не имеющим отношения к безопасности. Именно так они и распространяют обновления, связанные с Windows 10. Поэтому снимите соответствующие галочки в разделе Рекомендуемые обновления.
Microsoft относится к Windows 10 слишком серьёзно
Хотя отмена принудительного обновления возможна, Microsoft её излишне усложняет. Для среднестатистического пользователя эти шаги не так уж просты, а уведомления Windows 10 можно сравнить с рекламным ПО. Люди либо будут раздражены Windows, либо выполнят обновление.
Но почему Microsoft так торопится? Поддержка Windows 7 и Windows 8 не прекратится до 2020 и 2023 годов
Неважно, какое количество пользователей останутся на этих операционных системах, Microsoft обязана их поддерживать, обеспечивая целостность и выпуская обновления безопасности
Понятно, что Microsoft хотела бы, чтобы пользователи переходили на Windows 10 как можно быстрее. Но в этом случае цель не оправдывает средства, так как обновление до Windows 10 не обязательно производится исходя из интересов клиента.
В частности, пользователи домашней версии Windows играют роль подопытных свинок Microsoft, поскольку первыми получают все обязательные обновления. Более того, они входят аудиторию, которая вероятнее всего подпишется на новые сервисы, вроде Музыки, Фильмов и ТВ-сериалов, предлагаемых через магазин Windows Store.
Отключение посторонними программами
Для тех, кто не разбирается в настройках Виндовс 10, и опасается повредить реестр, выполнить полное отключение обновлений windows 10 можно специализированными программами. Это будет проще и доступно всем.
winaero tweaker
Является бесплатной полезной утилитой. Она помогает не только запретить обновления, но и сменить внешность системы, настроить функциональность большинства сервисов. Шаги такие:
- Скачайте и установите программу;
- Запустите ее и выберите подраздел «WindowsUpdateSetting»;
- В нем активируйте клавишу «DisableWindowsUpdateService»;
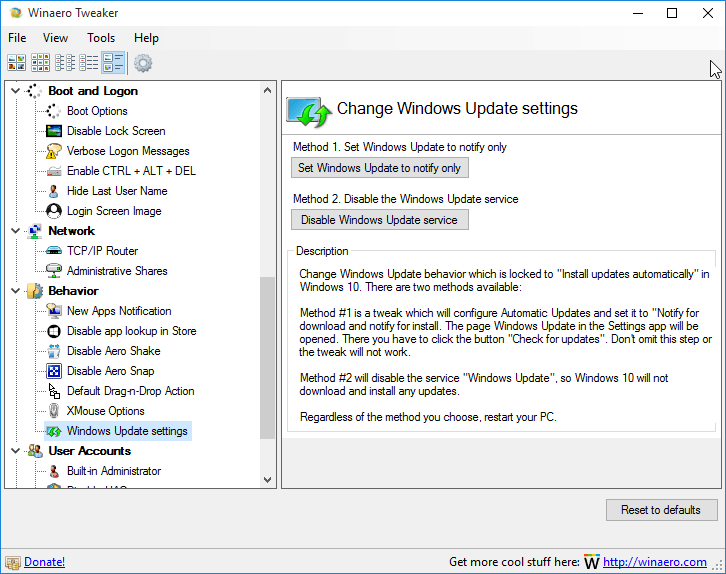
Все, теперь автообновление заблокировано;
Активация обновлений требует деактивации «DisableWindowsUpdateService»;
O O shutup10
Эта утилита наиболее простая в действии. Необходимо лишь скачать и запустить ее. Затем, включить в ней два выделенных пункта.
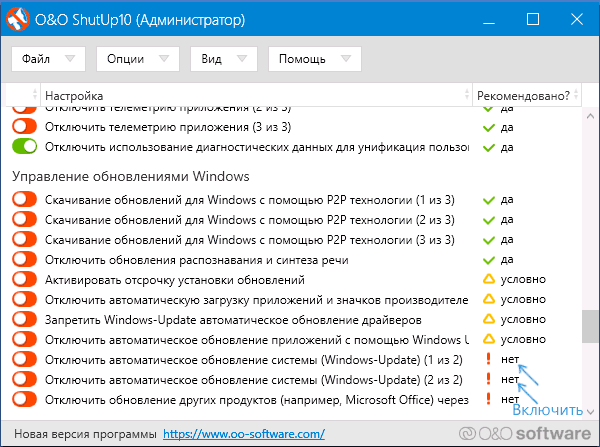
Применить настройки и перезагрузить ноутбук/компьютер.
Win updates disabler
Отключить все обновления на платформе windows 10 можно этой утилитой. Она проста и скачивается с сайта производителей. Запустив программу, достаточно лишь выбрать «DisableWindowsUpdate», установив галочку возле него.

Через подраздел «Enable» запускаются любые выключенные компоненты.
Windows update blocker
Работа этой утилиты аналогична предыдущей. Только ее придется приобрести у производителей на сайте. Запустив программу, вы сможете деактивировать обновления установкой одной галочки в меню.
Убрав ее, вы запустите процесс обновления.
Отключить автоматическое обновление (не проверять наличие обновлений), в Windows 10 с помощью реестра.
Способ 5 из 6
С помощью инструмента Win Update Stop.
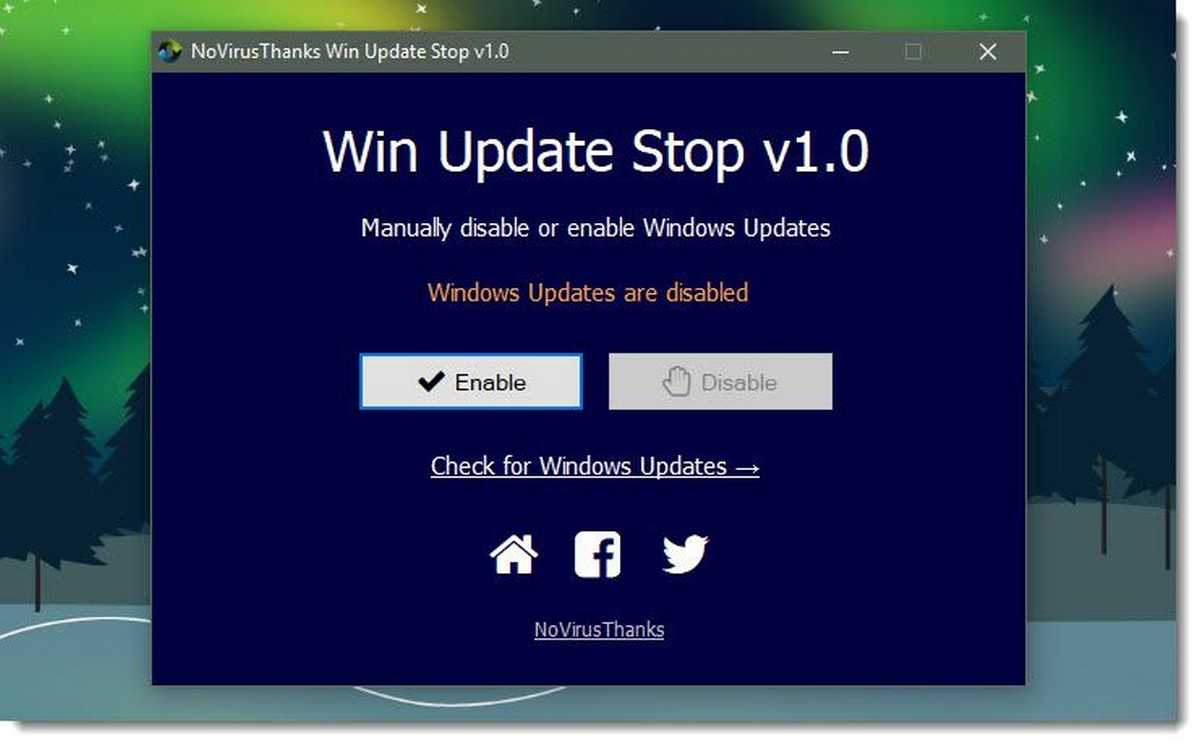
Этот инструмент может остановить автоматическое обновление одним нажатием кнопки. Он предлагает простой способ отключить обновления на любой Windows. Вам не нужно вручную вносить изменения в настройки или реестр. Всего одним нажатием кнопки обновления Windows 10 будут отключены на вашем компьютере. Но вы можете включить их, когда захотите.
Не только Windows 10, Win Update Stop поддерживает все версии Windows, включая Windows 8 и Windows 7. Так что в любой версии вы можете остановить всевозможные обновления с помощью этого инструмента.
Чтобы отключить обновления, просто нажмите кнопку «Отключить». Чтобы проверить что все обновление системы отключено, вы можете перейти в «Параметры» → «Обновление и безопасность». Вам будет сообщено, что Windows не смогла загрузить обновления, что свидетельствует о том, что инструмент отлично работает на вашем компьютере.
Win Update Stop — это, несомненно, экономия времени и отличная удобная утилита, на странице загрузки вы можете скачать Portable версию утилиты, которая не требует установки.
Способ 6 из 6
С помощью инструмента StopUpdates10.
Данная утилита имеет три варианта взаимодействия:
Первая кнопка «Запрет обновлений Windows» — Блокирует все обновления Windows 10.
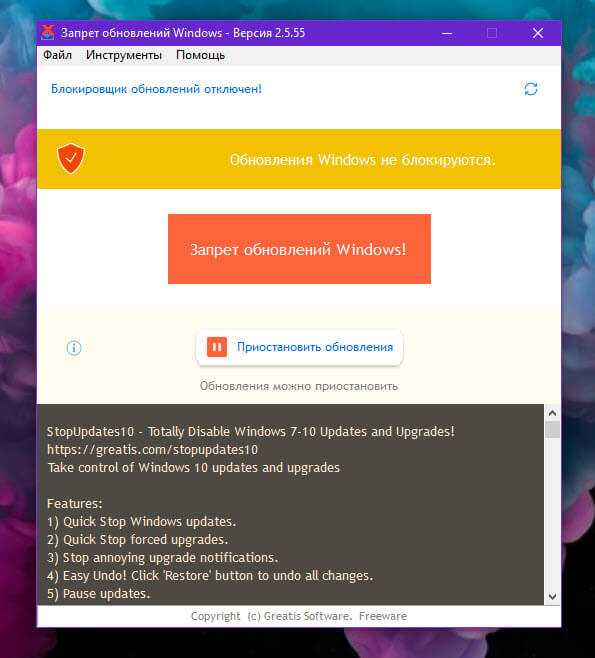
Вторая кнопка «Разрешить обновления Windows». После нажатия на кнопку Служба Windows Update работает как обычно.
Дополнительная опция «Приостановить обновления» даст вам возможность указать дату до которой обновления будут приостановлены.
Анатомия бесплатного обновления до Windows 10
Релиз Windows 10 состоялся 29 июля, предлагая всем владельцам Windows 7 и 8.1 совершить бесплатное обновление. До этого пользователи могли подписаться на бесплатное обновление через утилиту Получить Windows 10, которая устанавливалась на компьютеры посредством Центра обновления Windows. Приложение добавляло свою иконку в системный трей, а также демонстрировало новое сообщение в Центре обновления Windows. При этом, его удаление было совсем не тривиальной задачей.
Пользователи, изъявившие желание бесплатно перейти на Windows 10, получали установочные файлы незадолго до релиза или вскоре после него, если их система признавалась совместимой. Установочные файлы располагались в скрытой папке на системном диске и занимали до 3-6 Гб.
После уведомления о получении обновления пользователи могли отложить его на 72 часа. Затем система автоматически устанавливала Windows 10. Людям, изменившим своё мнение, оставляли не так много времени, чтобы выяснить, как отменить обновление до Windows 10.
Как остановить загрузку и установку Windows 10 на ваши устройства под управлением Windows 7 или 8
Замечали ли вы недавно, что скорость вашего подключения к интернету стала меньше, чем обычно, свободное место на системном жёстком диске уменьшилось, и, возможно, вы даже использовали весь свой доступный трафик? На этот раз вина, скорее всего, лежит на Microsoft! Если вы получаете автоматические обновления Windows 7 или 8, система, возможно, скачала установочные файлы Windows 10, не уведомив вас об этом…
Мы не можем вернуть вам потерянный трафик, но поможем предотвратить его дальнейшее похищение. Мы также покажем, как удалить скрытые файлы Windows 10 из вашей системы и предотвратить их повторную загрузку через Центр обновления Windows.
Стратегия обновления
Ноутбуки, которые используются время от времени (подключаются к Сети), чаще всего страдают от принудительных обновлений. Как правило, Microsoft старается подгружать обновления в фоновом режиме, чтобы у пользователей не возникало проблем (да они могут даже и не подозревать о том, что лэптоп обновляется).
Если ваш девайс всегда включен, то скорее всего, его программное обеспечение актуализируется автоматически. Если же вы отключаете ноутбук от сети, закончив работу, то в таком случае могут появляться и накапливаться патчи обновлений, которые будут ждать следующего подключения к Сети для их загрузки и инсталляции. Чтобы в таком случае сократить время обновления системы, вы можете по умолчанию установить несколько часов бодрствования для вашего компьютера (например, пока он заряжается), чтобы не прерывать процесс инсталляции.
Как вариант, вы можете упредить автоматическую установку очередного неудобного обновления, заранее найдя его на сайте разработчиков.
Выделяйте хотя бы один час в неделю, чтобы почистить свой компьютер: убрать ненужные файлы, проверить резервные копии баз данных и, возможно, запустить дополнительную проверку на вирусы (например, с помощью Malwarebytes Free). Во время сеанса «домашней чистки» запустите приложение «Настройки», выберите вкладку «Обновления и защита» и проверьте, не ожидает ли система каких-либо обновлений:
Бывают ситуации, когда ПО вашего компьютера вполне актуально, но поиск может найти обновления «ожидающие установки» или «ожидающие перезагрузки». Если таковы будут найдены, то после установки патчей снова перепроверьте наличие обновлений, ведь если актуализация системы проходила довольно давно, то обновления подгружаются партиями, а не накатываются всем скопом.
Учтите, что Microsoft обновляет почти 700 миллионов ПК, работающих на Windows 10, и не пытается обновить их все сразу. Проверяя наличие обновлений самостоятельно, вы можете продвигаться в порядке очереди и подбирать более подходящее время для обновлений, чем это сделает Сервис обновлений Microsoft.
Принудительное завершение установки
Полный путь обновления системы проходит в несколько этапов: загрузка файлов, предварительная их установка и, последнее, перезагрузка компьютера для окончательной установки обновлений. Как остановить процесс на первых двух этапах, описано ниже в пункте «Принудительное завершение загрузки». Если же вы находитесь на последнем шаге, то есть компьютер ушёл в перезагрузку, выведя на экран уведомление о том, что идёт обновление, и данные о завершённости процесса (сколько процентов обновлений уже установлено), то единственный способ не дать обновлениям установиться до конца — лишить компьютер питания.
Для этого необходимо зажать кнопку включения/выключения на системном блоке на 5–10 секунд, не отпуская её до тех пор, пока экран не погаснет.
Когда компьютер благодаря вашим действиям выключится, обновления перестанут устанавливаться. Но, как только вы запустите систему снова, процедура обновления начнётся заново и дойдёт до конца, если снова её не прервать вручную. Чтобы этого не произошло, необходимо выполнить запуск в безопасном режиме.
Запуск в безопасном режиме
Во время активации безопасного режима отключаются все сервисы, не задействованные в обеспечении работы системы, в том числе деактивируется и установка обновлений. Чтобы указать компьютеру, в каком режиме запускаться, нужно несколько раз нажать клавишу F8 на клавиатуре в тот момент, когда система только начнёт включаться (то есть через 1–2 секунды после нажатия кнопки «Включить»). Если сделать это вовремя, на экране появится список доступных режимов запуска, выберите строку «Безопасный режим» с помощью стрелочек на клавиатуре и нажмите клавишу Enter.
Загрузка системы продолжится, но обновления устанавливаться не начнут. Но как только вы снова перейдёте к обычному режиму, обновления продолжится. Чтобы этого не произошло, не выходя из безопасного режима, выполните действия, описанные в пункте «Принудительное завершение загрузки».
Пауза загрузки обновления Windows с помощью командной строки.
С помощью нескольких простых команд, вы можете отключить службы обновления Windows 10.Выполнив три простых команды, вы можете легко управлять процессом обновления Windows 10.
Шаг 1: Откройте командную строку от имени администратора. Для этого в меню «Пуск» начните набирать «Командная строка» или «CMD», кликните верхний результат правой кнопкой мыши и выберите «Запуск от имени Администратора». Если вы видите приглашение контроля учетных записей пользователей, нажмите кнопку «Да».
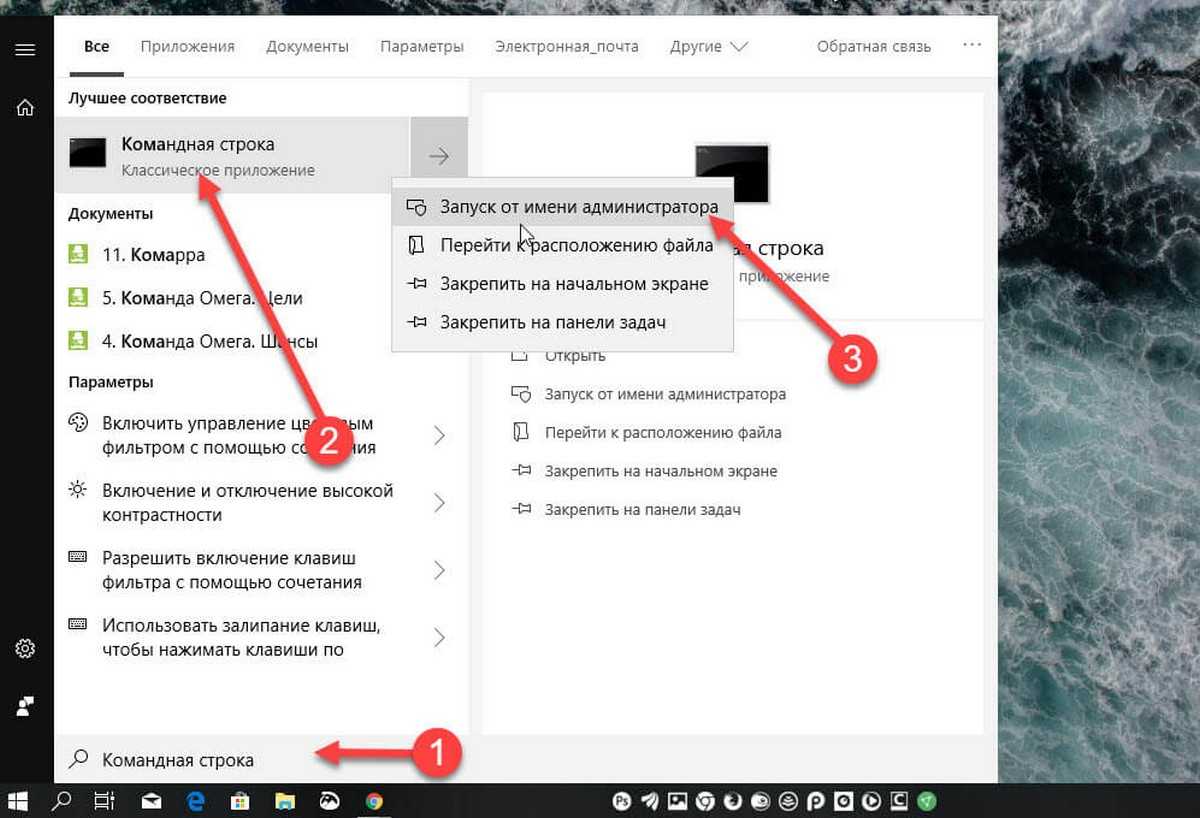
Шаг 2: Введите следующие команды одну за другой, и не забудьте нажать клавишу Enter после каждой введенной команды.
Может потребоваться некоторое время, чтобы остановить службу Windows Update.
Остановка фоновой интеллектуальной службы передачи.
Остановка службы оптимизации доставки.

Шаг 3: Центр обновления Windows теперь должен сделать паузу и перестанет устанавливать обновления, но вы можете включить его в любой момент.
Включение загрузки Обновлений Windows 10.
Шаг 2: Выполните следующие команды, чтобы запустить все остановленные службы и возобновить загрузки обновления Windows.
Шаг 3: Перейдите в приложение «Параметры Windows» → «Обновление и безопасность» → «Центр обновления Windows». Вы должны увидеть возобновление загрузки обновлений Windows. Если нет, подождите некоторое время.
Если Windows 10 не проверяет автоматически наличие обновлений после их выхода, возможно, потребуется очистить кэш обновления Windows. С помощью встроенного в ОС Windows 10 инструмента для устранения неполадок связанных с Обновлением Windows.
Способ 2 из 6
Лимитированное соединение
В Microsoft отлично понимают, что не у всех пользователей есть неограниченный доступ к широкополосной сети Интернет, поэтому вы можете самостоятельно «ограничивать соединение» (metered connections).
По умолчанию, для ethernet и беспроводных соединений, Windows 10 устанавливает нелимитированные соединения, а для мобильной сети – использует ограниченный трафик. Поэтому, переключаясь между этими режимами, пользователи могут управлять скоростью своих обновлений, а также подгружать части обновлений со смежных устройств.
Если у вас лимитированное соединение, то сервис Windows Update будет автоматически загружать приоритетные обновления в первую очередь, а все остальные – придется загружать самостоятельно. То есть, используя оба варианта подключений (для ограничения объема обновляемых данных), вероятность того, что Microsoft накатит основное обновление без вашего на то согласия, гораздо меньше.
Чтобы настроить лимитированное подключение, запустите приложение «Настройки», вкладку «Сеть и Интернет», а затем выберите «Изменить свойства подключения».
Windows 10 Pro
Бизнесс-версия Windows 10 дает больше управленческих функций для настройки системы (даже для тех пользователей, которые не являются специалистами в области IT). Например, дополнительные параметры в приложении «Настройки» позволяют запускать такой элемент управления как «Пауза обновлений». Эта функция приостанавливает загрузку любых обновлений ровно на неделю. Но, по истечению указанного срока, повторно воспользоваться «паузой» уже не удастся.
Во всяком случае, для версии Windows 10 Pro, это самое простое решение проблем, возникающих с обновлением Windows. Так вы можете самостоятельно загружать все доступные обновления в удобный для вас день (допустим, в воскресенье), а затем приостанавливать загрузку новых обновлений в течение всей рабочей недели.
Бизнес-версия Windows также позволяет настраивать групповую политику, чтобы IT-менеджеры могли контролировать процесс обновлений в конкретных подразделениях, офисах, на участках работы и т.д.
Чтобы настроить их вручную, введите в поле поиска Windows «групповая политика» (Group policy) и запустите редактор (gpedit.msc).
В Центре обновлений Windows, в разделе «Административные шаблоны», вкладке «Конфигурация компьютера», выберите значение по умолчанию: «3 – Автоматическая загрузка обновлений и уведомлений, когда они готовы к установке».
Также вы можете активировать пункт «2 – Оповещения при загрузке и инсталляции». Это снизит вероятность автоматической установки обновлений Windows 10 при загрузке, если вы пока к ним не готовы.
Редактор GPEdit также позволяет откладывать «качественные обновления» на срок до 30 дней и «функциональные обновления» на срок до 365 дней. Это будет полезно тем компаниям, которым необходимо сначала протестировать приложения перед полномасштабной установкой.
Остановите автоматические обновления, внеся изменения в редактор групповой политики.
В групповой политике Windows 10 также есть скрытая функция, которую можно использовать для отключения автоматических обновлений. Настроив некоторые параметры в редакторе групповой политики, вы сможете выбрать способ доставки обновлений. Вот как это сделать:
1. Нажмите клавиши Win + R, чтобы открыть команду «Выполнить». Введите gpedit.msc и нажмите «ОК», чтобы запустить редактор локальной групповой политики.
2. Найдите параметр «Конфигурация компьютера» и щелкните его, затем перейдите в папку «Административные шаблоны» и щелкните, чтобы развернуть его.
3. В разделе «Административные шаблоны» выберите папку «Компоненты Windows» и щелкните ее.
Система откроет очень длинный список компонентов Windows. Внизу списка вы найдете папку Windows Update. Дважды щелкните папку, чтобы развернуть ее.
4. Найдите параметр «Настроить автоматическое обновление» в открывшемся списке служб. Дважды щелкните по нему, чтобы открыть дополнительные параметры конфигурации Центра обновления Windows.
5. Откроется новое окно с дополнительными параметрами для настройки обновлений Windows. Выберите «Включено», затем прокрутите вниз до доступных параметров и выберите в раскрывающемся списке вариант «Уведомлять о загрузках и уведомлять об установке».
6. Нажмите кнопку «Применить» и выйдите.
Таким образом, всякий раз, когда для вашего компьютера доступны обновления, Windows будет уведомлять вас о том, что обновления доступны для загрузки, а не загружать и обновлять автоматически. Вы можете перейти в «Настройки -> Центр обновления Windows» и выбрать загрузку и установку обновлений в наиболее удобное для вас время. Windows не сможет загружать или устанавливать обновления без вашего разрешения.
Чтобы убедиться, были ли внесены изменения, запустите приложение «Настройки» и перейдите в «Обновления и безопасность -> Центр обновления Windows -> Дополнительные параметры». Вы должны увидеть кнопку «Уведомить о загрузке», которая неактивна.
Если вы не видите неактивную кнопку «Уведомить о загрузке», возможно, вы пропустили какой-либо шаг или использовали неправильные настройки.
Обновления Windows 10 – это хорошо, поскольку они могут помочь повысить эффективность и безопасность системы. Но иногда остановка обновлений может пригодиться, особенно если вы хотите, чтобы проблемное обновление не переустанавливалось автоматически.
Дополнительные советы по Windows см. В разделе о том, как создавать символические ссылки в Windows 10. Если вы хотите настроить свою ОС, ознакомьтесь с лучшими док-станциями для приложений Windows 10, которые вы можете загрузить.
Связанный:
Эта статья полезна? да нет
Приостановить и отложить обновления Windows 10
Если вы не хотите получать обновления Windows 10 в течение определенного периода времени, теперь есть несколько способов сделать это.
Перейдите в «Настройки -> Обновление и безопасность -> Центр обновления Windows», затем нажмите «Приостановить обновления на 7 дней».
Это остановит обновление Windows 10 в течение семи дней. Если хотите, вы можете щелкнуть его еще раз, чтобы «Приостановить обновления еще на 7 дней».
Вы также можете увеличить семидневную задержку по умолчанию для обновлений Windows. В окне Центра обновления Windows нажмите «Дополнительные параметры», затем в разделе «Приостановить обновления» щелкните раскрывающийся список и выберите дату окончания для блока обновлений Windows 10.
Как навсегда запретить загрузку обновлений
Способ, упомянутый в отмене обновления, также включает в себя запрет на дальнейшее обновление системы. Но существуют и другие, которые будут более удобными и надёжными в плане долгосрочной перспективы.
Через редактор групповой политики
Этот способ не подойдёт для домашней версии Windows и некоторых нелицензированных версий системы, но, используя его, вы сохраните возможность ручного запуска обновлений системы.
Через редактор реестра
Этот способ можно считать самым правильным, но и наименее безопасным: он вносит правки напрямую в конфигурацию системы, а отменить его можно, только проделав аналогичные действия снова. Если вы намерены использовать этот способ, сохраните где-нибудь путь к изменяемому параметру, чтобы иметь возможность откатить изменения.
Через «Центр обновления Windows»
Запрет обновлений через «Центр обновления Windows» является официальным, но при этом наименее надёжным. Таким способом вы пометите собственное подключение к интернету как лимитное: через подобные подключения обновления не загружаются с целью экономии трафика.
Видео: как отключить обновления в Windows 10
Несмотря на тщательно скрытые от пользователя сервисы, активное обновление Windows легко отменить. На всякий случай скопируйте куда-нибудь нужные команды или запретите обновление системы заранее, чтобы оно больше никогда не застало вас врасплох.
Как отменить обновление Windows 10, если оно зависает
По большей части обновления Windows происходят незаметно в фоновом режиме и устанавливаются только после запроса или после выключения компьютера.
Однако бывают случаи, когда системе обновлений требуется рука помощи. Если при обновлении Windows возникает ошибка, вы не одиноки. Эта неудача стала широко распространенной проблемой для ОС с тех пор, как Microsoft отказалась от своей группы контроля качества и полагалась на пользователей посредством предварительных сборок, отзывов и т. д.
Возможно, ваша Windows 10 загрузила половину обновления, прежде чем решила, что не хочет оставаться подключенной к серверу. В других случаях ОС пытается какое-то время заниматься своими делами, замедляя ваше долгожданное обновление до сканирования. Помимо этих двух ситуаций, ОС может столкнуться с ошибкой установки или проблемой данных, которая остановит ее на своем пути.
Если Центр обновления Windows зависает или зависает, попробуйте выполнить несколько шагов
Вот процесс — в порядке важности
Как в Windows 10 остановить загрузку обновлений.
Публикация: 19 September 2019 Обновлено: 19 September 2019
Всем известно, что всякий раз, когда новое обновление доступно, Windows 10 автоматически загружает и устанавливает его в фоновом режиме. Если после обновления требуется перезагрузка, Windows 10 автоматически назначает перезапуск вне периода активности.
С настройками по умолчанию, Windows 10 автоматически проверяет наличие обновлений и загружает их, когда они доступны. Проблема заключается в том, что вы можете заметить что веб-страницы открываются медленно во время загрузки обновлений.
Пользователи, которые имеют высокоскоростной доступ в Интернет могут не заметить дискомфорта, но пользователи, с медленным подключением к Интернету часто жалуются на эту проблему. Было бы удобно, иметь возможность приостановить текущую загрузку обновлений Windows 10!
На данный момент, Windows 10 не предлагает легкий способ приостановить текущую загрузку обновлений. Если по какой-то причине, вы хотите, приостановить загрузку обновлений Windows 10, временно или постоянно, вы можете использовать приведенные ниже советы.
Важно: Мы всегда рекомендуем устанавливать обновления, когда они будут доступны. Windows 10 получает исправления и новые функции с помощью Windows Update, постоянная остановка обновлений Windows не рекомендуется, мы советуем приостановить обновления Windows, на короткое время
Способ 1 из 6
Как отключить и включить функцию «Приостановить обновления» в Windows 10 (версия 1903)
С выходом Windows 10 May 2019 Update (версия 1903) Microsoft внесла много изменений в политику обновления системы. В данной и в будущих версиях Windows 10, Центр обновления Windows прекратит принудительную установку обновлений функций на устройства и позволит выбирать, когда следует устанавливать новые версии.
Управление функцией приостановки обновлений теперь осуществляется на основной странице Центра обновления Windows в приложении Параметры. Кроме того, она стала доступна пользователям Windows 10 Домашняя.
May 2019 Update дает пользователям полный контроль над приостановкой обновлений – данная возможность будет полезна во многих сценариях использования. Например, она пригодится, если компьютер используется сразу несколькими пользователями, а вы управляете процессами автоматического обновления и перезагрузки. Еще один пример – работа с сетевой инфраструктурой и необходимость соблюдать политики вашей организации.
Независимо от причины, из-за которой нужно ограничить доступ к функции приостановки обновлений, выполнить эту задачу можно с помощью редактора групповых политик или системного реестра.
В данном руководстве мы покажем, как отключить функцию приостановки обновлений в приложении Параметры в May 2019 Update.
Как отключить функцию «Приостановить обновления» с помощью редактора групповых политик
Если вы используете операционную систему Windows 10 Pro, то самый простой способ удалить функцию приостановки обновлений заключается в использовании редактора локальных групповых политик.
После завершения данных шагов, опция «Приостановить обновления» больше не будет доступна на странице Центра обновления Windows в приложении Параметры.
Если вы хотите отменить изменения или функция недоступна, несмотря на то, что вы не вносили изменения, то используйте те же действия, но на 4 шаге выберите опцию «Не задано».
Как отключить функцию «Приостановить обновления» с помощью системного реестра
Если вы используете Windows 10 Домашняя или не имеете доступ к редактору групповых политик, то можно воспользоваться альтернативным способ отключения доступа к функции – с помощью системного реестра.
После завершения данных шагов, опция «Приостановить обновления» больше не будет доступна на странице Центра обновления Windows в приложении Параметры.
Если вы хотите отменить изменения, то используйте те же действия, но измените значение параметра SetDisablePauseUXAccess с 1 на 0 или просто удалите ключ SetDisablePauseUXAccess.
Данную инструкцию можно также использовать, если по какой-то причине функция «приостановить обновления» стала недоступной без каких-либо предупреждений, и вы хотите восстановить к ней доступ.
Отметьте ваше Wi-Fi соединение как измеренное.
Если вы хотите остановить обновления Windows 10 на неопределенный срок, вы можете настроить подключение на лимитное соединение. Пока кнопка дозированного подключения установлена в положение «ВКЛ», Windows 10 никогда не будет загружать обновления без вашего разрешения.
Чтобы настроить подключение как ограниченное, выполните следующие действия.
1. Нажмите Win + I, чтобы запустить приложение «Настройки».
2. Щелкните параметр «Сеть и Интернет».
3. В разделе «Беспроводное сетевое соединение» прокрутите вниз и щелкните ссылку «Дополнительные параметры».
4. Откроется страница с дополнительными параметрами для настройки беспроводных сетей. Ищите опцию «Измеренное соединение». По умолчанию эта опция выключена. Щелкните и переключите его на Вкл.
Вот и все. Теперь Windows ничего не загружает в фоновом режиме.
Примечание: установка для вашего соединения измеренного значения повлияет на соединение Bluetooth. Ознакомьтесь с решением здесь, если вы столкнулись с проблемой. Кроме того, этот метод не будет работать, если вы используете кабель Ethernet для подключения вашего компьютера к Интернету.
Как включить обновление Windows 10 после отключения?
Если когда-то потребуется поставить новую версию Windows 10, это реально сделать, запустив процедуру вручную. Для этого переходим в «Параметры Windows» внутрь раздела «Обновление и безопасность». В верхней области нажимаем на «Проверка наличия обновлений».
Манипуляции для возобновления автообновлений:
Перечисленные способы работают в 2020 году. Остальные методы, вроде редактирования файла hosts и прочих, больше неактуальны. Windows специально задала обновлениям больший приоритет, чтобы исключить ряд способов их выключения.
Как вы относитесь к обновлениям Windows и доверяете ли вы Microsoft? Свое мнение можете передать через форму комментариев.
Зачем прерывать процесс обновления
Процедуру загрузки или установки обновлений стоит завершать вручную, если она зависла или вы не желаете устанавливать предлагаемую версию, так как считаете, что она навредит вашей системе. Аварийно можно завершить и загрузку файлов обновления, и их установку.
Учтите, ручное прерывание процесса установки может вызвать появление ошибок, так как в этот момент переписываются некоторые системные файлы, а резкое завершение данной процедуру приведёт к тому, что запись оборвётся в середине, не дойдя до конца. Конечно, систему подготавливали к тому, что такое может произойти, поэтому она попытается самостоятельно откатиться до той версии, которая использовалась до начала установки обновления. Но не факт, что она сможет это сделать, шанс появления ошибки остаётся.




![[5 methods] как остановить или отключить обновление windows 11 - vgev](http://mpshes.ru/wp-content/uploads/4/f/c/4fcf8d7330827041372a0440a3b08a91.png)

























