Как в Windows 11 зайти в безопасный режим
Существует несколько способов запустить Windows 11 в безопасном режиме. Более того, операционная система может сама предложить инициализировать безопасный режим, если не смогла запуститься в штатном режиме несколько раз к ряду.
Подсказка: не стоит прерывать загрузку Windows, чтобы инициализировать безопасный режим. Существуют предусмотренные разработчиками способы запустить Windows 11 в безопасном режиме, о чем и пойдет речь ниже.
Способ 1 – msconfig
Этот способ сработает только в том случае, если ваша операционная система способна стабильно проработать хотя бы одну или две минуты после входа в учетную запись. Этого времени достаточно для инициализации безопасного режима.
Чтобы запустить Windows 11 в безопасном режиме, сделайте следующее.
Нажмите Win + R и введите команду .
В появившемся окне перейдите на вкладку Загрузка.
Установите флажок возле пункта Безопасный режим. Также вы можете выбрать один из вариаций безопасного режима, что уже зависит от конкретной ситуации
В подавляющем большинстве случаев нужен именно обычный безопасный режим, выбираемый системой по умолчанию.
Обратите внимание, что безопасный режим не использует сетевые подключения. Если вам нужен безопасный режим с доступом к Интернету, выберите пункт Сеть.
Щелкните Ок и подтвердите перезагрузку
Компьютер перезапустится, после чего автоматически запустит Windows в безопасном режиме.
Интерфейс msconfig определяет правила загрузки Windows при каждом старте, поэтому не забудьте отключить запуск безопасного режима после завершения работы с оным. Просто повторите все шаги выше и снимите отметку возле безопасного режима.
Способ 2 – Безопасный режим Windows 11 из среды восстановления
Как и предыдущая часть, этот способ сработает в том случае, если Windows работает достаточно стабильно для того, чтобы попасть хотя бы на рабочий стол и открыть меню Пуск.
- Откройте меню Пуск, затем щелкните по кнопке питания.
- Зажмите кнопку Shift и затем щелкните пункт Перезагрузка (клавиша Shift должна быть зажатой в этот момент).
- Как вариант, можно открыть Параметры > Центр обновления Windows > Дополнительные параметры > Восстановление.
- Нажмите Перезагрузить сейчас.
- Подождите, пока Windows не запустит среду восстановления.
- Перейдите по пути Устранение неполадок > Дополнительные варианты > Параметры запуска > Перезагрузка.
- Опять подождите, пока Windows перезагрузится и откроет параметры запуска.
- Выберите один из вариантов безопасного режима. Для этого нажмите на клавиатуре кнопку F1-F12, соответствующую режимам на экране. К примеру, F4.
Способ 3 – запустить Windows 11 в безопасном режиме из командной строки
Запустите Командную Строку, PowerShell или Терминал Windows с правами Администратора. Затем введите следующую команду: и нажмите Enter. Windows уйдет на перезагрузку и запустится в среде восстановления, откуда уже можно запустить безопасный режим аналогично тому, как это описано в предыдущем способе.
Способ 4 – Shift + F8
Теперь переходим к сценариям, когда Windows 11 не может запуститься в обычном режиме, а значит предыдущие три способа не подходят.
Попасть в режим восстановления, а оттуда в безопасный режим можно с помощью кнопок Shift + F8. Выключите компьютер, а затем включите заново. Нажмите кнопки Shift + F8 еще до того, как увидите интерфейс загрузки Windows.
Подсказка: на ноутбуках может понадобиться нажать кнопки Shift + Fn + F8, если клавиатура по умолчанию использует клавиши F не как функциональные, а как медиа клавиши.
Способ 5 – загрузочный носитель Windows
Если ни один из предыдущих методов не сработал, можно попытаться попасть в безопасный режим Windows из загрузочного диска Windows. Это может быть DVD или флеш-накопитель. Учтите, что вам для этого нужен готовый диск (или флешка) установки Windows 11.
Готово. Теперь вы знаете, как запустить безопасный режим в Windows 11.
Узнавайте о новых статьях быстрее. Подпишитесь на наши каналы в Telegram и .
Судя по тому, что вы читаете этот текст, вы дочитали эту статью до конца. Если она вам понравилась, поделитесь, пожалуйста, с помощью кнопок ниже. Спасибо за вашу поддержку!
Вы здесь:
Главная страница » Windows » Windows 11 » Как запустить Windows 11 в безопасном режиме
Восстановление работоспособности «Безопасного режима»
Причины, по которым может появляться рассматриваемый сбой, можно разделить на две группы – программные и аппаратные. К первой относятся повреждение реестра или области восстановления ОС, ко второй – неполадки с жестким диском или материнской платой компьютера. Начнём с программных, но прежде стоит о в Windows 7 чаще всего не запускается из-за действий вредоносного ПО, так что перед использованием одного из предложенных ниже методов рекомендуем сперва проверить систему на вирусы.
Урок: Борьба с компьютерными вирусами
Способ 1: AVZ
Программа AVZ в первую очередь известна как мощное решение для борьбы с вирусами, однако в её арсенале есть и средство восстановления запуска «Безопасного режима».
- Откройте программу и воспользуйтесь пунктами «Файл» – «Восстановление системы».
- Появится меню с настройками восстановления. В нём необходимо активировать опцию «Восстановление настроек загрузки в SafeMode» и нажать «Выполнить отмеченные операции».
- Подтвердите желание внести в систему изменения.Подождите, пока AVZ проделает свою работу, а после уведомления об удачном завершении закройте её и перезагрузите ПК.
Рассмотренный способ позволит быстро и надёжно устранить проблемы с запуском «Безопасного режима», однако ничем не поможет, если причина не программная.
Способ 2: «Конфигурация системы»
Также можно попробовать внести изменения в системный реестр посредством включения «Безопасного режима» в оснастке «Конфигурация системы».
- Откройте окно «Выполнить» сочетанием клавиш Win+R, введите команду msconfig и нажмите Enter.
- В окне оснастки перейдите к вкладке «Загрузка» и найдите там опцию «Безопасный режим». Скорее всего, она будет отключена, а потому отметьте её, нажмите «Применить» и «ОК».
- Перезагрузите ПК и в процессе проверки BIOS нажмите на клавишу F8. Должен появиться пункт загрузки в «Безопасном режиме».
- Внесите необходимые изменения, после чего не забудьте отключить «Безопасный режим» по инструкции из шага 2.Способ простой, но он окажется бесполезным, если система не загружается вообще.
Способ 3: Восстановление системы
Если «Безопасный режим» не запускается, а система не грузится вообще, налицо проблемы с каким-то из её компонентов. Оптимальным решением в такой ситуации будет использование записанного на флешку Live-CD для восстановления работоспособности ОС.
Урок: Восстановление Windows 7
Безопасный режим Windows. Что это такое и как его запустить!
Способ 4: Диагностика проблем аппаратной части
Нельзя исключать и аппаратные неисправности компьютера. Как показывает практика, рассматриваемая проблема может оказаться признаком неполадок с жестким диском или материнской платой, поэтому разумным решением будет выполнить их проверку.
Подробнее:Проверка состояния жесткого дискаПроверяем работоспособность материнской платы
Если в результате будут обнаружены проблемы, сбойные элементы следует либо заменить, либо отнести в сервисный центр.
Заключение
Теперь вам известно, почему Windows 7 не может запуститься в «Безопасном режиме» и как можно разобраться с этой проблемой. Напоследок отметим, что в большинстве случаев она возникает по программным причинам, а аппаратные встречаются относительно редко. Мы рады, что смогли помочь Вам в решении проблемы.Опишите, что у вас не получилось. Наши специалисты постараются ответить максимально быстро.
Помогла ли вам эта статья?
Не запускается комп или ноутбук с windows 10 windows 7 в безопасном режиме? Эта Служба в ранних виндовс была легкой по сравнению с восьмеркой или десяткой.
Пользователи могут просто нажать F8 в предыдущих версиях, чтобы запустить безопасный режим.
На виндовс 10 благодаря функции быстрого запуска практически невозможно прервать процесс и безопасный режим с помощью F8.
Он «из коробки» не работает, так как F8 по умолчанию отключен в Windows 10, для ускорения процесса запуска.
Причин почему не запускается безопасный режим всего две: либо у вас произошел сбой (к этому могут привести, например вирусы), либо вы неправильно его запускаете.
Как запустить безопасный режим на компьютере с ОС Windows XP?
Как включить безопасный режим если он не запускается через F8? Для этого сначала должны быть включены старые расширенные параметры загрузки с использованием F8.
Это не значит, что у вас нет других вариантов есть и другие способы. Вот они ниже кратко и расширенно.
Три раза подряд выключите принудительно ноутбук или компьютер сразу при появлении логотипа
Запустите Windows 11 в безопасном режиме с помощью MSCONFIG.
MSCONFIG расшифровывается как Microsoft System Configuration. Это встроенный инструмент Windows, который позволяет вам получить доступ к системным настройкам, которые вы не можете найти в приложении «Настройки» или на панели управления.
- Нажмите клавишу Windows на клавиатуре или выберите значок поиска на панели задач.
- Введите msconfig (также известную как «Конфигурация системы») в поле поиска и выберите Запуск от имени администратора на панели результатов.
- Перейдите на вкладку «Загрузка» и отметьте «Безопасная загрузка» в разделе «Параметры загрузки».
- Выберите предпочтительный вариант безопасного режима: «Минимальный», «Альтернативная оболочка», «Восстановление Active Directory» или «Сеть».
- Параметр «Минимальный» загрузит базовые драйверы и настройки в безопасном режиме. Однако вы не сможете получить доступ к Интернету, использовать сторонние приложения и изменить определенные конфигурации системы.
- «Альтернативная оболочка» загрузит только терминал командной строки в безопасном режиме.
- «Восстановление Active Directory» обычно используется сетевыми администраторами в корпоративных средах для восстановить или восстановить базу данных Active Directory.
- Опция «Сеть» загрузит сетевые драйверы в безопасном режиме.
- Выберите Применить, а затем нажмите ОК, чтобы продолжить.
- В приглашении выберите «Перезагрузить», чтобы загрузиться в безопасном режиме. В противном случае выберите «Выйти без перезагрузки», чтобы перезагрузить компьютер позже, особенно если у вас есть несохраненные документы в других приложениях.
Примечание. Ваш компьютер всегда будет загружаться в безопасном режиме каждый раз, когда вы перезагружаете компьютер.
Следующие шаги отключат безопасный режим и загрузят ваш компьютер в обычном режиме:
Вернитесь в окно «Конфигурация системы» (нажмите «Пуск», введите msconfig), снимите флажок «Безопасная загрузка», выберите «ОК» и перезагрузите компьютер, чтобы отключить его.
Что это такое
Функция Безопасный режим появилась в Windows еще у самых истоков ее развития. Если верить Википедии, то даже в Windows 95 пользователи могли запустить компьютер в ограниченном режиме, который назывался «Safe mode». Вопреки названию эта функция не может полностью обезопасить пользователя, зато ей под силу максимально ограничить возможности вирусов на некоторое время.
При запуске безопасного режима отключаются следующие компоненты:
программы из автозагрузки; системные утилиты второстепенной важности; веб-сервисы для выхода в интернет; конфигурации сторонних ПО. Обычно Safe mode запускают для того, чтобы «обезоружить» вредоносное ПО, попавшее на компьютер
В безопасном режиме вирус не может запуститься из автозагрузки, представить службой для фоновой работы, а также скачать свои служебные файлы из интернета. Благодаря таким ограничениям вирус становится беспомощным, а потому его легче удалить. Однако этот способ не поможет против шифровальщиков, которые изначально шифруют все файлы, а после требуют деньги для дешифровки. Кроме того, безопасный режим помогает запускать не работающие устройства, а также выявлять причину их неработоспособности
Обычно Safe mode запускают для того, чтобы «обезоружить» вредоносное ПО, попавшее на компьютер. В безопасном режиме вирус не может запуститься из автозагрузки, представить службой для фоновой работы, а также скачать свои служебные файлы из интернета. Благодаря таким ограничениям вирус становится беспомощным, а потому его легче удалить. Однако этот способ не поможет против шифровальщиков, которые изначально шифруют все файлы, а после требуют деньги для дешифровки. Кроме того, безопасный режим помогает запускать не работающие устройства, а также выявлять причину их неработоспособности.

Что такое безопасный режим?
Безопасный режим представляет собой вариант перезагрузки компьютера в минимальную среду для устранения проблем, вызванных заражением вирусом или другой вредоносной программой, а иногда и неполадками в работе нормальных приложений.
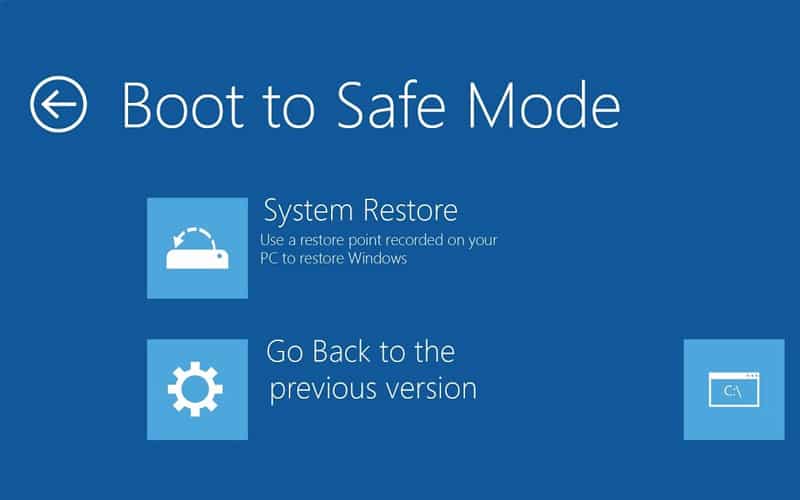
Устраняя все эти приложения, безопасный режим позволяет получить доступ к различным сегментам системы, труднодоступным из-за сбоев или вирусов.
Этот режим с непривычки может показаться странным. Вы получите очень низкое разрешение экрана, может отсутствовать подключение к интернету или звук. Зато безопасный режим должен помочь устранить неполадки и позволить продолжить работу как обычно.
Несмотря на это, безопасный режим не является универсальным спасением. Он не повышает безопасность работы системы и не рекомендуется для постоянной работы. Например, в нём не загружаются драйверы устройств, без которых с компьютером особо не поработаешь. Безопасный режим нужен, чтобы дать свободный доступ к изменению настроек системы, удалению приложений или антивирусному сканированию.
Если проблемы сохраняются или вирус проник в систему глубоко, безопасный режим можно задействовать для резервного копирования и переустановки операционной системы.
Не удается загрузиться в безопасном режиме в Windows 11? Как исправить
Что ж, попробуйте эти исправления.
Если вы находитесь в среде безопасного режима, но не можете получить доступ к рабочему столу из-за того, что не можете войти в систему, это обычно происходит потому, что вы используете свою учетную запись Microsoft для входа в систему, для которой требуется подключение к Интернету.
Однако, поскольку базовый вариант безопасного режима не предоставляет возможность работы в сети, вам придется выбрать вариант безопасного режима, который также позволяет работать в сети. Вот как это сделать:
На экране блокировки щелкните значок питания.
Затем нажмите клавишу Shift и нажмите «Перезагрузить».
Это приведет вас к среде восстановления Windows. Здесь нажмите «Устранение неполадок».
Затем нажмите Дополнительные параметры.
Нажмите «Параметры запуска».
Нажмите «Перезагрузить».
Выберите вариант 5 — Включить безопасный режим в сети, нажав цифру «5».
Как только вы окажетесь в этом новом типе безопасного режима, войдите в систему, используя свои учетные данные Microsoft.
Исправление: Windows не загружается в безопасном режиме
Если вы не можете загрузиться в безопасном режиме, обычно это проблема с поврежденными системными файлами. Вот несколько способов исправить это:
Способ 1: используйте точку восстановления системы
Если у вас есть точка восстановления системы, созданная в Windows 11, довольно легко вернуться к точке, когда системные файлы не были повреждены. Для этого нажмите «Пуск», введите «Восстановление системы» и нажмите «Создать точку восстановления».
Это откроет окно «Свойства системы». Здесь нажмите «Восстановление системы».
Здесь Windows предоставит «Рекомендуемую точку восстановления». Нажмите “Далее.
Кроме того, вы можете нажать «Выбрать другую точку восстановления».
Здесь выберите событие, до которого вы хотите восстановить систему. Затем нажмите Далее.
Нажмите «Готово».
При появлении запроса нажмите Да.
Дождитесь завершения восстановления системы. Как только это произойдет, вы сможете использовать методы, приведенные в руководстве выше, для загрузки в безопасном режиме.
Способ 2: используйте команды DISM для восстановления работоспособности системы
Если у вас нет созданной точки восстановления, вы можете использовать командную строку для сканирования и исправления состояния вашей системы. Вот как это сделать:
Нажмите «Пуск», введите cmd, щелкните правой кнопкой мыши командную строку и выберите «Запуск от имени администратора».
Затем введите следующую команду:
dism/онлайн/cleanup-image/scanhealth
Нажмите Ввод. Дождитесь окончания сканирования.
Затем введите следующую команду:
dism/онлайн/cleanup-image/checkhealth
Нажмите Ввод.
Наконец, введите следующую команду:
dism/online/cleanup-image/restorehealth
Нажмите Ввод. Дождитесь завершения процесса.
Любые проблемы, связанные с системными файлами, теперь должны быть решены, что позволит вам получить доступ к безопасному режиму с помощью методов, указанных выше.
Windows 11 предлагает довольно много способов загрузить компьютер в безопасном режиме, чтобы вы могли определить причину проблем, которые его преследуют. В зависимости от вашей процедуры устранения неполадок вы можете выбрать между загрузкой в базовом безопасном режиме, безопасным режимом с командной строкой и безопасным режимом с сетью.
Одна вещь, которую большинство современных ПК не смогут сделать, — это использовать BIOS для входа в безопасный режим. Windows 11 имеет быстрый процесс загрузки, который не может быть прерван никакими комбинациями клавиш. К счастью, приведенные выше методы должны перевести вас в безопасный режим независимо от вашей отправной точки.
СВЯЗАННЫЙ
Программы для Windows, мобильные приложения, игры — ВСЁ БЕСПЛАТНО, в нашем закрытом телеграмм канале — Подписывайтесь:)
В чем разница между чистой загрузкой и безопасным режимом
Безопасный режим используется для диагностики и устранения неполадок, связанных с оборудованием, тогда как чистый режим используется для устранения неполадок, связанных с программным обеспечением, которые могут вызывать проблемы в правильном функционировании ОС
Другими словами, его внимание направлено на установленные пользователем приложения, и он всегда начинает диагностику только с этих приложений
Более того, безопасный режим автоматически отключает все приложения и службы и даже большинство системных приложений. С другой стороны, «Чистая загрузка» отключает только стороннее приложение, и вам придется вручную указать ему отключить службы Microsoft. Таким образом, у вас будет хорошее представление о различиях между обоими этими режимами. Давайте теперь рассмотрим шаги по загрузке ПК с Windows 11 в безопасном режиме.
Запуск при поврежденной системе
Все вышеперечисленные способы эффективны только в том случае, если пользователь может запустить ОС и войти в свою учетную запись (хотя для последнего из перечисленных выше методов способа не нужно даже авторизоваться). Но как быть, если система была повреждена и не запускается в штатном режиме. К счастью, выход есть и в такой ситуации. Алгоритм действий:
- Выключите компьютер с помощью кнопки питания. Для этого несколько секунд держите ее, пока компьютер не выключится.
- Включите компьютер.

- Повторите перечисленные выше действия два раза.
- На третий раз появится окно с предупреждением о некорректном запуске.
- Выберите меню «Дополнительные параметры».
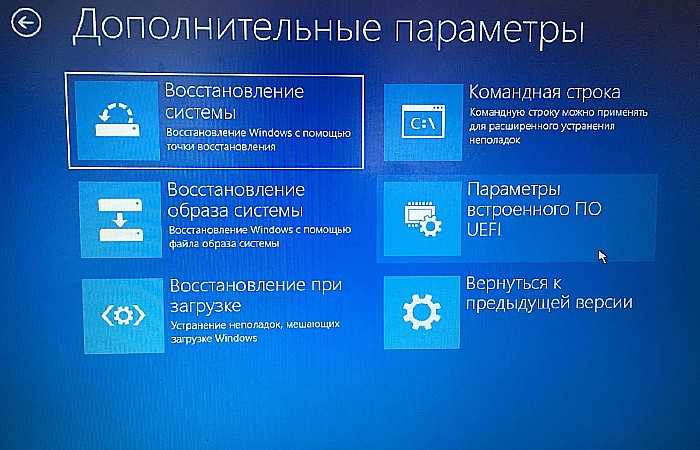
Следуйте инструкции из позапрошлого раздела с седьмого пункта.
У этого способа есть серьезный недостаток – он может привести к повреждению данных на устройстве. Потому прибегать к нему стоит только в крайней случае.
Есть и второй способ запуститься в Safe mode на битой системе. Однако для него понадобится установочная флешка с образом Windows (желательно не ниже семерки). Алгоритм действий:
Вставьте флешку в компьютер.

- Включите ПК и перейдите в BIOS.
- В разделе Boot укажите приоритет запуска для флешки.
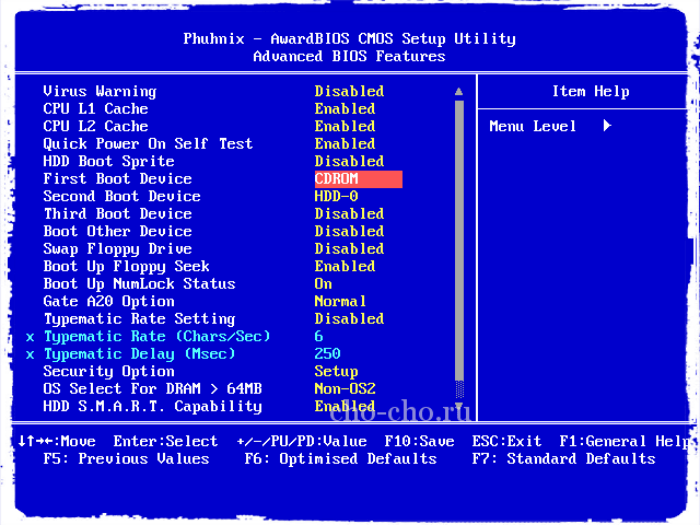
- Нажмите f10 для перезагрузки с сохранением.
- Запустится мастер установки ОС. Не выполняете установку, а просто зажмите сочетание клавиш shift + f10, чтобы открыть командную строку.
- Введите команду «bcdedit /set {default} safeboot minimal» и нажмите enter.
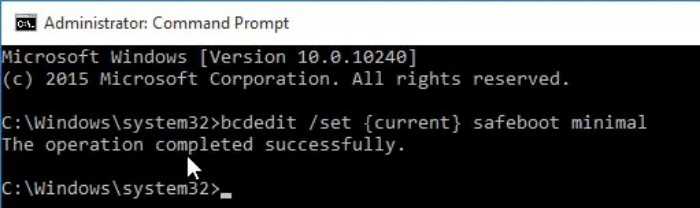
Извлеките флешку и перезагрузите компьютер.
Этот метод более безопасен для компьютера. Вообще, если не удается запустить ОС Windows 11 в штатном режиме, то с большей вероятностью она не запустится и в безопасном режиме. Потому в таком случае рекомендуем воспользоваться не режимом Safe mode, а инструментами для восстановления поврежденных систем. Эти инструменты находятся в разделе «дополнительные параметры», о котором мы говорили выше.
Что такое безопасный режим и для чего он нужен?
Безопасный режим является одним из инструментов восстановления, включенных в Windows 11. Он предназначен для решения проблем, связанных с запуском компьютера и корректной загрузкой операционной системы. Его основным оружием для достижения этой цели является отключение всех без исключения программ, драйверов и компонентов, которые не являются строго необходимыми. Таким образом, когда компьютер запускает Windows в безопасном режиме, он загружает только необходимое программное обеспечение для работы компьютера.
Безопасный режим используется для обнаружения источника ошибки, препятствующей нормальному запуску ПК. По этой причине он предлагает различные методы, которые помогают диагностировать проблему и найти возможные решения. Это также идеальная утилита для доступа к данным на вашем компьютере и создания резервной копии. Это может пригодиться, если, несмотря на запуск безопасного режима в Windows 11, вы не можете решить проблему с загрузкой
Ограниченного и базового доступа, предлагаемого этим инструментом, более чем достаточно для копирования важной информации на внешнее запоминающее устройство
Всего Windows 11 предлагает девять способов загрузки в безопасном режиме. Они следующие:
- Включите отладку. Активируйте средство отладки системы
- Включите ведение журнала загрузки. Он показывает запись всего, что происходит во время запуска оборудования.
- Включите видео с низким разрешением. Уменьшите разрешение экрана, чтобы помочь распознать проблемы с адаптером.
- Включить безопасный режим. Включите компьютер в самом простом режиме из всех, так как он позволяет избежать загрузки каких-либо компонентов, которые не являются необходимыми.
- Включите безопасный режим с поддержкой сети. Он точно такой же, как и предыдущий, но с выходом в сеть.
- Включите безопасный режим с помощью командной строки. Просто загрузите компьютер с окном CMD.
- Отключите принудительное использование подписанных драйверов. Это позволяет компьютеру загружаться, даже если были установлены неподписанные драйверы.
- Отключите ранний запуск защиты от вредоносных программ. Исключает обнаружение вредоносных программ при запуске.
- Отключите автоматический перезапуск при ошибке. Предотвращает автоматический перезапуск компьютера при возникновении ошибки. Это позволяет избежать бесконечного цикла загрузки.
Перезагрузка в БР из параметров системы
Для этого метода необходимо, чтобы ваш компьютер поддерживал БЗ Виндовс 11. Если он его поддерживает, то запуск компьютера в режиме Safe Mode не займёт много времени. Нам нужно пройтись по шагам:
- Через пуск войдём в «Параметры»;
- В левой колонке выбираем команду «Центр обновления Windows», а в окне справа выбираем вкладку «Дополнительные параметры»;
- Прокручиваем правое окошко немного вниз, до вкладки «Восстановление»;
- В появившемся окошке справа выбираем вкладку «Расширенные параметры запуска» и нажимаем на кнопочку «Перезагрузить сейчас»;
- В появившемся синем окне нам нужно выбрать вкладку «Поиск и устранение неисправностей»;
- Далее, необходимо кликнуть по вкладке «Дополнительные параметры»;
- Затем, в новом окошке нам нужно кликнуть по кнопочке «Параметры загрузки»;
- Затем, нажимаем на кнопочку «Перезагрузить» и дожидаемся, пока ОС проведёт перезагрузку;
- Далее, мы увидим страницу, на которой нам предложат 3 варианта выбора загрузки Safe Mode, а именно:
- Включить БР – самый распространённый вариант входа в Safe Mode;
- Включить БР с загрузкой сетевых драйверов — Safe Mode, поддерживающий соединение с интернетом с использованием сетевых драйверов. При наиболее трудных проблемах, я использую именно его (если ваш компьютер подцепил вирус, данный режим позволяет скачать одноразовый антивирус и просканировать компьютер);
- Включить БР с поддержкой командной строки – даёт нам возможность для запуска командной строки.
Чтобы выбрать нужную команду, нажимаем на клавиатуре цифры 4,5,6, или же верхний ряд клавиш F4, F5, F6 (я чаще всего выбираю нужную команду с помощью стрелок на клавиатуре).
Типы безопасного режима
В зависимости от параметров загрузки ОС, различают три типа Safe Mode по степени ограничений функционала.
- При обычном безопасном режиме загружаются только стандартные драйверы системы. Внешние подключения, в том числе к интернету, отсутствуют. Меняются параметры графики, плитки на Рабочем столе становятся крупными. На дисплее присутствует надпись “Безопасный режим».
- Безопасный режим с сетевым подключением дает возможность устанавливать интернет-соединение. Однако не рекомендуется скачивать непроверенные программы и посещать подозрительные сайты.
- В особо сложных ситуациях воспользуйтесь безопасным режимом с поддержкой командной строки. Это дает возможность редактировать и исправлять сбои непосредственно через записи команд.
В зависимости от того, с какой целью необходим вход через особый режим, а также возможности доступа к настройкам, различаются способы активации Safe Mode. Рассмотрим их по порядку.
Добавление безопасного режима в стандартное меню загрузки
Если вам приходится иметь дело с безопасным режимом относительно часто, лучше добавить эго в стартовое меню загрузки.
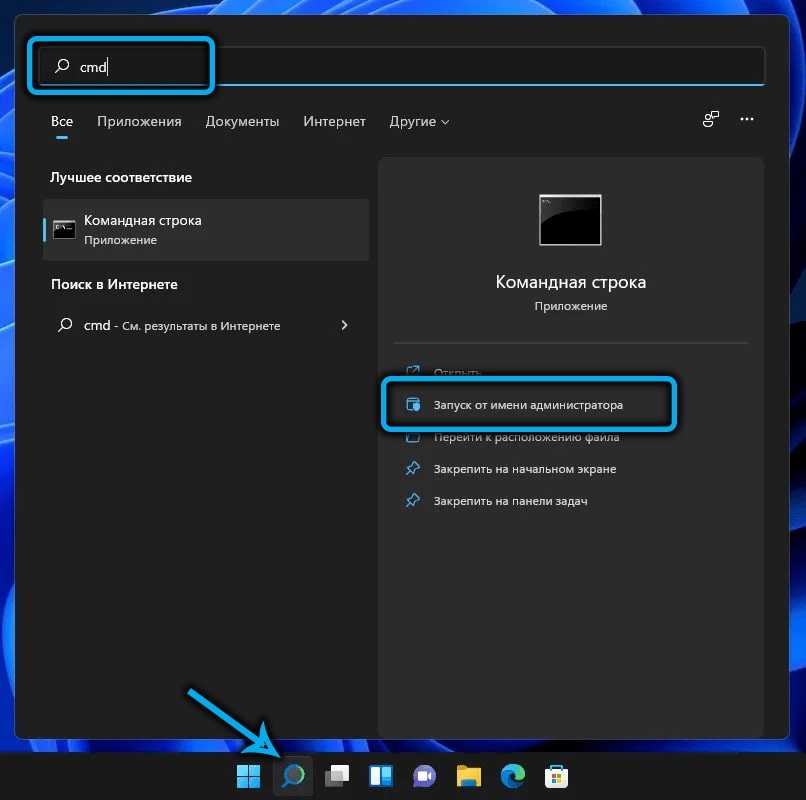
Сделать это несложно: запускаем удобным способом командную строку с привилегированными правами, вводим команду
В результате выполнения команды она отрапортует об успешном копировании записи с указанием идентификатора этой записи, заключённого в фигурные скобки.
Вводим новую команду:
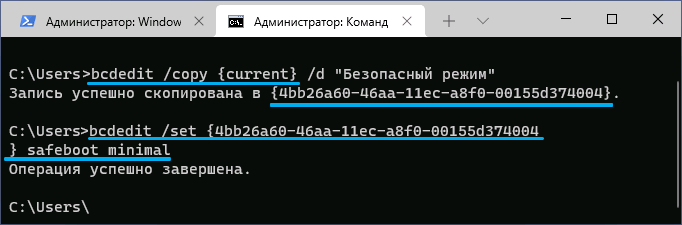
А вместо слов идентификатор_записи подставляем полученное предыдущей командой имя этого идентификатора.
Вместо ввода второй команды можно запустить msconfig, выбрать вкладку «Загрузка», поставить галочку напротив параметра «безопасный режим» с выбором нужного варианта из числа предложенных, нажать ОК.
В результате каждое включение ПК будет сопровождаться появлением экрана с меню, где вторым пунктом будет требуемый.
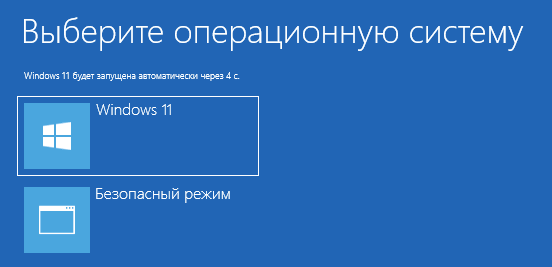
Кратко о назначении Secure Boot
Под этим термином следует понимать специальный протокол, разработанный для тестирования операционных систем в момент их загрузки. Он является частью микропрограммного кода UEFI, а его деятельность заключается в проверке цифровой подписи загружаемых компонентов ОС, включая драйвера, и, если таковая не будет обнаружена, дальнейший запуск операционной системы останавливается с выдачей соответствующего ошибочного сообщения.
Такая проверка предотвращает загрузку вместе с операционной системой вредоносного кода, который может внедриться, например, в драйверы. Самый известный пример такого заражения – вирус Petya из категории вымогателей, который активно распространялся в сети в 2017 году.
Поскольку речь не идёт о проверке сигнатур и прочих хитростях, используемых антивирусными программами, сам модуль Secure Boot достаточно компактен, чтобы включить его в UEFI.
Такой подход имеет и недостатки – это совместимость на уровне операционных систем. В семействе Windows поддержка безопасной загрузки реализована, начиная с «восьмёрки», есть она и у некоторых ОС семейства Linux (Fedora, Debian, CentOS, Ubuntu и др.).
Но только в Windows 11 компьютер должен поддерживать безопасную загрузку на безусловном уровне, как и модуль TPM 2.0, реализуемый на аппаратном уровне. Впрочем, на программном уровне необходимость наличия этих функций реализована только факультативно, на этапе установки системы. В обычной работе компьютер вполне может обходиться и без них.
Исправление 1. Отключите ненужные периферийные устройства.
Любое ненужное внешнее устройство, подключенное к вашей системе, может вызвать эту проблему.
1. Сначала нажмите и удерживайте кнопку питания, чтобы выключить систему.
2
Затем очень осторожно снимите и отсоедините систему от источника питания
3. Теперь удалите все внешние USB-устройства (например, внешние жесткие диски, адаптеры Bluetooth, ключи WiFi) из вашей системы.
4. Убедившись, что к вашей системе не подключено ни одного внешнего устройства, просто подсоедините кабель питания к вашей системе и включите его.
4. Откройте слот для CD / DVD и убедитесь, что он пуст.
6. Теперь нажмите кнопку питания на вашем компьютере, чтобы запустить его.
После этого дождитесь запуска системы. Если ваша машина все еще зависает во время загрузки, перейдите к следующему решению.
Загрузите Windows 11 в безопасном режиме, принудительно завершив работу
Все вышеперечисленные способы работают только в том случае, если Windows загружается в обычном режиме. Однако, иногда, из-за проблем Windows отказывается загружается. Так как же в этом случае загрузить Windows 11 в безопасном режиме?
Процесс достаточно прост. Но использовать его рекомендуется только в том случае, если Windows не загружается, поскольку это может повредить систему. Каждый раз, когда Windows не может загрузится три раза подряд, она автоматически переходит в режим автоматического восстановления, откуда вы можете получить доступ к среде восстановления.
Шаг 1: Загвоздка в том, что вам придется имитировать сбой Windows 11. Для этого включите компьютер и подождите, пока Windows начнет попытку загрузится. Как только это произойдет, нажмите и удерживайте кнопку питания, чтобы выключить компьютер. Вам придется повторить это трижды, и когда вы включите систему в четвертый раз, она перейдет в автоматический режим восстановления.
Windows выполнит диагностику, и попытается устранить проблемы.
Шаг 2: Теперь нажмите «Дополнительные параметры», чтобы войти в Window RE.
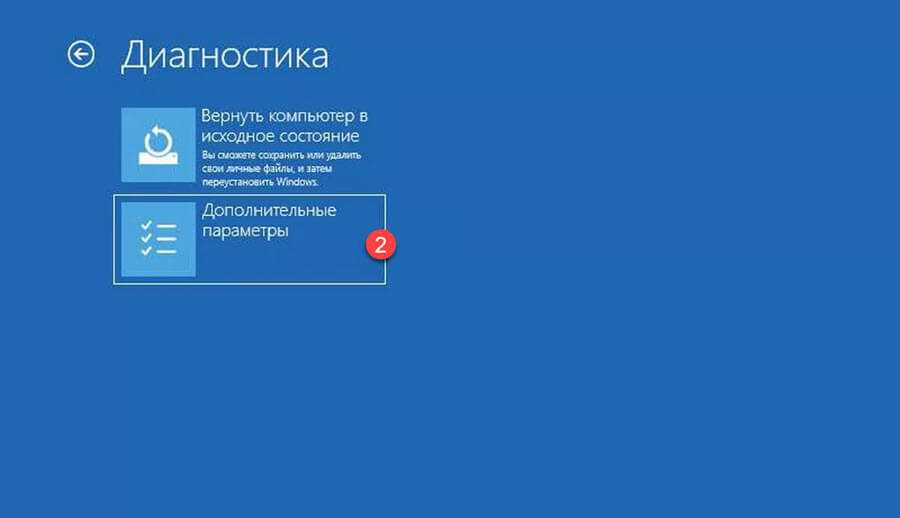
Шаг 3: Оказавшись в среде восстановления, вы можете загрузить Windows 11 в безопасном режиме, как обсуждалось ранее.


























![Как включить безопасную загрузку для windows 11 [руководство]](http://mpshes.ru/wp-content/uploads/5/d/a/5da3b9f832cb76241a7d369dbad63574.jpeg)

