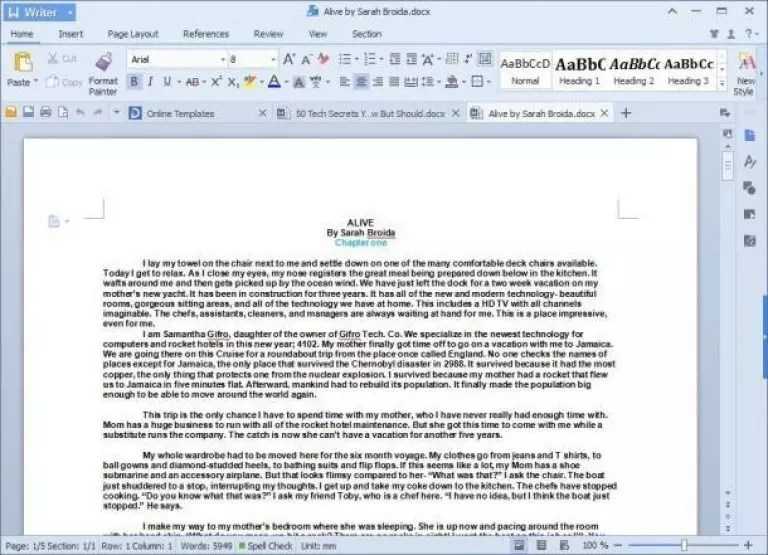Специфика и применение формата DOC
Расширение DOC (.doc) получило свое название от английского слова «document», которое едва ли нуждается в переводе. Файлы DOC используется для хранения текста с форматированием или без него. Причем возможности форматирования достаточно обширны – пользователю доступна работа с разными шрифтами, стилями, размерами, вариантами начертания, абзацами и интервалами, видами расположения текста на странице. Кроме того, доступна интеграция в текст различных объектов: рисунков, диаграмм, формул, таблиц, нумерованных и маркированных списков.
Формат DOC использовался по умолчанию в текстовом редакторе MS Word с 1990 по 2007 годы, когда ему на смену пришло новое расширение DOCX. Тем не менее все новые версии программы сохраняют совместимость с DOC-файлами, которые можно не только просматривать, но и редактировать.
Последней версией с базовым форматом DOC стал Word 2003, интерфейс которого выглядит так как изображено на фото.
Более современные редакторы Word 2007 и Word 2010 имеют обновленную программную оболочку. Их рабочие окна представлены на следующих рисунках.
Главной сферой применения формата является хранение, обработка и печать текстовых данных – от небольших заметок до крупных трудов и официальной документации. Однако функционал DOC-файлов недостаточно широк для создания полноценной полиграфической продукции, поэтому в публицистической и издательской практике используются другие форматы.
Простой способ изменения формата в Windows
В нашей ситуации можно обойтись без помощи программ и онлайн сервисов. Есть простое решение для изменения формата в операционной системе Windows: необходимо поменять расширение файла «.docx» на «doc».
На примере Windows 10 вам потребуется выполнить следующее:
- Откройте Проводник.
- Нажмите на меню «Файл».
- В открытом контекстном меню нажмите на «Параметры».
- В окне «Параметры папок» откройте вкладку «Вид».
- Снимите флажок напротив пункта «Скрывать расширения для зарегистрированных типов файлов».
- Нажмите на кнопку «ОК».
- Щелкните по файлу Word правой кнопкой мыши, а в контекстном меню выберите «Переименовать».
- Удалите символ «x» из расширения имени файла, чтобы сделать «doc» из «.docx».
- Согласитесь с изменением расширения данного файла.
Загрузка документов
Несмотря на все преимущества облака хранилище, иногда вам просто нужна автономная копия ваших документов. С помощью нескольких щелчков мышью вы можете без особых усилий конвертировать Документы Google в файлы Microsoft Word.
Если вы пытаетесь сохранить все свое форматирование, попробуйте преобразовать его в PDF вместо этого, чтобы ничего не осталось позади.
Насколько часто вы используете облачные документы вместо «физических»? Сообщите нам об этом ниже!
По теме:
- Полезные инструменты для форматирования сложных документов в Google Документах
- Как включить темный режим Google Docs на Android
- Как сравнить два документа в Google Docs
Полезна ли эта статья ?
- Твитнуть
Встроенные интеллектуальные технологии для быстрого написания текста
Сосредоточьтесь на своих идеях и ускорьте составление документов благодаря функции умного ввода, орфографическим и грамматическим исправлениям, голосовому вводу и мгновенному переводу файлов.
Приложения Google эффективно работают вместе и помогают экономить время. Отвечайте на комментарии прямо из Gmail, вставляйте диаграммы из Google Sheets и делитесь контентом в Google Meet. Кроме того, вы можете искать нужный контент и изображения на Диске и в Сети, не покидая Google Docs.
Первый вариант rtf использовался только до 1992 года, поэтому сейчас его уже практически невозможно найти. Doc более распространен, если у вас Microsoft Word, созданный до 2007 года, там будет как раз данный формат. Ну и docx – самое актуальное, новое и удобное разрешение.
Чем открыть файл DOCX онлайн
Быстрый и доступный способ открыть документ ворд онлайн – виртуальное хранилище Google Документы. Авторизуйтесь на своем аккаунте и приступайте к работе.
- Чтобы открыть новый документ, в верхней полосе нажмите «Файл», затем «Создать», из выпавшего списка выбираете «Документ».
- Чтобы загрузить файл с компьютера, в правом верхнем углу нажмите значок с папкой и нажмите «Загрузка». Документ появится в поле редактора. Изменения сохраняются автоматически.
- Чтобы скачать документ, нажмите кнопку «Файл», выберите «Скачать» как. Найдите нужный формат и нажмите. Документ сохранится в папку «Загрузки» на компьютере.
Открыть DOCX онлайн в Microsoft Word Online. Чтобы работать с документами в этом сервисе, требуется авторизация в OneDrive. Интерфейс схож с Google: слева находится список последних файлов, справа – шаблоны.
- В верхнем правом углу нажмите «Отправить документ для импорта из компьютера».
- Появится окно редактора, идентичное стационарному Word, с таким же набором функций.
- Если документ не нужен, после редактирования закройте окно. При этом изменения сохранятся.
- Для скачивания нажмите вверху слева «Файл», выберите «Сохранить как».
- Нажимаете «Start Writing». Создайте учетную запись на сайте или используйте авторизацию через соцсети Вконтакте, Facebook, Одноклассники.
- Откроется поле редактора.
- Вверху слева нажмите кнопку «Файл», далее «Импортировать документ». После загрузки нажмите «Открыть».
- Документ открыт для работы.
- После внесения изменений выберите вверху «Файл» и «Загрузить как».
Если нужно открыть документ ворд офис онлайн только для просмотра, выбирайте конвертер DocsPal.
Как начать работу с Google Docs?
Чтобы начать использовать сервис, вам нужно завести аккаунт в Gmail. Сразу после регистрации вы сможете использовать сервис.
Как создать документ в Гугл Докс? В меню Gmail нужно зайти в список последних документов. Там есть кнопка Создать (крестик в кружке), которую и нужно нажать.
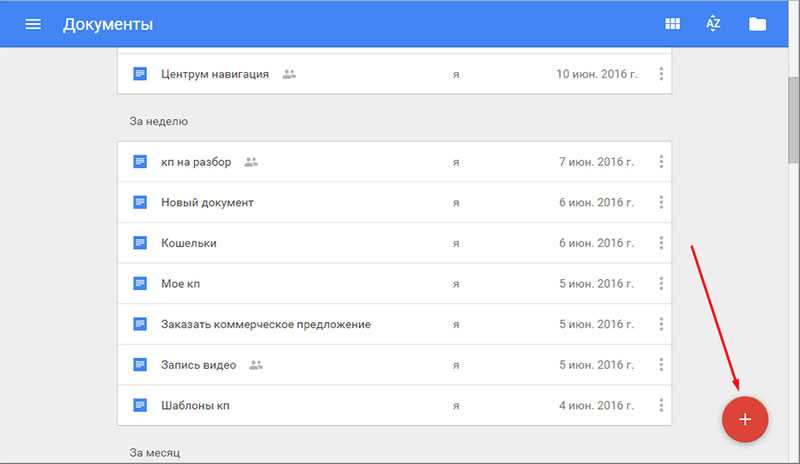
На экране откроется документ, весьма похожи по внешнему виду (да и по функционалы, чего уж греха таить) на MS Word. Теперь вы можете спокойно работать с текстом.
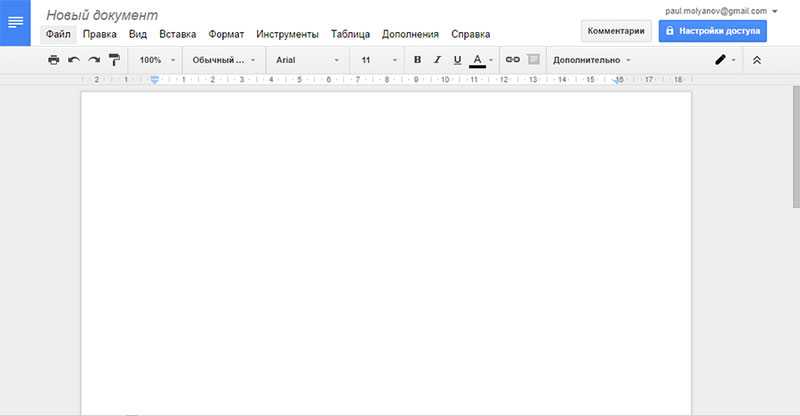
Есть еще один способ открытия документа. Для этого перейдите в меню Gmail и нажмите Диск – этот инструмент создается автоматически при создании аккаунта на этом сервисе. Далее на пустом месте нажмите правой клавишей мыши и создайте документ. Система сразу перенаправит вас на созданный документ.
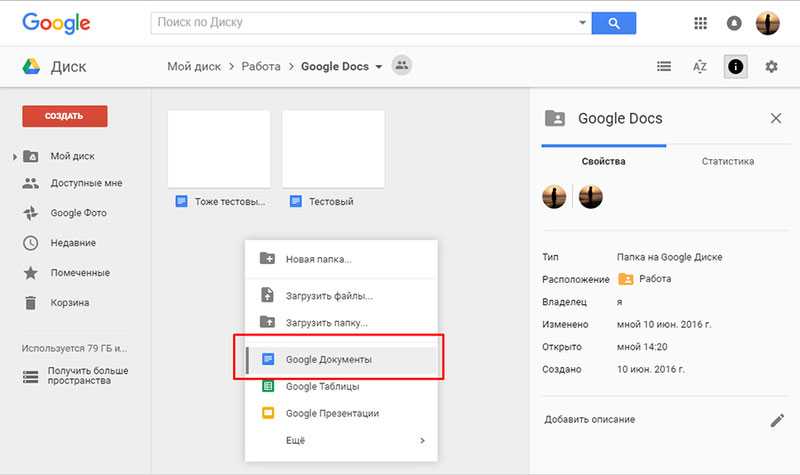
Как открыть файл DOCX на Андроиде в Microsoft Office
Когда нужна программа, открывающая DOCX на Андроид, первым делом необходимо попробовать приложение от создателя данных офисных форматов — корпорации Microsoft. Одно приложение «Microsoft Office: Word, Excel, PowerPoint и др.» включает в себя все необходимые приложения: Word, Excel, PowerPoint, Lens.
Приложение Microsoft Office призвано заменить выпущенные ранее отдельные программы, предназначенные для работы с текстовыми файлами, таблицами и презентациями. С этой страницы магазина Google Play можно скачать новое приложение Office.
Вам потребуется войти в аккаунт учетной записи Microsoft, чтобы получить доступ к функциям приложения.
Приложение Office обладает широкими функциональными возможностями:
- Создание и редактирование документов Word, Excel, PowerPoint в одном месте.
- Поддержка других текстовых форматов.
- Создание файлов PDF из документов или фотографий.
- Преобразование фотографий, сделанных на телефоне, в документ Word или таблицу Excel.
- Вставка снимков в презентации PowerPoint.
- Сканирование QR-кодов.
Потребуется выполнить следующие действия:
- Нажмите на кнопку с изображением папки в правом верхнем углу экрана.
- В окне «Обзор» выберите место на телефоне, где хранится файл Word.
- Нажмите на файл, чтобы открыть его в окне программы.
- Содержимое документа Word открыто для просмотра и редактирования.
Как открыть файл ODT в программе Word
Файл с расширением ODT можно открыть непосредственно в программе Word. Для версий Word 2003 и ниже нужно установить один из плагинов, добавляющих поддержку формата ODT в Ворд, например, Sun ODF Plugin for MS Office или ODF Translator Add-in for Office.
Выполните следующие действия:
- Запустите текстовый редактор MS Word.
- Откройте меню «Файл», в открывшемся меню нажмите на «Открыть». В Word 2019 или в Word 2016 дополнительно нужно нажать на кнопку «Обзор».
- В окне Открытие документа», в списке, расположенным напротив поля «Имя файла», выберите «Текст OpenDocument».
- Выделите файл ODT на компьютере, нажмите на кнопку «Открыть».
- Файл в формате ODT откроется в текстовом процессоре Word.
Для продолжения редактирования открытого файла, отключите режим защищенного просмотра в Word.
Upload Word Doc To Google Docs
Well, you can easily upload word docs to Google Docs using the below steps.
- Navigate to https://docs.google.com/ and click on the + (Empty) button.
- Click on the File menu –> Click on the Open option.
3. On the Open a file window, click on the Select a file from your device button and then select the word document from your device and then click on the Open button Or, you can drag and drop the word document on the Drag a file here area.
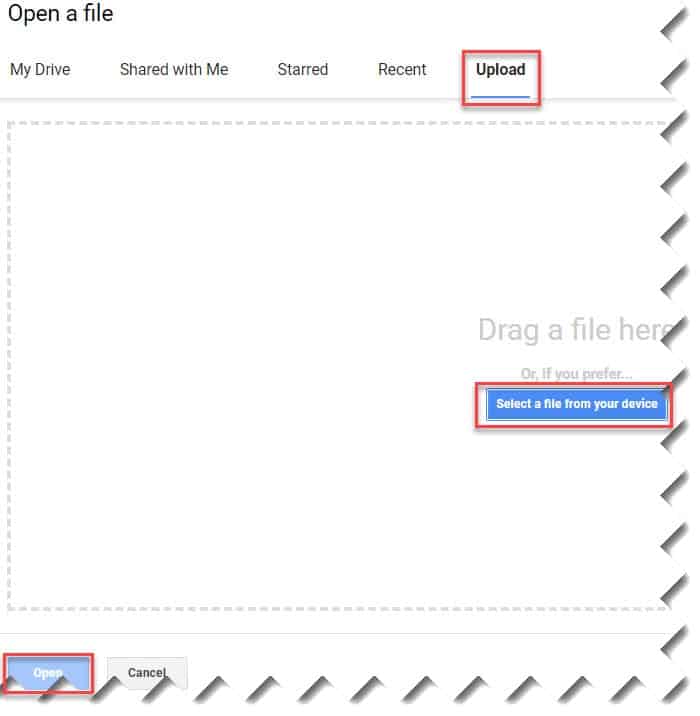
4. This will open the word document in Edit mode in Google Docs.
And that’s it! You can now open .docx files in Google Docs and convert Google Docs to word with ease by the above-recommended methods and strategies!
In this article, we have discussed the below points
- How to open Docx files in Google docs (Google docs to word)
- How to open docx in google docs
- Word To Google Docs
- How to convert Google Docs to word in Google Docs?
- How to convert multiple Google Docs Documents to Docx file?
- Google Docs Save As Docx
- How To Edit A Word Document In Google Drive
- How To Open Docx In Google Docs On Mac
- Upload Word Doc To Google Docs
Hope you have enjoyed this article !!!
DOC и DOCX: в чем разница
В программе Word для сохранения документов наиболее широко используются расширения файлов «.docx» и «.doc». Пользователи часто встречаются с файлами, имеющими подобные расширения.
Корпорация Майкрософт разработала собственный формат для работы с текстовыми документами, который используется в приложении Word. В версиях Microsoft Office 97-2003 применялся формат «Doc», а начиная с версии Microsoft Office 2007 и новее — формат «DocX». Как нетрудно заметить, к «Doc» был добавлен «X», что означает «XML». DOCX (Office Open XML) является преемником устаревшего формата DOC.
Основные отличия между данными форматами:
- Размер файла DocX несколько меньше, чем у файла Doc, за счет встроенной функции сжатия в специальный ZIP-архив.
- DocX — контейнерный формат, в котором хранится информация о тесте, разметке, таблицах и сценариях в отдельных папках и файлах, в отличие от Doc, где все данные хранятся в одном файле.
- При использовании DOCX у пользователя будет большее количество функциональных возможностей при работе с текстовыми документами.
Нам стало понятно, что файлы DOCX не получится просто открыть в Word 2003 в более ранних версиях, также в программах, не поддерживающих данный формат, но имеющих поддержку формата DOC. Это происходит из-за того, что у формата DocX нет обратной совместимости.
С другой стороны, файлы формата DOC легко открываются в режиме ограниченной функциональности в новых версиях программы: Word 2019, Word 2016, Word 2013, Word 2010, Word 2007.
Как убрать режим ограниченной функциональности Word 2019, 2016, 2013, 2010, 2007
Некоторым пользователям необходимо иметь возможность использовать файлы DOC по разным причинам:
- на компьютере установлен Microsoft Office 2003;
- этот формат требует программное обеспечение, у которого есть поддержка устаревшего типа файлов;
- пользователь работает на нескольких устройствах, на одном из которых обеспечена поддержка только файлов старого формата.
Принимая во внимание вышесказанное, становится понятно, что нам необходимо конвертировать DOCX в DOC, чтобы открыть данный тип файлов на ПК, не имеющих новых версий Microsoft Office. Нам нужно решить возникшую задачу: перевести DOCX в DOC
Из инструкций этого руководства вы узнаете о том, как преобразовать DOCX в DOC разными методами: с помощью программного обеспечения, установленного на компьютере или онлайн, используя инструменты на удаленном сервере, или при помощи средств Windows.
Имейте в виду, что конвертация DOCX в DOC может привести к тому, что некоторые функции и элементы исходного файла могут не работать из-за того, что в старых версиях документа Word отсутствует поддержки новых компонентов, внедренных в приложение в последних версиях программы.
Работа с диаграммами
Вы можете создавать в документе графики и диаграммы с помощью инструмента «Диаграмма», который находится во вкладке «Вставка».
На выбор дается 4 вида диаграмм:
В Google Docs диаграммы обрабатываются с помощью внешнего приложения (тоже бесплатного), которое называется «Таблицы». Поэтому вместе с графиком сразу же создается отдельный файл – исходный документ для Google Таблиц. В него вы и будете вносить данные для таблицы.
Выделите созданный объект и нажмите «Открыть исходный документ» в верхнем правом углу.
В самой таблице вы можете изменить названия строк и столбцов, добавить новые параметры и изменить значения существующих. Просто кликайте по ячейке в таблице и выписывайте нужные данные.
Внешний вид диаграммы изменяется через контекстное меню.
Когда закончите настраивать диаграмму в «Таблицах», возвращайтесь в Google Docs и нажмите кнопку «Обновить», которая появится на графике.
Если нажмете кнопку «Удалить ссылку», диаграмма потеряет связь с данными и превратится в обычный рисунок.
Гораздо проще сначала создать диаграмму в Google Таблицах, а потом импортировать ее в документ. Для этого откройте раздел «Вставка», «Диаграмма» и нажмите «Из таблиц». Выберите таблицу и созданную в ней диаграмму, чтобы вставить ее в текст.
Работа с таблицами
В меню есть вкладка «Таблица». Откройте ее и выберите пункт «Вставить таблицу». На появившейся сетке задайте количество столбцов и строк (максимум 20х20). Это ограничение действует только в момент создания таблицы. Позднее можно будет добавить еще строки и столбцы.
Теперь вы можете заполнять ячейки текстом и изображениями.
Если нужно создать еще строку или столбец, кликните правой кнопкой мыши по таблице и в контекстном меню выберите «Вставить».
Вы можете создать новую строку выше или ниже выбранной ячейки, а новый столбец – правее или левее текущего.
Аналогичным способом удаляются ненужные элементы.
Вы можете объединять несколько ячеек в одну. Для этого выделите их, вызовите контекстное меню в нажмите «Объединить ячейки». Отменяется действие тоже через меню.
Чтобы изменить размеры строки или столбца, наведите курсор на линию и перетащите ее в нужную сторону.
Если вы щелкните по ячейке, на панели инструментов появятся новые кнопки. С их помощью можно стилизовать таблицу, сделать ее более наглядной.
Вот так выглядят элементы форматирования таблицы:
Если выделить одну или несколько ячеек, в правом верхнем углу появится значок-стрелка. Он вызывает меню, в котором можно выделить определенные линии, а не все подряд.
Через контекстное меню можно вызвать свойства таблицы.
Здесь задается выравнивание, отступы, размеры ячеек и параметры линий-границ.
Если выделить всю таблицу и нажать Del, вы удалите только содержимое ячеек. Избавиться от самой таблицы можно командой «Удалить таблицу» в контекстном меню.
Конвертируем DOCX в DOC из Word 2021, 2019, 2016, 2013, 2010, 2007
Если на вашем компьютере установлена современная версия программы Word, вы можете без проблем сохранить файл в требуемом формате, чтобы потом использовать файл DOC на другом устройстве.
На этом примере, я показываю, как это сделать в программе Word 2019
Обратите внимание на то, что в других версиях приложения может отличаться интерфейс программы и названия некоторых пунктов меню
Выполните следующие действия:
- Откройте файл DOCX в Ворде.
- В боковом меню нажмите на «Экспорт».
- Сначала выберите «Изменить тип файла», а затем в разделе «Типы файлов документов» щелкните по пункту «Документ Word 97-2003», чтобы изменить DOCX на DOC.
- В окне с предупреждением нажмите на кнопку «Сохранить».
В результате выполнения этой операции, исходный файл поменяет расширение на «.doc», теперь его можно использовать по назначению.
Google Docs Download For PC (Windows 10)
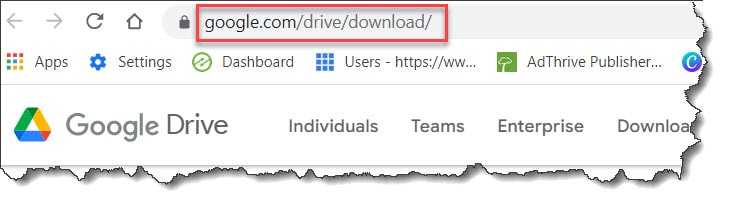
Then, Click on the Download Drive for desktop button to download the Google Drive desktop version.
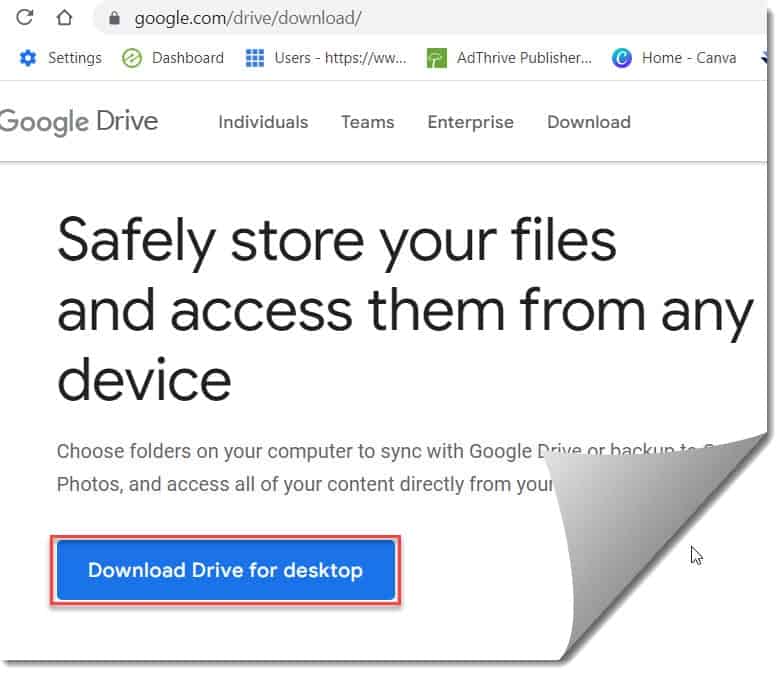
download google docs for windows 10
- Now, it will ask you to browse the location from your local Pc where you want to save the GoogleDriveSetup file.
- Choose the location on your PC and click on the Save button. Now, it will download the GoogleDriveSetup file on your selected path.
- To install it, go to the selected location on your computer and double click on the GoogleDriveSetup file for the installation of Google Drive.
- Click on the Yes button to allow the installation on the Do you want to allow this app to make changes to your device? pop up.
Now Google Drive for Desktop will be installed where you can check the My Drive folder to access Google Docs documents, Google Sheet, etc will get saved. This is the way you can download google docs for windows 10.
Now, you might be thinking Does Google Docs work offline?.
Используйте онлайн текстовый процессор
Если вы не хотите загружать новый офисный пакет на свой компьютер, или вам нужно иметь доступ к файлу независимо от того, где вы находитесь, у вас все еще есть варианты. Вы можете воспользоваться одним из онлайн вариантов.
Google Docs
Если у вас есть учетная запись Google, вы можете загрузить свой файл .docx в Google Docs . Вы можете работать с ним прямо через браузер и сохранять его в файлах различных типов. Это бесплатная программа, поэтому вам не нужно беспокоиться о планах подписки и сборах. Вам просто нужно войти в свой аккаунт Google, загрузить файл в облачное хранилище Google Drive, а затем вы можете работать с ним.
Microsoft Word Online
Microsoft предоставляет свой собственный бесплатный онлайн текстовый процессор в виде Microsoft Word Online . Он очень похож на их автономное программное обеспечение, но с меньшим количеством «колокольчиков» и «свистков». Само собой разумеется, он легко справляется с форматом .docx.
Все, что вам нужно для использования Word Online — это адрес электронной почты Hotmail или Outlook, который также является учетной записью Microsoft. Если вы используете Windows, то, скорее всего, он у вас уже есть, а если нет, то его создание займет всего несколько минут.

Значок Word не отображается в файлах документов .doc и .docx
Было замечено, что конфликты с настройками программы по умолчанию в Windows могут приводить к отображению простых белых значков в ваших файлах strong .docx .. Таким образом, вы можете не видеть значок Microsoft Word . Если значок Microsoft Word пустой или отсутствует и не отображается правильно или правильно в файлах документов .doc и .docx Office в Windows 10, то вы можете попробовать решения, описанные ниже в сообщении.
Значок Word не отображается в файлах документов
В большинстве случаев простая перезагрузка компьютера или обновление папки могут решить проблему. Если это не поможет, тогда читайте дальше.
1] Настройте файлы .docx для открытия с помощью «winword.exe»
Щелкните правой кнопкой мыши файл DOCX и выберите параметр Открыть с помощью… .
Затем, когда появится сообщение «Как вы хотите открыть этот файл», выберите « Дополнительные приложения ».
Теперь прокрутите вниз и установите флажок « Всегда использовать это приложение, чтобы открывать файлы .docx ».
Нажмите ссылку Найти другое приложение на этом ПК и выберите приложение WINWORD.exe по одному из следующих путей в соответствии с установленной версией Office и нажмите Открыть:
- Word 2016 (64-разрядная версия): C: \ Program Files \ Microsoft Office \ root \ Office16
- Word 2016 (32-разрядная версия): C: \ Program Files (x86) \ Microsoft Office \ root \ Office16
Это должно помочь.
3] Изменить значок Word по умолчанию в реестре
Прежде чем начать, сначала создайте точку восстановления системы.
Теперь введите «regedit» в поле поиска и нажмите Enter, чтобы открыть редактор реестра.
Перейдите по следующему пути на левой панели:
Дважды щелкните значение «Значение по умолчанию» на правой панели и в соответствии с версией и архитектурой Word (32- или 64-разрядной) скопируйте и вставьте соответствующее значение в поле данных значения:
- Для Word 2016 (64-разрядная версия) сохраните его как C: \ Program Files \ Microsoft Office \ root \ Office16 \ wordicon.exe, 13
- Для Word 2016 (32-разрядная версия) Сохраните его как C: \ Program Files (x86) \ Microsoft Office \ root \ Office16 \ wordicon.exe, 13
Когда закончите, нажмите клавишу Enter. После этого закройте редактор реестра и перезагрузите компьютер.
Проблема должна быть решена.
3] Перестройте кэш иконок
Перестройте кэш иконок и посмотрите, поможет ли это. Вы можете использовать наш Thumbnail and Icon Cache Rebuilder, чтобы сделать это одним щелчком мыши.
4] Исправление приложений Office
Если после установки Office из Магазина Microsoft значки Office пустые, откройте «Настройки»> «Приложения». Найдите Microsoft Office Desktop Apps в списке приложений, выберите его и нажмите «Дополнительные параметры». Нажмите Исправить. Затем дождитесь окончания процесса и перезагрузите компьютер. Если проблема сохраняется, повторите эти шаги, но нажмите «Сброс» вместо «Исправить».
5] Ремонт офисной установки
В качестве последнего варианта, если ничего не помогает, вы можете рассмотреть возможность восстановления установки Office.
Всего наилучшего!
Чем открыть DjVu на Андроид
DjVu – это формат, который разработан для хранения и распространения сканированных документов и книг.
DjVu позволяет сжимать изображения с высоким разрешением, сохраняя при этом высокое качество и детализацию.
Это делает DjVu особенно удобным для хранения больших объемов текста, иллюстраций, графики и других графических данных.
Формат DjVu является популярным среди любителей чтения книг и журналов, но не все читалки на Андроид поддерживают этот формат. К счастью, есть несколько простых способов открыть DjVu на телефоне.
Если вы ищете специальную программу для чтения DjVu-файлов, то вам подойдут приложения для чтения книг на Андроид, такие как FBReader, FullReader и .
Эти приложения бесплатны и поддерживают не только DjVu, но и другие форматы электронных книг.
Если у вас есть файлы DjVu на телефоне, но нет приложения для чтения, то легко скачать их из интернета.
Для этого просто введите в поисковике название книги и добавьте к нему расширение .djvu.
Затем скачайте файл и откройте его в приложении для чтения книг на Андроид.
Кроме того, аналогичным образом открывается формат FB2 на телефоне Xiaomi.
Важно помнить, что при попытке прочитать содержимое в текстовом редакторе после принудительного изменения формата файла, вы столкнётесь с проблемами отображения шрифтов. Поэтому лучше всего использовать читалки для электронных книг, которые поддерживают форматы DjVu и FB2
Поэтому лучше всего использовать читалки для электронных книг, которые поддерживают форматы DjVu и FB2.
Метки: Djvu, Docx, FB2, Html, PDF, Pptx, Xlsx, Xml, редактор, файл, формат
Об авторе: MiMaster
Привет, меня зовут Тимур. Я с детства увлекался компьютерами и IT-Индустрией, мне это нравится, это моя страсть. Последние несколько лет глубоко увлёкся компанией Xiaomi: идеологией, техникой и уникальным подходом к взрывному росту бизнеса. Владею многими гаджетами Xiaomi и делюсь опытом их использования, но главное — решением проблем и казусов, возникающих при неожиданных обстоятельствах, на страницах сайта mi-check.ru
Как работать с изображениями в Google Docs
Чтобы добавить изображение в текст, нажмите «Вставка» — «Изображение». Далее выберите из предложенного списка подходящий вариант: можно загрузить файл с компьютера, вставить URL файла и др.
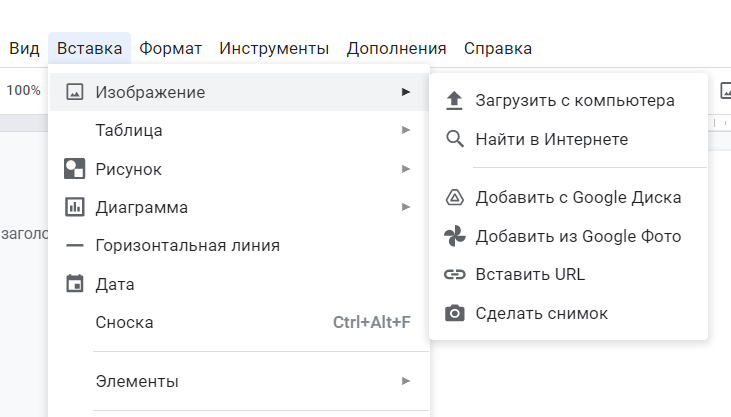
Варианты вставки изображения в документ
У загруженного изображения можно менять размеры, поворачивать его, настраивать обтекание текстом. А также переставлять, делать из него гиперссылку, выравнивать по центру или краю листа.
В настройках изображения можно менять цвет, прозрачность, контрастность и многое другое. Чтобы сделать это, нажмите на картинку — на панели инструментов появится кнопка «Параметры изображения».
Чем открыть DOC-файл на ПК?
Самым очевидным ответом на этот вопрос будут все разновидности программы MS Word. Иногда, при несовместимости форматирования DOC-файлов, перед открытием файла происходит процедура конвертации, которая обычно не занимает много времени. Тем не менее Word не является кроссплатформенным ПО, то есть работает лишь под управлением операционной системы Windows. Кроме того, официальная лицензия на пользование программой стоит довольно дорого.
Хорошей альтернативой будет использование бесплатного аналога, входящего в пакет приложений OpenOffice. Программа называется Writer и может работать как на ОС Windows, так и под управлением систем Linux и Mac OS. Кроме формата DOC, она способна работать с файлами типов TXT, RTF, PDF и многими другими. Сохранение новых документов по умолчанию производится в «родном» формате Writer – ODT. Интерфейс программы выглядит так:
Замечалось, что не все сборки OpenOffice стабильно работают на платформах Apple. Для них тот же разработчик предложил специализированный пакет NeoOffice. Кроме того, с открытием DOC-файлов на Mac OS отлично справляется и стандартная «яблочная» программа – iWork Pages.
Если Вы не планируете вносить какие-либо изменения в файл, а просто хотите просмотреть или распечатать его содержимое, воспользуйтесь специализированными бесплатными программами. Одной из самых удобных является Doc Viewer 2.0, которая занимает совсем мало места на жестком диске и подойдет даже для старых и очень медленных ПК. Скачать программу можно здесь http://www.softportal.com/software-26750-doc-viewer.html.
Конвертируйте файлы Microsoft Office в Google Документы
Есть три способа сделать это.
1] Откройте Google Диск и нажмите Создать в левой части страницы.
Выберите Загрузка файла в раскрывающемся меню.
Теперь выберите документ , если вы хотите преобразовать Microsoft Word в Google Docs, или выберите электронную таблицу , чтобы преобразовать Microsoft Excel в электронную таблицу Google, или выберите презентацию для преобразования. PowerPoint для слайдов.
Разрешить загрузку файла Microsoft на Google Диск.
После завершения загрузки откройте файл, чтобы получить предварительный просмотр файла.
В окне предварительного просмотра нажмите OpenWith и выберите тип файла Google в раскрывающемся меню, чтобы импортировать файл Office в Google Suite.
После завершения импорта вы можете отредактировать файл и сохранить его в формате .xlsx, .docx или .pptx.
2] Откройте Google Диск и нажмите значок Настройки в правой части страницы.
Нажмите Настройки в меню и установите флажок с параметром Преобразовать загруженные файлы в формат редактора Документов Google . Включение этой опции автоматически преобразует все файлы Office, которые вы загружаете на Google Диск, в формат файлов Google.
Перейдите на страницу Google Диск и нажмите кнопку Создать в левой части страницы.
Выберите Загрузка файла в раскрывающемся меню.
Теперь выберите офисные файлы, которые вы хотите преобразовать в Документы Google.
Выберите загруженные офисные файлы из списка и нажмите Открыть.
Разрешить Google диск для преобразования офисных файлов в формат файлов Google
Обратите внимание, что накопитель преобразует Microsoft Word в Google Docs, Microsft Excel в электронную таблицу Google и преобразует PowerPoint в Google Slides.. Теперь перейдите на Мой диск
Все преобразованные файлы появятся в разделе «Файл».
Теперь перейдите на Мой диск. . Все преобразованные файлы появятся в разделе «Файл».
3] Если вы установили расширение AODocs Smartbar в браузере Chrome для использования функций AODocs в Google Диске, выполните следующие действия, чтобы преобразовать файлы Office в файлы Google.
Запустите Google Диск и откройте библиотеку AODocs.
Выберите файл Microsoft из списка файлов, которые вы хотите преобразовать в файлы Google.
Нажмите Дополнительные действия и нажмите Преобразовать в Документы Google.
Во всплывающем окне выберите папку назначения, в которую вы хотите сохранить преобразованные файлы. Вы можете выбрать «Мой диск» или «Текущая папка».
Выберите вариант Удалить исходный файл , если вы не хотите сохранять копию исходного файла.
Нажмите Конвертировать.
Диск Google сохранит преобразованные файлы в выбранной папке назначения.
Это все.
Как начать работу с Google Docs
Чтобы создавать и редактировать документы, понадобится зарегистрировать почту в Google. С помощью единого аккаунта вы сможете работать с другими инструментами системы, например с «Google Таблицами» и «Google Формами».
Подойдёт аккаунт, созданный на Gmail или Mail.ru. Заполните информацию о себе — имя и фамилию, придумайте логин и пароль.
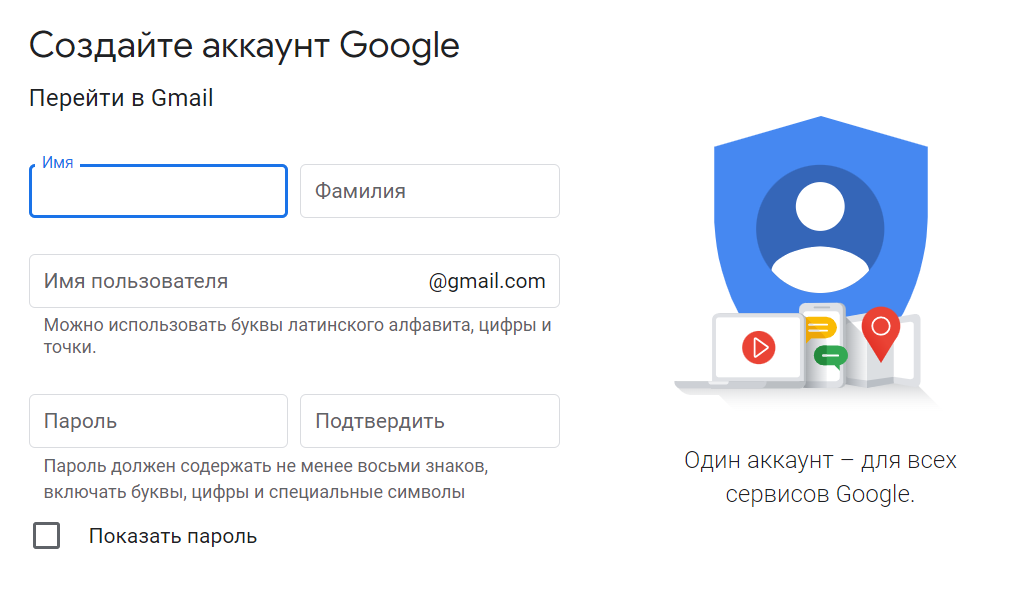
Так выглядит форма для регистрации аккаунта в сервисе Gmail
После создания аккаунта вы сможете зайти в сервис двумя способами:
Нажмите на иконку Google Документов на главной странице. Затем сможете создать новый документ, выбрав вариант «Пустой файл» или один из готовых шаблонов.
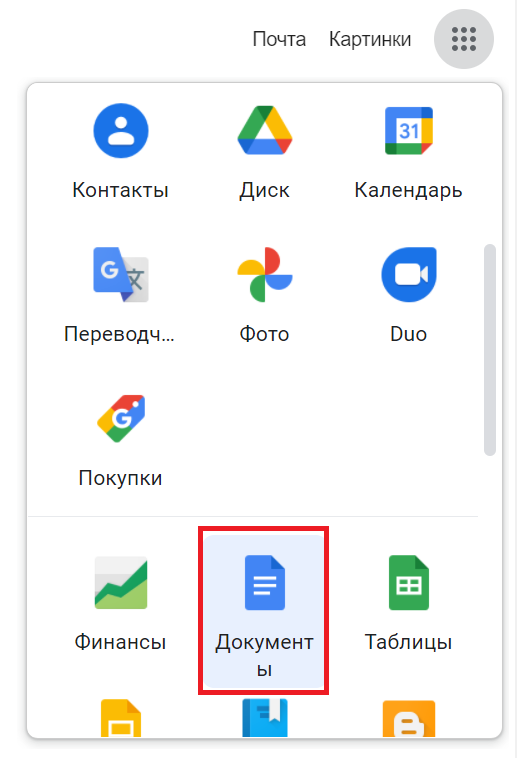
Нажмите на иконку «Документы», чтобы зайти в сервис
Нажмите на иконку Google Диска на главной странице, затем «Создать» в правом верхнем углу. Выберите «Google Документы» — вам сразу откроется пустой файл.
После авторизации в Google Диске создайте новый документ или шаблон
Ранее созданные и просмотренные файлы доступны через иконку Документов на любом открытом файле (слева вверху). Нажмите на неё, и попадёте в главное меню сервиса.
Как открыть документ MS Word через Google Docs
Нажмите «Файл», затем «Открыть». В новом окне выберите пункт «Загрузка»: перетащите файл в поле или выберите его на устройстве.
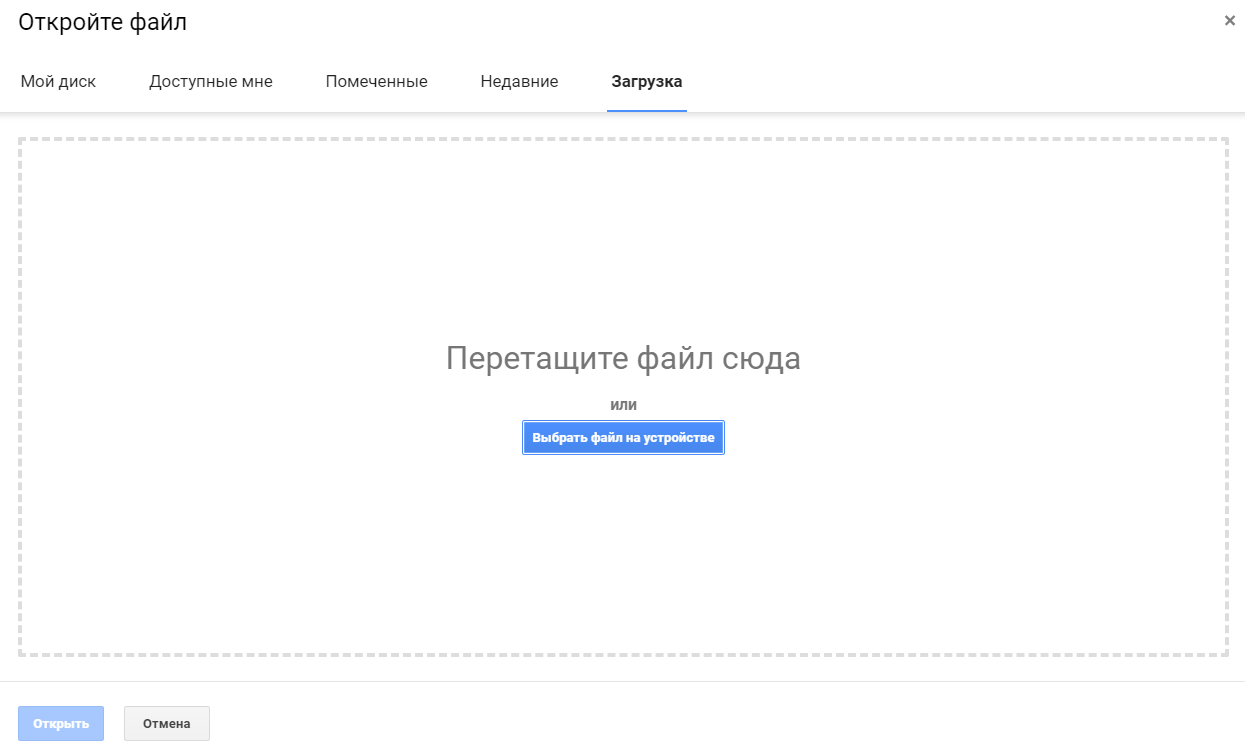
Так выглядит поле для загрузки файла в Google Docs
Как сохранить документ в Google Docs
Когда вы работаете с файлом, изменения автоматически сохраняются на Google Диске (в основной папке, если не заданы другие параметры). Поэтому вы не потеряете данные, если что-то случится с компьютером или интернетом.
Внутри основной папки можно создавать другие и перетаскивать документы туда.
В каком формате можно скачать документ
Доступны несколько вариантов — docx, rtf, pdf, txt и др. После скачивания их можно открыть на вашем устройстве в офлайн-режиме.
Можно ли работать с файлом MS Word в Google Docs
Да, вы можете писать и редактировать текст в docx-файле. Если открывать его из папки Google Диска, то вы не заметите отличий от Google Документа (кроме значка «.DOCX» рядом с названием файла). Но если вы предоставляете кому-то ссылку на docx-файл, человеку будет сложнее вносить туда изменения.
Для Windows
Рассмотрим популярные аналоги MS Word для Windows.
Open Office
Open Office — это бесплатное мультиплатформенное приложение для работы с офисными документами.
Версия программы для Виндоус поддерживает все необходимые функции для комфортной работы с документами.doc и.docx.
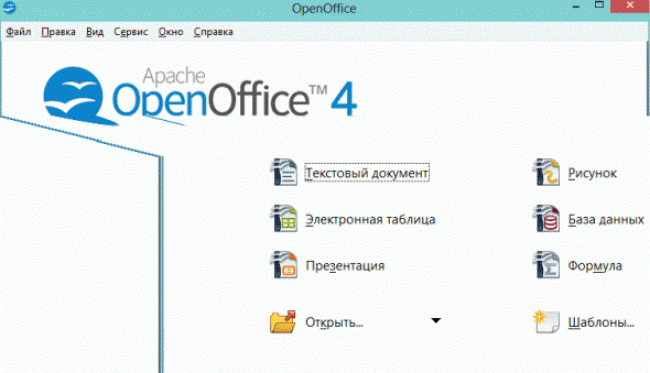
Загрузить программу можно с сайта разработчика (ссылка).
Kingsoft Office
Kingsoft Office — это бесплатный набор офисных программ для Windows.
В Free версии пользователи могут работать с текстовым процессором — создание, редактирование, сохранение, преобразование форматов документов (ссылка на загрузку).