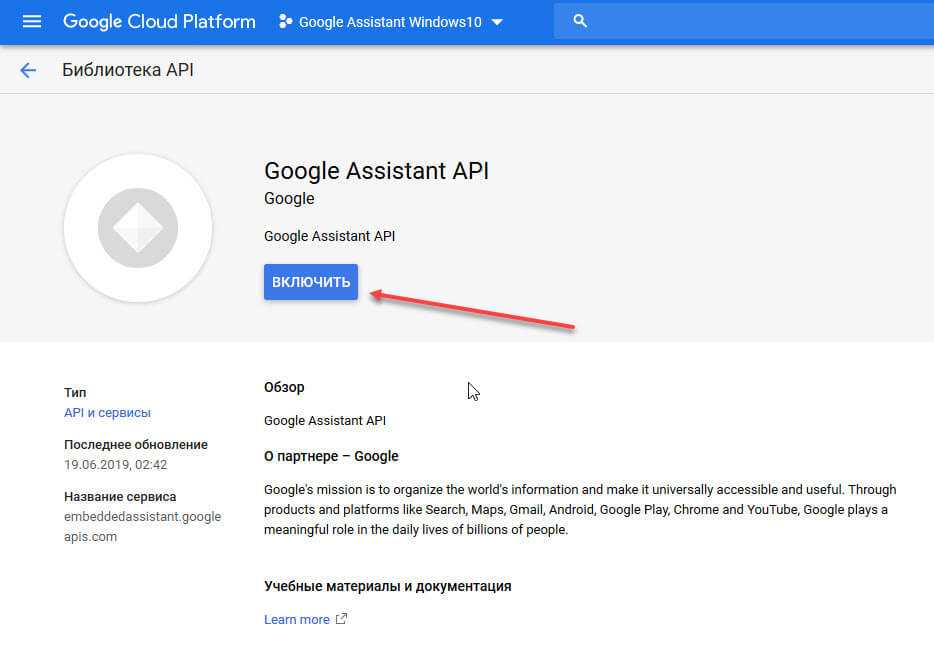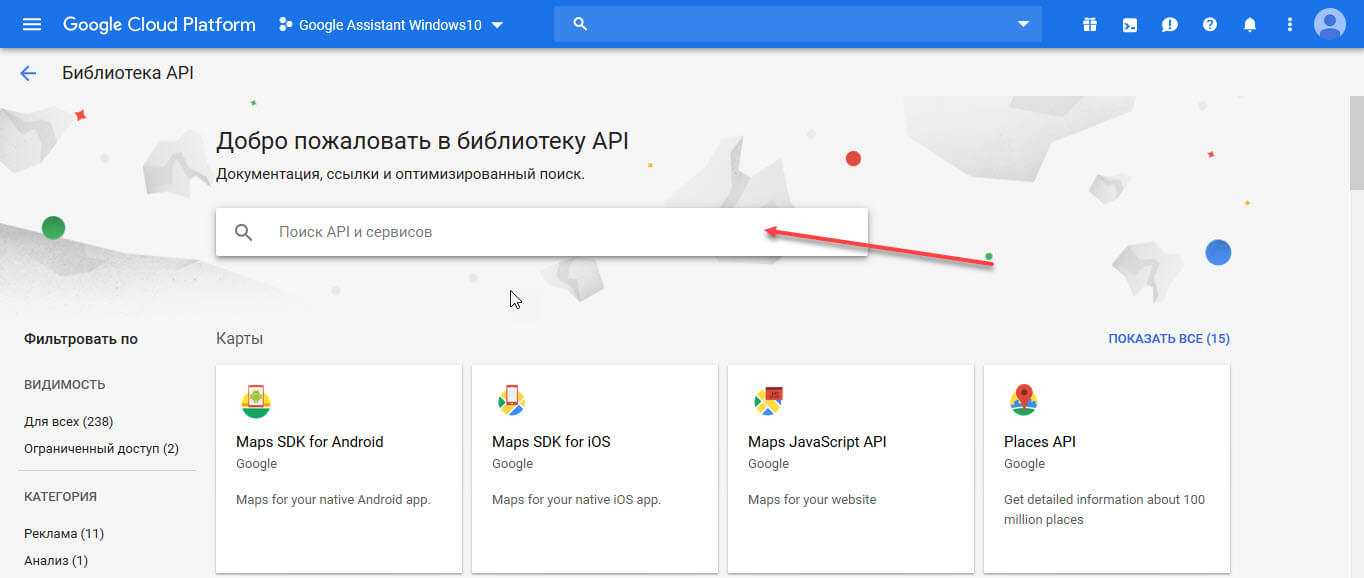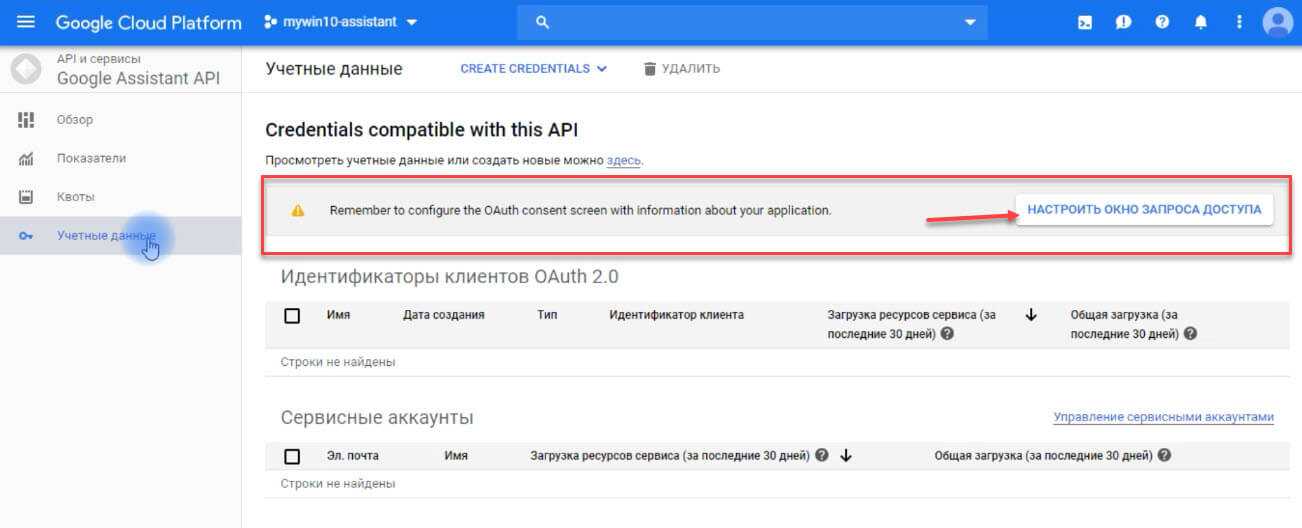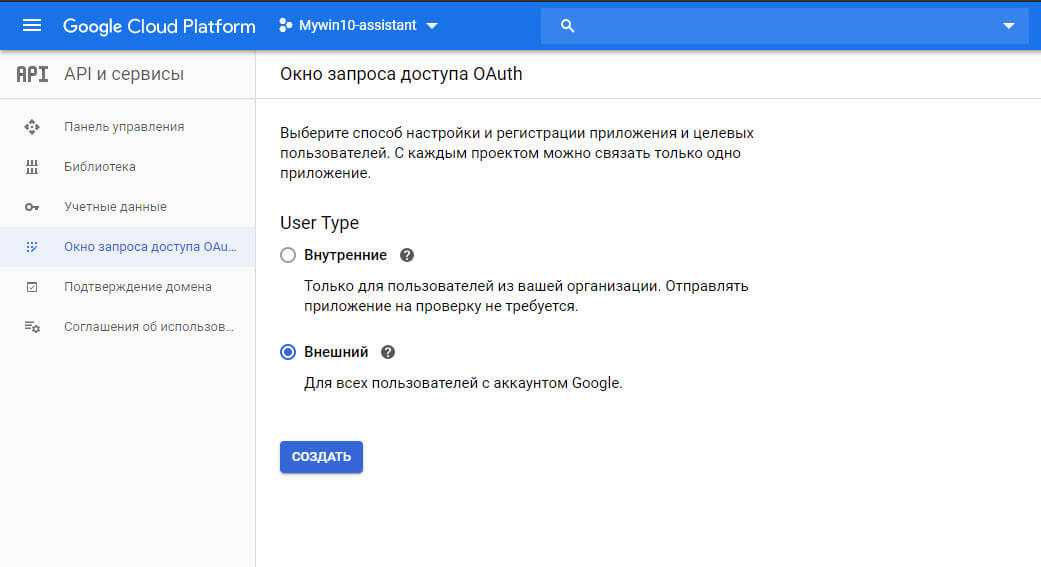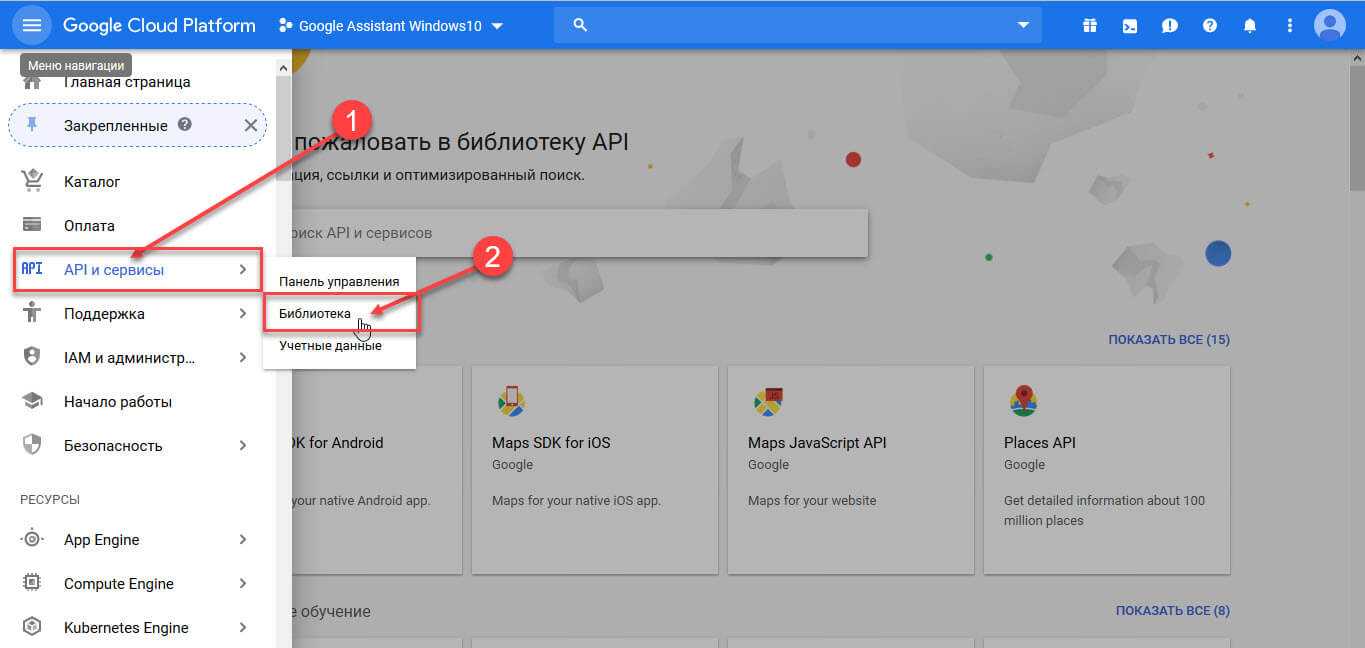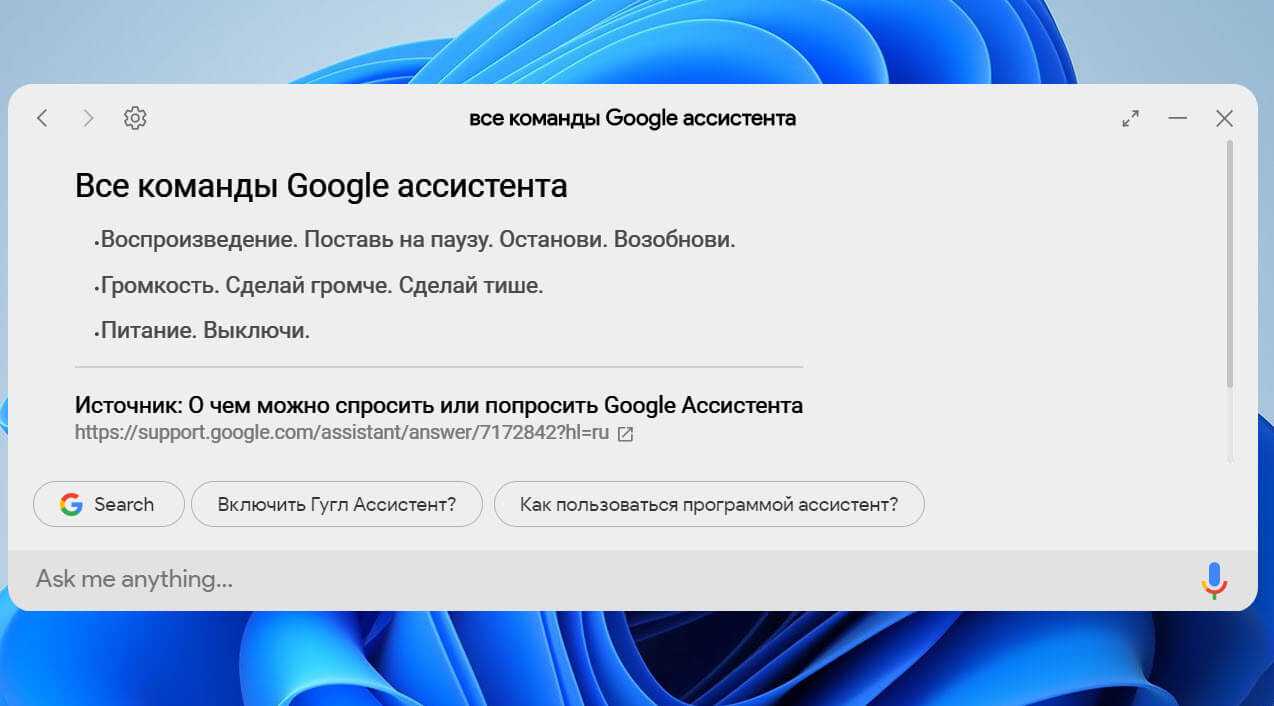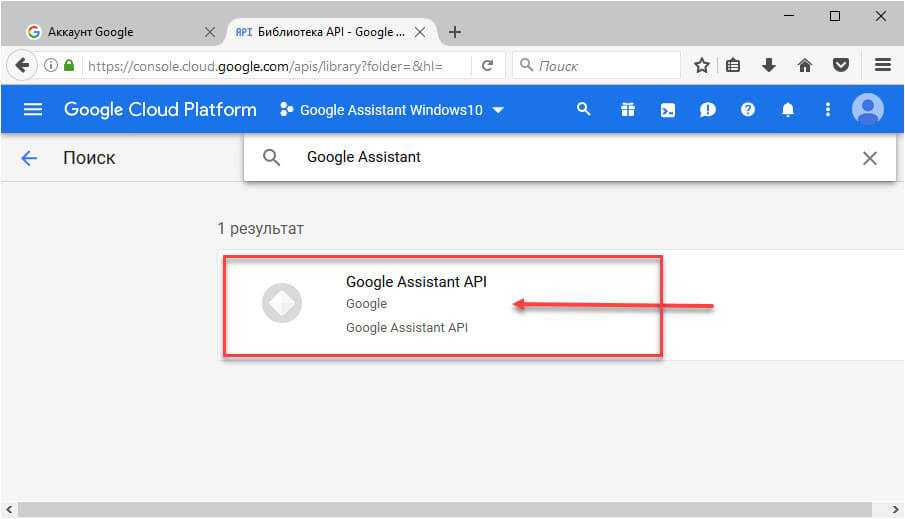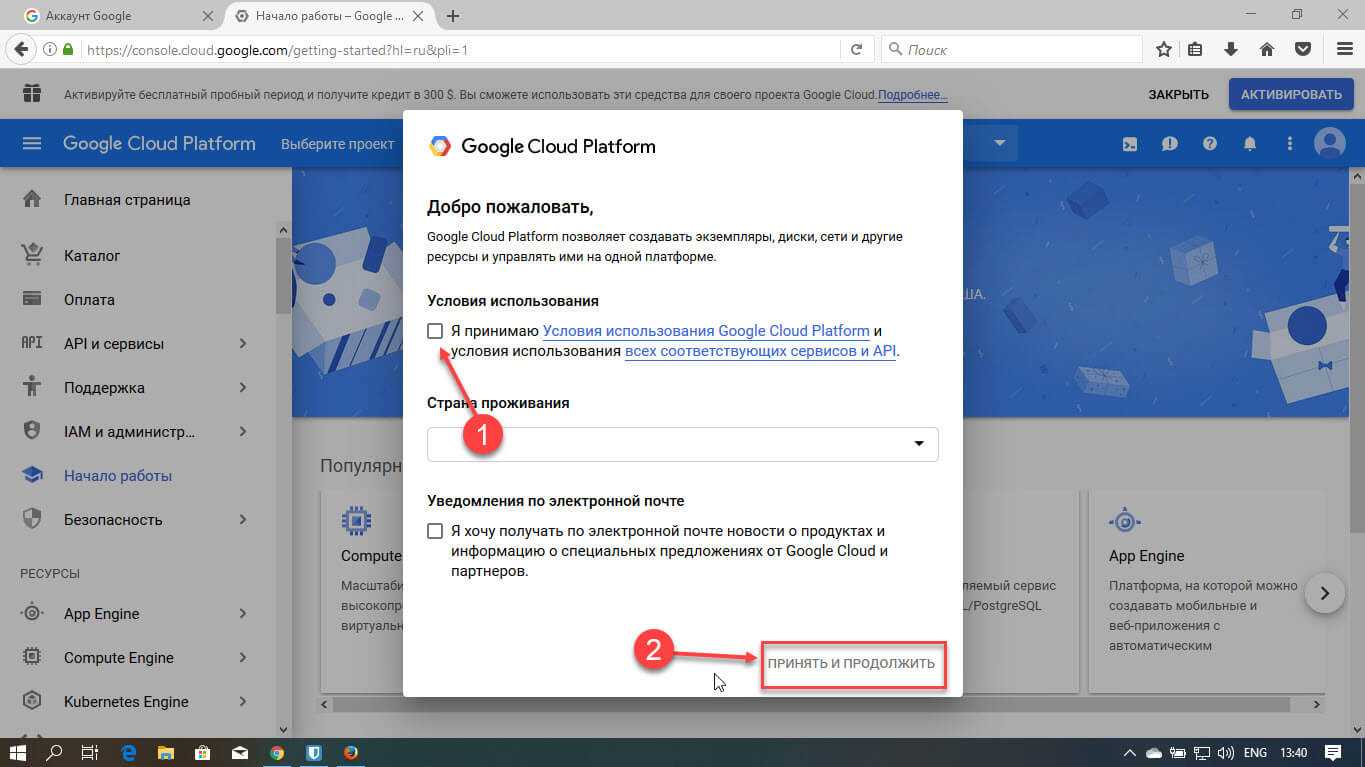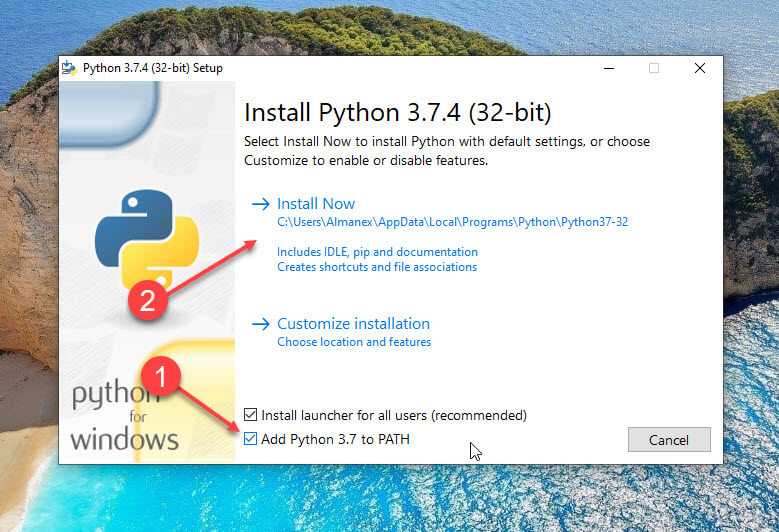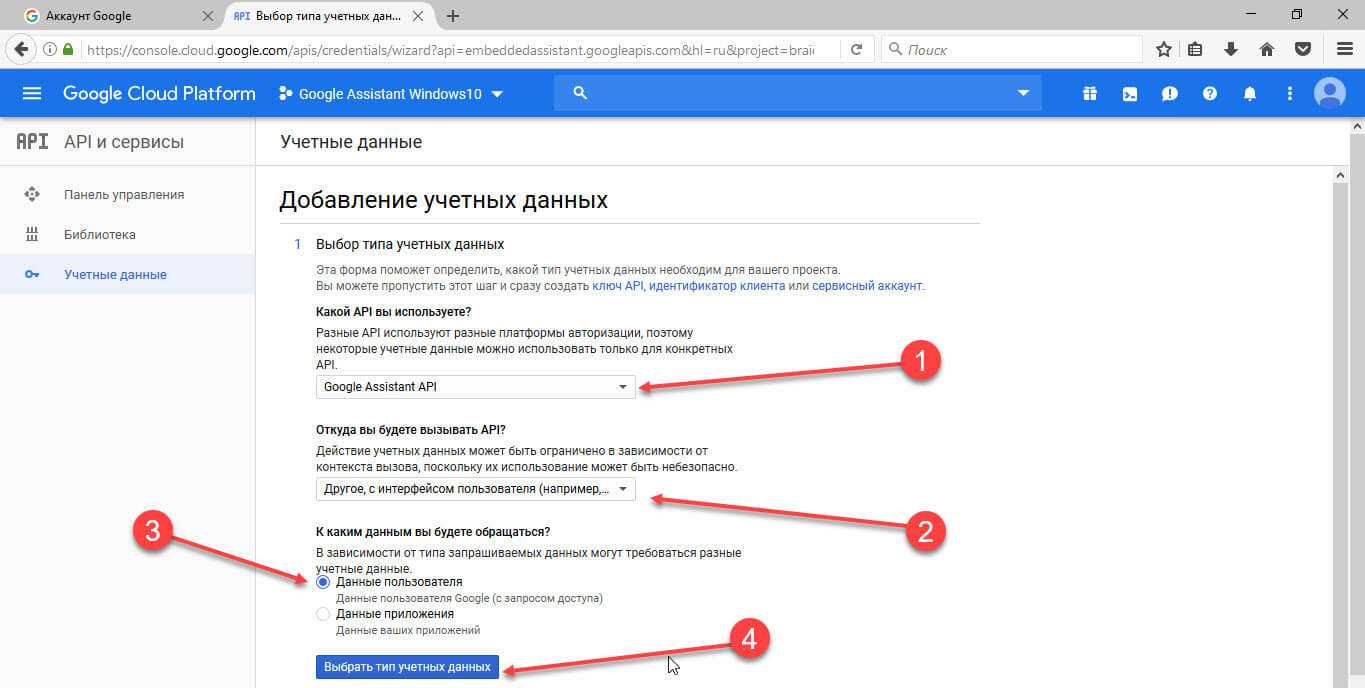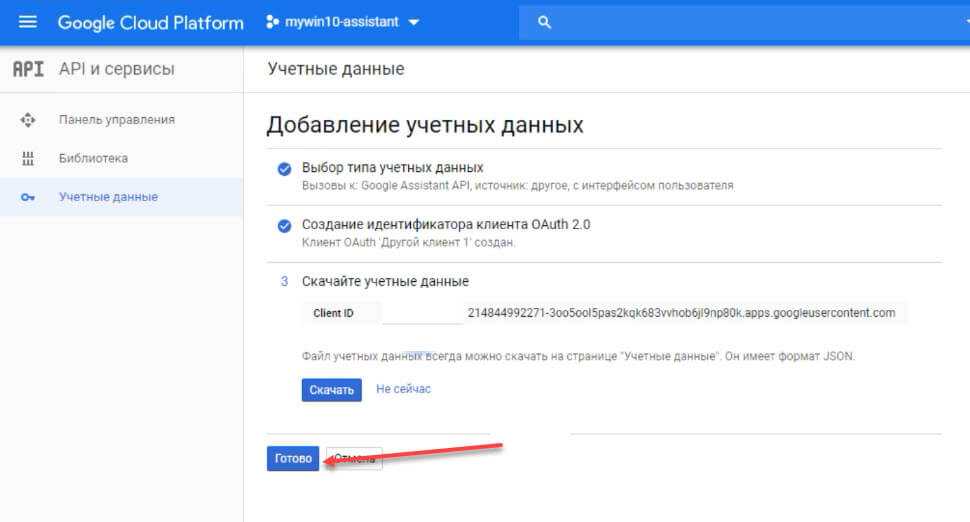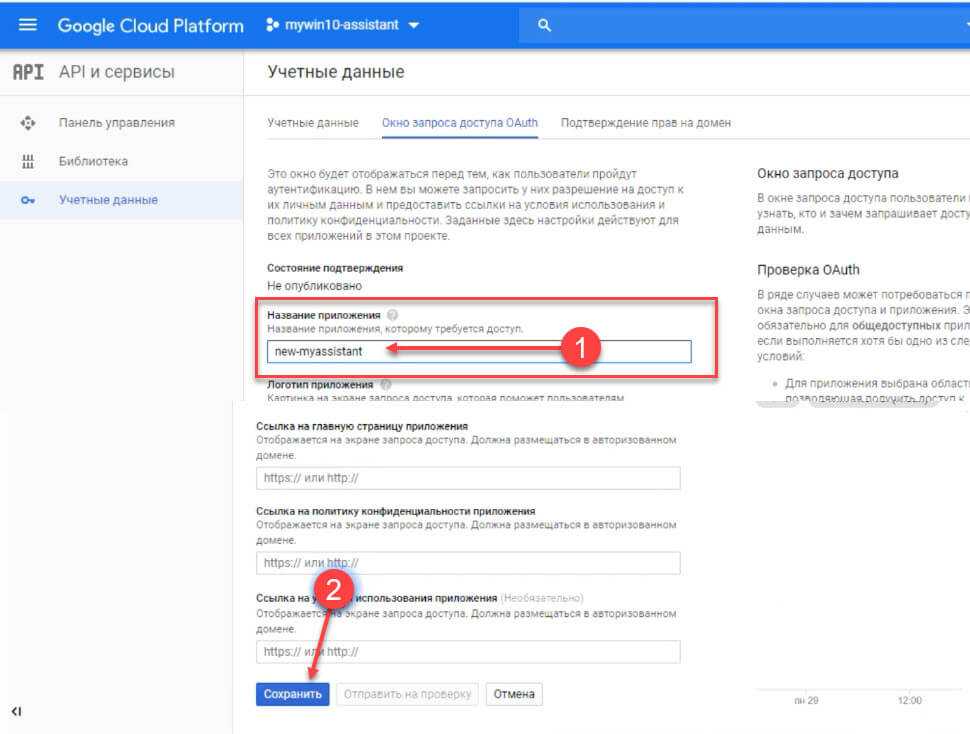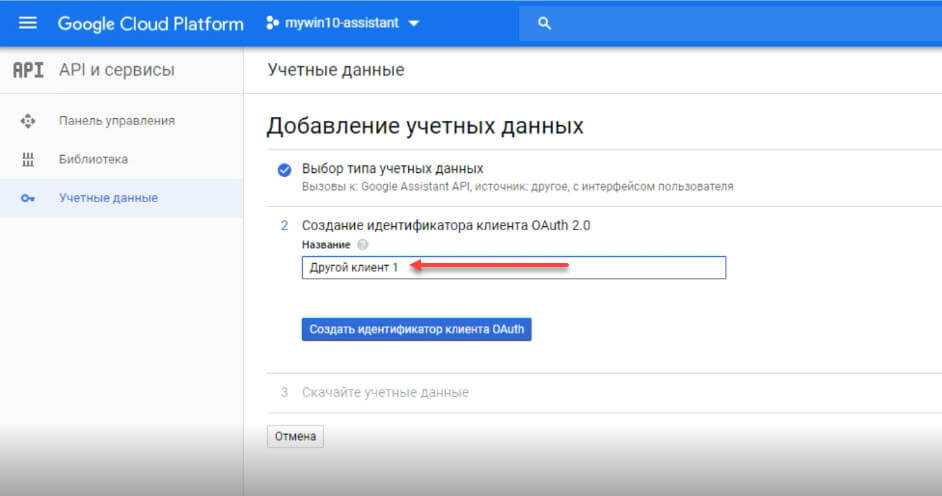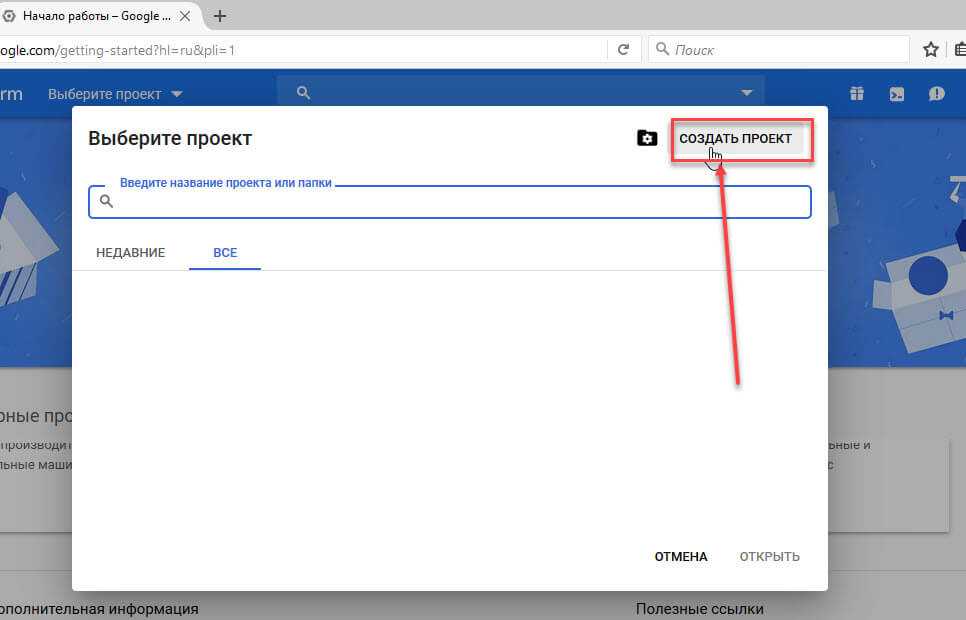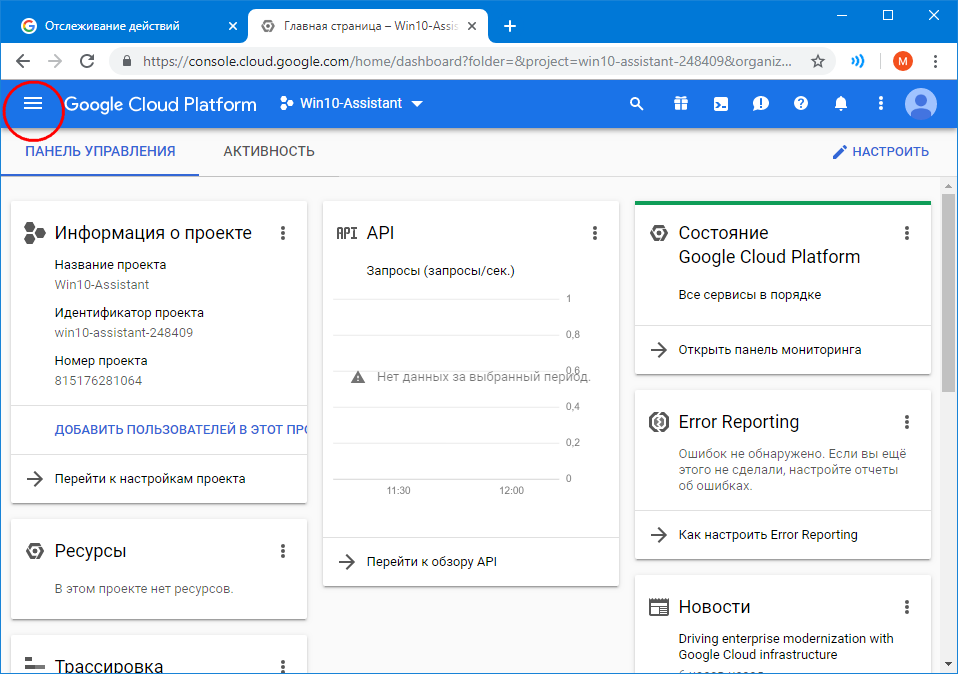Почему на Windows 10 не запускаются программы и как это исправить
Если начать перечислять все возможные причины, по которым не запускается или выдаёт ошибку то или иное приложение, то не хватит и суток, чтобы разобрать все. Так уж вышло, что чем сложнее система, тем больше она содержит в себе дополнительных компонентов для работы приложений, тем больше ошибок может возникнуть во время работы программ.
Windows 10 может выдать ошибку при попытке получить доступ к определённым файлам и папкам. К примеру, если на одном компьютере две учётные записи, а при установке приложения (в некоторых есть такая настройка) было указано, что оно доступно только одной из них, то для другого пользователя программа будет недоступна.
Во время установки некоторые приложения предоставляют выбор, кому будет доступна программа после установки
Также некоторые приложения вполне могут запуститься с правами администратора. Для этого в контекстном меню выберите пункт «Запуск от имени администратора».
В контекстном меню выберите «Запуск от имени администратора»
Что делать, когда не запускаются приложения из «Магазина»
Нередко программы, установленные из «Магазина», перестают запускаться. Доподлинно причина возникновения этой проблемы неизвестна, но решение всегда одинаковое. Необходимо очистить кэш «Магазина» и самого приложения:
- Откройте «Параметры» системы, нажав комбинацию клавиш Win + I.
- Щёлкните по разделу «Система» и перейдите во вкладку «Приложения и возможности».
- Пролистайте список установленных программ и найдите «Магазин». Выберите его, нажмите кнопку «Дополнительные параметры».
Через «Дополнительные параметры» можно сбросить кэш приложения
Нажмите кнопку «Сбросить».
Кнопка «Сбросить» удаляет кэш приложения
Повторите процедуру для приложения, которое установлено через «Магазин» и при этом перестало запускаться. После этого действия рекомендовано перезагрузить компьютер.
Переустановка и перерегистрация приложений «Магазина»
Решить проблему с приложением, установка которого прошла некорректно, можно через его удаление и последующую установку с нуля:
- Вернитесь в «Параметры», а далее — в «Приложения и возможности».
- Выберите нужное приложение и удалите его одноимённой кнопкой. Повторите процесс установки приложения через «Магазин».
Кнопка «Удалить» в «Приложения и возможности» деинсталирует выбранную программу
Решить проблему можно также с помощью перерегистрации приложений, созданной для того, чтобы исправить возможные проблемы с правами взаимодействия программы и ОС. Этот способ по новой заносит данные о приложениях в реестр.
Откройте «Пуск», среди перечня программ выберите папку Windows PowerShell, правой кнопкой щёлкните по одноимённому файлу (или по файлу с припиской (х86), если у вас установлена 32-битная ОС). Наведите курсор на «Дополнительно» и в выпадающем меню выберите «Запуск от имени администратора».
В выпадающем меню «Дополнительно» выберите «Запуск от имени администратора»
Введите команду Get-AppXPackage | Foreach {Add-AppxPackage -DisableDevelopmentMode -Register «$($_.InstallLocation)AppXManifest.xml»} и нажмите Enter.
Введите команду и запустите её клавишей Enter
Дождитесь завершения работы команды, не обращая внимания при этом на возможные ошибки. Перезагрузите компьютер и пользуйтесь приложением.
Менеджер паролей 1Password заменил на Связку ключей iCloud
Пользовался приложением 1Password много лет, приобретал лицензию и неоднократно оплачивал ключевые апдейты утилиты. Очень не хотел уходить из удобного и привычного кроссплатформенного решения, но разработчики решили всё за меня.
Сначала они выпустили сомнительное обновление на базе Electron, которое сделало утилиту для Mac медленной и задумчивой, затем начали настойчиво переводить всех на оплату программы по подписке, а последней каплей стало удаление приложения из отечественного App Store.
Через неделю разработчики передумали и программа снова стала доступна для скачивания, но за это время я успел переехать на другой сервис. Использовать для хранения паролей и важных данных приложение, которое может в любой момент по воле создателей пропасть с большинства моих гаджетов, не хочется.
На данный момент перенес все пароли в стандартную Связку ключей в iCloud от Apple. Если сервис и заблокируют в России, то только полностью вместе с iPhone, iPad и другой техникой.
При этом на устройствах не требуется наличие отдельного приложения, сервис отлично интегрирован в iOS, iPadOS, macOS и шустро работает через облако Apple. Однако, немного не хватает возможностей для быстрого поиска, каталогизации и сортировки данных. Сейчас момент можно лишь просматривать сохраненные пароли общим списком, добавлять комментарии и пользоваться глобальным поиском.
Недостаток для меня не является критичным, а при работе на Windows-ПК использую такой способ синхронизации.
Альтернативный вариант: для тех, кому все же потребуются дополнительные возможности, расширенная поддержка других операционных систем, клиенты для Linux или Android, рекомендую сервис Bitwarden (читайте наш обзор и инструкцию по переезду).
Сервис является кроссплатформенным, имеет открытый исходный код и распространяется бесплатно. Платные возможности за $10 в год понадобятся далеко не всем.
Отличия версий программы для чтения электронных книг Cool Reader (Кул Ридер)
Доступны две версии приложения CoolReader для компьютеров: CoolReader 2 и CoolReader 3.
Развитие ветви Cool Reader 2 заморожено, программа выпускалась только для платформы Microsoft Windows, поддерживала темы оформления и имела возможность чтения книг вслух, при наличии в системе установленного голосового синтезатора, например Digalo Nikolai.
Cool Reader 3 — это полностью переписанная с нуля кроссплатформенная версия, которая отличается быстрым и корректным отображением форматирования формата FB2, поддерживает форматы FB2, TXT, RTF. Программа доступна для платформ Windows, Linux, Mac OS, а так же мобильных устройств на базе Android и Symbian (на движке CoolReader3 Engine разработана читалка SmartReader для Symbian).
Стоит отметить, что движок применяемый в программе Кул Ридер — CR3 Engine используется как стандартный плагин для чтения FB2, TXT и RTF документов в устройстве чтения электронных книг e-Ink LBook V3.
Интерфейс Cool Reader 3
Из альтернативных программ для чтения книг на компьютере, обратите внимание на бесплатные программы ICE Book Reader Professional и FBreader так же присутствующие на нашем ресурсе. Поскольку Вы интересуетесь программами для чтения и форматами электронных книг, то Вам может пригодится популярное бесплатное приложение для ведения виртуальной библиотеки, управления, хранения, конвертации и чтения популярных форматов электронных документов — Calibre с которой Вы можете ознакомиться на нашем сайте
Поскольку Вы интересуетесь программами для чтения и форматами электронных книг, то Вам может пригодится популярное бесплатное приложение для ведения виртуальной библиотеки, управления, хранения, конвертации и чтения популярных форматов электронных документов — Calibre с которой Вы можете ознакомиться на нашем сайте.
Вы можете скачать Cool Reeader бесплатно, на русском языке, непосредственно из файлового архива разработчика, по прямым ссылкам, приведенным ниже:
Где скачать и установить
Программа для чтения электронных книг под названием Cool Reader пользуется заслуженным повышенным спросом. Этот софт активно применяют в самих электронных читалках, устанавливают на компьютеры, ноутбуки, смартфоны и планшеты.
Не все знают, но Cool Reader является результатом работы отечественных разработчиков. Программа получила ряд положительных отзывов. Во многом за счёт своих широких возможностей, внушительного списка поддерживаемых форматов, а также приятного и дружелюбного интерфейса, упрощающего и улучшающего процесс чтения разной литературы.
В зависимости от того, на каких устройствах планируется использовать Cool Reader, можно дать некоторые рекомендации относительно установки.
Установка на ПК и ноутбуки
Разобраться с тем, как установить утилиту Cool Reader на компьютер или ноутбук, вовсе не сложно.
Традиционная установка здесь не используется. Необходимо сначала загрузить саму программу, представленную в виде архива, после чего её распаковать в любое удобное место. После разархивации появляется файл запуска читалки. Просто кликните по нему дважды левой кнопкой мышки, и программа откроется.
Для открытия читалки используется файл с расширением exe.
Установка на электронные книги
А вот вопросов касательно того, как можно установить Cool Reader себе на электронную книгу, намного больше.
Важно понимать, что все электронные читалки, внешне напоминающие планшеты, уже работают на базе встроенных программ. При этом некоторым пользователям их возможностей оказывается недостаточно, и они хотят заменить базовую программу на более продвинутую и функциональную, по их мнению, читалку Cool Reader
Это их право.
Но тут следует учитывать некоторые сложности установки именно на электронную книгу.
На примере электронных читалок Kindle процедура выглядит следующим образом:
Остаётся только открыть приложение с помощью киндлета и при необходимости внести некоторые настройки.
Подумайте, прежде чем взламывать электронную книгу. Это не только лишает пользователя всех гарантий. Если неправильно получить Jailbreak или некорректно внести какие-либо изменения, это может повлечь за собой полный отказ устройства.
Поэтому все действия, совершаемые пользователем, становятся полностью его ответственностью.
Установка на смартфоны и планшеты
Если вы используете смартфон или планшет для чтения книг в электронном формате, тогда тут с установкой такого популярного приложения как Cool Reader точно сложностей не возникнет.
Это популярная, и в то же время бесплатная программа, доступная в официальном маркете приложений и игр для устройств под управлением Android и iOS.
Поэтому от пользователя потребуется лишь зайти в магазин приложений, с помощью поисковой системы отыскать Cool Reader и по стандартной схеме загрузить и установить его. На этом процедура считается завершённой. Периодически лишь остаётся обновлять софт по мере появления свежих прошивок.
Adobe Acrobat Reader
- Скачать Adobe Acrobat Reader.
- Разработчик: Adobe.
- Оценка пользователей: 4,2.
Adobe Acrobat Reader как раз и представляет собой тот самый «специальный» инструмент для работы с PDF. Разработчиком, как можно понять из названия, выступает Adobe Systems, создатель всемирно известного «фотошопа». К слову, Adobe – это та самая компания, которая и разработала межплатформенный формат Portable Document Format (PDF).
Отсюда следует два замечания. Первое – программа оснащена широким набором возможностей и настроек – от ночного режима чтения до создания новых PDF-документов на основе только что отсканированных при помощи камеры смартфона страниц. И второе замечание: многие функции в мобильном приложении являются платными.
Прежде всего уточним, какие функции доступны только после покупки:
- создание PDF из форматов Word, Excel и PowerPoint;
- преобразование изображений и сканированных документов в PDF;
- изменение порядка страниц;
- поворот, удаление страниц;
- экспорт PDF в форматы Word и Excel.
Собственно, с этими функциями прекрасно справится Microsoft Word или аналогичное ПО на вашем ПК. Однако если есть необходимость в том, чтобы делать это при помощи мобильной версии приложения от Adobe, то за удобство придется заплатить. C другой стороны, приобретенный пакет позволит использовать новые возможности как на ПК, так и на мобильном устройстве или в режиме онлайн.
Если же вас интересует лишь удобное хранение, доступ и просмотр файлов без лишних затрат, то Adobe Acrobat Reader подойдет и для этих задач. В частности, хранение можно файлов можно организовать либо в Adobe Document Cloud, либо в Dropbox.
Кроме того, приложение незаметно сканирует весь объем встроенной памяти и карты памяти, так что ни один PDF-файл незамеченным не останется. Здесь же можно увидеть, какие документы открывались последними.
Предусмотрено несколько режимов чтения: «Непрерывно» — страницы представлены в виде свитка с вертикальным скроллом; «Постранично» — листание страниц вправо-влево; «Режим чтения» — вертикальный скролл, но без возможности изменения масштаба страницы. Здесь же расположен переключатель ночного режима.
Кроме того, Adobe Acrobat Reader предлагает отличные возможности для тех, кто при чтении текста любит делать собственные пометки. Предусмотрены закладки, текстовые комментарии, зачеркивание текста, рисование произвольных фигур любого цвета и толщины.
Все собственноручно сделанные замечания отображаются на страницах «Закладки» и «Комментарии», что значительно облегчает их поиск.
В целом, несмотря на то, что за рекламу Adobe нам не платит, это приложение вполне можно сделать неким эталоном, с которым мы будем сравнивать дальнейшие экземпляры для работы с PDF на смартфоне.
Fiction Book Reader
Начинает рейтинг Fiction Book Reader, представляющая собой изящную и удобную программу, открывающую электронные книги в нескольких популярных форматах.
Такая читалка fb2 для компьютера даёт пользователю возможность работы с файлами, имеющими расширение .epub, .mobi и .txt. При этом не поддерживается формат PDF, зато есть возможность сортировки книг с помощью каталогов OPDS.
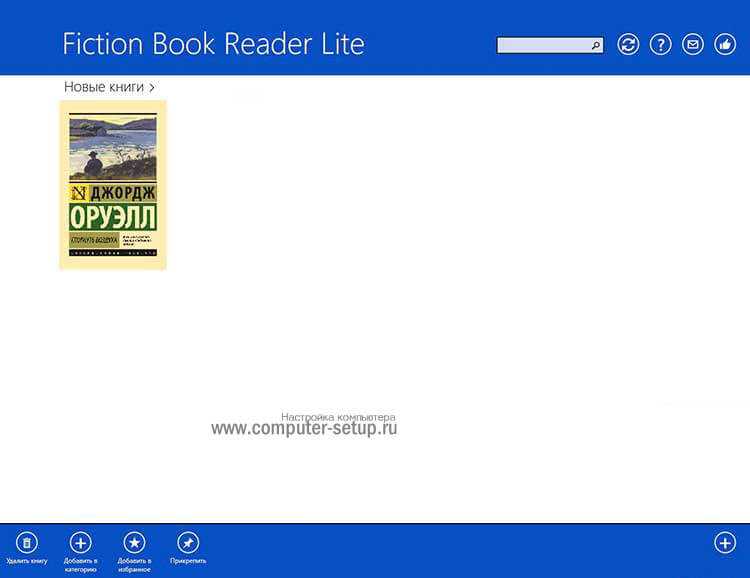
Главное меню бесплатной версии Fiction Book Reader.
Для удобства чтения текста приложение позволяет переходить в полноэкранный режим, убирая с экрана панели. К минусам этой читалки fb2 для компьютера можно отнести её наличие в онлайн-магазине Microsoft Store – то есть установить программу можно только на Windows 8, 8.1 и 10.
Кроме того, приложение платное – хотя есть возможность пользоваться им бесплатно, скачивая версию Lite.
Как сбросить ассоциации файлов Windows 10
Бывает нет приложения, сопоставленного с этим файлом при запуске ярлыков или программ. Чаще всего ошибка проявляется при запуске ярлыков (например, с панели задач), в этом случае в заголовке указывается путь к файлу .lnk.
Можно буквально в одно нажатие выполнить сброс приложений выбранных по умолчанию в Windows 10. Пользователю достаточно в разделе Приложения по умолчанию нажать кнопку Сбросить в пункте Сброс к рекомендованным Майкрософт значениям по умолчанию.
В принципе можете попробовать установить обновление Windows 10. Обновление операционной системы обычно исправляют большинство проблем. Все повреждённые файлы переписываются рабочими. И в конце концов всё начинает работать в нормальном режиме.
А также показывая ошибку нет сопоставленного приложения могут не открываться Параметры Windows 10 (возможно, и другие стандартные приложения, например, Microsoft Store).
Запустите приложение Windows PowerShell (Администратор). В открывшемся окне выполните команду: Get-AppxPackage *immersivecontrolpanel* | Foreach {Add-AppxPackage -DisableDevelopmentMode -Register «$($_.InstallLocation)\AppXManifest.xml»}.
Проверка целостности системных файлов Windows 10
Запускайте командную строку с правами администратора. В окне выполните команду sfc /scannow, нажав кнопку Enter. Процесс проверки системных файлов может занять до 20 минут. В зависимости от того на какой диск установлена система. По окончании проверки Вам будут выведены результаты.
Для более подробного определения ознакомления смотрите, как проверить целостность системных файлов Windows 10. Можно дополнительно воспользоваться утилитой DISM.
Заключение
Сейчас можно исправить проблему нет приложения, сопоставленного с этим файлом для выполнения этого действия без внесения изменений в реестр. В зависимости от запускаемого файла используйте различные решения.
Пользователю нужно понять причину возникновения проблемы. Если же нет совместимой программы — загрузите её. Видим проблемный (возможно не до конца загруженный) файл — проверяем его расширение. Слетели ассоциации и не запускаются приложения — делайте их сброс к рекомендованным.
Стандартные Заметки заменили мне Evernote и Bear
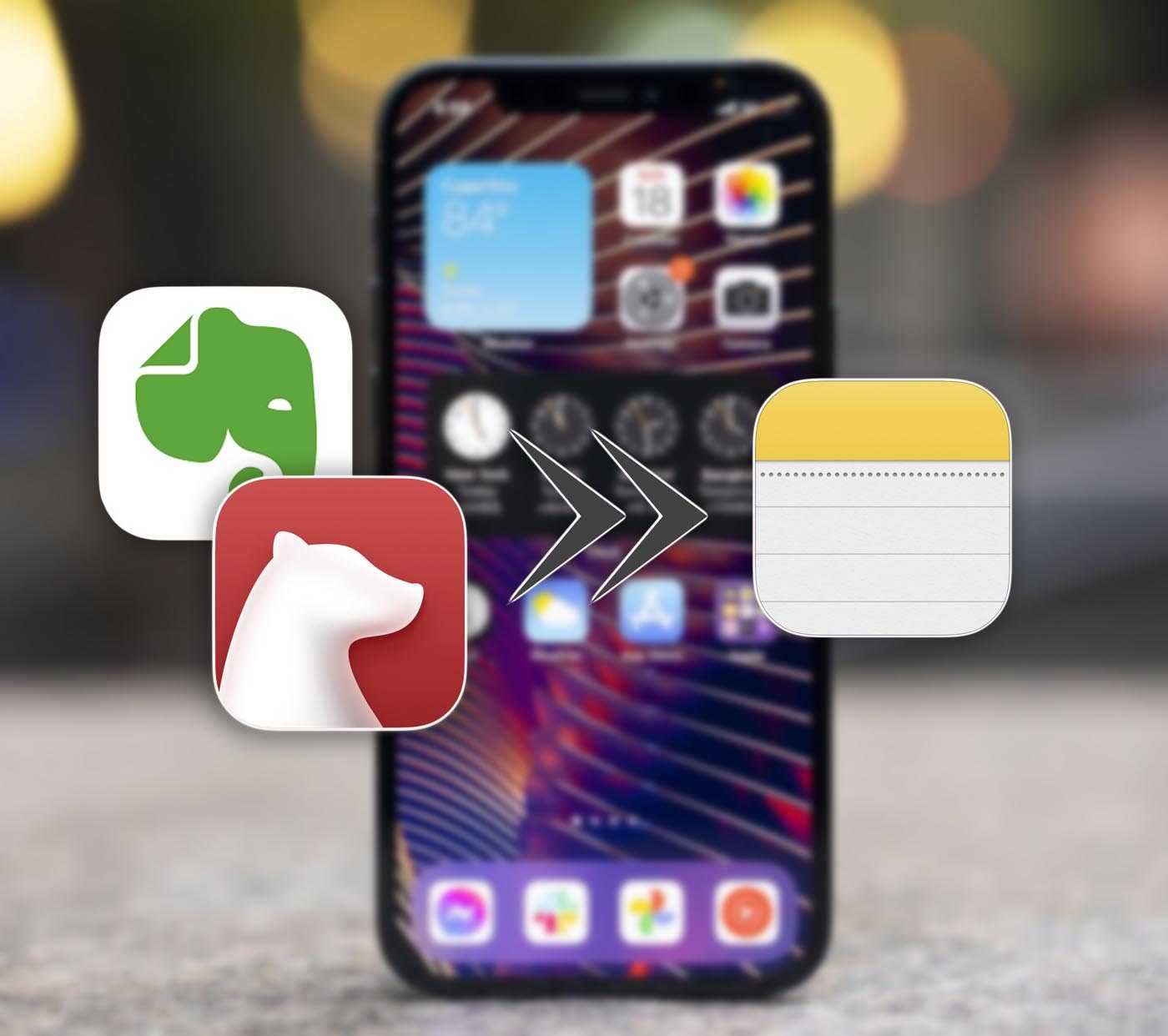
Заметки с синхронизацией по сети стали едва ли не первым облачным сервисом, которым я начал пользоваться на постоянной основе. Долгое время оставался на безальтернативном Evernote, а затем, по наводке коллег, перешел на приложение Bear.
Пользовался удобной утилитой на iPhone и Mac больше года и даже не задумывался о переходе на стандартные Заметки.
Хоть утилита до сих пор остается в App Store, решил отказаться от её использования.
В начале весны я, как и многие, пересмотрел количество подписок из-за проблем с оплатой. Одним из первых “под нож” попало приложение Bear, которое с легкостью получилось заменить стандартной утилитой на iPhone.
Большинство нужных мне фишек уже перенесено в Заметки от Apple. В приложении появился веб-интерфейс и работа на Windows, поддержка сторонних сервисов для синхронизации и даже возможность обмениваться данными с Android-смартфонами.
Альтернативный вариант: в качестве альтернативы рекомендую мощный облачный сервис для ведения заметок Notion. Если разобраться с обилием настроек и возможностей, получится подстроить сервис практически под любые нужды. Разумеется, есть клиент и для iPhone.
Вместо удобного почтового клиента Spark использую стандартную Почту
Один из лучших почтовых клиентов для iOS верой и правдой служил мне несколько лет. За это время разработчики успели выпустить версии для iPad и Mac, но весной этого года приняли решение об уходе с российского рынка.
Найти и установить программу для macOS труда не составит, но вот с клиентами для iPhone и iPad все не так просто. Можно продолжать использовать уже установленные утилиты, но после восстановления системы, сбоя или покупки нового устройства скачать их не получится.
Чтобы привести работу с почтой к единому стандарту на компьютере и мобильных гаджетах, вернулся к родному клиенту от Apple. Утилита с каждым годом обзаводится десятком мелких, но полезных фишек. Сейчас она удовлетворит потребности большинства пользователей без эксклюзивных хотелок.
Немного расстраивает нестабильная работа push-уведомлений на iPhone и периодические трудности с добавлением учеток отечественных почтовых служб. При этом на Mac, за которым провожу большую часть дня, программа работает исправно, а на смартфоне или планшете редкие неудобства можно потерпеть.
При этом программа входит в комплект стандартных утилит Apple, а значит работает максимально стабильно и своевременно обновляется.
Альтернативный вариант: в качестве сторонней альтернативы могу порекомендовать Яндекс.Почту. Приложение сильно преобразилось в последние годы, стало выглядеть стильно, а работать быстро.
Можно настроить почтовые ящики не только с одноименного сервиса, но и собирать почту с других серверов. Если по каким-то причинам стандартный почтовик вас не устраивает, первая альтернатива ему – утилита от Яндекс.
STDU Viewer
• Платформы: Windows.
• Лицензия: некоммерческое использование программы полностью бесплатно.
STDU Viewer может похвастаться большим списком поддерживаемых форматов (PDF, FB2, ePub, CBR и CBZ, а также файлов изображений), а также наличием портативной версии, не требующей инсталляции.
Программа проигрывает гегемонам электронной литературы в быстродействии, но отлично подойдёт для тех, кому нужна простая и функциональная программа для чтения FB2-файлов.
Скачать STDU Viewer с официального сайта →
| Категория: | Офис |
| Cистема: | Windows |
| Статус программы: | Бесплатно |
| Язык: | Русский |
| Загрузок: | 12825 |
| <center>Скачать</center> |
FB2 Reader – это универсальное средство для чтения книг на компьютере на Windows 10. Вы можете загрузить и открыть буквально все форматы, например .pdf, fb2, .djvu и другие.
Компания Microsoft, к сожалению, не добавила штатную поддержку электронных книг на Windows 10. Хотя компания и позиционирует свою ОС как продукт для планшетов и ноутбуков, и наличие такой читалки было бы вполне логично, но к сожалению так не произошло, поэтому мы рекомендуем вам загрузить FB2 Reader. Это утилита для каждого дня, она не позволит вам редактировать документы, как это может сделать Word 2016, но зато у вас будет намного больше комфорта для чтения больших документов, например книг.
Установка программы для чтения PDF по умолчанию
Установив нестандартную программу для чтения PDF-документов, вы столкнётесь с тем, что система каждый раз будет спрашивать о том, какую программу использовать для открытия запускаемого файла. Чтобы раз и навсегда сделать выбор, выполните следующие шаги:
- Разверните параметры компьютера.Открываем параметры компьютера
- Перейдите к блоку «Приложения».Открываем раздел «Приложения»
- Открыв подпункт «Приложения по умолчанию», кликните по строке «Выбор стандартных приложений для типов файлов».Нажимаем на строчку «Выбор стандартных приложений для типов файлов»
- Отыщите в списке, отсортированном по алфавиту, формат PDF и выберите для него наиболее подходящее приложение. Готово, теперь установленная вами программа будет открывать все файлы этого формата.Указываем приложение для открытия PDF-файлов
Прочитать PDF-файл можно в любом браузере, в том числе и во встроенном Edge. Также PDF-документы можно открыть в Word, популярной программе Adobe Reader или её аналоге Foxit Reader. Если нужно максимально нетребовательное и простое приложение, то лучше использовать Sumatra PDF, Cool PDF Reader или STDU Viewer. Выбрать программу по умолчанию для всех PDF-файлов можно в параметрах компьютера.
Для просмотра документов PDF по умолчанию Windows 10 предлагает использовать браузер Microsoft Edge. Со своей задачей он справляется, но если то, как он это делает, вас не устраивает или вы считаете его недостаточно функциональным, можете попробовать Xodo PDF Reader & Editor — универсальное приложение, позволяющее как просматривать, так и редактировать PDF-файлы в Windows 10. Функционал приложения условно можно разделить на основной и дополнительный.
Основные возможности программы АлРидер
Приложение поддерживает работу с основными распространенными форматами электронных книг и документов fb2, fbz, txt, epub (без DRM), html, doc, docx, odt, rtf, mobi, prc (PalmDoc), tcr. Возможно чтение файлов из ZIP и GZ архивов.
Программа может работать, как в оконном, так и в полноэкранном режиме, одно- и двухстраничном режиме просмотра, осуществлять поворот текста на 90, 180 и 270 градусов, производить поиск, выделение, копирование, цитирование и редактирование текста, также пользователю доступны маркеры и закладки.
Настройка текста производится стилями и заключается в том, что пользователю можно изменять размер, цвет и гарнитуру шрифта, теней, отступов, поддерживается буквица на одну или две строки текста, в начале главы или каждого абзаца.
Навигация по тексту в Allreader осуществляется множеством способов: проценты, страницы, в начало текста, в конец текста, на 10 страниц вперед или назад, на следующую или предыдущую главу.
Открытые книги, в поддерживаемых программой форматах, можно конвертировать и сохранять в виде html, pdb и txt файлов.
Из конкурирующих приложений представленных на нашем сайте стоит упомянуть ICE Book Reader, Cool Reader и FBReader загрузить которые можно бесплатно с соответствующих страниц нашего ресурса.
Calibre
Пользователи ПК, которым нужна хорошая программа для чтения книг на компьютере, могут скачать для этого и приложение Calibre, с помощью которого можно не только открывать тексты в различных форматах, но и редактировать их, и создавать собственную электронную библиотеку.
Как сделать браузер опера по умолчанию
Программой поддерживается загрузка скачанных книг из сети и подключение дополнительных модулей. Использование читалки позволит не задаваться вопросом, чем открыть примерно 20 популярных форматов – от AZW и FB2 до PDF и RB.
Популярное и многофункциональное приложение Calibre
Среди возможностей, которые предоставляет эта программа для чтения электронных книг, есть конвертация одного вида файлов в другой. Причём, сама читалка обеспечивает поддержку не всех форматов.
Для работы с большинством текстов одновременно с ней скачивается и устанавливается дополнительное приложение E-book viewer.
Интерфейс программы
Скачивание и установка AlReader для Windows 7 не вызывает сложностей. Она доступна на GooglePlay и других интернет-ресурсах, бесплатна для скачивания.
Открытие книги
В главном окне программы необходимо нажать Меню — Открыть книгу и выбрать уже скачанную на устройство книгу либо файл из Сетевой библиотеки.
При включении AlReader автоматически активизируется режим чтения. Пролистывать книгу можно постранично либо построчно. В Меню — Быстрые настройки редактируется вид отображаемого текста. Для тщательной отладки и корректировки необходимо зайти в Настройки — Вид настроек — Все возможности.
Списки книг
Имеется функция составления избранного рейтинга книг пользователя. Сортировка в списке происходит по времени добавления: верхними будут последние добавленные файлы.
Программа имеет собственный рейтинг Топ-100 авторов и Топ-100 книг исходя из предпочтений пользователей. Сбор данных проводится анонимно. Посмотреть топ можно в Меню — Файл — Информация — Топ-100: Книги / Топ-100: Авторы. Доступна сортировка по авторам, названиям и жанрам.
Пользовательский профиль
Возможно создание пользовательского профиля и его применение для последующих книг. Настройка происходит через: Меню — Быстрые настройки — Следующий профиль. Благодаря расширенным возможностям создается до четырех профилей. Их можно сохранять, загружать и переключать.
Как разрешить установку приложений из неизвестных источников
Перейдите в Параметры > Приложения > Приложения и возможности. И в списке установки вместо значения Из любого места, но предупреждать перед установкой приложения, которое получено не из Microsoft Store выберите просто Из любого места или Отключить рекомендации приложений.
В Магазине появляется всё больше и больше полезных приложений. Можете выбрать значение Из любого места, но уведомлять, если есть сопоставимое приложение в Microsoft Store. Возможно, действительно не нужно искать установщик на сайте производитель, а достаточно нажать одну кнопку Получить.
Таким способом можно запретить установку программ на Windows 10. Вы можете не только ограничить пользователя, но и обезопасить операционную систему. Так как установка приложений с неизвестных источников ведёт к появлению хлама на компьютере.
Интересно то что не приводит к успеху даже очистка диска С от ненужных файлов в Windows 10. Опытный пользователь сможет избавиться от вредоносного ПО. Но даже ему понадобится время. А как Вы все понимаете, время бесценно.
Заключение
- Действительно, если Вы будете устанавливать приложения из Microsoft Store, это поможет защитить компьютер и обеспечить его бесперебойную работу. Это, конечно, невыход, поскольку список используемых приложений зачастую выходит за возможности Магазина Windows 10.
- Отключите предупреждение: приложение, которое Вы пытаетесь установить, не является проверенным корпорацией Майкрософт приложением. Выскакивает каждый раз, безопасность не повышает. Если же пользователю нужно он нажмёт кнопку всё равно установить.
- Как сама по себе функция — возможность быстрого запрета на установку ПО из небезопасных источников очень даже ничего. Возможно, даже кому-нибудь понадобиться. Честно говоря, это предупреждение достало. Смело его отключаю и спокойно устанавливаю нужный софт.
Как установить Adobe PDF Reader в качестве программы по умолчанию
Для выполнения этой работы в вашем распоряжении 3 различных метода. Это разные пути, но они достигают одного и того же пункта назначения. Прежде чем начать, само собой разумеется, что на вашем компьютере или ноутбуке должна быть установлена программа Adobe Reader PDF.
Метод 1: используйте меню Настройки Windows 10 выбрать приложение по умолчанию в зависимости от типа файла . Для этого выполните следующие действия:
- Зайдите в Windows «Пуск».
- Выберите вариант «Конфигурация».
- Нажмите на коробку «Приложения» .
- В меню справа выберите опцию «Приложения по умолчанию». Там будет отображаться сводка наиболее часто используемых приложений, таких как электронная почта, карты, музыкальный проигрыватель, интернет-браузер и другие.
- Прокрутите страницу до самого низа.
- Выберите вариант «Выбрать приложения по умолчанию по типу файла».
- Найдите нужный тип файла в списке справа, в данном случае . Pdf . Этот список отсортирован по алфавиту.
- Наконец, выберите приложение, которое будет открывать этот тип файла по умолчанию. В данном случае Adobe Reader PDF.
Метод 2: из того же файла, который вы хотите открыть. Для этого действуйте следующим образом:
- Щелкните правой кнопкой мыши файл .pdf, который хотите открыть.
- Установите курсор на опцию «Открыть с помощью».
- В небольшом всплывающем окне установите флажок «Выбрать другое приложение».
- Выберите приложение Adobe PDF Reader . Если его нет в списке, выберите опцию «Обзор» и найдите программу в папке «Program Files». Хотя, если он у вас уже установлен, он должен появиться в списке.
- Установите флажок «Всегда использовать это приложение для открытия файлов .pdf».
Метод 3: эта альтернатива также из файла, который вы хотите открыть. Но чтобы добиться этого, вы должны иметь права администратора . Следовательно, вы должны сначала войти в систему с учетной записью администратора в Windows или обратитесь к своему администратору. Затем выполните следующие действия:
- Щелкните правой кнопкой мыши файл .pdf, который хотите просмотреть.
- В появившемся меню выберите опцию «Свойства».
- Всплывающее окно называется «Свойства файла». Щелкните «Изменить». Если вы не являетесь администратором, эта опция может не отображаться.
- Выберите Adobe PDF Reader из списка, который появляется во всплывающем окне в разделе «Другие параметры».
- Снова в «Свойствах» нажмите «ОК».
Какой бы метод вы ни использовали, к концу вы научитесь настраивать Adobe PDF Reader как программа для чтения по умолчанию для файлов .pdf. Сегодня подавляющее большинство предприятий и компаний кодируют свои документы в формате PDF.
Вы когда-нибудь задумывались, почему это происходит? Какие преимущества и недостатки использования этого формата? Вот плюсы и минусы сжатия файлов в этом формате, который широко используется сегодня.