You Require Permission from TrustedInstaller Windows 10
According to the report, users encounter the folder access denied error message that states “You require permission from TrustedInstaller to make changes to this folder”. You may wonder why you cannot access the folder even though you have the Windows administrator privilege.
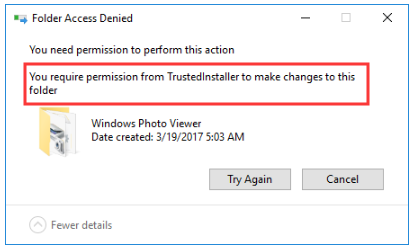
This error stirs a question of what Trustedinstaller is. In fact, TrustedInstaller is an important built-in account (NT SERVICETrustedInstaller) in Windows that is used to protect the core Windows files.
The TrustedInstaller user account is used to install, modify and delete Windows updates for Windows Modules Installer service. At the same time, it is responsible for removing some optional Windows components.
For example, when you delete the Windows update folders like Windows.old folder that is created after you update the Windows or rename these folders, you will receive the error “you need permission from TrustedInstaller”.
However, if you still want to delete these files, you will have to get the ownership of them from the TrustedInstaller account.
Восстановить TrustedInstaller в качестве владельца и его разрешения по умолчанию в Windows 10
Иногда, пытаясь настроить вашу системную конфигурацию на лишнюю милю, мы заканчиваем тем, что меняем разрешения для определенных системных файлов и удаляем встроенную учетную запись TrustedInstaller как неотъемлемого владельца этого файла. Теперь это может помочь вам настроить вашу систему, но когда вы захотите восстановить исходные настройки, позже вы не увидите их в списке доступных учетных записей пользователей, так как Windows 10 изменила настройки немного на этом фронте. В этом руководстве мы покажем, как восстановить TrustedInstaller в качестве владельца по умолчанию и установить для всех разрешений для файлов/папок значение по умолчанию.
Как получить доступ к папке Windows 10
Только указание нового «владельца» не предоставляет возможность удалить папку. Даже после этого будет возникать ошибка «Запросите разрешение trustedinstaller». А всё из-за того, что по вышеуказанной инструкции пользователь просто получил право на работу с файлами. Но он не может распоряжаться ими вопреки установленных прав самой системой.
А чтобы выполнить удаление папки, необходимо выдать самому себе соответствующее разрешение (доступно только для пользователей с учётной записью администратора).
- Нужно на «проблемном» файле через контекстное меню выбрать «Свойства».
- Затем перейти на «Безопасность», после — в «Дополнительно».
- Перейдите в раздел «Разрешения»
- Нажмите на кнопку “Добавить”
- Необходимо кликнуть сперва на строке «Выберите субъект» и указать свою учётную запись.
- Далее в списке «Общие разрешения» отметить все пункты. После — нажать «ОК».
- Пользователь автоматически вернётся в «Параметры безопасности». В нижней части нужно отметить «Заменить все записи».
Итого, если trustedinstaller не даёт удалить папку, то нужно просто забрать у данной службы временно права доступа к данным и передать их необходимой учётной записи. И делать это нужно обязательно уже после добавления профиля в список владельцев и только тогда, когда уже выданы все необходимые разрешение на доступ к файлу.
А далее останется только нажать на «ОК». Перезагружать компьютер не нужно. При следующей попытке удалить файл запрос на разрешение от trustedinstaller появляться не будет .
Чтобы вернуть права для trustedinstaller, необходимо:
- Открыть «Свойства»
- Выбрать «Безопасность», нажать «Дополнительно».
- В пункте «Владелец» кликнуть «Изменить».
- В поле «Имена» ввести: NT SERVICETrustedInstaller, нажать «ОК».
- Затем отметить пункт «Заменить все разрешения» (поставить отметку), снова нажать «ОК».
Всё, теперь доступ снова будет закрыт для текущей учётной записи. А вот если запрос trustedinstaller возникает при удалении любой информации с жёсткого диска, то чаще всего это указывает на то, что система заражена вирусом, который «маскируется» под службу trustedinstaller. Рекомендуется выполнить полную проверку всех файлов на винчестере с помощью антивирусного приложения
Как восстановить владельца TrustedInstaller в Windows 10.
Публикация: 26 February 2020 Обновлено: 26 February 2020
В Windows 10 у каждого элемента есть владелец, и этому владельцу назначены некоторые разрешения, поэтому он / она может управлять этим элементом. Разрешения могут быть доступны для чтения, записи, изменения. Вы можете изменить / получить доступ / изменить элемент, только если у вас есть необходимые разрешения. Обычно, если у вас нет прав доступа к элементу, вы должны стать владельцем этого элемента и настроить подходящие разрешения.
Говоря о изменении разрешений, существует термин, который называется TrustedInstaller. Что это за TrustedInstaller? Ну, это специальная учетная запись, которая является владельцем многими системных файлов / папок, разделов реестра и отдельных объектов. Например, папка WindowsApps в корневом каталоге программ Windows 10, которая содержит множество пакетов приложений UWP для разных приложений, имеет TrustedInstaller в качестве владельца по умолчанию.
Чтобы изменить любой файл в конкретном пакете приложения, вам может понадобиться стать владельцем папки WindowsApps. В этой статье рассмотрим, как вы можете восстановить право собственности для TrustedInstaller. Произвести замену владельца не составит труда, а вот как восстановить в своих правах TrustedInstaller, подробнее ниже.
Что это за функция и методы обхода запрета
Когда trustedinstaller не дает удалить папку, или произвести иные действия с ней – значит, либо папочка системная, либо произошел сбой защиты. Еще один вариант – ваша учетная запись не имеет прав на изменение либо удаление файлов. Простейший способ решения – зайти иной учетной записью (у которой не ограничены права) либо записью администратора.
Системные папки могут быть защищены самой системой, во избежание поломок или нарушений в работе из-за действий не опытных пользователей. Тогда получите сообщение, что в доступе вам отказано. Либо вместо TrustedInstaller в общении на экране будет слово «Система».
Если вы уверены, что ваше переименование, удаление и прочее вмешательство, заблокированные системой не принесут вреда, тогда действуйте ниже описанными методами. Для страховки вы можете сохраниться, созданием точки восстановления, перед вмешательством.
Переназначаем хозяина папок
Чаще всего, причина по которой trustedinstaller разрешение на удаление не дает, банальна. Учетная запись созданная трустединсталлером узурпировала права на любые изменения на диске. Тогда, смена профиля и даже вход от имени администратора не помогает. Придется присвоить своей учетке все права и разрешения, заменив ею предыдущую:
- Кликните ПКМ по папочке, которую вам не дают изменить либо удалить;
- Переходите в подпункт «Свойства»;

В окошке выберите вкладочку «Безопасность» и в ней кликните по «Дополнительно»;
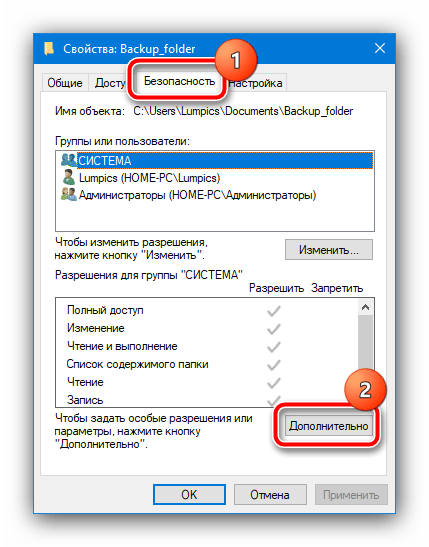
В новом окошке кликните ссылочку «Изменить», расположенную в строчке «Владелец»;
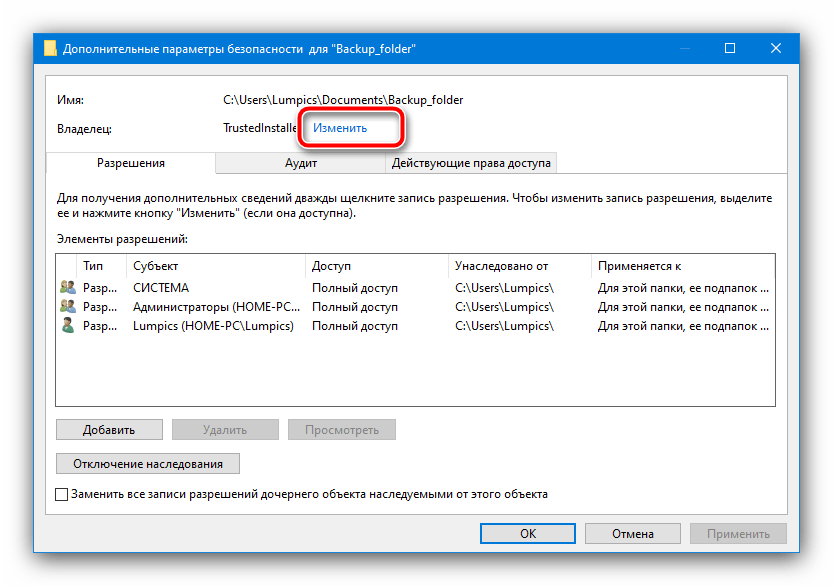
Клик по «Дополнительно»;

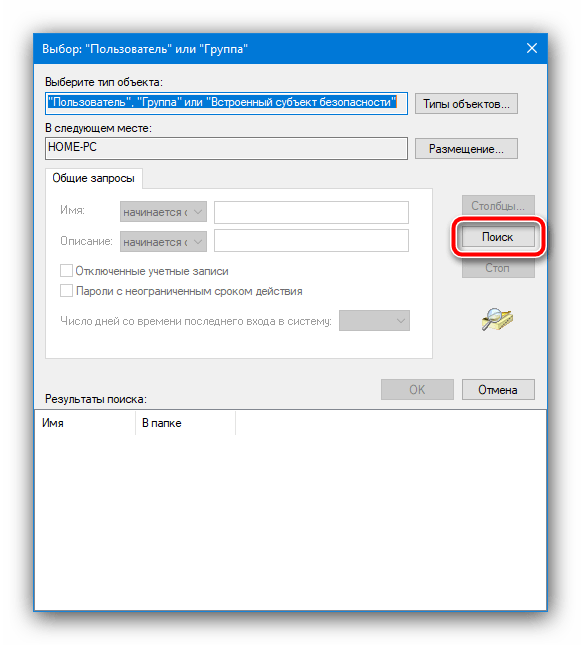
- В списке найдите свою запись (которой пользуетесь сейчас), выделите ее кликом ЛКМ;
- Кликните «ОК»;

Следует убедиться, что наименование проявилось в области (как на картинке ниже), затем кликнуть «ОК»;

Вернувшись к параметрам безопасности следует отметить опцию «ЗаменитьВладельцаПодконтейнера…»;
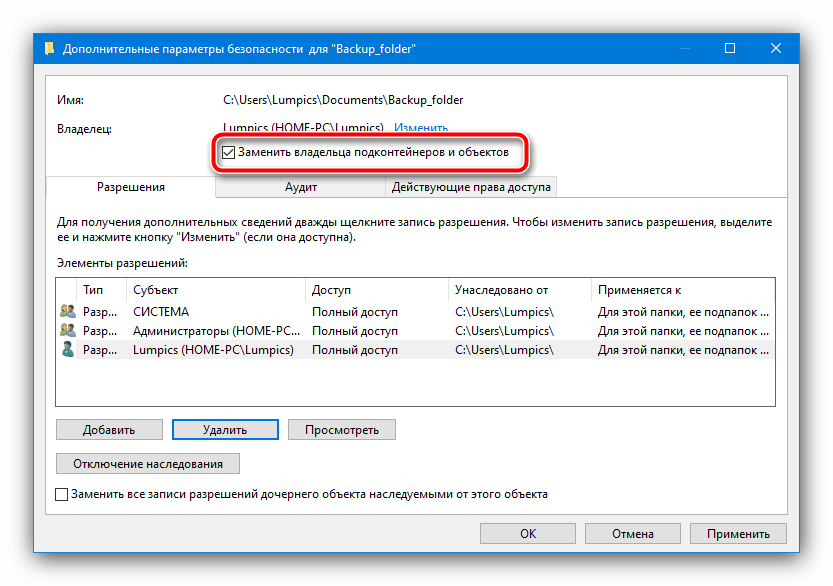
Тут же проверяйте, появилась ли ваша запись в списке «ЭлементыРазрешений»;
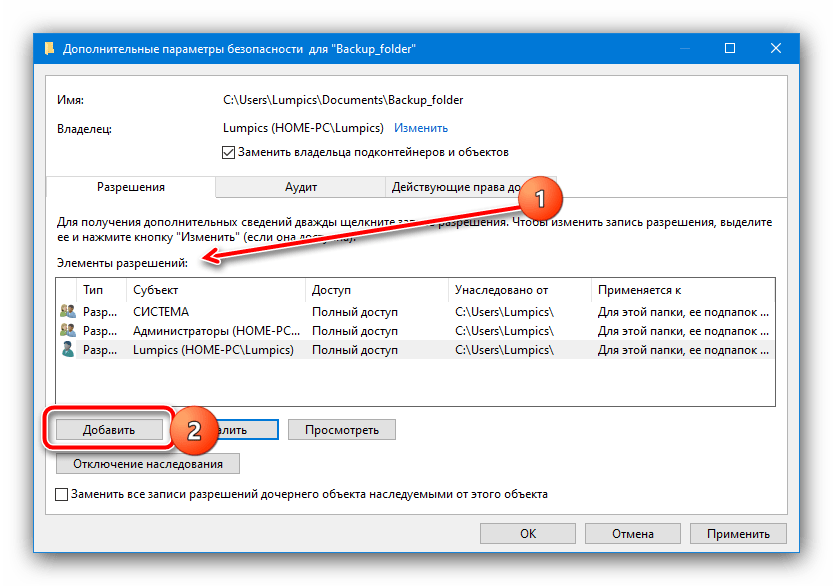
- Если записи там нет, используйте клавишу «Добавить»;
- Кликните ссылочку «ВыберитеСубъект»;
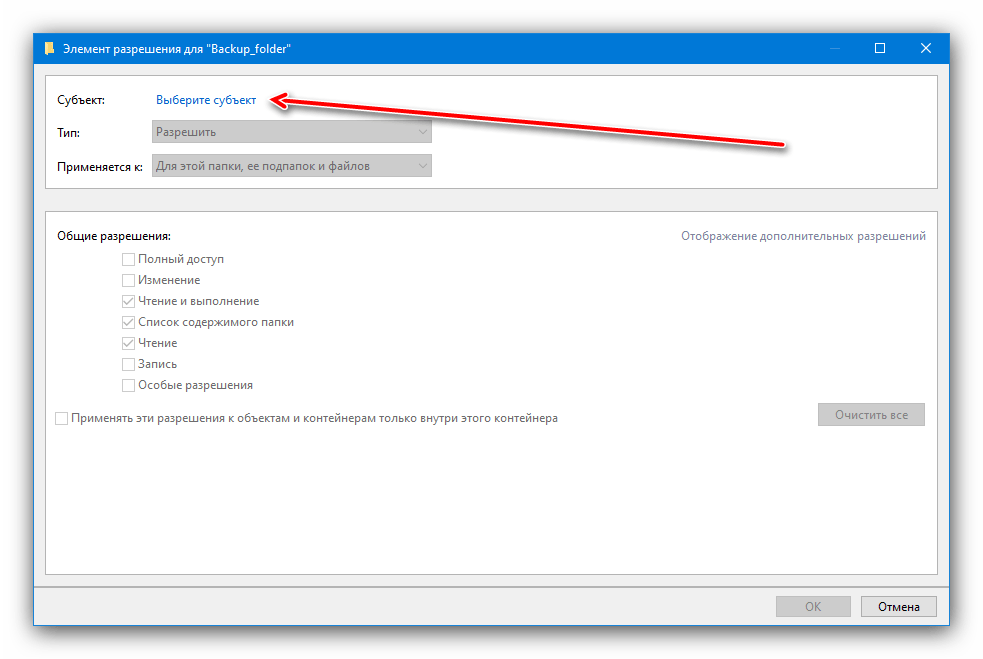
- Кликните «Дополнительно»;
- Укажите свою учетную запись, как описано выше;
- Вернувшись к предыдущему окошку поставьте все отметки в столбике «ОбщиеРазрешения»;
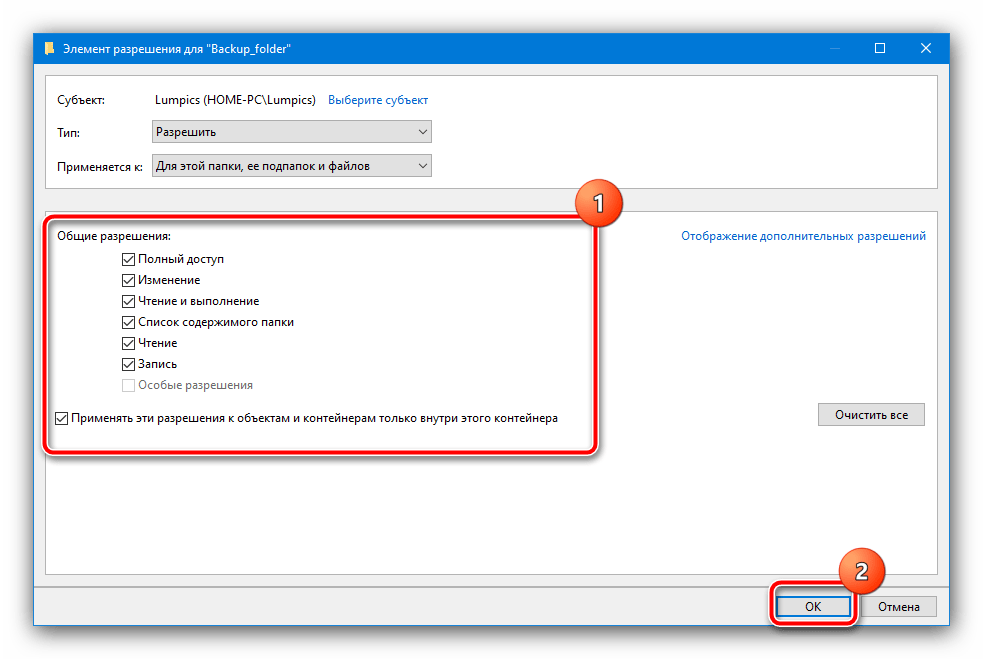
- Кликните «ОК»;
- Включите функцию «ЗаменитьВсеЗаписиРазрешений…»;
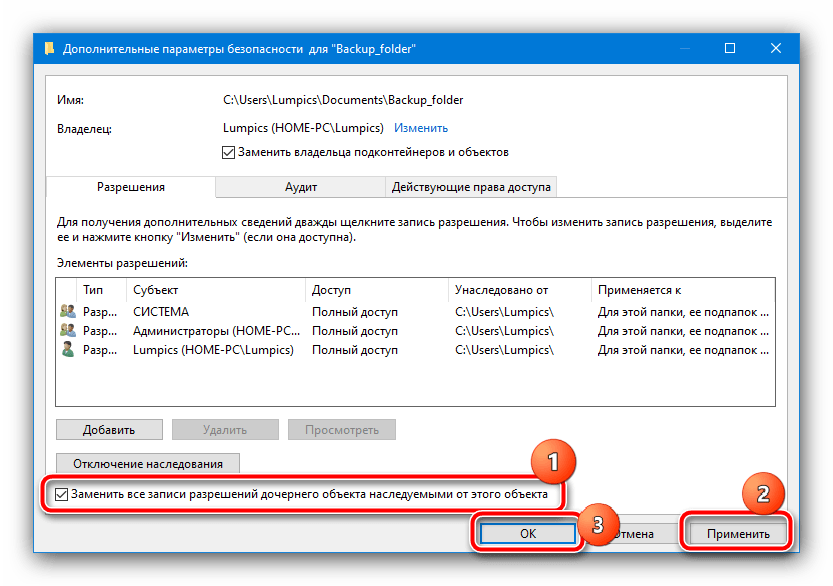
- Подтвердите намерение и закройте все окошки;
- Перезагрузите ОС, после этого проблема пропадет;
Получаем доступ к системной папке
Когда вместо запросите разрешение от trustedinstaller windows 10, вам мешает «Система», получить доступ будет проще, даже если вы новый хозяин ПК/ноутбука. Действуйте так:
- Клик ПКМ на заблокированном объекте;
- Переход во вкладочку «Безопасность;
- Кликаете «Изменить»;
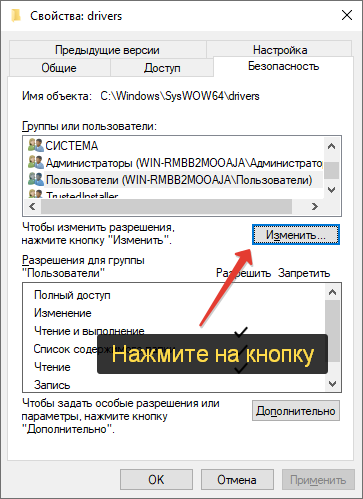
- Затем в списке «Группы…» выбираете «Пользователи…»;
- Включите подпункт «Разрешить» для строчки «ПолныйДоступ»;
- Кликаете «Применить», затем «ДА»;

Теперь у вас есть права на переименование и удаление выбранного объекта;
Удаление с применением Unlocker
Когда сообщения типа: «запросите разрешение от trustedinstaller», «у вас нет доступа..» и прочие не дают удалить какой-либо файл с ноутбука или ПК, рекомендую скачать и установить бесплатную утилиту «Unlocker». Пользоваться ей просто, единственный недостаток – английский язык интерфейса. Тем кто не знает языка, рекомендую применить онлайн переводчик.

Она поможет разблокировать и удалить (переименовать) практически любой файл. В случае, когда заблокированных файлов много, рекомендую проверить систему антивирусом. Встроенная защита не надежная установите стороннее приложение по своему усмотрению. Я сам использую «Nod32».
How to Get Permission from TrustedInstaller to Make Changes to This Folder
Get Permission from TrustedInstaller on Windows 10
Here’s a full guide to get the permission from TrustedInstaller user account on Windows 10, just keep reading.
Note: In most cases, the TrustedInstaller user account is used to protect your system files for a good reason. So, you just need to take ownership of the files that you want to delete or change.
Step 1. Open your File Explorer, and then navigate to the file or folder that states the error “you require permission from TrustedInstaller”, and right-click it and select the Properties.

Step 2. In the Properties window, navigate to the Security tab and click on the Advanced button.
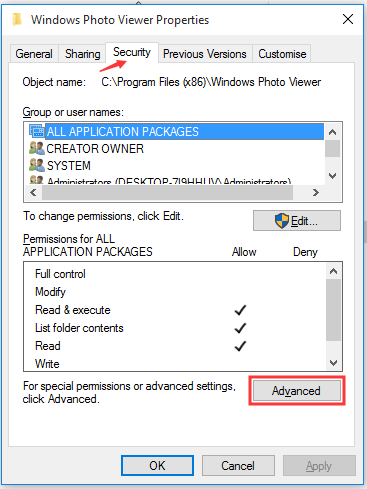
Step 3. Now the Advanced Security Settings window pops up, click the Change button next to Owner: TrustedInstaller.
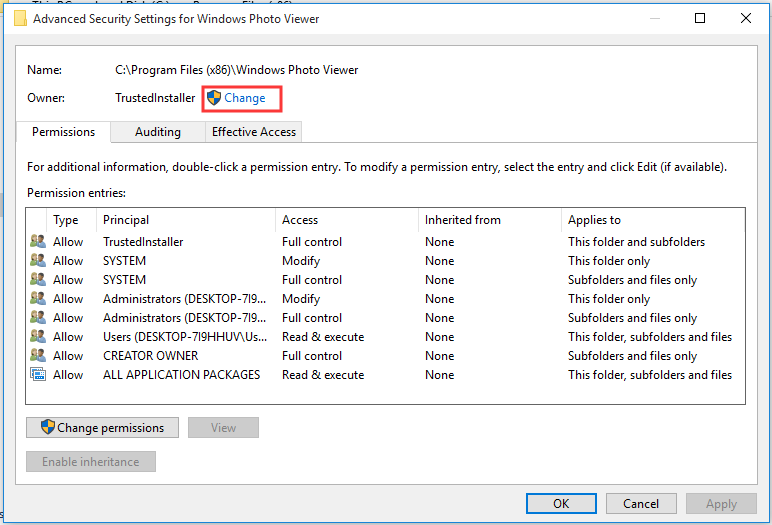
Step 4. Enter the object name that you are using on your computer and click on Check Names button. Then Windows will check and complete the full object name automatically. Once the full name completes, click on OK.
Tip: Type the user name that controls your files and folders into the box. Here we take Administrator for example.

Step 5. In the pop-up window, tick the checkbox next to Replace owner on sub containers and objects, make sure you select it and click on OK.

Step 6. Click on the Add button in the Advanced Security Settings window.
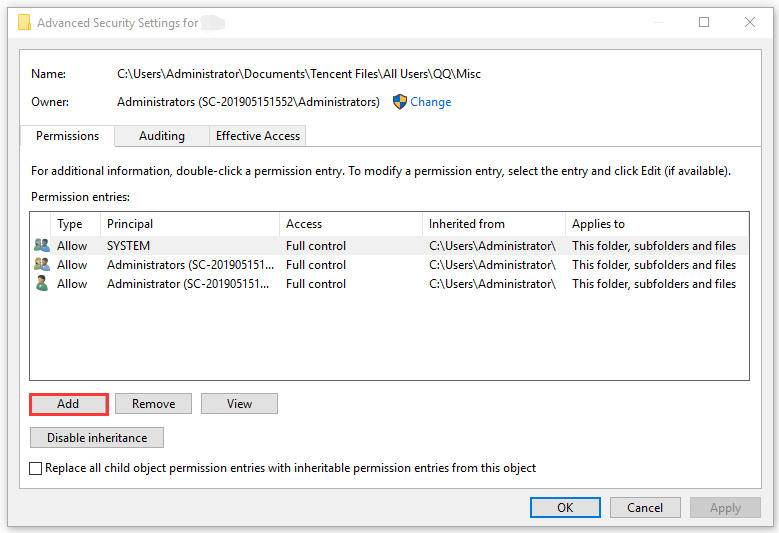
Tip: If the Add button is grayed out, check if the inheritance is enabled. If not, click on the Enable inheritance button at the bottom of the window.
Step 7. Click on Select a principal button in the pop-up window and repeat the procedure in Step 4 to type your object name.
Step 8. Tick the checkbox next to Full Control at the Basic permissions tab, and then click OK exit the current window.
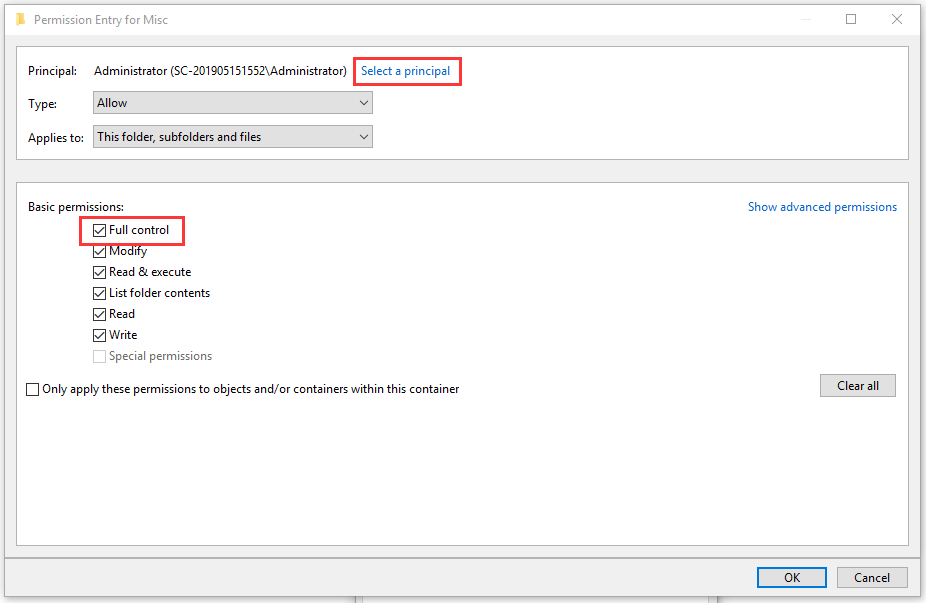
Step 9. Click on the OK and Apply button in the Advanced Security Settings window to execute these changes.
Now, you should get permission from TrustedInstaller to make changes to this folder on Windows 10. Do you want to know how to get permissions from TrustedInstaller on Windows 7? Please keep reading the following part.
Get Permission from TrustedInstaller on Windows 7
If your computer is Windows 7, you can follow the steps below to get permission from TrustedInstaller. For that:
Step 1. Open the File Explorer on Windows 7. Then right-click the affected file or folder and select the Properties.
Step 2. Go to the Security tab and click on the Advanced button.
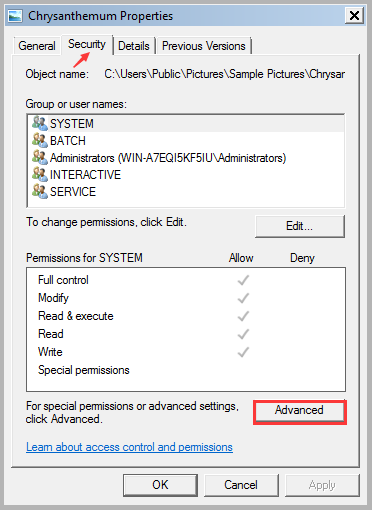
Step 3. Navigate to the Owner tab and click on the Edit button in the Advanced Security Settings window.

Step 4. Click on the Other users or groups button in the pop-up window.
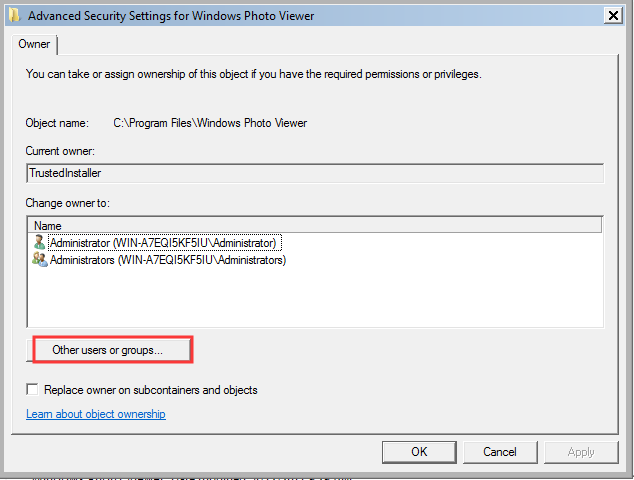
Step 5. In the new window, enter the user name you are using on this computer in the box and click on the Check Names button. After that, Windows will check and name the object automatically. Then click on OK button.
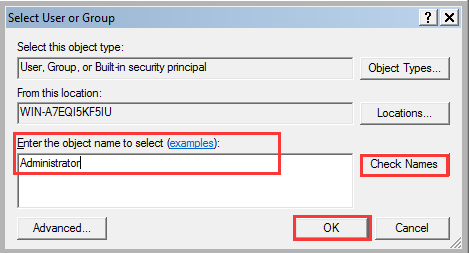
Step 6. Then click on the Advanced button again like Step 2, and click on Change permissions button.
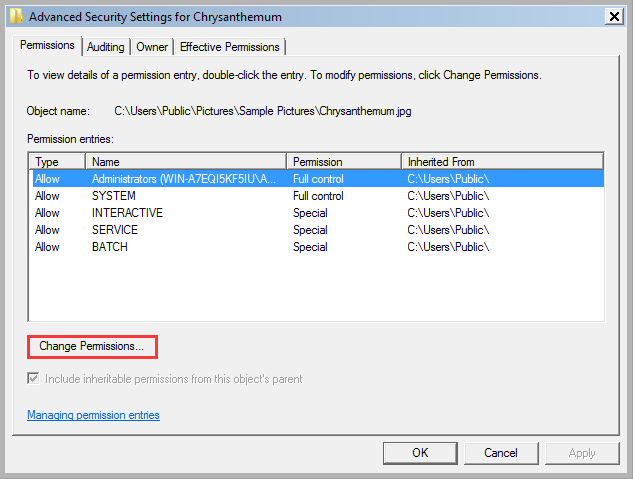
Step 7. Click on the Add button to open the Permission Entry window. Then you will see a window that is similar to the one appeared in Step 5, just repeat the Step 5 to enter the same user name.

Step 8. Select the checkbox of Full control in the Permissions tab and click the OK button.
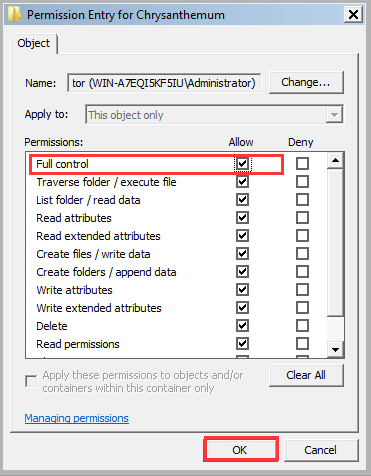
Step 9. Now, back to the Advanced Security Settings window, click OK and Apply buttons to execute the above changes.
Now, you can try deleting the files and check if the error “you require permission from TrustedInstaller” on Windows 7 is fixed.
Как восстановить права доступа к файлам и папкам по умолчанию
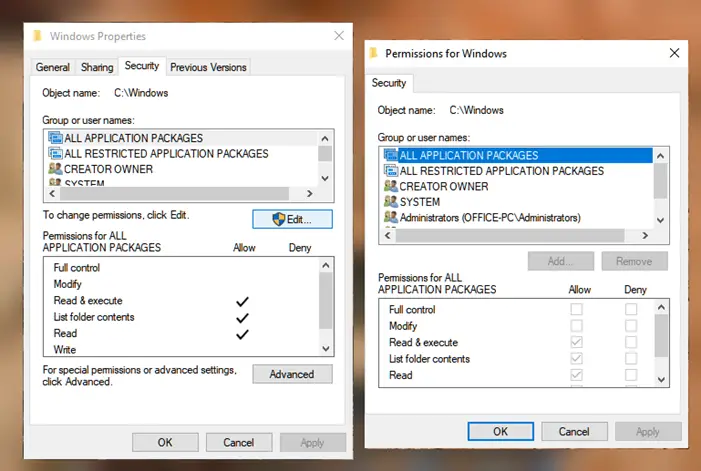
Безопасность важна, и это не только то, что другие пользователи могут получить доступ к файлам, но и программы, которые вы устанавливаете на компьютер, также получают такой же доступ. Хорошая новость заключается в том, что установить разрешения по умолчанию легко, и все, что вам нужно, – это запустить программу из командной строки, чтобы исправить это. Прежде чем продолжить, создайте точку восстановления системы, чтобы вы могли восстановить ее, если что-то пойдет не так.
- Запустить команду icacls
- Запустить команду Secedit
Для выполнения команд вам потребуется разрешение администратора.
1]Запустить команду icacls
Другой способ решить эту проблему – использовать команду icacls. Однако вам нужно сначала стать владельцем папки, а затем выполнить команду. Windows использует список управления доступом для настройки разрешений для всех файлов и папок. Icacls – это утилита командной строки который может отображать и изменять разрешения для указанных файлов и применять их.
Он поставляется с опцией сброса, которая заменяет ACL унаследованными ACL по умолчанию для всех совпадающих файлов. Мы будем использовать следующие параметры для сброса
- t – работает со всеми указанными файлами в текущем каталоге и его подкаталогах.
- q – подавляет сообщения об успехе.
- c – продолжает операцию, несмотря на любые файловые ошибки. Сообщения об ошибках по-прежнему будут отображаться.
Затем выполните в командной строке с повышенными привилегиями следующее:
icacls * /t /q /c /reset
После этого вы должны сохранить разрешение в файл, который можно будет использовать позже или применить к другим компьютерам.
2]Запустить команду Secedit
Он позволяет настраивать и анализировать безопасность системы, сравнивая текущую конфигурацию с шаблоном.
Настраивает и анализирует безопасность системы, сравнивая текущую конфигурацию безопасности с указанными шаблонами безопасности.
Введите CMD в строке «Выполнить» (Win + R), а затем нажмите Shift + Enter, чтобы открыть его с правами администратора.
Выполните следующую команду:
secedit /configure /cfg %windir%infdefltbase.inf /db defltbase.sdb /verbose
Вы можете получить предупреждение, но можете проигнорировать его.
Изменить разрешение в Windows сложно, потому что нет возможности вернуться к разрешению по умолчанию после его изменения. Это должно было быть с самого начала и позволить пользователям Windows исправить это самостоятельно.
Я надеюсь, что эти команды были полезны и помогли вам сбросить права доступа к файлам и папкам по умолчанию в Windows.
Запросите разрешение от TrustedInstaller или как получить права на изменение системных файлов и папок в Windows 7, 8.1, 10
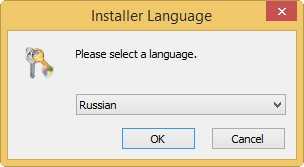
После установки запускаем программу и в появившемся окне выбираем Получить права доступа.

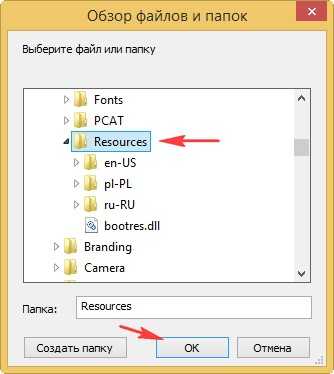
Обработано успешно, а значит мы с вами получили полные права на данную папку и можем заменять или удалять находящиеся в ней файлы.
Заходим в папку Resources и переименовываем системный файл bootres.dll в bootres2.dll или Вы даже можете удалить этот файл, но делать этого я Вам не рекомендую, так как возможно он Вам понадобится в будущем.
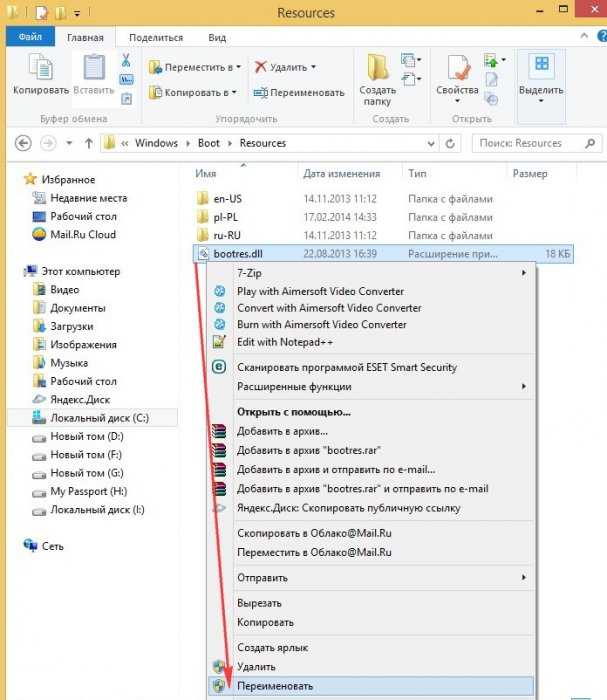
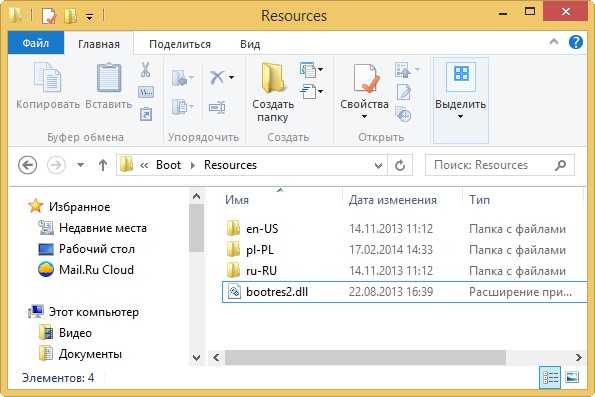
Получив полные права на папку Resources, мы получили возможность копировать в неё файлы.
Как я уже говорил, файл bootres.dll отвечает за анимацию загрузочного экрана Windows 8.1. По умолчанию экран загрузки Windows 8.1 выглядит вот таким образом

и мы можем его заменить на более симпатичный, присутствовавший в предварительной версии Windows 8.1 Preview.
Для этого возьмите файл bootres.dll у меня в архиве
и поместите в папку C:\Windows\Boot\Resources, файл спокойно скопируется в папку, ведь у нас есть на неё права.

Восстановление прав доступа на папку операционной системе
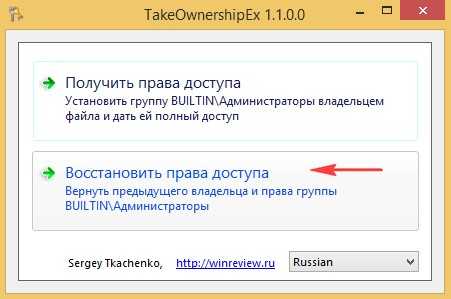
Отмечаем галочкой нашу папку Resources и жмём на кнопку Восстановить права.

Готово. Права возвращены операционной системе.
При попытке переименовать или удалить в папке любой файл выйдет уже знакомое нам предупреждение «Запросите разрешение от TrustedInstaller на изменение этого файла»
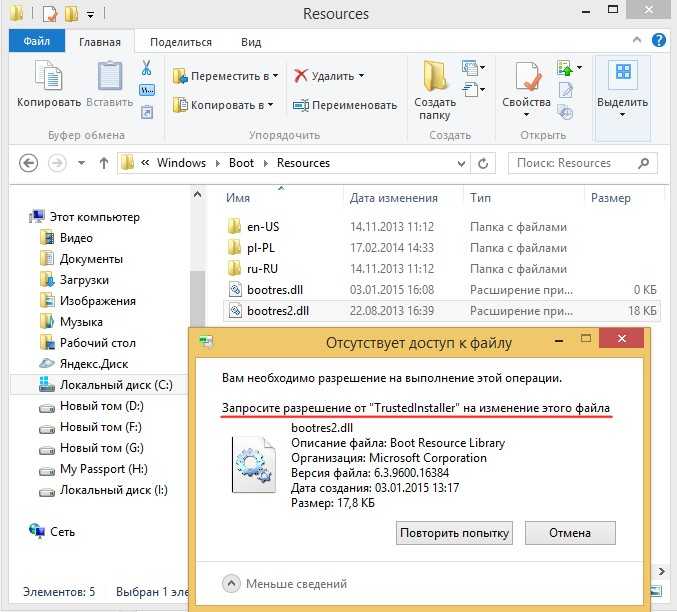
Используем для получения полных прав доступа к системным файлам средства самой операционной системы
Многие читатели предпочтут изменить права на файлы и папки вручную. Как это сделать?
Щёлкаем на папке Resources правой мышью и выбираем Свойства


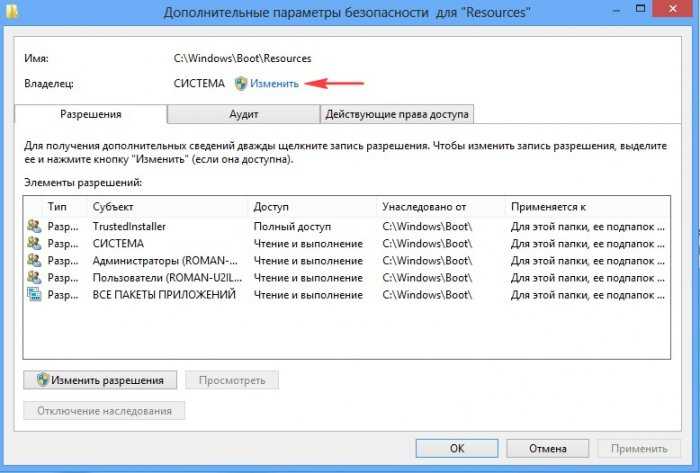
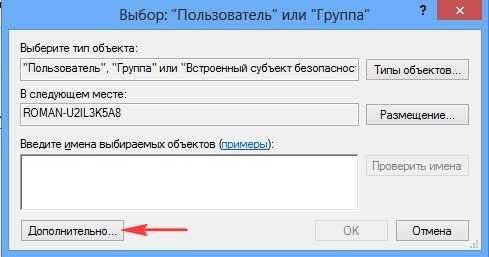
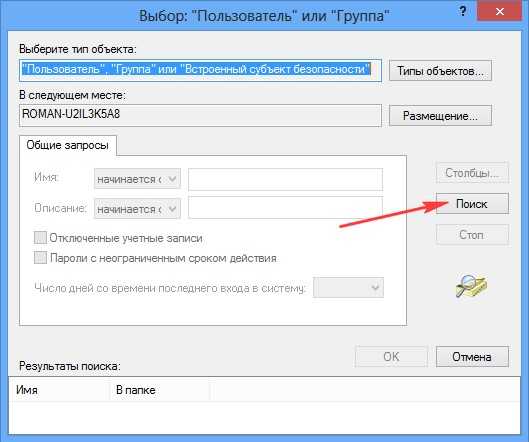
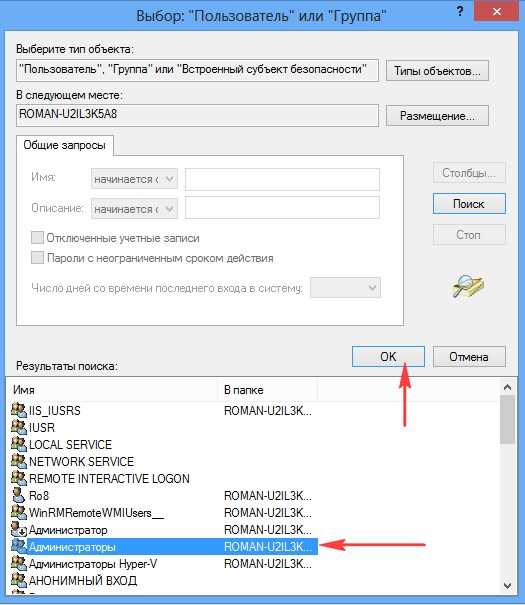
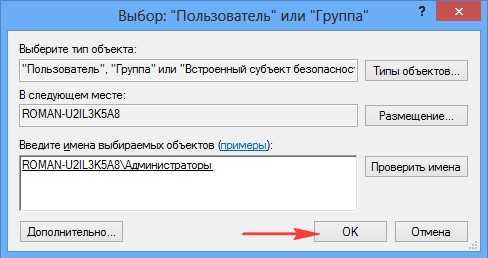
Отмечаем галочкой Заменить владельцев подконтейнеров и объектов и ОК

Во вкладке Безопасность жмём кнопку Изменить.
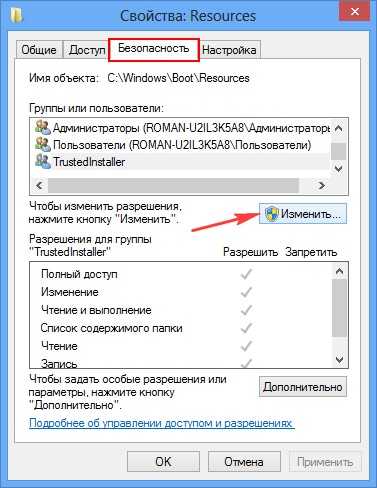
Группе «Администраторы» присваиваем «Полный доступ», ставим галочки в нужных пунктах. Применить и ОК.
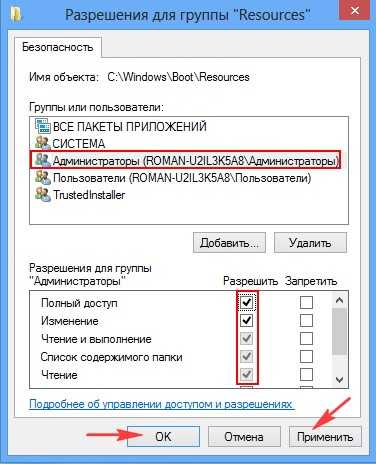



Вот и всё, теперь мы сможем делать с файлами в папке Resources что хотим.
Каким способом заиметь права на системные файлы операционной системы решать Вам.
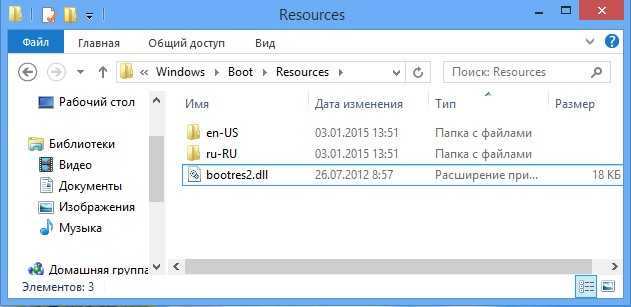
Вместо вывода хотелось бы Вам посоветовать не изменять права на файлы и папки бездумно, так как это сильно ослабит безопасность операционной системы.
Изменение прав
Службу можно обнаружить при поиске через окно изменения владельца. Для этого необходимо добавить к названию префикс NT Service (итоговое название, которое нужно указать — NT Service/TrustedInstaller).
При таком вводе имени службы ошибки не произойдет. После проверки имен новое значение будет сохранено в системе, в дальнейшем права службы можно возобновить для откорректированных файлов и каталогов.
Этот метод работает с Window 8.1. Поскольку значительная часть программного функционала сохранилась в новом релизе операционной системы, инструкция подходит и для восстановления прав службы в Windows 10.
Способ 1: Изменение права в папке
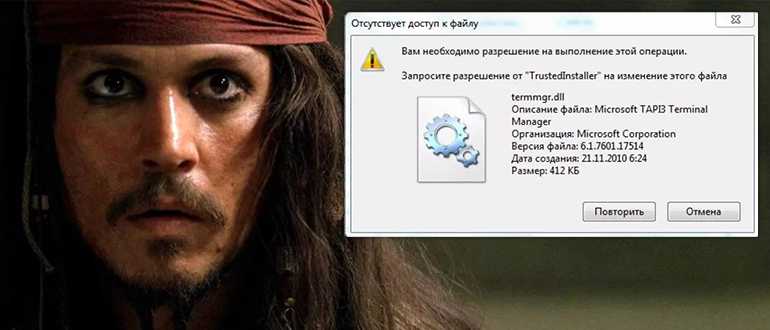
Как же нам запросить и получить разрешение от Trustedinstaller – на самом деле все делается очень просто, но я крайне рекомендую читать главу очень внимательно. Все ниже перечисленные действия не отличаются и подходят для всех версий Windows.
- Нажмите правой кнопкой по папке или файлу, права которого вы хотите изменить.
- Далее переходим на третью вкладку и жмем по кнопке «Дополнительно».


- Еще раз жмем «Дополнительно…».

- Сначала кликаем по кнопке поиска. Ниже вы увидите всех пользователей, существующих в системе – найдите того, под которым вы сейчас сидите. Если вы онлайн авторизованы, то рядом будет название вашей почты. Выделяем левой кнопкой мыши и жмем «ОК».
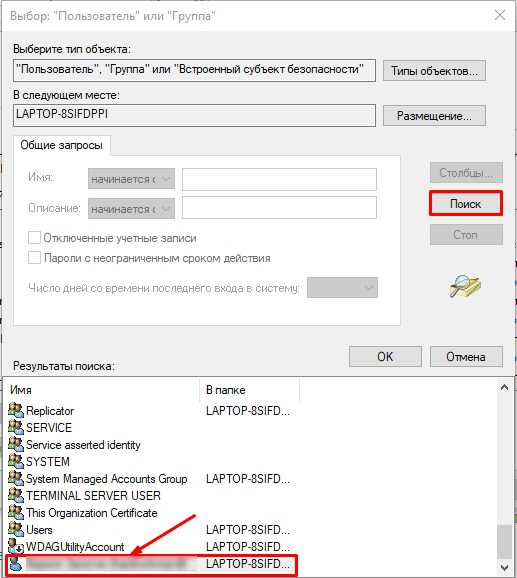
- Отлично, теперь он появился в нижнем окне, жмем еще раз «ОК».
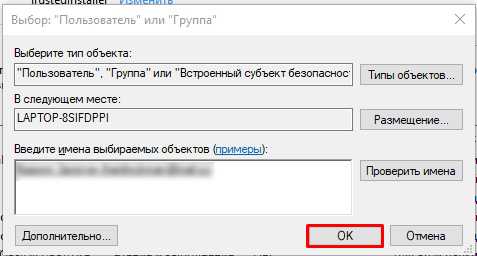
Теперь мы заменили владельца
ОЧЕНЬ ВАЖНО – если вы меняли владельца для целой папки, то обязательно установите галочку ниже, чтобы также заменить владельца и для папок и файлов, которые находятся внутри. Применяем настройки и кликаем «ОК».

На этом еще не все. Если вы попытаетесь сейчас удалить или что-то кардинально изменить в папке, то сообщение вылезать не будет, но вам нужно будет теперь получить само разрешение на любые действия.
- Нам нужно теперь вашему пользователю добавить разрешение на изменение и удаление. Жмем по клавише «Изменить разрешения».
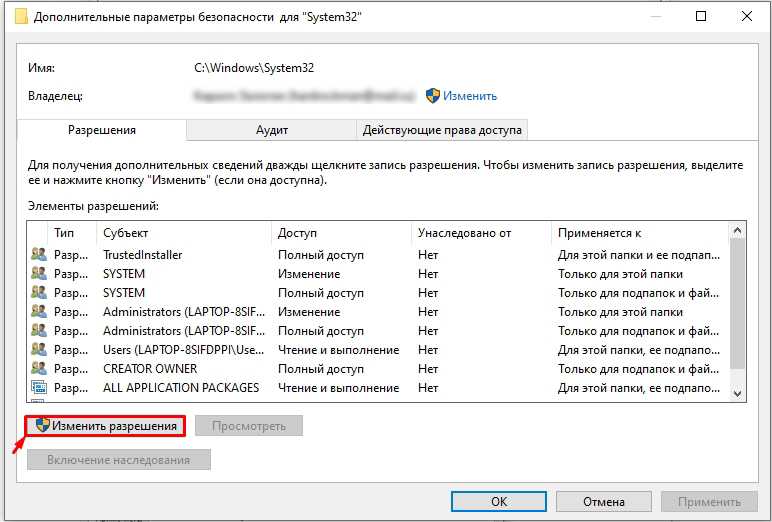
- «Добавить».
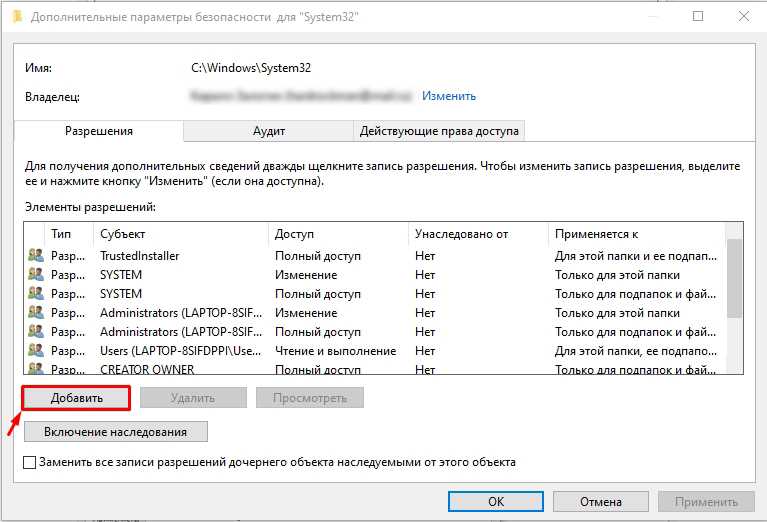
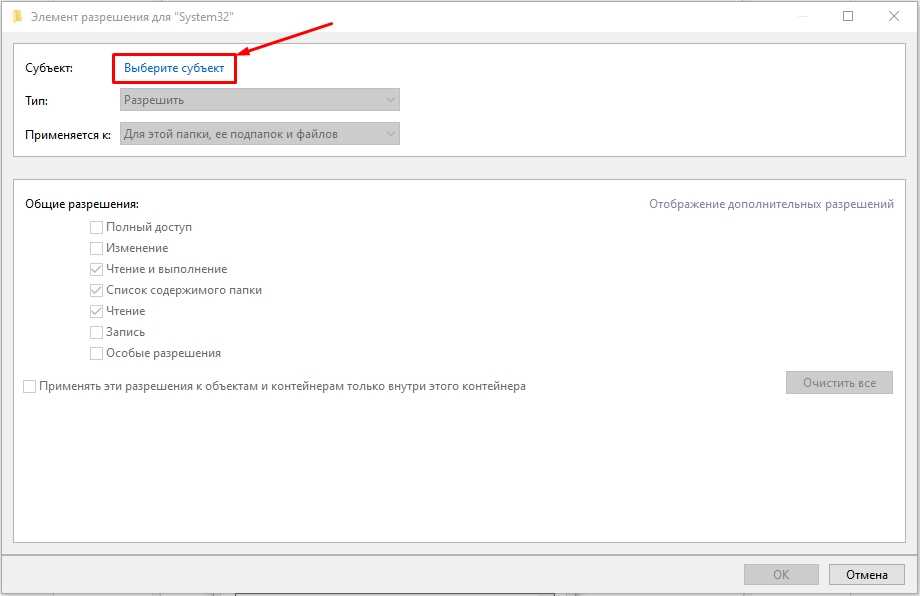
- Далее действия будут похожими, как и в самом начале – заходим в дополнительные параметры.

- После поиска находим нашего пользователя, выбираем его ЛКМ и жмем «ОК».

- Выбираем галочку «Полный доступ».
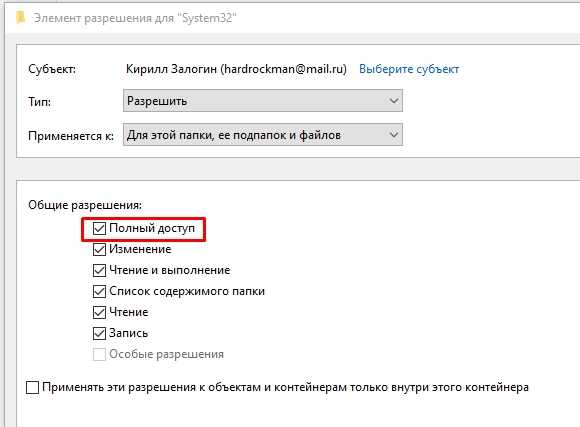
- Опять же, чтобы распространить права на все вложенные папки и файлы, нужно обязательно поставить галочку ниже, а потом нажать по кнопке «Применить».
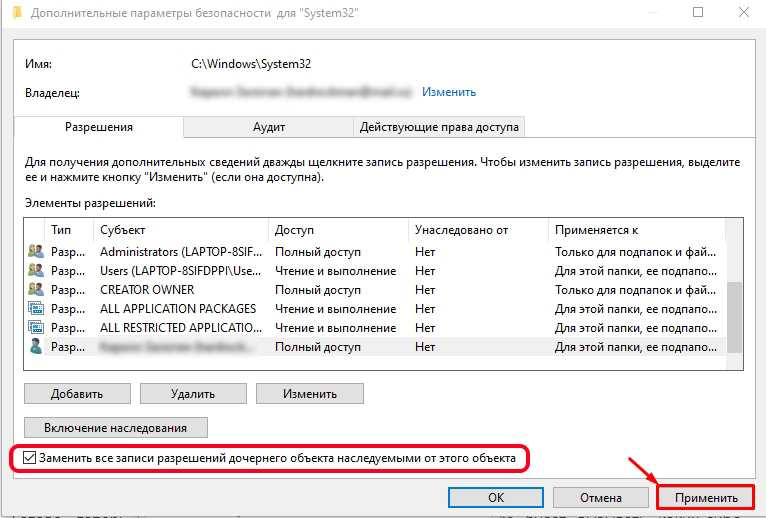
После этого вы можете делать с этой папкой все что угодно. Если же у вас возникли какие-то трудности, например, вылезает другая ошибка, то можно зайти в «Свойства» и выключить режим «Только чтение».

Многие в интернете спрашивают – как вообще удалить Trustedinstaller в Windows? – сделать это в принципе невозможно нормальными методами. Да и делать это крайне не рекомендуется. Вы должны понять, что сделано это для безопасности некоторых системных папок и файлов. Некоторые вирусы могут маскироваться под самого администратора и запускать вредоносные скрипты. Чтобы такое не происходило, да и чтобы сам пользователь не навредил самому себе, и нужен такой пользователь с ограничениями.
Если вы хотите не удалять папку, а что-то в ней поменять, то я настоятельно рекомендую потом вернуть права обратно системному юзеру Trustedinstaller. Об этом я подробно рассказываю в последней главе.

























