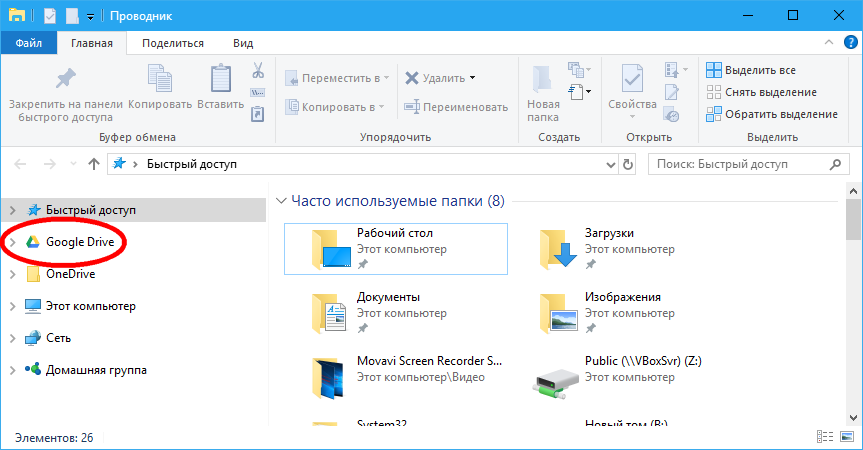Чем хорош Google диск
Крупные облачные хранилища ведут борьбу за пользователей. Зачастую пользователи работают сразу с несколькими хранилищами, поскольку в них есть ограничения доступного дискового пространства и разная функциональность.
Если у вас есть учётная запись , есть и Диск. Что с ним можно делать?
На Android-устройствах приложение Диск установлено изначально. Для работы с таким устройством всегда нужна учётная запись , поэтому вход в Диск тоже всегда выполнен. На iOS можно скачать Диск самостоятельно и получить большинство его возможностей.
Приложение лёгкое и отзывчивое. Поскольку оно связано с аккаунтом , есть связь с почтой Gmail. Это позволяет работать с письмами на мобильном устройстве.
Убедитесь, что у вас установлена последняя версия приложения, чтобы иметь все его возможности и максимальную защиту. Проверяйте наличие обновлений в магазинах Play Store и App Store.
Другая причина установить Диск на компьютер и смартфон заключается в предлагаемом дисковом пространстве. Бесплатный тариф даёт 15 ГБ.
В соответствии с вашими потребностями
Наличие прямого доступа к Google Диску из Проводника может помочь быстро синхронизировать файлы между вашим ПК и хранилищем Google Диска. Это может быть удобно при попытке освободить место с обеих сторон.
Обнаружение больших неиспользуемых файлов на вашем компьютере может помочь вам удалить их, чтобы освободить место. Однако резервное копирование важных файлов всегда поможет вам получить к ним доступ и использовать их на другом устройстве, даже если ваш компьютер выйдет из строя.
Последнее обновление: 7 февраля 2022 г.
Вышеупомянутая статья может содержать партнерские ссылки, которые помогают поддерживать Guiding Tech. Однако это не влияет на нашу редакционную честность. Контент остается беспристрастным и аутентичным.
Читать далее
- Файловый менеджер — одно из важных и часто используемых приложений на обычном телефоне Android. Хотя большинство телефонов… Файловые менеджеры — одно из самых важных приложений в экосистеме Android. Если бы нас попросили забрать… Интеграция Microsoft Windows Search в File Explorer сделала поиск файлов таким блаженством. Тем не менее, он продолжает… Я никогда не мог заставить себя полностью освоить поиск элементов через меню «Пуск» или Cortana. Вместо этого я предпочитаю… Система управления файлами Android позволяет вам исследовать глубины вашей внутренней памяти. Это то, что пользователи iOS… File Explorer — это инструмент, который вы используете для просмотра файлов, сохраненных на жестком диске в Windows 10… Смартфоны под управлением стандартной версии Android теперь содержат встроенное приложение для просмотра файлов, которое довольно простое. Вы изучаете файлы… Владельцы устройств Apple часто используют их с устройствами Windows. Примером могут служить пользователи iPhone…
ЗНАЕТЕ ЛИ ВЫ
У Google есть встроенный калькулятор, доступ к которому можно получить, введя «Калькулятор» в адресной строке.
-
Замена конденсатора видеокарты
-
Разгон оперативной памяти Z390 ud
-
Кэшировал много оперативной памяти Windows 10
-
Процессор T5750 чем заменить
- Скорость чтения и записи в кэш-память такая же, как и в ОЗУ
Другие способы доступа к Google Диску
Но, конечно, как вы понимаете, есть и другие способы получить доступ к нашему место для хранения в облаке Google. Мы уже говорили вам ранее, что в нашем распоряжении есть специальное приложение для Windows, которое вы можете скачать. отсюда и это дает нам доступ к нашим файлам на Диске.
Но в то же время у нас есть возможность доступа к этим данным, хранящимся в нашем пространстве, из самого интернет-браузера. Для этого нам нужен только доступ это веб-сайт где мы находим наши файлы и папки, хранящиеся с течением времени. Конечно, мы должны учитывать, что так или иначе, чтобы получить доступ ко всему этому, нам понадобится учетная запись Google. Также необходимо, чтобы мы написали наши собственные учетные данные для доступа для чтения этого сохраненного содержимого, как это логично.
Добавление Google Диска в проводник
Если все ваши драгоценные файлы находятся на Google Диске, вполне разумно иметь быстрый и удобный доступ к ним.
Проводник Windows — отличный инструмент, но по умолчанию вам нужно получить доступ к Google Диску через браузер. Решение — загрузить настольный инструмент Google Диска для Windows. Вот все, что вам нужно сделать:
- Загрузите инструмент Google Диск для рабочего стола Windows. Вы можете выбрать индивидуальный, командный и корпоративный варианты.
- Установите его, а затем войдите в свою учетную запись Google.
Процесс установки занимает всего несколько минут, и как только вы войдете в систему, вы сможете увидеть папку Google Диска в проводнике. Ваш Google Диск для Windows будет отображаться как (G ![]() на панели навигации в проводнике.
на панели навигации в проводнике.
Он будет работать как локальный диск на вашем компьютере.Когда вы добавляете или удаляете что-либо из него, он автоматически синхронизируется с вашим Google Диском.

Google диск – облачное хранилище google


В наши дни все хотят хранить свои файлы в облачных хранилищах. Это не удивительно, ведь облако предлагает множество удобств, таких как возможность получения доступа к файлам из любого места и сохранение свободного пространства на рабочем компьютере, так как файлы в этом случае не хранятся на жестком диске. Прошло немало времени, прежде чем компания Google наконец-то решила вступить в борьбу, со своим облачным хранилищем от google под названием Google Drive.
“Google диск”позволяет вам хранить файлы в облаке и получать к ним доступ в любом месте. Все сохраненные в облаке файлы вы можете просматривать на любом компьютере или на Android устройстве с доступом в интернет. Вы также можете использовать и устройства под управлением iOS. Все новые пользователи сервиса получают сразу 5 Гб свободного места. Если у вас есть потребность в большем размере облачного хранилища, то вы можете перейти на 25 Гб менее чем за 2,5 доллара в месяц.
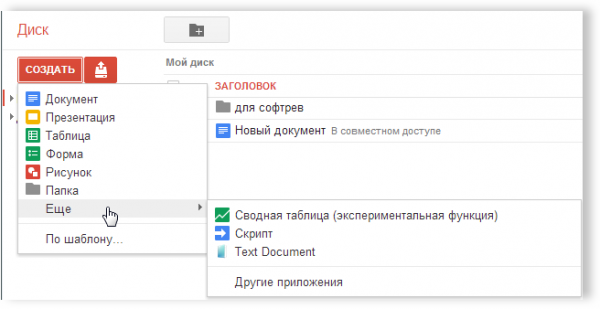
Так же как и Google Docs, облачное хранилище Google предлагает работу в реальном времени. Вы можете обмениваться файлами с выбранными людьми и одновременно совместно с ними редактировать документы. Вы можете загружать файлы в гугл хранилище с помощью бесплатного программного приложения или просто через веб-браузер. Все функции сервиса вполне стандартны для подобного облачного хранилища с той лишь разницей, что это Google, поэтому все сделано на высоком уровне.
В конце концов, мы все используем сервисы от Google, поэтому имеет смысл начать пользоваться и его облачным хранилищем для хранения наших файлов.
Подключение Гугл Диск как сетевой диск – инструкция
Подключение Гугл Драйва как сетевого диска возможно на любом компьютере с операционной системой Windows, Mac или Линукс, и может быть выполнено с помощью ряда сторонних инструментов.
Способ 1. Программа CloudMounter
Сделать Гугл Диск сетевым диском можно и с помощью программы CloudMounter, способной подключать облачные хранилища в качестве локального диска на ПК и предоставлять к ним доступ прямо через Проводник.
- Скачиваем программу с официального сайта разработчика.
- Устанавливаем ее.
- Открываем CloudMounter. Программа предоставляет 14 дней бесплатного доступа. На главном экране высветится список хранилищ, которые можно подключить. Нам нужен Google Drive.
- Авторизуемся на сервисе Google, введя данные от учётной записи. В следующем окне разрешаем приложению доступ к аккаунту.
- В окне программы появится введённая учетная запись, а в правом нижнем углу – кнопка «Mount», нажатие на которую начнёт процесс подключения «облака» как сетевого диска.
Гугл Диск отобразится в Проводнике как один из локальных дисков.
Способ 2. Приложение RaiDrive
RaiDrive – ещё одна программа, позволяющая открывать файлы из Google Drive через Проводник Windows.
- Скачиваем установочный файл с сайта. Устанавливаем программу на компьютер и открываем её с ярлыка на рабочем столе.
- На главном экране приложения есть кнопка «Добавить». Нажимаем на неё.
- В высветившемся меню выбираем Google Drive, по желанию указываем своё название будущего хранилища, настраиваем общий доступ. Далее нажимаем «ОК».
- В браузере откроется ссылка с авторизацией на сервисе Google. Вводим свои логин и пароль к учётной записи, разрешаем программе доступ к редактированию файлов хранилища и подтверждаем свои действия.
Программа начнёт процесс создания сетевого диска Google Drive. По его окончании в Проводнике под локальными дисками появится созданный в RaiDrive диск, в котором будут находиться все ранее синхронизированные файлы облачного хранилища.
Способ 3. cyberduck.io
В приложении Cyberduck реализовано управление облачным хранилищем: можно создавать директории, добавлять и редактироваться файлы. Программа не активирует сетевой диск, но позволит выполнить надежное подсоединение удалённого облачного хранилища.
Как добавить Google Диск в проводник
Доступ к файлам на вашем Google Диске через браузер занимает много времени. Если вы добавите Google Диск в проводник, это значительно упростит работу.
Google Диск — отличное место для хранения ваших файлов в Интернете, если у вас есть к нему доступ.
Открывать вкладку браузера каждый раз, когда вам нужен элемент, утомительно. Однако, если вы добавите Google Диск в проводник Windows, вам будет проще получить доступ к облачным файлам.
Google Диск в проводнике превращает его в любой диск, который вы подключаете к компьютеру. Вы можете перемещать файлы со своего ПК на Google Диск и наоборот. Вы также можете управлять синхронизацией файлов с Google Диском.
Мы покажем, как добавить Google Диск в проводник для прямого доступа к вашим онлайн-файлам.
Как добавить Google Диск в проводник
Примечание. В этой статье мы используем Windows 10, но шаги практически идентичны для Windows 11.
Первое, что вам нужно сделать, это интегрировать Google Диск, связав его с проводником в Windows.
Чтобы связать Google Диск и Проводник, сделайте следующее:
- Запустите браузер и откройте Страница загрузки Google Диска.
- Затем нажмите кнопку «Загрузить диск для рабочего стола».
- Перейдите к месту загрузки и дважды щелкните файл GoogleDriveSetup.exe, чтобы начать установку.
- Когда установка начнется, отметьте обе опции для добавления ярлыка на рабочий стол и ярлыки для Google Docs, Sheets и Slides.
- Щелкните Установить.
- Нажмите кнопку Войти с помощью браузера, чтобы войти в свою учетную запись Google.
- Когда ваш браузер по умолчанию запустится, войдите в свою учетную запись Google.
- Google отобразит сообщение об успешном входе в систему — закройте окно браузера.
- Теперь Google Диск добавлен в Проводник. Вы можете увидеть его на боковой панели проводника и в разделе «Этот компьютер». Он также назначит себе следующую доступную букву диска.
Перемещение файлов между Google Диском и ПК
Вы можете перемещать файлы так же, как если бы к вашему ПК был подключен внутренний или внешний диск. Например, мы копируем музыкальный файл с Google Диска на внешний USB-накопитель.
Конечно, это работает и в другую сторону. Например, вы можете перемещать файлы со своего ПК на Google Диск с помощью перетаскивания.
Эта опция значительно упрощает перемещение файлов между вашим локальным компьютером и Google Диском. Когда вы добавляете Google Диск в проводник, он предоставляет инструмент для улучшения вашего рабочего процесса.
Управление настройками синхронизации с Google Диском
После того, как вы установите Google Диск и он отобразится в проводнике, вы сможете управлять его настройками синхронизации. Управление этими настройками поможет обеспечить доступ к нужным файлам. Есть несколько способов синхронизировать ваши данные.
Метод Stream позволяет загружать файлы с Google Диска на ваш компьютер. Метод «Зеркало» позволяет хранить файлы на Google Диске и на вашем ПК. Имейте в виду, что метод «Зеркало» помещает копию вашего файла на ваш компьютер, что может повлиять на объем памяти вашего компьютера.
Чтобы управлять настройками синхронизации с Google Диском, выполните следующие действия:
- Щелкните значок Google Диска на панели задач в правом нижнем углу.
- Нажмите кнопку «Настройки» (значок шестеренки) в правом верхнем углу и выберите «Настройки».
- Если вы запускаете его впервые, вы получите уведомление о методах синхронизации Stream и Mirror. Нажмите кнопку ОК.
- Теперь вы можете выбирать между параметрами синхронизации Stream files или Mirror files. Google Диск начнет синхронизацию в соответствии с выбранными вами настройками.
Использование Google Диска в Windows
Доступ к вашему Google Диску в проводнике более удобен, чем открытие веб-страницы для доступа к ним. Облачные файлы будут действовать так, как если бы они были доступны на вашем локальном компьютере.
Помните, что при использовании параметра синхронизации зеркальных файлов будет использоваться больше места на локальном диске. Параметр «Потоковая синхронизация файлов» будет хранить файлы только в облаке. Однако вы по-прежнему можете перемещать облачные файлы с Google Диска на локальные или подключенные драйверы. Вы также можете сделать определенные элементы доступными в автономном режиме.
Если вы новичок в Google Диске, прочитайте советы и рекомендации, которые сделают его использование приятным. Кроме того, если вы получаете нежелательные элементы на Google Диске, вы можете запретить пользователям делиться с вами элементами на Google Диске.
Изменить настройки Google Диска
Если вы хотите изменить настройки Google Диска, вы можете сделать это, как показано ниже.
Приостановить/Возобновить синхронизацию с Google Диском
Чтобы приостановить или возобновить синхронизацию, нажмите на значок Google Диска на панели задач и нажмите на три точки рядом с именем вашей учетной записи.
Нажмите «Пауза», чтобы приостановить синхронизацию.
Нажмите «Возобновить», чтобы перезапустить синхронизацию.
Синхронизировать видео и изображения
Чтобы синхронизировать видео и изображения, нажмите «Настройки», следуя описанной выше процедуре.
Если вы хотите изменить качество загружаемых изображений, нажмите Исходное качество. Появится новое окно, где вы можете выбрать качество изображения. Вариант исходного качества занимает место, а вариант высокого качества сжимает ваши фотографии, не влияя на качество.
Исходное качество может быстро занять ограниченное пространство на вашем диске. Вы можете выбрать вариант высокого качества, который дает вам бесплатное неограниченное хранилище для ваших фотографий.
Далее установите флажок Загрузить недавно добавленные фотографии и видео в Google Фото, чтобы загрузить изображения с ПК на Диск.
В нижней части окна есть параметр USB-устройства и SD-карты. Вы можете нажать на нее, чтобы сделать резервную копию изображений с камеры или USB-накопителя, подключенного к ПК.
Наконец, вы можете выбрать опцию удаления/удаления изображений. Есть 3 варианта; один из них — удалить все, что есть с ПК, а также с диска.
Второй вариант — ничего не удалять.
Последний и используемый по умолчанию вариант является самым безопасным; это спросить перед удалением обеих копий. Однако вы можете изменить вариант по умолчанию на нужный вам вариант из списка.
Заключение
Используя вышеупомянутый процесс, вы можете легко добавить Google Диск в Проводник в Windows 10 за несколько минут.
Мы должны быть осторожны при запуске файла реестра, так как иногда это может помешать записи реестра на вашем компьютере. Если вы уже вносили другие изменения в реестр ранее, сделайте полную резервную копию реестра, прежде чем вносить какие-либо изменения.
Храните файлы в облаке и получайте к ним доступ по запросу с любого устройства. Диск для ПК обеспечивает доступ к файлам напрямую с любого из ваших устройств с минимальным использованием дискового пространства. Все копии синхронизируются, поэтому любые изменения, внесенные в файл в любом месте, почти сразу же вносятся во все остальные.
Получить Диск для ПК:
1. Откройте свои файлы
| Откройте Диск для рабочего стола из окна вашей ОС. |
| Нажмите на папку Диска, чтобы открыть Google Диск на рабочем столе. |
| Откройте файл, щелкнув ссылку, чтобы отобразить его в папке на рабочем столе. Примечание. Файлы, созданные в Документах, Таблицах, Презентациях или Формах, открываются в вашем браузере. Другие файлы открываются в своих обычных приложениях на вашем компьютере. |
2. Создавать папки
Используя Диск для компьютера, создавайте новые папки на Диске (Мой диск или общие диски) так же, как вы создаете другие папки на своем компьютере.
3. Переместить файлы в папку
| Откройте Диск для рабочего стола из окна вашей ОС. |
| Нажмите на папку Диска, чтобы открыть Google Диск на рабочем столе. |
| Переместите файлы и папки в папку. Отныне эти файлы находятся в папке Диска и синхронизируются с другими устройствами, на которых также установлен Диск. |
4. Проверьте статус синхронизации
При перетаскивании файлов в папку на Диске для компьютеров они автоматически загружаются на Диск в Интернете (хотя для синхронизации файлов может потребоваться некоторое время). Когда вы увидите сообщение «Загрузка завершена», ваши файлы успешно загружены и доступны в любом браузере или на любом устройстве, на котором установлен Диск.
Как в Windows 10 сделать папку Google Drive корневым элементом панели переходов Проводника
Для более удобного пользования Google Drive компания разработчик предлагает клиентское приложение «Автозагрузка и синхронизация». В процессе установки клиент облачного диска от интегрируется в графическую оболочку Windows, однако, в отличие от других подобных приложений, его иконка не размещается в панели переходов Проводника. Вернее, она размещается, но не как самостоятельный элемент, а как один из ярлыков, входящих в группу «Быстрый доступ».
Если вы хотите видеть ярлык Google Drive корневым элементом, вот простой способ сделать его таковым.
Добавить его можно с помощью твика реестра.
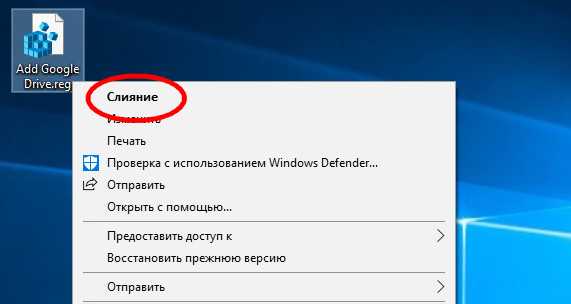
Изменения вступят в силу немедленно.
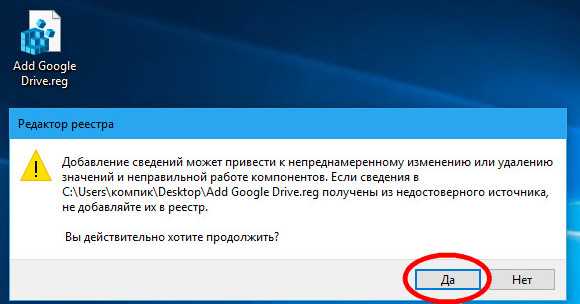
Открыв проводник и посмотрев на панель переходов, вы увидите там отдельный ярлык на каталог с именем Google Диск .
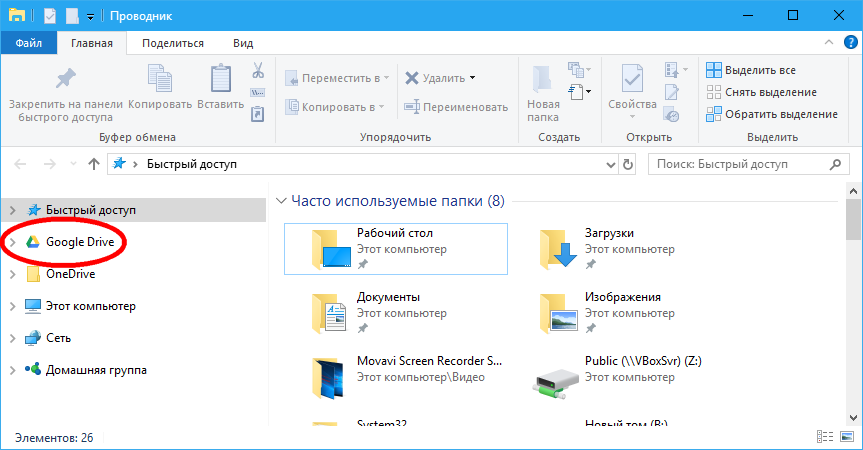
Кстати, вы можете присвоить ему свое название, открыв файл реестра Блокнотом и заменив текст «Google Диск».
Да, есть еще один момент.
Если папка облачного хранилища находится в расположении отличном от того, в котором клиент создает ее по умолчанию, после применения твика вам нужно будет подкорректировать путь непосредственно в самом реестре.
Запустите командой regedit редактор реестра и перейдите к ключу, указанному в прилагаемом текстовом файле (найдете его в архиве) и измените значение параметра TargetFolderPath, прописав в качестве его нового значения ваш полный путь к каталогу Google Drive .
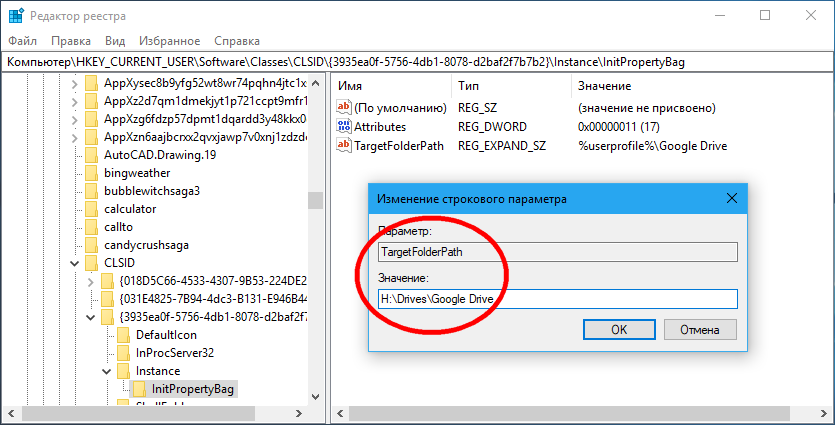
В этот раз настройки вступят в силу после перезапуска Проводника.
Добавить Google Диск в проводник Windows
В отличие от приложения Google Диск, которое работает только в Интернете, оно создает Приложение для резервного копирования и синхронизации Папка Google Диска находится прямо внутри файлового проводника и позволяет вам получать доступ к файлам в автономном режиме. Вы можете удалить или перетащить файлы в эту папку, и изменения сразу же вступят в силу на Диске. Начни с скачивания Приложение для резервного копирования и синхронизации из Google на вашем компьютере. Запустите приложение и нажмите «Начните».
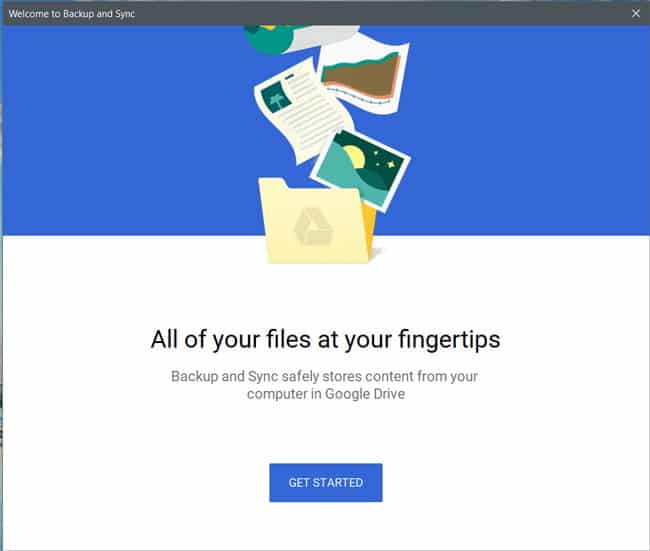
Следующим шагом является подключение вашей учетной записи Google к приложению. Войдите в свою учетную запись Google, затем перейдите к следующему шагу.
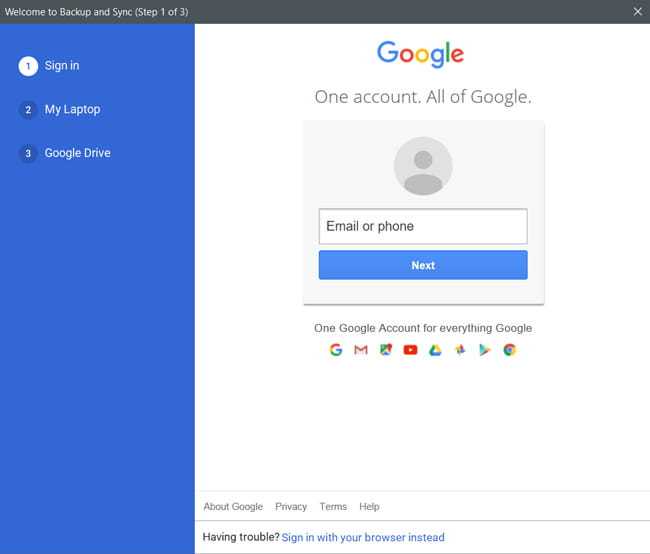
На этой странице приложение создаст копию файлов на вашем компьютере на Google Диске. Это позволит вам получить доступ ко всем вашим локально сохраненным файлам со всего мира. Выберите папки для автоматического резервного копирования на Диск. В моем случае я выбрал Рабочий стол, Документы и Изображения.
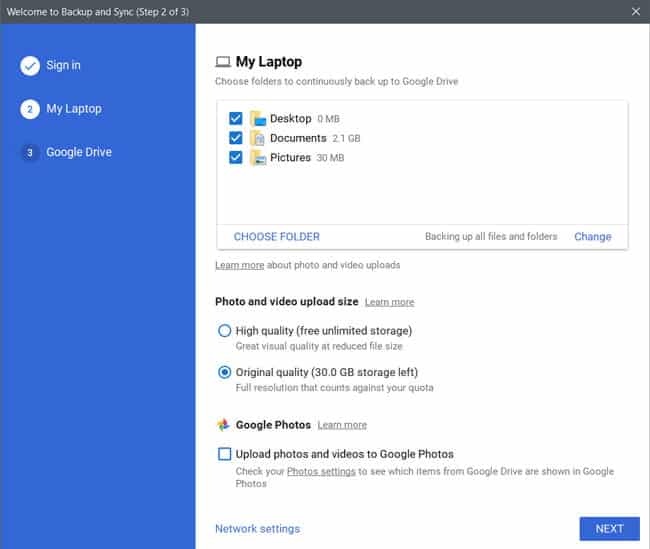
Если вы хотите сделать резервную копию своих фотографий в Google Фото, установите этот красный флажок ниже и нажмите «следующий».
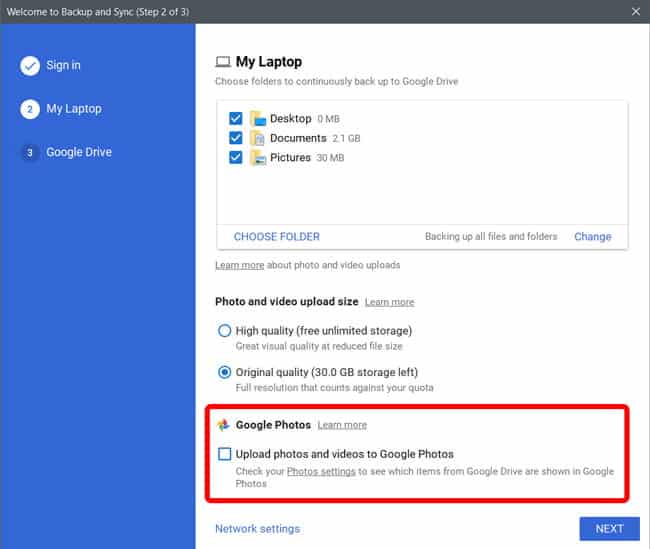
Теперь пришло время создать папку, в которой будут храниться копии ваших файлов на Диске. Установите флажок «Синхронизировать мой диск на этом ПКи установите каталог для этой папки. Приложение синхронизирует все облачные файлы с этой папкой. Нажмите кнопкуНачалочтобы завершить настройку.
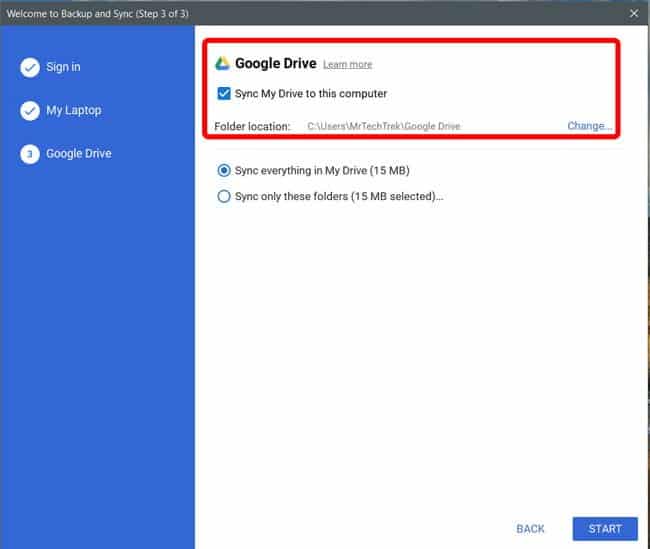
Вы можете синхронизировать все или несколько выбранных папок с локальной папкой на вашем компьютере. Выбранные вами файлы и папки будут отображаться на этой странице локально, и вы сможете получить к ним доступ даже в автономном режиме. Да, после этого вы также сможете изменить папку.
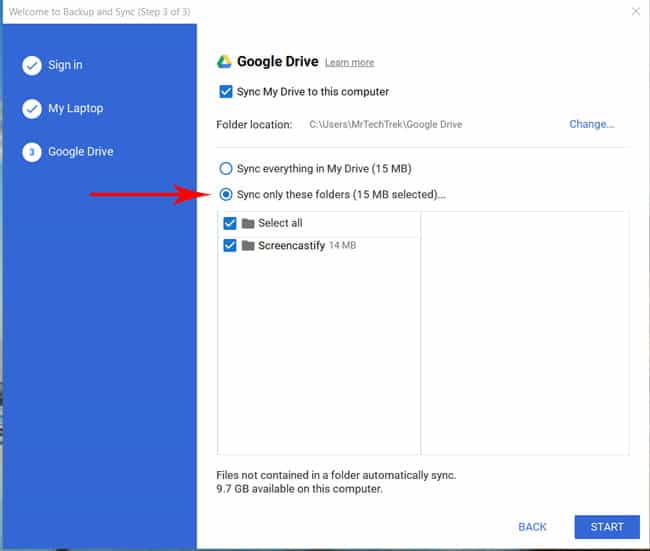
Нажмите «Началои нажмитеПродолжитьво всплывающем меню.
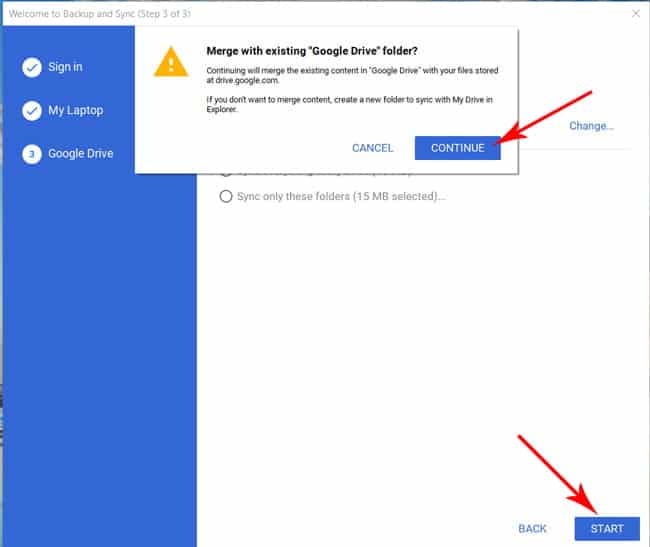
Теперь вы можете увидеть папку Google Диска в том месте, которое вы указали при инициализации. Загрузка всех файлов на Диск может занять много времени в зависимости от объема данных и скорости подключения к Интернету.
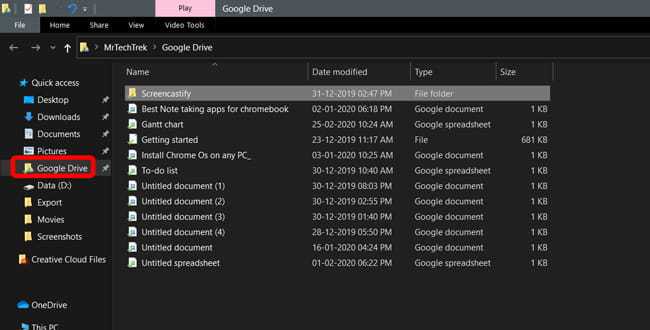
Папки, которые вы выбрали для резервного копирования на Диске, будут отмечены зеленой галочкой.
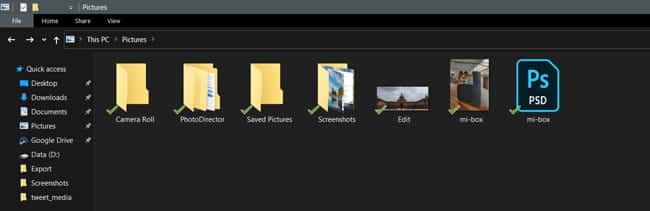
Вы также можете проверить статус резервного копирования на панели задач. Это даст вам историю всех файлов, которые были скопированы или загружены.
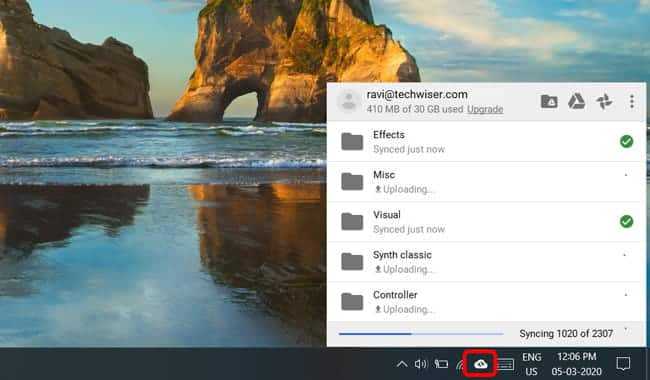
Если вы удалите файл из папки Google Диска в проводнике, он не будет удален с Диска. По умолчанию эта функция отключена, поэтому вы случайно не удалите все файлы с Диска. Однако, если вы хотите включить эту функцию, коснитесь значка «Резервное копирование и синхронизация из». Панель задач -> Щелкните меню с тремя точками -> Настройки -> Ноутбук -> Всегда удалять обе версии.
честное предупреждение Вы потеряете все свои данные, если по ошибке удалите локальную папку.
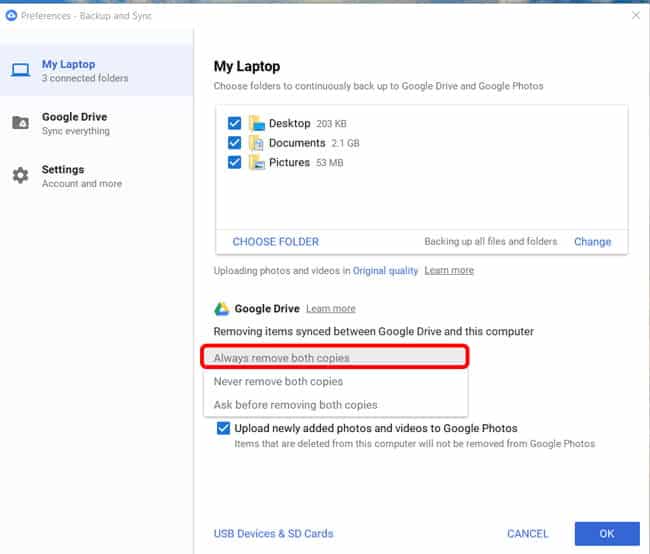
Если хочешь работать Резервное копирование Только файлы, к которым вам предоставлен общий доступ, а не на Google Диске на самом деле, просто откройте Google Диск в веб-браузере -> Поделиться со мной -> щелкните правой кнопкой мыши общий файл или папку и нажмите Добавить на мой диск .
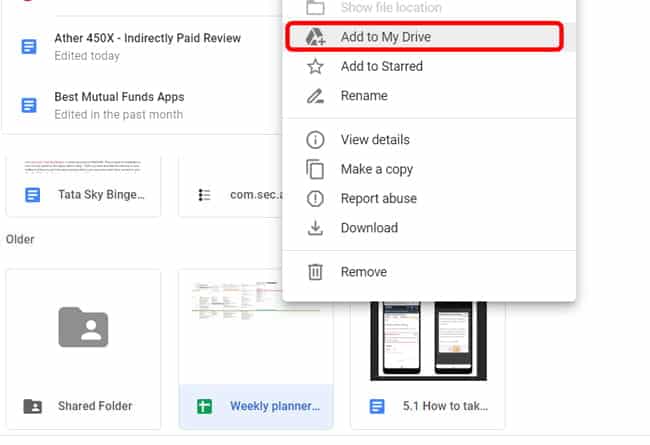
Процесс синхронизации начнется с вашего компьютера, и вы сможете получить доступ к этому файлу из файлового проводника.
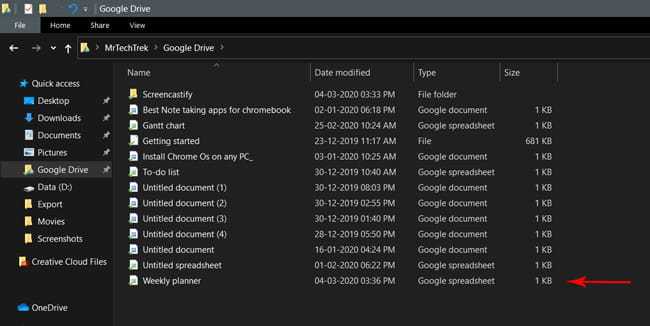
Для пользователей Gsuite
Если у вас есть учетная запись Gsuite, приложение Drive File Stream будет для вас более удобным. Учетная запись Gsuite — это не что иное, как рабочая или учебная учетная запись. Например, это может быть Аккаунт G Suite, а Это стандартный аккаунт.
Начните с загрузки и установки приложения Поток файловой системы на вашем компьютере и следуйте инструкциям на экране.
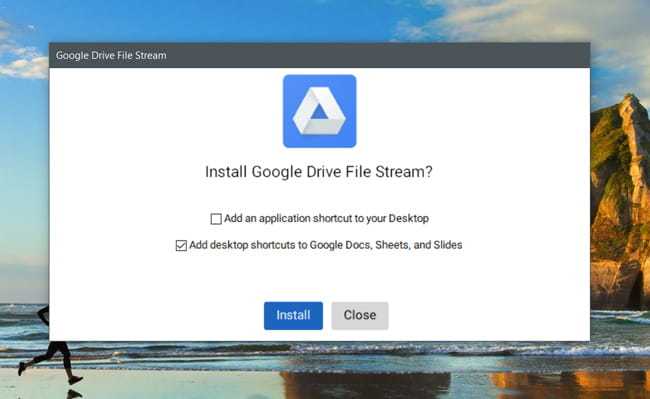
Как и раньше, войдите в систему, указав данные своей учетной записи Google, и перейдите к следующему шагу.
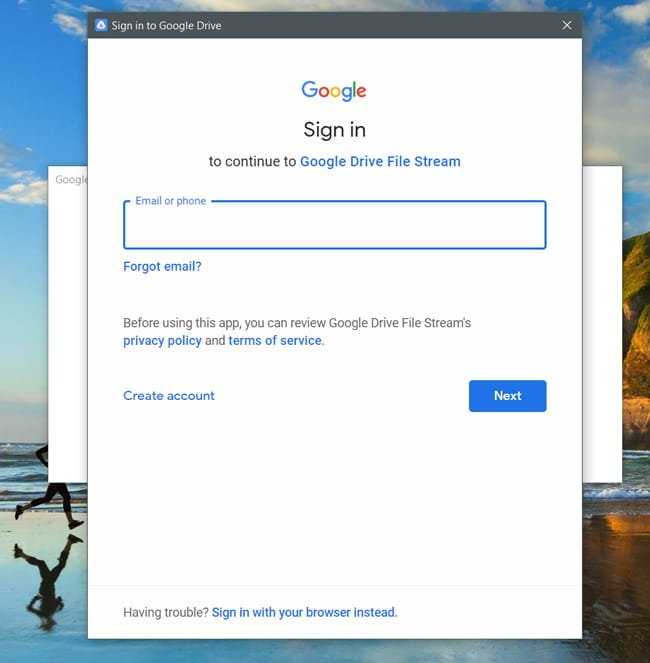
В отличие от приложения «Резервное копирование и синхронизация», здесь нет других настроек, которые нужно изменить, и вместо создания папки он создает отдельный диск, который дает вам выделенное пространство для доступа к файлам.
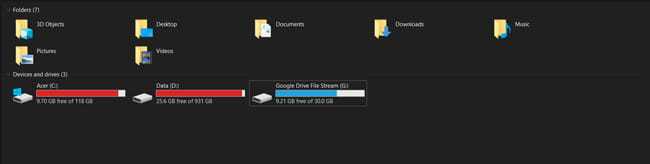
В отличие от приложения «Резервное копирование и синхронизация», вы не можете создавать резервные копии локальных файлов на Диске, перетаскивая файлы на общий диск.
Как добавить Google Диск в проводник
Примечание: В этой статье мы используем Windows 10, но шаги практически идентичны для Windows 11.
Первое, что вам нужно сделать, это интегрировать Google Диск, связав его с проводником в Windows.
Чтобы связать Google Диск и Проводник, сделайте следующее:
- Запустите браузер и откройте Страница загрузки Google Диска.
- Далее нажмите на Скачать Диск для ПК кнопка.
- Перейдите к месту загрузки и дважды щелкните значок GoogleDriveSetup.exe файл, чтобы начать установку.
- Когда установка начнется, отметьте обе опции для добавления ярлыка на рабочий стол и ярлыки для Google Docs, Sheets и Slides.
- Нажмите Установить.
- Нажмите на Войти через браузер кнопку, чтобы войти в свою учетную запись Google.
- Когда ваш браузер по умолчанию запустится, войдите в свою учетную запись Google.
- Google отобразит сообщение об успешном входе в систему — закройте окно браузера.
- Сейчас, Гугл Диск добавляется к Проводник. Вы можете увидеть это в Боковая панель Проводника и под Этот компьютер. Он также назначит себе следующую доступную букву диска.
Перемещение файлов между Google Диском и ПК
Вы можете перемещать файлы так же, как если бы к вашему ПК был подключен внутренний или внешний диск. Например, мы копируем музыкальный файл с Google Диска на внешний USB-накопитель.
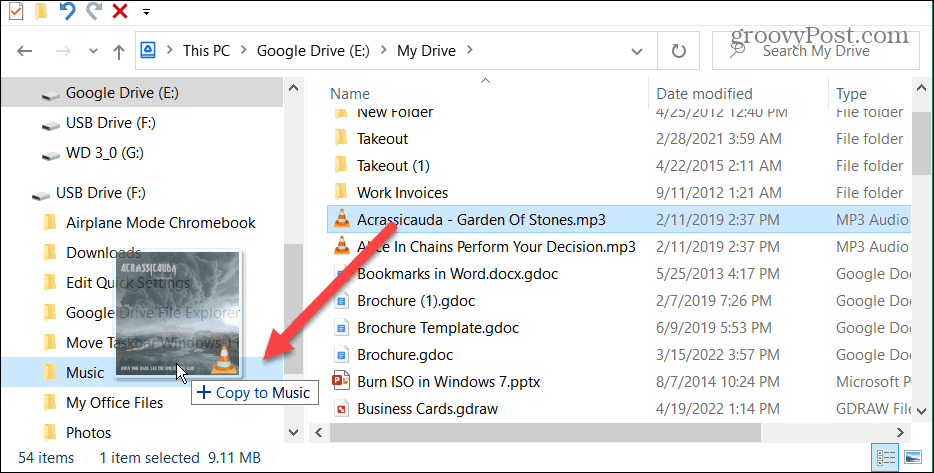
Конечно, это работает и в другую сторону. Например, вы можете перемещать файлы из ПК на Google Диск с перетаскиванием.
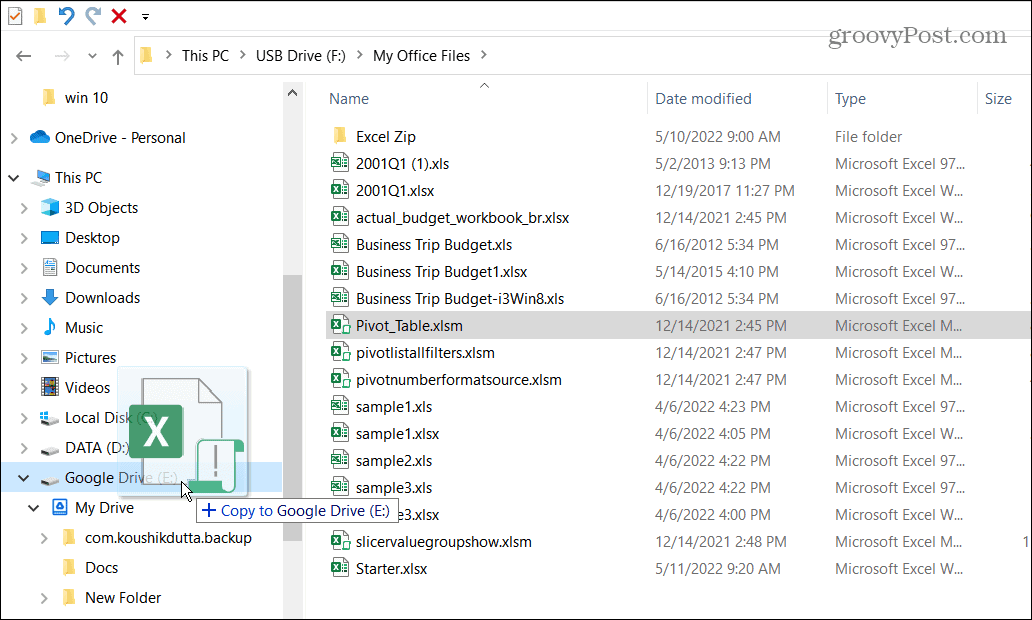
Эта опция значительно упрощает перемещение файлов между вашим локальным компьютером и Google Диском. Когда вы добавляете Google Диск в проводник, он предоставляет инструмент для улучшения вашего рабочего процесса.
Как добавить Google Диск в проводник в Windows 10

Вот как добавить Гугл Диск или на английском: Google Drive В файловый проводник или на английском: Проводник В Windows 10 пошагово.
Если вы используете последнюю версию Windows 10, возможно, вы знаете, что операционная система добавляет отдельный ярлык для Color Drive в проводник. Это сделано, чтобы помочь пользователям сэкономить время.
То же самое происходит с Dropbox также. Однако этого не происходит с Google Drive , по крайней мере, не по умолчанию. Что, если бы я сказал вам, что вы можете добавить отдельный раздел для Google Диска в Windows 10?
Фактически, вы можете добавить отдельный диск в Google Диск на своем компьютере с Windows 10. Но для этого вам необходимо опубликовать Google Диск на своем рабочем столе.
Шаги по добавлению Google Диска в проводник в Windows 10
Итак, если вы ищете быстрый и простой способ управлять файлами на Google Диске в Windows 10, то вы читаете правильную статью. В этой статье мы поделимся с вами пошаговым руководством о том, как добавить Google Диск на настольные компьютеры. Следуйте этим простым шагам.
- Прежде всего, откройте свой интернет-браузер. Гугл Хром Перейдите на страницу загрузки Google Диска.
- Далее вам нужно скачать файл GoogleDriveFSSetup.exe. Вы также можете скачать файл прямо с эта ссылка.
- После этого дважды щелкните файл GoogleDriveFSSetup.exe на твоем компьютере.
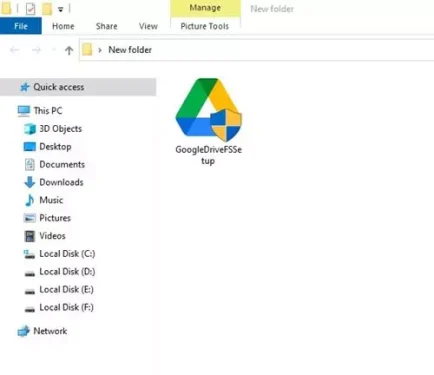
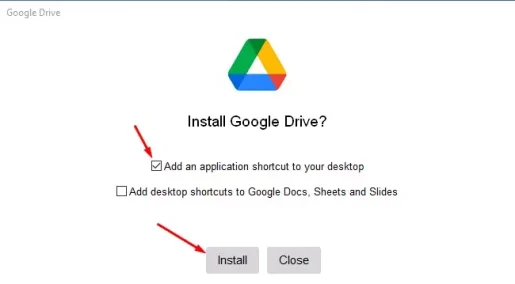
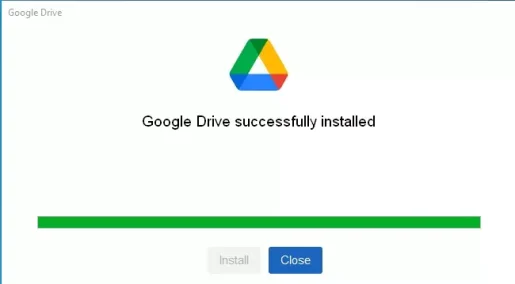
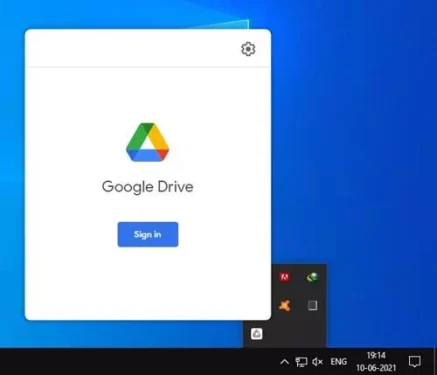
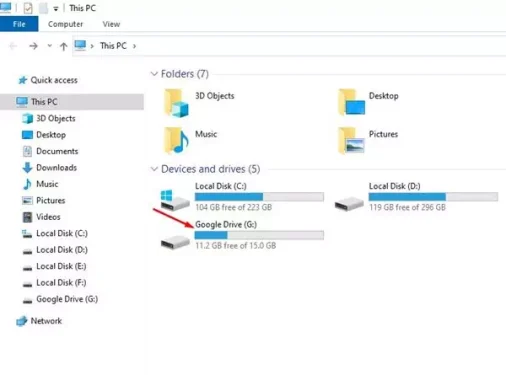
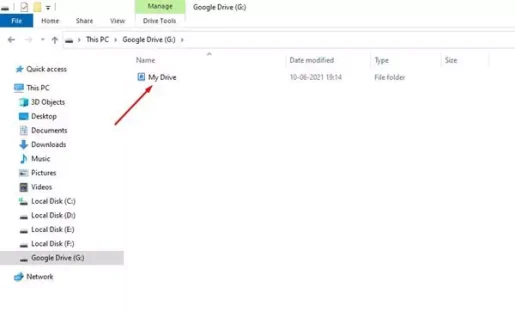
Вот и все, и теперь вы можете управлять Google Диском прямо из файлового проводника.
Вам также может быть интересно:
Заключение
Если вы каждый день работаете на Windows-компьютере, скорее всего вы часто пользуетесь проводником. В зависимости от организации файлов и папок это позволяет поддерживать эффективность работы.
Доступ к Диску через проводник может сделать эту эффективность ещё лучше. Достаточно установить на компьютер приложение, на что уйдёт пара минут.
Александр
Специалист по информационной безопасности с 10-ти летним опытом. Отец троих детей. Независимый консультант по вопросам кибер безопасности. 6 лет опыта интеграции решений кибербезопасности с другими продуктами в существующих инфраструктурах на корпоративном уровне.