Восстановление файла или папки с помощью истории файлов
А теперь об использовании истории файлов для восстановления удаленного файла или папки, а также для того, чтобы вернуть их предыдущую версию. Рассмотрим первый вариант.
- В папке «Документы» был создан текстовый документ, после чего я немного подождал, пока история файлов будет в очередной раз сохранять резервные копии (предварительно поставил интервал 10 минут).
- Этот документ был удален мимо корзины.
- В окне проводника нажимаем «Главная» и кликаем по иконке истории файлов (с подписью Журнал, которая может не отображаться).
- Открывается окно с сохраненными копиями. В нем виден и удаленный файл (если листать вправо-влево, то можно видеть несколько версий файлов) — выбираем его и нажимаем по кнопке восстановления (если файлов несколько, то можно выбрать их все или те, которые нужно восстановить).
- Сразу после этого открывается окно с уже восстановленными файлами и папками в прежнем расположении.
Как видите, очень просто. Аналогичным образом история файлов Windows 10 позволяет восстановить и предыдущие версии документов, если они были изменены, но эти изменения требуется откатить. Попробуем.
-
- В документ внесены важные данные, в течение ближайшего времени эта версия документа будет сохранена историей файлов.
- Важные данные из документа были случайно удалены или изменены.
Аналогично, через кнопку истории файлов на вкладке «Главная» проводника (открытого в нужной нам папке), смотрим историю: с помощью кнопок «влево» — «вправо» можно смотреть разные версии файлов, а дважды кликнув по нему — его содержимое в каждой из версии.
С помощью кнопки «Восстановить» восстанавливаем выбранный вариант важного файла (при этом, если такой файл уже есть в папке, то вам будет предложено заменить файл в папке назначения).
Настройка регулярной архивации образа системы Windows 10
Также поставим галочку напротив надписи «Включить образ системы», что позволит при каждой последующей архивации обновлять образ системы, сохранять образ системы Windows на внешний жесткий диск по состоянию, которое будет иметь операционная система Windows 10 на момент архивации.
Указанные настройки (см. рис. 6) позволят нам иметь в архиве на жестком диске всю необходимую информацию для восстановления операционной системы и всех наших личных данных в том случае, если выйдет из строя ПК или произойдет сильный сбой операционной системы Windows 10, не дай бог, как говорится, но береженого бог бережет – это непреложный факт.
Рис. 6. Настройки файлов и папок, которые следует помещать в архив при каждом резервном копировании (архивации) данных Windows 10
Создаем резервную копию Windows 10
Сделать бэкап можно с помощью специального софта и стандартных инструментов системы. При создании резервной копии с помощью функционала Виндовс у неопытных пользователей могут возникнуть определенные сложности, так как в ОС огромное количество настроек. Более простой способ сделать бэкап – специальное ПО. С помощью софта можно создать копию буквально за несколько минут, не прилагая при этом особых усилий.
Способ 1: Handy Backup
С помощью этой утилиты сделать резервную копию сможет даже пользователь, который осуществляет эту процедуру впервые. В утилите присутствует встроенный Мастер, поэтому создание бэкапа осуществляется строго по инструкции. Софт полностью переведен на русский язык, но распространяется на платной основе. Пользователь может воспользоваться месячным тестовым периодом, чтобы ознакомиться с возможностями приложения. Создание резервной копии осуществляется таким образом:
- Загрузите софт с интернета и инсталлируйте его на ПК.
- Активируйте утилиту, после чего в первом открывшемся окне поставьте флажок напротив надписи «Создать резервную копию» и кликните «Далее».
В следующей вкладке необходимо указать все файлы, которые будут присутствовать в бэкапе. Осуществляется эта процедура с помощью пункта «Добавить».
Теперь следует определить место хранения копии. Укажите путь к папке возле надписи «Куда».
Вернувшись в Мастер установки, необходимо выбрать тип копирования. Если вы делаете создание копии впервые, то лучше будет указать вариант «Полное», после чего нажать на кнопку «Далее».
На следующем этапе можно осуществить сжатие или шифрования бэкапа, но предпринимать эти действия необязательно.
В открывшейся вкладке определяется расписание для автоматического создания бэкапов. Здесь можно не указывать никаких настроек.
В следующем окне можно вписать эмейл, на который придет письмо после завершения процедуры резервирования.
Все что осталось сделать – нажать на пункт «Готово» и дождаться создания бэкапа.
Способ 2: Aomei Backupper Standard
Утилита похожа на предыдущее рассмотренное приложение, но имеет ряд немаловажных отличий. Создание копии осуществляется по схожему алгоритму, буквально за несколько шагов. Софт имеет англоязычный интерфейс, но является полностью бесплатным. Чтобы сделать бэкап, проделайте такие шаги:
- Запустите приложение и нажмите на огромную кнопку, расположенную в центе рабочего поля программы.
Перейдите в раздел «System Backup», после чего кликните на пункт «Start Backup». Эти действия предпринимаются, если необходимо сделать резервирование всей ОС.
Дождитесь окончания процедуры создания бэкапа.
Способ 3: Macrium Reflect
Эта утилита имеет достаточно простой интерфейс поэтому, несмотря на отсутствие русскоязычного перевода, с созданием резервной копии справится даже неопытный пользователь. Софт весьма популярен, так как распространяется полностью бесплатно. Для создания бэкапа выполните такие действия:
- После запуска приложения кликните на пункт «Clone this disk».
В открывшейся вкладке укажите папку для хранения копии. Процедура осуществляется напротив надписи «Folder».
В следующем окне будет предложено настроить автоматический планировщик создания резервных копий. Это необязательный этап, поэтому можно просто нажать на пункт «Next» и сразу после этого кликнуть «Finish».
В отобразившемся окошке можно вписать название для бэкапа, после чего нажать на кнопку «ОК».
Осталось только дождаться завершения процедуры создания резервной копии.
Способ 4: Стандартные инструменты системы
В Виндовс 10 предусмотрена функция создания бэкапа, поэтому сделать резервную копию можно будет и без скачивания стороннего софта. Процедура осуществляется с помощью инструмента «Резервное копирование и восстановление» и выполняется таким образом:
- Перейдите в «Панель управления» и откройте раздел «Резервное копирование и восстановление». Чтобы было проще ориентироваться в меню, напротив строки «Просмотр» выберите «Крупные значки».
В открывшемся окне нажмите на надпись «Создание образа системы», после чего укажите место, где будет сохранен бэкап.
Нажмите на кнопку «Далее», а в следующей вкладке кликните по пункту «Архивировать».
После выполнения этих действий запустится процедура создания бэкапа.
Как видите, сделать резервную копию не так сложно, как кажется на первый взгляд. В статье были разобраны далеко не все способы создания бэкапа, но эти методы считаются наиболее удобными для начинающих пользователей, которым не требуется указывать никаких дополнительных параметров в процессе.
Устранение проблем с резервной копией папок компьютера
Вот список ошибок, которые могут возникнуть при настройках резервного копирования папок компьютера и их устранении:
Файлы баз данныхOutlook (PST) не защищены следующими типами:
Защита папокнедоступна. Часто эта ошибка заключается в том, что важные папки на компьютере, подключенных к домену, не могут быть защищены в личной учетной записи OneDrive (если вы вошел с помощью учетной записи Майкрософт). За сведениями о решениях защиты данных обратитесь к ИТ-администратору. Эта проблема не должна быть у вас в учебной или учебной учетной записи.
Длина файла превышает максимальнуюдлину пути: длина пути, включая имя файла, не должна превышать 260 символов. Пример пути к файлу: C:\Users\ \Pictures\Saved\2017\December\Holiday\NewYears\Family. Чтобы устранить эту проблему, сократите имя файла или вложенных папок в OneDrive или выберите вложенную папку, которая ближе к папке верхнего уровня.
Файл превышает максимальный размер: OneDrive не может синхронизировать файлы с 250 ГБ. Удалите эти файлы из папки, а затем попробуйте еще раз.
Папка не выбрана длясинхронизации: папка с ошибкой не синхронизируется с компьютером. Чтобы устранить эту ошибку, откройте параметры OneDrive (щелкните правой кнопкой мыши белый или синий значок облака в области уведомлений и выберите «Параметры»), выберите «Выбрать папки» и убедитесь, что выбрана нужная папка. Если эта ошибка отображается для рисунков, убедитесь, что выбраны рисунки, снимки экрана и свернутые камеры (или нет)
Возможно также, что имя папки OneDrive отличается от имени важной папки Windows
Важные папкине находятся в папках по умолчанию: папка с ошибкой содержит другую важную папку и не может быть защищена, пока она не будет перемещена. В папку могут вложены следующие важные папки: «Документы», «Рабочий стол», «Изображения», «Снимки экрана», » OneDrive камеры».
Произошланеизвестная ошибка с кодом ошибки 0x80070005. Если вы получили код ошибки 0x80070005, включена групповая политика «Запретить пользователю вручную перенаправлять папки профилей». Вы можете обнаружить, что файлы из выбранных папок были перемещены в одинаковые именовались папки в папке OneDrive и исходные расположения пусты. Переместите содержимое папки обратно в исходные расположения и спросите администратора, можно ли изменить политику.
Папка содержит точку пересечения (точку соединения или symlink): папка, которую нужно защитить, содержит файл особого типа, который связывает части файловой системы. Эти элементы не защищены. Чтобы защитить папку, удалите файл, который вызывает проблему.
Публикация резервной копии папок компьютера: OneDrive пытается автоматически повторно открыть записные книжки, которые были ранее открыты. В редких случаях некоторые записные книжки могут не загружаться автоматически в классические приложения OneNote после резервного копирования папок компьютера. В обходной путь для этой проблемы вы можете снова открыть записные книжки в приложении OneNote с помощью > «Открыть».
Внимание: Некоторые приложения могут зависеть от правильной работы этих связей. Удалите только те ссылки, которые безопасно изменять
Создание резервной копии Windows 10
Создать резервную копию Windows 10 можно в любой момент и для этого вам даже не надо скачивать сторонние программы или утилиты. Для максимальной эффективности мы рекомендуем сделать резервную копию после установки и настройки системы, когда все приложения и драйверы готовы к работе с чистого листа. В таком случае вам не надо будет заново настраивать Windows после установки, а также вы будете уверены, что бекап на 100% работоспособен и ему ничто не мешает. В случае возникновения неполадок вам надо будет лишь восстановить бекап и компьютер снова готов к работе как новый.Стоит отметить, что в Windows 10 существует много систем резервного копирования. Есть возможность делать резервную копию файлов. Для этого есть функция История файлов в Windows 10. Можно создавать точки восстановления Windows для резервного копирования настроек и реестра, а можно также создать полную резервную копию Windows 10, которая включает в себя файлы, приложения, реестр, настройки и персонализацию. После восстановления полного бекапа вы получите компьютер, которым он был в момент создания резервной копии. Очень удобно и практично.Кстати, с помощью этой инструкции вы можете также сделать резервную копию Windows 7 и Windows 8.Перейдем непосредственно к действиям. Существует много приложений для создания резервных копий Windows 10, но мы рекомендуем воспользоваться встроенными бесплатными механизмами. Они работают прекрасно и на отлично справляются с возложенной на них задачей. В этой статье мы не будем рассматривать сторонние утилиты для создания резервных копией, так как считаем стандартные средства достаточно понятными и простыми, чтобы обычный пользователь быстро разобрался с ними.
Мастер создания резервной копии Windows 10 расположен в классической Панели управления. Нажмите Win + R и введите control.
Если у вас включен режим просмотра Категория, нажмите Система и безопасность.
На следующей странице щелкните Резервное копирование и восстановление. Если же у вас режим просмотра Мелкие значки или Крупные значки, сразу найдите в списке Резервное копирование и восстановление. Хотя этот раздел уходит корнями еще в Windows 7 (о чем прямо свидетельствует его название), он прекрасно работает и в Windows 10.
В левой части экрана найдите ссылку Создание образа системы
Обратите внимание, что эта процедура должна выполняться от имени Администратора, о чем свидетельствует соответствующий значок.
Появится новое окно Создание образа системы. В нем вам надо указать, где будет храниться архив, он же резервная копия Windows 10
Вы можете хранить бекап на внутреннем жестком диске, внешнем жестком диске, DVD-дисках (если вы вдруг застряли в 2007 году) или в сетевой папке. Выберите На жестком диске и укажите носитель. Если вы создаете резервную копию Windows 10 на флешке, она будет отображаться в выпадающем списке На жестком диске. После этого нажмите Далее.
На следующем окне вам надо указать, какие разделы надо забекапить. Учтите, что вы можете создать резервную копию не только системного диска, а также вспомогательных разделов восстановления (они выделены по умолчанию), но и любых других разделов, доступных на вашем компьютере. Главное, чтобы у вас было достаточно места на конечном накопителе. Нажмите Далее.
На последнем окне система спросит вас подтверждение архивации, а также укажет, где будет расположена полная резервная копия Windows и размер бекапа. Если вас все устраивает, нажмите Архивировать и дождитесь завершения процедуры.
В зависимости от мощности вашего процессора и скорости диска, а также объема данных архивации, процедура может занять от 20 минут или получаса до нескольких часов. Запаситесь терпением и подождите, пока система не завершит резервное копирование. По мере выполнения процедуры система будет уведомлять вас о том, какие части диска она копирует.
Когда резервная копия Windows 10 будет создана, система предложит вам записать диск восстановления системы. Создавать его или нет – решать вам. Он нужен для восстановления Windows, если компьютер не включается. Все возможности этого диска также доступны на обычной загрузочной флешке Windows 10, которую можно создать с помощью Media Creation Tool. Если вы хотите создать диск восстановления, нажмите Да и следуйте инструкциям на экране. В принципе, такой носитель можно создать и оставить «на всякий случай», если вам вдруг понадобится восстановить компьютер, а под рукой не будет другого ПК или загрузочной флешки. Создать диск восстановления Windows 10 вы можете в любой момент.
Процедура на этом завершена.
Удалить старые резервные файлы с очисткой истории файлов
Прежде чем говорить об очистке истории файлов, вам нужно кое-что узнать об истории файлов. Это бесплатное программное обеспечение для резервного копирования файлов для Windows 8 и более поздних версий. Вы можете использовать его для защиты ваших личных файлов по расписанию. Однако со временем у вас будет полная история файлов резервных копий, и рано или поздно на диске для резервного копирования может закончиться свободное место.
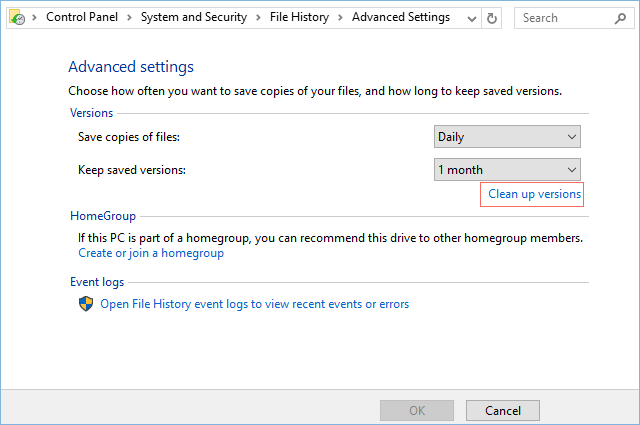
Очистка истории файлов используется для решения этого типа проблемы. У вас есть 7 вариантов удаления более старых версий файлов и папок, в том числе старше одного месяца, старше трех месяцев, старше шести, старше девяти, старше одного года (по умолчанию), старше двух лет, но все, кроме Самый последний. Вы также можете использовать команду FhManagew.exe, которая может иметь тот же эффект, что и очистка истории файлов.
Обновление за сентябрь 2023 г .:
Теперь вы можете предотвратить проблемы с ПК с помощью этого инструмента, например, защитить вас от потери файлов и вредоносных программ. Кроме того, это отличный способ оптимизировать ваш компьютер для достижения максимальной производительности. Программа с легкостью исправляет типичные ошибки, которые могут возникнуть в системах Windows — нет необходимости часами искать и устранять неполадки, если у вас под рукой есть идеальное решение:
- Шаг 1: (Windows 10, 8, 7, XP, Vista — Microsoft Gold Certified).
- Шаг 2: Нажмите «Начать сканирование”, Чтобы найти проблемы реестра Windows, которые могут вызывать проблемы с ПК.
- Шаг 3: Нажмите «Починить все», Чтобы исправить все проблемы.

- Откройте панель управления и щелкните значок истории файлов.
- Щелкните ссылку «Дополнительные настройки» в левом столбце.
- Затем нажмите «Чистые версии».
- В раскрывающемся меню выберите возраст, в котором вы хотите удалить версии файлов и папок, а затем нажмите / нажмите Очистить.
- Вы также можете перейти на резервный диск, чтобы вручную удалить папку «История файлов». Все файлы резервных копий в истории файлов хранятся в папке FileHistory на настроенном вами диске резервного копирования. Просто удалите это.
После выполнения этих шагов файлы больше не будут доступны для восстановления, и у вас будет больше места для сохранения большего количества файлов.
Если вы хотите убедиться, что все по-прежнему работает, вы можете перезапустить резервную копию в разделе «Настройки»> «Обновление и безопасность»> «Резервное копирование»> «Другие параметры» и нажать кнопку «Создать резервную копию».
Сброс истории файлов в Windows 10 с CMD
- Откройте командную строку. При необходимости введите одну из следующих команд и нажмите Enter. Затем я беру все примеры, кроме последней, и показываю правильную команду.
- FhManagew.exe — очистить до 0
- FhManagew.exe -cleanup 0 -quiet (-quiet относится к непрерывному удалению истории файлов в Windows 10).
Примечание. Мы считаем, что каждый месяц длится 30 дней, поэтому просто замените 0 на 30, 90, 180, 270, 360, 720.
Полностью удалить все резервные копии на резервном диске
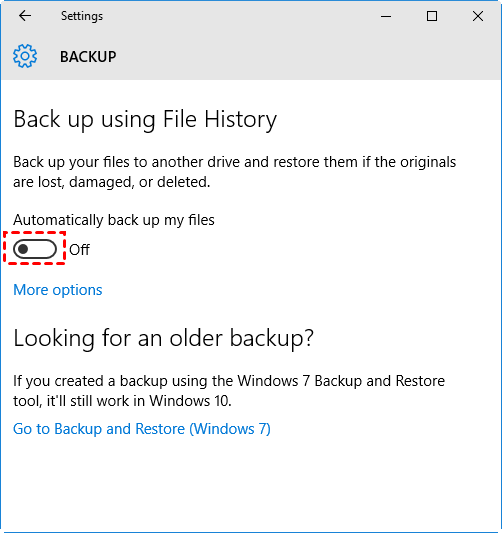
- Выберите «Настройки»> «Обновление и безопасность»> «Резервное копирование» и нажмите кнопку «Автоматически создавать резервные копии моих файлов».
- Перейдите на резервный диск и удалите папку с именем FileBackup.
Примечание. Если эта папка заблокирована и вы не можете удалить ее, необходимо вернуться к истории файлов, затем включить резервное копирование истории файлов и нажать «Дополнительные параметры», прокрутить вниз и нажать «Прекратить использование диска». Затем снова удалите папку истории файлов.
Совет эксперта:

Эд Мойес
CCNA, веб-разработчик, ПК для устранения неполадок
Я компьютерный энтузиаст и практикующий ИТ-специалист. У меня за плечами многолетний опыт работы в области компьютерного программирования, устранения неисправностей и ремонта оборудования. Я специализируюсь на веб-разработке и дизайне баз данных. У меня также есть сертификат CCNA для проектирования сетей и устранения неполадок.
Сообщение Просмотров: 1,366
Первое копирование данных с помощью Истории файлов
После первого запуска Истории файлов впервые начинается копирование данных. Будут скопированы все паки и файлы из указанного выше расположения (папки и файлы из папок «Видео», «Документы», «Изображения», «Музыка», «Избранное», «Контакты», «Рабочий стол»).
Данный процесс может выполняться довольно долго, если в указанных папках хранится много информации, которая имеет большой объем. В последующие разы будут копироваться только те изменения, которые претерпели соответствующие папки и файлы, поэтому последующие копирования могут производиться за считанные секунды. Здесь же, при первом копировании данных Истории файлов нам придется набраться терпения, и подождать завершения копирования, вплоть до нескольких часов (!), если набирается много данных для первой архивации.
В любой момент, конечно, даже первое копирование можно прервать, кликнув по надписи «Остановить» (рис. 4). Однако, по возможности, это лучше не делать, а, повторюсь, набраться терпения и дождаться окончания первого копирования данных.
Когда архивация, наконец, закончится, то на месте надписи «Остановить» появится надпись «Запустить». Это единственный индикатор того, что первое копирование данных успешно завершено (1 на рис. 5). И таким образом самая долгая по времени часть работы с Историей файлов будет завершена. Осталось совсем немного: только настройки Истории файлов для дальнейшей автоматической ее работы.
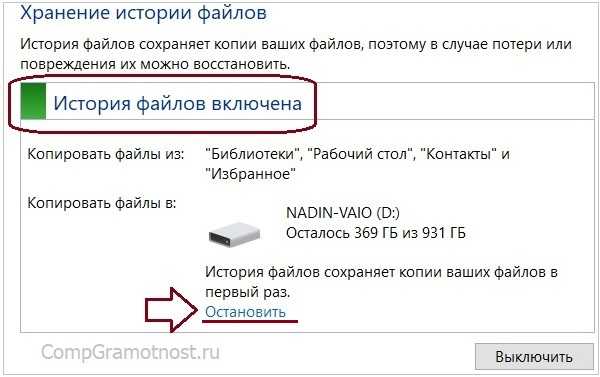
Рис. 4. Архивация данных в Истории файлов в Windows 10 и возможность прерывания копирования
Ручной запуск архивации данных при включенной Истории файлов
После завершения первой архивации данных в Истории файлов, последующие копирования данных, копирования изменения данных (файлов и папок) будут осуществляться автоматически в соответствии с заданными параметрами. Однако при желании можно вручную запускать каждый сеанс архивации, например, после того, как на компьютере (ноутбуке) сделана важная работа, которая не должна быть потеряна, и которую желательно немедленно сохранить в истории файлов, не дожидаясь автоматической архивации.
Для ручного запуска каждого сеанса архивации в окне Истории файлов достаточно кликнуть по надписи «Запустить» (1 на рис. 5). Надпись сменится на «Остановить» (рис. 4). А по окончании копирования изменений файлов и папок данная надпись вновь сменится на «Запустить» (1 на рис. 5). Вот так можно вручную запускать в любой момент архивацию данных в Истории файлов.
Важно помнить, что для подобного ручного запуска История файлов должна быть включена, должна быть зеленым цветом помечена надпись «История файлов включена» в окне программы История файлов
На это стоит обращать внимание
Однажды включенную Историю файлов желательно больше не отключать кнопкой «Выключить», чтобы потом не забыть включить ее обратно кнопкой «Включить». Иначе подобная забывчивость приведет к тому, что изменения файлов и папок не попадут в архив ни вручную, ни автоматически. Подобное нам совсем не нужно, раз уж мы запустили удобный и полезный сервис по архивации данных, то есть, запустили Историю файлов Windows 10.
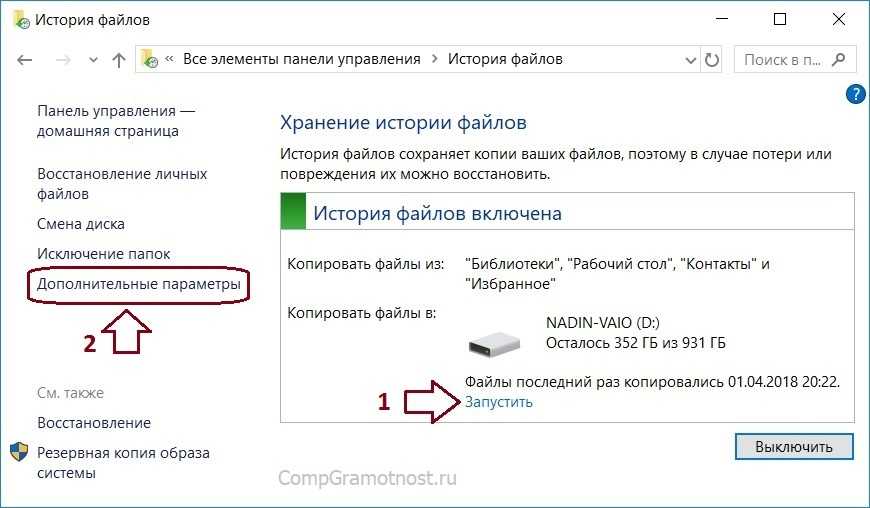
Рис. 5. Ручной запуск архивации данных в Истории файлов Windows 10 и запуск настроек архивации
Куда делать архивы папок и файлов пользователей
При первом запуске программы «Архивация и восстановление» в открывшемся окне программы мы увидим, что на нашем компьютере (ноутбуке) еще не настроена архивация, не указано, какие файлы и папки, на какие диски и с какой частотой нужно архивировать. И нам будет предложено настроить резервное копирование данных (рис. 3):
Рис. 3. Как запустить первоначальную настройку резервного копирования (архивации) данных на ПК под Windows 10
Первым шагом настройки архивации является указание места, куда нужно делать резервное копирование. В качестве носителя, куда следует архивировать данные с компьютера, лучше всего выбрать внешний жесткий диск.
Можно, конечно, использовать и флешку, но такая флешка должна иметь достаточно большой объем, а это означает, что такое устройство для копирования данных будет намного дороже, чем внешний жесткий диск.
Итак, сначала подключаем внешний жесткий диск к одному из USB портов компьютера. Причем, для архивации лучше использовать такие жесткие диски, которые могут работать с портами USB-3, данные порты работают быстрее, чем порты USB-2. Тем не менее, если уже имеется внешний жесткий диск, подключаемый к порту USB-2, то приобретать новый жесткий диск только ради повышения скорости архивации не стоит. Достаточно и скорости, которую обеспечивает порт USB-2.
Также нужно, чтобы на компьютере были соответствующие порты для подключения внешнего жесткого диска. Как правило, USB-2 есть на любом ПК (персональном компьютере), а современные ПК часто имеют и порты USB-3.
Итак, подключаем внешний жесткий диск к порту USB, и тогда нам будет предложено использовать этот жесткий диск в качестве устройства для резервного копирования (архивации) данных с нашего ПК:
Рис. 4. Выбор внешнего жесткого диска для архивации данных во время настройки параметров архивации Windows 10
Как сделать резервную копию Windows 10 при помощи сторонних программ: Dism++
Эта утилита бесплатная, ее можно скачать с официального сайта. Пошаговое руководство по использованию:
- В меню выберите вкладку «Инструменты», перейдите в «Дополнительно», «Бэкап системы».
- Выберите директорию. Прочие опции можно оставить. Через несколько минут в указанной папке появится wim-файл.
Восстановление через Dism++:
- Создайте загрузочный накопитель с операционной системой, закиньте туда образ и папку с утилитой.
- Загрузите компьютер с накопителя. Откройте командную строку сочетанием клавиш «Shift + F10». Выберите директорию с программой Dism++ на флешке или диске.
- Выберите опцию восстановления, найдите файл-образ.
Помните, что системный диск будет очищен. Если там есть какие-либо файлы, появившиеся после копирования, рекомендуется сохранить их отдельно, либо перекинуть на другой раздел.
Резервное копирование — полезная опция с огромными преимуществами: быстрее переустановки ОС, возможность сохранять систему с драйверами, программами и пр. Главное — правильно создать файл и выбрать нужные настройки в стандартных средствах Windows 10 или сторонней утилите.






























