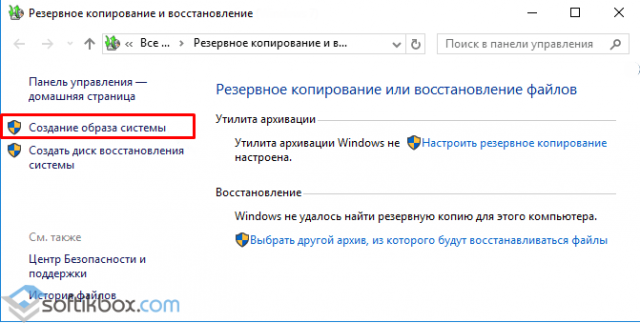Создатель резервных копий Macrium Reflect Free
Приложение шустро создаёт резервные копии HDD и SSD и загрузочную флэшку. Запустите и выберите пункт Backup Виндоус. Интерфейс программы вполне наглядный — не трудно выбрать диск для бэкапа и место сохранения. Лучше выделить для этого отдельный внешний HDD. После копирования бэкапа, не забудьте создать загрузочную флэшку, чтобы без проблем восстановиться в случае проблемы с домашним компьютером.
Зайдите в меню Other Tasks, затем выберите Create Rescue Media, чтобы создать такую флэшку. Теперь вы сможете восстановить Виндоус 10 в любой момент со всеми установленными приложениями, фото и видео.
Как сделать резервную копию файлов
К счастью, Microsoft позволяет нам различными способами создать резервную копию в Windows 10. Далее мы собираемся показать шаги, которые необходимо выполнить, чтобы создать резервную копию безопасности с историей файлов, создать точку восстановления или образ системы.
История файла
Чтобы сделать резервную копию наших данных с помощью истории файлов в Windows 10, первое, что нужно знать, это то, что нам нужно подключить или подключить внешний модуль памяти, в котором мы собираемся сохранить копию. После того, как мы подключили его, выполните следующие шаги:
- Открываем страницу настроек Windows 10.
- Мы идем к варианту Обновление и безопасность> Резервное копирование.
- Внутри резервной копии с историей файлов мы добавляем диск.
- Мы ждем, пока он обнаружит блок хранения, где мы хотим сохранить резервную копию и что мы должны были подключиться к компьютеру.
- Мы выбираем его и продолжаем процесс.
Windows 10 также дает нам возможность установить частоту резервного копирования истории файлов. Мы можем настроить это с каждых 10 минут до одного раза в день, возможность выбирать то, что нам больше подходит, исходя из наших потребностей. Кроме того, также можно указать, хотим ли мы сохранить резервную копию навсегда, время от времени удалять ее или даже только при необходимости, то есть когда система обнаруживает, что необходимо освободить место на диске.
История файлов Windows резервное копирование ваших самых важных папок например, рабочий стол, документы, файлы для загрузки, изображения, музыка и т. д. Однако из параметров, найденных в конфигурации, можно добавить другие папки или удалить некоторые из по умолчанию.
Точки восстановления
Чтобы создать резервную копию в Windows 10, система сама предлагает нам еще один инструмент. Мы ссылаемся на возможность создания точки восстановления системы, из которой мы можем восстановить систему так, как мы это делали во время ее создания.
Чтобы создать точку восстановления компьютера, мы пишем команду создать точку восстановления в поле поиска на панели задач и запускаем инструмент Microsoft, включенный в Windows 10. Далее выберите диск и нажмите Создавай , Мы даем вам описание, чтобы мы могли без проблем идентифицировать его, если в какой-то момент нам придется прибегнуть к этой точке восстановления и нажать «Создать».
Теперь, если мы хотим иметь точку восстановления нашей системы ежедневно, тогда мы должны будем автоматизировать процесс. Для этого необходимо будет внести изменения в системный реестр, поэтому перед выходом рекомендуется создать резервную копию реестра Windows 10. Чуть дальше вы можете найти шаги для его создания. быстрый и простой способ.
Как только это будет сделано, теперь мы можем открыть Windows Run окно и запустить regedit команда. Мы идем к пути HKEY_LOCAL_MACHINE ПРОГРАММНОЕ ОБЕСПЕЧЕНИЕ Политики Microsoft Windows Defender, мы щелкаем по нему правой кнопкой мыши и выбираем опцию New> Password.
Новая запись должна быть названа сканирование, и затем в этом новом ключе мы создаем новое 32-битное значение DWORD, которое мы собираемся назвать ОтключитьRestorePoint , По умолчанию при создании нового значения этого типа его значение будет установлено на , поэтому нет необходимости вносить какие-либо изменения.
Наконец, мы перезагружаем компьютер и с этого момента Защитник Windows создаст точку восстановления Windows каждый раз, когда он выполняет сканирование системы на наличие вредоносных программ.
Создание изображения
Для тех, кто желает, также возможно создать образ нашей системы в определенное время и сохранить его как резервную копию Windows 10. Таким образом, мы можем использовать его, если нам нужно восстановить его в нашей системе из-за любой ошибки или проблемы на том же уровне. аппаратное обеспечение.
Начиная с ISO-образа, мы можем вернуться к тому, чтобы иметь наше оборудование, как оно было у нас в тот момент, когда мы создали образ, ту же конфигурацию, программы и т. Д.
Создать образ системы Windows 10
Многим людям нравится использовать стороннее программное обеспечение для этого, и это вполне понятно. Я на самом деле написал статью о пять бесплатных утилит для создания образов дисков которые делают отличную работу. Эти сторонние программы, как правило, имеют больше возможностей, чем встроенный инструмент Windows.
Я лично создаю несколько системных образов, используя разные инструменты, потому что я обнаружил, что иногда проблемы могут возникать по разным причинам при попытке восстановить резервную копию. Теперь приступим к созданию образа системы! Сначала откройте панель управления в Windows 10. На данный момент, если вы переходите к резервному копированию в приложении «Настройки», оно просто ссылается на опцию «Панель управления».
Нажмите на Резервное копирование и восстановление (Windows 7). Обязательно измените вид на Маленькие или Большие значки, чтобы увидеть список элементов.
Теперь есть два способа создания резервной копии здесь. Вы можете либо щелкнуть ссылку «Создать образ системы» слева и выполнить однократное резервное копирование всей системы, либо нажать «Настроить резервную копию» в крайнем правом углу (на рисунке не показано), что создаст образ системы. и выполните запланированное резервное копирование важных файлов на вашем компьютере.
Я предлагаю использовать опцию Настроить резервное копирование, поскольку это позволит вам восстановить отдельные файлы в случае случайного удаления. Однако делать это следует только в том случае, если место резервного копирования находится на отдельном диске вашего компьютера. Резервное копирование в другой раздел на том же жестком диске не имеет смысла. Я создаю образ системы только потому, что все мои файлы в любом случае хранятся в облаке, так что это зависит от вашей ситуации.
Если вы нажмете «Создать системный образ», вас спросят, где вы хотите сохранить резервную копию. Существует три варианта: на жестком диске, на одном или нескольких DVD-дисках или в сети. В моем случае я выбрал другой диск, который установлен в моей системе.
Далее вам нужно выбрать, какие диски вы хотите сделать резервную копию. По умолчанию Windows выберет системный раздел, раздел восстановления и системный раздел EFI. Вы можете добавить любые дополнительные диски, если хотите.
Внизу будет указано, сколько места требуется для резервных копий и сколько места доступно на целевом диске. Наконец, вы увидите сводку и сможете начать резервное копирование, нажав Начать резервное копирование.
Процесс резервного копирования займет некоторое время, в зависимости от того, сколько данных необходимо скопировать и какова скорость вашего целевого диска.
После завершения резервного копирования вас спросят, хотите ли вы создать диск для восстановления системы. Я настоятельно рекомендую вам сделать это немедленно, так как это потребуется для восстановления ПК на случай, если что-то пойдет не так.
Вы всегда можете создать его позже, но это рискует. После создания резервной копии вы не увидите никаких указаний на нее в диалоговом окне резервного копирования и восстановления, поскольку это всего лишь образ системы. Однако, если вы перейдете в хранилище резервных копий, вы увидите папку с именем WindowsImageBackup.
Обратите внимание, что вы не можете получить доступ к содержимому этой папки или даже проверить размер и т. Д. Он принадлежит системе и не может быть прочитан или доступен любому пользователю, даже администратору
Теперь, когда у вас есть одна резервная копия вашей системы, обязательно создайте другую, используя другой инструмент, чтобы быть в безопасности. Наслаждайтесь!
Он принадлежит системе и не может быть прочитан или доступен любому пользователю, даже администратору. Теперь, когда у вас есть одна резервная копия вашей системы, обязательно создайте другую, используя другой инструмент, чтобы быть в безопасности. Наслаждайтесь!
Программы для Windows, мобильные приложения, игры — ВСЁ БЕСПЛАТНО, в нашем закрытом телеграмм канале — Подписывайтесь:)
Macrium Reflect Free — еще одна бесплатная программа для создания резервных копий системы
Про Macrium Reflect я уже писал в отдельной статье про перенос Windows 10 на SSD в Macium Reflect Free — отличная, бесплатная и сравнительно простая программа для резервного копирования, создания образов жестких дисков и подобных задач. Поддерживает создание инкрементальных и дифференциальных резервных копий, в том числе автоматически по расписанию.
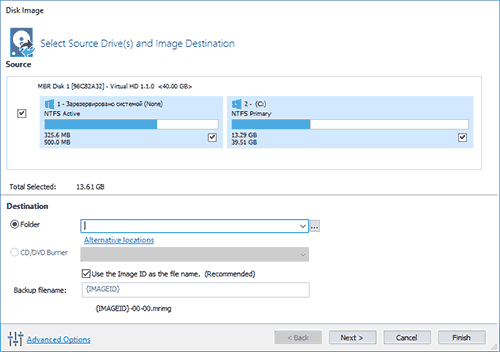
В Macrium Reflect присутствует значительное количество настроек и опций, но для базового создания резервных копий Windows 10 начинающим пользователем вполне подходят настройки по умолчанию. Подробно об использовании Macrium Reflect и где скачать программу в отдельной инструкции Резервная копия Windows 10 в Macrium Reflect.
Как сделать резервную копию отдельных папок
Если понадобится восстанавливать только выбранные папки, лучше использовать историю файлов. Встроенный инструмент Windows довольно прост в использовании, нужно только один раз настроить его, чтобы автоматически и непрерывно создавались копии нужных документов.
- Из параметров системы (Win+I) перейти по пути «Обновление» — «Архивация» — «Другие параметры» — «Дополнительные параметры».
- Откроется окно «История файлов».
- В разделе «Смена диска» меняется носитель, куда будет записываться история, или выбирается сетевая папка.
- В разделе «Дополнительные параметры» настраивается период сохранения данных (каждый час, ежедневно и т.д.) и время хранения версий.
- В разделе «Исключить папки» добавляются исключения, историю каких данных не следует сохранять.
После того как все параметры настроены, необходимо вернуться назад и нажать кнопку «Включить». Теперь файлы из «Библиотеки», «Контактов», «Избранного» и «Рабочего стола» будут сохраняться на выбранный носитель.
Способ №1. Использование штатной утилиты
Сделать резервную копию диска с Windows 10 можно с помощью встроенной утилиты «Резервное копирование и восстановление», которая находится в «Панели управления».
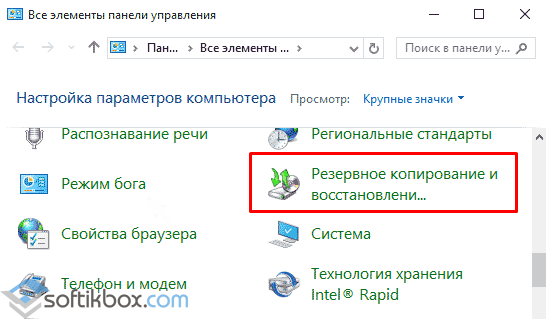
Открыв данный элемент, в левом меню выбираем «Создать образ системы».
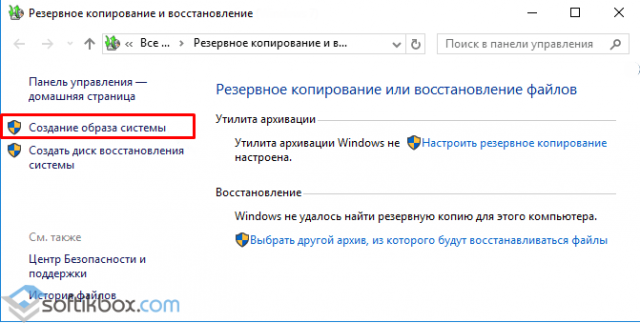
В следующем окне стоит выбрать место хранения резервной копии Windows 10. Для этой цели можно использовать флешку, отдельный SSD или HDD диск, сетевую папку. В утилите ставим отметку «Жёсткий диск», из списка выбираем носитель и жмём «Далее».
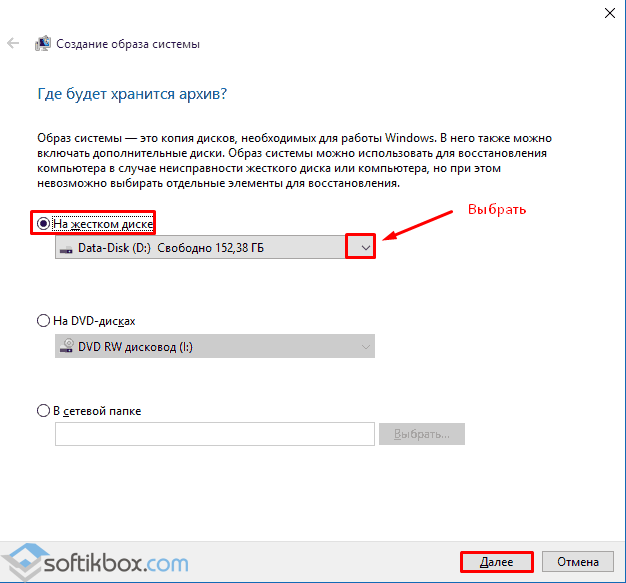
По умолчанию для архивации будут добавлены диск С и раздел «Зарезервировано системой». Также можно добавить диск D. Жмём «Архивация».
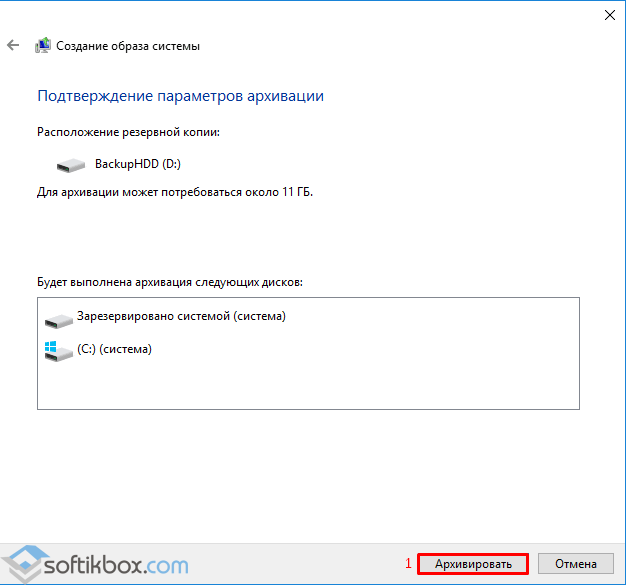
После того, как архивация будет завершена, появится уведомление с предложением сделать резервную копию или диск восстановления системы. Жмём «Да».
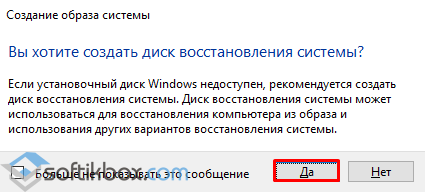
По истечении нескольких минут (от 20 минут), бэкап системы будет создан. Отсоединяем флешку и используем её по необходимости.
Способ №2. Создание диска восстановления системы с помощью утилиты DISM
Чтобы создать образ восстановления OS Windows 10 с помощью встроенной утилиты DISM.exe, выполняем следующее:
Жмём правой кнопкой мыши на меню «Пуск» и выбираем «Командная строка (Администратор)».
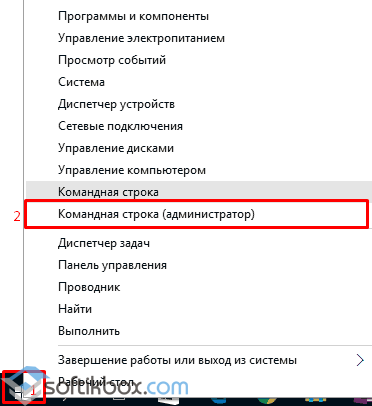
- В командной строке вводим по очерёдности:
- diskpart;
- list volume (запоминаем диск с Windows 10);
- exit;
- Dism /Capture-Image /ImageFile:D:\my-softikbox.wim /CaptureDir:C:\ /Name:»Windows»
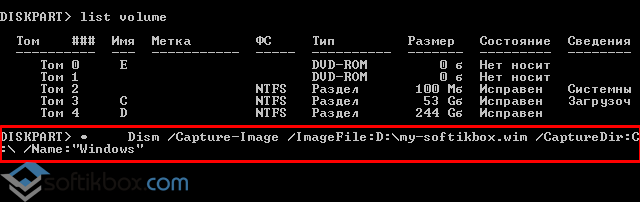
где,
my-softikbox.wim: — это название копии образа диска с Windows 10 (вы можете задать свои параметры, только расширение .wim обязательно оставить).
D:\ — место сохранения образа.
C:\ — раздел с установленной раздел с установленной операционной системой.
Образ будет сохранён на диске D с названием my-softikbox.wim.
Способ №3. Создание резервной копии диска с помощью LiveCD Aomei Backupper Standard
Сделать backup Windows 10 с помощью данной программы достаточно просто. Необходимо скачать её на сайте и запустить на своём ПК. Далее выполняем следующее:
Выбираем раздел «Backup» и опцию «System Backup».
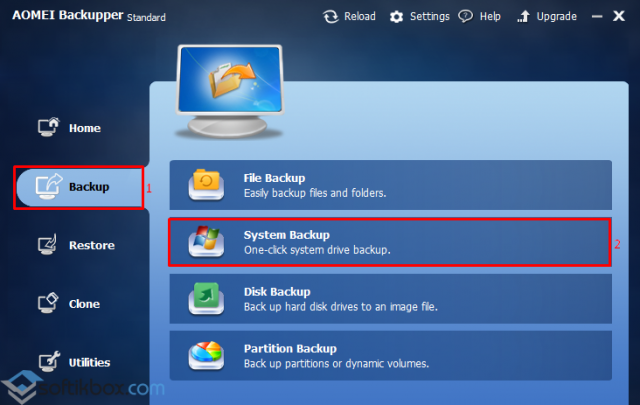
Вводим имя резервной копии Windows 10. Также необходимо указать диск, в который можно сохранить образ. После жмём «Начать копирование».
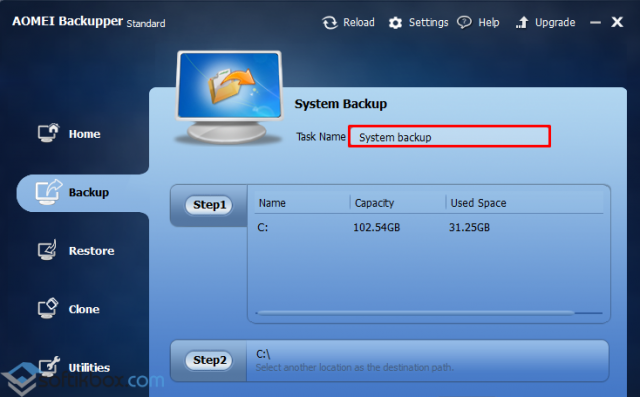
Запустится процесс создания образа.
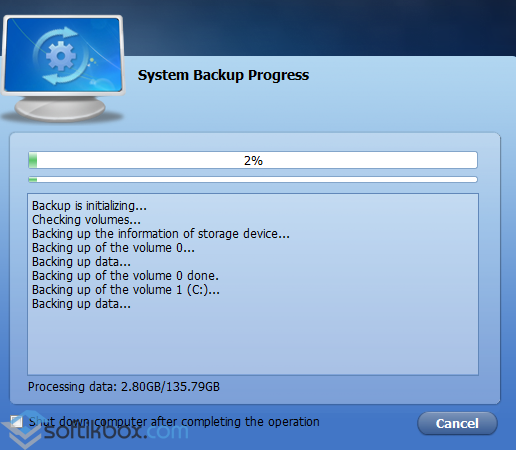
Как восстановить Windows 10 с помощью резервной копии системы?
Если вам необходимо выполнить восстановление диска С после критической ошибки и ранее вы делали образ Windows 10 через утилиту «Резервное копирование и восстановление», что в «Панели управления», выполняем следующие действия:
Жмём «Пуск», переходим в раздел «Завершение работы», зажимаем кнопку «Shift» и нажимаем «Перезагрузить». Компьютер перезагрузится и появится меню «Дополнительных параметров». Выбираем «Восстановление образа системы».
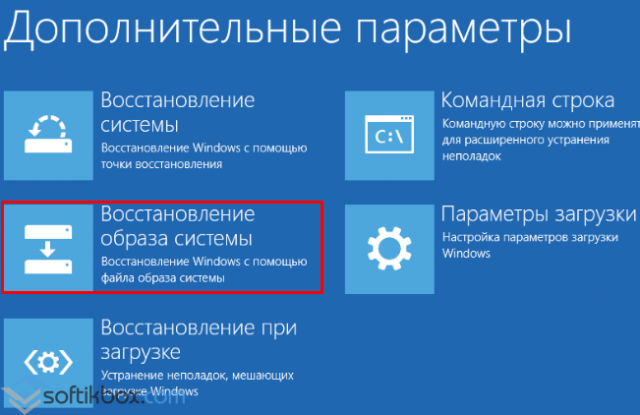
Откроется новое окно. Система начнёт поиск файла backup. Поэтому флешка, диск должны быть подключены к ПК. Также можно вручную указать место хранения образа диска.
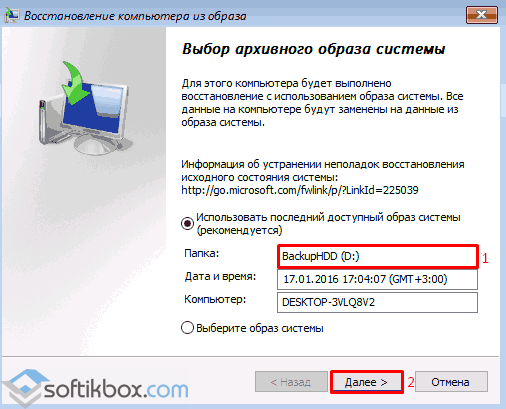
На следующем этапе система предложит выбрать разделы для форматирования.
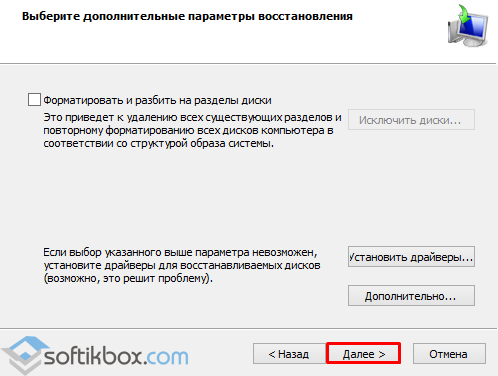
Далее запустится восстановление системы из образа.
Если же вы делали образ через утилиту DISM.exe, восстановление Windows 10 нужно делать следующим образом:
- Вводим diskpart в командной строке с правами администратора;
- list volume и запоминаем букву диска С и раздела «Зарезервировано системой»;
- select volume 2, где 2 – это номер системного диска;
- format fs=ntfs quick – команда для форматирования.
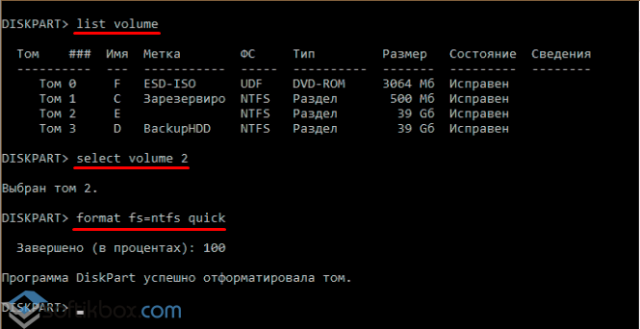
- select volume 1 – где 1 – это номер раздела «Зарезервировано системой»;
- format fs=FS quick — где FS является действующей файловой системой раздела;
- assign letter=Z (присваиваем букву Z разделу, она потребуется в дальнейшем);
- exit;
- dism /apply-mage /imagefile:D:\my-softikbox.wim /index:1 /ApplyDir:E:\, где my-softikbox.wim – это бэкап системы, D – место его хранения и Е – раздел, куда восстанавливаем, то есть диск С.
- bcdboot E:\Windows /s Z:, где E — системный диск с Windows 10, а Z — раздел «Зарезервировано системой».
- Diskpart;
- select volume 1 – раздел «Зарезервировано системой»;
- remove letter=Z – для удаления буквы зарезервированного раздела;
После перезагрузки ПК Windows 10 будет восстановлена с образа.
Если же бэкап Windows 10 вы делали с помощью программы Aomei Backupper Standard, восстановление выполняем следующим образом:
Запускаем программу и переходим к разделу «Restore». Если диск с копией подключён к ПК или копия была сохранена на диск D, то программа сама найдёт и выставит правильный путь к файлу backup. В противном случае, путь придётся указать самостоятельно.
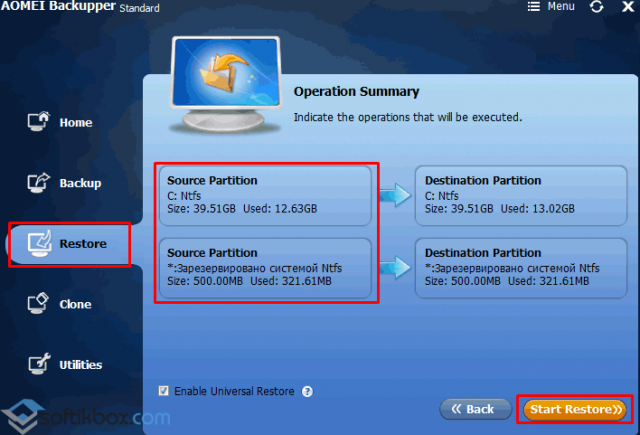
Жмём «Start Restore».
Также создать образ резервной копии Windows 10 можно с помощью и других программ.
О том, как создать резервную копию ОС Windows 10 смотрите в видео:
Резервная копия Windows 10.
В этой статье будет дана инструкция как сделать резервную копию Windows 10 встроенными средствами, включающую образ системы, все установленные программы, все настройки и учетные записи пользователей. Если система «слетит», намного проще и быстрей все восстановить из резервной копии, чем заново устанавливать систему, скачивать и снова устанавливать нужные вам программы и утилиты, а возможно, что и драйверы.
Для того, чтобы найти встроенные инструменты для создания резервной копии системы, открываем Панель управления (можно нажать правой кнопкой мыши по значку меню «Пуск» и выбрать соответствующий пункт из выпадающего списка).
Далее справа вверху в пункте «Просмотр:» меняем «Категория» на «Крупные значки» (или «Мелкие значки», кому как удобнее). Находим и кликаем по разделу «История файлов».
В окне «История файлов», в самом низу, слева, нажимаем «Резервная копия образа системы».
В открывшемся окне «Резервное копирование и восстановление» нажимаем справа на «Создание образа системы».
Далее вам будет предложено выбрать место сохранения архива: на жестком диске (например, внешний HDD диск) или USB-флешке, на DVD-диске или в сетевой папке. Выбираем и нажимаем «Далее».
Указываем какие диски необходимо архивировать в резервную копию (по умолчанию это всегда системный диск С), нажимаем «Далее», а в следующем окне «Архивировать».
Создание образа системы с резервной копией всех данных может занять продолжительное время, в зависимости от объема данных на выбранных для архивации дисках.
По окончанию процесса архивации будет предложено создать диск восстановления системы. Если есть пустая болванка DVD-диска, можно создать диск восстановления системы, который может очень пригодиться в будущем.
После завершения создания образа системы появиться надпись об успешной архивации.
А в том месте на носителе, которое вы указали для сохранения резервной архивной копии, появится созданный образ системы.
Создание резервной копии Windows 10
Создать резервную копию Windows 10 можно в любой момент и для этого вам даже не надо скачивать сторонние программы или утилиты. Для максимальной эффективности мы рекомендуем сделать резервную копию после установки и настройки системы, когда все приложения и драйверы готовы к работе с чистого листа. В таком случае вам не надо будет заново настраивать Windows после установки, а также вы будете уверены, что бекап на 100% работоспособен и ему ничто не мешает. В случае возникновения неполадок вам надо будет лишь восстановить бекап и компьютер снова готов к работе как новый.Стоит отметить, что в Windows 10 существует много систем резервного копирования. Есть возможность делать резервную копию файлов. Для этого есть функция История файлов в Windows 10. Можно создавать точки восстановления Windows для резервного копирования настроек и реестра, а можно также создать полную резервную копию Windows 10, которая включает в себя файлы, приложения, реестр, настройки и персонализацию. После восстановления полного бекапа вы получите компьютер, которым он был в момент создания резервной копии. Очень удобно и практично.Кстати, с помощью этой инструкции вы можете также сделать резервную копию Windows 7 и Windows 8.Перейдем непосредственно к действиям. Существует много приложений для создания резервных копий Windows 10, но мы рекомендуем воспользоваться встроенными бесплатными механизмами. Они работают прекрасно и на отлично справляются с возложенной на них задачей. В этой статье мы не будем рассматривать сторонние утилиты для создания резервных копией, так как считаем стандартные средства достаточно понятными и простыми, чтобы обычный пользователь быстро разобрался с ними.
Мастер создания резервной копии Windows 10 расположен в классической Панели управления. Нажмите Win + R и введите control.
Если у вас включен режим просмотра Категория, нажмите Система и безопасность.
На следующей странице щелкните Резервное копирование и восстановление. Если же у вас режим просмотра Мелкие значки или Крупные значки, сразу найдите в списке Резервное копирование и восстановление. Хотя этот раздел уходит корнями еще в Windows 7 (о чем прямо свидетельствует его название), он прекрасно работает и в Windows 10.
В левой части экрана найдите ссылку Создание образа системы
Обратите внимание, что эта процедура должна выполняться от имени Администратора, о чем свидетельствует соответствующий значок.
Появится новое окно Создание образа системы. В нем вам надо указать, где будет храниться архив, он же резервная копия Windows 10
Вы можете хранить бекап на внутреннем жестком диске, внешнем жестком диске, DVD-дисках (если вы вдруг застряли в 2007 году) или в сетевой папке. Выберите На жестком диске и укажите носитель. Если вы создаете резервную копию Windows 10 на флешке, она будет отображаться в выпадающем списке На жестком диске. После этого нажмите Далее.
На следующем окне вам надо указать, какие разделы надо забекапить. Учтите, что вы можете создать резервную копию не только системного диска, а также вспомогательных разделов восстановления (они выделены по умолчанию), но и любых других разделов, доступных на вашем компьютере. Главное, чтобы у вас было достаточно места на конечном накопителе. Нажмите Далее.
На последнем окне система спросит вас подтверждение архивации, а также укажет, где будет расположена полная резервная копия Windows и размер бекапа. Если вас все устраивает, нажмите Архивировать и дождитесь завершения процедуры.
В зависимости от мощности вашего процессора и скорости диска, а также объема данных архивации, процедура может занять от 20 минут или получаса до нескольких часов. Запаситесь терпением и подождите, пока система не завершит резервное копирование. По мере выполнения процедуры система будет уведомлять вас о том, какие части диска она копирует.
Когда резервная копия Windows 10 будет создана, система предложит вам записать диск восстановления системы. Создавать его или нет – решать вам. Он нужен для восстановления Windows, если компьютер не включается. Все возможности этого диска также доступны на обычной загрузочной флешке Windows 10, которую можно создать с помощью Media Creation Tool. Если вы хотите создать диск восстановления, нажмите Да и следуйте инструкциям на экране. В принципе, такой носитель можно создать и оставить «на всякий случай», если вам вдруг понадобится восстановить компьютер, а под рукой не будет другого ПК или загрузочной флешки. Создать диск восстановления Windows 10 вы можете в любой момент.
Процедура на этом завершена.
Как создать образ восстановления системы Windows 10
Для того, чтобы создать образ установленной системы, понадобится войти в параметры восстановления. Сделать это можно при помощи Панели управления или из приложения «Параметры».
Для входа в настройки восстановления системы из Панели управления, выполните последовательные действия:
- На Панели задач введите в поле поиска выражение: «Панель управление» (без кавычек).
- В окне «Все элементы панели управления», сначала в настройках просмотра выберите мелкие значки, а затем нажмите на «История файлов».
Войти в режим восстановления при помощи истории файлов, используя «Параметры» можно следующим образом:
- Войдите в меню «Пуск», запустите приложение Параметры.
- В окне «Параметры Windows» нажмите на «Обновление и безопасность».
- Войдите в раздел «Служба архивации».
- В разделе «Резервное копирование с использованием истории файлов» нажмите на ссылку «Другие параметры» для настройки сопутствующих параметров.
- В окне «Параметры архивации», в опции «Сопутствующие параметры» нажмите на «Посмотреть дополнительные параметры».
Далее откроется окно «История файлов» (при обоих способах входа). Нажмите на параметр «Резервная копия образа системы», расположенный в нижнем левом углу окна.
В окне «Резервное копирование и восстановление (Windows 7)» на левой боковой панели нажмите на «Создание образа системы».
В окне «Создание образа системы» необходимо выбрать место для хранения архива. После завершения инициализации устройств архивации, система предложит подходящий, по ее мнению, диск, на котором достаточно места для хранения резервной копии.
На выбор предлагается 3 варианта:
- На жестком диске.
- На DVD-диске.
- В сетевой папке.
Наиболее подходящий вариант для большинства пользователей: жесткий диск. В эту категорию входят переносные жесткие диски, подключенные к компьютеру.
Использование DVD дисков для хранения архивных копий менее практично из-за меньшей надежности лазерных дисков, и из-за относительно малого размера DVD диска. Поэтому для создания образа Windows надобится большое количество оптических дисков.
Сетевые папки на собственном сервере есть лишь у малого числа пользователей, поэтому мы не будем рассматривать этот способ.
Выберите диск для хранения архива, а затем нажмите на кнопку «Далее».
В следующем окне необходимо выбрать диски, включенные в архивацию. По умолчанию, система включает в резервную копию системный диск «C:» и служебные системные разделы на жестком диске.
В этом окне отображена информация о требуемом месте для сохранения архива выбранных дисков и о свободном месте на диске, выбранном для хранения резервной копии.
Пользователь может добавить другие разделы и диски в состав резервной копии Windows. В данном случае, мы делаем резервную копию системы, поэтому другие диски нам не нужны.
В окне «Подтверждение параметров архивации» ознакомьтесь с выбранными настройками, а затем нажмите на кнопку «Архивировать».
После завершения создания резервной копии Windows, вам предложат создать диск восстановления системы.
Я рекомендую создать диск восстановления системы, он может пригодиться в ситуации, если станет невозможной загрузка Windows на компьютере. Прочитайте здесь подробную статью про создание диска восстановления в Windows 10. В качестве диска восстановления можно использовать установочный DVD диск или загрузочную флешку с Windows 10.
На диске появится папка «WindowsImageBackup», в которой находится файл образ резервной копии системы. Не перемещайте эту папку в другое место на диске, иначе Windows не сможет обнаружить резервную копию для восстановления системы.