Как настроить границы и тени окон в Windows 10
Гайд в разделе Windows Как настроить границы и тени окон в Windows 10 содержит информацию, советы и подсказки, которые помогут изучить самые важные моменты и тонкости вопроса….
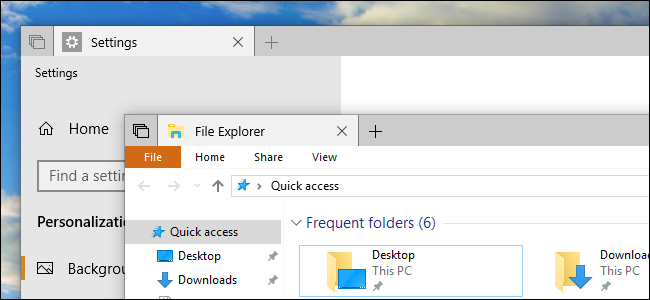
В Windows 10 каждое окно имеет цветную границу и тень. Вы можете изменить цвет границ окна и даже отключить тень, если хотите.
В сборках Insider Preview Redstone 5 цвет границы по умолчанию изменяется на серый, чтобы он сливался с тенью, но вы можете изменить цвет. -включить цветные границы окон и на Redstone 5.
Как выбрать цвет границы
В обновлении за апрель 2018 г. и более ранних версиях Windows 10 Windows автоматически выбирает цвет окна, соответствующий фону рабочего стола.
Чтобы выбрать пользовательский цвет границы окна, перейдите в Настройки & gt, Персонализация & gt, Цвета. В разделе «Выберите свой цвет» отключите параметр «Автоматически выбирать акцентный цвет на моем фоне» и вместо этого выберите предпочтительный цвет.
Windows предлагает здесь несколько предлагаемых цветов, но вы можете щелкнуть опцию «Custom Color» внизу списка, чтобы выбрать любой понравившийся цвет.
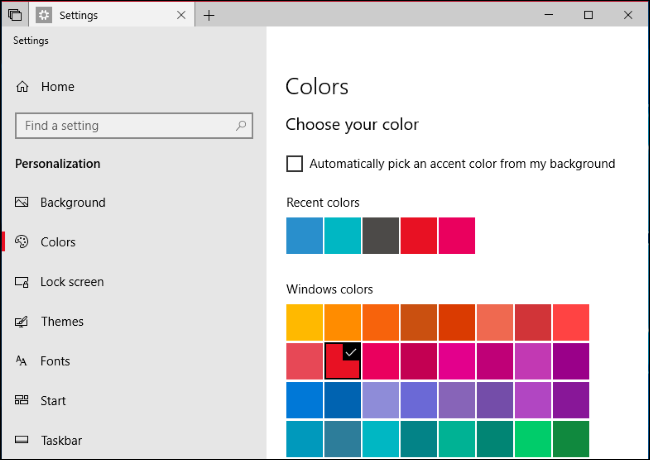
Обновление Windows 10 Redstone 5, которое будет выпущено для стабильной сборки Windows осенью 2018 г., по умолчанию использует серую границу окна.Чтобы применить акцентный цвет к границам окна, прокрутите вниз до раздела «Показать акцентный цвет на следующих поверхностях», а затем включите параметр «Строки заголовка и границы окна».
Вы увидите цветные вкладки в заголовках вместо полноцветных заголовков благодаря функции «Наборы».
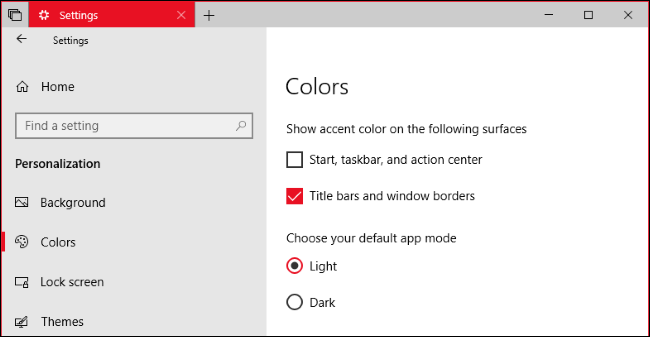
Как отключить (или включить) тени
Windows 10 позволяет отбрасывать тени для каждого окна по умолчанию. Однако вы можете отключить эти тени, если хотите.Windows 8 не использовала тени и, например, имела чистый плоский вид с цветными границами окон.
Этот параметр доступен в старом окне дополнительных параметров системы. Чтобы открыть его, нажмите «Пуск», введите «Дополнительные параметры системы» в поле поиска и нажмите Enter. Вы также можете перейти в Панель управления & gt, Система и безопасность & gt, Система & gt, Расширенные настройки системы, чтобы запустить его.
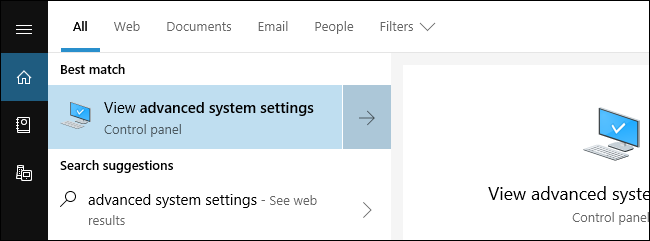
На вкладке «Дополнительно» окна «Свойства системы» нажмите кнопку «Настройки» в разделе «Производительность».
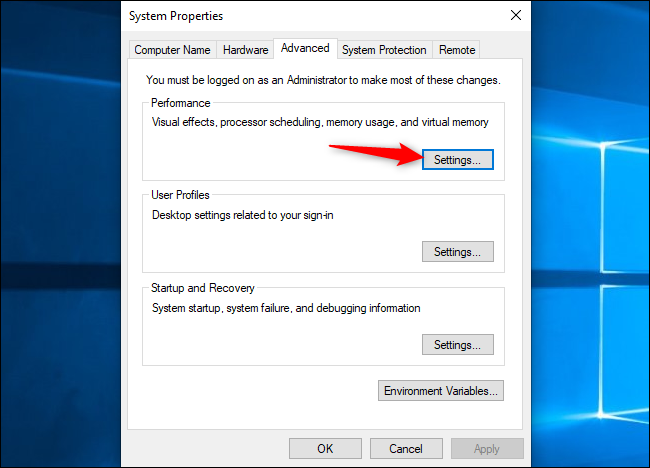
В списке визуальных эффектов выберите параметр «Пользовательский», отключите параметр «Тени под окнами» и нажмите кнопку «ОК».
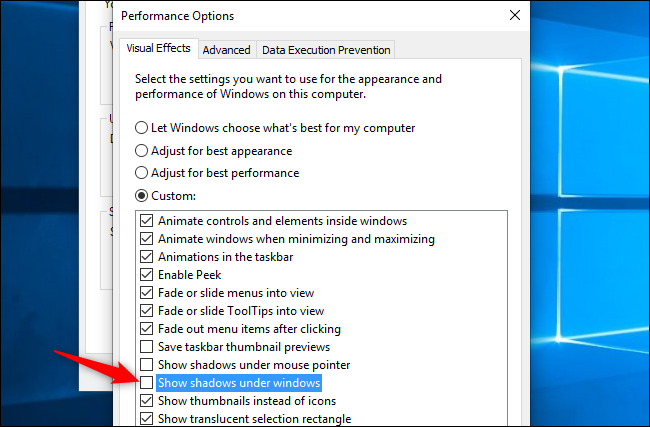
Тени от окон мгновенно исчезнут. Вы можете вернуться сюда, если когда-нибудь захотите снова их включить.
Как настроить границы и тени окон в Windows 10
36
Смена цвета окна
Сделать это можно таким образом:
- Зайти в настройки Windows. (Пуск — кнопка параметров, выглядит она как шестеренка или можно нажать сочетание клавиш Win+I)
- Теперь необходимо выбрать пункт — персонализация и там зайти в меню – цвета. Именно в этом меню теперь вы будете работать с цветом.
- Для этого вам необходимо выбрать желаемый цвет, нажимая по цветовой палитре. Для более примечательного вида, сразу необходимо поставить галочку или включить опцию отображать цвет элементов на следующих поверхностях — в заголовках окон.
В этом же меню вы можете поменять цвета абсолютно в любом месте. Если выбрать автоматический выбор главного фона то, Windows подберет автоматически фон для вашего компьютера исключительно опираясь на вашу заставку. Помимо этого, можно выбрать дополнительные цвета, которые вас интересуют. Тут же можно подобрать и отображать цвет элементов в меню пуск, где у вас полностью изменится цветовая палитра пуск.
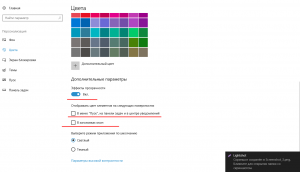
Обновить:
Теперь мы рекомендуем использовать этот инструмент для вашей ошибки. Кроме того, этот инструмент исправляет распространенные компьютерные ошибки, защищает вас от потери файлов, вредоносных программ, сбоев оборудования и оптимизирует ваш компьютер для максимальной производительности. Вы можете быстро исправить проблемы с вашим ПК и предотвратить появление других программ с этим программным обеспечением:
- Шаг 1: Скачать PC Repair & Optimizer Tool (Windows 10, 8, 7, XP, Vista — Microsoft Gold Certified).
- Шаг 2: Нажмите «Начать сканирование”, Чтобы найти проблемы реестра Windows, которые могут вызывать проблемы с ПК.
- Шаг 3: Нажмите «Починить все», Чтобы исправить все проблемы.

Сначала откройте меню WinX и нажмите Панель управления. Нажмите Платформа Апплет затем нажмите Расширенные свойства системы с левой стороны. Откроется следующее диалоговое окно.
На вкладке «Дополнительно» в разделе «Производительность» нажмите «Настройки», чтобы открыть следующее окно.
Затем на вкладке «Визуальные эффекты» отмените выбор «Показать тени» в Windows. Нажмите Применить и завершите процесс.
Это немедленно удалит эффект тени с краев окна в Windows 10, и вы увидите чистую поверхность без эффекта тени. Если вам не нравится эффект, вы можете вернуться в любое время.
Вам нужно больше визуальных эффектов? В этой статье показано, как оптимизировать производительность Windows 10 путем настройки визуальных эффектов. Существует несколько других способов настройки Windows 10 с использованием встроенных настроек. Вы можете настроить меню «Пуск» Windows 10 и даже использовать параметры настройки для настройки работы компьютера.
Как поступать?
Как убрать рамку на мониторе? Давай рассмотрим решение проблемы для каждого из случаев:
- Если кто-то полазил в настройках на панели управления дисплея, то самым лучшим решением будет воспользоваться кнопкой автокалибровки, которая на этой же панели и располагается. После ее нажатия все должно вернуться на свои места.
- Сбой в настройках может быть и на ОС Windows. Чтобы избавиться от рамки, вам необходимо перейти в “Разрешение экрана”, выбрать размеры своего девайса и установить модель вашего прибора по умолчанию. Если ничего не изменилось, то придется залезть в настройки видеокарты и поменять масштабирование.
Важно! Для каждой модели GPU свои инструкции, поэтому рекомендуем вбить название модели в поиск и следовать инструкциям, которые выложил производитель
- Плата видеообработки может быть повреждена механически или термически, что и вызвало данный “артефакт”. Для того чтобы от него избавиться, необходимо отключить компьютер от сети питания, снять крышку корпуса при помощи отвертки, достать ГПУ и подержать его над включенной плитой на расстоянии 25-30 сантиметров. Плата должна осесть и “артефакты” пропадут.
- Попробуйте удалить драйвера, которые сейчас установлены. Перейдите в “Мой компьютер” и нажмите ПКМ (правой кнопкой мыши) по пустой области. Перед вами откроется контекстное меню, в котором необходимо выбрать вкладку “Свойства”, а затем зайти в “Диспетчер устройств”. Там нужно отыскать модель своей видеокарты, нажать по ней ПКМ и зайти в “Свойства”. Оттуда попадаем на вкладку “Драйвер” и жмем клавишу “Удалить”. После удаления драйверов необходимо загрузить новое программное обеспечение с официального сайта производителя и установить.
- Если в систему вмешался вирус, то в срочном порядке запустите свое антивирусное ПО и проведите полную проверку системы. После анализа удалите все вирусы и перезагрузите компьютер. Если у вас такой софт отсутствует, воспользуйтесь нашим рейтингом лучших утилит для чистки компьютера.
Ничего из вышеперечисленного не помогло? Значит стоит задуматься о вызове мастера на дома, ведь проблема может быть куда серьезнее.
Зеленая обводка вокруг окна windows
Доброго времени суток, друзья!
Проблема: При включении компа не обнаружил значок МФ на панели быстрого запуска, не обнаружил его и в меню «Пуск», и в каталоге программы на диске С файла запуска тоже нет . Запустил браузер Комодо, через него скачал файл установки МФ — установил, запустил; проработал день, закрыл комп. На следующее утро такая же беда, повторил все сначала, открыл папку со скачанным файлом, а там в «Загрузках» уже копия получилась; удалил копию, закрыл окно проводника, открыл его снова, — а нет там ни первой закачки, ни копии. Повторяю процедуру с закачкой, открываю папку, где сохранен файл: оригинал и новая копия в наличии.
Задался вопросом, обнаружил, что вокруг окна браузера (МФ) появилась красивая зелененькая окантовочка, при открытии папки загрузок из браузера — тоже она есть (а при обычном открытии проводника — нет). По отдельным ответам в интернете — это, якобы, безопасный режим просмотра страниц в браузере. Ладно, прочитал статью про безопасный режим и выход из него — явно не то, при закрытии браузера он просто «исчезает» с компа.
Дополнительная информация: 1) При наведении стрелки мыши на иконку браузера в панели быстрого запуска никакая информация не всплывает (типа «закрыть», «свернуть»); 2) Такая же история приключилась, как выяснилось, и с IE, и с ЯБ, и с Хромом, один Комодо остался жить; 3) При открытии браузера Комодо такая же зеленая рамка; 4) На второй день сынуля 6-ти лет признался, что на каком-то всплывающем окне три раза отказывался от предложения, а потом нажал «ОК».
Просьба, если кто столкнулся с буквально такой же проблемой, подскажите как из нее вышли (сброс настроек браузера (откат) не помог, про вирус догадываюсь, буду мучить).
P.S. ОС W-7-64, МФ-40.0.1., антивирус — Комодо И.С.
5.10 выяснилось, что и сохранить избранное невозможно — после сохранения файл исчезает.
Отредактировано GrebA168 (05-10-2015 07:40:47)
Источник
Способ 4: путем редактирования редактора реестра
Прежде чем приступить к этому методу, вам сначала нужно знать значение RGB (красный, зеленый, синий) для нужного цвета. Давайте посмотрим, как:
Шаг 1: Нажмите одновременно клавиши Win + X на клавиатуре и выберите «Выполнить».
Шаг 2: Откроется командное окно «Выполнить».
В поле поиска напишите mspaint и нажмите OK, чтобы открыть приложение Paint.
Шаг 3: В приложении Paint перейдите в верхнюю правую часть окна и нажмите «Изменить цвета».
Шаг 4: Откроется цветовая палитра.
Выберите предпочитаемый цвет из этой палитры и переместите указатель в крайнее правое положение, чтобы настроить цвет по вашему выбору.
Шаг 5: После того, как вы нашли правильный цвет и правильную настройку, запишите значения красного, зеленого и синего (RGB) в поля ниже.
Например, здесь мы выбрали синий цвет, и после настройки цвета значения красного, зеленого и синего равны 106, 106 и 255 соответственно.
Теперь закройте приложение Paint и следуйте приведенному ниже методу редактора реестра:
Шаг 1: Нажмите горячие клавиши Win + R на клавиатуре, чтобы открыть окно команды «Выполнить».
Шаг 2: В поле поиска напишите regedit и нажмите Enter, чтобы открыть окно редактора реестра.
Шаг 3: В окне редактора реестра перейдите по следующему пути:
HKEY_CURRENT_USERControl PanelColors
Теперь перейдите к правой стороне панели и дважды щелкните строковое значение WindowFrame.
Шаг 4: Откроется диалоговое окно «Редактировать строковое значение».
Теперь измените поле данных «Значение» со 100 100 100 (значение RGB по умолчанию) на 106 106 255 (значение RGB, которое вы записали в приложении Paint) для вашего предпочтительного цвета.
Нажмите OK, чтобы сохранить изменения и выйти.
Закройте окно редактора реестра.
Теперь выйдите из Windows 10 и снова войдите в нее, чтобы изменения вступили в силу.
Теперь вы должны увидеть, что цвет границы окна изменился на тот, который вы выбрали.
Программы для Windows, мобильные приложения, игры — ВСЁ БЕСПЛАТНО, в нашем закрытом телеграмм канале — Подписывайтесь:)
Тени с эффектами в Windows 10
Но все-таки, в новой Windows появился целый ряд решений, касательно интерфейса и его внешнего вида. Одним из таких новшеств, являются тени окон приложений. Это довольно приятное дополнение, которое имеет свои плюсы и минусы.
Сразу можно и не обратить внимание, на такой эффект. Но они хорошо выделяются на светлом фоне
Такая фишка может послужить хорошим элементом, который будет украшать внешний вид системы, придавать некий объемный вид. Но с другой стороны, есть много любителей скромного минималистского оформления, которых это нововведение будет скорее раздражать и утомлять. Само собой, когда выйдет финальный релиз Windows 10, этот элемент оформления может значительно видоизмениться. Но скорее всего, потребность его отключения, все равно останется. Если вам не нравится такая фишка, как тени окон в Windows 10, то этот элемент довольно просто отключить. Все это делается через настройки системы «System Properties».
Работа с рабочими столами
Работа с виртуальными рабочими столами повысит продуктивность и расширит понятие многозадачности при работе в Windows 10. Этот инструмент позволит увеличить кол-во окон, в которых можно работать одновременно, и отделить одну группу окон от другой. Например, если в одной группе окон вы работаете с текстом, а в другой — с фото. Как уже говорилось ранее, завышенных требований к характеристикам вашего ПК нет, платить за это тоже не надо.
Как только вам необходимо дополнительное пространство — новый рабочий стол для работы с необходимыми приложениями или даже играми, — нажмите комбинацию «Win + Tab».
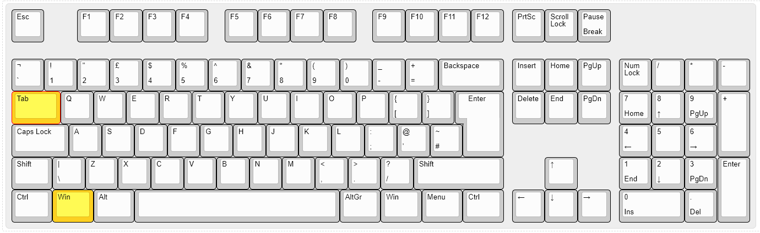
Вы увидите менеджер работы с окнами и рабочими столами.
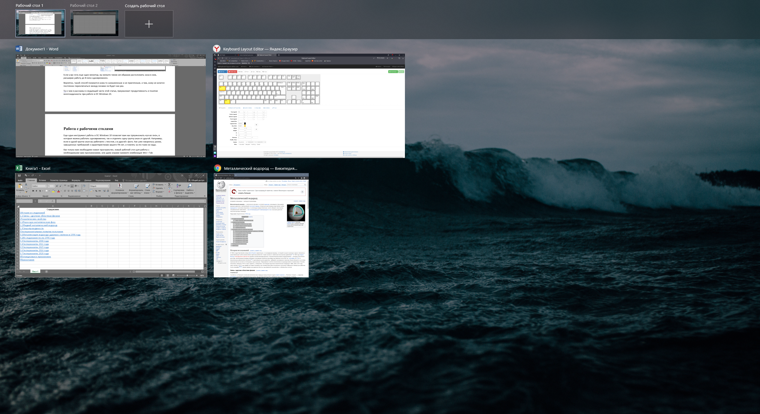
В верхнем левом углу, в блоке рабочих столов, вы можете создать необходимое количество рабочих столов.

Создав рабочий стол, вы получаете виртуальное пространство, аналогичное вашему основному рабочему столу, но только без запущенных в нем окон. Также вы можете переключаться на окна предыдущего рабочего стола, чтобы не загромождать рабочее пространство.
Если вам необходимо переключиться на предыдущий или следующий рабочий стол, воспользуйтесь комбинациями «Ctrl+Win+←» или «Ctrl+Win+→» соответственно. Переключение происходит почти мгновенно, нет необходимости ждать загрузки.
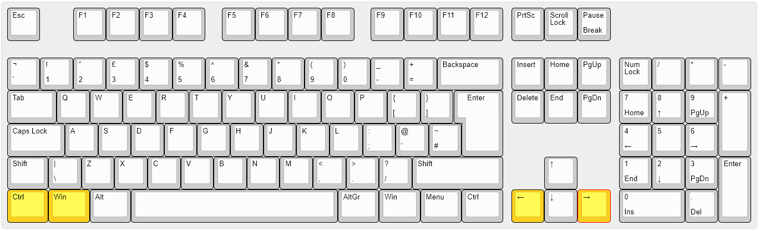
Виртуальные рабочие столы имеют общий буфер обмена, которым вы можете воспользоваться для того, чтобы скопировать и перенести информацию на любой из ваших рабочих столов.
Используя полученный опыт использования «многооконности» и «мультизадачности», вы можете приумножить скорость и удобство работы в приложениях. Это применимо к работе, общению, играм, разработке и так далее.
Рамка (граница) окон в windows 10 и server 2016+
Наверно я не один такой, кто столкнулся с проблемой отсутствия границ окон в новых системах windows, ведь зачем-то их убрали с одним из обновлений. Спрашивают многие, а вот ответа нет однозначного нигде. С данной неожиданной неприятностью легко справиться, сменив руками настройки системы, а если это терминальный сервер и пользователей много? По умолчанию, пользователям выставляется наилучшее быстродействие, что отключает тени, в придачу по умолчанию в системе отключены границы окон, что приводит к полному сливанию окон друг с другом, в итоге невозможно отличить где кончается одно и начинается другое окно. Когда я решил централизованно решить эту проблему для всех пользователей, оказалось что найти решение не так уж и просто, поскольку нет ни одного ответа в интернете, дающего однозначное решение. В итоге перелопатив весь RU и EN сегменты сети, перепробовав разные варианты, я решил проблему. Если вас беспокоит та же проблема, прошу под кат.
Распинаться не стану, достаточно пары картинок, чтобы было понятно, что требуется сделать для централизованного решения в пределах домена. Статью пишу скорее как памятка, вдруг самому когда-нибудь пригодится?
Итак, вы имеете ситуацию как на картинке выше. Ваш путь лежит в редактор GPO, где надо сделать манипуляции, согласно следующей картинке:
В общем-то, на этом все, вы успешно избавились от безрамья и мелкомягкой, весьма странной «фичи».
Источник
Как отключить голубую рамку при наведении курсора на значок – okzu
Если при наведении указателя мыши на значок появляется синяя рамка, то вот что вы можете сделать, чтобы удалить эту аномалию. Недавно я внезапно столкнулся с этой проблемой на моем ПК с Windows 10, и вот как я решил эту проблему.
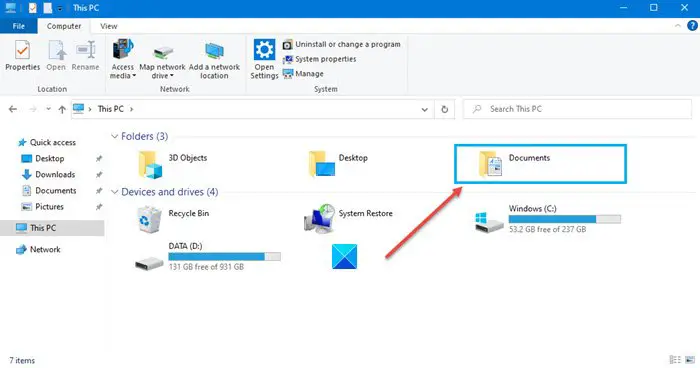
Вам необходимо проверить, включен ли экранный диктор!
Экранный диктор — это встроенный инструмент, который можно использовать для чтения текста вслух. Это встроенная функция специальных возможностей. Он может считывать текст на компьютере, документы, настройки, события, которые происходят на компьютере, т. Е. При выключении громкости или нажатии на кнопку выдается дополнительная информация о нем. Это полезно для тех, у кого проблемы со зрением, и может помочь им пользоваться компьютером.
Программы для Windows, мобильные приложения, игры – ВСЁ БЕСПЛАТНО, в нашем закрытом телеграмм канале – Подписывайтесь:)
Если бы вы случайно нажали Win Ctrl Enter, Экранный диктор мог быть включен.
Вам нужно отключить экранный диктор, чтобы избавиться от голубой рамки. Чтобы отключить экранный диктор, используйте сочетание клавиш CapLock Esc следующим образом:
- Перейти на рабочий стол
- Нажмите CapLock, а затем отпустите кнопку
- Загорится индикатор Cap Lock.
- Затем нажмите Esc.
- Синий контур исчезнет!
Теперь вы можете отключить Caps Lock.
Надеюсь, этот совет вам поможет.
Связанные материалы, которые вас заинтересуют:
- Отключить всплывающее описание для папок и элементов рабочего стола
- Установите флажки для выбора файлов и папок.
.
Программы для Windows, мобильные приложения, игры – ВСЁ БЕСПЛАТНО, в нашем закрытом телеграмм канале – Подписывайтесь:)
Метод 2: отключить тени через редактор реестра
Вышеупомянутый метод требует прав администратора для внесения любых изменений в визуальные эффекты, и, следовательно, те, у кого нет прав администратора, могут вносить изменения в значения реестра, чтобы отключить эффект тени на вашем ПК с Windows 10/11. Редактору реестра, с другой стороны, нужны права администратора только для записи в папки, общие для нескольких пользователей. Но редактирование текущих пользовательских ключей не требует наличия у вас прав администратора.
Шаг 1. Щелкните правой кнопкой мыши меню «Пуск» и выберите «Выполнить» в контекстном меню.
Шаг 2: Откроется командное окно «Выполнить».
В поле поиска «Выполнить команду» введите regedit и нажмите Enter, чтобы открыть окно редактора реестра.
Шаг 3: Теперь скопируйте и вставьте указанный ниже путь в адресную строку редактора реестра и нажмите Enter:
HKEY_CURRENT_USERSoftwareMicrosoftWindowsCurrentVersionExplorerAdvanced
Теперь перейдите в правую часть окна, найдите значение DWORD (32-битное) — ListViewShadow и дважды щелкните по нему.
Шаг 4: Теперь в диалоговом окне «Изменить значение DWORD (32-бит)» установите для поля «Значение» значение 0, и эффект тени будет отключен.
Нажмите ОК, чтобы сохранить изменения и выйти.
Чтобы снова включить эффект тени в любое время позже, просто измените значение поля данных значения на 1.
* Примечание. Прежде чем приступить к внесению каких-либо изменений в данные редактора реестра, убедитесь, что вы создали резервную копию настроек реестра. Это гарантирует, что вы сможете легко восстановить любые данные, если вы потеряете их во время процесса.
Если отключение параметра Использовать тени для меток значков на рабочем столе не влияет на эффект тени на текст значков на рабочем столе, другим выходом будет попробовать это решение. Давайте посмотрим, как отключить эффект тени с помощью приложения Настройки:
Шаг 1. Нажмите одновременно клавиши Win + I на клавиатуре, чтобы открыть приложение «Настройки».
Шаг 2. В окне «Настройки» перейдите в левую часть панели и нажмите «Персонализация».
Шаг 3: Теперь перейдите вправо и нажмите Цвета.
Шаг 4: Затем с правой стороны прокрутите вниз до Эффекты прозрачности и выключите его.
Теперь закройте приложение «Настройки» и перезагрузите компьютер, чтобы изменения вступили в силу. Вы больше не должны видеть эффект тени.
Окна в Windows 10
Основные элементы окон в Windows 10
Давайте рассмотрим основные элементы окон на примере программы Microsoft Word, которая наверняка есть на компьютере у всех вас.
У всех окон, которые вы открываете на своем компьютере, есть основные элементы:
Предназначение элементов окон Windows 10
Строка заголовка есть в большинстве программ. В этой строке обычно пишется название документа (файла), который открыт в данный момент.
Кнопка «Свернуть окно» позволяет быстро свернуть окно в Панель задач. Окно не будет закрыто. Просто оно исчезнет с Рабочего стола, пока вы его не вызовете вновь. Для этого достаточно кликнуть левой кнопкой мыши по иконке этой программы в Панели задач, и окно вновь развернется на весь экран.
Кнопка «Развернуть» позволяет развернуть окно программы на весь экран. Так же развернуть окно можно, дважды кликнув правой кнопкой мыши по строке заголовка. Если это же действие повторить в уже полностью открытом окне, то оно примет тот вид, который был до этого. Если в окне нет кнопки «Развернуть», то такой номер у вас не получится.
Но опять же, такой способ подходит только для тех окон, у которых есть кнопка «Развернуть».
Кнопка «Закрыть» закрывает окно программы, а так же закрывается и сама программа. В программах настройки операционной системы может присутствовать только эта кнопка, т.к. кнопки сворачивания и разворачивания окон там не нужны.
Полоса прокрутки может быть вертикальной или горизонтальной. Они обычно появляются только тогда, когда содержимое окна не умещается на одном экране. Для того, чтобы просмотреть содержимое окна, которое находится за пределами видимости, необходимо захватить левой кнопкой мыши за эту полосу прокрутки и не отпуская переместить в нужном направлении.
Если на вашей мышке есть колесико, то для вертикальной прокрутки лучше воспользоваться для этой цели им. Нужно просто установить курсор мыши в окно и просто вращать колесико в нужном направлении. Такой способ пролистывания страницы называется скроллингом.
Строка состояния носит информативный характер и бывает не у всех окон.
Рабочая область окна у всех программ разная. Обычно в ней находятся инструменты запущенной программы.
Секреты окон Windows 10
И напоследок еще пару секретов с окнами.
Вот такие функции выполняют окна в Windows 10. Почти все то же самое можно проделывать с окнами и в других операционных системах Windows.
Способ 1: через настройки персонализации
Шаг 1: Нажмите сочетание клавиш Win + I на клавиатуре, чтобы запустить приложение «Настройки».
Шаг 2: В окне «Настройки» нажмите «Персонализация».
Шаг 3: В следующем окне перейдите в левую часть панели и нажмите «Цвета».
Шаг 4: Теперь перейдите к правой стороне окна, прокрутите вниз и установите флажок рядом с заголовком и границами окна.
Это позволит убедиться, что окна разных приложений и строки заголовка теперь окрашены.
*Примечание. Если вы хотите, чтобы меню «Пуск», панель задач и центр уведомлений также были окрашены, установите флажок рядом с параметром «Пуск, панель задач и центр уведомлений».
Шаг 5. Теперь прокрутите вверх и, если вы хотите, чтобы Windows 10 автоматически выбирала акцентный цвет для фона рабочего стола, установите флажок «Автоматически выбирать акцентный цвет из моего фона».
Шаг 6: Но, если вы хотите выбрать собственный акцентный цвет для границ окна и строки заголовка, выберите акцентный цвет в разделе «Последние цвета» или в разделе «Цвета Windows».
Шаг 7: Вы также можете выбрать собственный цвет, щелкнув знак + рядом с опцией «Пользовательский цвет».
Шаг 8: Откроется меню «Выберите пользовательский цвет акцента» с цветовой палитрой.
Сдвиньте ползунок влево или вправо, чтобы выбрать цвет.
После выбора нажмите кнопку «Готово», чтобы сохранить изменения.
Теперь выйдите из приложения «Настройки», и границы окна и строки заголовка должны отображать выбранный вами цвет акцента.
Работа с окнами
Windows 10 предлагает гибкий инструмент работы с окнами для тех, кто работает в нескольких окнах одновременно. При этом функция доступна независимо от того, какой у вас монитор и сколько их вы используете
Неважно также, какие характеристики у вашего ПК или ноутбука. Работа с окнами доступна бесплатно и включается парой нажатий на клавиатуру
Единственным ограничением является количество окон на один экран — это 4 окна при условии, что вы доверили ОС определить их расположение. В ручном же режиме подобных окон можно открыть в несколько раз больше (но нужно ли?).
Для примера, окна трех приложений можно расположить таким образом:
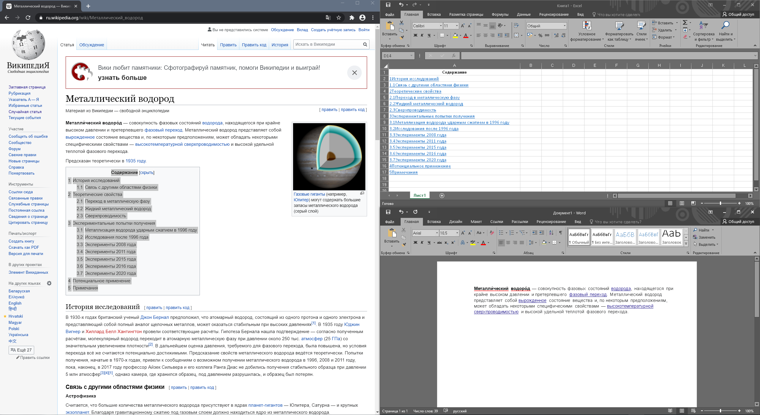
Чтобы воспользоваться данным функционалом, сперва необходимо запустить все необходимые приложения в любом порядке. Рекомендуем открывать не более четырех окон.
После этого вам необходимо сделать окно активным, просто нажав на него. Теперь с помощью комбинации клавиши Win и клавиш-стрелок выбрать направление, в котором окно должно «прилипнуть».
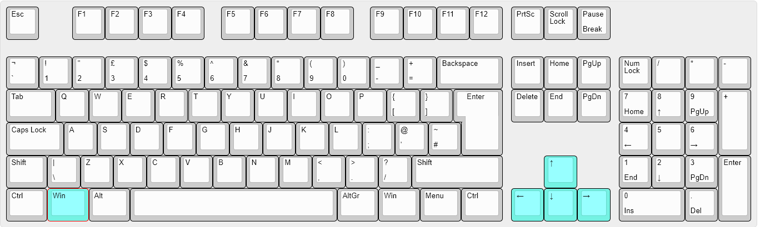
Для примера: комбинация «Win + ←» расположила окно слева на всю высоту экрана.
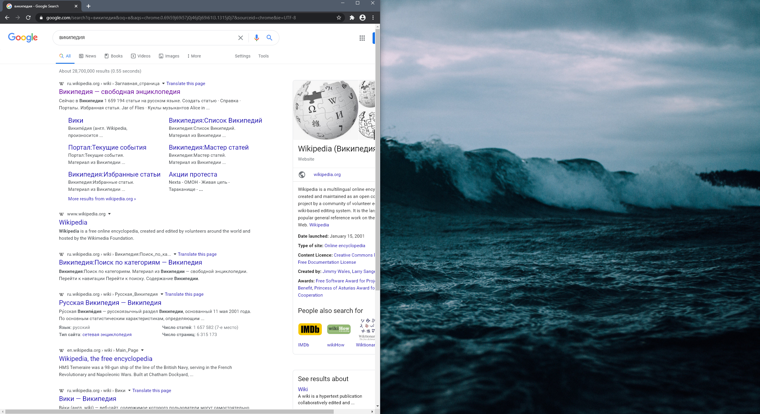
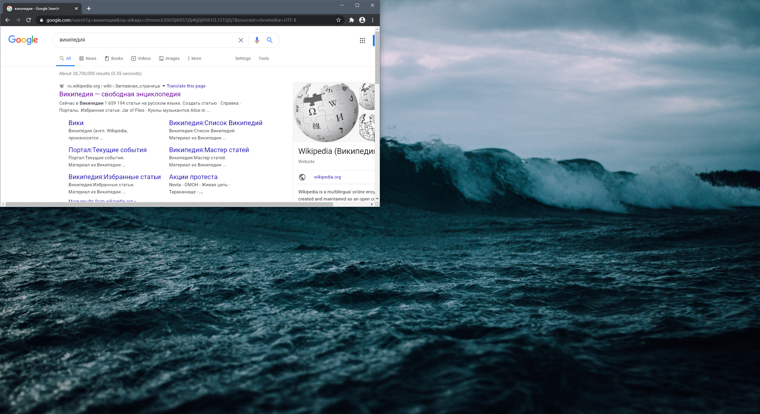
Следующий пример был получен сначала нажатием «Win + →», а затем «Win + ↓», что «прилепило» окно снизу и справа соответственно.
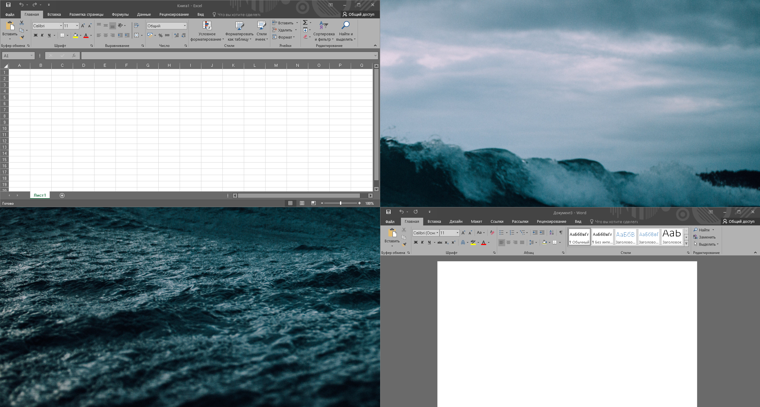
Такими же комбинациями можно настроить оптимальное расположение и размер остальных окон, переключаясь между ними. Все окна можно расположить в том порядке, который вам необходим.
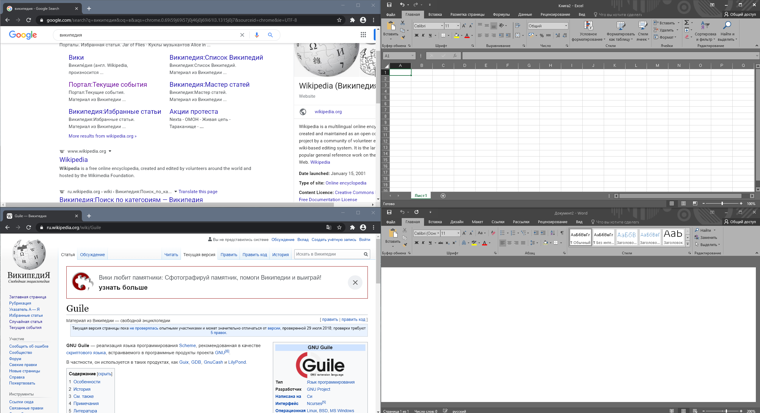
Если у вас есть еще один монитор, вы можете таким же образом расположить окна в нем, расширив работу до 8 окон одновременно. Вероятно, такой способ кому-то покажется нагруженным и непрактичным, но тем, кто не хочет постоянно переключаться между окнами, он будет в самый раз.
Изменение фона окна в Windows 10
Еще один вопрос, который часто задается — как изменить фон окна (его фоновый цвет). В частности, некоторым пользователям сложно работать в Word и других офисных программах на белом фоне.
Удобных встроенных средств изменения фона в Windows 10 нет, но при необходимости можно воспользоваться следующими методами.
Изменение цвета фона окна с помощью параметров высокой контрастности
Первый вариант — использовать встроенные средства настройки тем оформления с высокой контрастностью. Чтобы получить доступ к ним, вы можете зайти в Параметры — Специальные возможности — Высокая контрастность (или нажать «Параметры высокой контрастности» на странице настройки цветов, рассмотренной выше).
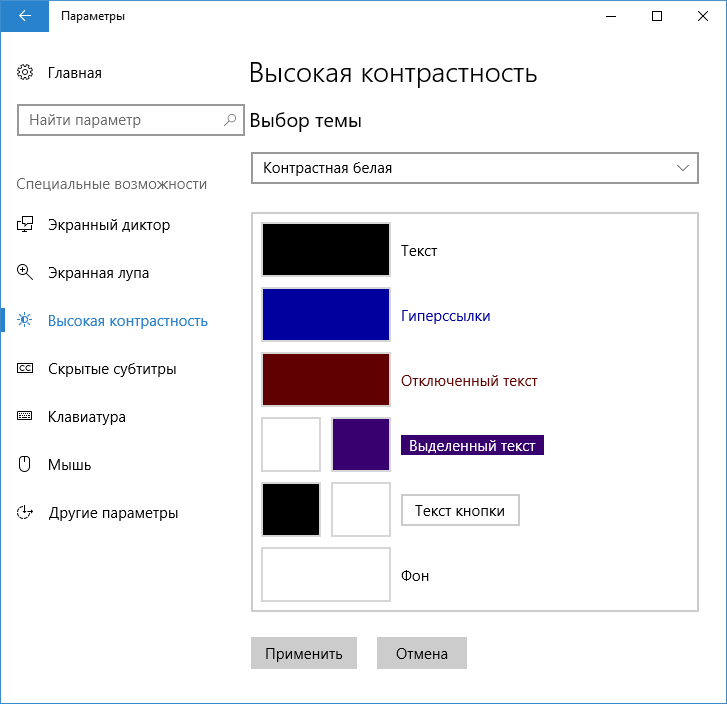
В окне параметров темы с высокой контрастностью, нажав на цвете «Фон» вы можете выбрать свой фоновый цвет для окон Windows 10, который будет применен после нажатия кнопки «Применить». Примерный возможный результат — на скриншоте ниже.
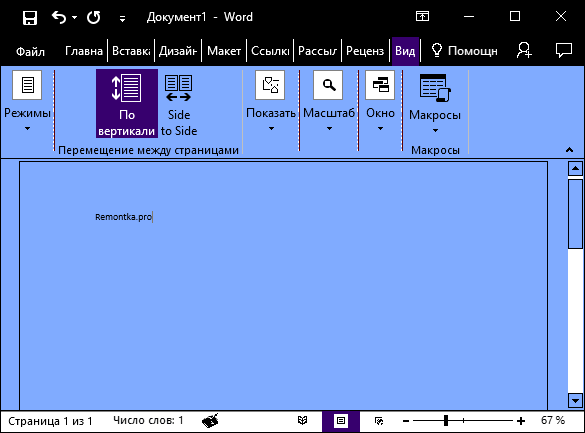
К сожалению, этот способ не позволяет затронуть только фон, не изменяя внешний вид остальных элементов окон.
Использование программы Classic Color Panel
Еще один способ изменения цвета фона окна (и других цветов) — сторонняя утилита Classic Color Panel, доступная для загрузки на сайте разработчика WinTools.info
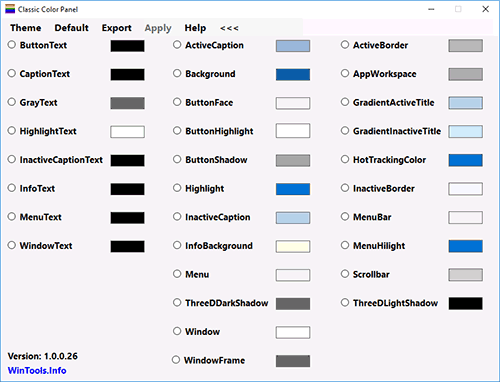
После запуска программы (при первом запуске будет предложено сохранить текущие настройки, рекомендую сделать это), измените цвет в пункте «Window» и нажмите Apply в меню программы: будет произведен выход из системы, а после следующего входа параметры будут применены.
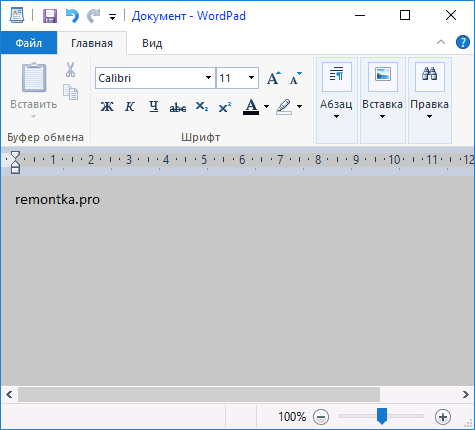
Недостаток этого способа — изменяется цвет далеко не всех окон (изменение прочих цветов в программе тоже работает избирательно).
Важно: способы описанные далее работали в версии Windows 10 1511 (и были единственными), работоспособность в последних версиях не проверена
Настройка собственного цвета для оформления
Несмотря на то, что список доступных в настройке цветов достаточно широк, он не охватывает все возможные варианты и вполне вероятно, что кому-то захочется выбрать свой собственный цвет окна (черный, к примеру, которого в списке нет).
Сделать это можно полутора способами (поскольку второй очень странно работает). Прежде всего — с помощью редактора реестра Windows 10.
Запустите редактор реестра, нажав клавиши, введя regedit в поиск и кликнув по нему в результатах (или с помощью клавиш Win+R, введя regedit в окно «Выполнить»)
В редакторе реестра перейдите к разделу HKEY_CURRENT_USER\ SOFTWARE\ Microsoft\ Windows\ DWM
Обратите внимание на параметр AccentColor (DWORD32), кликните по нему дважды. В поле «Значение» укажите код цвета в шестнадцатеричном представлении
Где взять такой код? Например, палитры многих графических редакторов показывают его, а можно воспользоваться онлайн-сервисом colorpicker.com, правда тут нужно учесть некоторые нюансы (ниже).
Странным образом, работают не все цвета: например, не работает черный, код для которого 0 (или 000000), приходится использовать что-то вроде 010000. И это не единственный вариант, который мне не удалось заставить работать.
Более того, насколько я смог понять, в качестве кодировки цветов используется BGR, а не RGB — это не имеет значения, если вы используете черный цвет или оттенки серого, однако если это что-то «цветное», то вам придется поменять местами по две крайних цифры. То есть, если программа-палитра показывает вам код цвета FAA005, то для того, чтобы получить оранжевый цвет окна, вам потребуется ввести 05A0FA (попытался также показать это на картинке).
Изменения цвета применяются сразу — достаточно снять фокус (кликнуть по рабочему столу, например) с окна и после этого снова вернуться к нему (если не сработало, выйдите из системы и снова зайдите).
Второй способ, который меняет цвета не всегда предсказуемо и порой не для того, чего нужно (например, черный цвет применяется только к границам окна), плюс ко всему вызывает тормоза компьютера — использование скрытого в Windows 10 апплета панели управления (видимо, его использование в новой ОС не рекомендовано).
Запустить его можно, нажав клавиши Win+R на клавиатуре и введя rundll32.exe shell32.dll,Control_RunDLL desk.cpl,Advanced,@Advanced после чего нажать Enter.
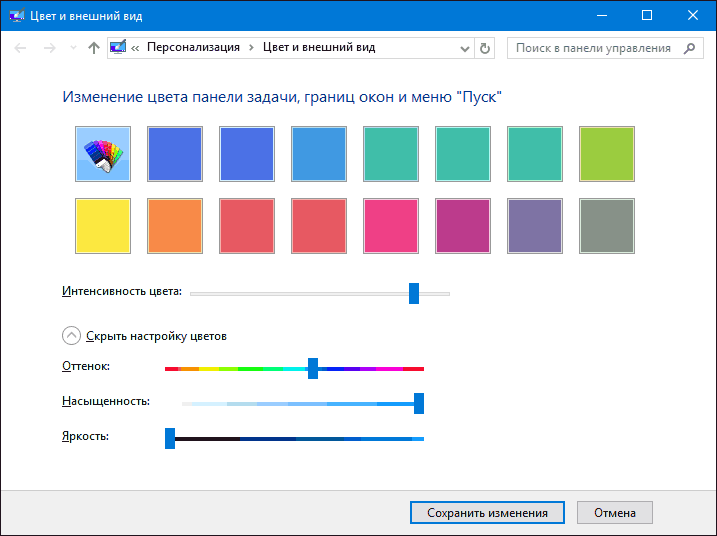
После этого настраиваете цвет нужным вам образом и нажимаете «Сохранить изменения». Как я уже сказал, результат может отличаться от того, что вы ожидали.




























