Как хранятся значки Windows 10?
Иконки обычно хранятся внутри файлов ICO. Однако файлы ICO имеют большой недостаток: они могут содержать только один значок. В Windows 10 множество приложений, папок, файлов и ярлыков, и многие из них имеют свои уникальные значки. Если бы у Windows был файл ICO для каждого используемого значка, это привело бы к значительному числу файлов значков.
Чтобы решить эту проблему, вместо использования файлов ICO для хранения значков, Windows использует файлы DLL. Основным преимуществом DLL- файла является тот факт, что он может содержать несколько значков внутри. На самом деле, вы можете сравнить DLL- файл значков с библиотекой значков. Если вы хотите изменить значок определенного файла, папки или ярлыка, вы можете просто установить его расположение значка, чтобы оно указывало на определенный файл DLL и конкретный значок из него.
Большинство значков из Windows 10 хранятся в файлах DLL. В следующем разделе мы покажем, где находятся эти библиотеки DLL со значками в Windows 10.
Добавьте ярлыки папок в меню «Пуск»
Закрепить папки в меню «Пуск» также легко. Щелкните папку правой кнопкой мыши и выберите Закрепить на начальном экране.
Когда вы щелкаете файл правой кнопкой мыши, вы не найдете возможность добавить его в меню «Пуск». Это потому, что Microsoft разработала меню «Пуск» для хранения приложений и папок. В настоящее время невозможно закрепить файл в меню «Пуск». Однако вы можете прикрепить ярлык к файлу.
Вы можете сделать это, переместив ярлык файла в определенную папку на вашем ПК. Есть еще один вариант: изменение реестра вашего ПК. Мы покажем вам, как добавлять файлы в меню «Пуск», используя оба метода.
Метод 1: Взлом File Explorer
- Сначала создайте ярлык для файла. Откройте проводник, щелкните элемент правой кнопкой мыши и выберите «Создать ярлык».
Если на вашем компьютере установлена Windows 11, щелкните файл правой кнопкой мыши, выберите «Показать дополнительные параметры» и выберите «Создать ярлык».
Совет: есть более быстрый способ создать ярлык для файла. Нажмите и удерживайте клавишу Alt, затем перетащите файл в ту же папку или в другое место. Это создаст ярлык для файла в папке назначения.
- Выберите новый ярлык и нажмите Ctrl + C, чтобы скопировать его в буфер обмена вашего ПК.
- Откройте окно «Выполнить» Windows, введите shell:programs в диалоговом окне и нажмите «ОК».
Либо вставьте %AppData%MicrosoftWindowsStart MenuPrograms в поле «Выполнить» и нажмите «ОК».
- Команда откроет папку, в которой находятся ярлыки меню «Пуск» в Windows. Вставьте скопированный ярлык файла (на шаге № 2) в папку «Программы» (или папку меню «Пуск»).
Любой ярлык файла в папке «Программы» автоматически появится в меню «Пуск». Последний шаг — закрепить ярлык файла в меню «Пуск».
- Откройте меню «Пуск» и выберите «Все приложения», чтобы открыть список всех приложений.
- Найдите и щелкните правой кнопкой мыши ярлык файла в списке. Выберите «Закрепить на начальном экране», чтобы добавить ярлык файла в меню «Пуск».
Теперь вы должны увидеть ярлыки файлов в разделе «Закреплено» меню «Пуск» вашего компьютера.
Способ 2: Взлом реестра Windows
В этом методе вы сначала разблокируете пункт контекстного меню «Закрепить на начальном экране» для файлов, используя взлом реестра. После этого вы сможете щелкнуть правой кнопкой мыши любой ярлык и закрепить его в меню «Пуск».
Предупреждение. Прежде чем продолжить, убедитесь, что вы создали резервную копию реестра Windows. В реестре Windows хранится коллекция деликатных файлов, которые помогают вашему компьютеру работать без сбоев. Удаление важных файлов (даже случайное) может привести к поломке компьютера или некоторых системных функций.
Вместо непосредственного редактирования реестра мы покажем вам, как создать специальный текстовый файл, который зарегистрирует для вас необходимые изменения в реестре.
- Откройте Блокнот на своем компьютере и вставьте приведенный ниже код в новый документ.
Редактор реестра Windows версии 5.00
@ = ”{470C0EBD-5D73-4d58-9CED-E91E22E23282}”
- Выберите «Файл» в строке меню и выберите «Сохранить как» (или нажмите Ctrl + Shift + S).
- Сохраните документ как файл реестра в любом месте на вашем компьютере. Дайте ему имя, например PintoStartScreen.reg, измените поле «Тип файла» на «Все файлы» и выберите «Сохранить».
- Откройте файл и выберите «ОК» во всплывающем окне «Редактор реестра».
- Выберите ОК.
- После этого создайте ярлык для файла, который вы хотите закрепить в меню «Пуск». Щелкните файл правой кнопкой мыши и выберите «Создать ярлык».
В Windows 11 щелкните файл правой кнопкой мыши, выберите «Показать дополнительные параметры» и выберите «Создать ярлык».
- Щелкните правой кнопкой мыши файл ярлыка и выберите Закрепить на начальном экране.
Проверьте меню «Пуск» на наличие прикрепленных ярлыков файлов.
Как восстановить классический Проводник с лентой в Windows 11
- Откройте редактор реестра. Для этого нажмите клавиши Win + R и введите команду в поле «Выполнить».
- Перейдите к ключу .
- Нажмите Правка > Создать> Строковое значение в меню редактора реестра.
Назовите вновь созданное значение . - Оставьте его значение пустым.
- Теперь откройте раздел и создайте здесь то же строковое значение .
- Выйдите из своей учетной записи и войдите снова. Теперь у вас снова классический Проводник с лентой!
Стоит отметить, что у этого метода есть недостаток. Этот твик удаляет команду «Поделиться» из проводника. Я не знаю, как они связаны между особой, но отключение команды «Поделиться» отключает и новый стиль проводника, и восстанавливает ленту. Но цена, которую вы при этом платите, — это отсутствие команды «Поделиться».
Если вы на «вы» с реестром и стараетесь избегать правок руками, вы можете воспользоваться моей утилитой Winaero Tweaker.
Включаем ленту в проводнике Windows 11 с помощью Winaero Tweaker
- Скачайте Winaero Tweaker отсюда и установите приложение.
- В левой панели выберите Context menu \ Remove Default Entries..
- Выберите (отметьте) опцию Share (Modern Sharing).
- При появлении запроса выйдите из своей учетной записи.
Вуаля, вы восстановили ленточный интерфейс Проводника. Можно пользоваться.
Наконец, есть способ восстановить Ribbon в Проводнике без отключения команды «Поделиться». Кроме того, при использовании второго способа ленточный интерфейс проводника будет активирован только для текущего пользователя (а в рассмотренном выше по тексту — для всех).
Как восстановить приложения Microsoft по умолчанию в Windows 11
Отлично, вы удалили все ненужные и стандартные приложения Microsoft. Но что, если они вам понадобятся? Вы можете пройти через Microsoft Store и переустановить их один за другим. Однако самый простой и быстрый способ – использовать одну строчку PowerShell.
- Создайте еще один сценарий и назовите его restore-WindowsApps.ps1. Выполните следующие командлеты, чтобы восстановить приложения Microsoft по умолчанию. Строки комментариев на изображении, начинающиеся с символа #, объясняют, что делают командлеты под ним.
Get-AppXPackage -AllUsers | foreach {Add-AppXPackage – Зарегистрируйте «$ ($ _. InstallLocation) appxmanifest.xml» -DisableDevelopmentMode}
- Все стандартные приложения Microsoft, которые обычно есть в вашей версии Windows, установлены.
Как изменить цвет меню «Пуск» в Windows 11?
В Windows 11 предусмотрена возможность установки цвета отдельно для меню «Пуск» и «Панели задач» и отдельно для фона файлового менеджера «Проводник» и окна «Параметры». Чтобы настроить цветовые параметры:
- Откройте «Параметры» комбинацией клавиш «Win + I».
- Перейдите во вкладку «Персанализация», затем в раздел «Цвета»:
Напротив параметра «Выберите режим» можно установить цвет для всех объектов графического интерфейса Windows 11, включая меню «Пуск», «Панель задач», «Проводник» и т.д. Всего доступно три варианта цветового оформления — «Светлый», «Темный» и «Особые»:
Если выбрать «Светлый» или «Темный», тогда из этих цветовых схем будет применена ко всем графическим объектам. Вот так будет выглядеть светлая тема оформления меню «Пуск» (темная применяется по умолчанию при установке системы):
Если же требуется, чтобы у меню «Пуск» и «Панели задач» был темный цвет, а у «Проводника» темный, или наоборот, установите напротив «Выберите режим» вариант «Особый». Снизу отобразятся два дополнительных параметра: «Выберите режим Windows по умолчанию» (отвечает за цвет меню «Пуск») и «Выберите режим приложения по умолчанию» (отвечает за фон «Проводника» и окна «Параметры»). Установим «Светлый» и «Темный», соответственно:
- Как можно заметить, меню «Пуск» и панель задач стали светлыми, а фон окна «Параметры» сменился на темный.
- Отсюда же можно применить к меню «Пуск» и «Панели задач» любой другой цвет, отличный от того, что предусмотрено «Светлой» или «Темной» темой. Для начала нужно активировать опцию «Показать цвет элементов в меню «Пуск» и на панели задач», что находится под палитрой, а затем выбрать один из цветов в этой же палитре. Сделаем «Пуск» фиолетовым:
Если ни один из цветов в палитре не подходит, нажмите кнопку «Пользовательские цвета» и тонко настройте желаемый оттенок.
Еще один интересный момент — пользователь может задать цвет, используя код цветового пространства «RGB» или «HSV». Для этого в окне выбора цвета жмем по элементу «Больше», выбираем цветовое пространство и вписываем код целиком или заполняем цифрами поля «Красный», «Зеленый» и «Синий» (в случае с HSV — это «Оттенок», «Насыщенность» и «Значение»).
Удалите приложения Microsoft в Windows 11 с помощью скриптов
Есть несколько готовых сценариев, которые можно использовать для удаления нежелательных приложений Microsoft. Двумя самыми популярными являются Декрепификатор Windows 10 и Взломщик Windows 10. Оба делают аналогичные вещи, и оба работают в Windows 11, однако здесь мы рассмотрим только Windows 10 Debloater, поскольку он имеет вариант графического пользовательского интерфейса (GUI), который может оказаться более полезным для вас.
- Перейти к Взломщик Windows 10 страницу и нажмите кнопку Код, затем выберите Загрузить ZIP.
- После загрузки zip-файла распакуйте его. Найдите Windows10DebloaterGUI и запустите его.
- Запустится какой-то скрипт, а затем откроется графический интерфейс Windows10Debloater. Здесь есть несколько вариантов, но самый быстрый и простой в использовании – УДАЛИТЬ ВСЕ БЛОАТ-ПО.
После выбора вы увидите, что скрипт работает в фоновом режиме и удаляет многие вещи. Это может занять несколько минут. Единственное уведомление о том, что это сделано, – это то, что скрипт перестает прокручиваться, а последняя строка – Завершено все задачи. Все нежелательные приложения Microsoft исчезли.
Шаг 4: Управление рекомендациями
При работе с меню «Пуск» вы могли заметить, что под списком с закрепленными значками есть рекомендации, а также список недавно открытых документов и приложений. Вы можете управлять данными компонентами стартового меню, если отображение некоторых из них не требуется. Осуществляется это путем регулировки всего трех переключателей.
- На следующем скриншоте вы видите этот самый блок с рекомендациями, чтобы было понятнее, какую настройку будете осуществлять в дальнейшем.
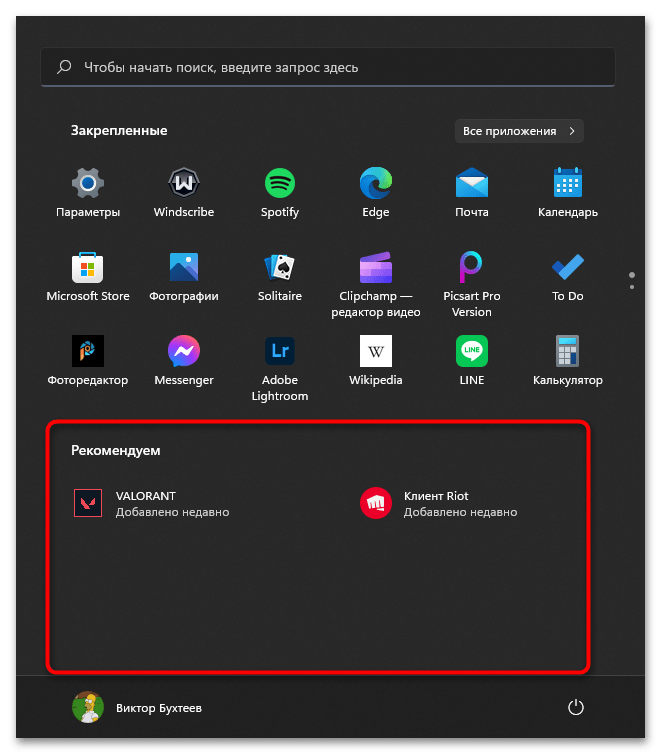
В приложении «Параметры» выберите раздел «Персонализация» и перейдите в «Пуск».
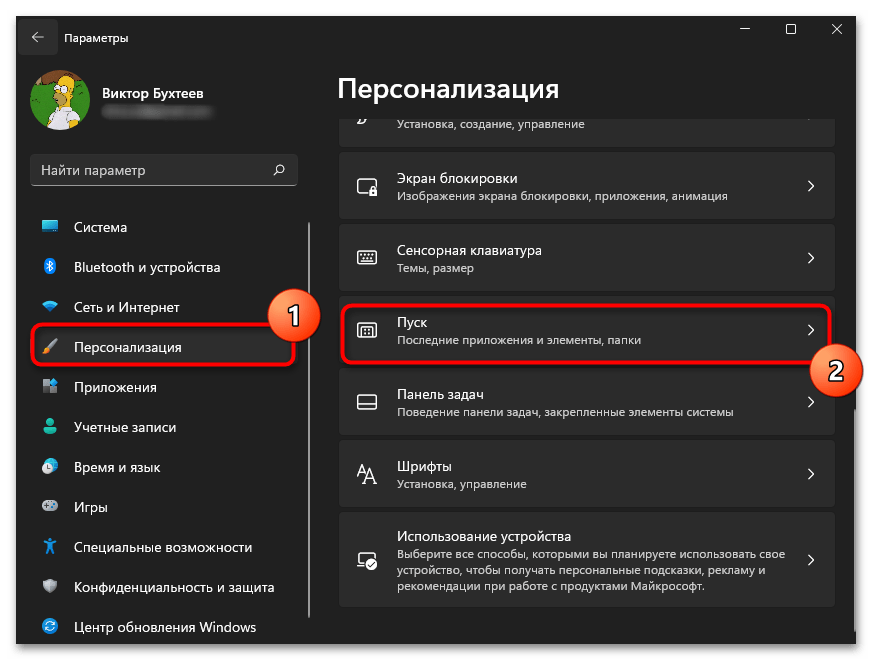
После открытия категории с настройками решите, нужно ли показывать в том самом блоке недавно добавленные приложения, часто используемые программы и последние открытие элементы. Осуществляется настройка путем включения или отключения компонентов.
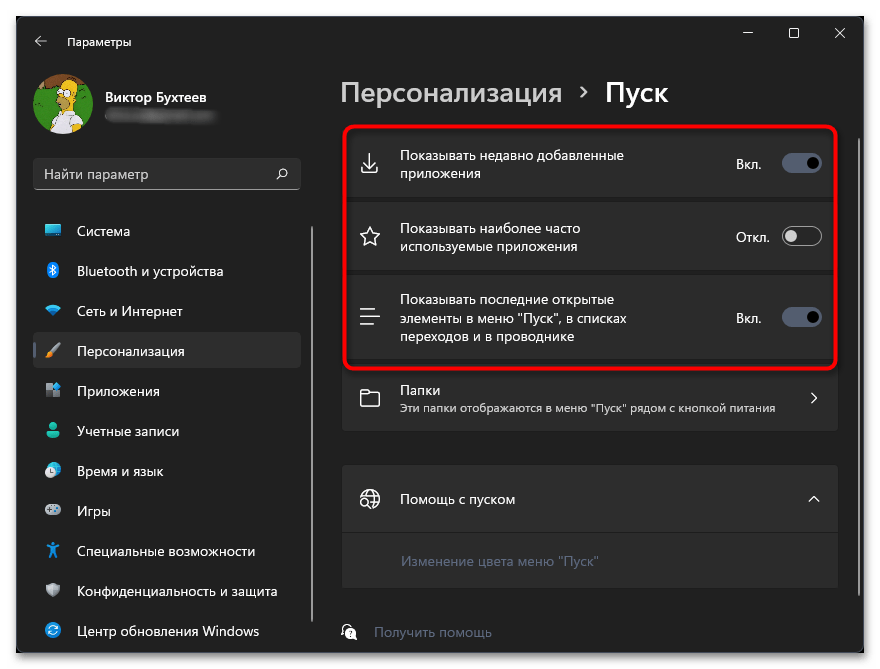
Как создать папку в меню «Пуск» Windows 11
- Откройте меню «Пуск» с помощью клавиши Win или нажав кнопку с логотипом Windows на панели задач.
- Перетащите одно из закрепленных приложений на другое. Будет отображена небольшая анимация, намекающая на то, что это создаст папку.
- Отпустите значок, который вы перетаскиваете. Windows 11 создаст папку в меню «Пуск».
Таким образом, вы можете создать столько папок в меню «Пуск», сколько вам нужно. Теперь давайте посмотрим, как добавлять и удалять приложения из этих папок.
Как добавить приложения в папку в меню «Пуск»
- Откройте меню «Пуск».
- Перетащите приложение, которое вы хотите добавить, поверх существующей папки в Пуске.
- Как только вы увидите анимацию, отпустите значок, который вы перетаскиваете. Он будет мгновенно добавлен в папку.
Как изменить порядок приложений в папке
Чтобы изменить порядок приложений, щелкните папку с закрепленными приложениями, чтобы развернуть ее. В открывшейся папке просто перетащите значки в нужное место.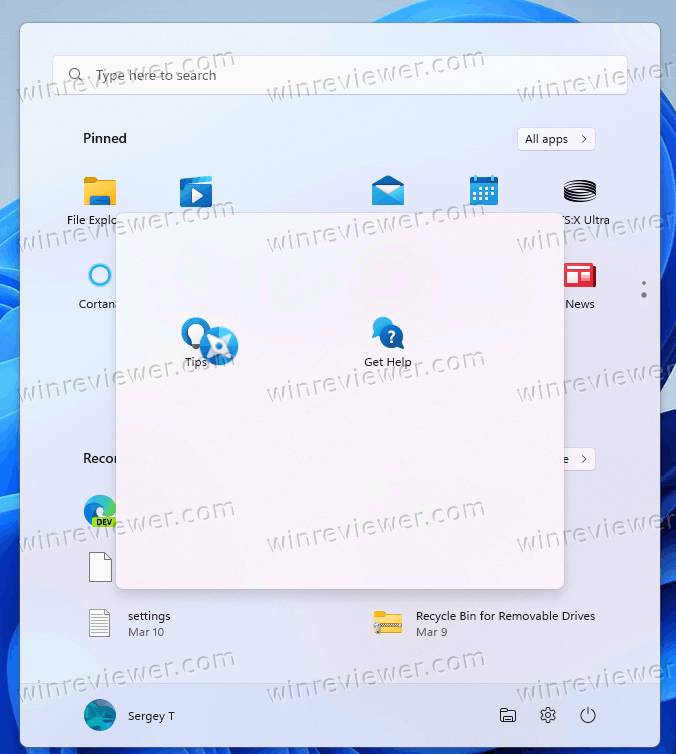
Как удалить приложения из папки закрепленных приложений
- Откройте меню «Пуск».
- Щелкните папку в области «Закрепленные приложения», чтобы развернуть ее.
- Теперь перетащите приложение, которое вы хотите удалить, из этой папки обратно в панель меню «Пуск» и отпустите его.
- Windows 11 переместит приложение обратно в закрепленную область.
Таким образом, вы можете легко удалить любую папку из меню «Пуск», исключив из нее все приложения.
Работа с папками в меню Пуск Windows 11
Для того, чтобы функция папок поддерживалась в меню Пуск, у вас должна быть установлена Windows 11 версии 22H2 или новее.

Проверить версию можно следующим образом: нажмите правой кнопкой мыши по кнопке «Пуск», выберите пункт «Выполнить», введите winver и нажмите Enter. В открывшемся окне вы увидите текущую версию системы. На всякий случай: Как обновиться до Windows 11 22H2 на неподдерживаемом ПК или ноутбуке.
Если нужная версия установлена, для создания папки в меню Пуск достаточно выполнить следующие шаги:
- Откройте меню Пуск Windows 11.
- Начните перетаскивать любой из значков приложения на другой значок.
- Отпустите его, когда значок, на который выполняется перенос, будет обведен рамкой.
- Готово, папка создана. Тем же способом можно добавить в неё новые значки.
- Если открыть папку в меню «Пуск», то кликнув в поле вверху можно ввести любое название для этой папки, чтобы установить нужное вам название.
Если нужных ярлыков в меню Пуск нет, вы можете закрепить новые элементы в меню «Пуск»: нажмите правой кнопкой мыши по ярлыку или исполняемому файлу в любом расположении на компьютере (на рабочем столе, в папке), выберите пункт «Закрепить на начальном экране». Тем же способом можно закрепить в меню Пуск и обычную папку с диска компьютера.
How to Change the Start Menu Back to ‘Normal’
Windows 11 sets a new normal for the Start menu. It’s not quite the same as the menu you’re used to in Windows 10, but fortunately, a small registry tweak can get it looking more like the classic Start menu you might prefer.
-
Select the search button from the taskbar and type regedit.
-
Select Open when Registry Editor appears.
-
Navigate here by expanding the folders from the left pane:
-
Right-click Advanced from the left pane and choose New > DWORD (32-bit) Value.
-
Enter this as the new value’s name, and then press Enter to save it.
-
Double-click the same value and change the data to be 1, and then select OK.
-
Restart your computer. The quickest way to reboot Windows 11 is to right-click the Start button and choose Shut down or sign out > Restart. Logging out and back in will also work.
Restoring the default Windows 11 Start menu is really easy by simply reversing the steps from above. You can either delete the value you made during step 5, or return to step 6 and change the data to . Reboot or log out to enable the changes.
Добавить или удалить приложения по умолчанию из контекстного меню рабочего стола
Приложение по умолчанию — это программа, которую Windows использует автоматически, когда вы открываете файл определенного типа или протокол на своем устройстве. При входе в качестве администратора в Windows 11/10 вы можете внести следующие изменения на странице приложений по умолчанию в настройках, которые применяются к текущему пользователю:
Чтобы добавить или удалить приложения по умолчанию из контекстного меню рабочего стола в Windows 11/10, необходимо изменить реестр, и вы должны войти в систему как администратор, чтобы иметь возможность добавлять или удалять контекстное меню рабочего стола приложений по умолчанию для всех пользователей. Для пользователей Windows 11 при добавлении Приложения по умолчанию вариант, чтобы получить доступ к элементу, вам нужно Показать больше параметров.
Программы для Windows, мобильные приложения, игры — ВСЁ БЕСПЛАТНО, в нашем закрытом телеграмм канале — Подписывайтесь:)
Поскольку это операция реестра, рекомендуется создать резервную копию реестра или создать точку восстановления системы в качестве необходимых мер предосторожности. Чтобы добавить приложения по умолчанию в контекстное меню рабочего стола в Windows 11/10, выполните следующие действия:
Чтобы добавить приложения по умолчанию в контекстное меню рабочего стола в Windows 11/10, выполните следующие действия:
- Нажмите клавишу Windows + R, чтобы вызвать диалоговое окно «Выполнить».
- В диалоговом окне «Выполнить» введите блокнот и нажмите Enter, чтобы открыть Блокнот.
- Скопируйте и вставьте приведенный ниже код в текстовый редактор.
Редактор реестра Windows версии 5.00
“MUIVerb”=”Приложения по умолчанию” “Позиция”=”Внизу” “Значок”=”imageres.dll,-24″
@=”эксплорер ms-settings:defaultapps”
- Теперь выберите в меню пункт «Файл» и нажмите кнопку «Сохранить как».
- Выберите место (предпочтительно на рабочем столе), где вы хотите сохранить файл.
- Введите имя с расширением .reg (например, AddDefApps-DesktopMenu.reg).
- выберите Все файлы из раскрывающегося списка Тип файла.
- Дважды щелкните сохраненный файл .reg, чтобы объединить его.
- При появлении запроса нажмите «Выполнить» > «Да» (UAC) > «Да» > «ОК», чтобы подтвердить слияние файла реестра.
- Не требуется перезагрузка.
- Теперь вы можете удалить файл .reg, если хотите.
Чтобы удалить (настройка по умолчанию) приложения по умолчанию из контекстного меню рабочего стола в Windows 11/10, выполните следующие действия:
- Откройте Блокнот.
- Скопируйте и вставьте приведенный ниже код в текстовый редактор.
Редактор реестра Windows версии 5.00
Повторите все те же шаги, что и выше, но на этот раз вы можете сохранить reg-файл с расширением .reg (например, RemoveDefApps-DesktopMenu.reg).
Файлы .reg добавят или удалят раздел реестра по указанному ниже пути реестра:
HKEY_CLASSES_ROOT\DesktopBackground\Shell\DefaultApps
Вот и все о том, как добавлять или удалять приложения по умолчанию из контекстного меню рабочего стола в Windows 11/10!
Связанный пост: Добавить параметр «Отображение проекта» в контекстное меню рабочего стола
Как добавить или удалить элементы из контекстного меню?
Чтобы добавить элементы, выберите элементы на левой панели и нажмите кнопку «Добавить» или «+». Чтобы удалить элементы, выберите элементы, показанные на правой панели, и нажмите кнопку «Удалить» или «Корзина». Очистка нового контекстного меню даст вам новое меню меньшего размера за счет удаления ненужных элементов.
Как добавить больше опций в новое контекстное меню?
Чтобы добавить дополнительные параметры или элементы в новое контекстное меню, выполните следующие действия:
- Запустите редактор реестра (REGEDIT.EXE)
- Развернуть HKEY_CLASSES_ROOT нажав на плюсик.
- Прокрутите вниз и разверните подраздел Unknown.
- Нажать на Оболочка ключ и щелкните по нему правой кнопкой мыши.
- Выберите «Создать» во всплывающем меню и выберите «Ключ».
- Введите имя, которое вы хотите отображать, например, имя приложения.
Как установить приложения по умолчанию на рабочий стол?
Чтобы установить приложения по умолчанию на рабочем столе ПК с Windows 11/10, щелкните меню «Пуск», выберите «Настройки» > «Приложения» > «Приложения по умолчанию». Выберите, какое значение по умолчанию вы хотите установить, а затем выберите приложение. Вы также можете получить новые приложения в Microsoft Store.
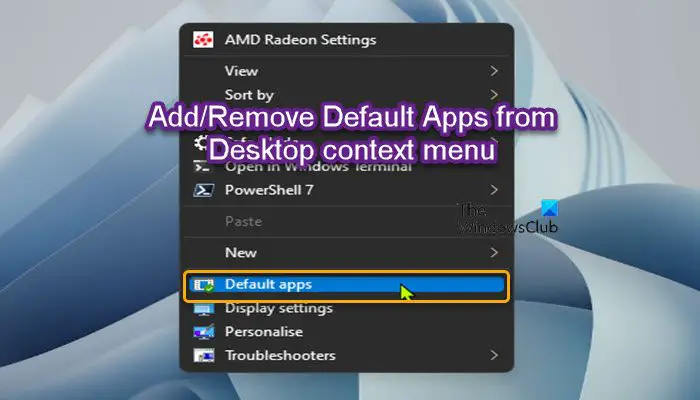
Программы для Windows, мобильные приложения, игры — ВСЁ БЕСПЛАТНО, в нашем закрытом телеграмм канале — Подписывайтесь:)
Доступ к файлам и папкам, закрепленных в меню «Пуск»
После того, как вы закрепили файл или папку в меню «Пуск», пора узнать, как получить к ним доступ.
- Вы можете получить доступ к меню «Пуск», кликнув значок на панели задач или нажав клавишу с логотипом WINDOWS. В меню «Пуск» все закрепленные элементы находятся в разделе «Закрепленные» но отображается только первые 18 элементов на странице.
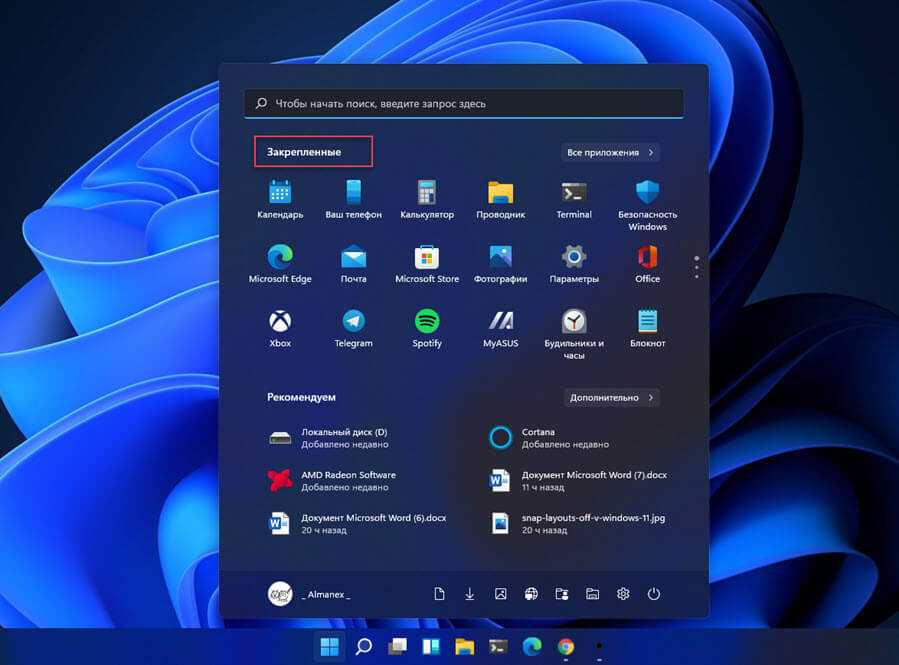
- Чтобы просмотреть все закрепленные элементы, вам нужно перейти на следующую страницу. Чтобы перейти на следующую страницу, наведите курсор на маленькие кружки справа. Они символизируют отдельные страницы и могут использоваться для навигации.
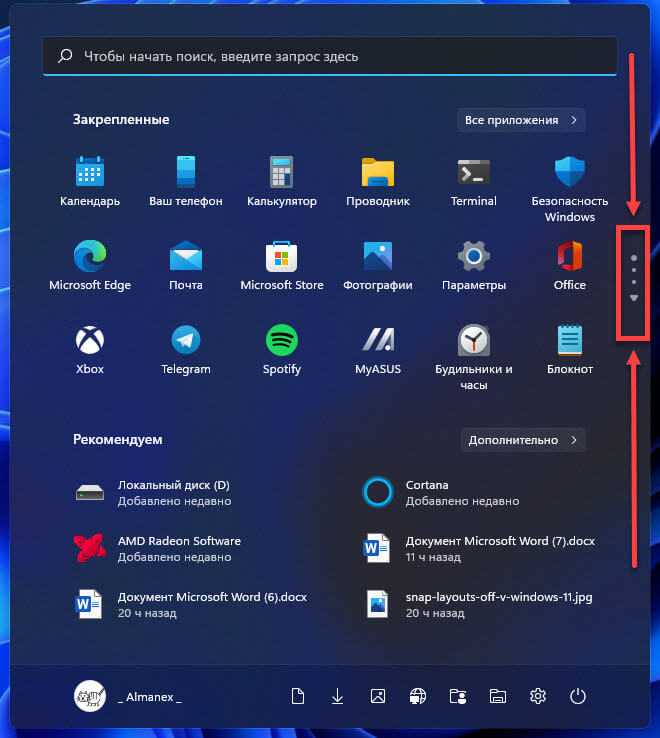
- Как только вы наведете курсор на эти круги, появится значок «Следующая страница», напоминающий стрелку, направленную вниз кликните на ней, чтобы перейти на следующую страницу или просто прокрутите колесо прокрутки мыши.
После того как вы закрепите любой элемент в меню «Пуск», он появится в самом низу раздела «Закрепленные». Как видите, папка, которую мы закрепили ранее, добавлена в последнюю страницу раздела.
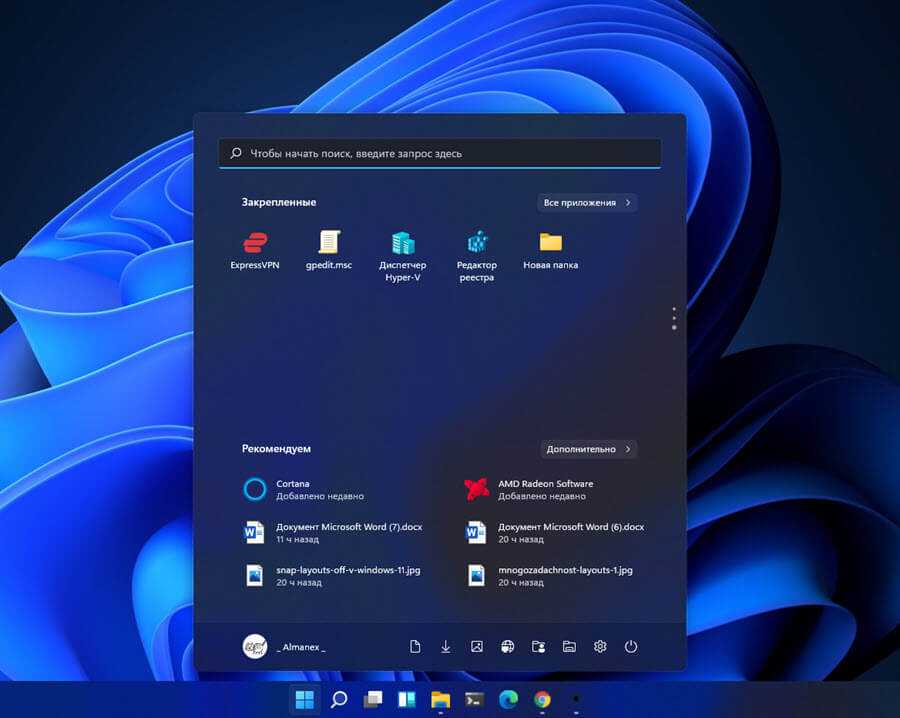
- Если вы с таким положением дел не согласны, и хотите, чтобы нужный вам элемент находился вверху раздела «Закрепленные». Вы можете переместить закрепленный файл или папку вверх меню «Пуск», кликните его правой кнопкой мыши и выберите в контекстном меню «Переместить в начало».
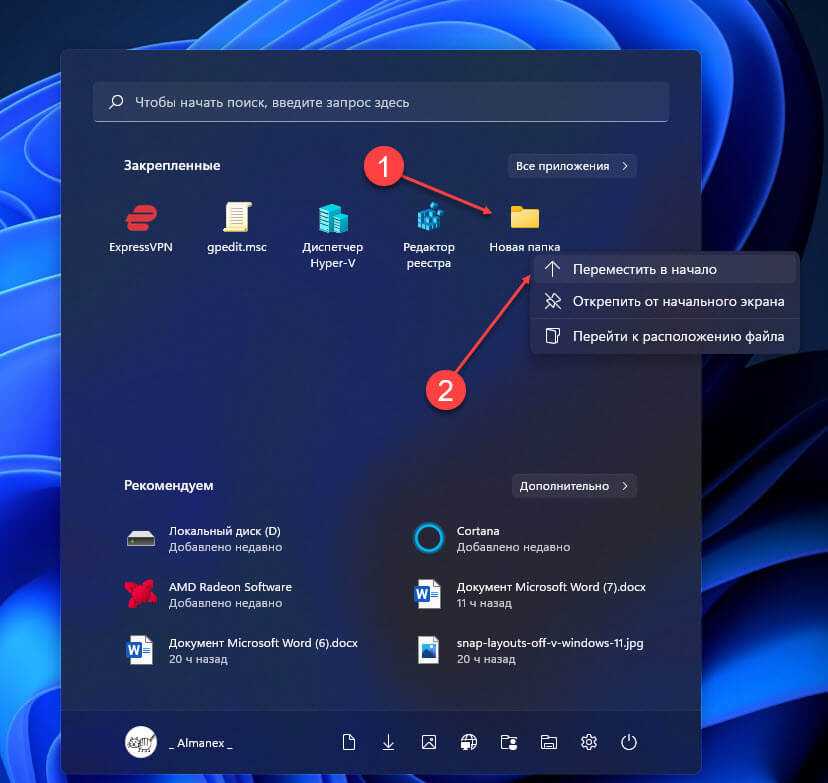
Теперь элемент будет указан первым в меню «Пуск», и вы сможете быстро получить к нему доступ.
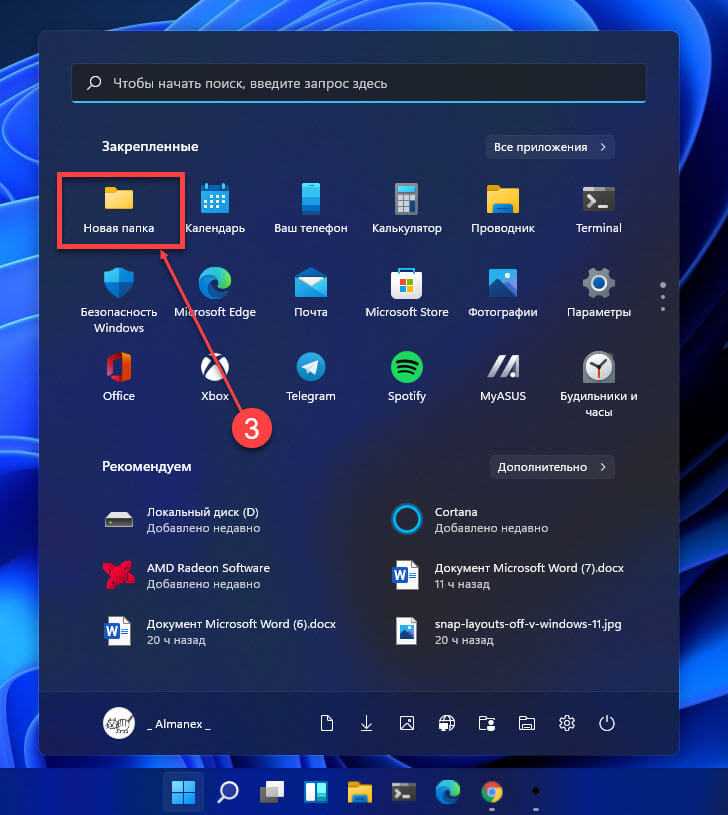
Как Закрепить файлы или папки и диски из проводника в меню «Пуск»
Вы можете закрепить как файлы, так и папки в меню «Пуск», процесс довольно прост, после этого вы сможете легко получать к ним доступ. Тем не менее, не закрепляйте в меню «Пуск» все подряд. Лучше выбирайте те папки и приложения, которые вы часто используете, чтобы сохранить актуальность и не путаться в большем количестве элементов.
Примечание: Вы можете в меню «Пуск» закреплять файлы или ярлыки только к исполняемым файлам.
- Чтобы закрепить папку, перейдите к ее расположению в системе, кликните на ней правой кнопкой мыши и выберите в контекстном меню «Закрепить на начальном экране».
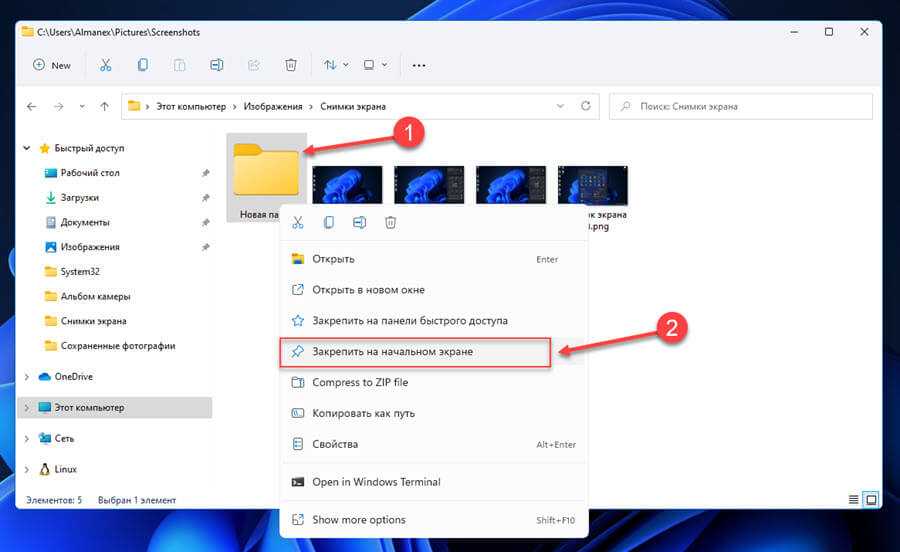
- Точно так же в меню «Пуск» вы можете закрепить файл с расширение .exe. Просто кликните файл правой кнопкой мыши и выберите в контекстном меню «Закрепить на начальном экране».
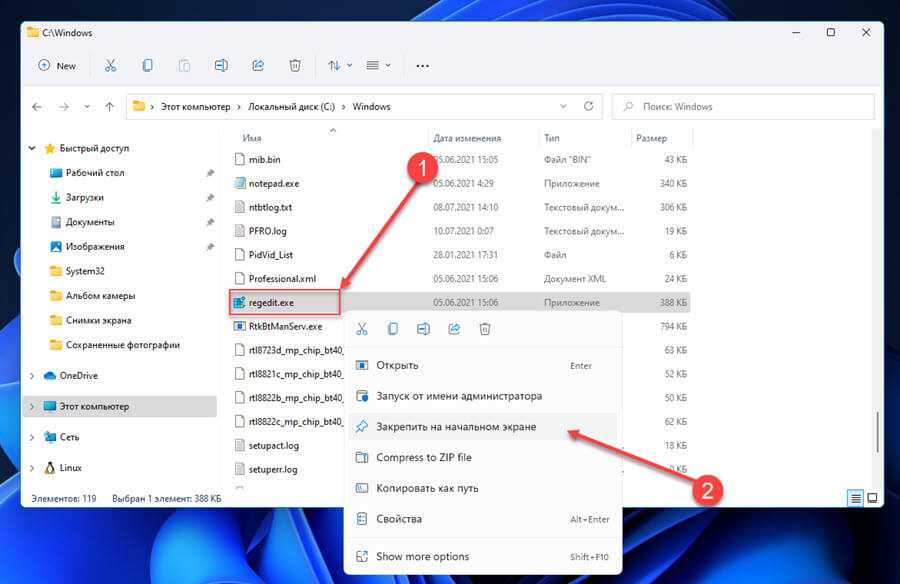
- В Windows 11 вы также можете закрепить диски из раздела «Этот компьютер» в меню «Пуск». Сначала кликните правой кнопкой мыши диск, который вы хотите закрепить, и выберите в меню «Закрепить на начальном экране».
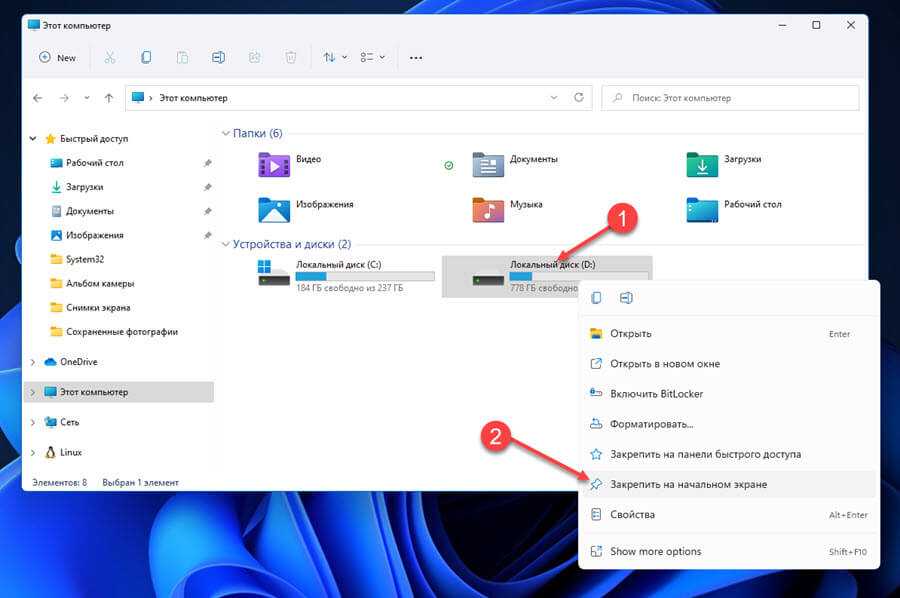
Как изменить порядок файлов или папок, закрепленных в меню «Пуск»
Хотя в предыдущем разделе описано, как переместить закрепленный элемент наверх, что, если вы хотите разместить его в другом месте?
- Чтобы изменить положение файла или папки, наведите на него указатель мыши и удерживая левую кнопку и перетащите требуемый элемент в нужное место.

- Как только вы переместите его в желаемое положение, отпустите кнопку мыши. Остальные закрепленные элементы будут перемещены соответствующим образом.
Вы также можете переместить элемент на следующую страницу раздела «Закрепленные». Перетащите элемент в нижнюю верхнюю часть раздела, а когда появится следующая страница, поместите элемент и отпустите кнопку.
Как изменить порядок файлов или папок, закрепленных в меню «Пуск»
Хотя в предыдущем разделе описано, как переместить закрепленный элемент наверх, что, если вы хотите разместить его в другом месте?
- Чтобы изменить положение файла или папки, наведите на него указатель мыши и удерживая левую кнопку и перетащите требуемый элемент в нужное место.

- Как только вы переместите его в желаемое положение, отпустите кнопку мыши. Остальные закрепленные элементы будут перемещены соответствующим образом.
Вы также можете переместить элемент на следующую страницу раздела «Закрепленные». Перетащите элемент в нижнюю верхнюю часть раздела, а когда появится следующая страница, поместите элемент и отпустите кнопку.
Как переименовать папку в меню «Пуск» в Windows 11
Как указывалось ранее, сборка Windows 11 22579 позволяет переименовывать закрепленные папки приложений в меню «Пуск».
Это полезное нововведение позволяет эффективно упорядочивать иконки по их прямому назначению. Например, в папку «Мультимедиа» можно положить аудио- и видеоприложения, а в папку «Интернет» — браузеры и почту.
В меню «Пуск» создаются новые папки с именем «Папка». После этого вы можете изменить это имя на что-то осмысленное. Кроме того, вы всегда можете изменить его позже.
Чтобы переименовать папку в меню Пуск Windows 11, сделайте следующее.
- Откройте меню «Пуск» и щелкните папку, которую хотите переименовать.
- Нажмите на поле «Изменить имя», если вы не назвали эту папку ранее. В противном случае щелкните имя текущей папки.
- Теперь введите желаемое имя для папки.
- Наконец, нажмите клавишу Enter или щелкните панель меню «Пуск» за пределами папки, чтобы применить изменения.
- Выполнив описанные выше шаги, вы можете переименовать столько папок, сколько пожелаете.
Это все, что касается организации закрепленных приложений в папках в Windows 11.
Кроме того, вы можете добавить или удалить пользовательские папки рядом с кнопкой питания. Это позволит вам получить к ним доступ одним щелчком мыши.
Добавление или удаление пользовательских папок из меню «Пуск»
- Откройте приложение «Параметры» (Win + I).
- Нажмите «Персонализация» слева.
- Справа выберите «Пуск».
- Нажмите кнопку «Папки» на следующей странице настроек.
- Укажите приложения и значки, которые вы хотите видеть в меню «Пуск» для более быстрого доступа. Для этого используйте переключатели рядом с каждой папкой и приложением.
Готово! Таким образом, вы сможете добавить иконки Параметров, Проводника, документов, загрузок, музыки, изображений, видео, сети и вашей личной папки. К сожалению, нельзя добавить какую-нибудь нестандартную папку.
Узнавайте о новых статьях быстрее. Подпишитесь на наши каналы в Telegram и .
Судя по тому, что вы читаете этот текст, вы дочитали эту статью до конца. Если она вам понравилась, поделитесь, пожалуйста, с помощью кнопок ниже. Спасибо за вашу поддержку!
Вы здесь:
Главная страница » Windows » Windows 11 » Как в Windows 11 создать, переименовать и удалить папки в меню «Пуск»
Как переместить приложения в Пуск?
Итак, нажмите Win + R и выполните в окошке Run команду shell:Common Start menu. При этом вы попадёте в папку «Главное меню», общую для всех пользователей. В ней будет папка «Программы». Перейдите в неё, найдите нужный вам ярлык приложения, выделите его мышкой, нажмите F2 и переместите курсор в начало имени ярлыка.
Интересные материалы:
Что значит UK Plug?
Что значит Ultra HD телевизор?
Что значит услуга дополнительного питания в поезде?
Что значит услуги населению?
Что значит устаревший режим биос?
Что значит увидеть на часах 23 23?
Что значит увольнение по соглашению сторон в Украине?
Что значит в адресе?
Что значит в биосе UEFI?
Что значит в больничном листе пред ВК?
Персонализация меню «Пуск»
Помимо того, что вы можете закреплять файлы и папки в меню «Пуск», вы можете настроить, какие элементы будут показаны в меню «Пуск». Это отлично работает для освобождения места.
- Чтобы проверить различные доступные варианты, откройте приложение «Параметры» Вы также можете использовать сочетание клавиш WINDOWS I.
- Перейдите в раздел «Персонализация», затем прокрутите страницу вниз и выберите справа вкладку «Пуск».

На открывшейся странице настроек вы найдете четыре параметра.
- Показать недавно добавленные приложения: включение этой опции покажет недавно добавленные приложения в меню «Пуск». Нажмите на переключатель рядом с опцией, чтобы включить или отключить ее.
- Показать наиболее часто используемые приложения: включение этого параметра покажет приложения, которые вы часто используете, в меню «Пуск».
- Показывать недавно открытые элементы в меню «Пуск», в списках переходов и в проводнике: включение этой функции позволит отображать недавно открытые элементы, как файлы, так и папки, в меню «Пуск», в списке переходов и на панели навигации проводника.
- Папки: этот параметр позволяет вам добавить определенный набор элементов в меню «Пуск» рядом с кнопкой «Питание».
Первые три варианта достаточно понятны, давайте посмотрим, что может предложить четвертый.
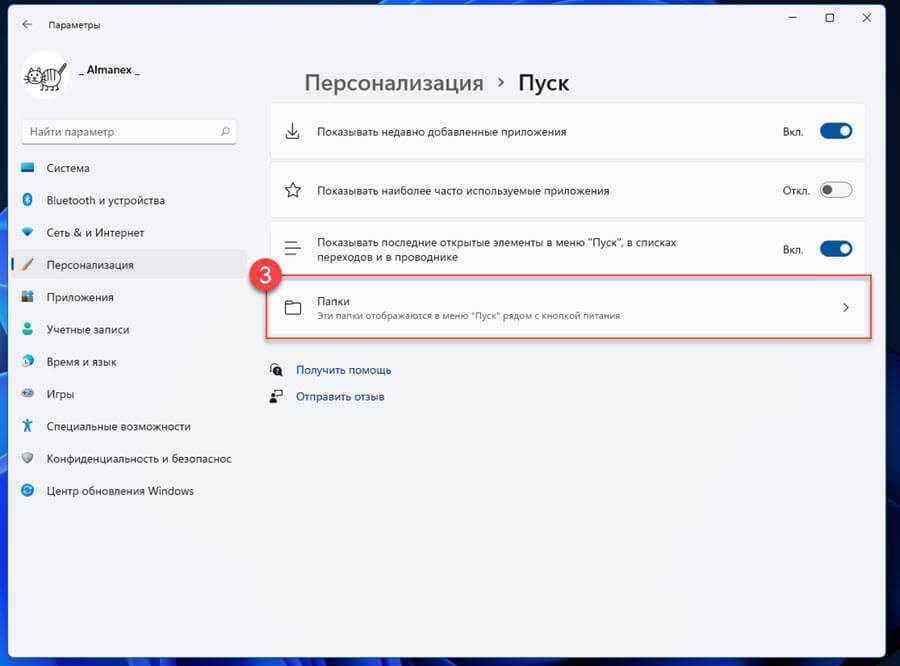
- Нажмите на опцию, чтобы просмотреть различные папки, которые можно добавить в меню «Пуск».
- Здесь вы найдете список различных папок, которые можно добавить. Передвиньте переключатель в положение «Вкл.» рядом с теми, которые хотите видеть в меню «Пуск».
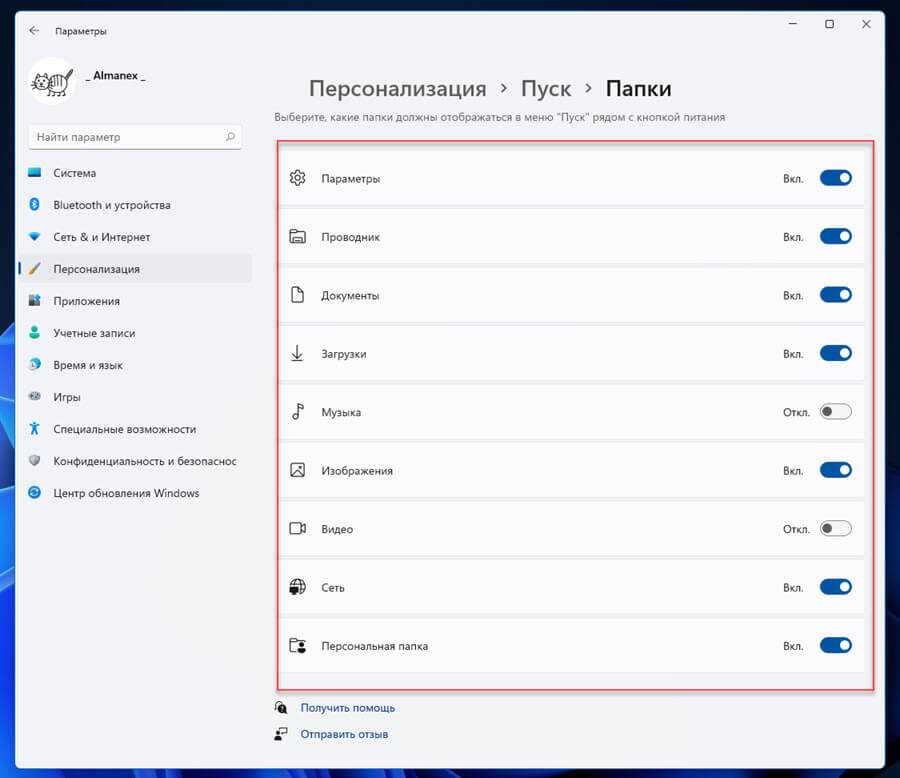
Добавленные вами папки появятся рядом с кнопкой «Питание» в меню «Пуск» для быстрого доступа (см. скрин).
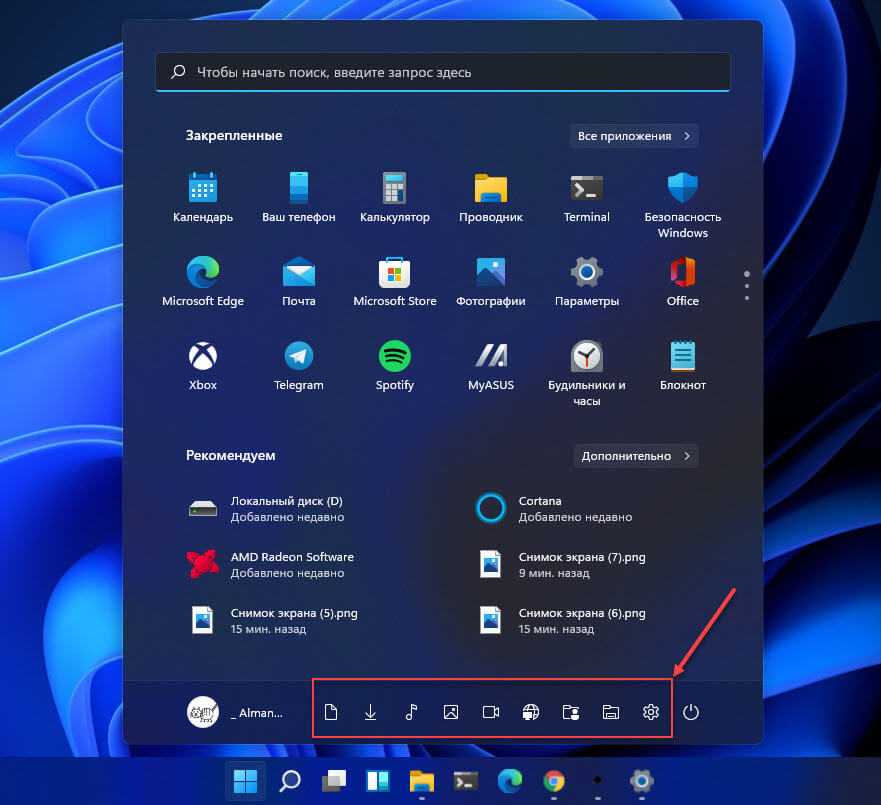
- Чтобы удалить эти папки, передвиньте переключатель в положение «Откл.» для той, которую вы хотите удалить, в настройках.
Получите быстрый доступ к наиболее часто используемым ярлыкам и папкам, просто закрепив элементы в меню «Пуск». Теперь вы знаете, как закрепить, открепить и упорядочить файлы и папки в меню «Пуск». Возможность добавления папок в нижнюю часть пуска, несомненно, улучшит их доступность. Настройте меню «Пуск» по своему усмотрению и сделайте работу проще, чем когда-либо.
Удалите приложения Microsoft в Windows 11 с помощью PowerShell
Четное домашние пользователи могут изучить PowerShell и иметь больший контроль над Windows. Создание сценария PowerShell для удаления приложений Microsoft даст вам максимальный контроль над тем, что удаляется. Это также делает удаление нескольких приложений Microsoft быстрой и простой задачей, поэтому сохраните сценарий для следующей установки Windows 11.
Если создание сценария PowerShell – это больше, чем вы ожидали, но все же хотите такую скорость и контроль, перейдите к разделу сценариев ниже.
- Выберите меню “Пуск” и начните вводить текст. Powershell. Выберите опцию PowerShell ISE и откройте ее от имени администратора.
- После открытия введите и запустите командлет Set-ExecutionPolicy RemoteSigned.
Когда вас спросят, действительно ли вы хотите изменить политику выполнения, выберите «Да для всех». Это позволит вам запускать созданные вами скрипты.
- Сначала вам нужно получить имена пакетов для приложений Windows. Создайте сценарий и сохраните его с именем, например, get-InstalledApps.ps1. Скопируйте и вставьте следующие командлеты в новый скрипт. Они создадут и сохранят список Name и PackageFullName установленных приложений UWP. Строки комментариев на изображении, начинающиеся с символа #, объясняют, что делают командлеты под ним.
- Get-AppXPackage | `
- Select-Object -Property Name, PackageFullName | `
- Export-Csv “$ PSScriptRoot Windows-apps.csv”
- Откройте получившийся текстовый файл. Хорошее эмпирическое правило для удаления из этого файла – удалить любые строки, в которых вы не уверены, что это такое, или которые имеют «нейтральный» в PackageFullName. При этом останутся только те вещи, которые вы уверены, что хотите удалить. Если вы не знаете, что здесь делать, переходите к следующему разделу статьи.
- Создайте еще один сценарий и назовите его uninstall-WindowsApps.ps1. Используйте следующие командлеты, чтобы удалить только те приложения Windows, которые остались в текстовом файле. Строки комментариев на изображении, начинающиеся с символа #, объясняют, что делают командлеты под ним.
- $ unwantedApps = import-CSV «$ PSScriptRoot Windows-apps.csv»
- переменная $ unwantedApp
- foreach ($ unwantedApp в $ unwantedApps) {
- Get-AppXPackage $ unwantedApp.name | Удалить-AppXPackage -WhatIf
- }
Когда вы будете готовы, удалите параметр -WhatIf и запустите сценарий. Приложения будут удалены.
Windows 10: как открыть меню «Пуск» в проводнике
Вы всегда можете получить доступ к папкам «Пуск» в вашей системе в проводнике. Просто запустите его и перейдите в одно из следующих мест (совет: вы можете скопировать эти места и вставить их в адресную строку Проводника).
Вот местоположение глобальной папки «Пуск» для всех пользователей:
А вот местоположение личной папки «Пуск» для текущего пользователя, вошедшего в систему:
Поэтому, если по какой-то причине вам нужно организовать личную папку «Пуск» для другой учётной записи пользователя, отличной от той, в которой вы в данный момент вошли, вы можете просто перейти в то же место в их пользовательской папке. Например, если имя учётной записи пользователя было «mial», вы можете перейти в следующее местоположение:
И если вы думаете, что будете регулярно посещать эти папки, сделайте для них ярлыки, чтобы их было легче найти в следующий раз.
Источник
В какой папке Windows хранит ярлыки меню «Пуск»
В этой статье вы узнаете, как открыть папку «Пуск» в Windows 10.
Вам нравится держать меню Пуск в чистоте, порядке и организованно? Все, что вам нужно сделать, это открыть специальную папку «Пуск» и упорядочить все, что душе угодно. Далее показано, как управлять ярлыками в главном меню Windows.
В Windows 10 предусмотрены различные способы настройки меню «Пуск», но вы все равно можете организовать свои приложения так же, как всегда — упорядочив содержимое папки «Пуск» в Windows. Со всеми изменениями меню «Пуск» за последние годы способ открытия папки «Пуск» изменился от версии к версии. Мы расскажем, как открыть папку «Пуск» в Windows 10, этот способ также подходит для предыдущих версий Windows.
Следует также помнить, что Windows создаёт меню «Пуск» из двух мест. Одна папка содержит общесистемные папки и ярлыки, которые появляются в меню «Пуск» любого пользователя, вошедшего в систему. Существует также папка для конкретного пользователя, которая содержит ярлыки и папки, отображаемые только для текущего пользователя, вошедшего в систему. Если вы когда-либо устанавливали приложение и должны были выбрать, устанавливать ли его только для текущего пользователя или для всех пользователей, то вы должны понимать, что это значит. Эти две папки объединяются для создания элементов, которые вы видите в меню «Пуск».

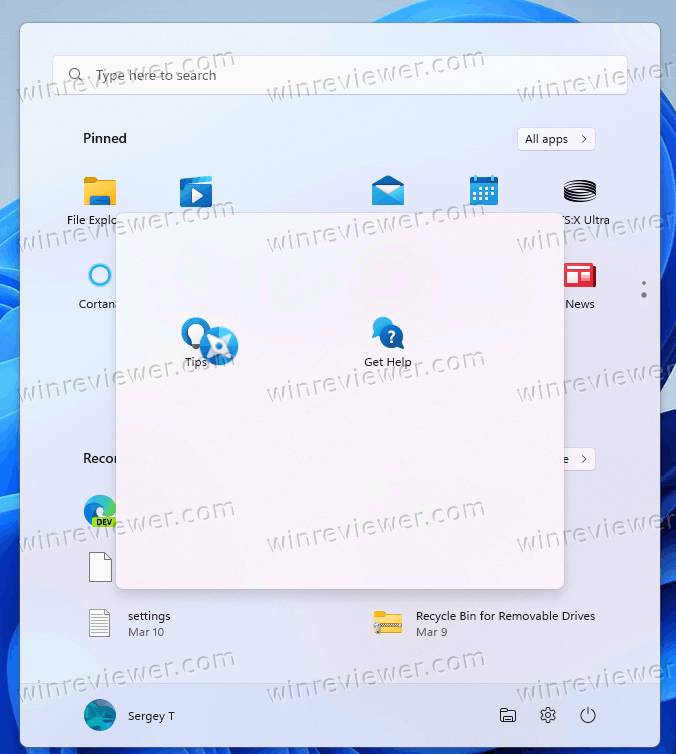
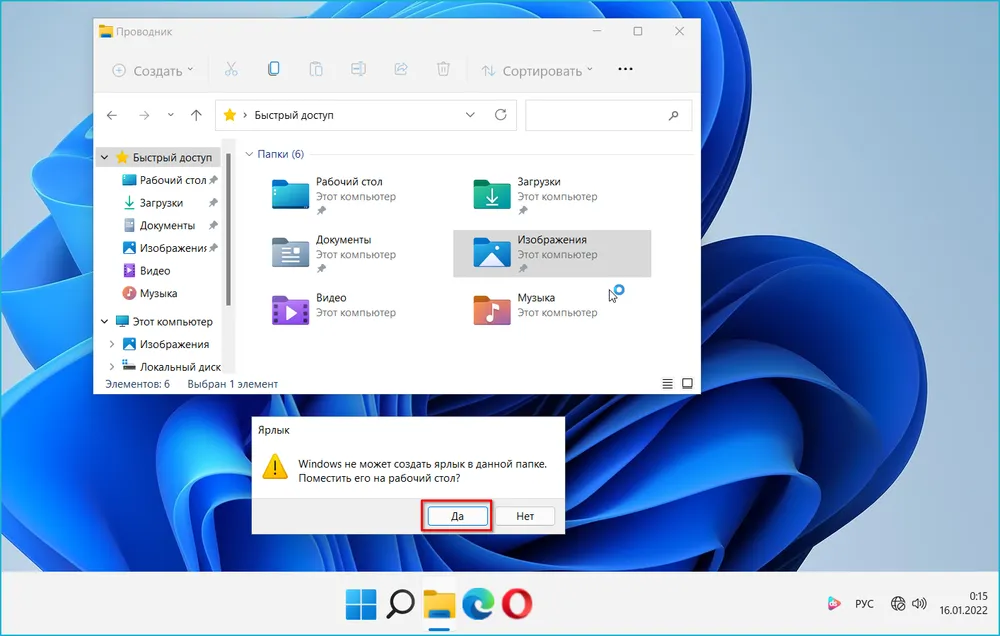
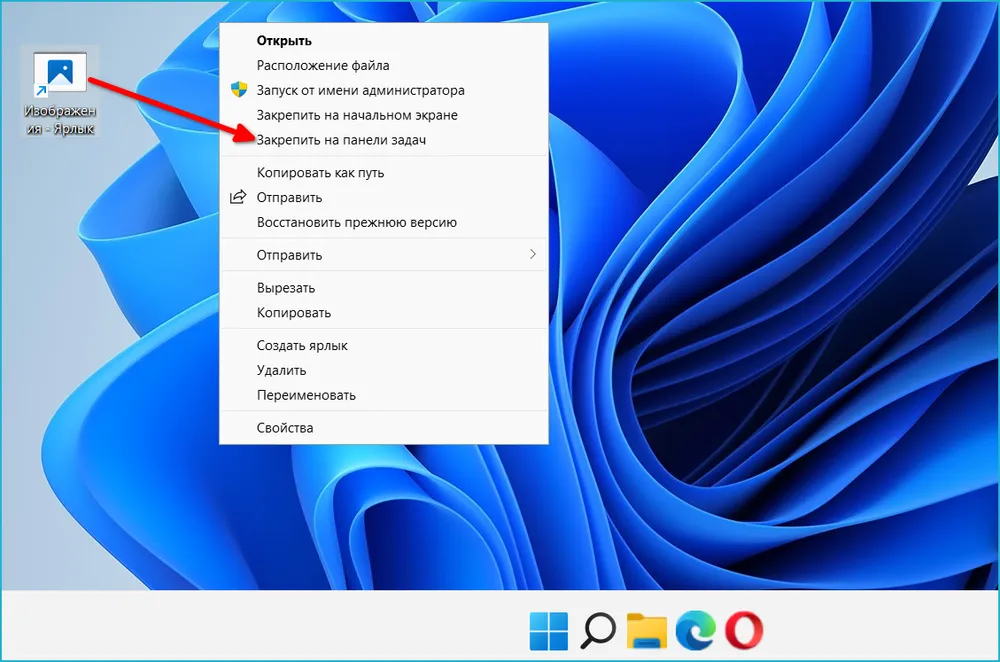


![Как настроить меню пуск в windows 11 в 2021 году [guide]](http://mpshes.ru/wp-content/uploads/d/0/4/d049a22b14b8e194a32db7373dc4c20f.png)










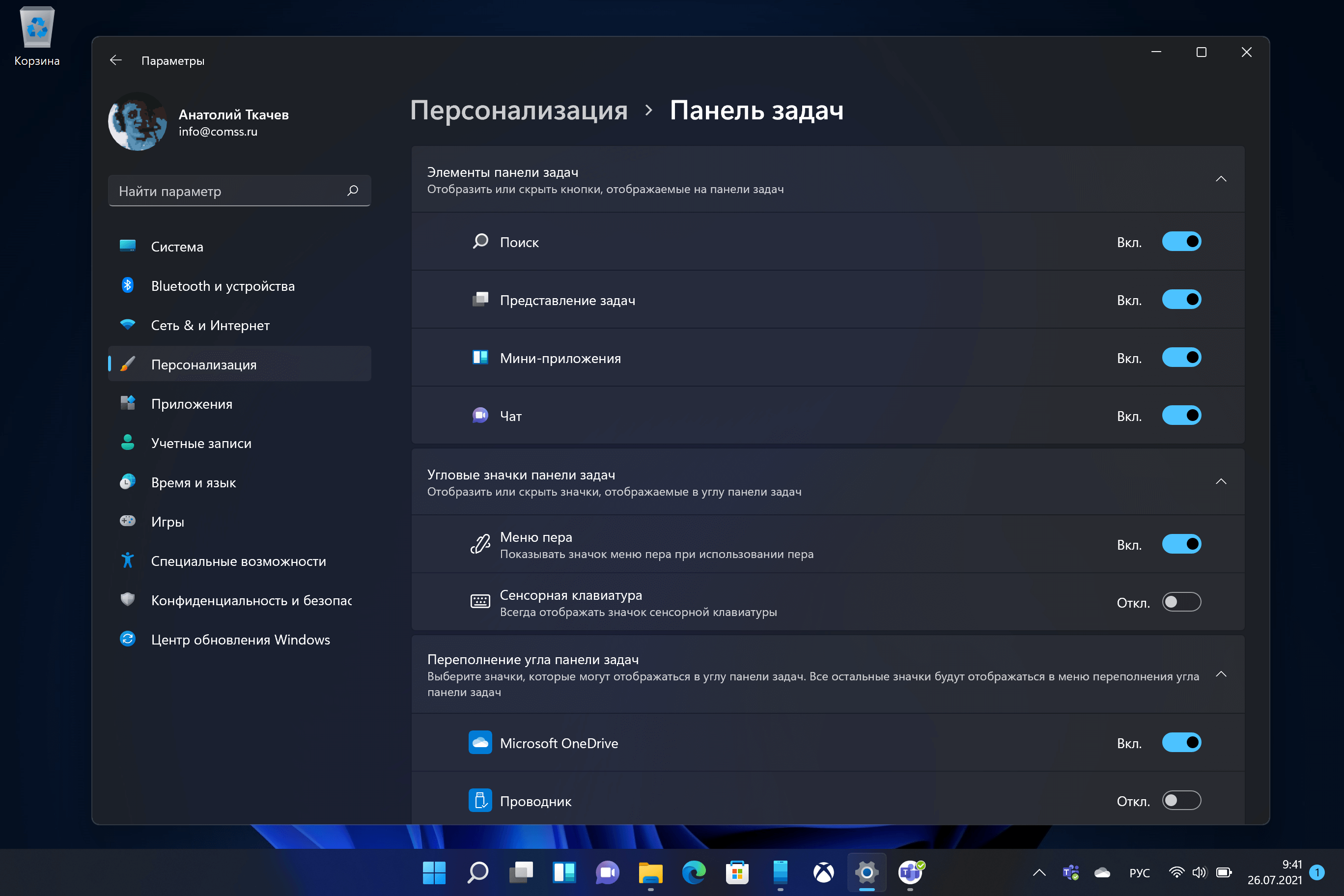
![Как настроить меню пуск в windows 11 в 2021 году [guide] • оки доки](http://mpshes.ru/wp-content/uploads/0/f/f/0ff016c4523e7952a1af038e1eac6ad9.png)









