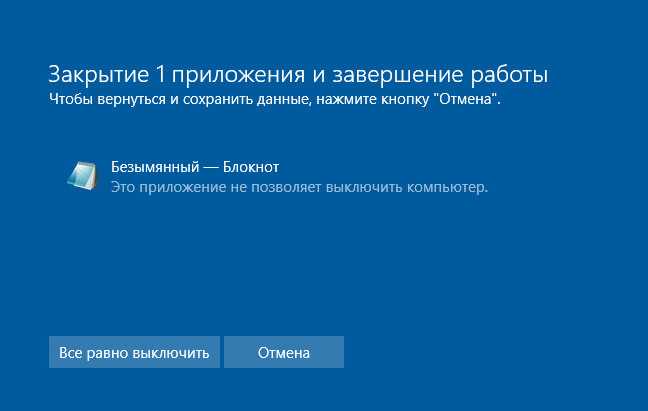Создайте пакетный файл быстрого исправления
Следующее исправление — удобный способ выполнить несколько команд одним махом. Уровень успешности сценария зависит от изменений Windows в результате предыдущих обновлений и текущего состояния вашей ОС. Это может сработать, а может и не сработать. Используйте его на свой страх и риск!
Пакетный файл (показанный ниже) выполняет следующие действия в точном порядке:
Чтобы запустить пакетный файл, скопируйте следующий сценарий в блокнот и сохраните его на рабочем столе как «UpdateFix.bat», чтобы его было легко найти и удалить после завершения. Щелкните пакетный файл правой кнопкой мыши и выберите «Запуск от имени администратора». Перезагрузите Windows после успешного завершения сценария.
Приведенный выше сценарий позволяет Windows создавать свежие папки обновлений и данные в них, чтобы исключить любые повреждения или несовместимости файлов.
С помощью приложения Редактор реестра
Примечание: Дальнейшие шаги будут связаны с правкой реестра. Ошибки при изменении параметров реестра могут повлиять на вашу систему. Так что будьте осторожны при редактировании записей реестра, создайте точку восстановления системы.
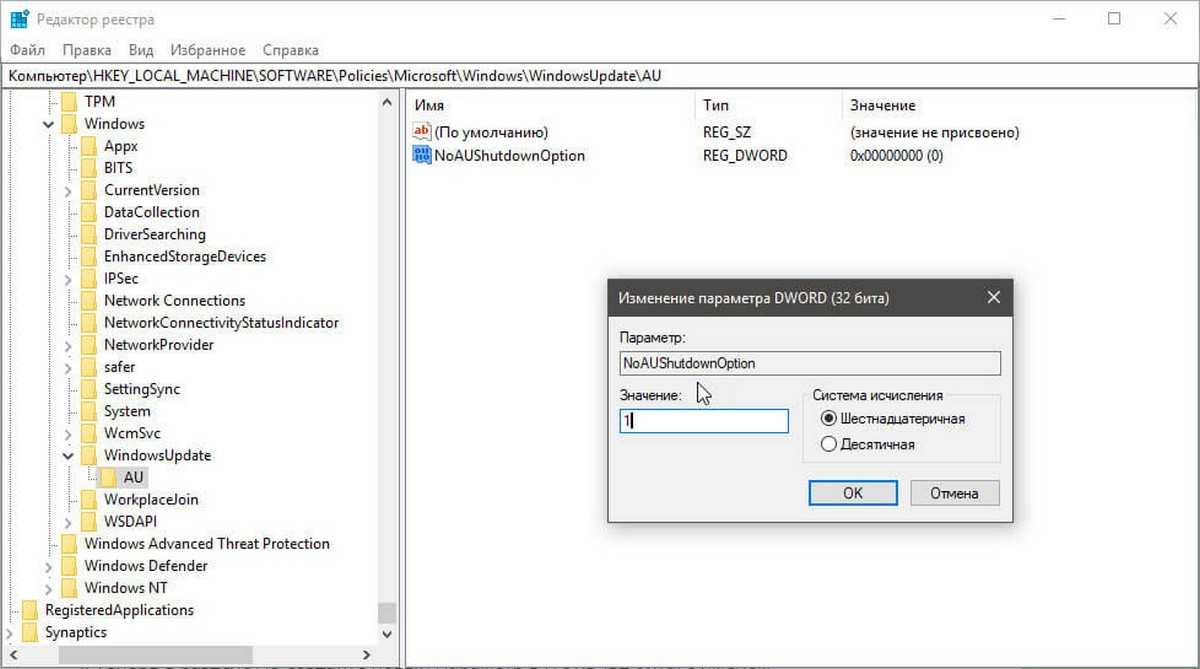
Это должно удалить параметр «Обновить и перезапустить» и вернуть одну опцию по умолчанию «Перезагрузить».
Закройте редактор реестра и перезагрузите компьютер, чтобы применить изменения. Теперь, когда Windows собирается устанавливать обновления, система больше не будет изменять параметры кнопки выключения питания на «Обновить и перезагрузить», а будет показывать пункты «Перезагрузить» и «Завершение работы».
Выполните «чистую» загрузку
Большинство обновлений «Windows» довольно сложны, и имеют далеко идущие последствия для всей операционной системы. К сожалению, огромное количество сторонних фоновых программ и служб, активирующихся при запуске системы, могут вызывать проблемы, когда дело доходит до установки официальных обновлений. Понятие «чистая» загрузка подразумевает запуск компьютерного устройства с использованием минимального набора драйверов и программ автозапуска. Следовательно, такой способ имеет достаточно высокие шансы на успешное завершение службой обновления «Windows» своей работы без сбоев и ошибок.
Шаг 1. Откройте поисковую панель простым нажатием на кнопку «Поиск», расположенную в нижнем левом углу рабочего стола рядом с кнопкой «Пуск», и в поле поискового запроса введите команду вызова интерфейса для управления автозапускаемыми программами и загрузкой операционной системой «Windows»: «msconfig». А затем в разделе «Лучшее соответствие» щелкните поисковый результат «Конфигурация системы» или нажмите на текстовую ссылку «Открыть» в боковом меню.
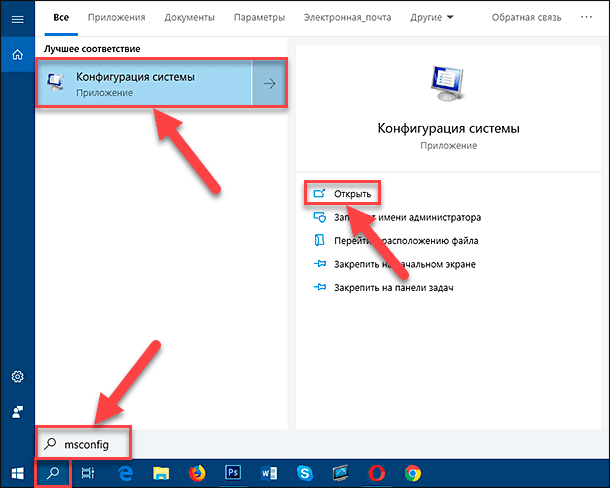
Или нажмите совместно комбинацию клавиш «Windows + R» и откройте диалоговое окно «Выполнить». А потом в строке «Открыть» введите исполняемую команду «msconfig».
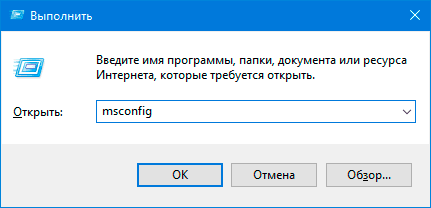
И в том и в другом случае, окно службы системной настройки «Windows» «Конфигурация системы» будет открыто.
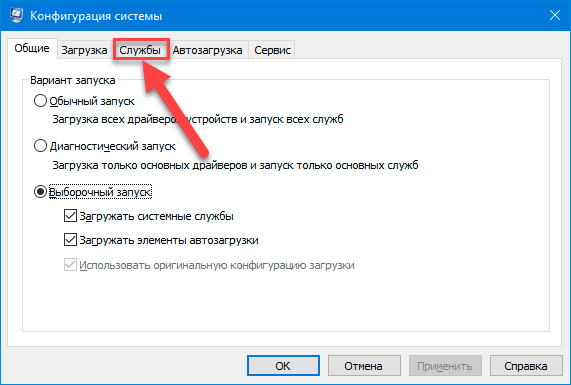
Шаг 2. Теперь перейдите на заглавную вкладку «Службы». Затем в нижнем левом углу окна, под основной таблицей, установите индикатор выбора («флажок») рядом с ячейкой «Не отображать службы Microsoft», и нажмите на кнопку «Отключить все».
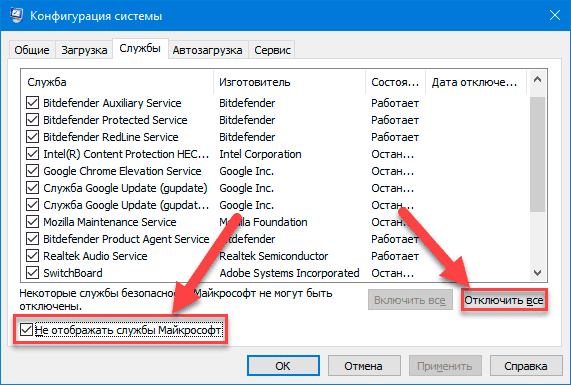
Важное уточнение. Установка флажка «Не отображать службы Microsoft» гарантирует, что не будут отключены какие-либо важные системные службы, поэтому использовать данное ограничение абсолютно безопасно
Шаг 3. Откройте вкладку «Автозагрузка» и нажмите на текстовую ссылку «Открыть диспетчер задач».
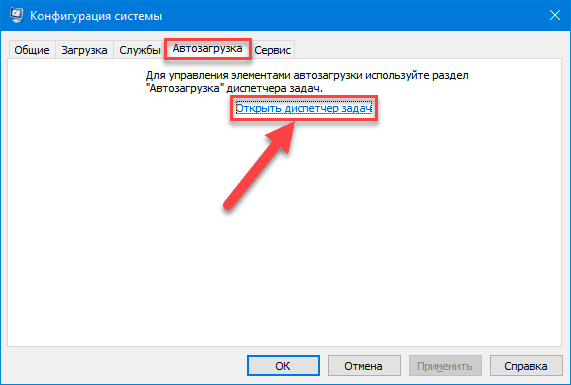
Шаг 4. В новом открывшемся окне приложения «Диспетчер задач» сразу будет активна вкладка «Автозагрузка». Поочередно выберите и отключите все элементы автозагрузки, представленные во вкладке, простым нажатием на кнопку «Отключить», расположенную под таблицей программ. Если определенные программы ранее уже были отключены, то просто оставьте их без изменения.
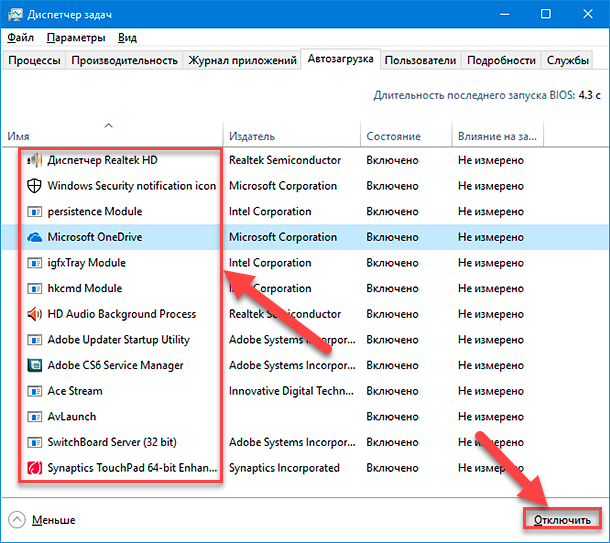
По завершению процедуры отключения, приложение «Диспетчер задач» можно закрыть.
Шаг 5. Потом в диалоговом окне «Конфигурация системы» нажмите на кнопки «Применить» и «ОК», чтобы сохранить внесенные изменения и закрыть службу системной настройки, а затем перезагрузите компьютер.
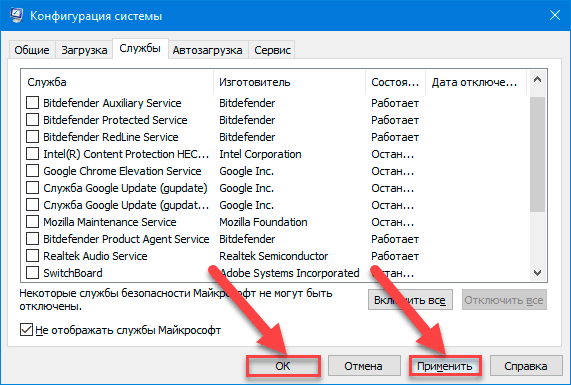
Теперь операционная система должна загрузиться без нежелательных сервисов или элементов автозагрузки, отсюда и происходит термин «чистая» загрузка. Компьютерное устройство может временно потерять некоторые функциональные возможности во время такой загрузки, однако они будут полностью восстановлены при возврате исходных настроек функции автозагрузки.
Шаг 6. Если после перезагрузки в меню безопасного отключения компьютера «Выключение» никаких изменений не произошло, просто используйте параметр «Обновить и перезагрузить», чтобы повторно перезагрузить компьютер в ручном режиме.
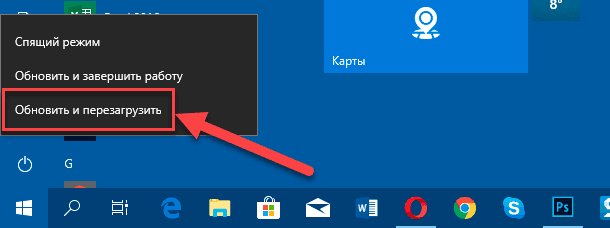
Шаг 7. После окончательной перезагрузки операционной системы «Windows 10» пользователи, скорее всего, должны увидеть стандартную привычную форму отображения меню «Выключения» без упоминания о необходимости установки обновлений.
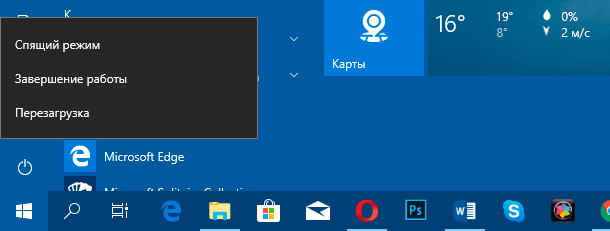
Для возврата к первоначальным настройкам привычной загрузки «Windows 10» снова откройте диалоговое окно «Конфигурация системы» и включите все службы, нажав на кнопку «Включить все» во вкладке «Службы» под основной таблицей.
На этот раз снимите флажок рядом с ячейкой «Не отображать службы Microsoft», чтобы все доступные службы операционной системы и сторонних приложений были отображены.
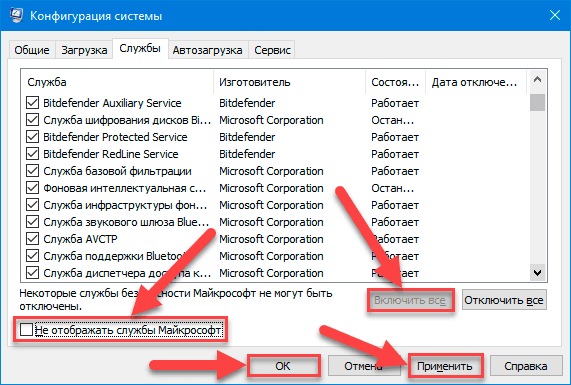
Также не забудьте снова включить элементы автозагрузки, которые были отключены ранее для обеспечения процесса «чистой» загрузки.
Теперь, по окончанию изменения настроек параметров автозагрузки в приложении «Диспетчер задач» и диалоговом окне «Конфигурация системы», закройте все окна, предварительно сохранив внесенные изменения конфигурации нажатием на кнопки «Применить» и «ОК», а затем перезагрузите компьютер, чтобы вернуть привычную форму загрузки операционной системы «Windows 10».
В редких случаях, если чистая загрузка системы не помогла устранить неполадку, то воспользуйтесь другим способом, представленным в следующем разделе.
Запускаем встроенное средство диагностики.
Большинство пользователей о средстве знает, но добраться до него не может или просто не доверяет. Однако поверьте — большинство описанных на моём и других подобной тематики ресурсах рукописных команд исполняется «трабл-шутером» в фоновом (тихом) режиме. То, что многим несведущим пользователям кажется китайской грамотой, а другим неким волшебством, взято и подсмотрено именно из практики применения средства Диагностики и предотвращения неполадок на компьютере от Microsoft. Так что не примените воспользоваться из строки Выполнить (WIN + R):
Прогоните систему утилитой. Может помочь.
Параметры и типы обновлений
Windows 10 отправляет уведомления о том, что обновление загружено и подготовлено к установке, затем запросит перезагрузку для его применения. Пользователю предоставляется выбор, перезапустить ПК или отложить это действие. Другие варианты при выключении компьютера включают завершение работы или перезагрузки с обновлением или без
Именно важность ожидающих пакетов и определяет, отображать ли опцию без его применения
Тот факт, что Windows позволяет отложить автоматическую перезагрузку, может показаться немного обманчивым. Но это сделано с логической целью – можно выбрать удобный момент для установки ожидающих пакетов, если компьютер постоянно включен.
Существует два типа обновлений Windows. К критическим (накопительные сборки) относятся обновления системы безопасности и исправление ошибок. Накопительные требуют немедленного перезапуска. Немедленное не означает что нужно перезагружать компьютер в момент, когда оно было загружено и подготовлено. Вместо этого ожидающие пакеты будут установлены при выключении компьютера или перезагрузке. При этом в списке «Питания» будут предоставлены только три варианта: спящий режим, перезагрузка / завершение работы с обновлением.
К некритическим относятся основная сборка и другие пакеты, не требующие немедленной установки. Если в списке «Питания» увидите дополнительные пункты выключения без обновления, то не является критическим. То есть, в меню будет отображено 5 вариантов.
Некритические включают новые интерфейсы и функции, которые не имеют критического значения для безопасной и бесперебойной работы ПК. Их можно отложить максимум на шесть дней после загрузки и подготовки, выбором вариантов в списке «Питания» без их применения. После окончания этого периода варианты с приставкой «без» будут не доступны.
Если хотите отложить установку, используйте следующие решения.
Как добавить или удалить значок завершение работы на экране входа в Windows 10
Когда включается компьютер с установленной операционной системой Windows 10 – сначала перед вами возникает экран блокировки (если вы его не отключили), дальше при нажатии на любую клавишу вы видите экран входа. На экране входа по умолчанию есть значок завершения работы. В сегодняшней статье рассмотрим как добавить или убрать значок завершения работы с экрана входа.
Есть два способа с помощью, которых можно убрать значок завершения работы с экрана входа: с помощью инструмента “Локальная политика безопасности” и второй – с помощью редактора реестра. Чтобы удалить или добавить значок завершения работы на экран входа – нужно чтобы пользователь, под которым вы вошли в систему, обладал правами администратора.
Добавить или удалить значок завершения работы с экрана входа с помощью локальной политики безопасности.
Данный способ работает в профессиональной и корпоративной версии Windows 10. Если вы используете домашнюю Windows 10 – переходите к следующему способу, который работает для всех сборок.
1.Открываем локальные политики безопасности: в строке поиска напишите secpol.msc и нажмите Enter (или нажмите клавиши Win+R и в открывшемся окне введите команду secpol.msc, после чего нажмите Enter);
2.В левой колонке откройте Локальные политики\ Параметры безопасности с правой стороны с помощью двойного щелчка левой клавиши мыши откройте Завершение работы: разрешить завершение работы системы без выполнения входа в систему;
3.Если хотите, чтобы на экране входа был значок завершение работы – нужно поставить галочку в поле “Включен”. Если хотите убрать значок завершение работы с экрана входа – поставьте галочку в поле “Отключен” и нажмите “ОК”.
После включения или отключения параметра можете закрыть локальные политики безопасности.
Добавить или удалить значок завершения работы с экрана входа с помощью редактора реестра.
Данный способ в отличии от предыдущего, работает во всех изданиях Windows 10. Перед тем как редактировать реестр, всегда рекомендуется создавать точку для восстановления системы.
1.Откройте редактор реестра: в строке поиска введите команду regedit и нажмите Enter (или нажмите клавиши Win+R и в появившемся окне введите команду regedit, после чего нажмите Enter);
2. В левой колонке перейдите к разделу HKEY_LOCAL_MACHINE \ SOFTWARE \ Microsoft \ Windows \ CurrentVersion \ Policies \ System. Когда с левой стороны выбран раздел System в правой колонке найдите и откройте двойным щелчком левой клавиши мыши параметр shutdownwithoutlogon.
3. В поле значение установите и нажмите “ОК”, если хотите удалить значок завершения работы с экрана входа.
В поле значение установите 1 и нажмите “ОК”, если хотите добавить значок завершения работы на экран входа.
После выбора нужного значения закройте редактор реестра и чтобы изменения вступили в силу перезагрузите компьютер.
На сегодня всё, если у вас есть дополнения – пишите комментарии! Удачи Вам
Запустите средство устранения неполадок «Центра обновления Windows»
Средство устранения неполадок «Центра обновления Windows» предлагает чрезвычайно удобный способ автоматического обнаружения и устранения проблем при обновлении «Windows 10». Однако оно не входит в стандартный набор приложений операционной системы, поэтому пользователям будет необходимо самостоятельно загрузить соответствующую версию программу с официального веб-сайта корпорации «Microsoft». Не стоит волноваться о дополнительной нагрузке на систему и уменьшении полезного дискового пространства, ведь программа занимает не более мегабайта и не сможет существенно повлиять на снижение свободного места.
Примечание. Обязательно используйте ссылку для загрузки версии средства устранения неполадок «Центра обновления Windows» для конкретной версии операционной системы, непосредственно установленной на вашем компьютерном устройстве.
По окончанию загрузки просто запустите средство устранения неполадок «Центра обновления Windows» (обязательная установка программы на компьютерное устройство не требуется). Пользователям будет представлено окно программы, предлагающее произвести диагностику системы с последующим устранением неполадок на компьютере, мешающих обновлению операционной системы «Windows». Нажмите кнопку «Далее» для запуска процедуры проверки.
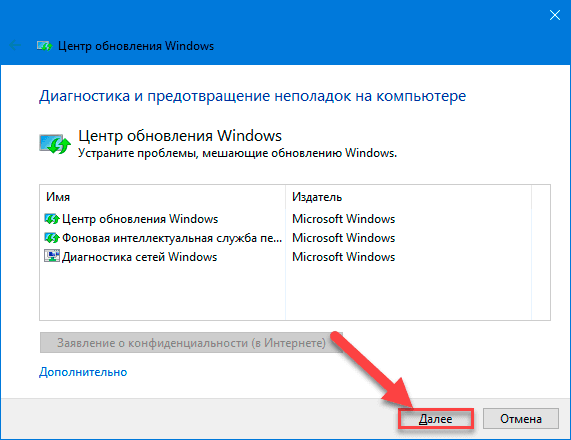
Программа должна пройти несколько этапов и просканировать компьютерное устройство на предмет наличия проблем. И весь процесс займет лишь несколько минут.
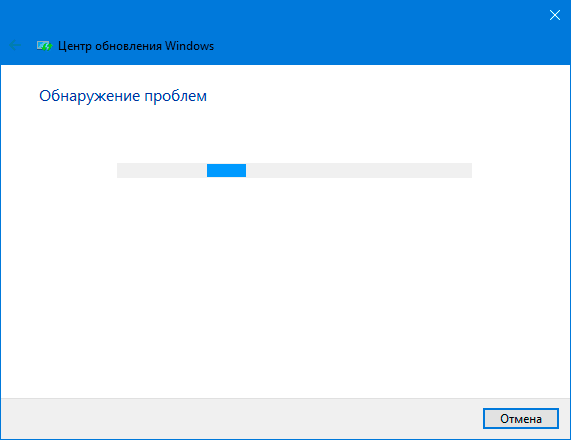
Если по окончанию анализа проблемы обнаружить не удалось, служба диагностики обратится к пользователю с предложением рассмотреть возможность предоставления «Центру обновления Windows» прав на уровне администратора, чтобы средство устранения неполадок смогло осуществить более глубокое сканирование для поиска дополнительных проблем. Нажмите на кнопку «Попробуйте выполнить устранение неполадок от имени администратора» и предоставьте программе соответствующие привилегии.
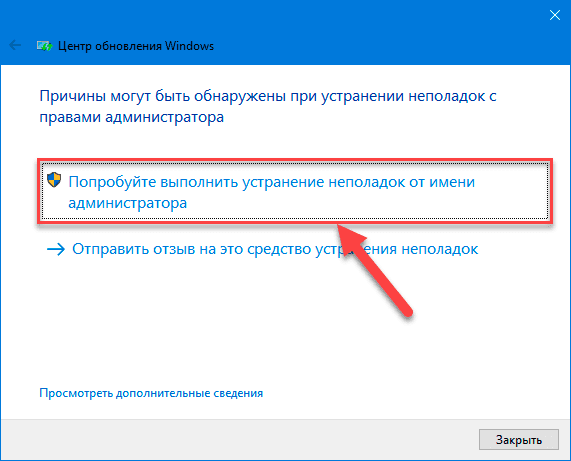
Процесс также не займет много времени и результат будет готов через несколько минут.
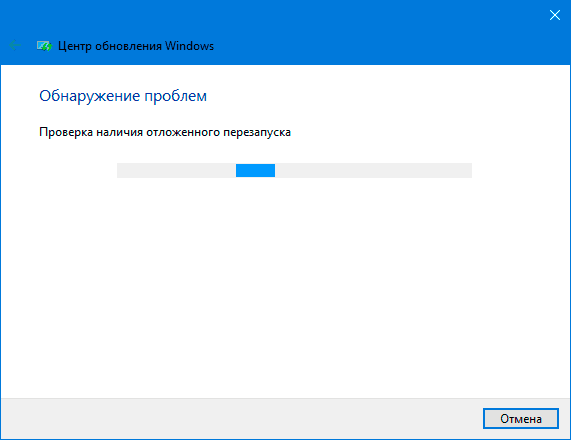
Если диагностический модуль средства устранения неполадок Центра обновления операционной системы «Windows» обнаружит проблему с обновлениями, достаточно просто нажать на соответствующую кнопку, отвечающую за исправление обнаруженной неисправности, для ее устранения в полностью автоматическом режиме.
Если пользователю удалось решить не все проблемы, то попробуйте запустить средство устранения неполадок еще раз, для повторного поиска дополнительных ошибок.
По завершению нажмите кнопку «Закрыть» или на соответствующую текстовую ссылку «Закрыть средство устранения неполадок».
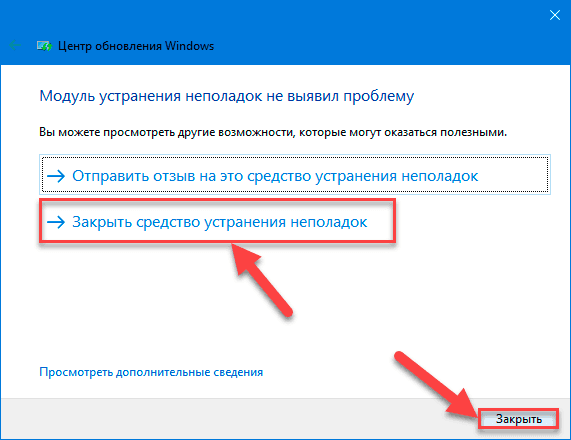
На этом повторяющаяся опция установки обновления при перезагрузке системы или выключении устройства должна быть устранена. Если проблема осталась, то переходите к следующему разделу для опробования нового способа.
Разрешить (запретить) пользователю перезагрузку Windows с помощью политики
Обратите, что по-умолчанию права на выключение/перезагрузку Windows различаются в десктопных версиях Windows 10 и в редакциях Windows Server.
Откройте редактор локальной политики gpedit.msc и перейдите в указанную выше секцию. Как вы видите, в Windows 10 права на перезагрузку (выключение) компьютера есть у членов локальных групп: Администраторы, Пользователи и Операторы архива.
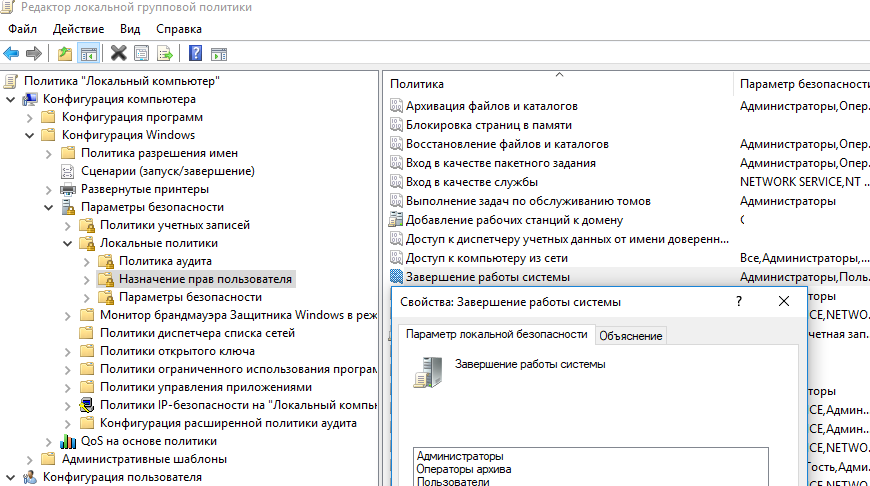
В то время как в Windows Server 2012 R2 выключить или перезагрузить сервер могут только Администраторы или Backup Operators. Это правильно и логично, т.к. у пользователей в подавляющем большинстве случаев не должно быть прав на выключение сервера (даже случайное). Представьте себе RDS сервер, который периодически выключается из-за того, что пользователи случайно нажимают на кнопку выключения в стартовом меню…
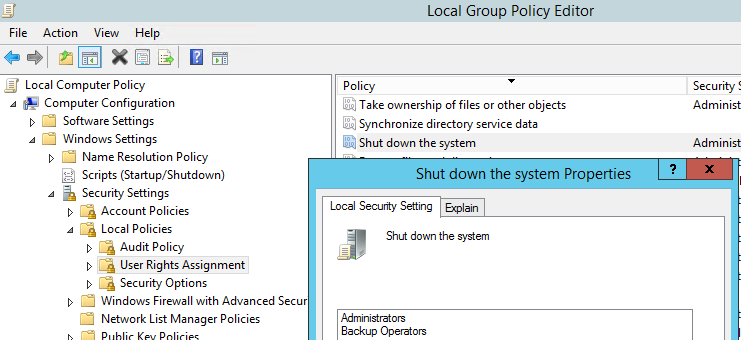
Но из всякого правила бывают исключения. Соответственно, если вы хотите разрешить определенному пользователю (без права администратора) перезагружать ваш Windows Server, достаточно добавить его учетную запись в эту политику.
Или наоборот, вы хотите запретить пользователям десктопной редакции Windows 10 перезагружать компьютер, который выполняет некую серверную функцию. В этом случае вам достаточно удалить группу Users из локальной политики “Завершение работы системы”.
Аналогичным образом вы можете запретить (или разрешить) выключение или перезагрузку компьютеров для всех компьютеров в определённом OU домена Active Directory с помощью доменной политики. С помощью редактора доменных GPO (gpmc.msc) создайте новую политику Prevent_Shutdown, настройте параметр политики “Shut down the system” в соответствии с вашими требованиями и назначьте политику на OU с компьютерами или серверами.
Как удалить, переустановить или скрыть обновления в Windows 10
Если после установки свежего обновления Windows 10 стала работать медленно и нестабильно, то проблема может быть связана именно с процессом установки, а не самим обновлением. В данном руководстве покажем, как удалить и переустановить обновление на вашем компьютере, чтобы исправить проблему.
Обновления для Windows 10 выпускаются регулярно с целью улучшения безопасности и стабильности системы. Microsoft прилагает все усилия, чтобы сделать обновления обязательными для каждого ПК. Хотя в теории это действительно хорошая идея, на практике с обновлениями время от времени возникают различные проблемы.
В прошлом обновления для Windows 10 уже вызывали нарушение работы веб-камер, проблемы с драйверами, сбои приложения, зависания системы, ошибки миграции настроек и многие другие проблемы. Иногда неполадка возникает не из-за самого обновления, а из-за некорректного процесса установки. Как решить эту проблему? Попробуйте удалить и переустановить конкретное обновление.
В данной статье приведены шаги по удалению и повторной установки потенциально проблемного обновления на вашем устройстве. Кроме того, вы узнаете, как запретить Windows устанавливать проблемное обновление.
Как переустановить обновление в Windows 10
После перезапуска ПК, если обновление было установлено корректно, вы сможете продолжить использование стабильной и работоспособной Windows 10.
Как заблокировать установку определенных обновлений в Windows 10
Если после переустановки обновления вы продолжаете сталкиваться с проблемами на ПК, то причина может скрываться в самом проблемном обновлении. В данном случае вы можете временно скрыть проблемное, чтобы заблокировать попытки его автоматической установки в Windows.
В прошлых версиях Windows в Центре обновления Windows можно было принудительно заблокировать автоматическое скачивание и установку обновления. Однако, так как в Windows 10 обновления стали обязательными, данная функция была убрана из системы. Тем не менее, Microsoft поддерживает небольшую утилиту, которая помогает временно скрыть проблемное обновление.
Чтобы удалить обновление и предотвратить дальнейшую его установку Windows, проделайте следующие шаги:
После удаления и скрытия проблемного обновления, Windows 10 больше не будет пытаться его скачать и переустановить до тех пор, пока не появится новое обновление, заменяющее старую версию.
В любое время вы можете снова отобразить обновление, используя эту же инструкцию, но на шаге 5 выбрав Show hidden updates. После этого, вы сможете снова установить обновление на вашем компьютере.
Вы когда-нибудь сталкивались с проблемами при установке обновлений Windows? Удавалось ли вам ее исправить самостоятельно? Поделитесь в обсуждениях ниже.
Как разрешить (запретить) обычному пользователю перезагрузку (выключение) Windows?
В этой статье мы рассмотрим несколько способов, позволяющих управлять правами пользователей на перезагрузку и выключение компьютеров и серверов Windows. По умолчанию пользователи могут перезагружать и выключать только десктопные версии Windows, и не могут перезагрузить сервер (кнопки выключения и перезагрузки не доступны). Возможно ли разрешить пользователю без прав локального администратора перезагружать Windows Server? Возможна и обратная задача – запретить пользователям перезагружать компьютер с Windows 10, который используется в качестве некого информационного киоска, диспетчерского пульта и т.д.
Запустите службу установщика модулей «Windows»
Установщик модулей «Windows» — это встроенная служба операционной системы «Windows 10», которая используется для исполнения процессов конфигурирования, опроса состояния, запуска, остановки, добавления и удаления системных служб, в том числе позволяет исправлять зависшие обновления операционной системы «Windows». При наличии соответствующих разрешений, командный модуль «SC» одинаково может применяться для управления службами на локальной и удаленной системе. Чтобы запустить службу, пользователям необходимо воспользоваться консолью командной строки с повышенными привилегиями. Алгоритм действий прост, лишь требуется строго следовать, представленным далее, шагам.
Шаг 1. Нажмите на «Панели задач» кнопку «Поиск» и откройте поисковую панель. В строке запроса введите фразу «командная строка» или «cmd». В разделе «Лучшее соответствие» будет отображено искомое приложение. Щелкните правой кнопкой мыши обнаруженный результат «Командная строка» и выберите во всплывающем контекстном меню, из списка доступных действий, раздел «Запуск от имени администратора». Или нажмите на соответствующую текстовую ссылку в боковом дополнительном разделе поисковой панели.
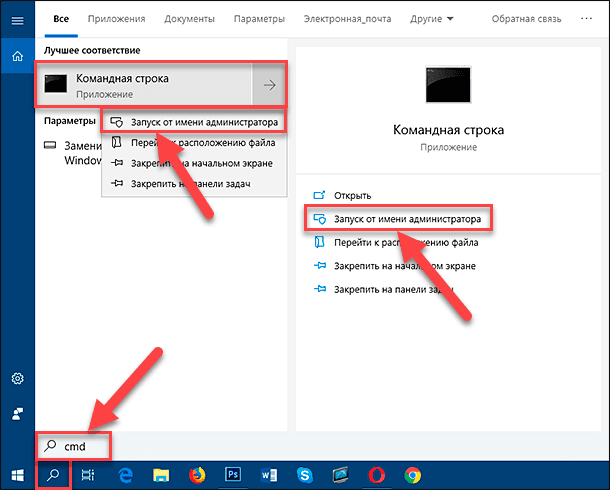
Предоставьте разрешение на запуск приложения «Обработчик команд Windows», нажав на кнопку «Да» в запросе службы контроля учетных записей «Разрешить этому приложению вносить изменения на вашем устройстве?», и консоль командной строки с правами администратора будет открыта.
Шаг 2. В соответствующей строке окна «Администратор: Командная строка» введите команду изменения конфигурации значений записей служб в реестре и в базе данных диспетчера: «SC config trustedinstaller start=auto», а затем нажмите на клавиатуре клавишу «Ввод» для ее исполнения.
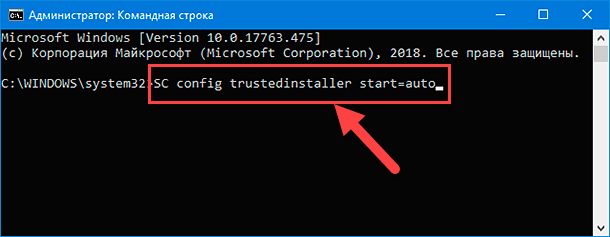
Шаг 3. При благополучном исходе, пользователи должны увидеть сообщение: « ChangeServiceConfig: успех» в следующей строке под заданной системной командой.
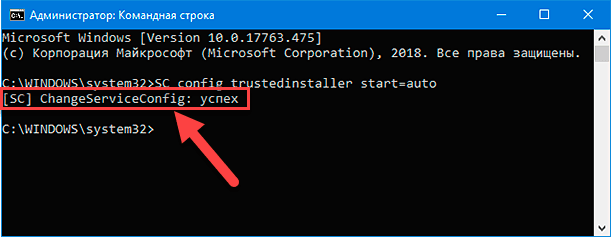
Теперь окно консоли командной строки можно закрыть.
Шаг 4. Потом откройте главное пользовательское меню «Windows» и используйте пункт «Обновить и перезагрузить» в меню «Включение», чтобы перезапустить операционную систему компьютерного устройства. Таких шагов должно быть достаточно, чтобы успешно решить возникшую проблему. Если никаких изменений в меню «Включение» не произошло и уведомление о необходимости установки обновления не исчезло, то повторно запустите процесс перезагрузки компьютера, и проблема будет устранена.
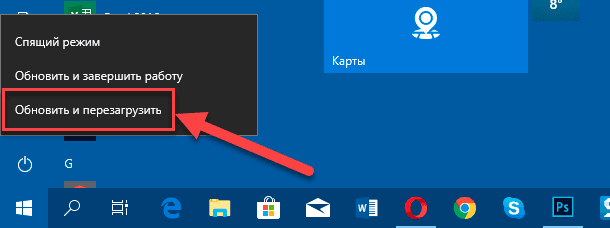
Если же по-прежнему системное требование об обновлении операционной системы «Windows» в меню службы безопасного выключения компьютера не исчезло и отображается каждый раз, то самое время выполнить «чистую» загрузку.
Право на удаленное выключение/перезагрузку Windows
Вы также можете разрешить определенным пользователям перезагружать ваш Windows Server удаленно с помощью команды shutdown, не предоставляя пользователю права локального администратора и право на RDP вход на сервер.
Для этого необходимо добавить учетную запись нужного пользователя в политику “Принудительное удаленное завершение работы” (Force shutdown from a remote system) в той же самой секции GPO Назначение прав пользователя (User Rights Assignment).
По умолчанию выключить сервер удаленном могут только администарторы. Добавьте в политику нужную учетную запись пользователя.
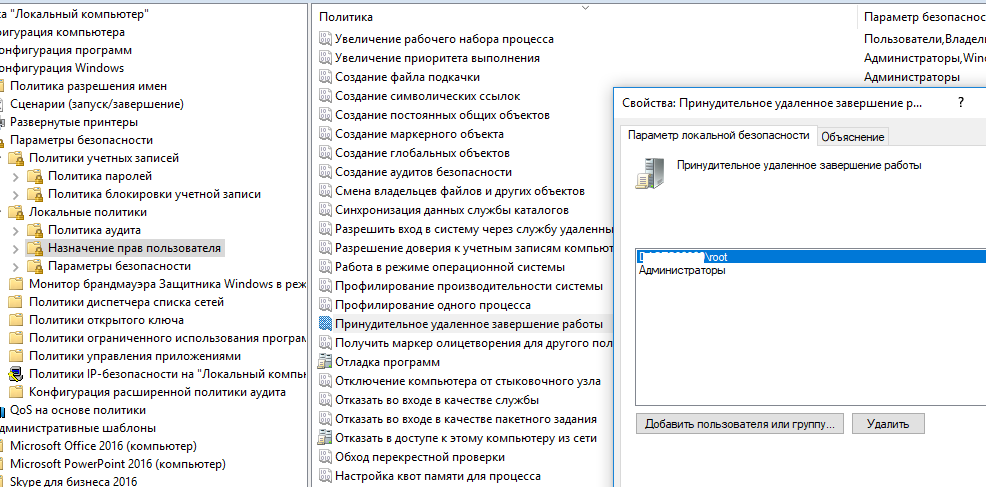
В результате пользователю будет назначена привилегия SeRemoteShutdown и он сможет перезагрузить данный сервер удаленно с помощью команды:
Как выключить Windows 10 без установки обновлений
Как выключить Windows 10 без установки обновлений
С выпуском Windows 10 Microsoft перешла на концепцию обновления и обслуживания в соответствии с принципом WaaS (Windows в качестве службы), который основан на принципе SaaS (Software as a Service ). С внедрением этой концепции Windows не только начал скачивать обновления для системы в фоне, но и принудительно устанавливать их после завершения работы. Такая установка может занимать очень много времени и в некоторых случаях быть очень неудобной пользователю. Например, вам надо срочно перезагрузить компьютер и работать, а система хочет потратить час на обновление. Расскажу, как можно сделать такую перезагрузку без установки обновлений.
Как закрыть Windows 10 без установки обновлений
С выпуском Windows 10 Microsoft перешла к концепции обновления и обслуживания к принципу WaaS (Windows как услуга), который основан на принципе SaaS (программное обеспечение как услуга). Внедрив это, Microsoft как бы заставила Обновления Windows не только загружаться на компьютеры пользователей, но и устанавливать их, когда мы выключаем Windows 10, а иногда даже отправлять их другим пользователям. Эта концепция заполнения была сильно загружена серверами Microsoft, которые раньше предоставляли пользователям обновления Windows. Установка этих обновлений может быть утомительной для пользователей, если она отнимает много драгоценного времени у рабочих часов пользователей, и на самом деле люди критикуют это снижение производительности.
Сегодня мы рассмотрим два простых метода, с помощью которых мы можем пропустить установку обновлений и продолжить работу без перерыва.
Как убрать Обновить и завершить работу и Обновить и перезагрузить из меню Пуск
Как убрать пункты меню Обновить и завершить работу и Обновить и перезагрузить из меню Пуск в Windows 10. Когда Windows 10 завершает загрузку обновлений в фоновом режиме, она автоматически добавляет пункты меню «Обновить и завершить работу» и «Обновить и перезагрузить». С одной стороны, система уведомляет пользователя об установке обновления. С другой стороны, это может быть неудобно.
Если по какой-то причине пользователь не готов к установке обновления, он может выбрать обычное выключение или перезагрузку. Однако, в ранних версиях Windows 10 такого выбора не было. Кроме того, можно случайно промахнуться и выбрать не тот пункт меню, и тогда придется ждать, когда система установит обновления, перезагрузится или выключится, а затем закончит установку новых файлов. Для отмены этого в Windows 10 есть групповая политика . Её можно настроить с помощью редактора локальной групповой политики в Windows 10 Pro, Enterprise и других выпусках, которые включают инструмент gpedit.msc. А пользователи Windows 10 Home могут применить настройку реестра.
Убрать Обновить и завершить работу и Обновить и перезагрузить из меню Пуск
- Откройте редактор локальной групповой политики. Нажмите Win + R и введите gpedit.msc в поле «Выполнить».
- В окне редактора Групповой Политики перейдите по следующему пути: Конфигурация компьютера > Административные шаблоны > Компоненты Windows > Центр обновления Windows.
- Дважды щелкните параметр Не отображать параметр «Установить обновления и завершить работу» в диалоговом окне «Завершение работы Windows».
- Выберите «Включено» и нажмите «ОК» и «Применить».
- Настройки должны вступить в силу немедленно. Если это не произойдет, и в меню «Пуск» ничего не изменится, выйдите из системы и снова войдите в систему.
Ничего сложного, не так ли? Но инструмент gpedit.msc недоступен в Windows 10 Home. Если редактор политики вам недоступен, воспользуйтесь твиком реестра, как написано ниже. Он работает во всех выпусках Windows 10.
Удалить Обновить и перезагрузить из меню Пуск в Windows 10 Home
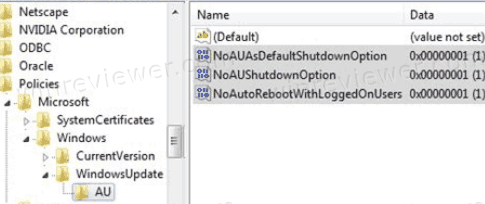
- Откройте приложение Regedit одноименной командой (нажмите Win + R и введите regedit в окно Выполнить).
- Перейдите в этот раздел: HKLM \ SOFTWARE \ Policies \ Microsoft \ Windows \ WindowsUpdate .
- Здесь создайте подраздел с именем AU.
- В подразделе AU создайте три параметра DWORD: NoAUShutdownOption, NoAUAsDefaultShutdownOption и NoAutoRebootWithLoggedOnUsers.
- Установите значение параметра равным 1 для всех из них.
Готово. Однако, если вам не нравится идея редактирования реестра вручную, вы можете воспользоваться этими готовыми файлами реестра.
Файл NoUpdatePowerMenu.reg отключает дополнительные пункты завершения работы питания в меню Пуск Windows, а файл RestoreDefaultSettings.reg восстанавливает настройки по умолчанию.
Кстати, этот твик также работает и в Windows 8.1, где он использовался для аналогичных целей.
Узнавайте о новых статьях быстрее. Подпишитесь на наши каналы в Telegram и Twitter.
Судя по тому, что вы читаете этот текст, вы дочитали эту статью до конца. Если она вам понравилась, поделитесь, пожалуйста, с помощью кнопок ниже. Спасибо за вашу поддержку!
Вы здесь: Главная страница » Windows » Windows 10 » Как убрать Обновить и завершить работу и Обновить и перезагрузить из меню Пуск
Публикации по теме
Сергей Ткаченко создал этот сайт в далёком 2009 году, и с тех пор продолжает над ним работать, публикуя новые материалы о Windows и её приложениях практически каждый день. Посмотреть все записи автора Сергей Ткаченко
Очистка папки
Windows временно хранит файлы обновления в папке и устанавливает их при выключении или перезагрузке компьютера. Очистка папки не оставит системе достаточно времени, чтобы загрузить их и установить при перезагрузке.
Для очистки нажмите Win + R, наберите %windir%\softwaredistribution\ и кликните на «ОК».
Удалите все, что находится в папке SoftwareDistribution. Предпочтительно перед удалением отключить интернет, чтобы предотвратить повторную загрузку. После этого Windows 10 будет выключен без обновления.
Имейте в виду, что это временное решение. Чтобы полностью остановить, следуйте инструкции.
Откройте системные службы командой services.msc из окна Win + R.
Найдите Центр обновления Windows, правым щелчком мыши по нему разверните контекстное меню и выберите Свойства. Установите значение типа запуска в позицию «Отключена».
Примените изменения и кликните на «ОК». Это приведет к остановке автоматического запуска службы.
Как отменить обновление Windows 10, если оно зависает
По большей части обновления Windows происходят незаметно в фоновом режиме и устанавливаются только после запроса или после выключения компьютера.
Однако бывают случаи, когда системе обновлений требуется рука помощи. Если при обновлении Windows возникает ошибка, вы не одиноки. Эта неудача стала широко распространенной проблемой для ОС с тех пор, как Microsoft отказалась от своей группы контроля качества и полагалась на пользователей посредством предварительных сборок, отзывов и т. д.
Возможно, ваша Windows 10 загрузила половину обновления, прежде чем решила, что не хочет оставаться подключенной к серверу. В других случаях ОС пытается какое-то время заниматься своими делами, замедляя ваше долгожданное обновление до сканирования. Помимо этих двух ситуаций, ОС может столкнуться с ошибкой установки или проблемой данных, которая остановит ее на своем пути.
Если Центр обновления Windows зависает или зависает, попробуйте выполнить несколько шагов
Вот процесс — в порядке важности
Заключение
Использование персональных компьютерных устройств во многих областях деятельности для своевременной обработки и передачи информационных материалов, а также для безопасного хранения важных данных, вынуждает пользователей применять продвинутые инструменты управления, одним из которых, несомненно, является операционная система «Windows 10».
Но несмотря на высокие показатели надежности системы, иногда возникают отдельные неполадки службы «Центра обновления Windows», часто выраженные в постоянном отображении в меню «Выключить» требования выполнить установку полученных обновлений с обязательной перезагрузкой системы или полным завершением работы компьютерного устройства.
Использование представленных методов позволит пользователям не игнорировать неисправность, а легко устранить ее, тем самым дополнительно обеспечить общую безопасность и стабильность своего компьютера.
Действительно, разработчикам корпорации «Microsoft» необходимо как можно скорее разобраться с этой проблемой, а также с множеством других недостатков, связанных с «Центром обновления Windows», от которых страдают конечные пользователи.
Полную версию статьи со всеми дополнительными видео уроками читайте в нашем блоге.