Конфликт программ Skype и Chrome в Windows 10
Следующая причина высокой нагрузки на диск характерна не только для старых компьютеров, но также может возникать на новых ноутбуках с Windows 10. Оказывается, что причиной может быть комбинация установленных программ — Skype и Chrome.

Мы уже рассматривали, как решить проблемы высокой нагрузки на диск путем отключения ненужных служб. Но оказывается, эти решения не всегда помогают, так как проблема может возникнуть через действие определенной совокупности причин.
Оказывается, что с 100% загрузкой диска сталкиваются пользователи, которые приобрели новый ноутбук с Windows 10. Система быстро запускается и работает, но примерно через 5 минут работа компьютера сильно замедляется. Проблема возникает при установке на ноутбуке с Windows 10 двух программ — Chrome и Skype. Эта ситуация описывается на официальном форуме Майкрософта и мы подготовили для вас решение на основе его отчетов. Эти программы некоторым образом конфликтуют между собой, что и приводит к высокой нагрузке на диск. Чтобы этого избежать, нужно внести изменения в настройки Chrome и Skype.
Chrome
В браузере Chrome нужно перейти в дополнительные настройки. Для этого, в правом верхнем углу окна жмем на кнопку «Настройка и управление» (обозначение три вертикальные точки). Затем в выпадающем меню переходим на пункт «Настройки» и в самом низу находим ссылку «Показать дополнительные настройки…».
В развернутом списке находим раздел «Личные данные». Здесь находим пункт «Использовать подсказки для ускорения загрузки страниц».
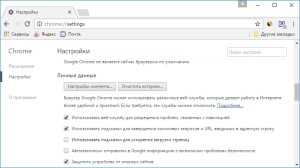
Нужно снять галку с этого пункта, так как в некоторых случаях эта опция может вызывать проблемы с загрузкой диска.
Skype
Теперь нужно внести изменения в Skype. Для начала его нужно полостью закрыть, чтобы он не работал даже в фоновом режиме. Закрываем его с помощью иконки в трее или через удаление самого процесса Skype.exe в Диспетчере Задач.
Теперь переходим в саму папку, в которой установлен Skype. Если ничего не меняли, то по умолчанию следующий путь:
C:\Program Files (x86)\Skype\Phone.
Здесь находим файл Skype.exe. Кликните по нему правой кнопкой мыши и выберите «Свойства». Перейдите на вкладку Безопасность и нажмите на кнопку «Изменить».
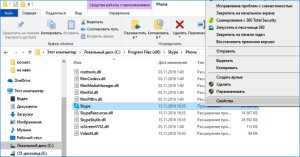
Отметим, что в открывшемся окне можно редактировать права доступа отдельных групп. Отмечаем в списке группу «Все пакеты приложений». Теперь можно управлять правами доступа к этой группе с помощью нижней позиции.
В столице «Разрешить» отмечаем поле «Запись», чтобы разрешить группе «ВСЕ ПАКЕТЫ ПРИЛОЖЕНИЙ» запись данных. Сохраняем изменения на ОК. Теперь можно снова включить Skype и пользоваться браузером Chrome, загрузка на диск должна значительно снизиться.
Загрузка диска 100% на Windows 10 (решение)
Чаще всего данная проблема встречается в Windows 8, 8.1 или 10. Так как только в этих версиях Windows есть специальная служба Windows Search, который должен быть направлен на ускорение работы системы, но зачастую из-за его кривой работы все становится только хуже. После отключения данного процесса, должна пропасть загрузка диска на 100% в windows 10.
Как отключить службу Windows Search
Важно: у вас должны быть права администратора, и все последующие действия должны выполняться от имени администратора. Нам необходимо открыть Службы вWindows
Нам необходимо открыть Службы вWindows
- Нажмите Win (кнопка с 4мя квадратиками) + R, в открывшемся окне впишите services.msc и нажмите Enter.
- Второй способ — в поле поиска впишите Службы, нажмите правой клавишей и запустите от имени администратора
В открывшемся окне найдите службу «Windows Search»
Нажмите на службу дважды, чтобы открыть ее опции и параметры. Сначала нажмите клавишу «Остановить», далее выбираем «Тип запуска» и меняем его на «Отключена»
Отключение данной службы особенно эффективно скажется на работе старых моделей компьютеров.
Теперь можно зайти и проверить загруженность в диспетчере устройств через нажатие Ctrl+Alt+Delete.
Отключение службы SuperFetch
Не спешите закрывать окно Службы. Если отключение «Windows Search» не помогло, необходимо отключить еще одну службу. Она называется SuperFetch. Как правило данная служба направлена на ускорение работы Windows 8.1 и 10, иногда встречается на Vista и «семерке». В некоторых случаях она может вызывать проблемы и оказывать большую нагрузку на диск.
Службу SuperFetch необходимо точно также остановить и отключить в Службах Windows, как это было сделано в прошлом способе.
Необходимо найти службу «SuperFetch». Открыть ее двойным нажатием. Отключить нажав Остановить, потом выбрать Тип запуска и изменить его на Отключена.
Как правило после этих двух манипуляций все приходит в норму, в том случае если с вашим железом и HDD все в порядке.
Проверка антивирусом
Весьма распространенная проблема, когда вы подхватываете вирус. Он может начать загружать работу компьютера и жесткого диска. В этом случае все решается установкой антивирусной программы. Мы не в праве рекомендовать какое-либо ПО. Можем лишь сказать, что есть несколько проверенных и бесплатных программ, каждая из которых весьма эффективна. Ссылки на программы указаны ниже:
- CureIt от Dr.Web — хорошая бесплатная версия антивируса, позволит быстро просканировать компьютер
- Бесплатная версия Касперского — весьма эффективна и зачастую может найти то, чего не находит CureIt
Проверка диска chkdsk
Иногда бывают ситуации когда на диске появляются поврежденные кластеры или файлы тогда диск грузится на 100% в windows 10. Они также могут снизить скорость работы HDD, могут появиться проблемы с чтением и открытием файлов. Чтобы исправить ошибки на HDD необходимо провести ряд действий.
- Откройте командную строку, прописав в строке поиска CMD
- Далее введите chkdsk.exe /f /r
- Будет проведена проверка HDD
- По окончанию проверки перезапустите компьютер, и проверьте на сколько загружен HDD в диспетчере устройств
Использование диска редко должно достигать 100%
В обычном режиме работы компьютера нет никаких причин, чтобы диск был загружен задачами на 100%. Проблемой может стать устаревшая платформа, тогда придется отключать плагины в браузере, останавливать службы или запускать проверки антивирусного программного обеспечения. Но причины такого поведения диска могут лежать в аппаратной части компьютера. Возможно, диск уже выработал свой ресурс, он неисправен или нужна замена кабелей. Есть вероятность, что проблема связана с инструментом дефрагментации Windows.
В случае, если компьютер пытается дефрагментировать медленный HDD-диск, могут возникнуть проблемы. Откройте «Планировщик заданий» с помощью комбинации WIN + Q и ввода в строку поиска названия этого приложения. В этой программе отключите все запланированные задачи дефрагментации диска.
Попробуйте все предложенные нами способы в следующий раз, когда Windows начнет работать медленно из-за постоянной загрузки диска. Сохраните предложенные исправления в набор вариантов для решения наиболее частых проблем с операционной системой.
Мы в Telegram и YouTube, подписывайтесь!
Отключение режима MSI
Если операционная система установлена на твердотельный жесткий диск (SSD), то проблем с его загрузкой не должно возникать. При этом такая ситуация имеет место быть из-за режима MSI, который включен в операционной системе Windows 10 изначально. Некоторые твердотельные накопители не могут самостоятельно завершать команды ввода/вывода, когда активирован режим MSI, соответственно, его нужно отключить.
Чтобы отключить режим MSI на Windows 10 необходимо:
Нажать на клавиатуре сочетание клавиш Windows+R и ввести в строке «Выполнить» команду devmgmt.msc, после чего нажать Enter;
Откроется «Диспетчер устройств», в котором требуется раскрыть меню «Контроллеры IDE ATA/ATAPI»;
Далее необходимо зайти в свойства стандартного контроллера SATA HCI, нажав на него правой кнопкой и выбрав соответствующий пункт;
После этого перейдите в верхнем меню на вкладку «Драйвер» и нажмите на кнопку «Сведения»;
Откроется окно, в котором требуется убедиться, что используется стандартный драйвер Microsoft. Об этом говорит надпись «Storahci.sys» в качестве исполняемого файла драйвера;
Далее можно это окно закрыть и вернуться в свойства контроллера, где необходимо переключиться на вкладку «Сведения»;
На ней нам нужно скопировать свойство «Путь к экземпляру устройства». Сохраните значение, которое отображается при переходе на данный пункт выпадающего списка;
После этого потребуется запустить редактор реестра
Для этого нажмите сочетание клавиш Windows+R и пропишите команду regedit;
Далее в левой части реестра необходимо проследовать по следующему пути:
HKEY_LOCAL_MACHINE\SYSTEM\CurrentControlSet\Enum\PCI\Значение контроллера AHCI\Device Parameters\Interrupt Management\MessageSignaledInterruptProperties
Обратите внимание: В качестве названия папки «Значение контроллера AHCI» будет выступать комбинация букв и цифр, которая была скопирована на 7 шаге инструкции;
Добравшись до необходимой папки, в правой части окна реестра нажмите дважды левой кнопкой на параметр MSISupported. В открывшемся окне поменяйте «Значение» на «0».
Когда описанная выше инструкция будет выполнена, необходимо сохранить результат и перезагрузить компьютер, чтобы изменения вступили в силу.
Отключение телеметрии Windows
На самом деле телеметрия оказывает влияние на диск небольшое, но оно все же есть. Редки те случаи, когда сбор телеметрии настолько мощно нагружал винчестер, однако и отключение его лишним не будет. Сделать это можно через Редактор реестра. Снова комбинация «Win+R», затем вводим regedit. Конечная цель – это создать ключ с запретом на телеметрию. Для этого необходимо найти пункт под названием «DataCollection», находящийся по адресу:
HKEY_LOCAL_MACHINESOFTWAREPoliciesMicrosoftWindowsDataCollection.
Здесь-то и нужно создать новое значение DWORD с именем AllowTelemetry, присвоить этому ключу значение «0» и перезагрузить компьютер.
Что делать, если в Windows 10 диск загружен на 100 процентов
Сразу хочется уточнить, что полностью и навсегда снять нагрузку на диск не получится. У винчестера такая работа: считывать и перезаписывать файлы, а эти процессы задействуют его ресурсы. Первое, что нужно сделать, если вы видите неоправданную нагрузку жёсткого диска и при этом ситуация не меняется продолжительное время — нужно перезагрузить компьютер. Возможно в файле подкачки застрял некий процесс или другая причина потребляет много ресурсов HDD, перезапуск может помочь. И если ситуация повторяется спустя немного времени — нужно уже принимать некоторые меры.
Отключение файла подкачки
Файл подкачки — это очень важный элемент работы компьютера. Он выполняет несколько заданий: хранит некоторые данные операционной системы, в частности иногда ядра ОС, также выступает в роли «палочки-выручалочки» для оперативной памяти, забирая себе часть данных, которые долго там хранятся. Фактически это процесс кэширования для более продуктивной работы ПК. Но иногда данных в файле подкачки становится слишком много, и компьютер вместо того, чтобы работать быстро, начинает подвисать. Файл подкачки, пусть это и не рекомендуется, можно отключить.
Настоятельно не рекомендуется оставлять компьютер без файла подкачки. Даже если оперативной памяти выше крыши (8 ГБ и больше), необходимо оставить один-два ГБ для резервного хранения данных.
Видео: как отключить файл подкачки
Отключение индексации файлов
Индексирование файлов помогает более быстрому поиску данных на компьютере. Но если поиском пользуются мало, то индексацию стоит отключить:
Отмена индексации может продолжаться довольно долго. Все зависит от количества файлов на разделе. Кроме того, на системном диске есть файлы, индексирование которых нельзя отменить, потому нужно следить за процессом, чтобы принять соответствующие меры. На памяти автора однажды процедура занимала около часа.
Видео: как отключить индексацию файлов на диске
Отключение служб SuperFetch и Windows Search
Некоторые службы также могут нагружать компьютер. К примеру SuperFetch и Windows Search. Первая занимается кэшированием приложений, вторая же отвечает за поиск и индексирование. В целом, призвание обеих служб — это оптимизация. Однако кэширование порой заводит ПК до такого состояния, когда его лучше просто удалить.
Проверка антивирусом и различными утилитами
Проблема вирусов и вредоносного ПО никогда не искоренится в современном обществе. Технологии защиты только успевают за технологиями атаки, потому вероятность поймать вредный программный код остаётся всегда.
Одна из встречающихся проблем нагрузки диска — это вирусы, черви, разного рода программы-майнеры и прочие паразиты. Поэтому специалистами в области защиты данных рекомендуется хотя бы один раз в месяц проводить глубокое сканирование ПК в поисках вирусов. Нужно использовать больше одной программы для полной уверенности и глобального охвата угроз. Также необходимо искать вредоносное ПО. Не всегда антивирусы распознают именно этот кластер вредителей, потому необходимы дополнительные защитники.
Полезные антивирусы, которые получают высокие оценки:
Программы, которые ищут вредоносное ПО:
Неправильная работа драйверов AHCI
Википедия
https://ru.wikipedia.org/wiki/Advanced_Host_Controller_Interface
AHCI — это технология, которая позволяет винчестерам работать, как они работают — более быстро, чем свои предыдущие аналоги. При этом технология требует наличия актуальных драйверов, иначе шины устройства будут передавать информацию медленнее чем возможно.
Исправление ошибок
Ошибки диска могут беспричинно нагружать винчестер. Если обращаться к повреждённому файлу или сектору, компьютер может даже зависнуть и выдать BSOD ошибку. Для исправления ошибок лучше всего подходит стандартная утилита check disk, которая запускается из командной строки.
Видео: как проверить и исправить ошибки диска
Дефрагментация диска
Фрагментация — это метод записи на диск данных, который использует Windows. Если файл нельзя записать в одном месте, он дробится на фрагменты и записывается на разных секторах. Впоследствии обращение к файлу будет замедлено, так как системе придётся сначала «склеить» файл, а только потом считать. Процесс дефрагментации позволяет перезаписать файлы на диске подряд в целом виде.
Если диск грузится на 100% это не так страшно. Достаточно уменьшить на него нагрузку, отключить лишние службы и процессы. Это избавит ПК от подвисаний и продлит жизнь жёсткому диску.
Windows 10 диск загружен на 100
В операционной системе Windows 10 наблюдается одна малоприятная особенность, которая проявляется в 100-процентной загрузке жёсткого диска. В результате производительность системы падает, компьютер тормозит, зависает при выполнении даже самых простых действий.
Способы решения проблемы
Зачастую жёсткий диск в Windows 10 грузит фрагментация файлов, резервное копирование, обновление системы, а также такие процессы, как svchost, system. Для улучшения производительности и быстрой загрузки, пользователи отключают с автозагрузки отдельные программы. Однако данное действие в случае загрузки диска в 99 – 100 % малоэффективное.

Согласно анализу методов исправления неполадки, самыми эффективными способами являются:
- Отключение локальной записи Майкрософт и переход на локальную запись.
- Отключение файла подкачки. Для этого жмём правой кнопкой мыши и выбираем «Свойства», далее жмём «Дополнительные параметры системы». Откроется новое окно. Во вкладке «Дополнительно» жмём на кнопку «Параметры» в разделе «Быстродействие».
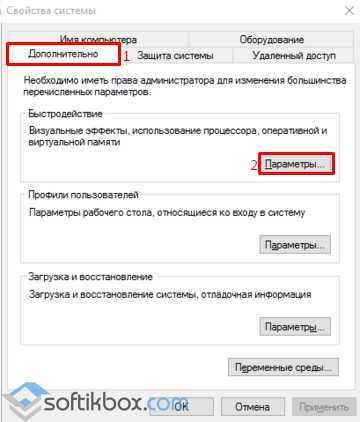
Откроется новое окно. Переходим во вкладку «Дополнительно». Жмём «Изменить».

Ставим отметку «Без файла подкачки».

Также стоит отключить некоторые службы. Для этого выполняем следующие действия:
Отключаем службы «Windows Search», «Superfetch».

Чтобы изменения вступили в силу, стоит перезагрузить компьютер.
Также нагрузка в Виндовс 10 может быть вызвана процессом «System». Вместо того, чтобы отключать данный процесс, стоит предоставить ему больше прав. Для этого выполняем следующие действия:
- Открываем «Диспетчер задач» и кликаем правой кнопкой мыши на процессе. Переходим во вкладку «Безопасность».
- Выделяем «Все пакеты приложений». Жмём «Изменить».

Предоставляем службе больше прав. Если изменить не удалось, необходимо поменять владельца системы. Для этого жмём в этом же окне на кнопку «Дополнительно» и выбираем своего пользователя.
Если в «Диспетчере задач» не отображаются процессы, которые грузят диск, стоит перейти во вкладку «Производительность» и нажать на кнопку «Открыть монитор ресурсов».
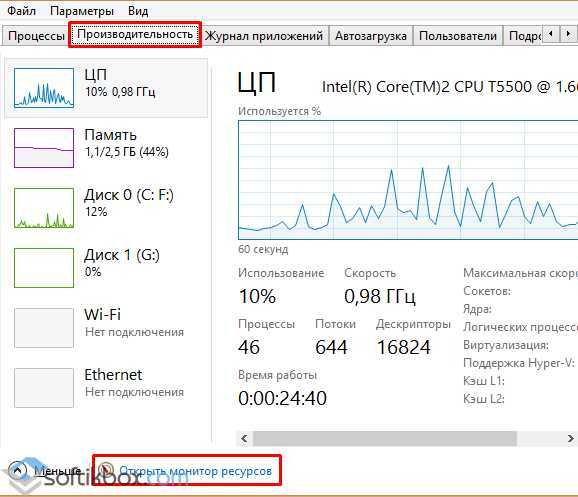
Откроется новое окно. Переходим во вкладку «Диск» и смотрим, какие процессы или приложения грузят диск с Windows 10 на 100 процентов. Решение здесь может быть следующим: жмём правой кнопкой мыши на процессе и выбираем «Завершить».

Если решить проблему с загруженностью диска в Виндовс 10 не удалось, стоит проверить сам винчестер на работоспособность. Возможно, имеются битые сектора, которые являются причиной медленной работы ПК и загруженности системы.
Как решить проблему с загрузкой диска, если файл svchost.exe не является вирусом, смотрите в видео:
https://youtube.com/watch?v=FnRy_Ds7SYM
Часть вторая:
https://youtube.com/watch?v=yhWumBuw-jE
Виртуальная память (оптимизация)
Недостаточно оперативной памяти? В таких случаях ОС применяет файл подкачки, своего рода виртуальное расширение ОЗУ, которое располагается на HDD.
Когда не хватает и виртуальной памяти, система формирует очередь задач ввода и вывода. Временное решение состоит в увеличении объема виртуальной памяти. Оптимально рассмотреть возможность увеличения аппаратного ОЗУ.
В строке поиска («лупа» справа от кнопки «Пуск») введите: этот компьютер. Откройте свойства программы.
Щелчком мыши по соответствующей ссылке (в левой части окна) откройте окошко дополнительных параметров системы.
На вкладке дополнительных свойств войдите в параметры быстродействия — нажмите соответствующую экранную кнопку.
На вкладке дополнительных параметров быстродействия перейдите к изменению объема виртуальной памяти (кликните по соответствующей кнопке).
Предоставьте системному ПО возможность автоматически определять необходимый размер файла подкачки — установите птичку в квадрат справа от описания опции. Подтвердите — нажмите «OK». Рекомендую: в полтора раза больше объема ОЗУ (при малом объем аппаратной оперативной памяти).
Новые настройки будут применены после перезагрузки ПК. Завершите работу софта, сохраните файлы.
Перехожу к рассмотрению методов, которые не рекомендую применять в качестве постоянных решений. Только для того, чтобы проверить, не в этом ли причина полной загрузки накопителя.
Решение проблемы загрузки диска в Windows 10 на 100 %
Высокая загрузка винчестера становится причиной замедленности работы компьютера. Решить проблему можно посредством предустановленных инструментов операционной системы (ОС), без использования программ от сторонних разработчиков.
Отключение поиска в Windows
Система поиска в Windows занимается индексацией всех файлов для ускорения процесса обнаружения при запросе пользователя. Для экономии дискового пространства и повышения работоспособности компьютера следует отказаться от функции.
Если накопитель все равно грузится, потребуется выключить поиск на постоянной основе.
Для активации изменений потребуется перезагрузить устройство.
Деактивация виртуальной памяти
Виртуальная память служит искусственным расширителем оперативной за счет кэширования свободного места на винчестере. Это позволяет снять нагрузку с ОЗУ и ускорить работу всего компьютера. Если система выдает сообщение о неполадках, можно попробовать разгрузить диск на Windows 10 за счет отказа от файла подкачки.
Отключение SuperFetch
Служба SuperFetch работает с предварительной загрузкой данных и может вызывать чрезмерную загруженность винчестера. Для исправления ситуации потребуется временное отключение функции.
Временная остановка антивирусного ПО
Если на устройстве активно антивирусное ПО от стороннего разработчика, накопитель может быть перегружен из-за конфликта со встроенным защитником Defender от компании Майкрософт. Отключение антивируса на некоторое время способно положительно повлиять на статус накопителя.
Настройка Chrome и Skype
Сторонние программы оказывают серьезное воздействие на HDD. Например, браузер Google Chrome может тратить свободные ресурсы из-за включенной опции предварительной загрузки страниц. Деактивировать функцию можно следующим образом:
Во время использования мессенджера Skype загруженность винчестера может резко вырасти из-за активных фоновых служб. Чтобы снизить влияние, нужно:
Приложение будет использовать меньше дискового пространства, что наглядно представлено в « Диспетчере задач ».
Отключение обновлений Windows
Апдейты в Windows могут спровоцировать высокое потребление ресурсов жесткого диска.
Накопитель нагружается непосредственно при сканировании ОС, скачивании новых файлов и во время установки. Особенно заметно влияние при полностью автоматизированном управлении апдейтами в « Центре обновления Windows ».
Отключение одноименной службы происходит через основное окно управления процессами. Нужно:
Из списка установленных служб требуется найти « Центр обновления Windows » и выключить посредством соответствующего пункта в меню ПКМ.
Отключение службы Connected User Experiences and Telemetry
Connected User Experiences and Telemetry — диагностическая служба, которая не нужна рядовому пользователю. Наличие лишних процессов нагружает диск. Рекомендуется произвести деактивацию.
Обновление драйверов контроллера SATA AHCI
Диск может тормозить из-за использования драйвера SATA AHCI старой версии. Этот интегрированный в материнскую плату компонент отвечает за работу с накопителем.
Обновить драйвер можно при помощи встроенных средств Windows в « Диспетчере устройств », но неопытным пользователям рекомендуется применять специальный софт, например, Driver Booster. Программа самостоятельно определит устаревшее ПО и осуществит обновление в автоматическом режиме.
Основные причины загрузки диски на 100%:
Условно разделим причины проблемы на 2 группы: основные, которые встречаются чаще остальных, и второстепенные. В группе главных источников неполадки находится 4 виновника.
Драйвера AHCI
Практически никто из пользователей системы Виндовс 10 никаким образом не контактирует с SATA AHCI. Данные драйвера чаще всего устанавливаются и обновляются самостоятельно, без ведома пользователя. Ситуацию можно назвать стандартной и не вызывающей проблем, по крайней мере в большинстве случаев. Однако, если появляется высокая нагрузка на диск без видимых причин, стоит обновить данный драйвер. Его неправильная работа может привести к «патологиям» управления HDD.
Что делать, если диск загружен на 100%:
- Открываем «диспетчер устройств» с помощью клика ПКМ по Пуску.
- Разворачиваем список «Контроллеры IDE ATA/ATAPI» и ищем драйвер «Стандартный контроллер SATA AHCI».
- Если элемент присутствует, переходим на сайт производителя материнской карты.
- Ищем подходящий драйвер с названием SATA (RAID) или Intel RST (Rapid Storage Technology).
- Загружаем найденный элемент и устанавливаем его. Если загрузился установщик в формате exe, проблем не возникнет, нужно лишь запустить файл. В случае с rar-архивом придётся выполнить несколько дополнительных действий.
- Жмём ПКМ по драйверу на ПК и выбираем «Обновить драйверы».
- Щёлкаем по опции «Выполнить поиск драйверов на этом компьютере» и открываем через проводник загруженный ранее файл.
- Подтверждаем намерение установки пакета, ждём завершения процедуры и закрываем окно.
- Перезагружаем ПК.
Программы, которые грузят диск
Не так уж часто тормозит жесткий диск из-за различных приложений, но и подобное не является редкостью. Метод хорош тем, что не требует от пользователя особых навыков по работе с компьютером. Определить программу, ответственную за нагрузку на винчестер не составляет особого труда.
Решение:
- Нажимаем комбинацию клавиш Ctrl + Alt + Del. Если «диспетчер задач» предстал в свёрнутом виде, жмём на элемент «Подробнее».
- Кликаем один раз по названию колонки «Диск».
После включения сортировки, все программы, потребляющие ресурсы жёсткого диска в большом объёме отобразятся сверху списка. Сейчас самый ответственный момент – определить источник проблемы.
С большой долей вероятности сверху появится торрент, вирусное ПО, случайное приложение или антивирус. Все перечисленные утилиты являются пользовательскими, а значит – необязательными и их можем закрыть. В этом поможет ПКМ по элементу и вариант «Снять задачу». Возможно, нагрузка кратковременная и скоро пропадёт, как в случае со сканированием системы антивирусом. В остальных случаях лучше убрать программу из автозагрузки или перезагрузить.
Ещё загрузка диска 100% может появляться из-за системных процессов, например, svchost. Скорее всего причина в обновлении. Можем перезагрузить систему, подождать завершение процедуры или отключить обновления.
Поисковая система
Все современные версии Windows включают в себя поисковую систему и функцию индексации данных. Периодически ОС проверяет расположение файлов для быстрого их обнаружения через поиск. Не всегда процесс проходит гладко, часто процесс индексации зацикливается, создавая бесконечный поток запросов. Лучшее решение – отключить индексацию вручную.
Инструкция:
- Жмём ПКМ по «Пуску» и запускаем «Командная строка».
- Вводим NET STOP «Windows Search».
Результатом процедуры станет временное отключение службы. Скорее всего оно поможет снять нагрузку на ОС. Однако, если подобное повторится в будущем, стоит полностью выключить функцию.
Руководство к действию:
- Щёлкаем по клавишам Win + R и вставляем services.msc.
- Из списка служб находим пункт «Windows Search» и открываем его двойным кликом.
- Нажимаем на кнопку «Остановить» и устанавливаем «Тип запуска» в состояние «Отключена».
Служба SuperFetch
Последняя частая причина, почему диск загружен на 100% связана со службой Superfetch. Сама по себе она оказывает положительное влияние на работу Windows, но порой приводит к сбоям. Выход из ситуации – полное отключение функции. Процедура деактивации службы полностью идентична предыдущей инструкции. Отличается только название, в данном случае элемент подписан «SuperFetch».
Системные причины загрузки диска на Windows 10
На работу ОС могут влиять как ее параметры, так и работа отдельных компонентов.
Индексация и поиск
Топ-1 в списке причин загрузки жесткого диска под управлением Windows 10 на 100 процентов – работа системной службы индексирования информации. Дело в том, что ОС по умолчанию собирает различные данные о ваших файлах, чтобы потом, когда потребуется что-то найти, сделать это быстро. В норме на производительность влияние минимальное.
Вот только алгоритмы порой сбоят, и в результате служба Windows Search стремительно пожирает ресурсы ПК. Так что если именно она в Топе по нагрузке, можно ее отключить. Для этого перейдите в управление службами через соответствующую вкладку диспетчера.
Найдите поисковую службу и дважды кликните по ней.
Далее выполните остановку и переведите запуск в состояние «Отключена».
Имейте в виду, что этот способ, как убрать 100% загрузку диска Windows 10, может привести к глюкам стандартного плеера, который зависит от поиска.
Если не хотите этого, отключите индексацию вручную для каждого диска, сняв соответствующую галочку в свойствах.
SuperFetch
Также очень распространенная причина – служба ускорения SuperFetch. Парадоксально, но факт: на компьютерах с Windows 10 она нередко действует обратным образом и тормозит, выводя загрузку диска на максимальные 100%. В таком случае без особого вреда ее можно отключить. Используйте тот же метод, что и в предыдущем пункте.
Эти два варианта в Windows 10 практически всегда снижают постоянную загрузку диска, так что она существенно падает и не поднимается обратно до 100.
Обновления
Иногда 100 процентная загрузка диска Windows 10 обусловлена установкой обновлений и оптимизацией файлов. Например, .NET любит «привести систему в порядок» даже после небольших правок. В таком случае есть два варианта решения. Во-первых, можно просто дождаться, пока соответствующая служба (к примеру,Trusted Installer) закончит свою работу. Во-вторых, если вы ставили лишь отдельные обновления, да и те давно, можно выполнить поиск и поставить самые свежие фиксы – иногда они устраняют подобные торможения.
Фрагментация диска
Если информация на диске изрядно фрагментирована и это вызывает загрузку под 100 процентов, то понятно, что делать – попросить Windows 10 выполнить оптимизацию. Для этого в свойствах соответствующего накопителя перейдите в сервисное обслуживание и нажмите «Оптимизировать».
При желании можно настроить параметры, например, включить ее в еженедельном режиме. Но имейте в виду, что на время оптимизации загруженность системы закономерно возрастет.
Сбои в системных файлах
Сложности с загрузкой могут возникать в тех случаях, когда Win 10 не может получить доступ к своим компонентам – например, если она 100 раз пытается прочитать с диска важный файл. Чтобы исправить такие недоразумения, можно выполнить в терминале sfc /scannow. Для этого нужно запустить командную строку с администраторскими привилегиями.
Запустите команду и дождитесь ее завершения.
Встроенный антивирус
Вин 10 поставляется с собственным антивирусным компонентом, который в Диспетчере отображается как Antimalware service executable. Иногда он бесится и старательно грызет HDD. Можно его выключить через Планировщик задач (но в таком случае позаботьтесь об установке проверенного антивируса).
Найдите Defender в списке.
В центре появятся задания. На вкладке условий снимите галочки для запуска.
Процесс system
Если диспетчер показывает, что загрузку диска под 100 вызывает процесс system, то не стоит бездумно следовать совету и выставлять на файл ntoskrnl.exe полный доступ для пользователя. Это системный файл и подобные фокусы могут вызвать очень неприятные последствия. Лучше проверьте более детально через монитор ресурсов, кто на самом деле виноват.



![Что делать если жесткий диск постоянно загружен на 100 % ️: исправление ошибки в windows 11 и 10 [решено]](http://mpshes.ru/wp-content/uploads/d/d/8/dd846749caf662d2a5d5648240323147.jpeg)
























