Особенности «нового» диспетчера
У разработчиков Windows есть необычная тенденция – в каждом глобальном обновлении ОС они затрагивают внешний вид «Диспетчера задач». Например, в XP Менеджер задач был простой утилитой без интуитивно понятного интерфейса и запутанными столбцами. В «десятке» проблему запутанности решили, введя возможность группировки процессов и отслеживания открытых служб. В одиннадцатой версии разработчики не стали придумывать новшества в функционале, а просто переделали внешний вид системной утилиты.
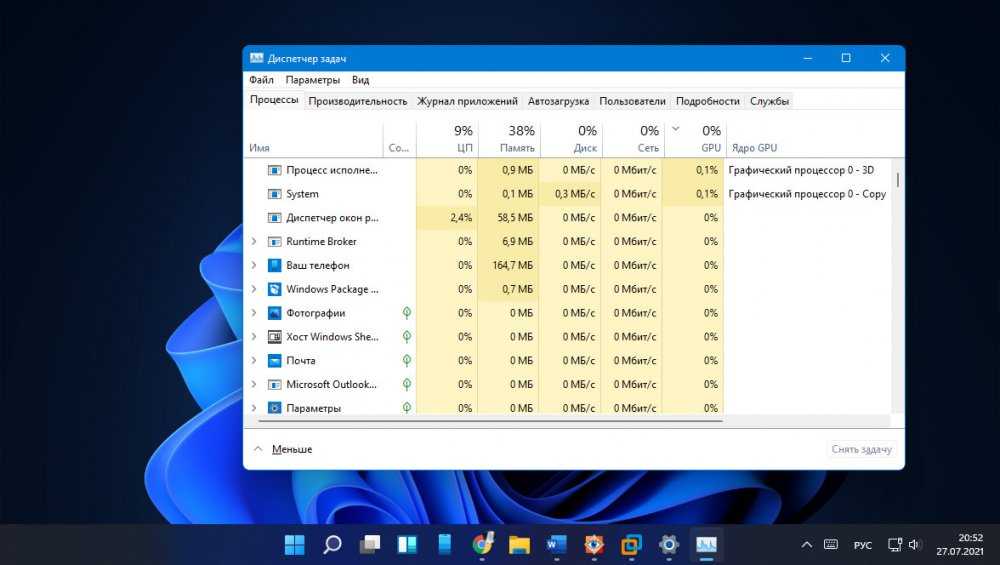
Ниже представлены отличительные особенности диспетчера задач, которых не было в Windows 10:
- Вкладки теперь располагаются в левой части окна.
- Появилось меню «Параметры».
- Кнопки для создания и группировки уже существующих процессов находятся во вкладке «Процессы», а не в ленте в верхней части экрана.
- Общий дизайн стал более минималистичным и ярким.
В остальном эта утилита не сильно отличается от ее предшественницы, используемой в «десятке». Примечательно, что сохранились даже классические способы запуска Менеджера процессов. Об этих способах рассказано ниже.
Почему диспетчер задач важен?
Диспетчер задач — это удобный небольшой инструмент, который позволяет вам видеть программы, открытые в фоновом режиме, какие процессы имеет каждая из этих программ, позволяет вам настраивать приложения, которые вы хотите открывать при запуске, и многое другое.
Всего есть 7 вкладок, каждая из которых предлагает свой набор инструментов: процессы, производительность, история приложений, запуск, пользователи, сведения и службы.
Вкладка «Процессы», вероятно, одна из наиболее часто используемых. Это один из немногих способов закрыть нежелательную программу, которая вызывает у вас проблемы.
Здесь вы также можете отслеживать, сколько ЦП, ОЗУ и энергии потребляет каждая программа.
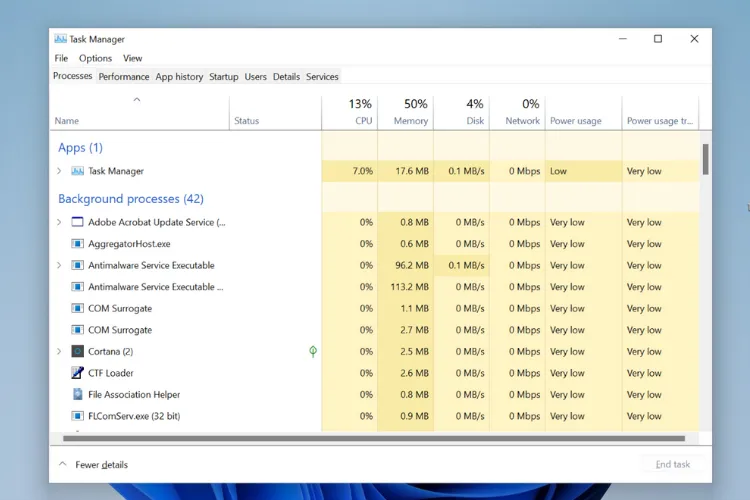
Вкладка «Производительность» дает вам подробный обзор производительности вашего ПК, а вкладка «История приложений» показывает использование ресурсов для текущей учетной записи пользователя и позволяет удалить ее.
С помощью диспетчера задач вы также можете управлять приложениями, которые хотите открывать при запуске компьютера, используя вкладку «Автозагрузка».
Диспетчер задач также можно использовать для придания более высокого приоритета определенным приложениям и выделения большей мощности ЦП для определенных процессов.
Принимая во внимание все обстоятельства, становится важным знать, как получить доступ к диспетчеру задач как можно скорее, чтобы повысить производительность вашего компьютера и быстрее избавиться от некоторых проблем с ПК. Единственное неудобство заключается в том, что добраться до диспетчера задач может быть настоящей болью
Есть несколько способов получить к нему доступ, но все они включают комбинации клавиш, которые нелегко запомнить
Единственное неудобство заключается в том, что добраться до диспетчера задач может быть настоящей болью. Есть несколько способов получить к нему доступ, но все они включают комбинации клавиш, которые нелегко запомнить.
Запустите проверку безопасности Windows
Windows предлагает своим пользователям ощущение свободы, позволяя им устанавливать любое программное обеспечение, доступное в сети, но иногда эта свобода может оказаться мошенничеством.
Что я хочу сказать? Эти непроверенные сторонние программы часто могут испортить настройки Windows, в результате чего диспетчер задач перестанет работать.
Однако вы можете быстро запустить сканирование безопасности Windows, чтобы найти уязвимости в системе безопасности и устранить проблему неработающего диспетчера задач Windows 11.
- Используйте сочетание клавиш Windows + I, чтобы открыть меню настроек в Windows 11.
- Здесь перейдите на вкладку «Конфиденциальность и безопасность» на левой панели.
- Выберите параметр безопасности Windows.
- Теперь выберите вариант «Вирус и угроза». После этого нажмите кнопку быстрого сканирования.
- Инструмент просканирует ваш компьютер и проверит наличие вирусов. После завершения сканирования проблема с меню диспетчера задач должна быть решена.
№ 6. Запустите исполняемый файл диспетчера задач
Диспетчер задач на самом деле имеет исполняемый файл, аналогичный другим устанавливаемым вами приложениям, поэтому вы можете найти его исполняемый файл в проводнике и запустить его оттуда. Откройте этот компьютер (или любое другое приложение для управления файлами, которое вы используете), чтобы получить доступ к проводнику. Здесь перейдите в это место C> Windows> System32, прокрутите вниз и откройте исполняемый файл с именем Taskmgr.
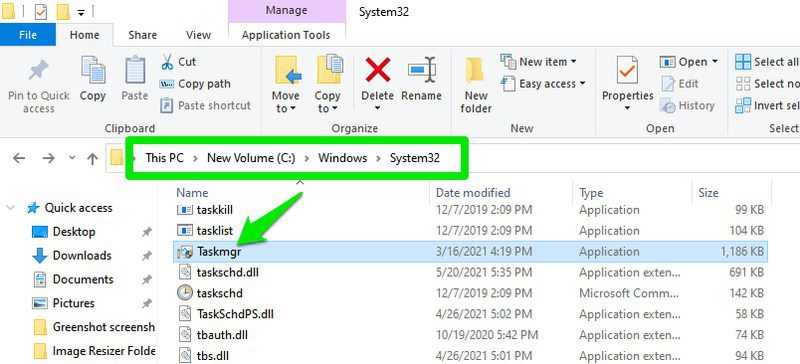
Вы также можете ввести C:WindowsSystem32 в строке поиска проводника, чтобы получить прямой доступ к этому местоположению. Если Windows установлена в другом каталоге, отличном от диска C, вместо этого перейдите в этот каталог.
Как открыть диспетчер задач от имени администратора в Windows 11/10
Чтобы открыть диспетчер задач от имени администратора в Windows 11/10, у вас есть следующие способы:
Программы для Windows, мобильные приложения, игры — ВСЁ БЕСПЛАТНО, в нашем закрытом телеграмм канале — Подписывайтесь:)
- Использование поиска на панели задач
- Использование приглашения «Выполнить»
- Использование ярлыка на рабочем столе
- Использование командной строки
- Использование PowerShell
1]Использование поиска на панели задач
Вероятно, это самый распространенный метод, который вы можете использовать для открытия диспетчера задач с правами администратора в Windows 11/10. Независимо от того, используете ли вы Windows 11 или Windows 10, процесс практически одинаков. Вы можете использовать тот же метод, что и другие приложения, чтобы открыть диспетчер задач с правами администратора. Для начала сделайте следующее:
- Нажмите Win+Q, чтобы открыть окно поиска на панели задач.
- Найдите диспетчер задач.
- Нажмите «Запуск от имени администратора».
Диспетчер задач откроется с правами администратора на вашем компьютере.
2]Использование приглашения «Выполнить»
Это второй метод, который вы можете использовать для открытия диспетчера задач с правами администратора на ПК с Windows 11/10. Как и в первом способе, шаги одинаковы для обеих версий Windows. Для этого выполните следующие действия:
Нажмите Win + R, чтобы открыть окно «Выполнить».
Введите эту команду:
runas /user:имя пользователя taskmgr
Введите пароль, когда его спросят.
Не забудьте заменить имя пользователя с реальным именем пользователя, который принадлежит к группе администраторов.
3]Использование ярлыка на рабочем столе
Можно создать ярлык на рабочем столе на вашем компьютере и открыть ярлык с правами администратора на ПК с Windows 11/10. Вы можете создать ярлык на рабочем столе для диспетчера задач и предоставить ему права администратора, выполнив следующие действия:
- Щелкните правой кнопкой мыши на рабочем столе> выберите «Создать»> «Ярлык».
- Введите это: C:\Windows\System32\Taskmgr.exe
- Нажмите кнопку «Далее».
- Введите имя и нажмите кнопку Готово.
- Щелкните правой кнопкой мыши ярлык и выберите «Свойства».
- Нажмите кнопку «Дополнительно».
- Установите флажок «Запуск от имени администратора».
- Нажмите кнопку ОК.
- Дважды щелкните ярлык.
Диспетчер задач откроется с правами администратора.
4]Использование командной строки
Если вы откроете командную строку от имени администратора и откроете диспетчер задач через этот экземпляр командной строки, он откроет диспетчер задач с правами администратора. Для этого сделайте следующее:
- Найдите cmd в поле поиска на панели задач.
- Нажмите «Запуск от имени администратора».
- Нажмите кнопку Да.
- Введите это: taskmgr
Он открывает диспетчер задач с правами администратора на вашем ПК.
5]Использование PowerShell
Как и в случае с командной строкой, вы можете использовать Windows PowerShell, чтобы открыть диспетчер задач с правами администратора. Независимо от того, используете ли вы автономную оболочку Windows PowerShell или экземпляр PowerShell в терминале Windows, будет сделано одно и то же. Для этого мы используем Windows Terminal.
Чтобы начать, выполните следующие действия:
- Нажмите Win+X, чтобы открыть меню WinX.
- Выберите опцию Windows Terminal (Admin).
- Нажмите кнопку Да.
- Введите эту команду: taskmgr
Это все!
Как открыть диспетчер задач с правами администратора в Windows 11/10?
Существует несколько способов открыть диспетчер задач с правами администратора на ПК с Windows 11/10. Некоторые из распространенных и рабочих методов упомянуты выше, и вы можете следовать любому из методов, упомянутых здесь, чтобы сделать это. Однако самый простой способ открыть диспетчер задач с правами администратора — использовать окно поиска на панели задач.
Чтение: Диспетчер задач не отвечает, не открывается или отключен администратором.
Как открыть диспетчер задач в Windows 11?
Чтобы открыть диспетчер задач в Windows 11, вы можете нажать сочетание клавиш Shift+Ctrl+Esc. Вы также можете использовать меню WinX. Для этого нажмите Win+X и выберите опцию «Диспетчер задач». Кроме того, вы можете искать диспетчер задач в поле поиска на панели задач и нажмите на отдельный результат поиска.
Теперь прочитайте: Как запустить Explorer с повышенными правами в режиме администратора.
Программы для Windows, мобильные приложения, игры — ВСЁ БЕСПЛАТНО, в нашем закрытом телеграмм канале — Подписывайтесь:)
Стоит ли останавливать процессы с высоким использованием ресурсов?
В экстренных случаях остановка процесса, который сжирает все ресурсы, может стабилизировать работу компьютера. Однако есть также вероятность, что ПК даст сбой, а вы потеряете все несохраненные данные. Поэтому, если система подает хоть какие-то признаки жизни, постарайтесь сохранить всю необходимую информацию.
Если вы не уверены, стоит ли завершать какой-то процесс (ведь он может влиять на работу всего компьютера), попробуйте поискать информацию о нем в Интернете. Но даже если вы этого не сделаете, то с большой долей вероятности о нежелательности закрытия важных системных служб и процессов вас предупредит сам Windows или Mac.
Откройте диспетчер задач в Windows 11 (2022)
В этом руководстве мы включили 8 различных способов открытия диспетчера задач в Windows 11. От командной строки до меню «Пуск» и сочетаний клавиш мы добавили все возможные способы запуска диспетчера задач. Вы можете расширить таблицу ниже и перейти к любому разделу, который вы хотите.
Откройте диспетчер задач в Windows 11 с помощью сочетаний клавиш.
Самый быстрый и простой способ открыть диспетчер задач — использовать сочетание клавиш Windows 11. Вам просто нужно нажать три клавиши одновременно, и диспетчер задач сразу же запустится. Вот как действовать.
1. Нажмите сочетание клавиш Windows 11 «Ctrl + Shift + Esc», чтобы мгновенно запустить диспетчер задач в Windows 11.
Программы для Windows, мобильные приложения, игры — ВСЁ БЕСПЛАТНО, в нашем закрытом телеграмм канале — Подписывайтесь:)
2. Вы также можете нажать горячую клавишу «Ctrl + Alt + Delete», чтобы открыть меню «Дополнительно». Здесь нажмите «Диспетчер задач», чтобы проверить использование процессора, графического процессора и оперативной памяти приложениями и процессами на вашем ПК с Windows 11.
3. И вуаля, сразу откроется Диспетчер задач. Кроме того, вы можете нажать «Подробнее» в левом нижнем углу, чтобы найти дополнительную информацию о процессах, производительности, службах, запускаемых приложениях и многом другом.
4. Вот Диспетчер задач, работающий в Windows 11, но существующий старый дизайн. Вы можете проверить переработанный диспетчер задач Windows 11, используя связанную статью.
5. Если вы хотите получить доступ к диспетчеру задач одним щелчком мыши, просто щелкните его правой кнопкой мыши на панели задач и закрепите. Таким образом, вы всегда можете открыть диспетчер задач одним щелчком мыши.
1. Еще один простой способ запустить диспетчер задач в Windows 11 — через меню быстрых ссылок. Просто щелкните правой кнопкой мыши значок «Пуск» или нажмите «Windows + X», чтобы открыть меню быстрых ссылок. Здесь нажмите «Диспетчер задач».
2. Вот оно! Диспетчер задач, работающий на вашем ПК с Windows 11.
Запустите диспетчер задач в Windows 11 из командной строки «Выполнить».
1. Вы также можете нажать «Windows + R», чтобы открыть окно «Выполнить». Здесь введите taskmgr и нажмите Enter.
2. Это быстро запустит Диспетчер задач на вашем компьютере.
1. Как и в случае со всеми другими утилитами в Windows 11, откройте меню «Пуск» и найдите «диспетчер задач». Диспетчер задач появится на первом месте.
2. Нажмите на результат поиска, и сразу же откроется Диспетчер задач.
Откройте диспетчер задач в Windows 11 из проводника.
1. Если вы находитесь в окне проводника и хотите быстро получить доступ к диспетчеру задач, щелкните адресную строку, введите taskmgr.exe и нажмите клавишу Enter.
2. Это откроет диспетчер задач прямо здесь.
Найдите диспетчер задач в Windows 11 в инструментах Windows.
1. Нажмите клавишу Windows один раз на клавиатуре, чтобы открыть меню «Пуск» в Windows 11. Теперь нажмите «Все приложения» в правом верхнем углу.
2. Затем прокрутите вниз и найдите «Инструменты Windows», чтобы открыть его. Вы наверняка найдете его внизу.
3. Откроется окно инструментов Windows. Здесь прокрутите вниз и дважды щелкните диспетчер задач.
4. Именно так вы можете запустить диспетчер задач в Windows 11 из инструментов Windows.
Откройте диспетчер задач в Windows 11 из командной строки и PowerShell.
Диспетчер задач в Windows 11 также доступен через командную строку и PowerShell. Приведенная ниже команда работает в обеих средах терминала, поэтому следуйте инструкциям, чтобы узнать о другом способе открытия диспетчера задач.
1. Нажмите клавишу Windows и введите «cmd» в строке поиска. Теперь откройте «Командную строку» из результатов поиска. Нет необходимости открывать CMD с правами администратора, но если вы всегда хотите открывать CMD или другое приложение с правами администратора, вы можете следовать нашему связанному руководству.
2. В окне CMD или PowerShell просто запустите приведенную ниже команду, и диспетчер задач мгновенно откроется в Windows 11. Это круто, правда?
Taskmgr.exe
Создайте ярлык диспетчера задач на рабочем столе Windows 11
1. Если вы хотите иметь быстрый ярлык для диспетчера задач на рабочем столе Windows 11, щелкните правой кнопкой мыши рабочий стол и выберите «Создать» -> «Ярлык».
2. Затем введите taskmgr.exe в поле местоположения и нажмите «Далее».
3. На следующей странице введите «Диспетчер задач» в качестве имени ярлыка и нажмите «Готово».
4. На рабочем столе будет создан ярлык диспетчера задач.
5. Дважды щелкните ярлык, чтобы открыть диспетчер задач в Windows 11. Вот и все.
Через список приложений
Думаю, многие вспомнят меню «Пуск» в Windows 7, где можно было найти все приложения, которые были установлены на ПК. Так вот, в Windows 11 это меню значительно изменили, разместив там только приложения из Microsoft Store и некоторые встроенные утилиты. На удивление автора, «Диспетчер задач» там тоже есть, но он спрятан. Для того чтобы включить его, выполните действия ниже:
- Кликните по кнопке «Пуск».
- Нажмите на вкладку «Все приложения».
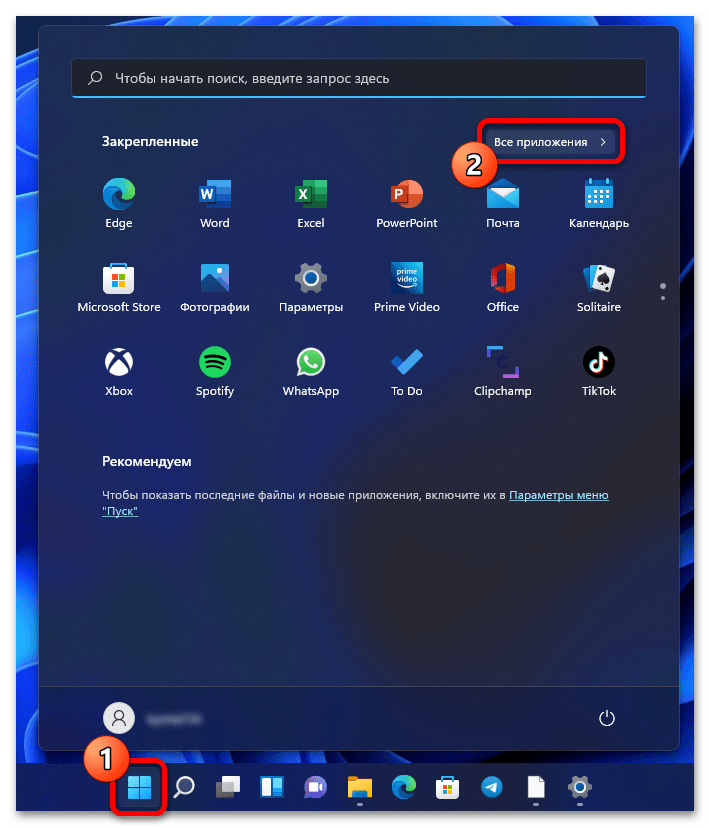
В списке найдите приложение «Инструменты Windows» и кликните по нему.
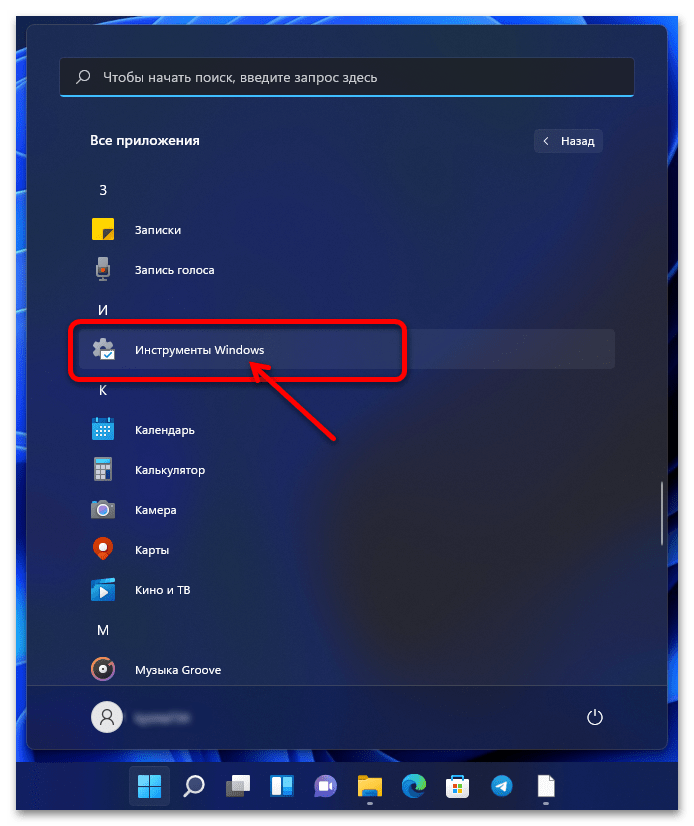
В открывшемся окне дважды нажмите на нужную программу.
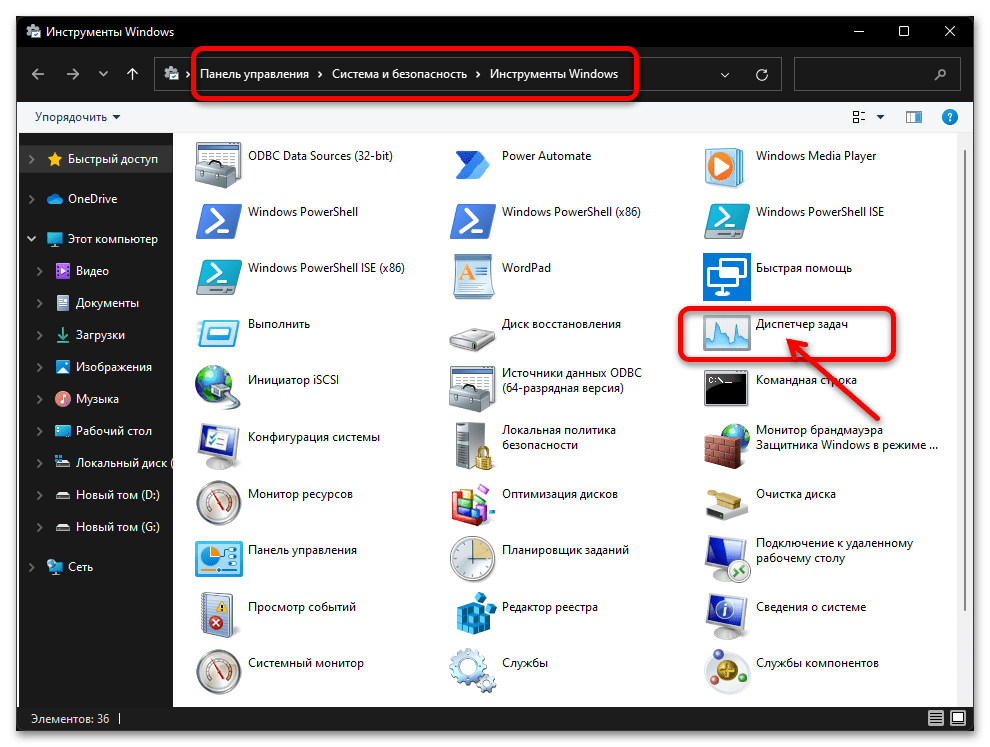
Способ довольно долгий и неудобный. Потому пользоваться им стоит только в исключительных случаях, если сочетание клавиш не позволяет запустить Менеджер процессов.
Вызываем Диспетчер задач через меню Windows 11
Поскольку менюшка в Windows 11 была существенно переосмыслена разработчиками, пользователям придется привыкнуть к новой системе. Соответственно, отличается способ запуска Диспетчера через Пуск.
- Нажмите на кнопку Пуск, расположенную в нижнем левом углу панели задач, правой кнопкой мыши.
- Нажмите на пункт Диспетчер Задач для запуска утилиты.
Этот способ хорош тем, что выполняется двумя кликами мыши, он прост и интуитивен.
Полезно: как закрепить иконку Диспетчера задач в меню Пуск?
Сократить доступ к Таск менеджеру в Windows 11 можно, закрепив ярлык в “Пуске”. Выполните действия:
- Откройте Пуск.
- Введите Диспетчер задач.
- Сделайте правый клик на одноименном пункте -> выберите пункт “Закрепить на начальном экране”
- В Пуске появится уведомление, иконка будет помещена в список для быстрого запуска.
Что это и для чего
После перехода на новую операционную систему многие задаются вопросом, что можно сделать вместо диспетчера задач в Windows 11. В этой позиции в новой операционной системе ничего не изменилось, и здесь используется тот же сервис, но с несколько расширенными функциями. Эта опция открывает следующие задачи:
- Контролируйте процесс. Вы можете увидеть использование памяти, главного процесса, жесткого диска, сети и видеокарты. При необходимости вы можете завершить любой из процессов и тем самым разгрузить компьютер Windows 11.
- Вид производительности. В этом разделе вы можете индивидуально оценить, сколько памяти используется/распределено, сколько кэшируется, сколько занято на жестком диске и т.д.
- Календарь подачи заявок. Список (открытых и закрытых) заявок приведен здесь. Вы можете легко удалить их из календаря здесь.
- Автоматическая загрузка. В этом разделе перечислены программы, которые автоматически открываются при запуске операционной системы.
В этой опции Windows 11 можно также просматривать активных пользователей, сведения и службы. В целом, функциональность инструмента остается прежней. Разница заключается в том, что здесь содержится больше подробностей о браузере Microsoft Edge. Теперь вы можете увидеть название веб-сайта и значок или заголовок вкладки и закрыть ее в Web Explorer или завершить процесс непосредственно через диспетчер задач.
Как вы можете видеть, существует множество способов открыть/закрыть этот инструмент в Windows 11. Пользователи должны сами решить, какой вариант им больше подходит. Для большего удобства его можно добавить в меню «Пуск» или закинуть в качестве ярлыка на рабочий стол.
Как очистить диспетчер задач?
Одним из лучших решений при работе с большим количеством программ, которые замедляют работу вашего компьютера, является опция завершения процесса диспетчера задач.
Но при использовании диспетчера задач важно знать, как отличить нужные вам приложения от тех, которые используют только системные ресурсы, такие как шпионское ПО. Первое правило — избегать завершения процессов Windows вместе с любыми другими процессами, которые вы не узнаете
Обычно они находятся внизу списка на вкладке «Процессы», поэтому не закрывайте их
Первое правило — избегать завершения процессов Windows вместе с любыми другими процессами, которые вы не узнаете. Обычно они находятся внизу списка на вкладке «Процессы», поэтому не закрывайте их.
Обратите внимание, что приложения, которые вы можете закрыть без проблем, а также те, которые могут больше всего замедлить работу вашего компьютера, можно найти в первой части вкладки в разделе «Приложения»
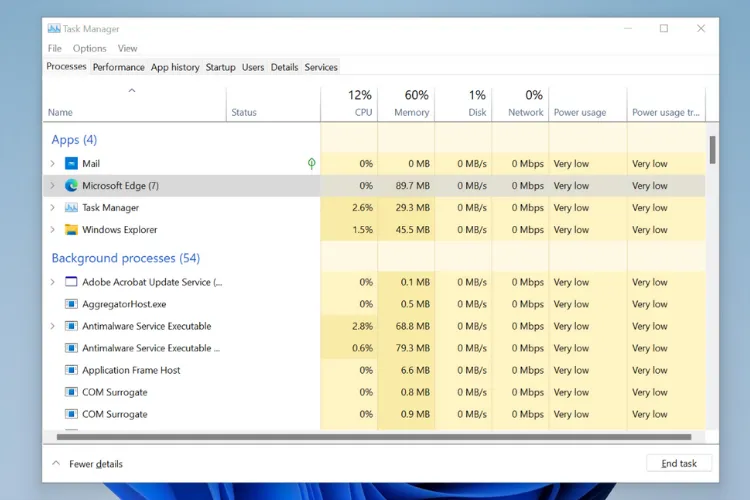
Найдите программы, которые занимают больше всего памяти или ЦП, и закройте те, которые вы не используете.
Если вы научитесь распознавать, какие приложения вам нужно открывать, а какие нет, вы сможете значительно улучшить общую работу вашего ПК.
Итак, у вас есть самый простой способ добраться до диспетчера задач без Ctrl + Alt + Delete комбинации клавиш в Windows 11.
И не забывайте, что вы также можете найти некоторые из лучших программ быстрого доступа и сделать следующий шаг в навигации на своем устройстве.
Запуск диспетчера через кнопку «Пуск»
Многие пользователи для запуска программ, отсутствующих на рабочем столе, используют меню «Пуск». А в случае, когда открыто много окон и они занимают ту часть экрана, на которой расположена иконка нужного приложения, вместо сворачивания этих окон также можно воспользоваться кнопкой «Пуск». Поскольку метод работает для всех версий Windows, он заслуженно считается одним из самых востребованных. Правда, удобным он считается только для вызова тех программ, которые расположены непосредственно на левой панели (или правой, если речь идёт о востребованных инструментах операционной системы).
Чтобы с помощью мню «Пуск» открыть на персональном компьютере диспетчер задач, необходимо кликнуть по этой кнопке, выбрать пункт «Все программы», а в ней – вкладки «Стандартные» – «Служебные». В последней папке и находится искомая служебная утилита.
Задача упростится, если вы используете этот инструмент очень часто – тогда есть вероятность, что иконка менеджера процессов появится в верхней части левой панели. Правда, такой вариант маловероятен, если вы не системный администратор – всегда найдутся программы, запускаемые намного чаще.
Меню «Выполнить» или командная строка
Многие (а точнее почти все) системные утилиты прописано в переменной окружения, именуемой PATH. Это значит, что пользователи могут обратиться к ним через командную строку, Powershell, поле поиска в меню «Windows», меню «Выполнить» и даже обычный проводник. Делается это следующим образом (на примере меню «Выполнить»):
- Откройте окно «Выполнить». Для этого зажмите сочетание клавиш Win + R.
- В открывшемся окне введите команду «taskmgr».
- Нажмите Enter.
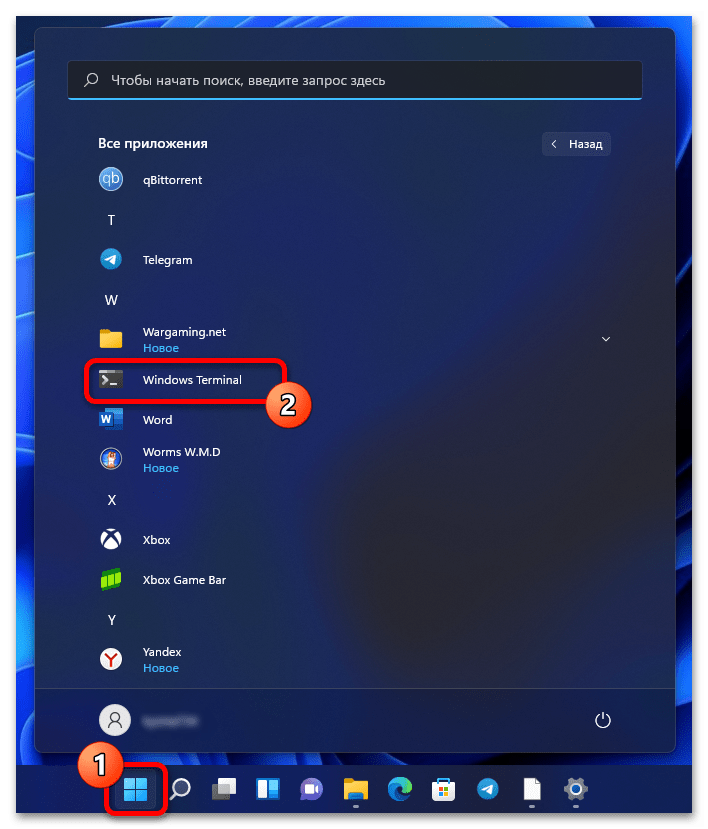
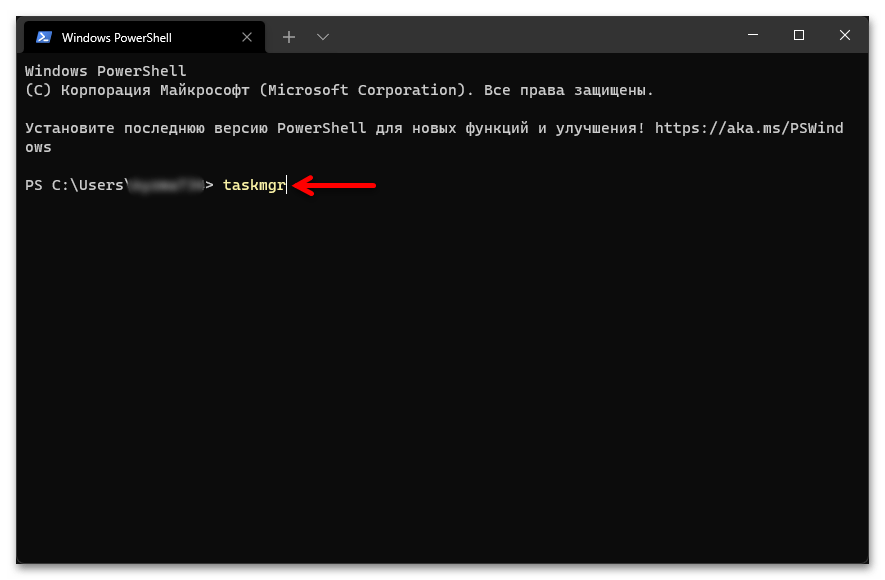
Способ удобный, однако в некоторых версиях Windows по умолчанию все программы запускаются с правами обычного пользователя. Для того, чтобы открыть диспетчер с правами администратора, нужно воспользоваться командной строкой. Алгоритм действий:
- Зажмите сочетание клавиш Win + X.
- Кликните по пункту «Терминал (Администратор)».
- В открывшемся окне снова введите taskmgr и нажмите Enter.
Вот и все, на этом наш материал подходит к своему логическому завершению. Как видите, в Windows 11 предостаточно способов для открытия менеджера процессов. Какой использовать в своей практике – решать только читателям.
Функции «Диспетчера задач» в Windows 11
Для удобства будем рассматривать функции программы в соответствии с расположением вкладок, но сначала немного о способности «Диспетчера задач» запускать другие программы. Функция удобна тем, что она позволяет запускать приложения от имени администратора — эта главная ее особенность. Делается это следующим образом:
Открываем у «Диспетчера задач» меню «Файл» и выбираем в нем «Запустить новую задачу».
Откроется окно «Создание новой задачи». Для выбора программы используем кнопку «Обзор». Также можно в поле «Открыть» вписать практически любую команду командной строки Windows или путь к исполнимому EXE-файлу. Для запуска задачи от имени администратора предварительно устанавливаем галочку напротив одноименного пункта.
Теперь рассмотрим остальные функции «Диспетчера задач».
Просмотр списка запущенных процессов и управление ими
Первое, что бросается в глаза — столбцы, в которых приведена основная информация о запущенных процессах.
Кликнув по столбцу, можно будет отсортировать процессы по тому или иному параметру:
- ЦП (Центральный Процессор). Здесь отображается уровень нагрузки на процессор со стороны процесса.
- Память. Показывает объем занимаемой процессом оперативной памяти.
- Диск. Текущая нагрузка на диск (запись/чтение данные на/с диск).
- Сеть. Текущая нагрузка на сетевое подключение.
- GPU. Нагрузка на графический процессор, т.е. видеокарту
Из вкладки «Процессы» можно принудительно завершить работу запущенного процесса, но не любого (критические системные процессы завершить нельзя). Это осуществляется путем нажатия клавиши «Del».
Условным «продолжением» вкладки «Процессы» является вкладка «Подробности». Если кликнуть правой кнопкой мыши по процессу и выбрать «Подробно», та откроется автоматически.
Во вкладке «Подробности» процессы можно не просто завершать, но и по-разному управлять ими (например, изменять приоритет, от чего будет зависеть, фигурально выражаясь, как много «внимания» процессор будет уделять обработке запросов от выбранного процесса), а также получать более детальную информацию о нем:
Просмотр параметров производительности компьютера
Другая востребованная функция «Диспетчера задач» Windows 11 — просмотр параметров производительности основных вычислительных компонентов компьютера, а также общего уровня текущей нагрузки на них.
Так, из вкладки «Производительность» можно получить следующие сведения:
- Технические характеристики процессора: модель, тактовая частота, количество физических и логических ядер, размеры кэшей разных уровней и другие сведения.
- Параметры оперативной памяти, главными из которых являются общий объем и реальная частота работы ОЗУ.
- Параметры каждого из подключенных к компьютеру жестких/SSD дисков, включая текущую реальную скорость записи и чтения данных.
- Параметры сетевого соединения, в т.ч. пропускную способность.
- Текущий общий уровень нагрузки на графический процессор — видеокарту.
Из этой же вкладки можно открыть другое системное приложение — «Монитор ресурсов»:
Средство «Монитор ресурсов» позволяет еще больше углубиться в изучение текущий запущенных процессов, вплоть до обнаружения процессов, использующих интересующую пользователя DLL-библиотеку. Впрочем, данное приложение обычно используются специалистами.
Просмотр и управление списком автозагрузок
Во вкладке «Автозагрузка» перечислены пользовательские программы, настроенные на автоматический запуск. Это, конечно, далеко не весь список автоматически запускающихся при включении компьютера приложений, но все же. Важнее здесь то, что из «Диспетчера задач» можно удалять программы из списка автозагрузок: выделяем ее названия и нажимаем кнопку «Отключить» в правом нижнем углу:
Программу можно будет активировать повторно, а вот добавить новые приложения в автозагрузку из «Диспетчера задач» в Windows 11 также не реализовано, как и в предыдущих версиях ОС.
Просмотр программ, запущенных пользователями Windows
Вкладка «Пользователи» имеет точно такое же предназначение, как и вкладка «Процессы». Единственное исключение — здесь приведен список процессов, запущенных из-под конкретной учетной записи Windows. Если выполнен параллельный вход в другие учетные записи, то запущенные из-под них программы также отобразятся здесь в индивидуальном разделе.
Просмотр и управление службами
«Диспетчер задач» Windows 11 позволяет просматривать не только запущенные в данный момент, но и вообще все установленные службы — как системные, так и пользовательские (установленные другими программами). Из вкладки «Службы» также можно запускать, перезапускать и останавливать работу любой из перечисленных здесь служб.



























