Почему для темы оформления Терминал Windows по умолчанию задано значение Темная, если для параметров операционной системы Windows задано значение Светлая?
По умолчанию для системной темы в Windows 11 используется светлая тема, если она не была изменена пользователем. Терминал Windows цветовая схема оформления по умолчанию имеет значение Темная. Многие пользователи не изменят темы внешнего вида и просто увидят темы по умолчанию. Цель выравнивания Терминал Windows внешнего вида с цветами панели заголовка операционной системы Windows (ОС) оставляет следующие параметры: 1) Ничего не делать (это терминал по умолчанию до версии 1.16). В настройке по умолчанию результатом является визуально непривлекательный контраст между черным содержимым терминала с светлой панелью заголовка. 2) По умолчанию используется цветовая схема терминала в соответствии с темой ОС и оставьте для темы приложения значение «system». При настройке по умолчанию терминал будет отображаться как черный текст на белом фоне. 3) Измените тему по умолчанию Терминал Windows на темную, независимо от темы ОС. При настройке по умолчанию терминал будет отображаться в виде белого текста на черном фоне с темной строкой заголовка. Вариант 3 представил оптимальный баланс наименьшего сюрприза для пользователей по параметрам по умолчанию, с наиболее эстетически приятными результатами. Терминал Windows версии 1.16 также появились новые переключатели для настройки внешнего вида окна, в том числе: настройка цвета заголовка окна, цвета вкладки (включая автоматическое сопоставление фона) и включение различных цветов для окон с фокусом или без фокусировки. Терминал Windows 1.17 предоставляет дополнительную гибкость благодаря возможности синхронизировать тему терминала с темой ОС и синхронизировать цветовую схему с темой ОС. Терминал уже на 99 % белый текст на черном фоне, эти изменения просто выстраивает строку заголовка вверх с этим.
Background images and icons
You can easily roam your collection of images and icons across all your machines by storing your icons and images in OneDrive (as shown above).
Background image path
Property name: backgroundImage
Necessity: Optional
Accepts: File location as a string or «desktopWallpaper»
It is recommended that custom images and icons are stored in system-provided folders and referred to using the correct URI schemes. URI schemes provide a way to reference files independent of their physical paths (which may change in the future). The most useful URI schemes to remember when customizing background images and icons are:
| URI scheme | Corresponding physical path | Use / description |
|---|---|---|
| ms-appdata:///Local/ | %localappdata%\Packages\Microsoft.WindowsTerminal_8wekyb3d8bbwe\LocalState\ | Per-machine files |
| ms-appdata:///Roaming/ | %localappdata%\Packages\Microsoft.WindowsTerminal_8wekyb3d8bbwe\RoamingState\ | Common files |
Do not rely on file references using the ms-appx URI scheme (i.e. icons). These files are considered an internal implementation detail and may change name/location or may be omitted in the future.
Icons
Windows Terminal displays icons for each profile which the terminal generates for any built-in shells, for example: PowerShell Core, PowerShell, and any installed Linux/WSL distributions. Each profile refers to a stock icon via the ms-appx URI scheme. You can refer to you own custom icons by entering a path in your settings.json file:
Background image stretch mode
This sets how the background image is resized to fill the window.
Property name: backgroundImageStretchMode
Necessity: Optional
Default value: «uniformToFill»
Background image source
Background image alignment
This sets how the background image aligns to the boundaries of the window.
Property name: backgroundImageAlignment
Necessity: Optional
Default value: «center»
Background image source
Background image opacity
This sets the transparency of the background image.
Property name: backgroundImageOpacity
Necessity: Optional
Accepts: Number as a floating point value from 0-1
Default value: 1.0
Вход в систему с локальной учетной записью
Использование учетной записи Майкрософт (MSA) полезно во многих случаях. Но, пользователь может работать на компьютере в локальной учетной записи.
Использование локальной учетной записи повысит вашу конфиденциальность и уменьшить количество передаваемой информации на сервера корпорации Microsoft. Пользователь может в любой момент переключится с учетной записи Майкрософт на локальную учетную запись или обратно.
Выполните следующие действия:
- Нажмите на клавиши «Win» + «I», чтобы вызвать приложение «Параметры».
- Перейдите во вкладку «Учетные записи».
- Войдите в раздел «Ваши данные».
- В настройке «Параметры учетной записи» нажмите на опцию «Войти вместо этого с локальной учетной записью».
- Затем следуйте инструкциям на экране, чтобы завершить процесс.
Дополнительная информация
Упорядочение и перемещение значков
Чтобы Упорядочить значки по имени, типу, дате или размеру, щелкните правой кнопкой мыши пустую область на рабочем столе и выберите команду Упорядочить значки. Щелкните команду, которая указывает, как вы хотите упорядочить значки (по имени, по типуи т. д.). Если вы хотите, чтобы значки автоматически упорядочивались, нажмите кнопку Автоматическое упорядочение. Если вы хотите упорядочить значки самостоятельно, щелкните элемент автоматически упорядочить , чтобы снять флажок.
Удаление значков
Некоторые значки — это сочетания клавиш для работы с программами на компьютере. В левом нижнем углу значков сочетаний клавиш обычно есть стрелка. Если вы не хотите использовать ярлык на рабочем столе, щелкните значок, а затем перетащите его в корзину. Это действие удаляет только ярлык, но не программу, на которую оно указывает. Вы также можете щелкнуть правой кнопкой мыши значок, а затем выбрать команду Удалить , чтобы удалить ярлык с рабочего стола. Некоторые значки, такие как Сетевое окружение, Корзинаи Мой компьютер , удалить нельзя.
Изменение изображений значков
У некоторых значков есть возможность изменить рисунок, представляющий значок. Этот параметр доступен не для всех значков. Чтобы изменить рисунок значка, выполните указанные ниже действия.
Щелкните правой кнопкой мыши значок и выберите пункт Свойства.
Откройте вкладку ярлык (если она доступна) и нажмите кнопку изменить значок.
Щелкните значок, который вы хотите использовать в списке, нажмите кнопку ОК, а затем — кнопку ОК.
Если в списке нет значков, изготовитель может не предоставлять дополнительные значки. Чтобы найти другие значки, выполните те же действия, что и на другом значке, найдите его исходный файл (обычно это ICO-файл), а затем вернитесь к исходному значку, который вы хотите изменить. Выполните те же действия, но при нажатии кнопки » изменить значок » найдите расположение исходного файла на другом значке. Примечание: для настройки значков можно использовать сторонние инструменты. Чтобы получить дополнительные сведения об изменении изображений значков, щелкните следующий номер статьи, чтобы просмотреть статью в базе знаний Майкрософт:
253689 Не удается изменить значки папок по умолчанию в проводнике Windows
TweakUI
Примечание: TweakUI является неподдерживаемым средством. Ниже приведены сведения, которые можно получить только в информационных целях. Служба поддержки продуктов Майкрософт не может ответить на вопросы о TweakUI. Если вы используете Windows Power-User, вы можете использовать TweakUI 1,33 для управления значками. Однако это неподдерживаемый инструмент. Внимательно прочтите документ, который сопровождается TweakUI, прежде чем загружать и использовать средство.
Чтобы получить дополнительные сведения о поиске дополнительных сведений о значках, щелкните приведенные ниже номера статей базы знаний Майкрософт.
262885 Значки на рабочем столе неправильно отображаются при изменении параметров
Конечно можно рассовать все эти текстовые документы, простые папки, видеофайлы, ISO образы, виртуальные диски VDI по другим папкам и на диске окажется всего 10 папок, но уверен, что после распределения файлов по папкам у вас, через некоторое время, уже в этих папках начнётся такой же беспорядок.
В итоге получается такая же каша «Дружба» из файлов.
Щёлкаем правой мышью и выбираем Сортировка ->Тип
Уже кое-что получилось.
Если вам этого мало, то в меню Сортировка и Группировка нажмите Подробнее. и выберите свой экзотический вариант упорядочивания файлов.
Изменение приложения по умолчанию в терминале Windows
Как уже упоминалось, по умолчанию приложение «Терминал» открывается с помощью Windows PowerShell. Вы можете изменить это на командную строку или Azure Cloud Shell, если хотите.
Нажмите на маленькую стрелку вниз в строке заголовка и выберите опцию «Настройки». Либо нажмите клавиши «Control + запятая», чтобы открыть настройки. Вы увидите, что настройки открываются в приложении «Терминал», как показано ниже.
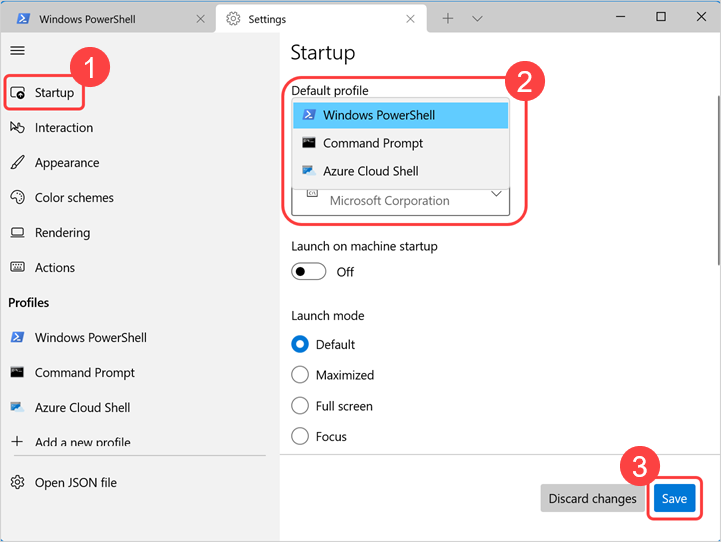 Интерфейс содержит различные категории на левой боковой панели. В первом разделе «Автозагрузка» вы можете увидеть, что «Профиль по умолчанию» установлен как Windows PowerShell.
Интерфейс содержит различные категории на левой боковой панели. В первом разделе «Автозагрузка» вы можете увидеть, что «Профиль по умолчанию» установлен как Windows PowerShell.
Нажмите на это раскрывающееся меню и выберите любое другое приложение в соответствии с вашими предпочтениями.
Нажмите кнопку «Сохранить», чтобы применить изменения.
Если вы хотите добавить дополнительные профили, нажмите значок + на левой боковой панели. Снова нажмите кнопку «Новый пустой профиль» и заполните данные. Вы можете сохранить изменения для создания нового профиля и в любое время вернуться к профилю и удалить его, если он не нужен.
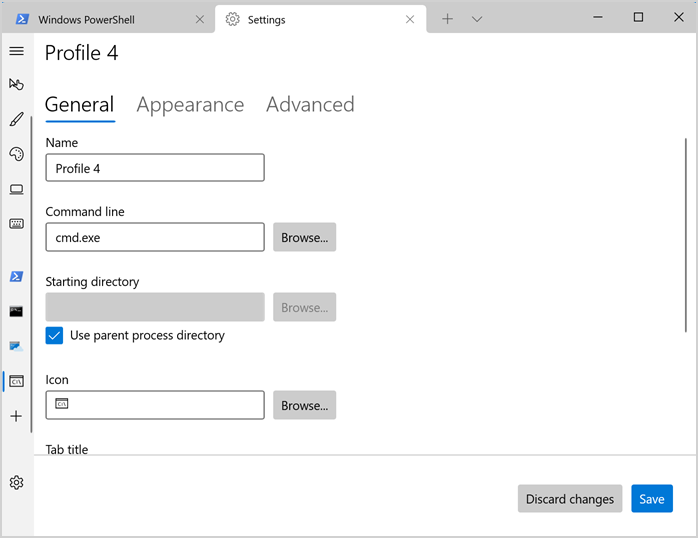
Дополнительные настройки для приложения Windows Terminal
Вы можете перемещаться по значкам на боковой панели и настраивать приложение в соответствии с вашими потребностями. Вот некоторые из интересных вариантов, которые вы можете найти:
Запуск — установите режим запуска, чтобы приложение открывалось в полноэкранном режиме или в режиме фокусировки. Вы также можете установить определенное количество видимых столбцов и строк для приложения при запуске.
Взаимодействие — включите автоматическое копирование выделенного текста в буфер обмена и сделайте URL-адреса интерактивными ссылками.
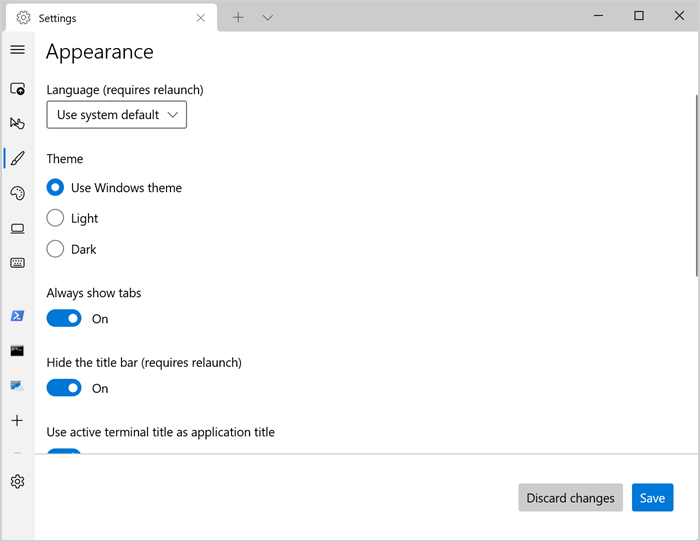 Внешний вид — измените светлую или темную тему, включите или отключите вкладки и отключите строку заголовка, если она не нужна.
Внешний вид — измените светлую или темную тему, включите или отключите вкладки и отключите строку заголовка, если она не нужна.
Цветовые схемы — выберите одну из доступных цветовых схем или создайте свою собственную.
Действия — найдите сочетания клавиш и при необходимости измените их в файле JSON. Вы также можете просмотреть все действия, открыв палитру команд, нажав клавиши «Control + Shift + P», когда вы находитесь в приложении «Терминал».
Кроме того, вы можете настроить внешний вид каждого профиля приложения, чтобы изменить цвета и внешний вид, чтобы они выглядели так, как вам нравится.
Запуск команды в терминальных приложениях
Вы можете запускать любые применимые команды в командной строке или Windows PowerShell так же, как вы запускаете в независимом приложении. Например, введите chkdsk для сканирования жесткого диска на наличие ошибок.
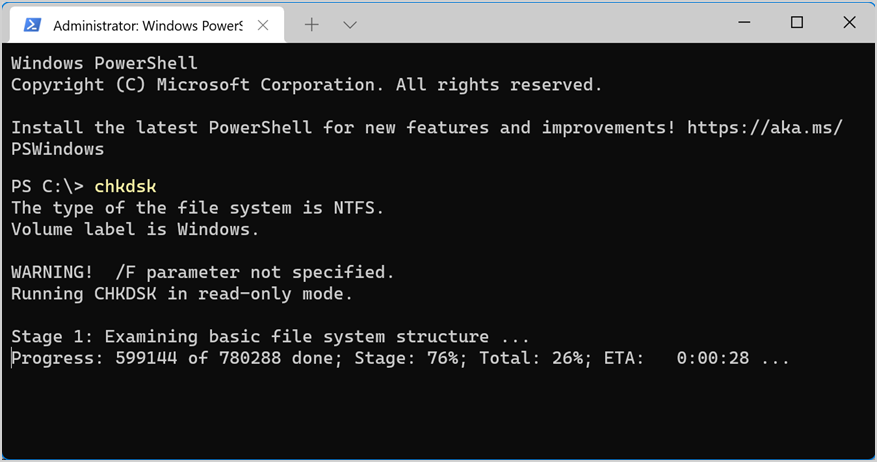
Добавить новый инструмент командной строки или дублировать существующий
Наряду с существующими инструментами командной строки Терминал позволяет добавлять дополнительные инструменты или дублировать любой профиль.
Для этого нажмите на опцию «Добавить новый профиль» на боковой панели экрана «Параметры» терминала.
Затем нажмите кнопку «Новый пустой профиль», чтобы добавить новый профиль.
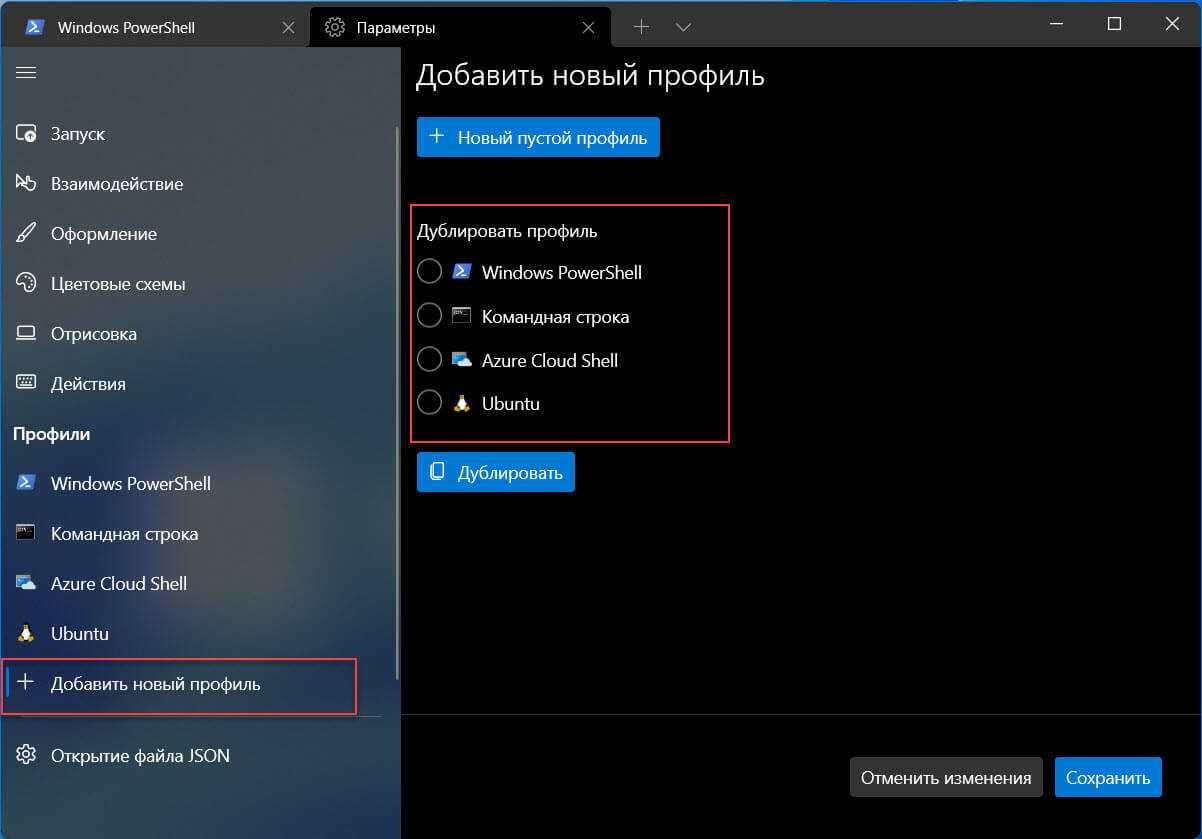
Если хотите дублировать профиль, кликните один из доступных вам профилей в разделе «Дублировать профиль» и нажмите кнопку «Дублировать».
После нажатия кнопки «Новый пустой профиль» введите подходящее имя для своего профиля в текстовое поле в строке «Имя». Затем укажите исполняемый файл своего инструмента командной строки, нажав кнопку «Обзор» в разделе «Командная строка».
Укажите «Начальный каталог» или установите флажок, «Использовать каталог родительского процесса», чтобы задать начальный каталог нового профиля таким же, как в Терминале Windows.
После этого выберите значок для своего профиля, нажав кнопку «Открыть», расположенную в строке «Значок», и найдите файл с помощью проводника. Затем укажите заголовок по умолчанию для вкладки профиля, введя подходящую плитку в текстовое поле под меткой «Заголовок вкладки».
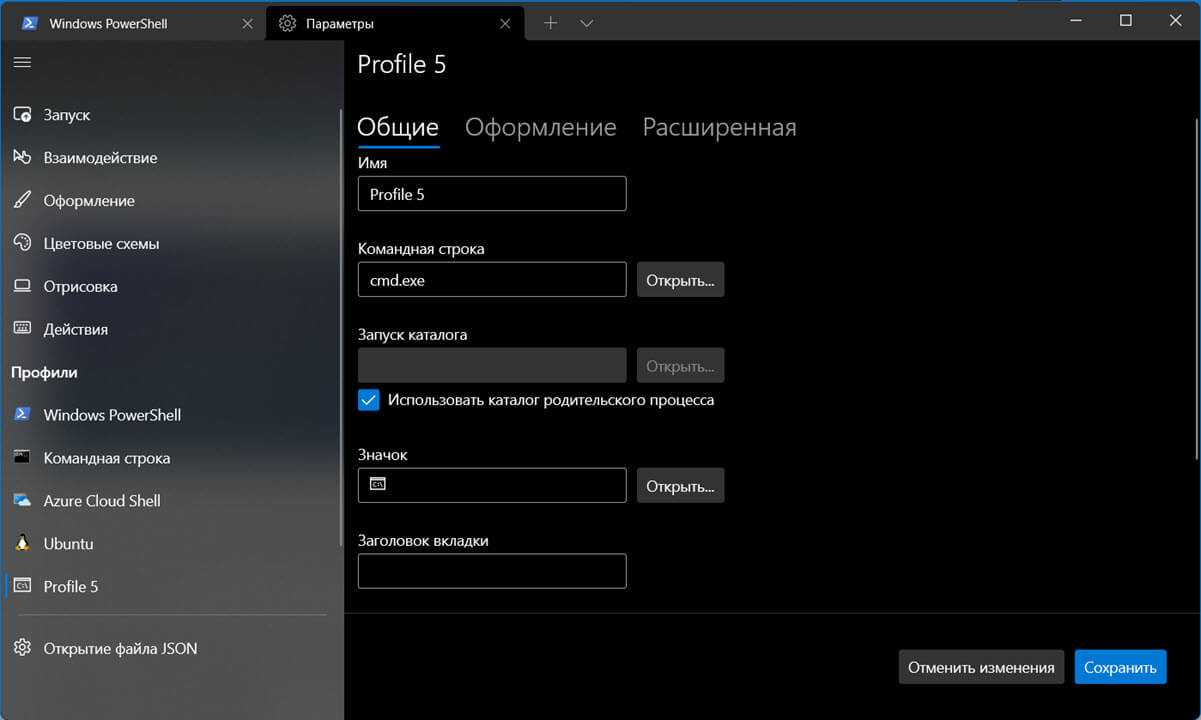
Если вы хотите, чтобы новый профиль отображался в раскрывающемся меню панели вкладок, проверьте чтобы переключатель в разделе «Скрыть профиль из раскрывающегося списка», был в положение «Вкл.».
При желании вы можете изменить настройки «Оформление» и «Расширенная» для нового профиля, открыв соответствующие вкладки так же, как мы это делали в предыдущем разделе.
После того, как все настройки будут изменены в соответствии с вашими предпочтениями, нажмите кнопку «Сохранить» в правом нижнем углу окна.
Как изменить размер шрифта терминала Windows
Вы также можете изменить размер шрифта в терминале Windows. Например, если вы изо всех сил пытаетесь увидеть текст, это поможет облегчить чтение. Чтобы изменить размер шрифта в терминале Windows:
- Открой Стартовое меню и нажмите на Терминал app (или сначала найдите его вручную).
- в Терминал окно, нажмите кнопку значок стрелки на панели вкладок.
- Далее нажмите Настройки.
- Выбирать Windows PowerShell (или ваш профиль по умолчанию) слева.
- Справа выберите Появление вариант.
- Изменить Размер шрифта стоимость в соответствии с вашими потребностями. По умолчанию установлено значение 12.
- Когда закончите, нажмите Сохранять применить изменения.
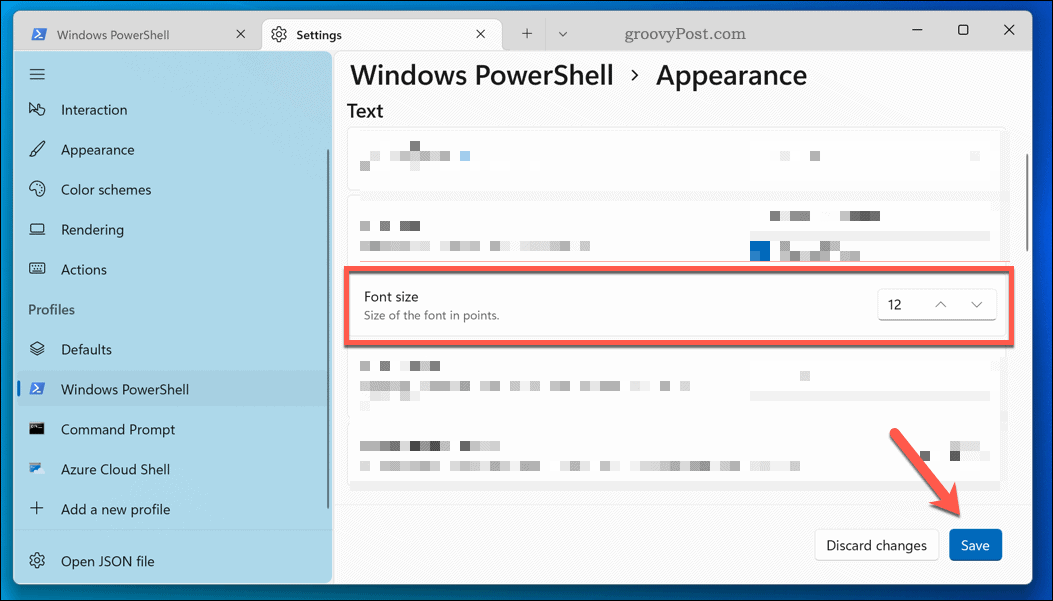
Изменения размера шрифта в терминале Windows должны появиться немедленно. Если это не так, перезапустите приложение, чтобы увидеть изменения.
Изменено поведение по умолчанию в Windows 11 22H2
Если вы обновились до Windows 11 22H2, вы заметите, что командная строка открывается по умолчанию открытое приложение терминала.
Щелкните поле поиска на панели задач и найдите приложение «Командная строка».
Откройте командную строку из поиска
- Когда вы нажимаете приложение командной строки, вы заметите, что вместо командной строки открывается приложение Windows Terminal.
- Точно так же это работает при поиске и открытии приложения Windows PowerShell.
Командная строка в приложении терминала
Вы можете открыть командную строку, PowerShell или Azure Cloud Shell на новых вкладках того же терминального приложения. Это означает, что в Windows 11 22H2 приложение «Терминал» используется по умолчанию для всех инструментов командной строки.
Изменение интерфейса командной строки по умолчанию
Следуйте приведенным ниже инструкциям, если вы не хотите открывать Терминал по умолчанию.
- Щелкните правой кнопкой мыши меню «Пуск» и выберите «Настройки» в появившемся меню опытного пользователя.
- Перейдите в раздел «Конфиденциальность и безопасность» на боковой панели.
- На правой панели щелкните раздел «Для разработчиков», отображаемый под заголовком «Безопасность».
Параметры конфиденциальности и безопасности Windows для разработчиков
- Прокрутите страницу вниз и проверьте раздел «Терминал».
- Вы должны увидеть «Давайте решать Windows», как показано ниже, что является поведением по умолчанию при обновлении Windows 11 22H2. Как «Давайте решать Windows», так и «Терминал Windows» откроют приложение «Терминал» в качестве инструмента командной строки по умолчанию.
Выберите приложение терминала по умолчанию в настройках
Щелкните раскрывающийся список и выберите вариант «Хост консоли Windows».
Выберите интерфейс терминала по умолчанию из раскрывающегося списка.
Теперь вы можете искать и открывать командную строку и PowerShell как независимые приложения, а не открывать их в терминале.
Откройте командную строку и PowerShell в режиме администратора
Если вы хотите использовать терминал в качестве интерфейса по умолчанию, но продолжаете использовать командную строку или PowerShell отдельно, то для вас есть вариант. Сначала обязательно выберите опцию «Пусть Windows решит» в приложении «Настройки», как описано выше. Теперь найдите и откройте командную строку или PowerShell в режиме администратора. Это откроет приложения независимо, а не в интерфейсе терминала.
Вы можете открыть приложения в режиме администратора, щелкнув правой кнопкой мыши и выбрав параметр «Запуск от имени администратора», или выберите параметр «Запуск от имени администратора» на правой панели при поиске.
Откройте командную строку в режиме администратора
Изменение интерфейса по умолчанию в терминальном приложении
Если ваше приложение терминала всегда открывается с интерфейсом PowerShell, также можно изменить запуск по умолчанию с помощью командной строки.
- Щелкните правой кнопкой мыши меню «Пуск» и выберите «Терминал» или «Терминал (администратор)», чтобы запустить приложение «Терминал».
- Когда откроется приложение «Терминал», щелкните значок «+» на вкладке и выберите «Настройки». Либо нажмите «Control +», горячие клавиши, чтобы открыть страницу настроек терминала.
Откройте настройки приложения терминала
- Перейдите в раздел «Автозагрузка» и щелкните раскрывающийся список напротив «Профиль по умолчанию».
- Если вы видите «Windows PowerShell», измените приложение на «Командная строка» из списка. Это всегда будет запускать приложение терминала с командной строкой, когда вы используете профиль по умолчанию.
Изменить приложение профиля по умолчанию в терминале
Обратите внимание, что вы также можете изменить «Приложение терминала по умолчанию» в разделе «Автозагрузка» на странице настроек терминала. Выбор здесь и в приложении «Параметры Windows» будет синхронизирован автоматически
Выберите свои цвета
Windows Terminal включает следующие цветовые схемы в файл defaults.json:
Для наглядности ниже представлена схема Vintage:
Чтобы настроить схему внутри одного из профилей командной строки, добавьте свойство colorScheme с именем цветовой схемы в качестве значения.
Каждый параметр, кроме имени, принимает значение цвета в виде строки в шестнадцатеричном формате («#rgb» или «#rrggbb»). Параметры cursorColor и selectionBackground являются необязательными.
Имя свойства: theme Степень необходимости: Необязательный Принимает: “system”, “dark”, “light” Значение по умолчанию: “system”
Избавьтесь от рекомендуемых элементов в меню «Пуск»
После открытия меню «Пуск» пользователь видит два раздела: «Закрепленные» и «Рекомендуемые», расположенные один выше другого.
Если польза от закрепленных элементов очевидна: оттуда вы можете быстро запустить нужную программу, то рекомендации в «Пуск» нужны не всем. Это может быть полезно для некоторых пользователей, поскольку там отображаются некоторые индивидуальные рекомендации.
Хотите видеть меню «Пуск», не загроможденное слишком большим количеством элементов? Удалите рекомендуемые элементы из меню «Пуск», если считаете, что они бесполезны.
Другая важная причина касается обеспечения безопасности и конфиденциальности данных. Любой, кто имеет доступ к вашему компьютеру может увидеть последние открытые файлы или узнать, чем вы занимались. Поэтому подобную информацию лучше скрыть, а не показывать в открытом виде.
Подробнее: Как отключить «Рекомендуем» из меню «Пуск» в Windows 11
Тем не менее, пустой раздел «Рекомендуемые» останется в меню «Пуск», потому что на данный момент невозможно полностью от него избавиться.
Как сделать фон терминала Windows прозрачным в Windows 11
Просто следуйте этим простым инструкциям, чтобы включить эффект прозрачности в терминале Windows.
1. Прежде всего, нажмите на поле поиска. Затем введите «Терминал Windows».
2. Затем нажмите «Терминал Windows», чтобы получить к нему доступ.
3. Когда откроется терминал Windows, щелкните раскрывающийся список и нажмите «Настройки».
4. Затем в правом углу нажмите «Открыть файл JSON».
5. Теперь вас спросят, как вы хотите открыть файл JSON.
6. Нажмите «Показать приложения».
7. Далее выбираем «Блокнот» из списка.
(Вы даже можете выбрать любой другой текстовый редактор, например «Блокнот++»).
8. Затем нажмите «ОК».
Это откроет файл JSON в текстовом редакторе.
9. Теперь прокрутите код вниз и доберитесь до –
"profiles":
{
"defaults:"
{
10. Вот вставьте эти две строчки в код —
«useAcrylic»: правда, «acrylicOpacity»: 0,7
Код должен выглядеть так —
"profiles":
{
"defaults":
{
"useAcryclic:": true
"acrylicOpacity": 0.70
},
"list":
11. Теперь нажмите одновременно клавиши Ctrl+S, чтобы сохранить изменения.
Закройте окно Блокнота. Вам даже не нужно закрывать и перезапускать приложение. Он загрузит изменения одновременно.
Откройте новую вкладку и сами посмотрите изменения.
Как изменить шрифт в терминале Windows
По умолчанию приложение Windows Terminal использует консоли в качестве шрифта по умолчанию для новых вкладок Windows PowerShell. Однако вы можете настроить Windows Terminal для использования любого поддерживаемого системного шрифта в Windows 11.
Чтобы изменить шрифт в терминале Windows:
- Откройте меню «Пуск» и нажмите кнопку Терминал приложение.
- В окне терминала нажмите кнопку раскрывающаяся стрелка на панели вкладок.
- Нажимать Настройки.
- В Настройки, выберите профиль по умолчанию в меню слева. Для большинства пользователей это будет Windows PowerShell.
- Выбирать Появление справа.
- В Появлениевыберите новый шрифт из Лицо шрифта выпадающее меню.
- Если вы хотите использовать пользовательский шрифт, выберите Показать все шрифты установите флажок, а затем выберите шрифт.
- Нажимать Сохранять подтвердить.
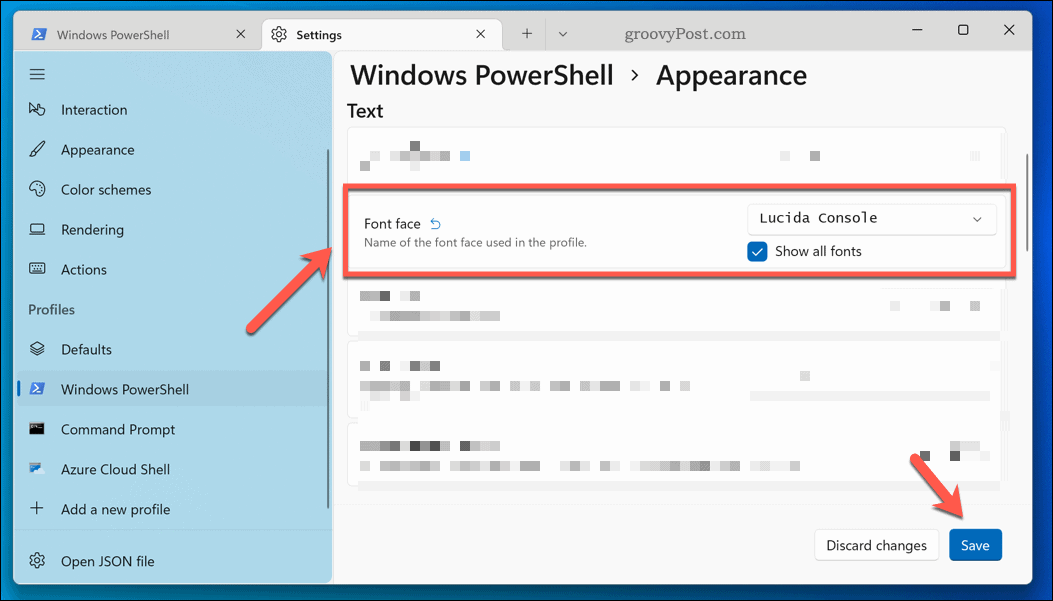
Выбранный вами шрифт должен появиться автоматически. Если это не так, закройте окно терминала и перезапустите его. Не видите нужный шрифт? Вы всегда можете сначала установить новые шрифты в Windows 11.
Настройка ПК с Windows 11
Описанные выше шаги — это всего лишь несколько способов настройки терминала Windows (и других системных приложений) в Windows 11.
Например, вы можете решить изменить тему в терминале Windows, что позволит применить новое фоновое изображение или цветовую схему. Вы также можете использовать Windows Terminal для установки подсистемы Windows для Linux для запуска приложений только для Linux.
Хотите запускать команды терминала от имени администратора? Вам нужно будет запустить Windows Terminal (и PowerShell) от имени администратора, чтобы сделать это.
Программы для Windows, мобильные приложения, игры — ВСЁ БЕСПЛАТНО, в нашем закрытом телеграмм канале — Подписывайтесь:)
Color settings
Tab color
This sets the color of the profile’s tab. Using the tab color picker will override this color.
Property name: tabColor
Necessity: Optional
Accepts: Color as a string in hex format: «#rgb» or «#rrggbb»
Foreground color
This changes the foreground color of the profile. This overrides foreground set in the color scheme if colorScheme is set.
Property name: foreground
Necessity: Optional
Accepts: Color as a string in hex format: «#rgb» or «#rrggbb»
Background color
This changes the background color of the profile with this setting. This overrides background set in the color scheme if colorScheme is set.
Property name: background
Necessity: Optional
Accepts: Color as a string in hex format: «#rgb» or «#rrggbb»
Selection background color
This sets the background color of a selection within the profile. This will override the selectionBackground set in the color scheme if colorScheme is set.
Property name: selectionBackground
Necessity: Optional
Accepts: Color as a string in hex format: «#rgb» or «#rrggbb»
Adjust indistinguishable colors (Preview)
When set to true, this will (when necessary) adjust the foreground color to make it more visible, based on the background color.
Property name: adjustIndistinguishableColors
Necessity: Optional
Default value: true
This feature only available in Windows Terminal Preview.
Cursor color
This sets the cursor color of the profile. This will override the cursorColor set in the color scheme if colorScheme is set.
Property name: cursorColor
Necessity: Optional
Accepts: Color as a string in hex format: «#rgb» or «#rrggbb»
Изменить параметры взаимодействия с терминалом Windows
Изменить свойства взаимодействия Терминала довольно просто и почти не требуется усилий, чтобы настроить их в соответствии с вашими потребностями.
Щелкните вкладку «Взаимодействие» на боковой панели в окне «Настройки» терминала.

Затем, если вы хотите автоматически скопировать выделение в Терминале в буфер обмена, переведите переключатель в положение «Вкл.», Которое находится под меткой «Автоматически копировать выделение в буфер обмена».
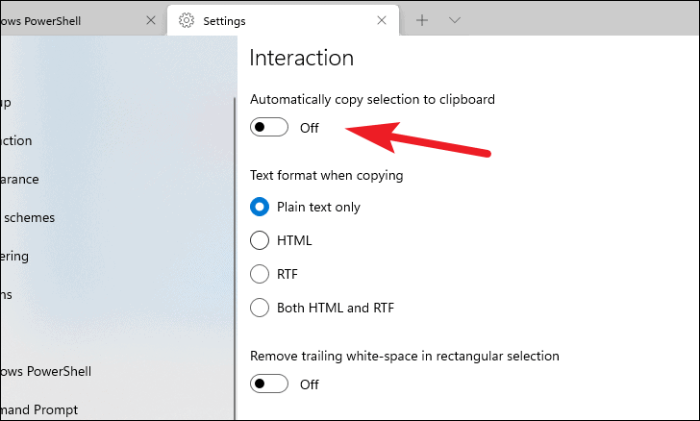
После этого выберите формат текста при копировании из Терминала, щелкнув переключатель перед каждым параметром.

Затем, если вы хотите удалить конечное белое пространство при использовании прямоугольного выделения, переведите переключатель в положение «Вкл.» Под меткой «Удалить конечное белое пространство в прямоугольном выделении».
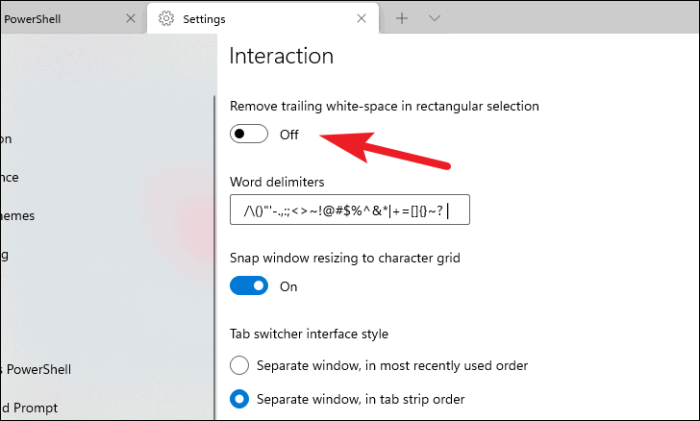
Затем, чтобы удалить или добавить разделители слов, которые являются символами, используемыми для указания границы между двумя словами в Терминале, щелкните текстовое поле под меткой «Разделитель слов» и удалите / добавьте символы в соответствии с вашими предпочтениями.

Теперь по умолчанию окно терминала Windows будет изменять размер своей высоты / ширины в соответствии с символами, присутствующими на экране терминала, при перетаскивании за край окна. (т.е. Терминал никогда не будет отображать одно слово в двух строках при перетаскивании для изменения размера, он будет привязан к размеру, соответствующему длине слова / символа.)
Если вы не хотите изменять размер окна Терминала в соответствии с длиной слова / символа, переведите переключатель в положение «Выкл.» Под полем «Привязать изменение размера окна к сетке символов».
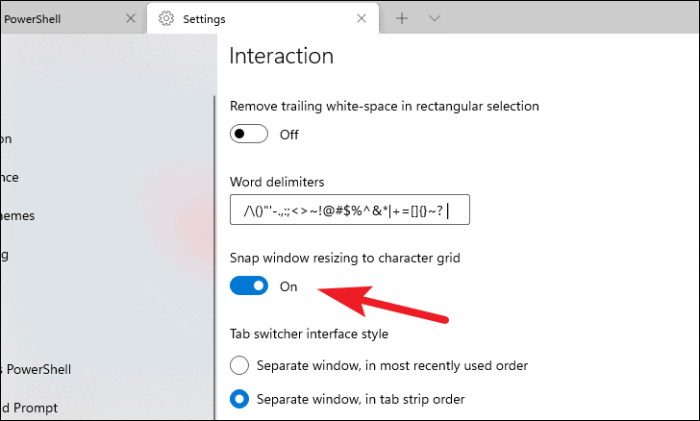
После этого, чтобы изменить стиль переключения вкладок, щелкните переключатель, чтобы выбрать перед каждым параметром, представленным под меткой «Стиль интерфейса переключателя вкладок».
Примечание: Первые два параметра приведут к появлению на экране оверлейного окна, называемого здесь «Переключатель вкладок», при переключении вкладок терминала с помощью сочетания клавиш Ctrl + Tab.
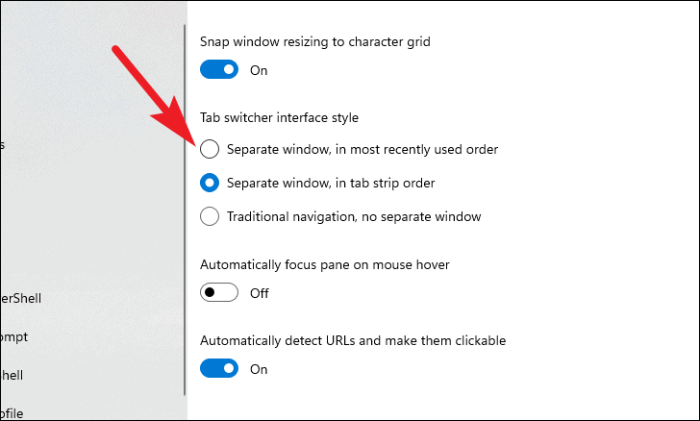
Затем, чтобы автоматически переключить фокус на панель, которую вы наводите с помощью мыши, переведите переключатель в положение «Вкл.», Которое находится под «Автоматически фокусировать панель при наведении курсора мыши».
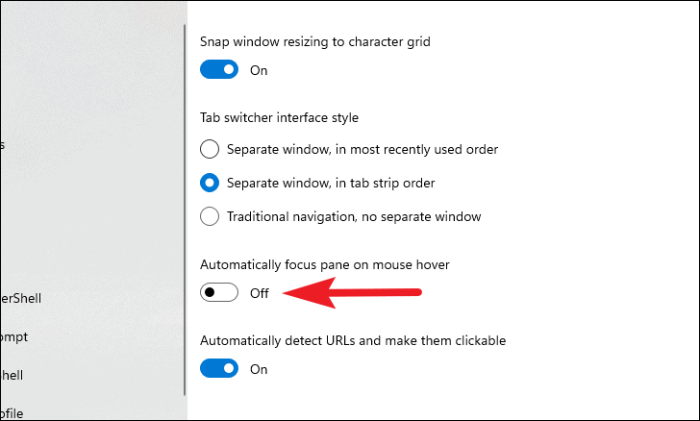
Далее, по умолчанию Терминал обнаруживает URL-адреса и делает их доступными для нажатия. Если это то, что вы хотите отключить, переведите переключатель в положение «Выкл.», Которое находится под «Автоматически определять URL-адреса и делать их интерактивными».
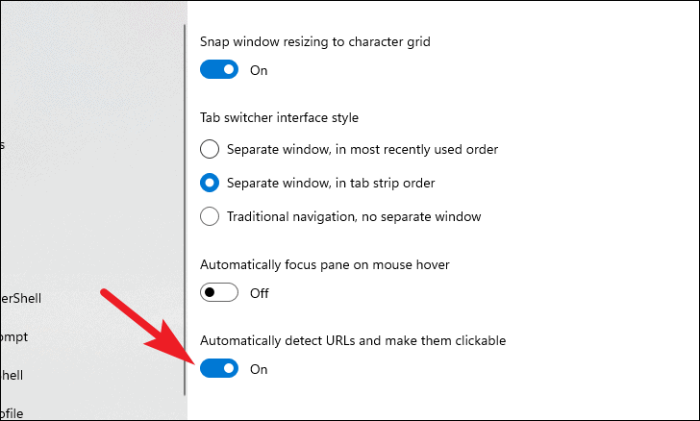
После того, как вы изменили все настройки взаимодействия в соответствии с вашими предпочтениями, нажмите кнопку «Сохранить», расположенную в правом нижнем углу окна Терминала.
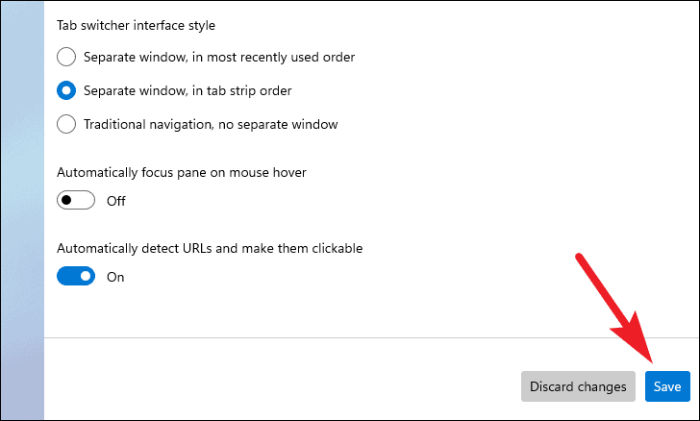
Выводы статьи
В Windows 11 переработаны многие функции и изменился интерфейс операционной системы. Поэтому необходима настройкам Виндовс 11 после установки Windows на компьютер. Пользователь может внести изменения в работу некоторых функций, чтобы сделать более удобным использование системы, а также отключить ненужные параметры.
Настройка Windows 11 после установки (видео)
Похожие публикации:
- Как изменить цвет меню «Пуск» и панели задач Windows 11
- Виджеты в Windows 11: как включить, отключить или удалить
- Как скачать ISO-образ Windows 11 — 7 способов
- Как изменить приоритет процесса в Windows
- Как удалить предустановленные приложения Windows 11
Выводы статьи
В операционной системе Windows 11 можно использовать ограниченный режим в специально созданной учетной записи, при котором на компьютере используется только одно приложение. Режим терминала (режим киоска) превращает ваш ПК в одноцелевое устройство, на котором будут заблокированы остальные функции системы. Этот режим позволяет предотвратить доступ пользователей к файлам на компьютере и ограничить использование других установленных приложений.
Похожие публикации:
- Как изменить системные звуки в Windows 10 и Windows 11
- Не отображаются миниатюры фото и видео в Windows
- Как изменить размер шрифта Windows 10 и Windows 11
- Запрещенные имена файлов и папок в Windows
- Как отключить автоматическое обновление Windows 11 — 5 способов





























