Используйте виджеты Windows 10
Конечно, мы также должны принять во внимание то, что в последних версиях Windows 10 также появились некоторые из этих элементов, интегрированных в систему. Со временем их количество постепенно увеличивалось, и, возможно, так будет и в будущем
Для интересующихся мы скажем вам, что их можно найти включенными в игровая панель сама операционная система.
Чтобы получить к нему доступ, нам нужно только использовать комбинацию клавиш Win + G. В этот момент на экране появится игровая панель, на которую мы ссылаемся, и один из ее разделов, называемый «Меню виджетов».
Нажав здесь, мы увидим список виджетов, которые Windows 10 представляет нам в этом разделе, чтобы мы могли видеть или закреплять те, которые нас интересуют. Здесь мы находим их относящиеся к производительность ПК в реальном времени, аудио, группы игр и т. д.
Часто задаваемые вопросы
Вот несколько часто задаваемых вопросов об удалении виджетов с ПК с Windows 11.
Безопасно ли отключать виджеты в Windows 11?
Да, полностью безопасно отключать виджеты Windows в Windows 11. Эта функция не нарушает какие-либо функции или функции в ОС.
Почему виджеты все еще потребляют энергию в фоновом режиме?
Это потому, что вы, вероятно, использовали официальный способ их отключения. Официальный метод не отключает виджеты, а скрывает их. Необходимые инструменты и службы по-прежнему работают в фоновом режиме, и доступ к ним можно получить с помощью сочетания клавиш Windows + W.
Если вы хотите, чтобы виджеты не потребляли энергию в фоновом режиме, мы рекомендуем вам отключить их, используя один из других надежных методов, упомянутых в руководстве выше.
Нужно ли будет снова отключать виджеты при обновлении функции?
Да, большинство функциональных и накопительных обновлений восстанавливают отсутствующие и поврежденные файлы Windows в процессе. Виджеты будут переустанавливаться во время этих обновлений, и в некоторых случаях вам придется снова отключать их в зависимости от выбранного вами метода.
Можете ли вы полностью удалить виджеты с вашего ПК?
Как упоминалось выше, вы можете удалить виджеты с помощью упомянутых выше методов PowerShell и CMD. Это полностью удалит эту функцию с вашего ПК.
Мы надеемся, что этот пост помог вам легко удалить виджеты с вашего ПК с Windows 11. Если у вас возникнут какие-либо проблемы или у вас есть дополнительные вопросы к нам, не стесняйтесь обращаться к нам, используя комментарии ниже.
СВЯЗАННЫЙ
Программы для Windows, мобильные приложения, игры — ВСЁ БЕСПЛАТНО, в нашем закрытом телеграмм канале — Подписывайтесь:)
Как восстановить мини-приложения
К решению удалить или временно отключить мини-приложения Виндоус 11 пользователи чаще всего приходят из-за того, что в некоторых случаях эти мини-окна занимают слишком много оперативной памяти и мешают высокой производительности персонального компьютера. При возникновении желания или технической необходимости восстановить мини-приложения Windows 11, сделайте следующее:
Перейдите на веб-сайт Microsoft Store и кликните «Получить в приложении Store».
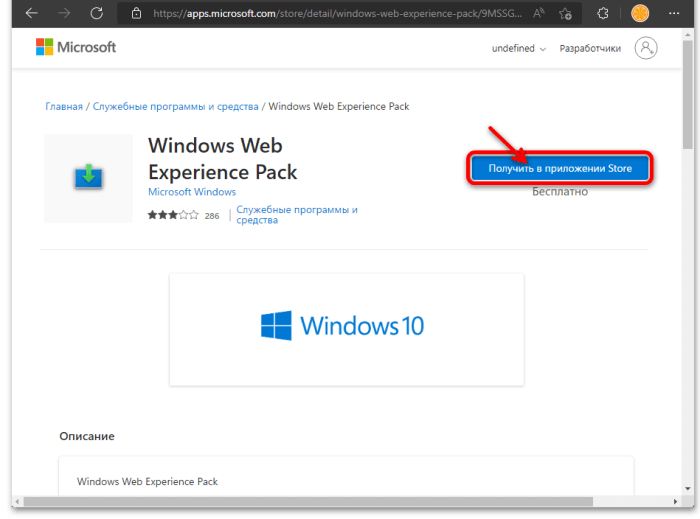
Далее нажмите «Показать подробности» в окне магазина.

На странице «Windows Web Experience Pack» кликните «Получить».

Подождите, пока пакет файлов скачается и развернется.

На странице, обеспечивающей работоспособность и доступность мини-приложений Виндоус 11 утилит Майкрософт Стор, вы увидите кнопку «Открыть». Это значит, что Виджеты, отображающие актуальную информацию о спорте, политике, погоде и прочее – снова функционируют в ОС персонального компьютера.
Что такое гаджеты в ОС Windows
Слово «гаджет» (gadget) по-английски означает «приспособление». Имеется в виду нечто (устройство или программа), облегчающее работу или открывающее новые возможности в какой-то конкретной области. В ОС Windows гаджеты — это небольшие системные приложения, которые способны добавлять новые элементы в настройки персонализации, предоставлять различную информацию о процессах и состоянии ПК и незначительно расширять функционал ОС. Виджеты — разновидность гаджетов, особенностью которых является наличие графического интерфейса, приспособленного для выполнения строго определённого набора функций.
Как добавить виджеты в Windows 11?
Чтобы добавить дополнительные виджеты или удалить тот, который вам не нравится, щелкните или коснитесь значка «Настройки» в правом верхнем углу панели «Виджеты» или используйте кнопку «Добавить виджеты» в нижней части раздела виджетов.

Любое из этих действий открывает настройки виджета. В разделе «Добавить виджеты» вы можете щелкнуть или коснуться любого виджета со значком + (плюс) рядом с ним, чтобы добавить его на панель. По умолчанию в Windows 11 доступно одиннадцать виджетов:
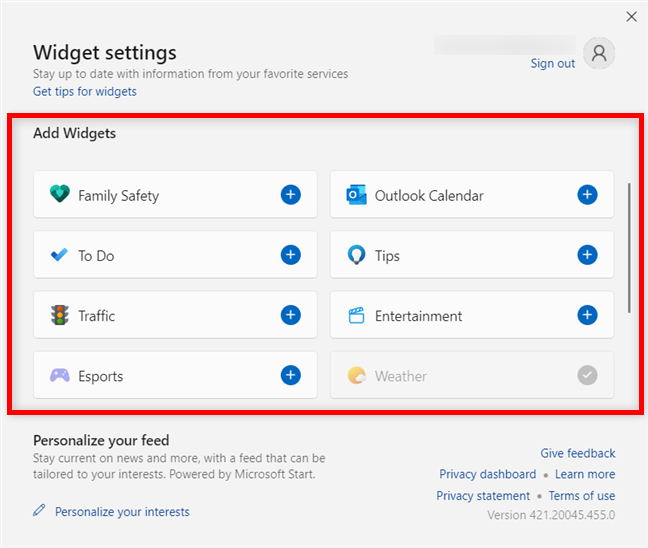
Выберите виджеты, которые хотите добавить
- Семейная безопасность — помогает отслеживать действия членов семьи, если вы используете функцию семейной безопасности Microsoft.
- Календарь Outlook — показывает дату в течение текущей недели, отображая все предстоящие события.
- To Do — перечисляет все задачи, добавленные в приложение Microsoft To Do.
- Советы — предоставляет полезную информацию об использовании Windows 11 и ее приложений по умолчанию.
- Пробки — показывает небольшую карту с дорожными условиями в вашем районе.
- Развлечения — показывает фильмы и шоу, которые вы можете купить в Microsoft Store.
- Esports — показывает последние результаты по игровым видам спорта.
- Погода — включен по умолчанию, отображает текущую температуру в вашем районе. В зависимости от размера виджета он также может включать другую информацию, например, пятидневный прогноз.
- Список наблюдения — включен по умолчанию в панель, отображает текущую стоимость акций.
- Фотографии — включены по умолчанию в Windows 11, отображаются изображения, хранящиеся в вашей учетной записи OneDrive.
- Спорт — активен по умолчанию, отображает последние результаты и результаты по различным видам спорта.
СОВЕТ. После добавления нужных виджетов вы можете перетащить их, чтобы расположить их на панели так, как вы хотите.
Как отключить
Можно понять тех пользователей, которые решаются на отключение этого инструмента: он действительно занимает немало места на экране, а если это, скажем, офисный компьютер, то это будет только отвлекать от работы. Впрочем, те сведения, которые предоставляет панель, для кого-то будут совершенно бесполезными, и при этом возможности использовать нужный гаджет не будет: бери только то, что дают. Рассмотрим, как происходит отключение мини-приложений в среде Windows 11.
Использование меню «Параметры»
Это самый простой метод добиться желаемого – убрать с рабочего стола панель виджетов. Его же можно использовать, если возникнет необходимость вернуть её на место.
Пошаговая инструкция:
- для вызова меню «Параметры панели задач» кликаем мышкой на пустом пространстве панели;
- альтернативный вариант – использование комбинации Win+I, выбор пункта меню «Персонализация» и подпункта «Панель задач»;
- выключаем тумблер напротив параметра «Мини-приложения», переместив его в крайнее левое положение;
- закрываем окно «Параметров».
Отключение панели через реестр
Этот метод сложнее первого, но есть пользователи, которые предпочитают вносить изменения в операционную систему именно таким образом. Для них инструкция будет следующей:
- запускаем панель «Выполнить» (комбинация Win+R), вводим regedit, подтверждаем нажатием Enter;
- переходим в ветку HKEY_CURRENT_USER/Software/Microsoft/Windows/CurrentVersion/Explorer/Advanced;
- в правой панели ищем параметр TaskbarDa, изменяем его значение с единички на нолик;
- если такого параметра в списке нет, его нужно создать (тип – DWORD), правильно переименовать и присвоить значение 0.
Выйдя из редактора реестра, не забудьте перезагрузить компьютер.
Отключение через компоненты
Обладатели версии Pro многие вещи могут настраивать через редактор групповой политики, в том числе и отключать/включать панель виджетов.
Рассмотрим, как убрать в Windows 11 панель мини-приложений этим способом:
- вызываем комбинацией Win+R консоль «Выполнить», вводим gpedit.msc, подтверждаем нажатием Enter;
- откроется окно редактора локальной групповой политики – заходим во вкладку «Политика Локальный компьютер»;
- кликаем по опции «Конфигурация компьютера»;
- выбираем «Компоненты Windows»;
- ищем в списке строку «Widgets»;
- в правом блоке щёлкаем по строке «Allow Widgets».
- выключаем параметр;
- выходим, сохранив настройки.
Полное удаление
Все предыдущие методы отключали показ панели виджетов на рабочем столе. Само приложение в системе остаётся и использует немало ресурсов (дисковое пространство, параметры в реестре и т. д.). Рассмотрим, как полностью удалить мини-приложения, если вы твёрдо решили, что они на вашем компьютере не нужны:
- кликаем ПКМ по меню «Пуск», в появившемся меню выбираем строку Терминал Windows (Администратор), наличие привилегий при выполнении этой операции обязательно;
- откроется окно приложения PowerShell, входящее в состав Терминала. Можно использовать его, а можно – окно командной строки. Вводим команду со следующим синтаксисом: winget uninstall «windows web experience pack», подтверждаем нажатием Enter;
- потребуется ещё раз подтвердить удаление компоненты Windows 11, нажав Y;
- дождитесь завершения работы «Установщика приложений», закройте окно Терминала.
Если после выполнения команды winget uninstall появилось сообщение об ошибке отсутствия апплета winget, необходимо открыть Microsoft Store, найти там «Установщик приложения», скачать и инсталлировать его в системе.
Как отключить виджет «Новости и интересы» в Windows 10
Microsoft постепенно разворачивает виджет «Новости и интересы» на панели задач Windows для всех пользователей Windows 10, версия 1909, 2004, 20H2 и 21H1, которые установили обновление KB5003637. Ранее он несколько месяцев тестировался на канале Dev. «Новости и интересы» позволяют легко оставаться в курсе актуальной информации: виджет отображает информацию о погоде на панели задач, а при наведении курсора на значок виджета открывается персонализированная лента новостей.
Виджет «Новости и интересы»
«Новости и интересы» отображают информацию о погоде на панели задач Windows 10. Информация выводится для вашего географического расположения. Таким образом, температура и погодные условия отображаются прямо на панели задач. При наведении курсора на значок виджета отображаются новости и интересы, отсюда и название функции.
При клике левой кнопкой мыши по значку открывается виджет с персонализированной лентой новостей.
По умолчанию он содержит основные новости, информацию о спорте, погоде, финансах и дорожном движении для выбранного региона и языка. Реклама не отображается, а ссылки открываются в браузере Microsoft Edge на основе Chromium, даже если в качестве браузера по умолчанию в системе установлен другой браузер. Но уже есть способ, заставить виджет «Новости и Интересы» в Windows 10 использовать ваш браузер по умолчанию.
Для настройки виджета кликните на меню «три точки» и выберите пункт «Язык и содержимое». Вы можете изменить регион и язык, а также отключить или включить определенные карточки в зависимости от ваших интересов.
Однако, здесь вы не можете изменить местоположение для отображения погоды. Это можно сделать в виджете «Новости и интересы», выбрав меню с тремя точками на карточке погоды, а затем кликнув по опции «Изменить местоположение». Вы можете переключиться с автоматического определения на фиксированную локацию.
Как отключить виджет «Новости и интересы».
Некоторым пользователям новый виджет может не понравиться. Вы можете отключить виджет «Новости и интересы», чтобы удалить его с панели задач:
Полезная информация
Для отключения / включения виджета «Новости и интересы» на панели задач для всех пользователей на вашем компьютере вы можете воспользоваться готовыми reg-файлами. Перезагрузите компьютер после применения.
А вам понравился новый виджет «Новости и интересы»?
Как отключить виджеты в Windows 11
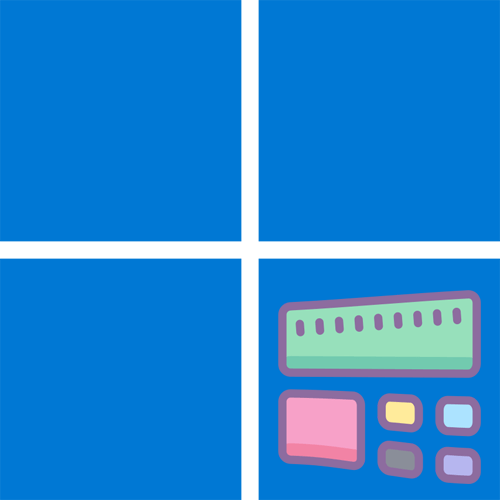
Чаще всего пользователи интересуются именно полным отключением виджетов, которые в Windows 11 представлены в виде мини-приложений, по умолчанию добавленных на панель задач. Если вам не нужна кнопка, отвечающая за вызов этих самых виджетов с новостями и другой информацией, вы можете воспользоваться несколькими разными вариантами деактивации функции. Проще всего это сделать через «Параметры», но в некоторых случаях понадобится обратиться к более сложным методам.
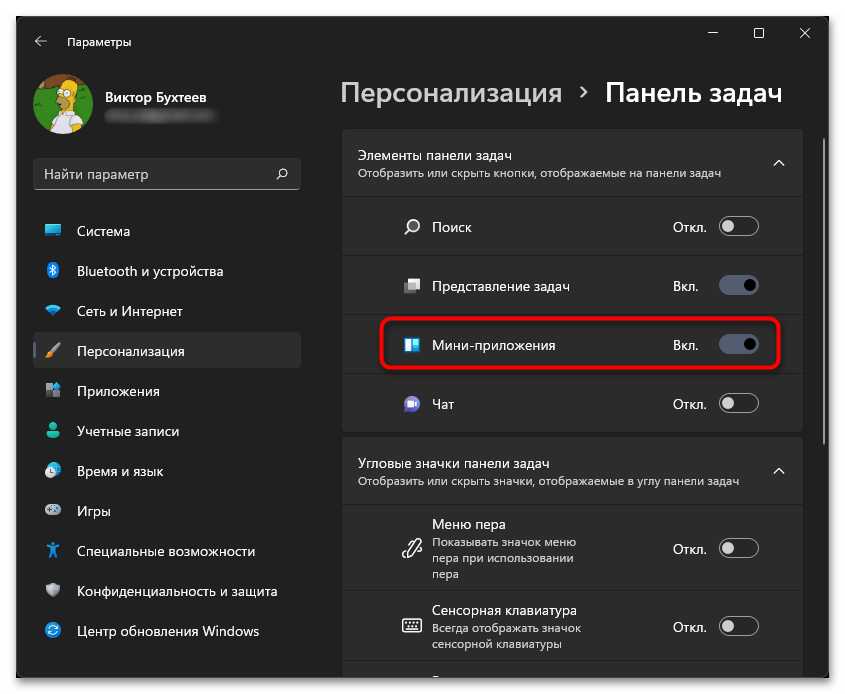
Способ 2: Открепление некоторых виджетов
Есть ряд пользователей, которые регулярно обращаются к виджетам, но хотят видеть далеко не все плитки на панели. Это можно настроить, отключив отображение ненужных. Вместе с этим поддерживается и перемещение активных плиток, поэтому вам без труда удастся добиться идеальной персонализации рассматриваемой функции в Виндовс 11.
Для начала вызовите панель с мини-приложениями, щелкнув по ее значку на панели задач слева (часто там отображается погода)
Обратите внимание на то, что под всеми панелями есть кнопка с тремя точками, отвечающая за вызов меню взаимодействия. Если речь идет о новостях, то такие виджеты не отключаются, а осуществляется их блокировка по интересам, о чем мы еще более детально поговорим в следующем способе
Способ 3: Отключение виджетов с новостями
Отдельно затронем тему управления плитками с новостями, поскольку они занимают большую часть пространства на панели с мини-приложениями и не всегда показывают ту информацию, которая интересна пользователям. Сами виджеты убрать нельзя, но можно заблокировать некоторые темы, а другие добавить в список интересов, чтобы всегда получать только актуальные для вас сведения.
Способ 4: Удаление сторонних виджетов
В завершение поделимся информацией для тех юзеров, кто заинтересован в удалении сторонних виджетов, а не мини-приложений, которые по умолчанию встроены в операционную систему. Мы остановимся на полной деинсталляции программ, а не на управлении их настройками, поскольку в этом случае все индивидуально и часто понятно, поскольку сразу же после установки юзер сам настраивает панель с виджетами.
- Сначала вам предстоит отыскать приложение по его названию, если изначально оно вам неизвестно. Скорее всего, в нем будет присутствовать слово «Widget» или «Виджет». Сначала сделайте это через поиск в меню «Пуск». Если программа будет найдена, в блоке справа щелкните по «Удалить» для перехода к ее деинсталляции.
- В случае установки софта через Microsoft Store на экране сразу появится предложение об удалении. Если программа была скачана из интернета со сторонних сайтов, отобразится окно «Программы и компоненты», в котором виджеты нужно найти в списке еще раз и уже после этого подтвердить удаление.
- Если поиск через меню «Пуск» не увенчался успехом, перейдите в «Параметры», кликнув по значку с изображением шестеренки.
- В новом окне выберите раздел «Приложения» и перейдите к категории «Приложения и возможности».
- Воспользуйтесь поиском или самостоятельно просмотрите весь список с установленными программами, чтобы найти нужную для удаления.
- Кликните по трем точками в строке с виджетами и из появившегося меню выберите пункт «Удалить».
- Подтвердите удаление, ожидайте окончания этого процесса и убедитесь в том, что сторонние виджеты на рабочем столе теперь отсутствуют.
Как вернуть гаджеты в Windows 10
Фактически, есть несколько из которых мы можем использовать в настоящее время. Поэтому всем тем, кому еще не хватает этих виджетов, о которых мы говорили, мы вам поможем.
Установите полный пакет виджетов с Gadgets Revived
Затем, когда они загружены, мы запускаем программу обычным способом и настраиваем ее так, чтобы, например, ее интерфейс был на испанском языке.
В этот момент откроется окно программы как таковое, что позволит нам добавить элементы этого типа, которые нам нужны. Мы нашли большое количество из них, разделенных на несколько страниц и принадлежащих множеству категории перемещаться между ними.
Управляем погодным и другими виджетами на панели задач в Windows 10
Управлять виджетами намного проще чем кажется! Можно отключить весь блок виджетов, а можно его оставить, но выбрать только те интересы, которые действительно вам важны.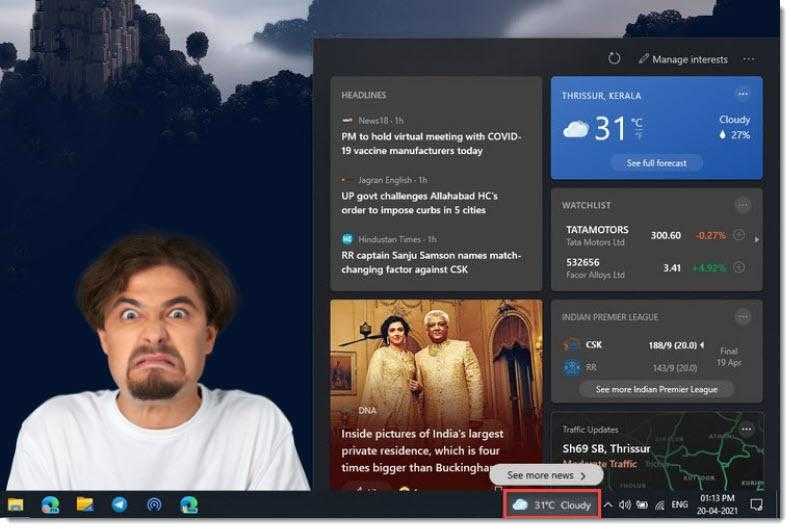
Панель задач
Чтобы удалить весь блок виджетов, следуйте инструкции:
- Наведите курсор на любое пустующее место без ярлыков на панели задач и кликните правой клавишей.
- В появившемся меню выберите опцию «Новости и интересы», а в дополнительном отсеке подменю — «Отключить».
Но, возможно, вам не нужно удалять весь блок, а вы просто хотите, чтобы информация из блока занимала чуть меньше места на панели задач. Ведь, например, погоду можно отображать только значком, а можно в развернутом виде с температурой и прочими атрибутами. Тогда в подменю вам нужно выбрать вариант «Показать только значок».
В любой момент, когда вы захотите вновь включить погоду, а с ним и весь новостной блок, вы можете также щелкнуть на панель задач и выбрать «Показать значок и текст» или «Показать только значок».
Учетная запись Microsoft
Если вас не устраивает набор информационных блоков, то вам следует перейти в их настройки. Для этого:
- Наведите курсор на область виджетов на панели задач и дождитесь пока раскроется полное всплывающее окно.
- Теперь перенесите курсор на пиктограмму меню (три горизонтальные точки) и перейдите к настройкам.
Пусть вас не смущает, что при этом откроется браузер Microsoft Edge, даже если у вас по умолчанию стоит другое приложение — это заложено в системе. У вас откроется страница настроек интерфейса в вашей учетной записи Microsoft. Если вы по какой-то причине вышли из своего аккаунта, то вам нужно снова в него войти, чтобы настроить виджеты под себя.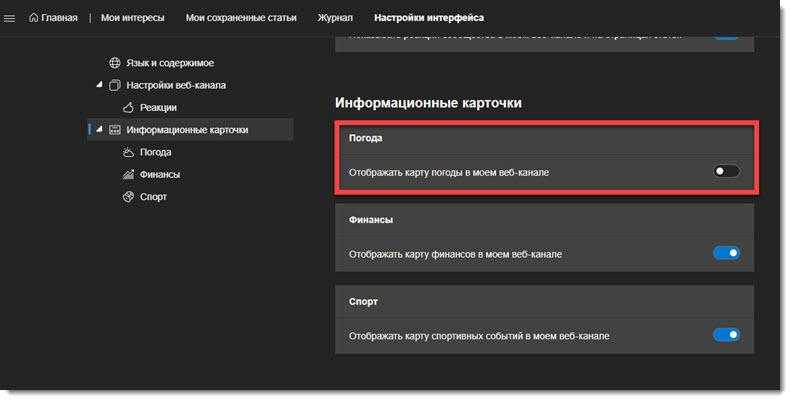
В учетной записи Microsoft вы можете активировать и блокировать разные информационные карточки, а также можете перейти в раздел «Мои интересы» и персонализировать свой канал виджетов.
Редактор реестра
Управлять виджетами можно и с помощью внесения персональных правок в реестр. Этот способ подойдет для продвинутых пользователей.
- Для начала вам нужно открыть редактор реестра: зажмите одновременно Win+R, а затем введите команду
- Разрешите программе вносить изменения на вашем устройстве.
- Теперь перейдите по такому пути:
Компьютер\HKEY_CURRENT_USER\Software\Microsoft\Windows\CurrentVersion\Feeds
![]()
- Здесь вы должны отредактировать запись реестра с именем «ShellFeedsTaskbarViewMode». Для этого дважды щелкните на параметр и установите нужную конфигурацию.
Значения будут такими:
— на панели задач видны значок и текст
1 — на панели задач виден только значок
2 — блок «Новости и интересы» выключен
Если вдруг такой записи реестра вы не найдете, то вы можете создать ее самостоятельно:
- Наведите курсор на конечную папку Feed в левой ветке проводника и через контекстное меню выберите Создать, а в подменю — Параметр DWORD (32 бита).
- Имя параметра задайте ShellFeedsTaskbarViewMode.
- Теперь отредактируйте его значение также, как мы делали это выше.
Такими несложными действиями вы сможете убрать погоду и другие информационные элементы с панели задач в Windows 10.
Добавить или удалить виджеты
Я нахожу меню виджетов очень загроможденным и неуклюжим с множеством ненужных виджетов. Могу ли я удалить эти виджеты и заменить их какими-нибудь полезными? Да, действительно можете. Фактически, Microsoft упростила добавление и удаление виджетов. Давайте посмотрим на это.
Удаление виджета Windows 11
- Запустите меню виджетов с помощью сочетания клавиш «Windows + W» и перейдите к виджету, который вы хотите удалить.
- Нажмите на трехточечный значок в правом верхнем углу виджета и выберите удалить виджет вариант из раскрывающегося списка.
Добавление виджета Windows 11
- Запустите меню виджетов с помощью кнопки «Windows + W“Сочетание клавиш и нажмите добавить виджет вариант.
- После этого появится новое окно. Здесь вы увидите несколько категорий виджетов.
- Нажать на + значок перед категорией, чтобы добавить этот виджет на панель виджетов в Windows 11.
Два способа отключить виджеты в Windows 11
Microsoft позволяет отключить виджеты в Windows 11 с помощью групповой политики. Однако, в Домашней редакции Windows 11, приложение «редактор группой политики» (gpedit.msc) недоступно. Но есть и хорошая новость — вы также можете отключить виджеты с помощью простого твика реестра.
Это настраиваемая платформа, которая поддерживает получение данных из сторонних источников. Независимые разработчики могут создавать собственные виджеты для расширения возможностей панели виджетов. Однако, по умолчанию Windows 11 включает только виджеты, созданные Microsoft.
Открыть панель виджетов можно, нажав специальную кнопку на панели задач, либо нажав комбинацию клавиш Win + W . При необходимости вы можете запретить всем пользователям пользоваться виджетами. Для этого Microsoft добавила в Windows 11 специальную групповую политику. Как уже было сказано выше, пользователи Windows 11 Home могут применить для этого твик реестра. Начнем непосредственно со второго способа, так как он работает во всех редакциях операционной системы.
Как отключить виджеты в Windows 11
Чтобы отключить виджеты, сделайте следующее.
- Щелкните правой кнопкой мыши кнопку «Пуск» на панели задач и выберите «Выполнить» в меню.
- Введите regedit в поле «Открыть» и нажмите клавишу Ввод .
- Перейдите к следующему разделу реестра: HKEY_LOCAL_MACHINE\SOFTWARE\Policies\Microsoft.
- Теперь щелкните правой кнопкой мыши папку «Microsoft» и выберите в меню «Создать» > «Раздел».
- Переименуйте только что созданный раздел в Dsh.
- Наконец, щелкните правой кнопкой мыши папку Dsh и выберите «Создать» > «Значение DWORD (32-разрядное)».
- Назовите новое значение как AllowNewsAndInterests и оставьте его равным 0 (нулю).
- Перезагрузите Windows 11.
Готово. Этот твик отключит все, что связано с виджетами, включая кнопку на панели задач и соответствующий переключатель в приложении «Параметры». Сочетание клавиш Win+W тоже перестанет работать.
Откатить твик очень просто. Все, что вам нужно сделать, это удалить созданное вами значение AllowNewsAndInterests и перезагрузить компьютер.
Чтобы сэкономить ваше время, вы можете скачать готовые файлы реестра.
Скачать файлы реестра
Скачайте ZIP-архив с двумя REG-файлами по этой ссылке и распакуйте его в любое удобное для вас место.
Чтобы отключить виджеты, откройте файл «Disable_widgets_feature.reg». Как только вы увидите приглашение UAC, подтвердите его и перезапустите Windows.
Для отмены изменений воспрользуйтесь файлом «Enable_widgets_feature.reg». Используйте его, чтобы отменить ограничение для всех пользователей.
Если у вас установлена Windows 11 Pro, Education или Enterprise, вы сможете использовать приложение «Редактор локальной групповой политики». Это позволит вам отключить функцию виджетов с помощью удобного графического интерфейса. Вот как это сделать.
Отключаем виджеты в редакторе локальной групповой политики
- Нажмите Win + R на клавиатуре, введите gpedit.msc и нажмите Enter , чтобы открыть приложение «Редактор локальной групповой политики».
- Перейдите в папку «Конфигурация компьютера\Административные шаблоны\Компоненты Windows\Виджеты».
- Дважды щелкните политику Разрешить виджеты справа.
- Выберите настройку «Отключено» и нажмите кнопки «Применить» и «ОК».
Готово! Функция виджетов теперь отключена. Вы можете в любой момент отменить политику, чтобы снова установить для нее значение «Не задано».
Узнавайте о новых статьях быстрее. Подпишитесь на наши каналы в Telegram и Twitter.
Судя по тому, что вы читаете этот текст, вы дочитали эту статью до конца. Если она вам понравилась, поделитесь, пожалуйста, с помощью кнопок ниже. Спасибо за вашу поддержку!
Вы здесь: Главная страница » Windows » Windows 11 » Два способа отключить виджеты в Windows 11
Сергей Ткаченко создал этот сайт в далёком 2009 году, и с тех пор продолжает над ним работать, публикуя новые материалы о Windows и её приложениях практически каждый день. Посмотреть все записи автора Сергей Ткаченко
Как добавить или удалить виджеты Windows 11?
Вы можете выбрать так много виджетов. Но что делать, если вы этого не хотите? Затем давайте поговорим о том, как добавить или удалить виджеты Windows 11.
Добавление виджетов в Windows 11 все очень просто. Щелкните значок «Виджеты» на панели задач или напрямую нажмите кнопку Windows плюс W, чтобы запустить виджеты.

Презентация Виджеты Windows 11
Затем щелкните значок профиля в правом верхнем углу или выберите параметр «Добавить виджеты». Теперь вы можете добавить Widget.
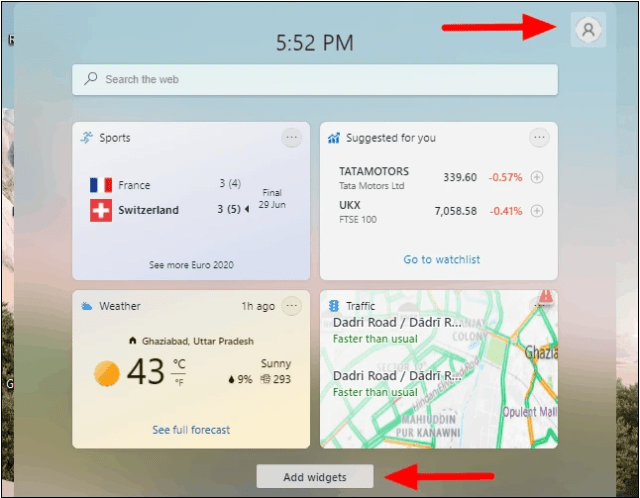
Добавить Виджет
Теперь вы увидите все доступные виджеты, перечисленные в окне настройки виджета. Щелкните значок плюса, чтобы добавить виджет. Рядом с виджетом стоит галочка, что означает, что он уже добавлен.
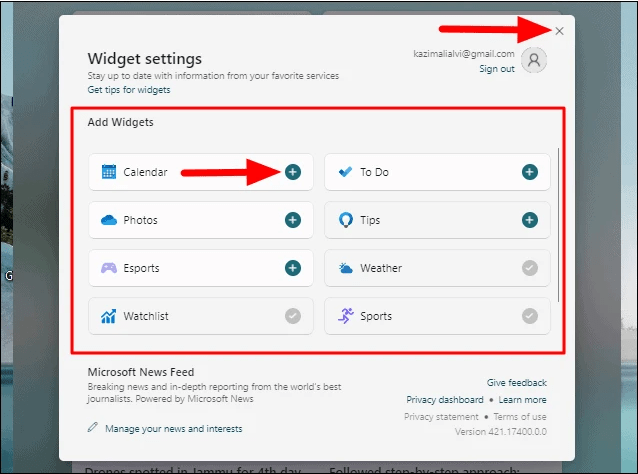
Добавьте виджет Вы хотите
Удаление виджетов в Windows 11 так же просто, как добавить виджеты. Если вы хотите удалить какой-либо виджет и просто сохранить нужный виджет. Вы можете выполнить следующие действия. Щелкните значок с многоточием в правом верхнем углу виджета, который хотите удалить.

Удалить Виджеты
Затем в раскрывающемся меню выберите «Удалить виджет». Это сделано!
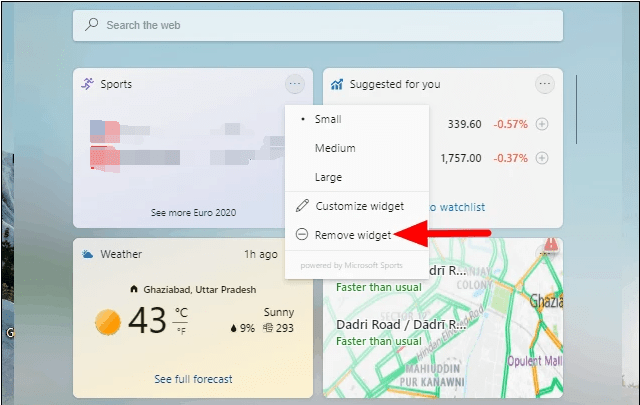
Выберите Удалить Виджеты
Как вернуть
В случае с возвратом необходимо понимать, что вы решили сделать — отключить или удалить мини приложения.
Если вы решили отключить виджеты, для их включения в Windows 11 воспользуйтесь одним из рассмотренных выше вариантов (инструкции рассмотрены выше):
- Через панель управления — переведите тумблер «Мини приложения» вправо.
- После входа в параметр TaskbarD укажите цифру «1» в настройках.
- В редакторе Allow Widgets выберите параметр включено.
Если же вы решили не отключить, а удалить приложение, его можно восстановить следующим способом:
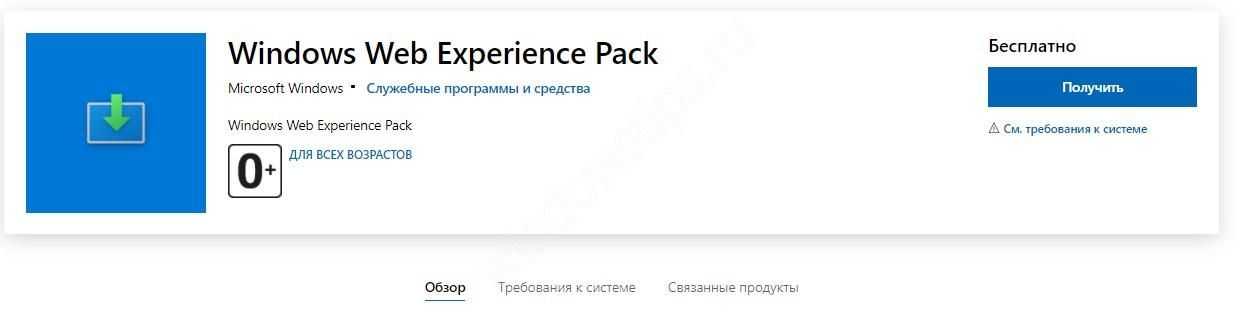
Учтите еще один нюанс. После установки виджетов выключатель появляется в «Панели задач» и будет включена, но на прежнем месте ее не будет. Следовательно, если опция не нужна в панели задач, выключатель нужно включить, а потом отключить.
Как отключить виджеты в Windows 11 с помощью групповой политики
Обратите внимание: эта часть статьи актуальна только для владельцев компьютеров с Windows 11 Профессиональная. На домашней редакции операционной системы нет редактора групповых политик
- Нажмите Win + R и введите команду .
- В окне редактора групповых политик перейдите по адресу Конфигурация компьютера > Административные шаблоны > Компоненты Windows > Виджеты.
- В правой части окна дважды щелкните по правилу Разрешить мини-приложения.
- Смените значение с Не задано на Отключено.
- Нажмите Ок для сохранения изменений.
После этих действий операционная система отключит виджеты для всех пользователей на вашем компьютере. Для повторной активации виджетов проделайте все описанные выше шаги, только измените значение правила с Отключено на Не задано.
Узнавайте о новых статьях быстрее. Подпишитесь на наши каналы в Telegram и .
Судя по тому, что вы читаете этот текст, вы дочитали эту статью до конца. Если она вам понравилась, поделитесь, пожалуйста, с помощью кнопок ниже. Спасибо за вашу поддержку!
Вы здесь:
Главная страница » Windows » Windows 11 » Как в Windows 11 удалить виджеты
Стороннее ПО
Кроме встроенного приложения «Widget» для удаления утилиты «Мини-приложения» в Виндовс 11 – также существует возможность воспользоваться сторонними разработками. Некоторые разработчики создали доступные и безоплатные решения, позволяющие быстро деинсталлировать даже «неудаляемый» софт из операционной системы Windows.

Revo Uninstaller
Рассмотрим довольно быстрый способ отключения мини приложений операционной системы Windows 11 с помощью удобного инструмента Рево Анинсталлер. Отметим, что бесплатной версии будет достаточно, чтобы решить задачу по отключению и полной деинсталляции небольших окон. Для этого следуйте алгоритму:
Перейдите на официальный веб-сайт организации «Revo Group» и откройте «Revo Uninstaller FREEWARE», выберите «Портативная версия».
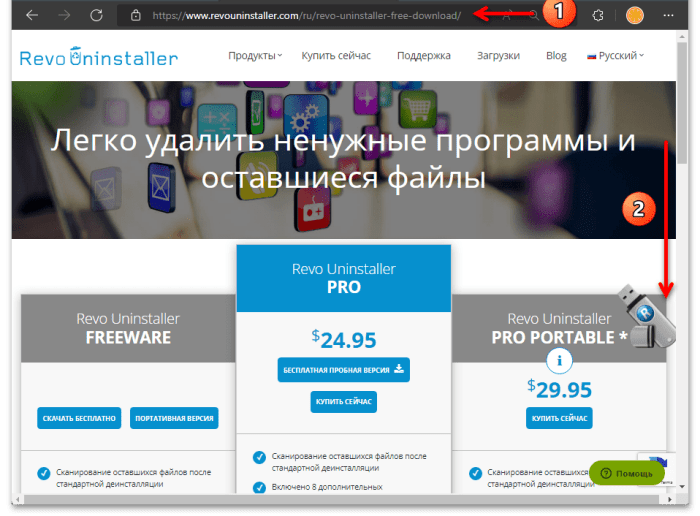
- Когда система запросит путь сохранения архива утилиты – кликните «Сохранить». Дождитесь загрузки программы.
- В проводнике Виндоус откройте ZIP-файл «RevoUninstaller_Portable».

В отдельную папку извлеките данные из архива. Для этого кликните правой кнопкой мыши по иконке архива, далее в меню «Извлечь» выберите «Извлечь все…».
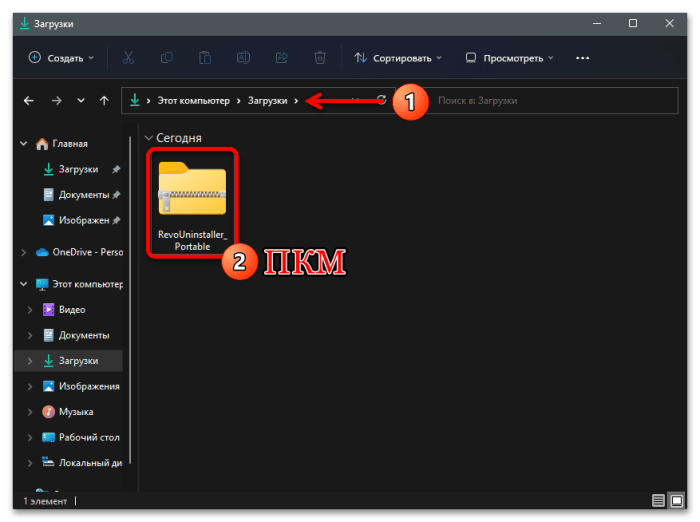
Переместите папку с файлами деинсталлятора и запустите файл и именем «RevoUPort.exe».
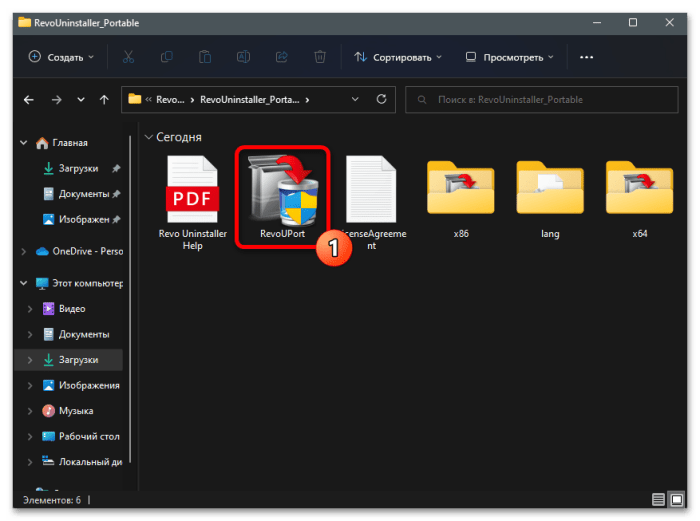
Подтвердите запрос «Контроля учетных записей».
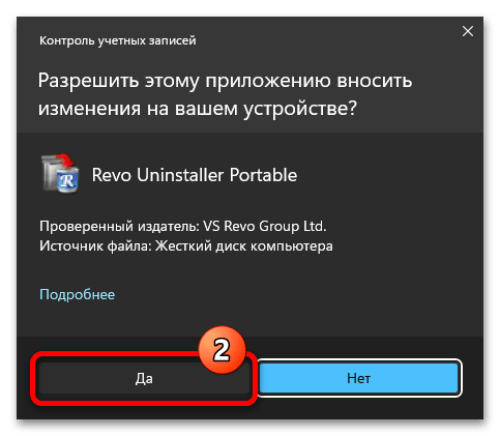
Кликните «Ок» в открывшемся окне «Revo Uninstaller Portable License Agreement».

Перейдите из «Revo Uninstaller» в пункт «Приложения Windows». Подождите, пока ОС откроет полный список программ указанного типа.
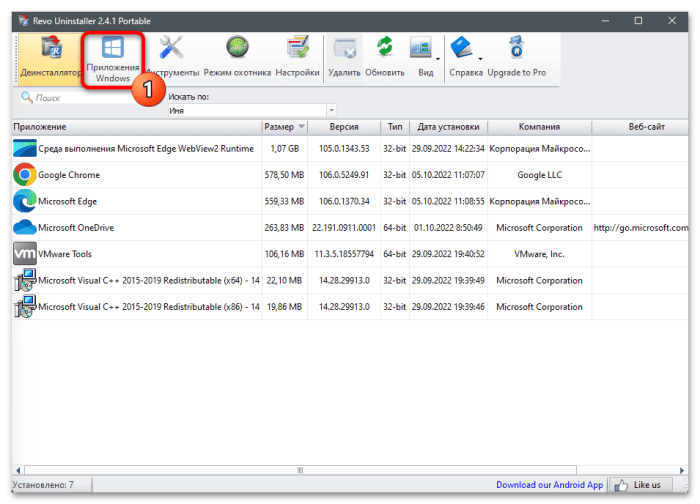
Прокрутите список и выделите ЛКМ «Windows Web Experience Pack».

На верхней части окна панели инструментов кликните «Удалить» и подтвердите действие кнопкой «Продолжить».
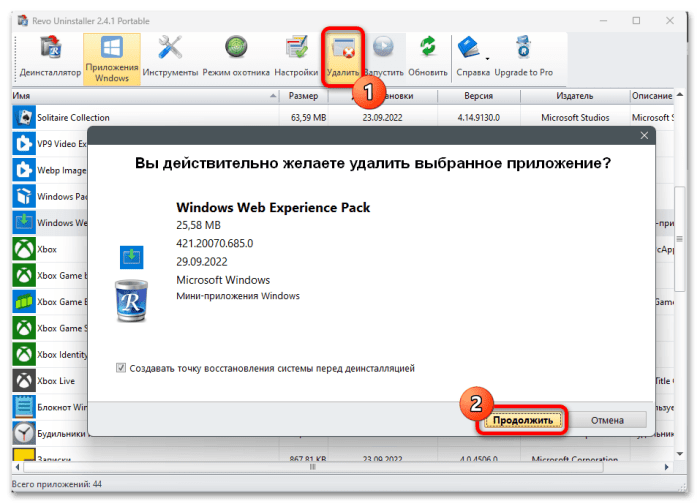
Дождитесь пока операция «Выполнение первоначального анализа и удаления» завершится. Готово.
Иногда после удаления некоторые файлы Виджетов могут сохраниться в операционной системе персонального компьютера. Чтобы полностью подчистить реестр Windows 11 и окончательно деинсталлировать мини-приложения, сделайте следующее:
В окне «Revo Uninstaller» нажмите «Сканировать».
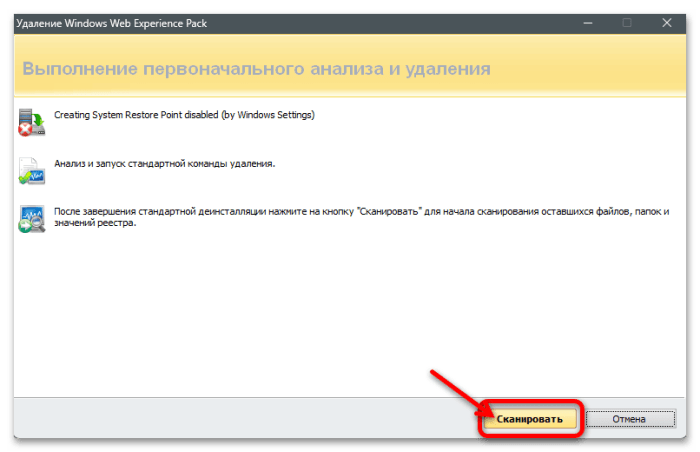
Под перечнем «Найдено оставшихся записей в реестре» – жмите «Выбрать все».
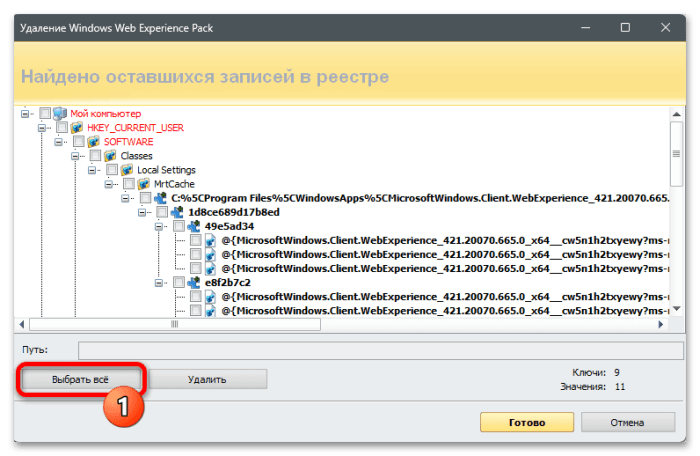
Далее нажмите «Удалить» и подтвердите действие. Дождитесь окончания процесса.
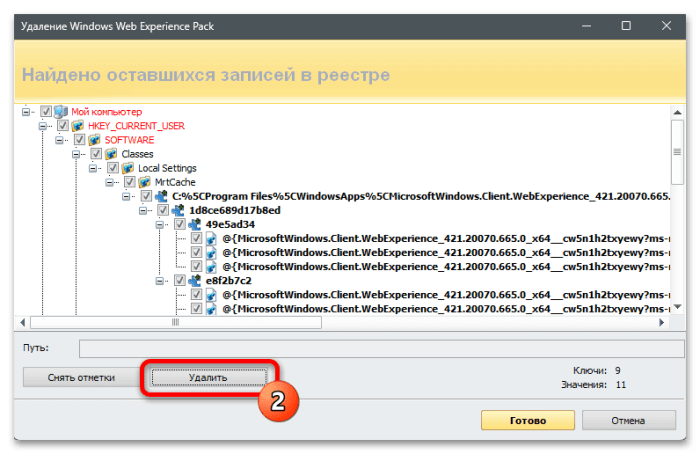
Готово. Можете закрыть окно Анинсталлятора. После этого виджеты мини-приложений Виндоус 11 пропадут на панели задач и в списке доступных для удаления приложений в Рево Анинсталлер.
Часто задаваемые вопросы
1. Могу ли я изменить положение виджетов в Windows 11?
да. Пользователи могут быстро перемещать виджеты на панели виджетов, просто наведя указатель мыши на виджет. Когда курсор превратится в руку, перетащите виджет в желаемое место.
2. Можно ли полностью отключить меню виджетов в windows 11?
К счастью, Microsoft позволяет пользователям отключать меню виджетов в Windows 11 по умолчанию. Мы уже публиковали подробную инструкцию, как отключить меню виджетов в Windows 11.
3. Как персонализировать новостную ленту в Windows 11?
Если вы хотите персонализировать ленту новостей в Windows 11, перейдите в раздел «Новости» на панели виджетов. Щелкните значок с тремя точками в правом нижнем углу виджета новостей и выберите Управляйте интересами.
После того, как вы выберете свои интересы, Windows 11 отобразит тщательно подобранный список новостей в соответствии с вашими предпочтениями. Если вы все еще чувствуете, что вас не интересуют новости определенного типа, просто нажмите на три точки в правом нижнем углу виджета и нажмите Меньше подобных историй вариант.
Программы для Windows, мобильные приложения, игры — ВСЁ БЕСПЛАТНО, в нашем закрытом телеграмм канале — Подписывайтесь:)
Причины отсутствия встроенных гаджетов в ОС Windows 10
Ещё в версии Windows 8 корпорация «Майкрософт» отказалась от встроенных гаджетов для своих операционных систем. По словам разработчиков, к этому шагу их подтолкнул ряд серьёзных причин, а именно:
Казалось бы, любителям гаджетов предоставили альтернативу в виде динамических плиток, однако такая замена оказалась далеко не равноценной. Главная проблема в том, что динамические плитки можно расположить исключительно в меню «Пуск» без возможности переноса на рабочий стол. Поэтому некоторые пользователи отдают предпочтение сторонним программам, способным устанавливать на ПК привычные гаджеты.
Удаление
С одной стороны, майкрософт показывает себя дружелюбным разработчиком и удалить можно много чего, с другой же стороны, они любят ставить свои обновления почти без спроса что иногда приводит к печальным последствиям.
Для удаления виджетов воспользуйтесь следующим алгоритмом:
- Откройте PowerShell или Windows Terminal от имени администратора.
- Введите команду winget uninstall «windows web experience pack» и нажмите Enter.
- Дождитесь завершения процесса.
- Готово. После удаления виджеты полностью пропадут из системы и более не будут беспокоить вас.
В противном случае. придется терпеть постоянные попытки установки патчей, которые ломают некоторый функционал системы.
Как вернуть виджеты в Windows 11
Если вы хотите вернуть виджеты в будущем, вот как вы можете это сделать в зависимости от того, как вы их удалили.
1. Если вы спрятали виджеты
Что ж, просто следуйте инструкциям, чтобы снова скрыть виджеты, но на этот раз используйте переключатель, чтобы включить виджеты. Не оставляйте его выключенным. Это все.
2. Если вы отключили виджеты
Если вы отключили свои виджеты, вы можете просто отменить внесенные вами изменения, чтобы вернуть виджеты в Windows 11. Это означает удаление всех созданных значений реестра, отключение любых правил GPO и многое другое. После восстановления перезагрузите компьютер, и виджеты должны быть включены в вашей системе.
3. Если вы удалили виджеты
Если вы удалили виджеты с помощью PowerShell или CMD, вам потребуется переустановить пакет Microsoft Web Experience Pack. Вы можете использовать приведенную ниже ссылку Microsoft Store, чтобы перейти на соответствующую страницу и нажать «Получить/Установить».
Это загрузит и установит пакет веб-интерфейса на ваш компьютер.
После установки подождите около пяти минут и перезагрузите компьютер. Виджеты должны вернуться на рабочий стол после перезагрузки системы.
Как удалить мини-приложения (это обратимо)
Запустите Терминал Windows (Администратор) в менюшке Win+X кнопки «Пуск». Выполните команду: winget uninstall «windows web experience pack». Перед использованием источника «msstore» необходимо просмотреть следующие соглашения. Введите букву Y и нажмите Enter.
Конечно же, в самых любопытных пользователей бывает семь пятниц на неделе. Вдруг не работают мини-приложения или после удаления захотелось вернуть. Установите приложение Windows Web Experience Pack прямо с Microsoft Store. Это должно всё вернуть на свои места…
Заключение
Не думаю, что стоит полностью удалять или отключать мини-приложения Windows 11. Они создают нагрузку, только если же Вы их смотрите. Просто убрать иконку с панели задач будет достаточно. Точно также пользователи делали с разделом «Новости и интересы» Windows 10.
| Ваша доска мини-приложения состоит из двух частей: мини-приложения и канала новостей. Все мини-приложения находятся сверху, новости под ними. |
| Чтобы удалить мини-приложение с доски, в правом верхнем углу виджета нажмите Троеточие и выберите Удалить мини-приложения. |
| Выберите кнопку Добавить мини-приложения в нижней части доски и следуйте инструкциям по добавлению. В процессе можно настроить. |
| Приложения смогут адаптировать содержимое в зависимости от оценки расположения, используя IP-адрес подключения к сети. |
Мне же нравится такое решение. За секунду могу посмотреть погоду и даже счёт спортивного матча. Не нравится? Просто скройте иконку, отключение или удаление Вы делаете на свой страх и риск. Думаю, Майкрософт ещё сосредоточится на расширении количества полезных виджетов.

























