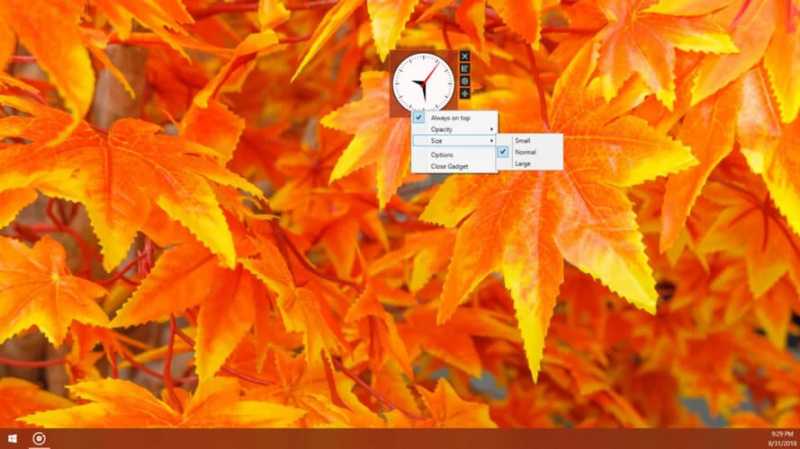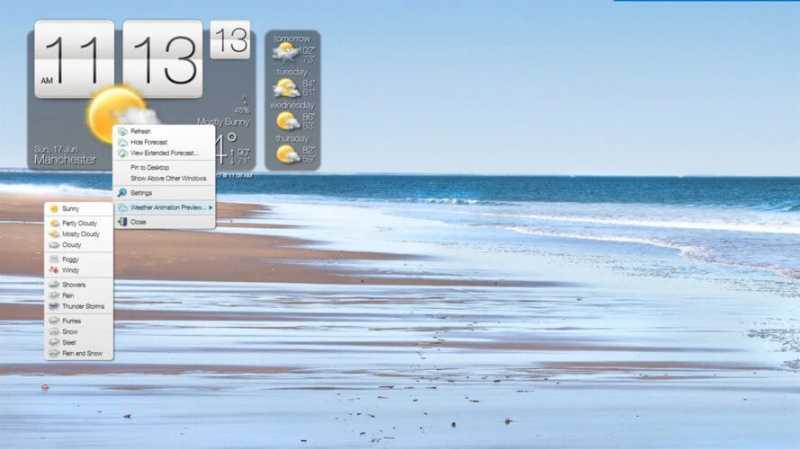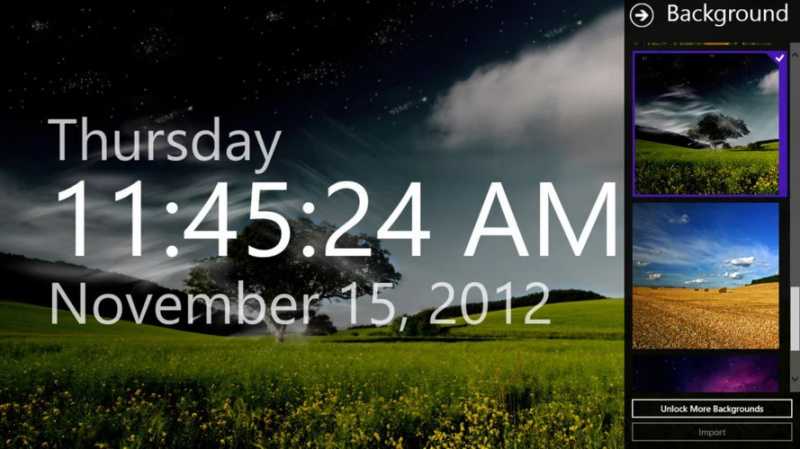Как отключить мини-приложения
Некоторым пользователям этот функционал покажется полезным, а остальные варианты не используются, а кто и вовсе хочет отключить виджет. Представлено несколько простых способов, благодаря которым легко выключить мини-приложения либо и вовсе удалить их с персонального компьютера.
Одна часть пользователей старается игнорировать предложенные приложения, не запуская просто инструмент на личном компьютере. А некоторые спешат отключить мини-приложения Windows 11, поскольку не нуждаются в таких приложениях.
Кроме перечисленных методов, пользователи легко удалят виджеты с личного компьютера.
Погода на панели задач Windows 11
Виджет «Погода» лучше всего подходит для офисных работников и фрилансеров. С ним в пылу рабочего дня не сможешь потеряться в природных изменениях
Поэтому важно оставлять данную информацию на видном месте. Прекрасно с этим справляется «панель задач» Windows
Чтобы поставить или убрать отображение «погоды» в Windows 11 на панели задач следует выполнить следующее:
- Необходимо выбрать любое пустое пространство в «Панели задач» и нажать на него правой кнопкой мыши.
- В появившемся контекстном меню выбрать «Новости и интересы», а далее «Показать значок и текст».
- После всех выполненных действий внизу экрана будет постоянно отображаться выбранный пользователем виджет. Однако для корректного отображения, выбранного виджета должны соблюдаться следующие требования:
- Поддерживается данная функция не на всех мониторах. Более подробный отчёт по этому вопросу следует просмотреть на официальном сайте Microsoft и отслеживать необходимые обновления вручную.
- Отображаться «Панель задач» должна снизу. Любое другое расположение не позволяет корректно отображать всю необходимую информацию.
Включение или отключение виджетов в новой итерации системы не представляется сложной процедурой. Для этого не требуется заходить в корневые каталоги, реестр программ и прибегать к прочим ухищрениям. Microsoft сделала возможным кастомизацию рабочего пространства максимально интуитивным и приятным конечному пользователю.
Как Установить Гаджеты на Виндовс 11
Вот список лучших бесплатных виджеты часов на рабочем столе за Windows 11/10 компьютеры:
Desktop Clock Plus-7
Еще одна отдельная программа, удовлетворяющая потребности тех людей, которые ценят классику. Здешние часы представлены в виде аналогового циферблата, но все равно поддаются точечной настройке. Допускается изменение размера виджета, отключение секундной стрелки, а еще вы можете поставить гаджет в любую часть экрана.
Важно. Утилита представлена в двух версиях
Одна из них является бесплатной, но обладает урезанным функционалом.
Digital Clock
Программа иного толка, предлагающая цифровые часы в рамках отдельной программы, а не гаджета. После установки и запуска Digital Clock вы увидите меню настройки часов. Здесь можно настроить отображение элемента, а затем переместить его в нужную часть экрана. При этом сами часы выглядят довольно просто и точно не являются произведением искусства.
Gadgets Revived
В этом наборе представлены гаджеты от операционной системы Windows 7. По сути, Gadgets Revived возвращает утраченный функционал, и у пользователя появляется возможность вывести на экран:
Разумеется, нас будет интересовать последний из обозначенных элементов. Чтобы не запутаться, предлагаем ознакомиться с подробной инструкцией установки и настройки Gadgets Revived (он будет актуальна для большинства других подобных программ):
- Скачайте дистрибутив с официального сайта разработчика.
- Установите приложение, используя скачанный EXE-файл.
- Щелкните ПКМ по свободной области Рабочего стола.
- Выберите пункт «Гаджеты», который должен появиться после установки.
- В представленном списке выберите «Часы» и поместите их на главный экран.
Если меню гаджетов не появляется в диалоговом окне Рабочего стола, то рекомендуется предварительно запустить Gadgets Revived. После этого проблема должна быть исчерпана.
В групповой политике
Следующая методика помогает отключить мини-приложения на ПК. Воспользоваться в этом случае придется редактором групповой политики Виндовс 11. Представленный инструмент доступен для Виндовс11 Профессионал либо Корпоратив. Для этого выполните следующее:
- Нажмите по редактору групповой политики.
- В пункте выберите: Конфигурация компьютера → Административные шаблоны → Компоненты Windows → Widgets (Виджеты).
- Перейдите по «Allow widgets», там нажмите на клавишу «Изменить».
- Там выберите «отключить».
Как добавить новые мини-приложения в виджеты Windows 11
Помимо имеющихся панелей с информацией, отображающихся по умолчанию, вы можете добавить другие элементы, доступные для показа в этом приложении. Для этого, нажмите на кнопку «Добавить виджеты».
В окне «Параметры мини-приложения» вы можете добавить новые мини-приложения на панель виджетов. Чтобы отобразить новое мини-приложение, нажмите на кнопку с плюсом напротив соответствующего приложения.
Вы можете изменить представление мини-приложения на панели виджетов. Кликните по кнопке «Другие параметры» (в виде трех точек).
Выберите подходящий размер элемента, настройте приложение по своим интересам, или удалите мини-приложение с панели виджетов.
При необходимости, вы можете переставлять элементы на панели виджетов по своему усмотрению, перетаскивая их в нужное место.
Как отключить виджеты в Windows 11
Некоторые пользователи считают полезным этот функционал, другие его не используют, а третьи желают отключить. Имеется несколько способов, благодаря которым вы можете отключить виджеты или полностью удалить их с компьютера.
Часть пользователей может игнорировать это приложение, просто не запуская данный инструмент на своем ПК. Другие желают убрать ненужный значок из панели задач, а третьим нужно вообще удалить это приложение со своего устройства.
Существует несколько способов для отключения виджетов в Windows 11:
- В приложении «Параметры».
- В редакторе локальной групповой политики.
- В редакторе реестра.
Помимо вышеперечисленных вариантов, вы можете полностью удалить виджеты с компьютера, инструкцию об этом читайте в этой статье.
Какие гаджеты Windows 7 лучше всего использовать в Windows 11?
Погода — отслеживайте погоду в вашем местоположении
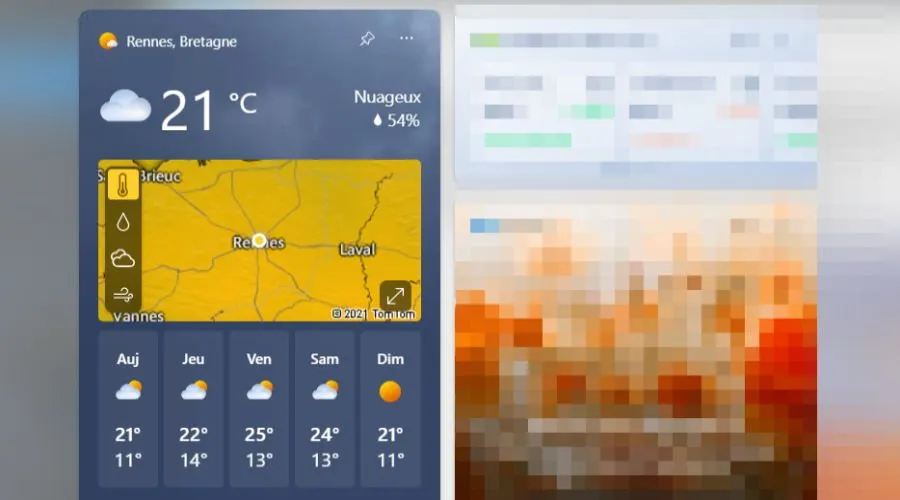
Новый улучшенный гаджет или виджет погоды в Windows 11 поможет вам следить за погодой дома, на работе или в отпуске.
Независимо от того, где вы находитесь, с помощью гаджета погоды вы можете получить обновленный прогноз для вашего текущего местоположения. Это также позволяет вам узнать более подробную информацию, такую как влажность, видимость и ветер.
To Do – Расставьте свои ежедневные задачи
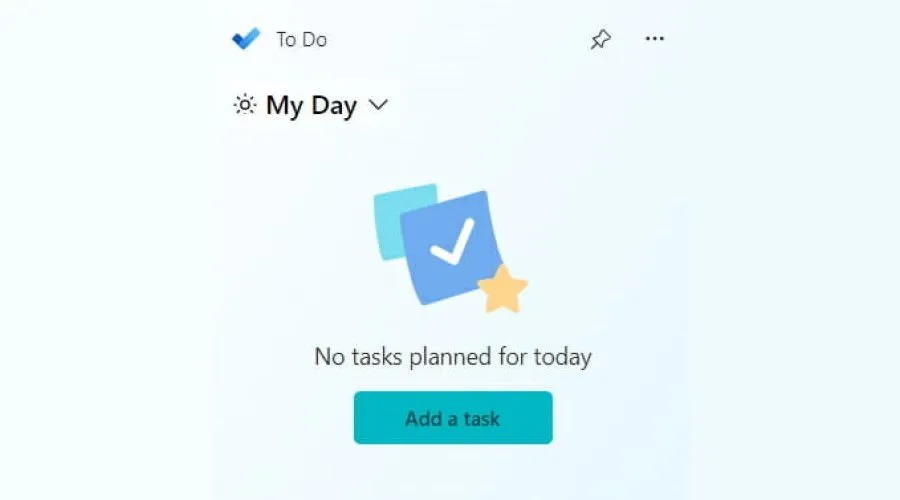
Гаджет или виджет To-Do в Windows 11 — это удобный гаджет, который позволяет быстро и легко создавать личный список дел.
Вы можете с первого взгляда получить общий отчет о своем дне, проверив гаджет To-Do. Это поможет вам организовать свои задачи и отметить их одну за другой.
Вы также можете переставить свои задачи в соответствии с приоритетом и повысить свою повседневную эффективность.
Календарь — следите за датой
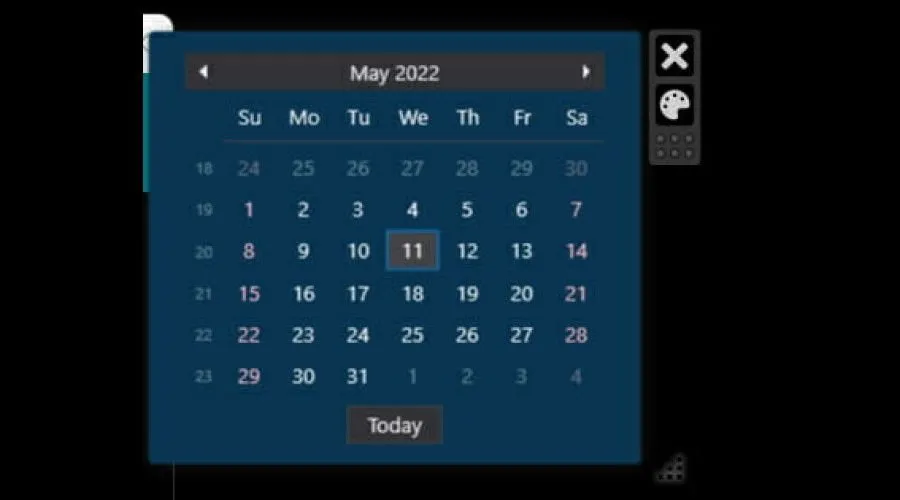
Календарь позволяет более наглядно отслеживать даты. Виджет предлагает бесчисленные возможности для настройки календаря эстетичным и функциональным способом, который наилучшим образом соответствует вашим потребностям.
Таким образом, вы можете легко настроить формат даты, цвета, размер и стиль шрифта, название дня календаря, порядок отображения названия месяца и многое другое.
Вы можете запускать и использовать этот гаджет с помощью средства запуска виджетов в Windows 11.
Калькулятор – Рассчитайте прочь

Если вам нужно быстро выполнить расчеты, вам может не хватать калькулятора больше всего из всех гаджетов Windows 7. Это в значительной степени просто калькулятор и выглядит так, как следует из названия.
Вы можете установить средство запуска виджетов из Магазина Microsoft и использовать его для получения этого гаджета. Он имеет стандартный макет калькулятора с дополнительным научным режимом, функциями памяти и многим другим.
Конвертер валют – Расчет в иностранной валюте

Если вы пытаетесь преобразовать одну единицу измерения в другую, вам необходимо выполнить несколько шагов, а затем дождаться завершения процесса преобразования.
Гаджет «Конвертер единиц измерения» позволяет преобразовать любую единицу измерения в любую другую всего за несколько кликов.
Этот гаджет идеально подходит для тех, кто ежедневно работает с различными типами измерений.
Конвертер единиц – измерение в нескольких единицах
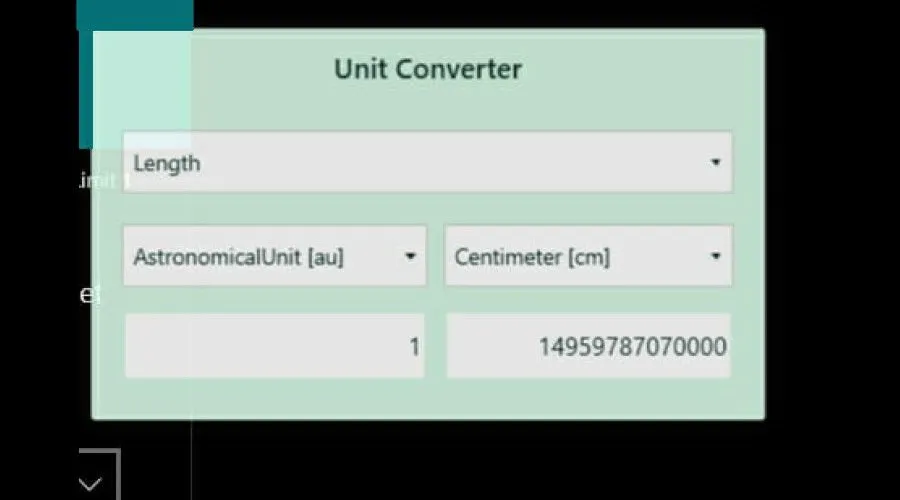
Если вы пытаетесь преобразовать одну единицу измерения в другую, вам необходимо выполнить несколько шагов, а затем дождаться завершения процесса преобразования.
Гаджет «Конвертер единиц измерения» позволяет преобразовать любую единицу измерения в любую другую всего за несколько кликов.
Этот гаджет идеально подходит для тех, кто ежедневно работает с различными типами измерений.
Измеритель ЦП – Отслеживание производительности ЦП
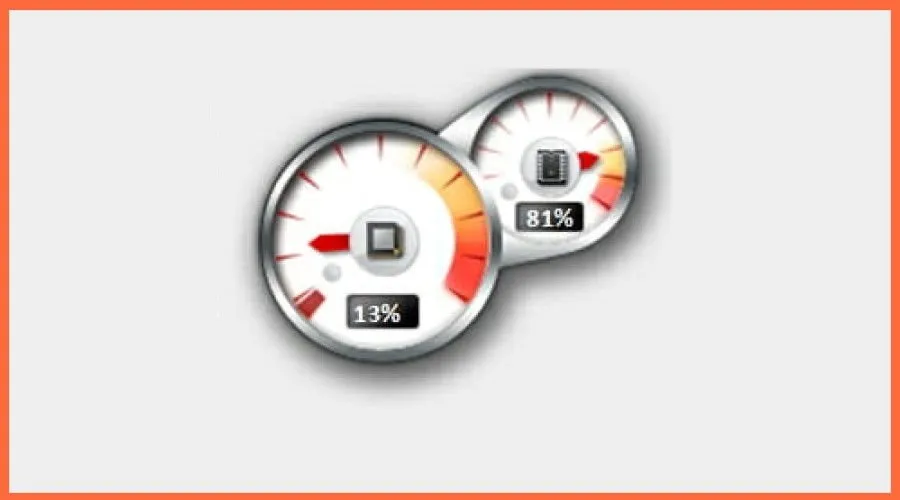
Гаджет счетчика ЦП может быть не для всех, но он очень полезен, поскольку показывает, насколько сильно используется ваш процессор.
Это также позволяет вам увидеть, не используют ли какие-либо программы мощность вашего процессора, что может помочь вам точно определить проблему с производительностью.
Можно ли добавлять виджеты на рабочий стол в Windows 11?
Как видите, ваша доска виджетов легко настраивается — вы можете закреплять или откреплять виджеты на доске, изменять их порядок и размер, добавлять или удалять их по мере необходимости и настраивать их в соответствии с вашими личными интересами.
Чего вы, однако, не можете сделать, так это добавить виджеты прямо на рабочий стол, как в случае с гаджетами Windows 7. Для этого требуется дополнительный (но быстрый и простой шаг).
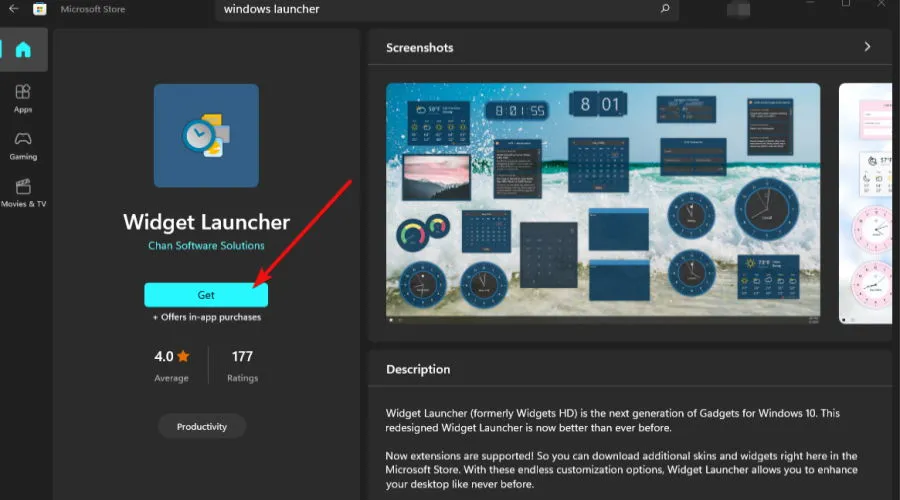
- Просто загрузите и установите стороннее приложение под названием Средство запуска виджетов из Магазина Microsoft.
- Запустите это стороннее приложение на ПК с Windows 11 и выберите виджет на средней панели.
- Затем нажмите «Запустить виджет» на правой панели, и все готово!
Поскольку у гаджетов Windows 7 по-прежнему много поклонников, вполне естественно искать лучшие способы вернуть их в свою жизнь.
Еще одно интересное (то есть стороннее) альтернативное приложение, которое поможет вам установить гаджеты Windows 7 для Windows 11, — Desktop Gadgets/Gadgets Revived.
Виджеты и гаджеты — это небольшие приложения, которые запускаются на экране вашего настольного компьютера или ноутбука. К ним легко получить доступ и использовать, что позволяет быстро находить нужную информацию во время работы.
Преимущества
Достоинства гаджетов-часов для Windows 7 многочисленны и неоспоримы.
Вот только некоторые из преимуществ, из-за которых стоит их попробовать:
Многие пользователи операционной системы Windows 7 уже установили на рабочий стол большие аналоговые или электронные часы, и ничуть не пожалели об этом! Они убедились в том, что при помощи часов для Windows 7 можно узнать не только время и дату, но и погоду в любой точке мира, и даже самые свежие новости. Удобно, не правда ли?
Задумайтесь прямо сейчас о том, чтобы преобразить ваш интерфейс и сделать его более насыщенным и информативным благодаря стильным гаджетам. Начните прямо сейчас!
Управляем погодным и другими виджетами на панели задач в Windows 10
Управлять виджетами намного проще чем кажется! Можно отключить весь блок виджетов, а можно его оставить, но выбрать только те интересы, которые действительно вам важны.
Панель задач
Чтобы удалить весь блок виджетов, следуйте инструкции:
- Наведите курсор на любое пустующее место без ярлыков на панели задач и кликните правой клавишей.
- В появившемся меню выберите опцию «Новости и интересы», а в дополнительном отсеке подменю — «Отключить».
Но, возможно, вам не нужно удалять весь блок, а вы просто хотите, чтобы информация из блока занимала чуть меньше места на панели задач. Ведь, например, погоду можно отображать только значком, а можно в развернутом виде с температурой и прочими атрибутами. Тогда в подменю вам нужно выбрать вариант «Показать только значок».
В любой момент, когда вы захотите вновь включить погоду, а с ним и весь новостной блок, вы можете также щелкнуть на панель задач и выбрать «Показать значок и текст» или «Показать только значок».
Учетная запись Microsoft
Если вас не устраивает набор информационных блоков, то вам следует перейти в их настройки. Для этого:
- Наведите курсор на область виджетов на панели задач и дождитесь пока раскроется полное всплывающее окно.
- Теперь перенесите курсор на пиктограмму меню (три горизонтальные точки) и перейдите к настройкам.
Пусть вас не смущает, что при этом откроется браузер Microsoft Edge, даже если у вас по умолчанию стоит другое приложение — это заложено в системе. У вас откроется страница настроек интерфейса в вашей учетной записи Microsoft. Если вы по какой-то причине вышли из своего аккаунта, то вам нужно снова в него войти, чтобы настроить виджеты под себя.
В учетной записи Microsoft вы можете активировать и блокировать разные информационные карточки, а также можете перейти в раздел «Мои интересы» и персонализировать свой канал виджетов.
Редактор реестра
Управлять виджетами можно и с помощью внесения персональных правок в реестр. Этот способ подойдет для продвинутых пользователей.
- Для начала вам нужно открыть редактор реестра: зажмите одновременно Win+R, а затем введите команду
- Разрешите программе вносить изменения на вашем устройстве.
- Теперь перейдите по такому пути:
Компьютер\HKEY_CURRENT_USER\Software\Microsoft\Windows\CurrentVersion\Feeds
- Здесь вы должны отредактировать запись реестра с именем «ShellFeedsTaskbarViewMode». Для этого дважды щелкните на параметр и установите нужную конфигурацию.
Значения будут такими:
— на панели задач видны значок и текст
1 — на панели задач виден только значок
2 — блок «Новости и интересы» выключен
Если вдруг такой записи реестра вы не найдете, то вы можете создать ее самостоятельно:
- Наведите курсор на конечную папку Feed в левой ветке проводника и через контекстное меню выберите Создать, а в подменю — Параметр DWORD (32 бита).
- Имя параметра задайте ShellFeedsTaskbarViewMode.
- Теперь отредактируйте его значение также, как мы делали это выше.
Такими несложными действиями вы сможете убрать погоду и другие информационные элементы с панели задач в Windows 10.
Установка красивых часов на рабочий стол Windows
На компьютере под управлением Windows часы присутствуют по умолчанию. Однако небольшое место, которое они занимают в строке состояния, делают некомфортным их постоянное использование. Красивые часовые механизмы на рабочем столе смотрятся куда приятнее. Такие часы делятся на несколько видов исходя из их внешнего вида и принципа отображения. У каждого вида есть свои преимущества, о которых также поговорим.
На самом деле, все разновидности будут лишь условными. Дело в том, что принцип их действия аналогичен: стороннее приложение получает информацию о времени от программной оболочки компьютера. После этого информация выводится на виджет или другой отображающий элемент. Разница скорее в том, в каком виде эта информация будет представлена.
Помимо обычных часов, возможно воспользоваться многофункциональными гаджетами. Они могут выводить данные о погоде, рассвете/закате, и даже о пробках на дорогах. Остановить выбор можно на чем угодно – все зависит от личных предпочтений.
Аналоговые
Обычные стрелочные часы, знакомые многим с детства, возможно установить и на дисплей компьютера. Конечно, аналоговыми их можно называть только условно. От часового механизма с множеством шестеренок остались только стрелки. Аналоговые часы на компьютере также оперируют цифровыми данными, но представление их в виде стрелок удобно. В большинстве таких программ возможно настраивать не только цвет или стиль циферблата, но и наличие или отсутствие секундной стрелки. А также при желании можно скачать часы, которые будут работать как будильник, издавая звук в указанное время.
Цифровые
Более популярная разновидность — это цифровые часы. Отображение времени в числовом виде быстрее воспринимается пользователем. Кроме того, именно к такому формату чаще добавляют дополнительные информационные панели. Если стрелочные часы выбирают в угоду консерватизму и стилю, то цифровые – это современность, удобство и простота.
Установка часов из пункта меню «Гаджеты»
Операционная система Windows 7 предоставляет пользователям удобные в настройке часы, устанавливаемые прямо на рабочий стол. Возможно выбрать множество стилей, как цифровых, так и аналоговых. Кроме того, в этом разделе доступны и другие полезные гаджеты.
Чтобы установить часы, нужно оказаться на рабочем столе, после чего нажать ПКМ(Правую Кнопку Мыши) на пустом месте. В контекстном меню выберите «Гаджеты», после чего в открывшемся окне найдите часы и установите их. Дальнейшая настройка выполняется по наведению курсора на гаджет. Окна часовых механизмов возможно перетаскивать, изменять стили оформления, а также делать больше или меньше.
Видеовиджеты на рабочий стол
В отличие от «семерки», в Windows 10 и 8 нет панели гаджетов. Чтобы скачать часы, нужно воспользоваться сторонними программами, размещенными в интернете. Они называются виджетами, поскольку визуализируют информацию, в том числе и время. Виджет для ПК работает аналогично своим «собратьям» на смартфонах. Нужно скачать и установить понравившуюся программу, после чего вынести виджет на рабочий стол. В зависимости от производителя, виджеты могут с течением времени обновляться, расширяя функциональность и разнообразие стилевых решений.
Гаджет часы Pricedownclock
Рассмотрим один из гаджетов, который активно используется на компьютерах. Это PricedownClock – гаджет, дающий пользователям возможность настраивать вид под себя. Гаджет имеет множество стилей оформления, способных украсить монитор. Кроме того, он способен воздействовать и на обои. Подсветка часов делает их будто бы «выпирающими» из экрана, создавая эффект 3D. Часы являются лишь небольшой «надстройкой» над рабочим столом, а потому нетребовательны к системным ресурсам.
Преимущества
Несмотря на то что чаще всего на компьютере открыто одно из окон, а не рабочий стол, попробовать в использовании часы имеет смысл. Одно из преимуществ – низкие системные требования. Как гаджеты, так и виджеты практически не нагружают систему. Кроме того, часы довольно легко установить, поэтому пользователь не пожалеет о затраченном времени. После установки большинство гаджетов можно легко настраивать под себя, создавая дизайн под стиль обоев, компьютера или чего-либо другого. Еще один плюс – удобство в использовании. Ряд программ возможно настроить таким образом, что прозрачные часы и погода будут отображаться поверх окон. Это действительно очень удобно!
Как добавить дату и день недели к часам (времени) в системном трее Windows 10/11
У меня на панели задач в Windows 10 показывается только время (часы и минуты). Это не совсем удобно и иногда приходится открывать календарик. Не подскажите, как туда добавить текущую дату и день недели (у меня так раньше было в Windows 7).
Да, некоторые версии Windows 10 (11), особенно на ноутбуках (с преднастройками от производителя) могут отображать дату и время нестандартным образом. К счастью, это достаточно легко исправить.
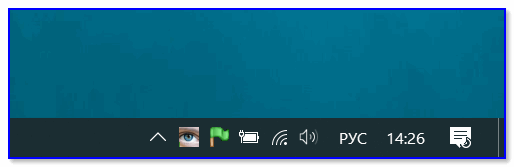
Настройка отображения даты и времени в трее Windows 10
ШАГ 1
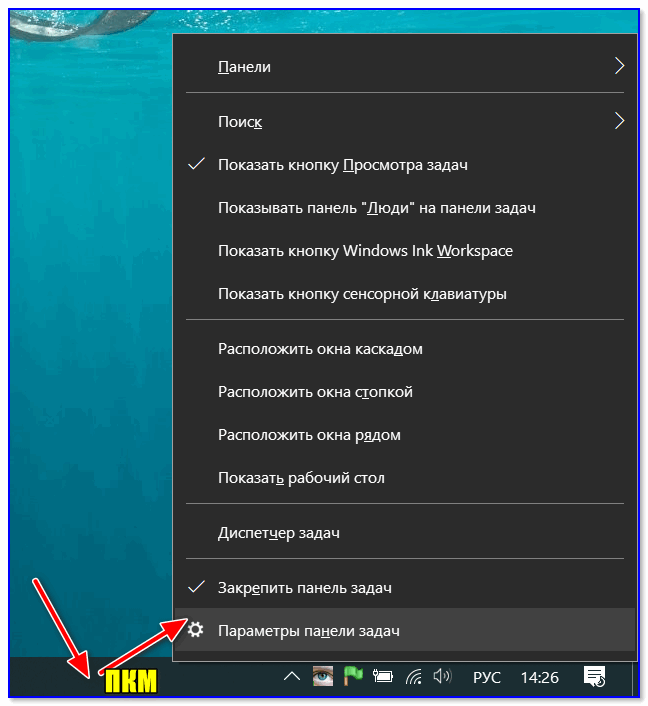
Параметры панели задач
2) Далее переключите ползунок в режим «Откл.» рядом с пунктом «Использовать маленькие кнопки панели задач» (если он у вас и так отключен — включите и отключите его снова). Пример на скрине ниже.
Примечание : в большинстве версий Windows 11 такого пункта настроек нет и этот момент можно опустить.
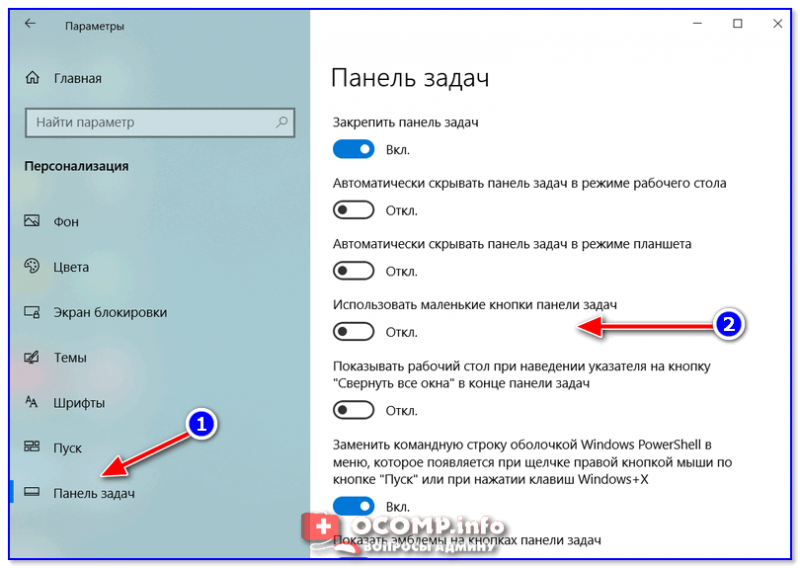
3) После этого высота строки панели задач должна несколько увеличится, а кроме времени начнет отображаться еще и дата (если, конечно, это не отключено спец. образом в параметрах, но об этом в шаге 2. ).
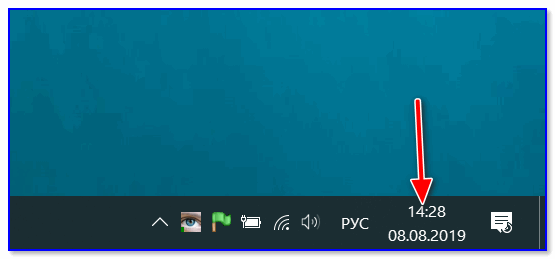
ШАГ 2
1) Для настройки отображения формата даты и времени в панели управления Windows есть спец. вкладка. Чтобы открыть ее (в любой версии Windows 10/11), нужно:
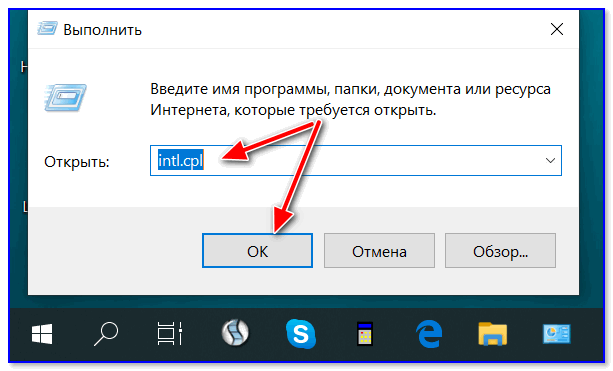
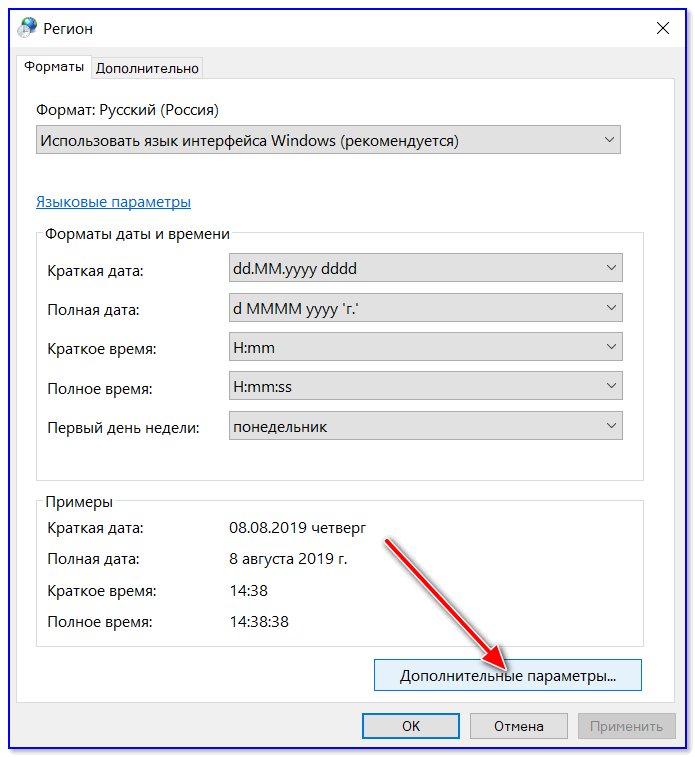
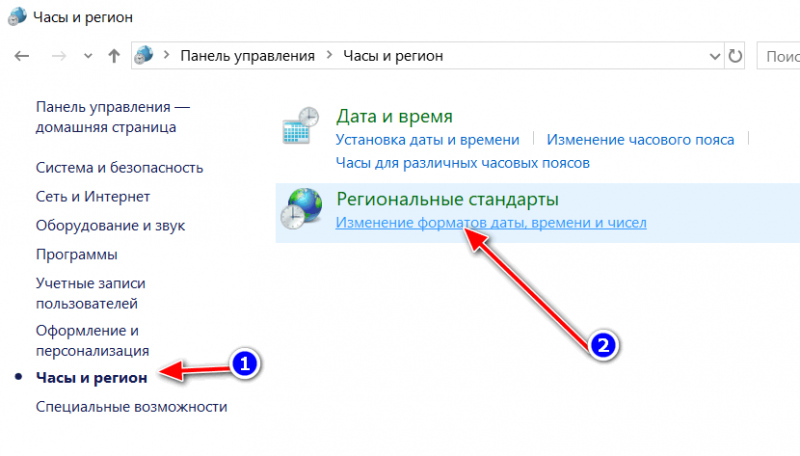
4) Перейдите во вкладку «Дата» и обратите внимание на строку «Краткая дата» (именно от нее зависит то, как будет отображаться дата в трее). Добавьте в конец строки 4 символа «dddd» и нажмите кнопку «Применить» (как показано на скрине ниже)
Добавьте в конец строки 4 символа «dddd» и нажмите кнопку «Применить» (как показано на скрине ниже).
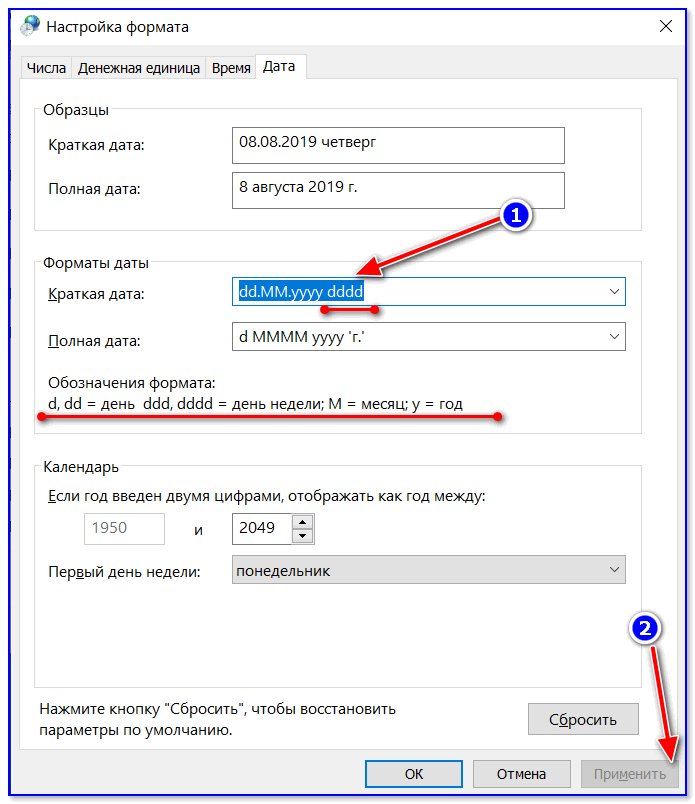
Изменяем формат даты
5) Вы сразу же заметите, как после даты появится еще и день недели. На мой взгляд в нижеприведенном примере дата стала слишком длинной, и я ее немного укорочу .
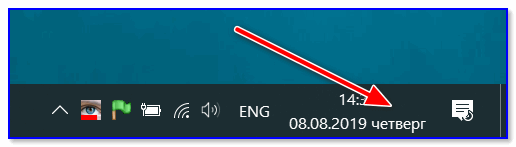
Появился день недели
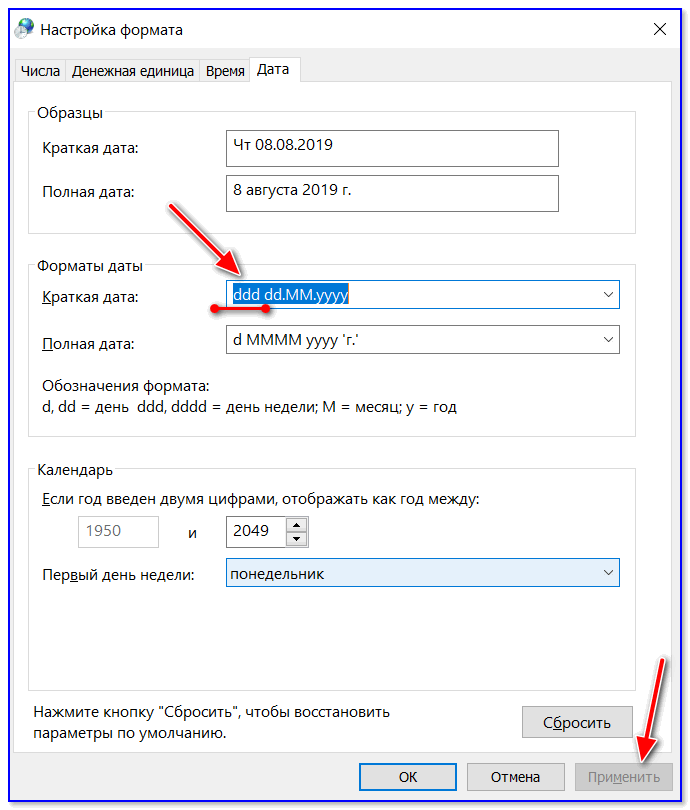
Еще раз меняем формат
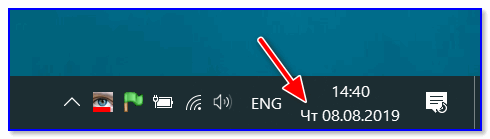
Так-то лучше! // Windows 10
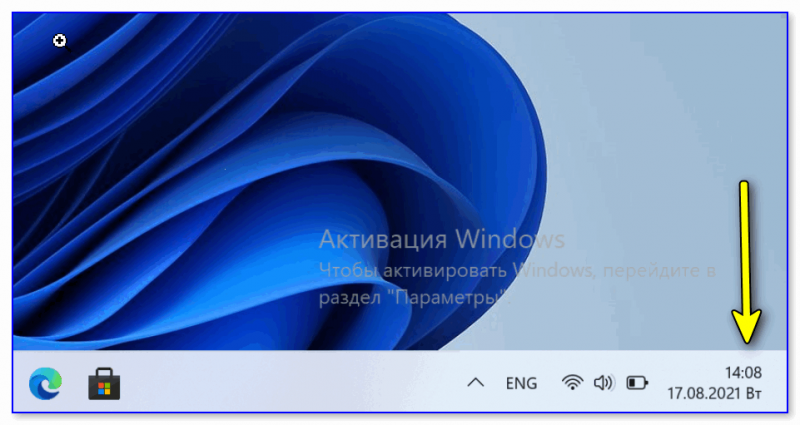
Скрин из Windows 11 — тоже работает!
Таким образом, меняя «эту формулу» вы можете настроить вывод даты в том виде, в котором удобно именно вам!
Источник
Отключение мини-приложений в параметрах Windows 11
Изменение настроек вручную — самый простой способ для отключения виджетов в операционной системе Windows 11. Вам потребуется перейти в параметры системы для отключения данного функционала.
Выполните следующее:
- Щелкните правой кнопкой мыши по меню «Пуск».
- В контекстном меню нажмите на «Параметры».
- Откройте вкладку «Персонализация», а там выберите «Панель задач».
- В опции «Элементы панели задач», в настройке «Мини-приложения» передвиньте переключать в положение «Отключено».
- Значок запуска виджетов исчезнет из Панели задач.
Чтобы снова отобразить ярлык для запуска мини-приложений на Панели задач, выполните обратную операцию: напротив параметра «Мини-приложения» переместите переключатель в положение «Включено».
Какие виджеты часов лучше всего подходят для настройки рабочего стола?
Простое и ненавязчивое приложение, которое легко настроить в несколько кликов. Он отображает часы в дополнение к другим программам и поставляется с 5 различными основными формами часов, так что вы можете выбрать свою любимую.
Базовая версия предоставляется бесплатно, а также имеет платное расширение. Разработчики постоянно улучшают приложение, чтобы исправить все возможные ошибки.
Графика довольно приятная, и в ней есть крутые, реалистичные анимации, которыми вы можете наслаждаться на своем экране, независимо от разрешения.
Мы решили поставить его на первое место в нашей подборке, потому что он простой, эффективный и очень настраиваемый.
Эти часы вдохновлены пользовательским интерфейсом HTC Sense, изначально разработанным для Windows 7. и теперь вы можете установить на Windows 10 и даже Windows 11.
Разумеется, часы полностью настраиваются, что позволяет разместить их в любом месте рабочего стола, а также выбрать часовой пояс, формат отображения времени (12- или 24-часовой), размер и прозрачность виджета.
Помимо часов, приложение также включает динамическую информацию о погоде (текущие условия и прогнозы на будущее). Приложение не бесплатное, но есть пробный период.
На выбор предлагается более 20 скинов часов, и вы можете установить его с автоматическим определением местоположения (из мобильного телефона / Wi-Fi или GPS) или вручную.
MetroClock — это приложение с минималистичным дизайном, которое отображает время, день недели и свидание.
Приложение поставляется с 10 фонами на выбор. Кроме того, он имеет функцию будильника на случай, если вам нужно ее установить. Это также бесплатное приложение, и если вы хотите больше фонов, вам придется заплатить.
Вы даже можете использовать его в более старых системах, таких как Windows 8, но вы можете перейти с ним на Windows 11.
Гладкие классические аналоговые прозрачные часы с 59 фоновыми пейзажными изображениями.
Пользователи жалуются, однако, что приложение не динамическое и время не меняется при перемещении в другой часовой пояс.
Кроме того, вы можете настроить фоновое изображение на свое собственное, но менять его при каждой перезагрузке.
Смотреть один

Watch One — это классические цифровые часы, которые также показывают дату. Вы можете настроить цвет номера и, конечно же, фона, используя один из 30 прилагаемых обоев.
К сожалению, вы не можете использовать свой собственный фон. Как и ожидалось, размер виджета часов можно изменить в соответствии с вашими предпочтениями, а также настроить его отображение в виде портрета.
Также стоит отметить, что часы доступны на 22 языках, так что вы можете чувствовать себя как дома.
Мы надеемся, что среди них вы нашли нужное приложение для часов. Мы приветствуем ваши предложения и комментарии в специальном разделе ниже.
Где можно найти виджеты «Часы» с разным оформлением
В интернете имеется большое количество тематических сайтов по добавлению различного рода виджетов, в том числе и «Часов», на Window 10. Некоторым пользователям нравится менять их внешний вид каждый день или время от времени. Поэтому приведём небольшой список сайтов, с которых можно скачать десятки разных оформлений.
Wingad.ru
У каждого варианта оформления виджета имеется подробная информация о нём
После скачивания нужно запустить файл мгновенной установки, а затем найти и закрепить виджет новых «Часов» на Windows 10 любой из популярных программ (Gadgets Revived, MFI10, 8GadgetPack), просто выбрав его из списка доступных.
Winzoro.net
Аналогично с предыдущим сайтом, в специальном разделе можно выбрать из более чем двухсот вариантов оформление для виджета «Часы».
Wingdt.com
Благодаря системе категорий виджетов и сопутствующих визуальных материалов можно с лёгкостью подобрать себе оптимальный вариант оформления часов
Благодаря специальным программам сторонних разработчиков обычные пользователи способны вернуть в десятую версию Windows недостающую систему гаджетов, в том числе простой виджет «Часы». Более того, самым придирчивым пользователям программы Gadgets Revived или MFI10 предоставляют не только возможность устанавливать стандартно предусмотренные виджеты, но и добавлять скачанные из интернета.
Работа с мини-приложениями
Вы можете установить новые мини-приложения для поддерживаемых приложений. В окне Добавление мини-приложений отображаются мини-приложения, которые их поддерживают.
-
На панели задач выберите значок мини-приложений с отображением погоды в реальном времени.
-
Щелкните значок + в правом верхнем углу доски мини-приложения.
-
В окне Добавление мини-приложений щелкните значок + для мини-приложения, которое вы хотите установить, или выберите Найти дополнительные мини-приложения в нижней части окна, чтобы просмотреть дополнительные мини-приложения.Поиск дополнительных мини-приложений
Закрепление мини-приложения позволяет сохранить мини-приложение в предсказуемом и легкодоступном месте. Закрепленные мини-приложения имеют значок «Закрепить» ( ) в правом верхнем углу.
Вот несколько простых способов закрепить мини-приложения на панели мини-приложений:
-
Чтобы закрепить мини-приложение на панели мини-приложений, выберите Дополнительные параметры (…) в правом верхнем углу мини-приложения, а затем выберите Закрепить.
-
Чтобы закрепить мини-приложения из коллекции, щелкните значок «+» в правом верхнем углу доски мини-приложений и следуйте инструкциям по закреплению мини-приложений.
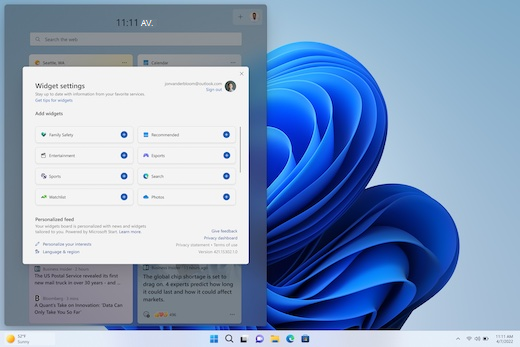
Примечание: Возможность закрепить несколько экземпляров мини-приложения на доске мини-приложений в настоящее время недоступна.
Чтобы открепить мини-приложение на панели мини-приложений, выберите Дополнительные параметры (…) в правом верхнем углу мини-приложения и выберите Открепить мини-приложение.
Примечание: Мини-приложение, которое вы открепить, может по-прежнему отображаться в веб-канале, если оно соответствует вашим интересам. Чтобы полностью удалить мини-приложение, отображающееся в веб-канале, можно скрыть мини-приложение.
Чтобы переместить закрепленное мини-приложение в другое место на доске, щелкните заголовок мини-приложения и перетащите мини-приложение в новое место в закрепленном разделе.
Чтобы сделать мини-приложение больше или меньше в закрепленном разделе, выберите Дополнительные параметры (…) в правом верхнем углу и выберите Малый, Средний или Большой.
Примечание: Некоторые мини-приложения могут предлагать только один или два размера.
Чтобы изменить мини-приложение, выберите Дополнительные параметры (…) в правом верхнем углу и выберите Настроить мини-приложение.
Редактирование мини-приложения дает вам доступ к параметрам настройки, таким как изменение города для вашего мини-приложения погоды или обновление списка просмотров для мини-приложения акций.
Чтобы скрыть мини-приложение из веб-канала, выберите Дополнительные параметры (…) в правом верхнем углу и выберите Скрыть мини-приложение. Скрытие мини-приложения выходит из связанного приложения или службы. Это мини-приложение больше не будет отображаться на доске мини-приложений, если вы не закрепите его снова в коллекции мини-приложений.
Два способа отключить виджеты в Windows 11
Microsoft позволяет отключить виджеты в Windows 11 с помощью групповой политики. Однако, в Домашней редакции Windows 11, приложение «редактор группой политики» (gpedit.msc) недоступно. Но есть и хорошая новость — вы также можете отключить виджеты с помощью простого твика реестра.
Это настраиваемая платформа, которая поддерживает получение данных из сторонних источников. Независимые разработчики могут создавать собственные виджеты для расширения возможностей панели виджетов. Однако, по умолчанию Windows 11 включает только виджеты, созданные Microsoft.
Открыть панель виджетов можно, нажав специальную кнопку на панели задач, либо нажав комбинацию клавиш Win + W . При необходимости вы можете запретить всем пользователям пользоваться виджетами. Для этого Microsoft добавила в Windows 11 специальную групповую политику. Как уже было сказано выше, пользователи Windows 11 Home могут применить для этого твик реестра. Начнем непосредственно со второго способа, так как он работает во всех редакциях операционной системы.
Как отключить виджеты в Windows 11
Чтобы отключить виджеты, сделайте следующее.
- Щелкните правой кнопкой мыши кнопку «Пуск» на панели задач и выберите «Выполнить» в меню.
- Введите regedit в поле «Открыть» и нажмите клавишу Ввод .
- Перейдите к следующему разделу реестра: HKEY_LOCAL_MACHINE\SOFTWARE\Policies\Microsoft.
- Теперь щелкните правой кнопкой мыши папку «Microsoft» и выберите в меню «Создать» > «Раздел».
- Переименуйте только что созданный раздел в Dsh.
- Наконец, щелкните правой кнопкой мыши папку Dsh и выберите «Создать» > «Значение DWORD (32-разрядное)».
- Назовите новое значение как AllowNewsAndInterests и оставьте его равным 0 (нулю).
- Перезагрузите Windows 11.
Готово. Этот твик отключит все, что связано с виджетами, включая кнопку на панели задач и соответствующий переключатель в приложении «Параметры». Сочетание клавиш Win+W тоже перестанет работать.
Откатить твик очень просто. Все, что вам нужно сделать, это удалить созданное вами значение AllowNewsAndInterests и перезагрузить компьютер.
Чтобы сэкономить ваше время, вы можете скачать готовые файлы реестра.
Скачать файлы реестра
Скачайте ZIP-архив с двумя REG-файлами по этой ссылке и распакуйте его в любое удобное для вас место.
Чтобы отключить виджеты, откройте файл «Disable_widgets_feature.reg». Как только вы увидите приглашение UAC, подтвердите его и перезапустите Windows.
Для отмены изменений воспрользуйтесь файлом «Enable_widgets_feature.reg». Используйте его, чтобы отменить ограничение для всех пользователей.
Если у вас установлена Windows 11 Pro, Education или Enterprise, вы сможете использовать приложение «Редактор локальной групповой политики». Это позволит вам отключить функцию виджетов с помощью удобного графического интерфейса. Вот как это сделать.
Отключаем виджеты в редакторе локальной групповой политики
- Нажмите Win + R на клавиатуре, введите gpedit.msc и нажмите Enter , чтобы открыть приложение «Редактор локальной групповой политики».
- Перейдите в папку «Конфигурация компьютера\Административные шаблоны\Компоненты Windows\Виджеты».
- Дважды щелкните политику Разрешить виджеты справа.
- Выберите настройку «Отключено» и нажмите кнопки «Применить» и «ОК».
Готово! Функция виджетов теперь отключена. Вы можете в любой момент отменить политику, чтобы снова установить для нее значение «Не задано».
Узнавайте о новых статьях быстрее. Подпишитесь на наши каналы в Telegram и Twitter.
Судя по тому, что вы читаете этот текст, вы дочитали эту статью до конца. Если она вам понравилась, поделитесь, пожалуйста, с помощью кнопок ниже. Спасибо за вашу поддержку!
Вы здесь: Главная страница » Windows » Windows 11 » Два способа отключить виджеты в Windows 11
Сергей Ткаченко создал этот сайт в далёком 2009 году, и с тех пор продолжает над ним работать, публикуя новые материалы о Windows и её приложениях практически каждый день. Посмотреть все записи автора Сергей Ткаченко
Приложение «Часы» в Windows 11

В этой публикации, друзья, рассмотрим штатное приложение Windows 11 «Часы». В августе Microsoft стала обновлять системные UWP-приложения, чтобы они более соответствовали идее и дизайну новой операционной системы, и чтобы были лучше в принципе. В рамках проекта инсайдерской Windows 11 уже обновлены незначительно приложения «Почта», «Календарь», «Калькулятор». Кардинально обновлено приложение штатного скриншотера «Ножницы». И значимые обновления получило приложение «Часы». В Windows 10 мы знали это приложение как удобный минималистичный подручный инструмент для установки будильника, таймера, секундомера и просмотра мирового времени. А в Windows 11 мы увидим в нём новый функционал – сеансы фокусировки, это планировщик активной работы с интеграцией задач сервиса Microsoft To Do и медиасервиса Spotify для включения фоновой музыки. Давайте детально рассмотрим новшества приложения «Часы».