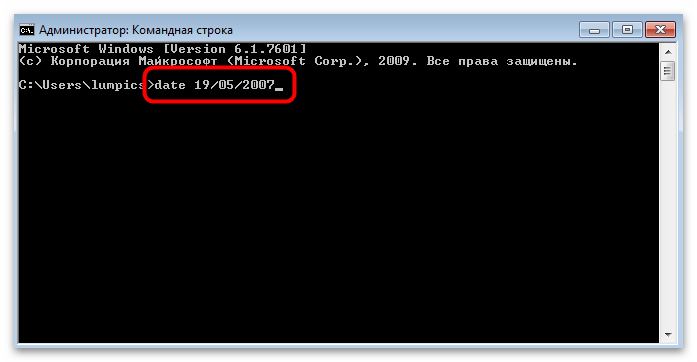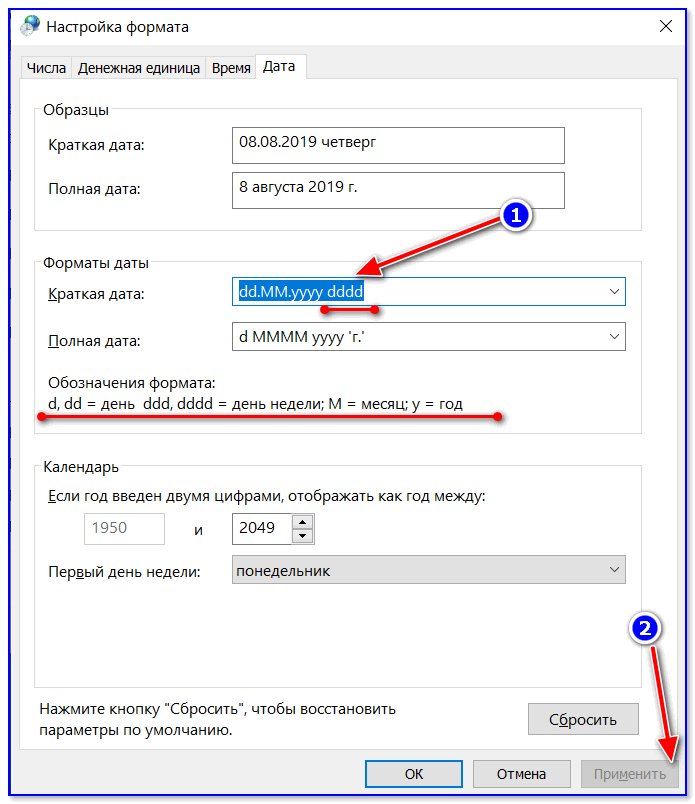Fix-5 Установить время и дату вручную-
Если ничего не получается, установите время и дату вручную-
1 – Откройте поиск Windows и введите в нем изменение даты и времени и нажмите на результат поиска.
2 – Теперь параметр «Выключить установку времени автоматически» отключен.
Теперь нажмите изменить.
Для пользователей Windows 11 скриншот будет выглядеть так, как показано ниже.
5. В Изменить дату и время нажмите «Дата», чтобы изменить дату на фактическую дату.
6. Повторите то же самое для «Time», установив правильное время.
7. Теперь нажмите «Изменить».
8. Теперь в Настройки окно, прокрутите вниз и найдите ‘Часовой пояс‘.
9. Щелкните раскрывающийся список и выберите часовой пояс, в котором вы сейчас находитесь*.
* ПРИМЕЧАНИЕ. Вы заметите, что один и тот же часовой пояс для разных мест. Выберите конкретный часовой пояс, в котором вы находитесь.
Закрывать Настройки окно.
Теперь перезагрузите компьютер.
После перезагрузки проверьте настройки времени и даты.
Ваша проблема будет решена.
Что делать, если сбивается время на компьютере?
Причина может быть аппаратная или программная — в любом случае, исправить ситуацию можно самостоятельно и довольно быстро.

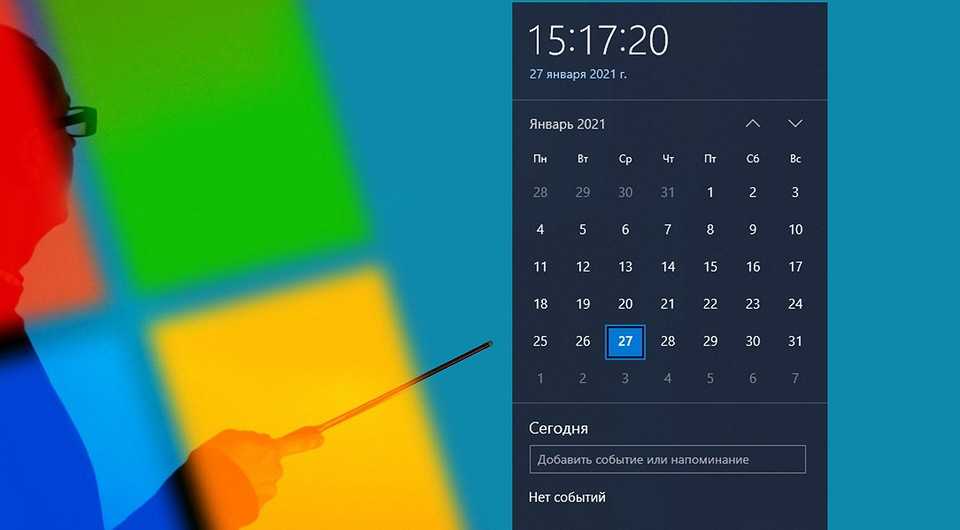
Знакомая ситуация? Включаете компьютер, а в углу экрана видите неправильное время, а дата отстает на годы. Следуйте нашей инструкции, и проблема будет решена.
Почему сбивается время на Windows
Что делать, если сбилось время на компьютере с Windows 7 или 10? Не стоит паниковать — все можно исправить самостоятельно.
Причина №1. Неправильно выставлен часовой пояс.
При установке Windows 10 система просит выбрать часовой пояс или устанавливает его по умолчанию. Возможно, в этот самый момент что-то пошло не так. Проверить текущие настройки просто — нажмите на часы в правом нижнем углу экрана правой кнопкой мыши и в возникшем окне выберите «Настройки даты и времени». Проще всего здесь сдвинуть ползунок «Установить время автоматически» вправо, включив таким образом функцию. Но можно и настроить корректное значение вручную.
Если у вас также включен ползунок «Автоматически устанавливать часовой пояс», время будет адаптироваться при смене часовых поясов. Например, если вы улетели из Москвы в Тюмень, часы переведутся автоматически.
Причина №2. Активаторы Windows и других программ
Для установки пиратской копии Windows и другого ПО зачастую используются так называемые «активаторы»: небольшие утилиты, с помощью некоторых ухищрений заставляющие нелегальное программное обеспечение работать корректно. Некоторые версии таких «активаторов» изменяют настройки времени в системе. Поскольку мы не поощряем использование пиратских программ, советуем просто перейти на лицензионное ПО — популярное стоит не так дорого.
Причина №3. Вирусы
Вредоносное ПО также может в собственных целях изменять многие настройки системы, в том числе и настройки времени, для облегчения доступа к вашим данным. Для борьбы с вирусами логично использовать антивирусное программное обеспечение. Существует множество как платных (Kaspersky, Dr.Web), так и бесплатных решений (Avast). Кардинальный способ борьбы с вирусом — форматирование диска и переустановка операционной системы, но вряд ли вы решите прибегнуть к нему из-за неправильно установленного времени.
Причина №4. Батарейка материнской платы
На любой материнской плате есть батарейка, которая отвечает за поддержку низкоуровневых функций — в том числе, сохранения корректного времени. Если она села, при включении компьютера время будет каждый раз сбрасываться. Лечится это заменой батарейки на материнской плате. Как понять, какого типа у вас батарейка и как правильно ее заменить — читайте в другой нашей статье.
Почему сбивается время на macOS
Если вы являетесь обладателем компьютера от Apple, то такая проблема у вас тоже может появиться. Благо, решается она схожим образом.
Если вы заметили, что на вашем Mac время и дата сбиты, нажмите на значок яблока в верхнем левом углу экрана, затем на пункт «Системные настройки», после нажмите «Дата и время». В появившемся окне, в левом нижнем углу кликните на пиктограмму замка, чтобы система разрешила вносить изменения. После этого убедитесь, что напротив пункта «Получать время и дату с сервера» стоит флажок — это позволяет системе автоматически синхронизировать верные параметры времени и даты с серверами Apple.
Устанавливаем правильное время
Есть три метода, встроенных систему. Вам не понадобятся дополнительные программы, чтобы их использовать. Но если они вам не подойдут или по каким-то причинам откажутся работать, можно будет воспользоваться бесплатным сторонним приложением.
Существует два варианта установки времени: ручной и автоматический. Используя первый, вы получите право выбрать подходящие цифры самостоятельно. Прибегнув к помощи второго, вы получите актуальное время через интернет. Для максимально точного результата рекомендуется использовать второй метод.
При помощи параметров
Параметры — встроенная программа, позволяющая управлять настройки операционной системы в привычном для пользователя интерфейсе. Открыть её можно, отыскав при помощи системной поисковой строки или использовав комбинацию Win + I.
В параметрах можно выбрать часовой пояс и установить формат отображения даты и время (какую информацию отображать сначала и в каком порядке). Помимо этого, можно включить отображение дополнительных китайских лунных календарей.
При помощи панели управления
Панель управления — ещё одна программа, занимающаяся изменением настроек операционной системы. Отыскать её можно при помощи системной поисковой строки.
При помощи панели быстрого доступа (панели задач)
Время всегда отображается в правом нижнем углу. Кликнув по блоку со временем правой клавишей мыши, вы развернёте контекстное меню. Выберите в нём пункт «Настройка даты и времени». Откроются параметры, описанные в пункте «При помощи параметров», — в них можно выполнить все необходимые настройки.
При помощи командной строки
Командная строка позволяет управлять всеми настройки системы, в том числе и временем. Найти её можно при помощи системной поисковой строки или меню, вызываемом комбинацией Win + X.
В развернувшемся окне достаточно выполнить команду time XX:YY, где XX — часы, а YY — минуты. Например, чтобы установить время «полседьмого вечера», нужно прописать time 18:30.
При помощи сторонней программы
Разработано множество программ, позволяющих работать со временем. Например, можно воспользоваться бесплатным приложением Atomic Clock Sync. Скачать его бесплатную версию, весящую меньше мегабайта, можно с официального сайта — https://www.worldtimeserver.com/atomic-clock/.
В главном окне программы вы всегда сможете увидеть наиболее точное время. В дополнительной вкладке можно вручную изменить промежуток, по истечении которого время на компьютере будет синхронизироваться с мировым.
Видео: установка времени в Windows 10
Есть несколько способов, позволяющих отредактировать установленное время. Сделать это можно через параметры, панель управления, командную строку или стороннюю программу. Рекомендуется разрешить синхронизацию с интернетом, чтобы не заниматься восстановлением правильного времени постоянно.
Как изменить формат даты и времени
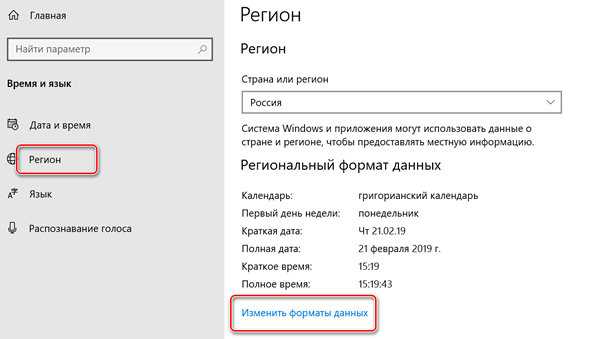
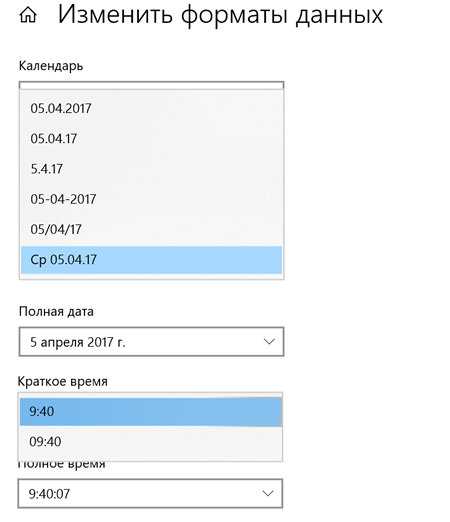
Хотя вы можете использовать различные форматы даты и времени с помощью приложения «Параметры», вы заметите, что не можете добавлять пользовательские форматы. Если вы хотите отформатировать дату и время на более уникальные, вам нужно использовать панель управления.
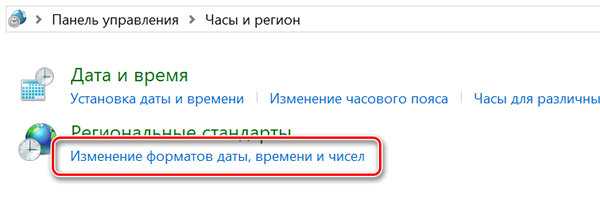
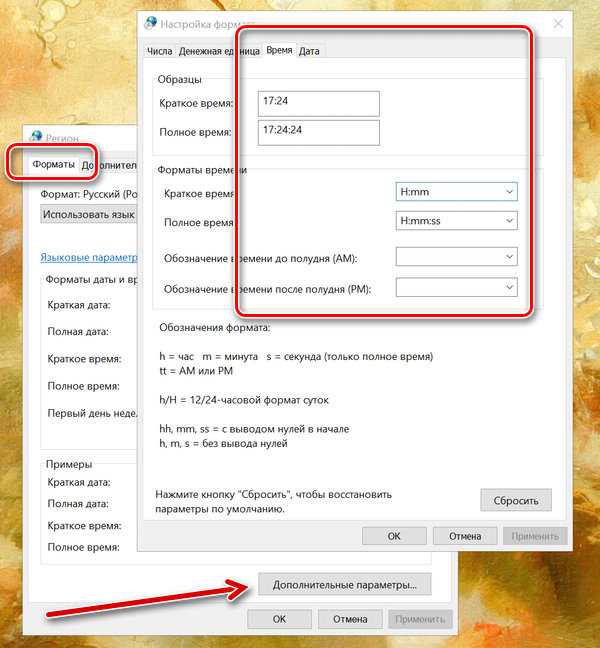
После того, как вы выполнили все шаги, вы должны увидеть новые форматы сразу на панели задач.
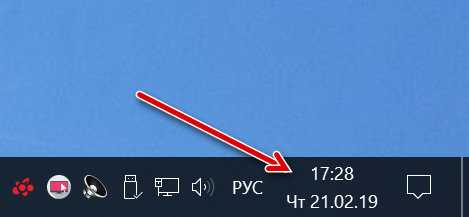
Важно отметить, что внесенные вами изменения будут влиять не только на форматы на панели задач, но и на приложения, которые запрашивают время и дату из Windows, такие как приложения Office. Это означает, что вам может потребоваться изменить форматы времени и даты в самих приложениях, если вы не хотите, чтобы они использовали один и тот же формат, отображаемый на панели задач
Не можете изменить дату и время в Windows?
Недавно я столкнулся с проблемой на одном из моих компьютеров Windows, где я не мог изменить дату и время. Каждый раз, когда я нажимал на диалоговое окно «Изменить дату и время», показанное ниже, я получал сообщение об ошибке.
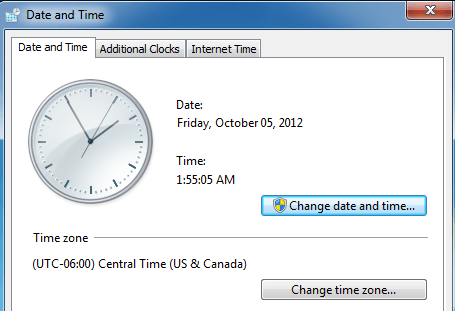
Сообщение, которое продолжало появляться, было: Невозможно продолжить. У вас нет разрешения на выполнение этой задачи. У меня ранее были некоторые проблемы с этой машиной, и я подумал, что это может быть связано. В конце концов, мне пришлось попробовать несколько разных решений, прежде чем я перестал получать сообщение об ошибке о том, что у меня нет разрешения. Надеюсь, одно из решений будет работать для вас.
Метод 1 — Безопасный режим
Вы можете попробовать изменить дату и время в безопасном режиме. Если вы можете изменить его здесь, вы знаете, что это проблема с элементом автозагрузки или службой Windows. Затем вы можете выполнить чистую загрузку Windows, чтобы сузить проблему.
Вы можете проверить эту статью от Microsoft, которая подробно описывает, как выполнить чистую загрузку в Windows:
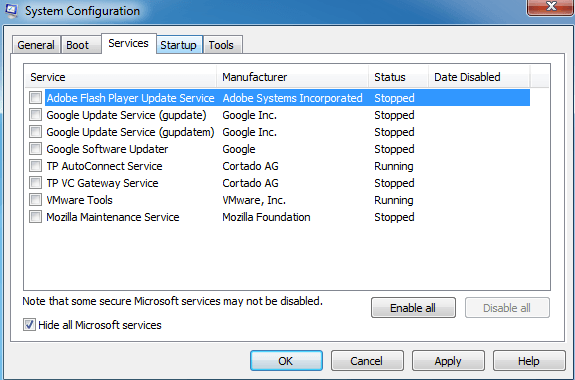
Также ознакомьтесь с моей статьей о различных способах перехода в безопасный режим в Windows.
Способ 2 — Проверка системных файлов
Следующее, что вы можете попробовать — запустить проверку системных файлов. Если у вас возникают странные проблемы с разрешениями в Windows, возможно, это какой-то тип повреждения системных файлов и настроек. Вы можете запустить SFC, открыв командную строку и введя следующую команду: SFC / SCANNOW
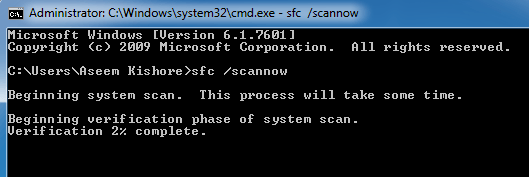
Средство проверки системных файлов проверит все системные файлы и заменит любой поврежденный, измененный или поврежденный файл.
Метод 3 — Командная строка
Вы также можете изменить дату и время в Windows с помощью командной строки. Откройте командную строку, введите слово date и нажмите enter. Вам будет предложено ввести новую дату.
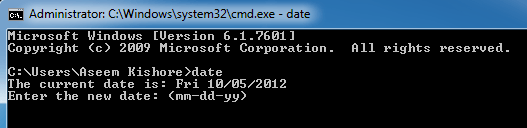
Как насчет времени? Довольно легко тоже. Просто введите слово время, и вы также можете изменить время:
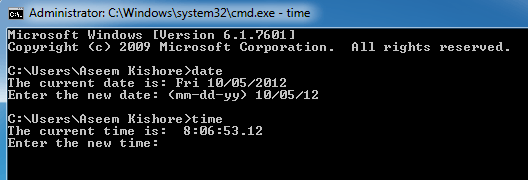
Обратите внимание, что время указано в 24-часовом формате, и вы можете указать его вплоть до миллисекунд. Вы должны иметь возможность изменять время без необходимости открывать командную строку с повышенными правами
Если вы получили ошибку, попробуйте запустить командную строку с правами администратора.
Метод 4 — Локальная политика безопасности
Если вы получаете сообщение об ошибке типа «Требуемая привилегия не удерживается клиентом» при попытке использовать командную строку, перейдите в Панель управления, Администрирование, Локальная политика безопасности, а затем перейдите к Локальная политика Назначение прав пользователя и убедитесь, что Изменение системного времени и изменение привилегий часового пояса предоставляются администраторам.
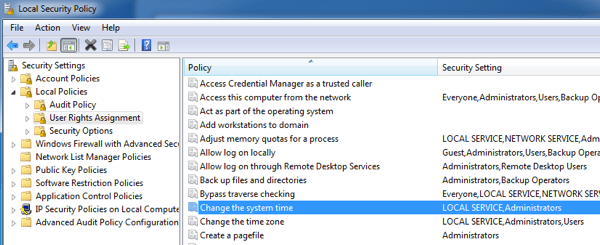
Обратите внимание, что если вы находитесь в домене, вы можете быть просто ограничены групповой политикой, установленной вашей компанией. Если вы не находитесь в домене, а администраторы не имеют двух указанных выше привилегий, то добавление группы к настройке безопасности должно решить проблему
Метод 5 — Служба времени Windows
Если у вас все еще возникают проблемы при изменении даты и времени в Windows, перейдите в Панель управления, Администрирование и нажмите Службы. Прокрутите вниз до Windows Time, щелкните правой кнопкой мыши и выберите «Свойства». Перейдите на вкладку «Вход в систему» и убедитесь, что для нее установлена учетная запись — локальная служба.
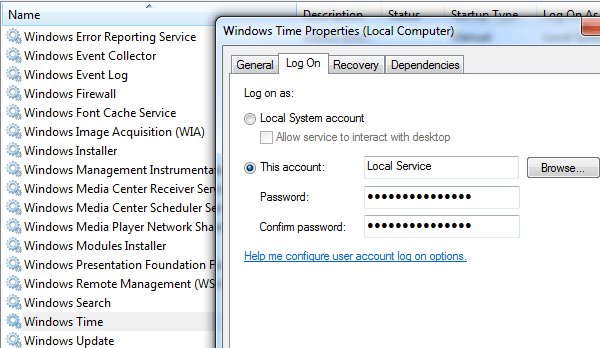
Поля пароля должны быть заполнены автоматически, поэтому нет необходимости вводить пароли. Идите в голову и перезагрузите компьютер и посмотрите, что произойдет.
Способ 6 — удаление сторонних приложений часов
Если у вас есть какой-либо сторонний менеджер часов или программы времени, удалите их и посмотрите, решит ли это вашу проблему с изменением даты и времени Windows. Иногда может возникнуть конфликт, и сторонняя программа может помешать вам изменить время.
Надеюсь, одно из приведенных выше решений решит вашу проблему. Если нет, оставьте комментарий здесь, и я постараюсь помочь. Наслаждайтесь!
Причины неправильного времени и даты в Windows 10
Когда сбивается время и дата на компьютере Windows 10 причин может быть много. Но вы можете быть уверены, что для решения данной проблемы не потребуется много усилий.
Проблема в батарее BIOS
Первое место по самой распространенной причине потери времени на компьютере занимает проблема, связанная с необходимостью замены батареи BIOS на материнской плате.
Стоит отметить, что в этом случае будет потеряно не только время, но и дата. Кроме того, существует интересная закономерность: это происходит каждый раз после отключения электропитания системного блока. Вы можете избавиться от проблемы, заменив батарею. Эта процедура довольно проста:
- Прежде всего, вам нужно выключить компьютер.
- После этого откройте крышку компьютера.
- Не трудно найти батарею: она круглая по форме, серебристая, размером примерно с монету в 5 копеек.
- Опустите защелку и снимите батарею.
- Ознакомившись с его маркировкой, купите точно такую же, предварительно забрав ее с собой.
- Установив новую батарею, можно сразу же включить компьютер, а затем установить правильные дату и время.
Ситуация усложняется заменой батареек в ноутбуках. Если нет опыта и подходящего инструмента для разборки таких устройств, лучше доверить эту задачу специалистам сервисного центра. Наряду с этим, будет полезно воспользоваться услугой по очистке ноутбука, так как если батарея становится непригодной для использования, то, скорее всего, в корпусе накопилось большое количество пыли, которую необходимо удалить.
Установлен неправильный часовой пояс
Часы также могут неправильно показывать из-за неправильной установки часового пояса в системных часах. В этом случае в процессе синхронизации времени на компьютер поступает информация, которая не соответствует региону, в котором вы находитесь. В результате происходит неправильная настройка часов.
Не рекомендуется синхронизировать часы компьютера с часами сети, хотя такая возможность есть в Windows 10. Дело в том, что в нашей стране время больше не переносится с лета на зиму и наоборот, хотя во всем мире продолжают это делать.
Поэтому, синхронизируя время вашего компьютера со временем интернета, в случае перевода стрелок часов в остальном мире, они будут переведены и в вашем компьютере. Это означает, что время будет отображаться неправильно – совершенно не то, что принято в нашей стране.
Другие причины сбоя времени и даты
Довольно редко, но другие причины также могут спровоцировать сбой времени и даты. Например, утилиты активатора вызывают сброс тестового периода платных программ для того, чтобы использовать их бесплатно. Они могут вносить коррективы во времени, тем самым продлевая работу таких программ.
Лучше всего избегать активаторов. В противном случае, обеспечивая функционирование одних программ, вы можете испортить работу других, иногда весьма значимых. Вирусы могут проникнуть в результате сбоя в обновлении антивирусных программ. В такой ситуации обычного “лечения” недостаточно и потребуется полноценная переустановка всей системы.
Что делать, чтобы решить проблему
Решение проблемы осуществляется несколькими способами. Не стоит сразу же обращаться к тому варианту, который покажется наиболее простым. Стоит рассматривать методы устранения проблемы, начиная с самых частых причин.
Проблемы в батарее BIOS
Если время на компьютере сбилось, то в первую очередь нужно проверить параметры BIOS. В частности, это касается аккумулятора, расположенного на материнской плате. Батарейка отвечает за выполнение простых операций, включая отображение даты и времени. Если она выйдет из строя – эти показатели собьются.
Поскольку аккумулятор представляет собой «таблетку» CR2032, подобное происходит очень часто. Поэтому батарейку приходится менять. Сделать это можно в сервисном центре, обратившись к специалистам. Кроме того, можно попытаться самостоятельно заменить элемент, воспользовавшись инструкцией:
- Разберите системный блок компьютера или снимите заднюю крышку ноутбука.
- Найдите «таблетку», зафиксированную на материнской плате.
- Ослабьте зажимы.
- Извлеките элемент.
- Установите новую батарейку, положив ее в соответствующий разъем с небольшим надавливанием.
- Соберите системный блок или ноутбук.
Важно. Производителями некоторых материнских плат не предусмотрена возможность замены батарейки
Собрав компьютер, пользователь должен перезапустить устройство и заново настроить время. Учтите, что после установки новой батарейки собьются стандартные настройки BIOS, поэтому вам придется вновь посетить одноименное меню для регулировки параметров.
Неправильный часовой пояс
Иногда причина возникновения проблемы является более прозаичной, а ее решение заключается в изменении всего лишь одной настройки. Если ваш компьютер показывает неправильное время, то обязательно проверьте настройки часового пояса:
- Щелкните правой кнопкой мыши по строке со временем, расположенной в правом нижнем углу экрана.
- Выберите пункт «Настройка даты и времени».
Во вкладке «Часовой пояс» установите подходящий регион.
Теперь на экране должны отобразиться корректные показатели. Но помните, что изменение часового пояса решает проблему только в том случае, если время сбивается на несколько часов, а не минут. Например, когда в вашем регионе 16:00, а часы показывают 14:00. Если показатели расходятся не в «круглом» диапазоне (14:52 вместо 13:37), то вы имеете дело с другой причиной появления ошибки.
Синхронизация с сервисами Microsoft
Если изменение часового пояса не помогло, есть смысл активировать автоматическую настройку путем синхронизации с сервисами Microsoft:
Откройте настройки, используя инструкцию из предыдущего пункта материала.
Активируйте ползунок напротив пункта «Установить время автоматически».
Сделайте то же действие с пунктом «Автоматически устанавливать часовой пояс».
Теперь данные будут поступать на компьютер автоматически, исходя из сведений, предоставленных сервисом Microsoft. Однако работает это только в том случае, когда есть подключение к интернету, а проблема точно не связана с неисправностью батарейки BIOS.
Вирусы
Какие только проблемы не доставляет вредоносное ПО. Вирусы влияют на самые разные процессы в работе компьютера, не исключая настройки даты и времени. Если показатели на ПК расходятся с реальными данными, то необходимо выполнить проверку устройства на наличие вредителей:
Откройте «Параметры» через меню «Пуск».
Перейдите в раздел «Обновление и безопасность», а затем – «Безопасность Windows».
Выберите «Защита от вирусов и угроз».
Откройте «Защитник Windows».
Запустите расширенную проверку.
На заметку. Также вы можете воспользоваться сторонним антивирусом вроде Kaspersky Internet Security, Dr. Web или Avast.
Вне зависимости от выбранного программного обеспечения, проверка предложит удалить обнаруженные вирусы. Для этого будет достаточно нажать соответствующую кнопку в окне ПО. После удаления вредителей время должно восстановиться.
Активаторы Windows и других программ
Многие люди пользуются пиратской версией Windows 10. Ее установка – то еще приключение. К примеру, если владелец ПК забудет поставить утилиту-активатор, то будут недоступны многие функции. В частности, корректное отображение даты и времени.
Решить проблему можно тремя способами:
найти активатор в интернете и установить его;
- перейти на лицензионную версию Windows 10;
- смириться с ситуацией и пользоваться специальными сервисами для просмотра времени.
То, какой способ решения вы выберете – зависит только от вас. Разумеется, лучшим вариантом является переход на лицензионное ПО, поскольку оно гарантирует поддержку от разработчиков и помощь при возникновении разного рода проблем.
Как настроить время экрана блокировки в Windows 10?
Экран блокировки помогает нам защитить наши данные от посторонних глаз. Но тут нужна учетная запись с парольной защитой! Работает экран просто — через заданное время (бездействие органов управления) на экране появляется заставка с приглашением ввести пароль или ПИН:
Время это можно увеличить, если заставка появляется слишком часто. Но чаще, наоборот — на работе мы отлучаемся, а ответственная работа — есть ответственная работа. Итак, чтобы настроить экран блокировки так как нам надо на рабочем столе кликаем правой кнопкой мыши:
В настройках «Персонализации» нас интересует «Экран блокировки». Можно в качестве заставки выбрать то что нам предлагает операционная система:
Но мы спустимся чуть ниже — мы выберем кое — что очень знакомое и забытое.
Выберем в качестве заставки «Объемный текст» и настроим его «Параметры:
Можно использовать «Время», или набрать короткую фразу:
После этого оставляем настройки, как показано на рисунке ниже:
После сохранения настроек усаживаемся поудобнее, ждем минуту и смотрим, что получилось.
Если кнопка «Пуск» не работает, настроить время блокировки экрана можно при помощи редактора реестра. Для этого вызываем редактор (Win+R) командой regedit.
В открывшемся окне ищем ветвь реестра со следующим описанием: HKEY_LOCAL_MACHINE\SYSTEM\CurrentControlSet\Control\Power\PowerSettings\7516b95f-f776-4464-8c53-06167f40cc99\8EC4B3A5-6868-48c2-BE75-4F3044BE88A7
Когда найдем, дважды щелкаем по надписи, чтобы открыть ее. В результате появится такое вот окно:
Здесь в строке параметр значения ставим цифру «2». Закрываем реестр и запускаем «Панель управления», где заходим в раздел «Электропитание». Выбираем наш текущий режим и щелкаем по строке «Изменить дополнительные параметры…». В результате откроется окно параметров, где расположены настройки режима отключения.
Раскрываем вкладку «Экран» (щелкаем на «плюс») и, далее таким же образом открываем «Время ожидания экрана блокировки». Здесь видим два значения: «От батареи» и «От сети». Рядом стоят подсвеченные синим по умолчанию цифры в одну минуту. Щелкнув по ним, можно задать свое время.
Ну и для того, чтобы проверить например, как работает наш планировщик заданий по расписанию можно менять дату и время на компьютере (чтобы не ждать долго).
Как настроить время в Windows 10: второй способ
Откройте панель управления, для чего можете, например, навести курсор на кнопку «Пуск» и нажать на правую клавишу мыши.
<center>
В панели управления выберите «Крупные значки» и нажмите на строку «Дата и время».
<center>
Далее кликните по кнопке «Изменить дату и время».
<center>
Указываете время и нажимаете ОК.
<center>
Что касается синхронизации времени с сетью, его можно отключить, выбрав вкладку «Время по интернету» и нажав на кнопку «Изменить параметры».
<center>
Снимите галочку с пункта «Синхронизировать с сервером времени в интернете» при необходимости.
<center>
И если сделаете это, нажмите ОК для сохранения изменений.
Здравствуйте!
Да, некоторые версии Windows 10, особенно на ноутбуках (с преднастройками от производителя) могут отображать дату и время нестандартным образом. К счастью, это достаточно легко исправить…
Пример — в трее показывается только время
Настройка отображения даты и времени в трее Windows 10
ШАГ 1
1) Кликните правой кнопкой мышки (ПКМ) в любом свободном месте панели задач — в появившемся меню перейдите по «Параметры панели задач».
Параметры панели задач
2) Далее переключите ползунок в режим «Откл.» рядом с пунктом «Использовать маленькие кнопки панели задач» (если он у вас и так отключен — включите и отключите его снова). Пример на скрине ниже.
Панель задач — использовать маленькие кнопки панели задач
3) После этого высота строки панели задач должна несколько увеличится, а кроме времени начнет отображаться еще и дата (если, конечно, это не отключено спец. образом в параметрах, но об этом в шаге 2…).
Появилась дата!
ШАГ 2
1) Для настройки отображения формата даты и времени в панели управления Windows есть спец. вкладка. Чтобы открыть ее (в любой версии Windows 10), нужно:
- нажать сочетание Win+R (появится окно «Выполнить»);
- после использовать команду intl.cpl и нажать OK.
intl.cpl — настройка даты, времени (часового пояса)
2) Затем откроется окно «Регион», в котором можно задать язык интерфейса, время, дату и пр. Откройте доп. параметры, как показано на скрине ниже.
Доп. параметры
4) Перейдите во вкладку «Дата» и обратите внимание на строку «Краткая дата» (именно от нее зависит то, как будет отображаться дата в трее). Добавьте в конец строки 4 символа «dddd» и нажмите кнопку «Применить» (как показано на скрине ниже)
Добавьте в конец строки 4 символа «dddd» и нажмите кнопку «Применить» (как показано на скрине ниже).
Изменяем формат даты
5) Вы сразу же заметите, как после даты появится еще и день недели. На мой взгляд в нижеприведенном примере дата стала слишком длинной, и я ее немного укорочу …
Появился день недели
6) Для этого изменим dd.MM.yyyy ddddна ddd dd.MM.yyyy.
Еще раз меняем формат
7) В результате у нас вместо полного написания дня недели (Четверг) — будет сокращенный вариант (Чт). Пример ниже.
Так-то лучше!
Таким образом, меняя «эту формулу» вы можете настроить вывод даты в том виде, в котором удобно именно вам!
На этом все, удачи!
Другие записи:
- Как оценить производительность процессора (ЦП), на какой частоте он работает при нагрузке …
- Как установить Windows 7 на новый ноутбук (на примере Lenovo B70)
- Antimalware Service Executable нагружает процессор. Что можно сделать?
- Программы для раздачи Wi-Fi с ноутбука: что выбрать?
- Зависает Windows 10: что делать?
- Как записать игровое видео, геймплей
- Отключение проверки цифровой подписи драйверов в Windows 10 (или что делать с ошибкой: «INF …
- Настройка роутера Tenda FH456 (N301, F3): подключение к Интернет и Wi-Fi сети. Маршрутизатор, …
- https://droidway.net/467-kak-izmenit-vremya-v-windows-10-podrobnaya-instrukciya.html
- https://siteprokompy.ru/kak-pomenyat-vremya-v-windows-10/
- https://ocomp.info/dobavit-den-v-sistemnom-tree.html
Батарейка
Они отличаются толщиной и емкостью. Чтобы приобрести подходящую батарейку, выньте свою из посадочного места на материнской плате и посетите компьютерный магазин с образцом. Стоимость батарейки — порядка 30-50 рублей.
Все действия в инструкции ниже проводите после отключения компьютера от сети, а из ноутбука нужно также извлечь аккумулятор. Пользователям, у которых устройство находится на гарантийном обслуживании, следует сразу же обращаться в сервисный центр или место, где оборудование (системный блок, материнская плата, ноутбук) приобреталось.
1. Для замены батарейки необходимо открутить боковую крышку системного блока или нижнюю панель ноутбука.
2. Нажать на защелку и извлечь выпавший элемент питания.
Будьте внимательны, существуют и системные платы с интегрированным элементом питания.
3. Вставить новую батарейку до щелчка.
4. Собрать ПК обратно.
5. Включить компьютер/ноутбук, и настроить время и дату (возможно придётся настраивать в BIOS).
6. Перезагрузить ПК и убедиться, что они не сбиваются.
Изменение даты на компьютере

Обычно менять дату в Windows 10 не нужно, поскольку синхронизация по сети с выбором подходящего дня, месяца и года происходит автоматически. Однако если такая необходимость все-таки возникла, необходимо обратиться к одному из системных меню или запустить консоль для ввода соответствующей команды. В другой статье на нашем сайте вы можете ознакомиться с тематическими инструкциями и выбрать для себя подходящий метод изменения не только даты, но и текущего времени, установленного на компьютере.
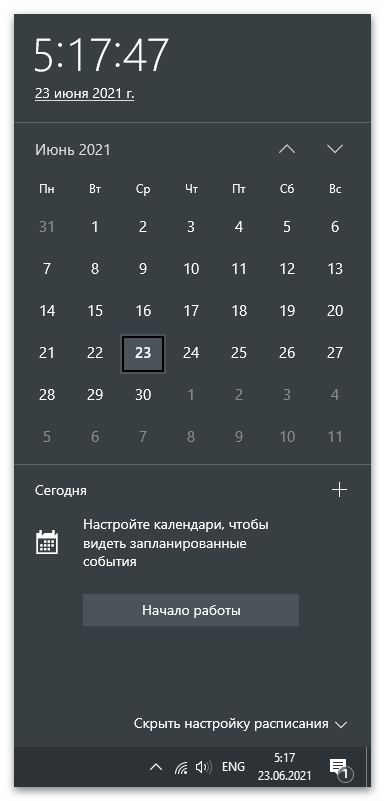
Подробнее: Изменение времени в ОС Windows 10
Единственное уточнение — при желании поменять дату через «Командную строку», обратитесь к Способу 3 текущей статьи, поскольку в нем описаны настройки конкретно для числа, а не времени. Не смотрите на то, что действия показаны на примере Windows 7, данная утилита точно так же функционирует и в «десятке».
Windows 7
Обладатели Windows 7 могут использовать три метода изменения даты на своем ПК. Каждый из них имеет свой алгоритм, но приводит к одному и тому же результату, поэтому выбор зависит исключительно от того, что удобнее реализовать именно вам.
Способ 1: Меню «Дата и время»
Настройка времени в Виндовс 7 осуществляется через отдельное меню, в котором, помимо основных, присутствуют и дополнительные параметры, влияющие на формат отображения даты. Давайте разберем общий принцип изменения текущего числа, а также другие параметры, которые могут оказаться полезными.
- Откройте меню «Пуск» и на панели справа нажмите по кнопке «Панель управления».
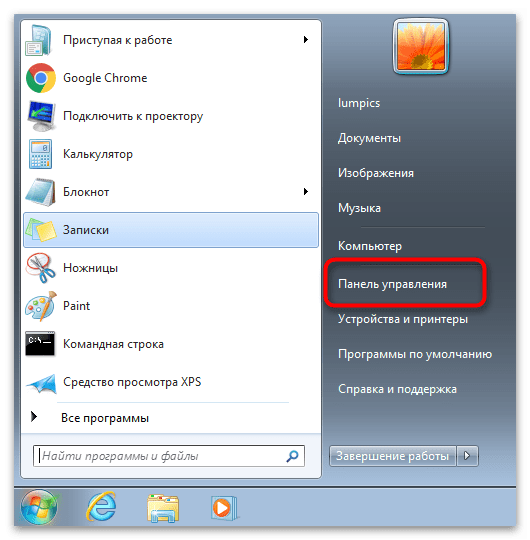
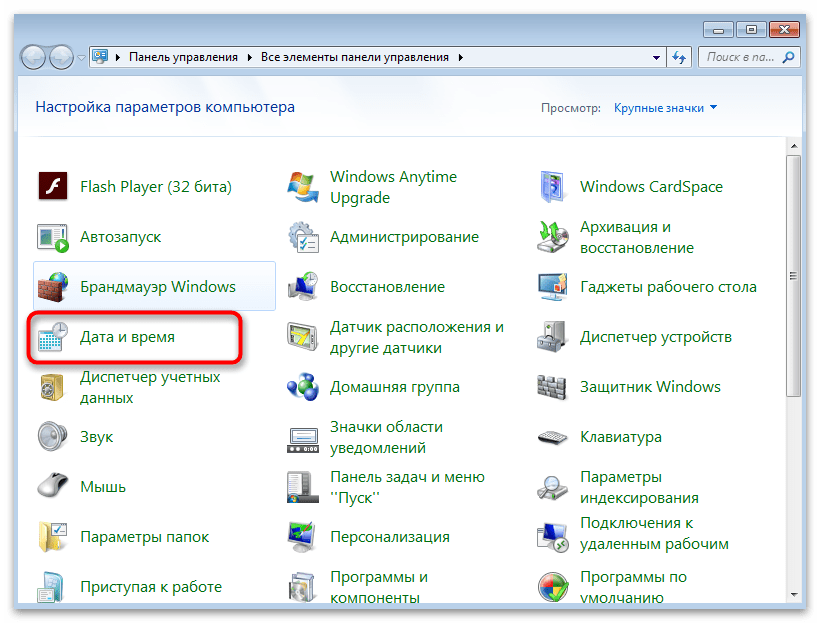
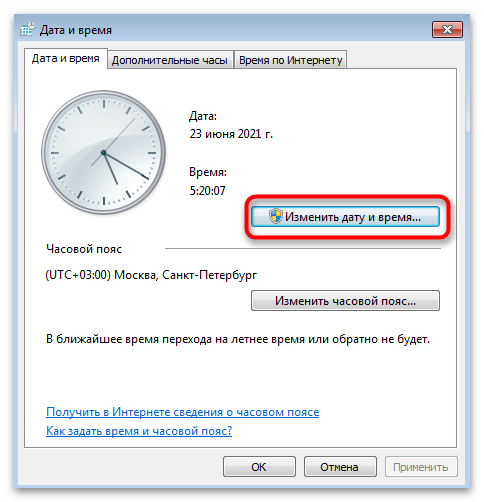
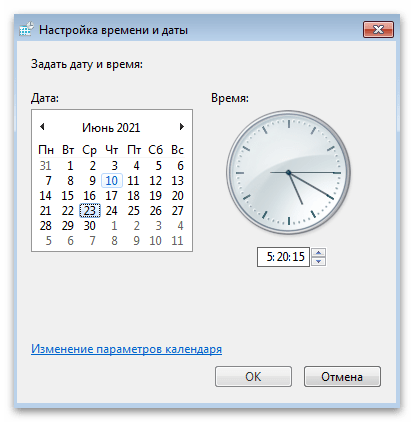
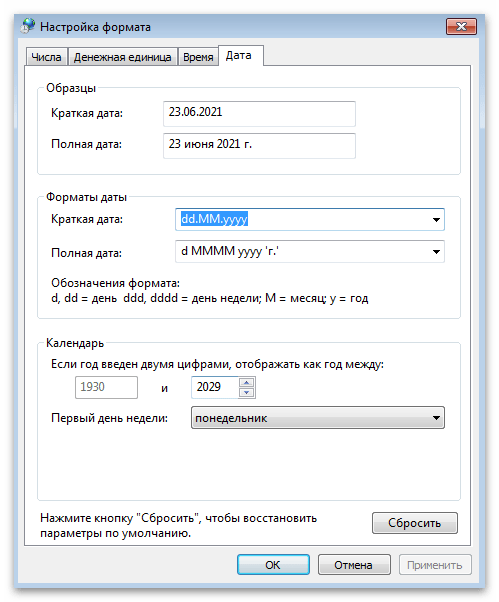
Способ 2: «Командная строка»
В операционной системе есть много утилит, запускаемых через «Командную строку». Одна из них отвечает за смену текущей даты и позволяет быстро настроить параметры так, как это нужно пользователю. Этот вариант подойдет тем, кому неудобно переходить по разным графическим меню.
- Откройте «Пуск», отыщите приложение «Командная строка» и запустите его. Если хотите, откройте консоль другим удобным для вас образом.
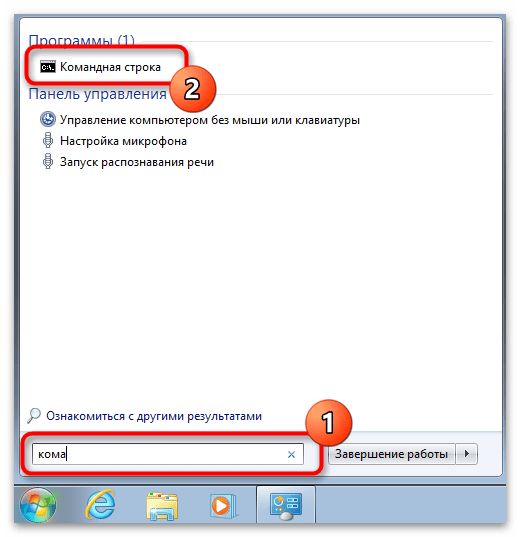
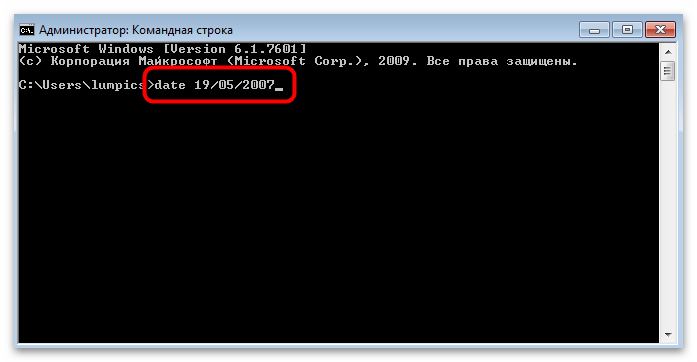
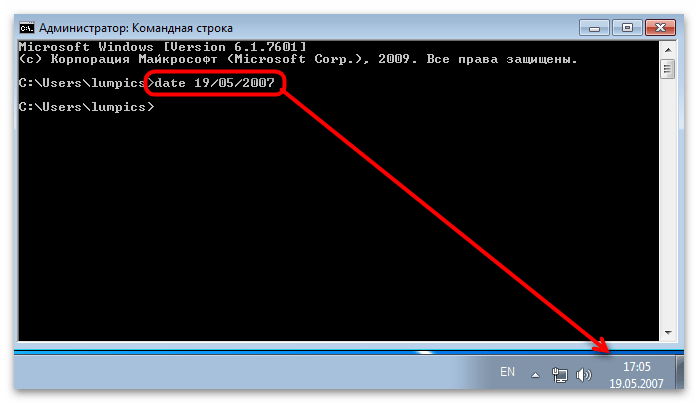
Способ 3: Синхронизация времени
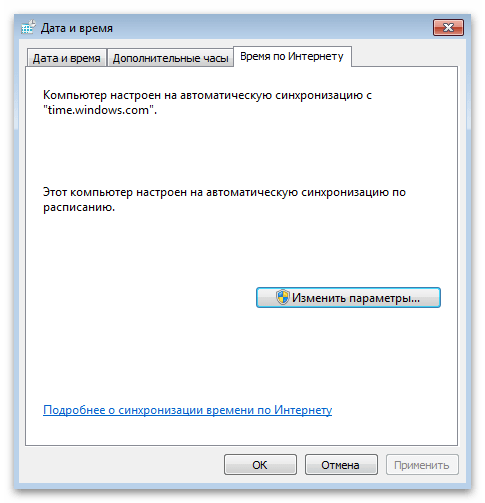
Если после смены даты на компьютере вы заметили, что она сбилась вместе со временем, вполне возможно, что садится батарейка на материнской плате, в Windows попали вирусы или подобная ситуация связана с действием установленных активаторов. В любом случае вам необходимо проверить все причины и найти решение, в чем поможет разобраться материал далее.
Мы рады, что смогли помочь Вам в решении проблемы.
Метод 1: путем изменения формата вручную
Программы для Windows, мобильные приложения, игры — ВСЁ БЕСПЛАТНО, в нашем закрытом телеграмм канале — Подписывайтесь:)
Этот метод помогает вам вручную изменять время вместе с вызовом, календарем и даже первым днем недели один за другим, не влияя ни на один из параметров. Вы даже можете изменить отдельные форматы даты и времени, игнорируя региональный формат. Следуйте приведенным ниже инструкциям, чтобы изменить формат времени на 12 или 24 часа:
Шаг 1. Нажмите одновременно клавиши Win + I на клавиатуре, чтобы открыть приложение «Настройки».
Шаг 2. В окне «Настройки» нажмите «Время и язык» в левой части панели.
Шаг 3: Теперь перейдите вправо и нажмите «Язык и регион».
Шаг 4: На следующем экране с правой стороны прокрутите вниз и щелкните раздел «Региональный формат».
Теперь нажмите кнопку «Изменить форматы» под ним.
Шаг 5: Теперь перейдите в поле Кратковременное время и щелкните раскрывающийся список рядом с ним.
Выберите формат времени с помощью AM или PM, чтобы установить 12-часовой формат.
Шаг 6: Для 24-часового формата выберите формат времени без AM или PM рядом с ним.
Теперь вы успешно изменили формат времени на 12-часовой или 24-часовой формат в Windows 11.