Как изменить положение панели задач Windows 11 с помощью ExplorerPatcher
Если вы пользователь Windows 11 и ищите ответы на вопросы о том, как переместить панель задач наверх или как переместить панель задач в бок экрана, вы можете использовать сторонние инструменты для изменения положения этого элемента интерфейса.
ExplorerPatcher — бесплатное приложение от разработчика valinet, которое возвращает классический дизайн панели задач с некоторыми устаревшими функциями, например, такими как возможность переместить панель задач вправо, влево или наверх. Хотя это не идеальное решение, но, если вы хотите изменить настройки системы, это лучший бесплатный вариант.
В программе ExplorerPatcher имеются много других функций, которые изменяют различные системные параметры. После открытия окна «Свойства» (ExplorerPatcher), название активного раздела с настройками будет подчеркнуто.
Пройдите несколько шагов, чтобы перенести панель задач Windows 11 в нужное расположение на экране:
- Скачайте программу ExplorerPatcher на странице GitHub: https://github.com/valinet/ExplorerPatcher/releases/latest/download/ep_setup.exe.
- Дважды щелкните по файлу «ep_setup.exe», чтобы установить приложение на компьютер.
- Установка приложения проходит с перезапуском Проводника. Вы ненадолго увидите белый экран, а затем откроется рабочий стол Windows
- Щелкните правой кнопкой мыши по панели задач и выберите параметр «Свойства». Вы также можете открыть свойства ExplorerPatcher, используя меню «Пуск» войдя во «Все приложения», а там выбрать «Свойства (ExplorerPatcher)».
- В разделе «Taskbar» (Панель задач), в параметре «Taskbar style» (Стиль панели задач) выберите опцию «Windows 10».
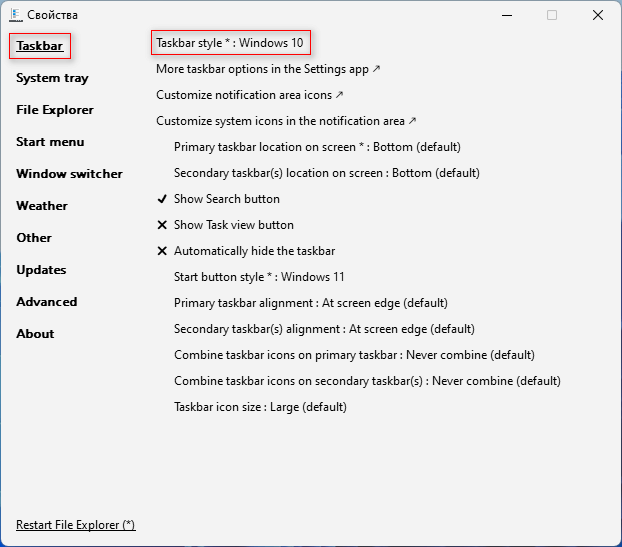
В программе ExplorerPatcher вы можете решить задачу, как переместить панель задач вверх Виндовс 11 или в другое место на экране, двумя методами.
1 способ (действия после 5 шага):
- Нужно щелкнуть правой кнопкой мыши по панели задач.
- В контекстном меню снимите флажок с пункта «Закрепить панель задач».
- Зажмите левую кнопку мыши и вручную перетащите панель задач вверх, влево или вправо на новое место.
Как настроить меню «Пуск» в Windows 11
2 способ (выполните после 5 шага этой инструкции):
- В опции «Primary taskbar location on screen» (Основное расположение панели задач на экране) выберите подходящий вариант размещения.
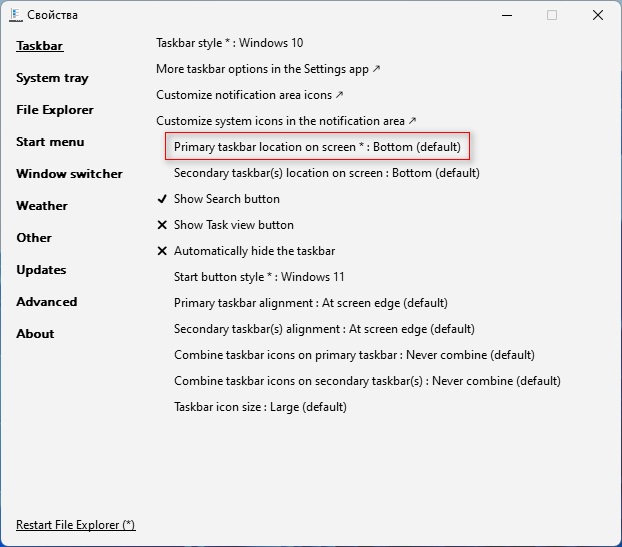
В выпадающем списке вам доступны следующие расположения:
- Bottom (default) — снизу (по умолчанию).
- Top — сверху.
- Left — слева.
- Right — справа.
- Выберите нужное положение панели задач на экране компьютера, а затем нажмите на «Restart File Explorer» (Перезапустить Проводник), чтобы применить эти изменения в операционной системе Windows.
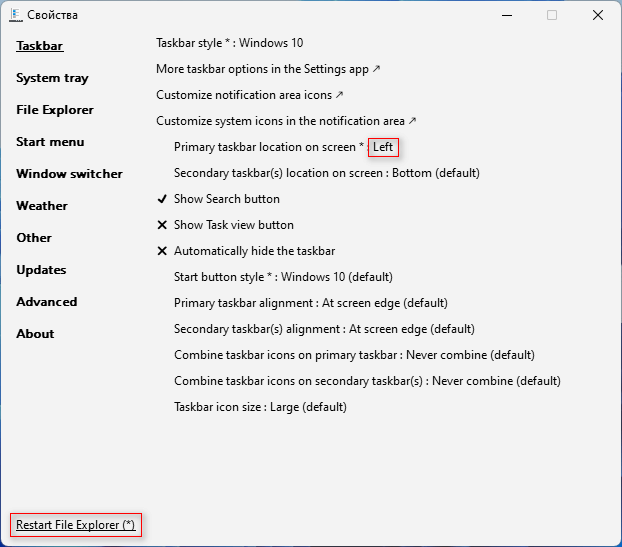
На этом изображении панель задач Windows 11 расположена по левому краю экрана.

Используйте настройку «Start button style» (Стиль кнопки «Пуск»), чтобы выбрать вариант «Windows 11». В этом случае кнопка меню «Пуск» примет стандартный вид, который похож на используемый в установленной операционной системе по умолчанию.
Если вам потребовалось отменить изменения, сделанные с помощью утилиты ExplorerPatcher, проделайте следующее:
- Нажмите на раздел «About» (О программе).
- Выберите опцию «Restore Default Setting» (Восстановить настройки по умолчанию).
- В открывшихся окнах с предупреждениями согласитесь на внесение изменений в реестр для отката настроек ExplorerPatcher.
- Перезагрузите ПК, чтобы вернуть настройки Windows 11 по умолчанию.
Настройка окон в Windows 10
Всем привет ! Я продолжаю разбирать операционную систему Windows 10. Сегодняшняя тема – Многозадачность на Windows 10, а если быть точнее, то я расскажу о настройках окон в Windows 10. Показ окон можно наблюдать в режиме планшета, а так же можно отобразить окна, нажав на сочетание клавиш Alt+Tab. Окна это открытые страницы браузеров или страницы на вашем компьютере, документы, изображения и т.д.
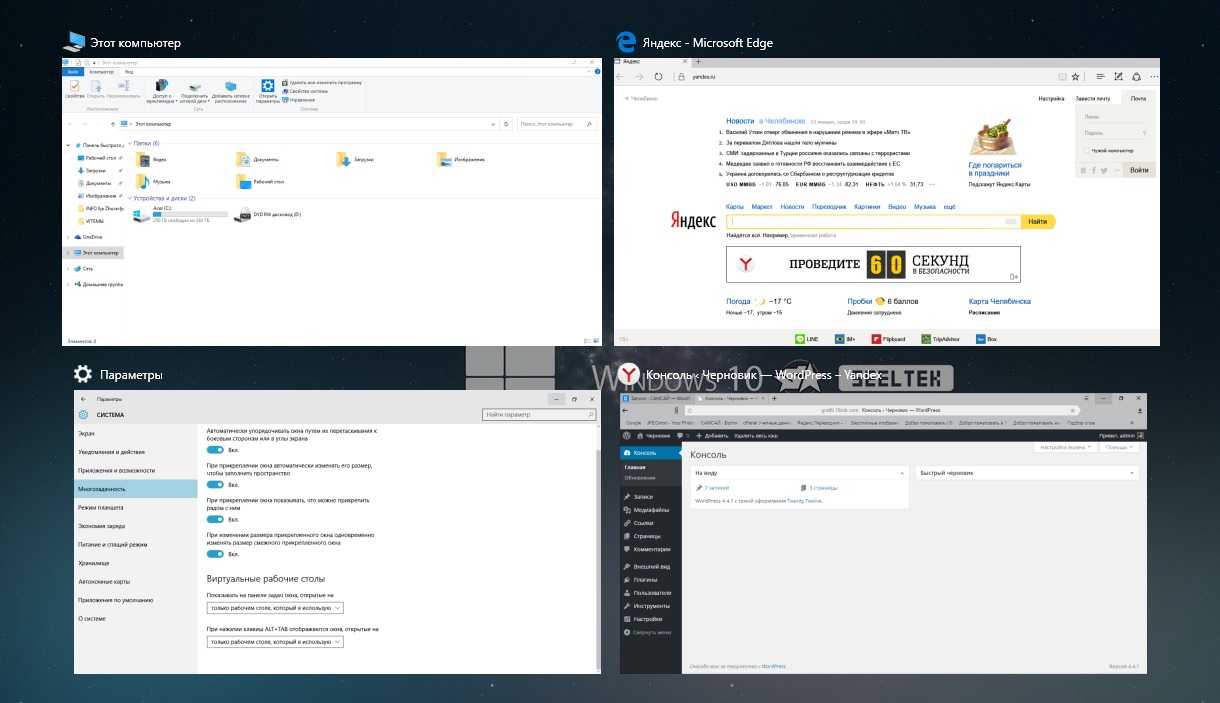
Открыть окна, можно нажав на кнопку – Представление задач , внизу экрана, с правой стороны от кнопки поиск.
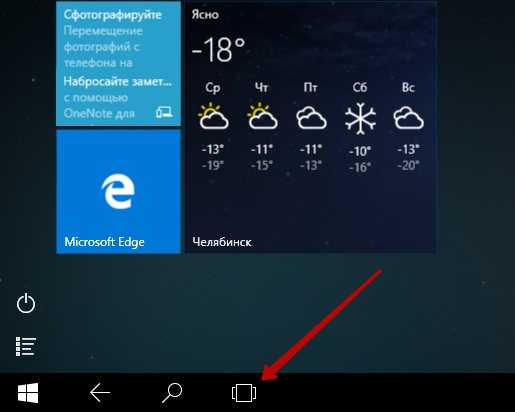
Чтобы попасть на страницу параметров окон, в нижнем левом углу экрана, нажмите на кнопку – Пуск . В открывшемся окне, нажмите на вкладку – Параметры .
В меню параметров, нажмите на вкладку – Система .
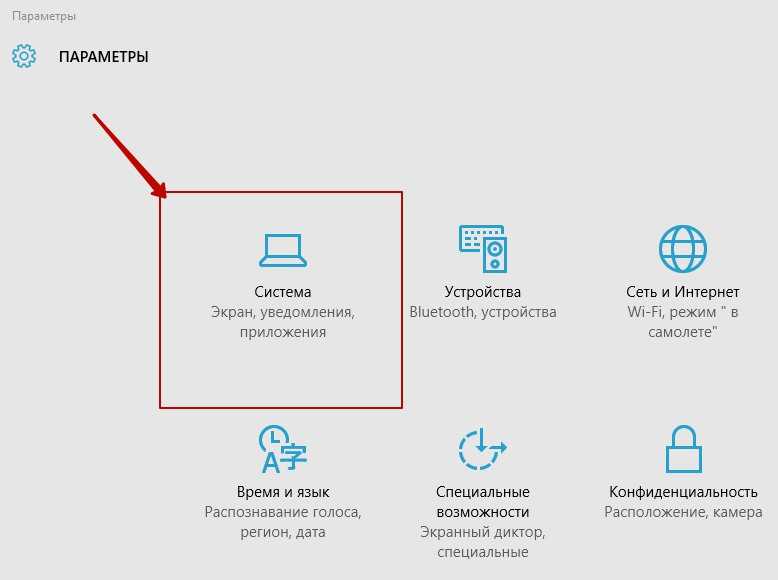
На странице – Система , слева в меню, нажмите на вкладку – Многозадачность . Здесь вы можете включить или отключить следующие параметры:
Автоматически упорядочивать окна путём их перетаскивания к боковым сторонам или в углы экрана.
При прикреплении окна автоматически изменять его размер, чтобы заполнить пространство.
При прикреплении окна показывать , что можно прикрепить рядом с ним.
При изменении размера прикреплённого окна одновременно изменять размер смежного прикреплённого окна.
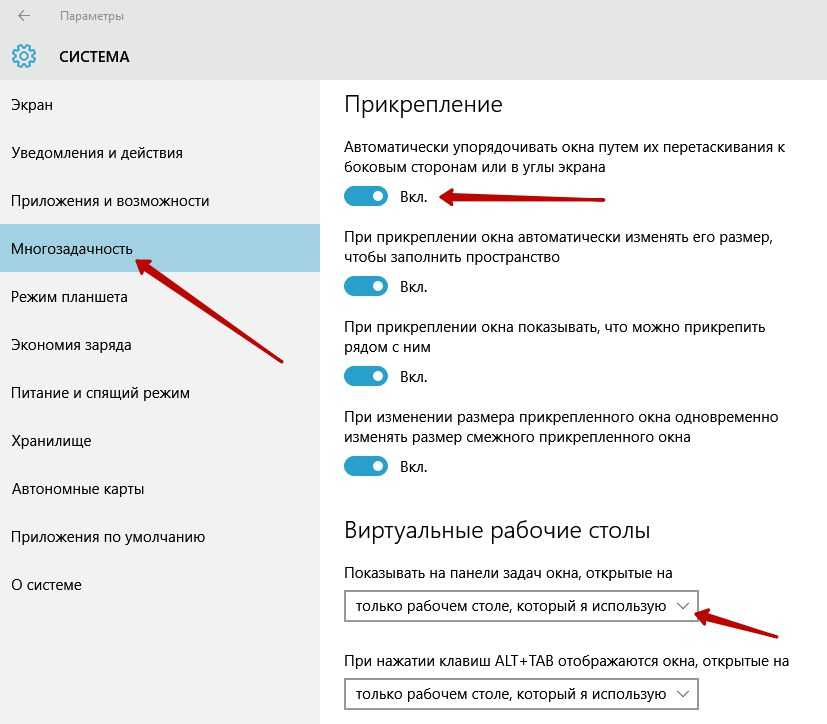
Так же здесь вы можете включить показ окон с виртуальных рабочих столов, то есть, чтобы на экране отображались окна не только с действующего рабочего стола, но и с других ваших рабочих столах. Для этого вам нужно просто выбрать значение – Всех рабочих столах . Тема параметров окон в многозадачности Windows 10 завершена, жду ваших комментариев, до новых встреч !
Установите правильную дату на своем ПК
Иногда проблема с отсутствием панели задач также может возникать из-за неправильной даты, установленной на вашем ПК. Чтобы решить эту проблему, вы можете попробовать исправить дату и время вручную, выполнив следующие действия.
Шаг 1: Нажмите сочетание клавиш Ctrl + Shift + Esc, чтобы запустить диспетчер задач на вашем ПК. Разверните параметр «Подробнее» в нижней части диспетчера задач.
Шаг 2: Перейдите в «Файл» и выберите «Запустить новую задачу» из списка.
Шаг 3: Введите control.exe в поле Открыть и нажмите Enter.
Шаг 4. В окне панели управления измените тип представления на Крупные значки, если это еще не сделано. Нажмите на опцию «Дата и время».
Шаг 5: Перейдите на вкладку «Интернет-время» и нажмите кнопку «Изменить настройки».
Шаг 6: Снимите флажок «Синхронизировать с сервером времени в Интернете» и нажмите «ОК».
Шаг 7. Теперь перейдите на вкладку «Дата и время» и нажмите кнопку «Изменить дату и время», чтобы изменить их вручную.
Теперь перезагрузите компьютер и посмотрите, появляется ли теперь панель задач в Windows 11.
Как сбросить Панель задач в Windows 11?
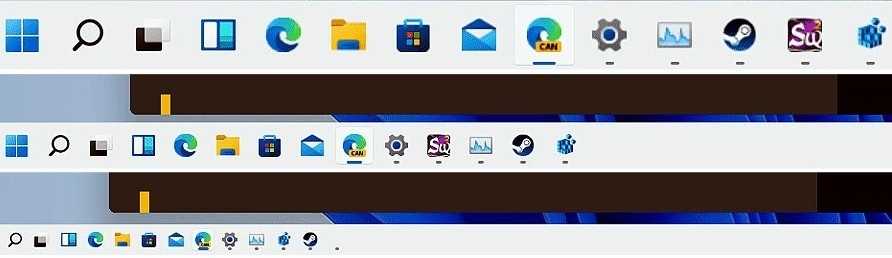
Новая операционная система Windows 11 не лишена ошибок, так как является еще сырой и на стадии доработки. Поэтому пользователи, во время использования новой ОС, сталкиваются с некоторыми неполадками, среди которых встречается неработающая Панель задач. В чем собственно выражается «глюк» данного элемента Windows 11? Не запускаются некоторые элементы, не удаётся перемещать значки на панели, не работает предварительный просмотр эскизов, нет возможности закрепить или открепить программу. Если на вашем ПК прослеживаются такие симптомы, то стоит выполнить сброс Панели задач Windows 11 представленным способом.
Как выполнить сброс настроек Панели задач в Windows 11 до начального состояния?
Если вы хотите сбросить Панель задач Windows 11 до настроек по умолчанию, стоит перед выполнением данного действия обновить драйвера дисплея до последней версии, а далее запустить консоль PowerShell с правами Администратора и ввести:
Get-appxpackage -all *shellexperience* -packagetype bundle |%
Теперь нужно открыть Блокнот в Windows 11 и вставить в него следующее содержимое:
taskkill /f /im explorer.exe
taskkill /f /im shellexperiencehost.exe
timeout /t 3 /NOBREAK > nul
del %localappdata%\Packages\Microsoft.Windows.ShellExperienceHost_cw5n1h2txyewy\TempState\* /q
timeout /t 2 /NOBREAK > nul
Файл сохраняем и задаем ему название Clear_Tile_Cache.bat.
Теперь запускаем этот файл и ожидаем завершения операции.
Перезапускаем ПК, чтобы изменения вступили в силу.
В случае, если на Панели задач пропали значки, то стоит внести некоторые коррективы в системный реестр. Для этого нажимаем «Win+R» и вводим «regedit». Откроется Редактор реестра. Нужно перейти по ветке:
Здесь находим параметр PastIconsStream и удаляем его. Также стоит перезапустить систему.
Если же проблема не решилась, тогда стоит перезагрузить Проводник и саму систему, возможно, произошел сбой в работе Windows 11.
Закрепление избранных папок в меню «Пуск»
Если вы хотите быстрее всего получить доступ к некоторым избранным часто используемым папкам, вы можете закрепить их прямо в меню «Пуск». ОС Windows 11 позволяет добавлять в меню «Пуск» несколько предопределенных папок, включая «Видео», «Изображения», «Музыка», «Документы», «Загрузки», «Личная папка» и «Проводник».
К сожалению, на данный момент времени вы не можете добавить какую-либо пользовательскую папку в меню «Пуск».
Этот функционал несколько повысит эффективность работы, так как вы сможете быстро открывать избранные папки сразу из меню «Пуск», не открывая для этого Проводник.
Чтобы закрепить папки в меню «Пуск», сделайте следующее:
- Откройте «Параметры».
- Выберите «Персонализация».
- Нажмите на раздел «Пуск».
- Откройте опцию «Папки».
Здесь вы увидите переключатели для различных папок.
- Включите переключатель для папки, которую хотите добавить в меню «Пуск».
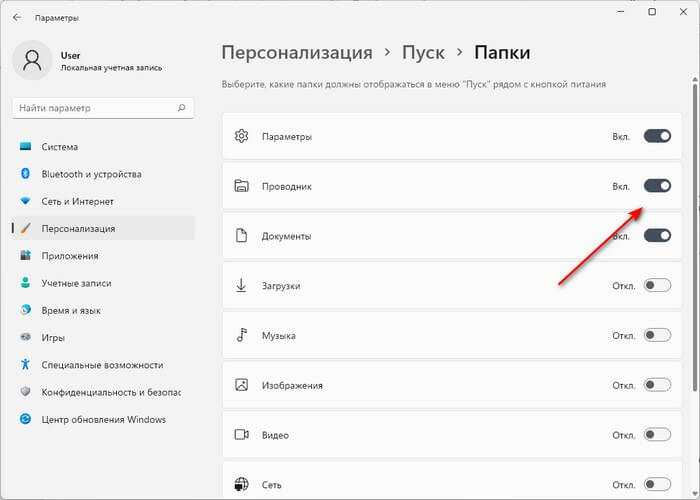
Теперь к закрепленным избранным папкам можно получить прямой доступ из меню «Пуск» рядом с кнопкой питания.
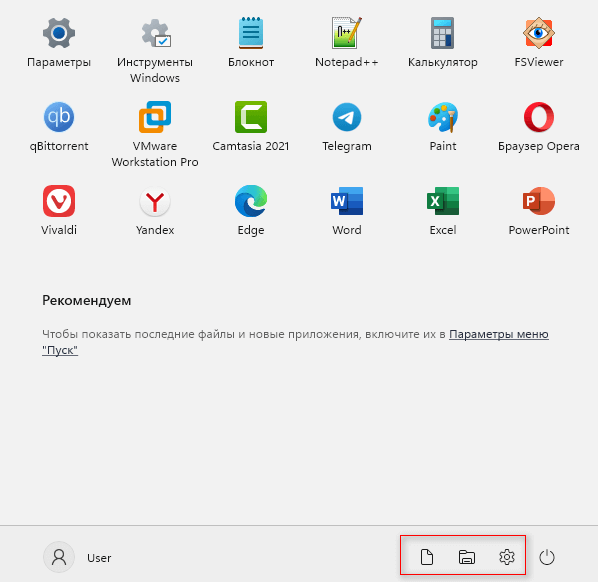
При необходимости можно провести и другие изменения в интерфейсе Windows 11.
Подробнее:
- Как вернуть в Проводник Windows 11 вкладки и ленту, как в Windows 10
- Как вернуть старое контекстное меню в Windows 11 — 5 способов
Отключите функцию автоматического скрытия панели задач.
Windows 11 содержит множество новых обновлений и функций; одной из этих новых функций является функция автоматического скрытия панели задач.
Как следует из названия, эта функция через некоторое время автоматически скрывает панель задач, обманывая вас, заставляя думать, что она не работает, когда это не так. Мне не нравится эта функция; как я могу отключить его? Отключить функцию автоматического скрытия панели задач относительно просто; давайте посмотрим.
- Используйте сочетание клавиш Windows + I, чтобы открыть меню настроек в Windows 11.
- На левой панели выберите параметр Персонализация.
- Здесь нажмите на панель задач и выберите параметр поведения панели задач.
- После этого просто снимите флажок «Автоматически скрывать панель задач».
Как сбросить настройки панели задач в Windows 11?
1. Сбросить панель задач Windows 11 до стиля Windows 10.
1.1 Откройте окно «Выполнить», нажав клавиши Windows + R, введите regedit и нажмите Enter.
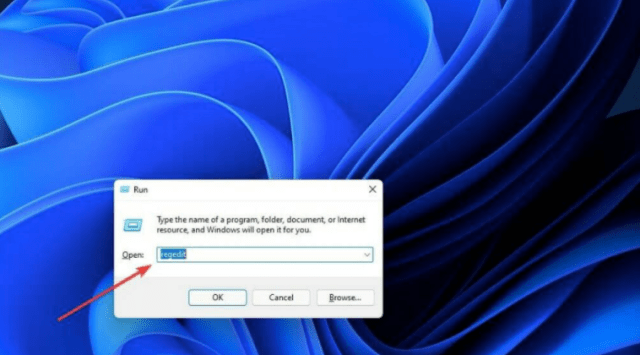
1.2 Затем скопируйте и вставьте следующую команду в текстовую панель вверху, чтобы перейти в следующее место:
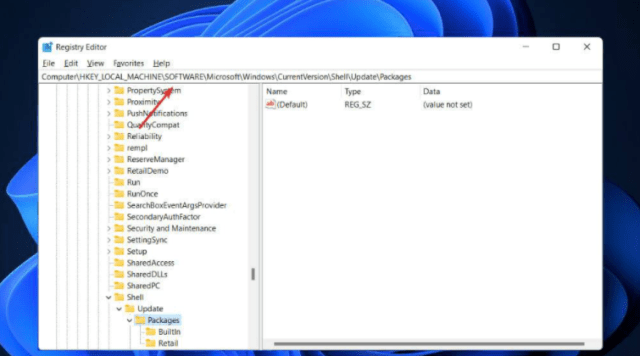
1.3 Щелкните правой кнопкой мыши в любом месте правой панели и выберите «Создать», а затем выберите параметр «Значение DWORD» (32-разрядная версия) или «64-разрядная версия» (для 64-разрядных систем). Назовите его UndockingDisabled, затем дважды щелкните его и установите значение данных равным 1.
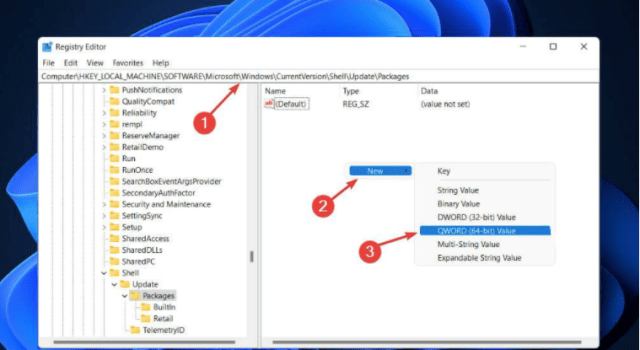
1.4 Перезагрузите компьютер. Через некоторое время у вас снова появится классическая панель задач в Windows 11.
1.5 Если вы обнаружите какие-либо сломанные или нефункциональные значки в левой части панели задач, такие как Cortana, Search и Task View. Вы можете удалить эти дополнительные значки, зайдя в «Настройки», затем щелкнув «Персонализация», затем «Панель задач», а затем отменив их выбор.
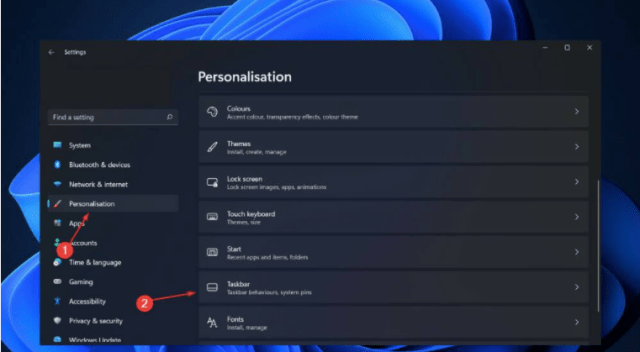
2. Сбросьте настройки панели задач Windows 11 по умолчанию.
2.1 Скопируйте и вставьте следующую команду в файл Блокнота и сохраните ее как файл BAT:
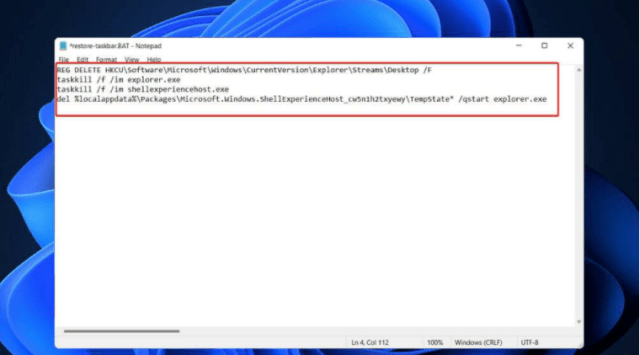
2.2 После сохранения файла дважды щелкните его, чтобы запустить программу. Он автоматически сбросит настройки панели задач Windows 11 до значений по умолчанию.
2.3 После этого вы можете настроить панель задач Windows 11 через окно «Настройки», нажав кнопку + клавиши I, и следуйте «Персонализация» на левой панели.
Проверка настроек панели задач в Windows 10
Для начала необходимо зайти в параметры системы и проверить настройки панели задач. Так как панель задач у нас не отображается, то для того, чтобы попасть в настройки её параметров, нам необходимо одновременно нажать на клавиатуре клавиши Win + R. После этого откроется небольшое окошко «Выполнить», в котором в поле «Открыть:» необходимо ввести команду control и нажать кнопку «ОК» или клавишу «Enter» на клавиатуре.
В открывшейся Панели управления справа вверху напротив надписи «Просмотр:» жмем по маленькой стрелочке и выбираем параметр «Крупные значки». После этого ниже находим пункт «Панель задач и навигация» и открываем его.
Откроется новое окно с параметрами панели задач.
Проверяем все настройки. Если включен пункт «Автоматически скрывать панель задач в режиме рабочего стола», то отключаем его.
Если все настройки «правильные», то можно попробовать изменить их, применить и, потом опять вернуть все назад, и снова применить.
Возвращаем панель задач при помощи проводника
Иногда панель управления может исчезнуть из-за «бага» системы. В таком случае необходимо перезапустить проводник.
Для перезапуска проводника алгоритм действий будет такой:
Если пункта «Проводник» нет в списке, то внизу слева нажмите на «Подробнее».
Обычно этих действий бывает достаточно, чтобы вернуть панель задач.
Панель задач на всех мониторах
Если у вас подключен еще один монитор или телевизор, то настроить показ панели задач на каждом устройстве можно через окно «Проецирование».
Открыть это окно в Windows 10 можно нажав одновременно на клавиатуре клавиши Win + P (англ.).
Если выбираем пункт «Расширить», то панель задач будет отображаться на каждом устройстве.
What other changes have occurred in Windows 11?
When it comes to client operating systems, Windows 11 is the next generation, and it offers features that businesses should be aware of. It is based on the same architecture as Windows 10 and shares the same user interface. If you are already familiar with the former, the transition to the latter will be seamless.
Similar to Windows 10, it includes security and privacy capabilities. Security for your devices begins with the hardware and extends to include OS security, application security, and user and identity protection. However, with Windows 11 there is more security due to the Windows Defender app.
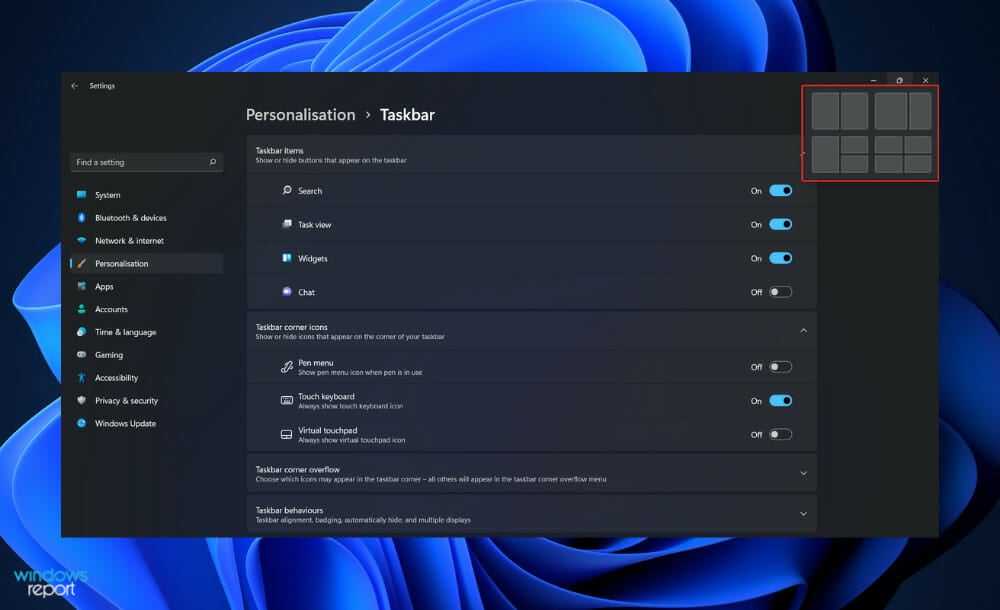
Snap Layout is another new feature created when you place your apps in it, and that layout is then saved in a Snap Group. As you create more Snap Groups, you will be able to move between them by simply selecting the Snap Group you want to the go-between.
When you hover your cursor over a program in an existing snap layout in the taskbar, it displays a list of all the apps in it. This feature is referred to as the Snap Group. When you select a group, all of the apps in that group are opened in the same layout.
Android applications will be made available via the Microsoft Store through the Amazon Appstore, which will be available in Windows 11. This is something that users have been waiting for years, and it represents another step toward the integration of mobile and laptop computers.
Additionally, Windows 11 SE is a new edition of Windows that has been built specifically for educational purposes. It works on low-cost devices and is capable of running important applications such as Microsoft 365.
Как отключить закругленные углы?
Microsoft понимает ваши предпочтения относительно того, как должна выглядеть Windows. По крайней мере, это сообщение, которое они отправили с Windows 11.
В настоящее время нет возможности полностью восстановить внешний вид Windows 11 до того, как выглядит Windows 10, и это маловероятно в будущем, учитывая текущую позицию Microsoft в отношении изменений пользовательского интерфейса. Тем не менее, есть некоторые важные настройки, которые могут заставить вас чувствовать себя более комфортно.
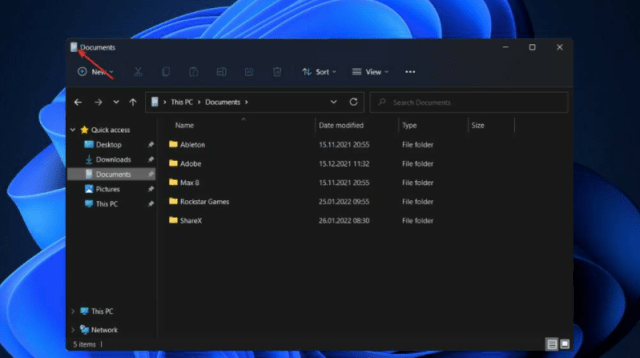
Новый внешний вид Windows 11 определяется закругленными углами. Однако они не были любимы всеми, и впереди еще много плохих новостей. В настоящее время нет возможности изменить эти настройки с помощью Windows 11 или сторонних решений.
Вам доступен только один вариант. Если вы отключите аппаратное ускорение графики в Windows 11, ОС вернется к квадратным углам (это также отключит другие визуальные функции, такие как прозрачность). Однако есть еще один вариант, когда вы можете полностью отключить графическое оборудование.
Откройте диспетчер устройств, затем «Видеоадаптеры» и щелкните правой кнопкой мыши отображаемый на экране видеоадаптер, чтобы выбрать «Свойства». Выберите «Отключить устройство» в раскрывающемся меню. Хотя ваш экран будет кратковременно мерцать, когда операционная система возобновит работу, закругленные углы больше не будут отображаться.
С другой стороны, это не то, что мы бы поощряли. В дополнение к тому, что пользовательский интерфейс Windows кажется вялым и тупым, отключение графического оборудования означает, что вы не сможете запускать 3D-приложения или играть в 3D-игры, пока не включите оборудование снова.
Заключение
Если вам не нравится панель задач Windows 11 по умолчанию и вы хотите вернуть классический стиль панели задач Windows 10, эта статья поможет вам в этом. Более того, некоторые пользователи сообщили, что столкнулись с проблемой Панель задач Windows 11 и меню «Пуск» не работают или не отображаются, нажмите здесь чтобы найти решения.
Можно ли вернуть
Не всем пользователям новой Windows 11 нравится изменение классического меню «Пуск». При этом разработчики отметили, что такие нововведения, вплоть до значков, шрифта и звука были сделаны специально для удобства пользования. Сам «Пуск» оказался в центре для упрощения поиска. При этом пользователь видит последние файлы вне зависимости от платформы, на которой осуществлялся просмотр.
Жалобы на оформление повлекли за собой вопросы, как вернуть старый «Пуск» в Windows 11, и можно ли это сделать без отката до 10. Такое желание возникает у людей, которые не хотят перестраиваться и планируют пользоваться классическим меню. Его легко вернуть с помощью специальных приложений Open Shell и Start11 (платное), которые находятся в свободном доступе. В некоторых случаях может помочь внесение изменение в реестр, но последнее время этот метод почти не работает.
Избавьтесь от рекомендуемых элементов в меню «Пуск»
После открытия меню «Пуск» пользователь видит два раздела: «Закрепленные» и «Рекомендуемые», расположенные один выше другого.
Если польза от закрепленных элементов очевидна: оттуда вы можете быстро запустить нужную программу, то рекомендации в «Пуск» нужны не всем. Это может быть полезно для некоторых пользователей, поскольку там отображаются некоторые индивидуальные рекомендации.
Хотите видеть меню «Пуск», не загроможденное слишком большим количеством элементов? Удалите рекомендуемые элементы из меню «Пуск», если считаете, что они бесполезны.
Другая важная причина касается обеспечения безопасности и конфиденциальности данных. Любой, кто имеет доступ к вашему компьютеру может увидеть последние открытые файлы или узнать, чем вы занимались. Поэтому подобную информацию лучше скрыть, а не показывать в открытом виде.
Подробнее: Как отключить «Рекомендуем» из меню «Пуск» в Windows 11
Тем не менее, пустой раздел «Рекомендуемые» останется в меню «Пуск», потому что на данный момент невозможно полностью от него избавиться.
Как переместить панель задач с помощью StartAllBack
StartAllBack — программа для изменения интерфейса Windows, возвращающая классический внешний вид операционной системе. С помощью программы можно улучшить меню «Пуск», Проводник и панель задач, контекстное меню, тему оформления в стиле предыдущих версий Windows.
В приложении доступны три варианта оформления в стилях Windows 11, Windows 10 или Windows 7 с тонкой настройкой внешнего вида системы.
Это платная программа c 30-дневной бесплатной пробной версией, которая имеет поддержку русского языка.
Выполните следующие действия:
- Скачайте StartAllBack с официального сайта: https://www.startallback.com/.
- Запустите установочный файл приложения.
- В процессе инсталляции в окне конфигурации StartAllBack сначала выберите одного или для всех пользователей, чтобы использовать программу на компьютере, а затем тему Windows 11 (она указана, как «Правильная 11»). Эти настройки потом можно поменять из окна программы.
- После установки приложения на компьютер, щелкните правой кнопкой по меню «Пуск», а в открывшемся меню выберите «Свойства».
- В окне «Настройки StartAllBack» войдите во вкладку «Панель задач».
- В разделе «Настройте поведение и сверх-способности» перейдите к опции «Положение панели задач на экране:».
- В раскрывающемся списке выберите предпочтительное расположение панели задач:
- Снизу.
- Слева.
- Сверху.
- Справа.
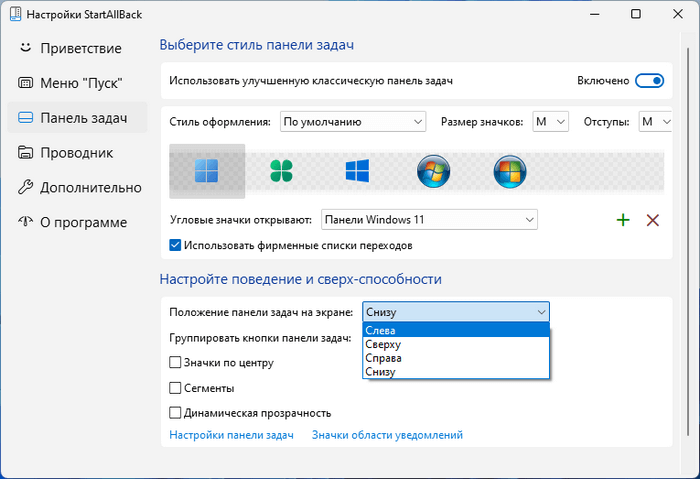
В случае необходимости вы можете вернуть панель задач на прежнее место, выбрав местоположение по умолчанию «Снизу».
Как переместить панель задач Windows 11 (видео)
Как закрепить панель задач в Windows 11
Для многих пользователей этот вопрос является достаточно актуальным – случайное перемещение панели бывает проблемным – не всегда просто вернуть её на место. В «десятке» закрепить/открепить таскбар можно через «Параметры», установив флажок возле соответствующей опции. В Windows 11 такая настройка отсутствует. С другой стороны, и переместить панель стало не в пример тяжелее, так что особой необходимости в её закреплении вроде бы и нет. Впрочем, многие другие функции, касающиеся настройки панели задач, в новой ОС доступны: это и закрепление приложений, и возможность изменить цвет taskbar, расположение кнопок или автоматически скрыть информацию.
https://youtube.com/watch?v=q-62JW5ZYcU
Как сбросить настройки панели задач в Windows 11?
1. Сбросить панель задач в стиле Windows 10
нажмите Окна ключ + р открыть Бегать поле и введите или вставьте в regedit затем нажмите Входить.
Затем перейдите в следующее место, скопировав его в текстовую панель вверху:
На правой панели щелкните правой кнопкой мыши в любом месте, затем выберите Новый и выберите Значение DWORD (32-разрядное) или 64-битный вариант для тех, у кого 64-битная система. Назови это Отстыковка отключена, затем дважды щелкните по нему и установите Значение данных к 1.
Теперь перезагрузите компьютер. После перезагрузки вы снова получите классическую панель задач в Windows 11
Обратите внимание, что загрузка классической панели задач и отображение всех значков и кнопок может занять несколько секунд.
Вы заметите несколько сломанных или неработающих значков в левой части панели задач, таких как Cortana, Search и TaskView. Вы можете удалить эти дополнительные значки, зайдя в Настройки, затем нажмите на Персонализация, с последующим Панель задач, и отменив их выбор.
2. Сбросить настройки по умолчанию
- Введите или скопируйте и вставьте следующий текст в Блокнот файл и сохраните его как ЛЕТУЧАЯ МЫШЬ файл:
- После сохранения файла дважды щелкните по нему, чтобы запустить программу. Это автоматически сбросит настройки вашей панели задач по умолчанию.
- Отсюда вы можете настроить панель задач, если перейдете в Настройки окно, нажав кнопку Окна кнопка + я, затем следуйте Персонализация с левой панели, а затем Панель задач с правой стороны. Вот и все!
Как отключить закругленные углы?
Microsoft знает о ваших предпочтениях относительно того, как должна выглядеть Windows. Это, по крайней мере, похоже на сообщение, отправляемое ими с Windows 11.
Пока невозможно полностью восстановить внешний вид Windows 11 до Windows 10. и учитывая текущую позицию Microsoft в отношении модификации пользовательского интерфейса, это вряд ли возможно в будущее. Тем не менее, есть несколько важных настроек, которые помогут вам чувствовать себя более комфортно.
Новый внешний вид Windows 11 определяется закругленными углами. Тем не менее, они не все обожают, и на горизонте есть еще плохие новости. Изменение этих параметров в настоящее время невозможно ни с помощью Windows 11, ни с помощью стороннего решения.
Вам доступен только один вариант. Если вы отключите аппаратное ускорение графики в Windows 11, операционная система вернется к прямоугольным углам (это также отключит другие визуальные функции, такие как прозрачность). Однако есть альтернатива: вы можете полностью отключить графическое оборудование.
Открытым Диспетчер устройств, тогда Видеоадаптерыи щелкните правой кнопкой мыши отображаемый на экране видеоадаптер, чтобы выбрать Характеристики. Выбирать Отключить устройство из выпадающего меню. В то время как ваш экран будет кратковременно мерцать, закругленные углы больше не будут присутствовать, когда ОС возобновит свою работу.
С другой стороны, это не то, что мы бы поощряли. Помимо того, что пользовательский интерфейс Windows кажется вялым и неестественным, отключение вашего графического оборудования означает, что вы не сможете запускать 3D-приложения или играть в 3D-игры, пока не включите оборудование снова.
если ты обнаружить, что ваша панель задач пуста в Windows 11, вам обязательно следует взглянуть на связанное руководство, чтобы найти список решений, которые вы можете применить.
И, наконец, ваша панель задач время от времени будет плохо себя вести, и для этих моментов мы собрали список из шести верных способов исправить это. Не пропустите, чтобы сэкономить время!
Как вернуть (сбросить) настройки «Пуск» на изначальные в Windows 10
Приветствую!
Меню Пуск поддаётся настройке, в нём можно прикреплять, откреплять и настраивать плитки, а размер самого меню Пуск можно менять, сделав его компактным.
Однако с меню Пуск могут возникнуть проблемы, которые выражаются в невозможности прикрепления или открепления той или иной плитки, других настроек меню Пуск, а в особых случаях и невозможности им воспользоваться по причине того, что при нажатии по кнопке Пуск ничего не происходит, меню просто не раскрывается.
В этих возникших проблемах может помочь сброс настроек меню пуск в изначальный (другое название – по умолчанию) вариант. Естественно, находящийся в нём список программ, его актуальность, не пострадает.
Давайте детально рассмотрим, что именно необходимо сделать, дабы осуществить поставленную задачу.
Как выполнить сброс настроек Панели задач в Windows 11 до начального состояния?
Если вы хотите сбросить Панель задач Windows 11 до настроек по умолчанию, стоит перед выполнением данного действия обновить драйвера дисплея до последней версии, а далее запустить консоль PowerShell с правами Администратора и ввести:
Get-appxpackage -all *shellexperience* -packagetype bundle |% {add-appxpackage -register -disabledevelopmentmode ($_.installlocation + “appxmetadataappxbundlemanifest.xml”)}
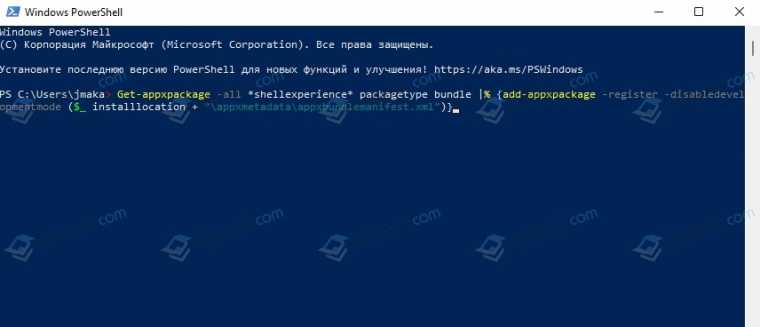
Теперь нужно открыть Блокнот в Windows 11 и вставить в него следующее содержимое:
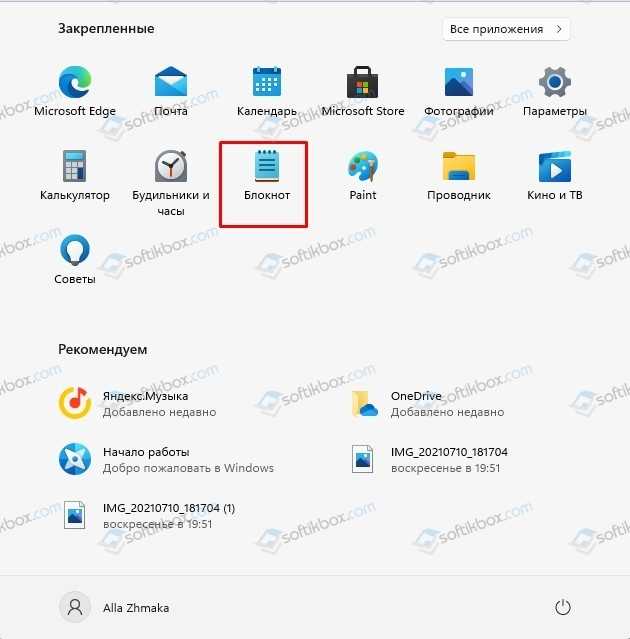
@echo off
taskkill /f /im explorer.exe
taskkill /f /im shellexperiencehost.exe
timeout /t 3 /NOBREAK > nul
del %localappdata%PackagesMicrosoft.Windows.ShellExperienceHost_cw5n1h2txyewyTempState* /q
timeout /t 2 /NOBREAK > nul
start explorer
@echo on
Файл сохраняем и задаем ему название Clear_Tile_Cache.bat.
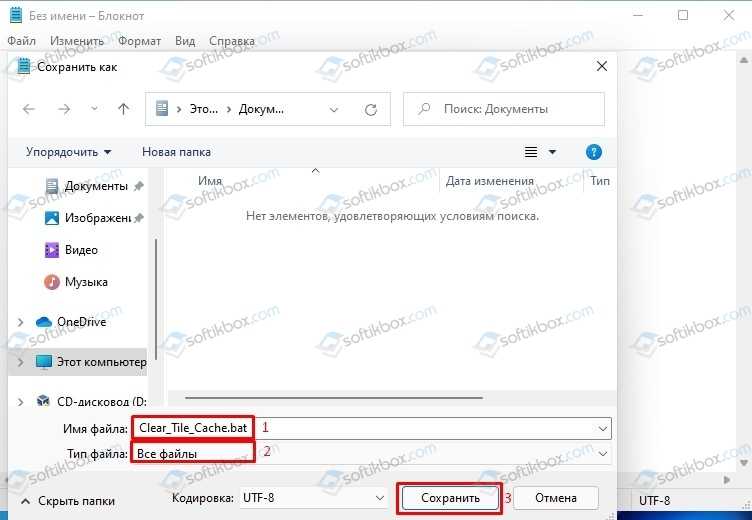
Теперь запускаем этот файл и ожидаем завершения операции.

Перезапускаем ПК, чтобы изменения вступили в силу.
В случае, если на Панели задач пропали значки, то стоит внести некоторые коррективы в системный реестр. Для этого нажимаем «Win+R» и вводим «regedit». Откроется Редактор реестра. Нужно перейти по ветке:
КомпьютерHKEY_CURRENT_USERSoftwareClassesLocalSettingsSoftwareMicrosoftWindowsCurrentVersionTrayNotify
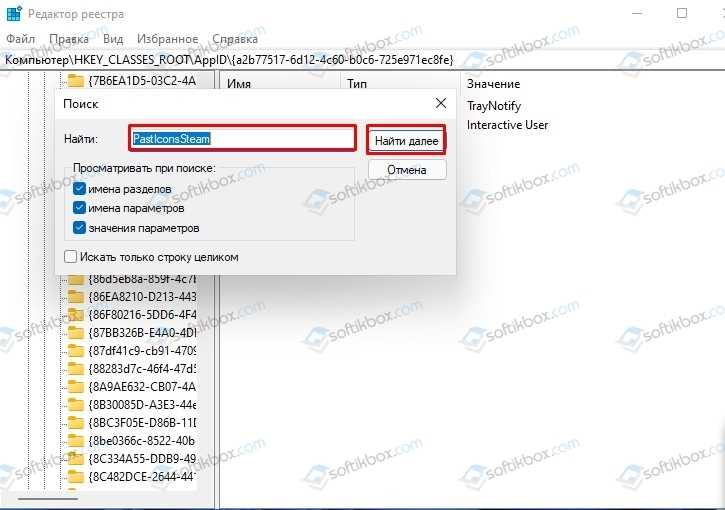
Здесь находим параметр PastIconsStream и удаляем его. Также стоит перезапустить систему.
№3. Со скриптом
Самый простой способ – скачать командный файл со скриптом. Скачать: Сбросить и очистить панель задач Toolbars.bat
После того, как вы загрузили командный файл, дважды щелкните его, чтобы запустить. Это сразу же перезапустит вашу панель задач в мгновение ока.
К вашему сведению, вот содержимое BAT-файла:
REG DELETE HKCUSoftwareMicrosoftWindowsCurrentVersionExplorerStreamsDesktop /F taskkill /f /im explorer.exe start explorer.exe
Да, вы можете создать этот файл самостоятельно – довольно легко – если вы не хотите загружать bat-файл. Просто скопируйте приведенные выше команды в новый текстовый файл и обязательно сохраните его как файл .bat (не файл .txt).
Как сбросить настройки панели задач в Windows 11
Если панель задач работает неправильно, это мешает вашему рабочему процессу. Вот как сбросить настройки панели задач в Windows 11, чтобы вы могли добиться своей цели.
Иногда и случайным образом панель задач на ПК с Windows 11 может зависнуть. Он может перестать отвечать или может перестать отображать определенные значки, с которыми вам нужно взаимодействовать.
Программы для Windows, мобильные приложения, игры — ВСЁ БЕСПЛАТНО, в нашем закрытом телеграмм канале — Подписывайтесь:)
Если панель задач работает неправильно, вам нужно, чтобы она снова заработала. Часто для исправления достаточно просто перезапустить проводник Windows, но вы также захотите дважды проверить настройки панели задач. Если у вас возникли проблемы, вы можете сбросить настройки панели задач в Windows 11 и заставить ее работать так, как вы хотите.
Ознакомьтесь с этими потенциальными исправлениями, чтобы сбросить настройки панели задач в Windows 11 и заставить ее снова работать.
Как перезапустить панель задач из диспетчера задач
Когда вы перезапускаете проводник из диспетчера задач, он сбрасывает панель задач Windows.
Чтобы перезапустить проводник Windows, выполните следующие действия:
- Используйте сочетание клавиш Ctrl + Shift + Esc, чтобы вызвать диспетчер задач.
- Когда появится диспетчер задач, найдите и выделите проводник Windows на вкладке «Процессы» и нажмите кнопку «Перезагрузить».
- Если экран становится белым, а панель задач больше не появляется, нажмите «Файл» > «Запустить новую задачу из диспетчера задач».
- Появится окно Создать новую задачу. Введите explorer.exe в поле «Открыть» и нажмите «ОК».
Панель задач (и остальная часть Windows) появится, и панель задач снова должна быть в рабочем состоянии.
Как перезапустить панель задач с помощью терминала Windows
Также стоит отметить, что вы можете перезапустить проводник и панель задач из командной строки. Эти инструкции будут работать для самого приложения командной строки (cmd.exe), а также для более новых приложений Windows PowerShell и Windows Terminal.
Чтобы перезапустить проводник Windows (и панель задач) с помощью командной строки:
- Откройте меню «Пуск» и введите cmd, powershell или терминал.
- Наведите указатель мыши на верхний результат и выберите «Запуск от имени администратора».
- Когда откроется окно командной строки, PowerShell или Windows Terminal, введите следующую команду и нажмите Enter: taskkill /f /im explorer.exe && start explorer.exe
После выполнения команды проводник Windows перезапустится, и панель задач должна снова работать.
Как проверить настройки панели задач в Windows 11
Если вы не видите нужных вам элементов на панели задач, таких как, например, значки переполнения, вам следует перепроверить настройки панели задач. Некоторые значки можно просто отключить, и вы можете снова включить их.
Чтобы управлять настройками панели задач в Windows 11, выполните следующие действия:
- Нажмите «Пуск» и откройте «Настройки» или используйте сочетание клавиш Windows + I.
- Когда откроется «Настройки», перейдите в «Персонализация» > «Панель задач».
- Теперь просмотрите список и включите или выключите элементы панели задач.
Кроме того, в этом разделе вы можете управлять поведением панели задач, что также может быть проблемой. Например, вы можете выровнять панель задач и меню «Пуск» по левому краю или сделать так, чтобы панель задач автоматически скрывалась.
Настройка панели задач Windows 11
Если панель задач Windows 11 зависает или работает неправильно, ее перезапуск обычно исправляет ситуацию. Однако вы также захотите проверить настройки панели задач. Например, если он продолжает исчезать, вам нужно отключить функцию автоматического скрытия. Или, может быть, определенные значки были отключены в настройках.
После того, как вы сбросите панель задач, вы можете рассмотреть способы ее настройки. Если вы не являетесь поклонником того, что Microsoft добавляет элементы на панель задач, узнайте, как удалить виджет погоды с панели задач Windows 11.
Если вы еще не используете Windows 11, вы можете отключить виджет новостей и погоды в Windows 10. Кроме того, вас может заинтересовать центрирование панели задач Windows 10.
Как сбросить “Пуск” по умолчанию в Windows 10
Вы можете изменять размеры меню “Пуск”, откреплять, прикреплять или изменять в нем различные плитки. Но, что делать если меню “Пуск” поврежден и вы больше не можете прикрепить или открепить какую-то плитку? Что делать, если размеры меню “Пуск” не меняются? Есть множество инструкций как решить данные проблемы, но мы опишем сегодня самый быстрый. В сегодняшней статье мы рассмотрим как сбросить меню “Пуск” по умолчанию в Windows 10.
1. В строке поиска или в меню “Выполнить” (выполнить вызывается клавишами Win+R) введите команду regedit и нажмите клавишу Enter.
2. Перейдите по пути HKEY_CURRENT_USER\ Software\ Microsoft\ Windows\ CurrentVersion\ CloudStore\ Store\ Cache. В разделе Cache нажмите на раздел DefaultAccount правой клавишей мыши и выберите “Удалить” (перед удалением вы можете сохранить старый макет меню “Пуск”, нажав на DefaultAccount правой клавишей мыши и выбрав “Экспортировать”). Выйдите из системы и зайдите в нее снова, или перезагрузите компьютер, чтобы изменения вступили в силу.
Исправление 2 – Проверьте уведомления любого приложения на панели задач.
Шаг 1. Перейдите на панель задач внизу экрана.
Шаг 2. Проверьте все приложения, у которых есть уведомления об уведомлениях на значке приложения на панели задач.
Иногда происходит то, что даже после включения параметра автоматического скрытия для панели задач любое уведомление о приложении на панели задач не позволяет скрыть панель задач
Поэтому всегда лучше обратить внимание на уведомление об уведомлениях на панели задач и очистить его, просмотрев его. После того, как все уведомления будут очищены, вы увидите, что панель задач автоматически скрывается и снова появляется всякий раз, когда на панели задач появляются уведомления для приложений
Надеюсь, это решит проблему. Если нет, попробуйте другое решение, описанное ниже в этом посте.
Как восстановить приложения в Windows 11
Если вы заметили, что панель задач отображается в полноэкранном режиме при запуске определенного приложения, это может вызвать проблему. Функция восстановления приложения будет искать поврежденные или отсутствующие файлы и заменять их.
Чтобы восстановить приложение в Windows 11, выполните следующие действия:
- Открыть Пуск > Настройки и выберите Приложения > Приложения и функции.
- Найдите проблемное приложение, нажмите кнопку с тремя точками рядом с ним и выберите Расширенные настройки.
- Прокрутите вниз до Перезагрузить раздел и нажмите кнопку Ремонт кнопка.
Если проблема не устранена, попробуйте Перезагрузить вариант чуть ниже «Ремонт»
Обратите внимание, что данные приложения будут удалены во время сброса
Кроме того, не во всех приложениях есть возможность восстановления или сброса. В этом случае вы можете удалить и переустановить приложение, которое вызывает проблему.
Выводы статьи
Меню «Пуск» в Windows 11 заметно отличается от других версий операционной системы. Туда были добавлены новые элементы и разделы, удалены плитки, был существенно изменен внешний вид. В связи с этим, настройка пуска меню Виндовс поможет изменить параметры этого элемента интерфейса, согласно потребностям пользователя для более удобной и плодотворной работы на компьютере.
Настройка меню «Пуск» Windows 11 (видео)
Похожие публикации:
- Как настроить Windows 11 после установки на компьютер
- Где находятся обои рабочего стола в Windows 11
- Исчезли значки с рабочего стола Windows — 10 способов исправить
- Как удалить временные файлы в Windows 11 — 6 способов
- Как отключить или включить эффекты анимации в Windows 11

![Панель задач не скрывается в windows 11 [solved]](http://mpshes.ru/wp-content/uploads/7/9/e/79edf14a65cbd64cca4d781371044215.png)





![Панель задач не скрывается в windows 11 [solved] - zanz](http://mpshes.ru/wp-content/uploads/4/e/0/4e0a5a908d7094ab1e390f54567042f2.jpeg)






















