Горячие клавиши с использованием клавиши Windows
| Клавиши | Действие |
|---|---|
| Клавиша с логотипом Windows | Открытие или закрытие меню «Пуск» |
| Windows +A | Открытие Центра поддержки |
| Windows + B | Установка фокуса в области уведомлений |
| Windows + C |
Открытие Кортаны в режиме прослушивания Примечание
|
| Windows +Shift+C | Вызов меню чудо-кнопок |
| Windows +D | Отображение и скрытие рабочего стола |
| Windows +Alt+D | Отображение и скрытие даты и времени на рабочем столе |
| Windows + E | Открытие проводника |
| Windows + F | Открытие Центра отзывов и создание снимка экрана |
| Windows + G | Открытие меню запущенной игры |
| Windows + H | Запуск диктовки |
| Windows + I | Открытие раздела «Параметры» |
| Windows + J | Установка фокуса на подсказке Windows, когда она доступна.
Устанавливает фокус на подсказке Windows при ее отображении. Нажмите сочетание клавиш повторно, чтобы установить фокус на элементе, отображающемся на экране, с которым связана подсказка Windows. |
| Windows +K | Вызов быстрого действия «Подключение» |
| Windows +L | Блокировка компьютера или смена учетной записи |
| Windows +M | Свертывание всех окон |
| Windows +O | Фиксация ориентации устройства |
| Windows +P | Выбор режима отображения презентации |
| Windows +R | Открытие диалогового окна «Выполнить» |
| Windows +S | Открытие окна поиска |
| Windows +T | Циклическое переключение между приложениями на панели задач |
| Windows +U | Открытие Центра специальных возможностей |
| Windows +V | Циклическое переключение между уведомлениями |
| Windows + SHIFT+V | Циклическое переключение между уведомлениями в обратном порядке |
| Windows + X | Открытие меню быстрых ссылок |
| Windows + Y | Переключение ввода между Windows Mixed Reality и рабочим столом |
| Кавиша Windows + Z | Отображение команд, доступных в приложении в полноэкранном режиме |
| Windows + точка (.) или точка с запятой (;) | Открытие панели эмодзи |
| Windows + запятая (,) | Временное включение показа рабочего стола при наведении |
| Windows +PAUSE | Отображение диалогового окна «Свойства системы» |
| Windows +CTRL+F | Поиск компьютеров (при наличии сети) |
| Windows +SHIFT+M | Восстановление свернутых окон на рабочем столе |
| Windows + цифра | Открытие рабочего стола и запуск приложения, закрепленного на панели задач с указанным цифрой порядковым номером. Если приложение уже работает — переключение на это приложение. |
| Windows +SHIFT+цифра | Открытие рабочего стола и запуск нового экземпляра приложения, закрепленного на панели задач с указанным цифрой порядковым номером |
| Windows + CTRL+цифра | Открытие рабочего стола и переключение на последнее активное окно приложения, закрепленного на панели задач с указанным цифрой порядковым номером |
| Windows +ALT+цифра | Открытие рабочего стола и списка переходов для приложения, закрепленного на панели задач с указанным цифрой порядковым номером |
| Windows + CTRL + SHIFT + цифра | Открытие рабочего стола и нового экземпляра приложения, расположенного в данном месте панели задач, от имени администратора |
| Windows +TAB | Открытие представления задач |
| Windows +СТРЕЛКА ВВЕРХ | Развертывание окна |
| Windows +СТРЕЛКА ВНИЗ | Удаление текущего приложения с экрана или сворачивание окна рабочего стола |
| Windows +СТРЕЛКА ВЛЕВО | Развертывание приложения или окна рабочего стола до левого края экрана |
| Windows +СТРЕЛКА ВПРАВО | Развертывание приложения или окна рабочего стола до правого края экрана |
| Windows +HOME | Свертывание всех окон, кроме активного окна рабочего стола (восстановление всех окон при вторичном нажатии) |
| Windows +SHIFT+СТРЕЛКА ВВЕРХ | Растягивание окна рабочего стола до верхнего и нижнего краев экрана |
| Windows +SHIFT+СТРЕЛКА ВНИЗ | Восстановление или свертывание активных окон рабочего стола по вертикали с сохранением ширины |
| Windows +SHIFT+СТРЕЛКА ВЛЕВО или СТРЕЛКА ВПРАВО | Перемещение приложения или окна на рабочем столе с одного монитора на другой |
| Windows +ПРОБЕЛ | Переключение языка ввода и раскладки клавиатуры |
| Windows +CTRL+ПРОБЕЛ | Возврат к ранее выбранному языку ввода |
| Windows + CTRL + ВВОД | Запуск экранного диктора |
| Windows + знак «плюс» (+) | Запуск экранной лупы |
| Windows + косая черта (/) | Запуск реконверсии IME |
| Клавиша Windows + CTRL + V | Показ прямых подключений |
ALT+TAB
Перед внесением каких-либо изменений в системный реестр, обязательно сделайте его полную резервную копию или копию только редактируемого раздела. Также рекомендуем зарезервировать свои важные файлы и данные. Далее приступайте к редактированию только в том случае, если полностью уверены в своих силах.
Откройте редактор с административными правами. Сделайте это нажатием сочетания клавиш Win + R на клавиатуре, чтобы вызвать системную утилиту “Выполнить”. В её поле ввода напишите:
и нажмите кнопку “ОК”.
Перейдите в раздел:
где правой кнопкой мыши кликните по “Explorer” и в контекстном меню выберите Создать новый Параметр DWORD (32 бита). Назовите его:
и установите ему значение “1”.
Далее перезапустите Проводник файлов. Сделать это можно следующим способом. Запустите Диспетчер задач. На вкладке процессов найдите “Проводник”, щелкните по нему правой кнопкой мыши и выберите “Перезапустить”.
Несомненно, этот переключатель приложений намного меньше, чем большие окна предварительного просмотра, которые вы получаете по умолчанию. Конечно же, можно утверждать, что он не так полезен из-за отсутствия предварительного просмотра содержимого окон, но для пользователей, которым легче идентифицировать приложение по его значку, чем по содержимому – этот предпочтительней. Тем более, с точки зрения производительности, она несомненно будет выше.
В любом случае, вы легко сможете вернуть все до значений по умолчанию, просто установив значение “0” вместо “1” для параметра “AltTabSettings”. Не забывайте перезапускать Проводник файлов после внесения изменений.
Ответьте, что вам больше нравится – классический переключатель Alt + Tab , как в старых версиях операционной системы или новый, как в десятке? Спасибо за внимание!
С реди множества модифицированных компонентов, в Windows 10 изменениям подверглось также меню быстрого доступа к открытым окнам, вызываемое нажатием комбинации Alt + Tab . Если в Windows 8.1 миниатюры на панели всегда были одного размера, то в «десятке» они могут иметь разный размер в зависимости от того, сколько окон приложений в данный момент открыто.
Если вам не нравится такое поведение миниатюр, можете сделать их размер фиксированным, отредактировав один ключ в системном реестре.

Командой regedit откройте редактор реестра и разверните ветку HKEY_CURRENT_USER/Software/Microsoft/Windows/CurrentVersion/Explorer . В последнем подразделе создайте новый 32-битный параметр типа DWORD и назовите его AltTabSettings. В качестве значения нового параметра установите единицу . Чтобы изменения вступили в силу, выйдите из своей учётной записи и вновь войдите в неё или перезагрузите компьютер.
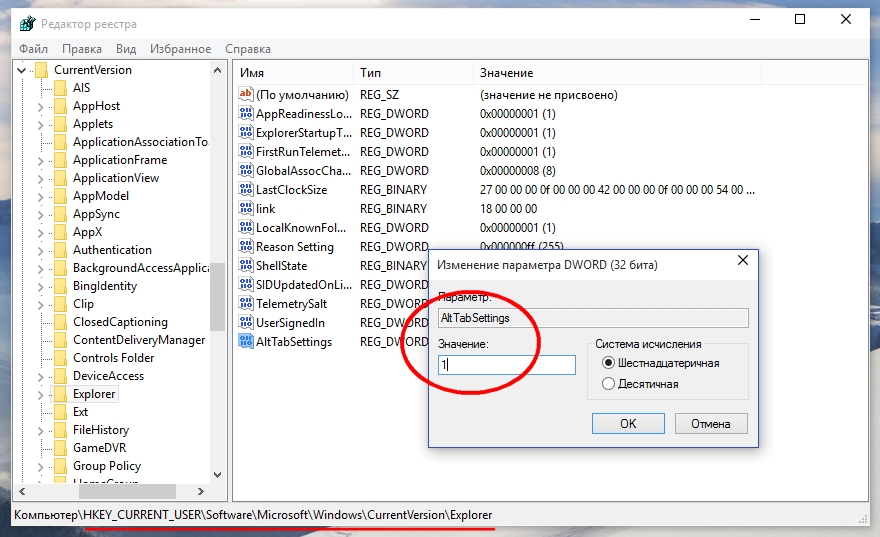
Можете проверить результат. Больше элементы панели быстрого доступа масштабироваться не будут. К сожалению, восстановить миниатюры в том же виде, в котором они были в Windows 8.1 вряд ли удастся. Скорее всего, вместо превью окон у вас будут простые иконки, что тоже может вам не понравиться. В общем, выбирайте сами, что вам больше по душе. Чтобы вернуть всё на свои места, удалите ранее созданный параметр AltTabSettings или измените его значение на .
Как известно, в Windows «горячая» комбинация клавиш «Alt + Tab» служит для быстрого переключения между запущенными приложениями. Причем при нажатии озвученных клавиш панель с миниатюрами открывается поверх открытых окон, и когда их много, это мешает нормальному обзору. В предлагаемой заметке я расскажу, как в обмен на две минуты «копания» в системном реестре поиметь только панель активного ПО и чистый рабочий стол. А поможет нам в этом, разумеется, реестровый редактор regedit.exe.
Итак, в Windows 10 нажмите «Win + R» и наберите в появившемся окне команду regedit → «ОК» (можно воспользоваться поисковой строчкой в меню «Пуск»). Запустится редактор, в котором найдите и последовательно разверните ветвь HKEY_CURRENT_USER/SOFTWARE/Microsoft/Windows/CurrentVersion/Explorer.
Через контекстное меню создайте в разделе Explorer новый раздел MultitaskingView, а в нем — еще один, с названием AltTabViewHost.
В последнем разделе создайте «Параметр DWORD 32 бита» под именем wallpaper, присвоив ему значение «1» → финальный клик по кнопке «ОК«, все!
Если позже таки вы захотите вернуться к дефолтным настройкам с отображением запущенного софта поверх рабочего стола, просто удалите знакомый раздел MultitaskingView.
Дмитрий dmitry_spb Евдокимов
Как настроить поведение Alt + Tab в Windows 10
Одна из лучших функций Windows 10 — настраиваемый переключатель задач. После недавнего обновления Windows переключатель задач показывает предварительный просмотр окон в реальном времени и большие миниатюры, чтобы вам было легче ориентироваться. Однако это новое поведение расстроило многих старых пользователей Windows, которым нужен простой переключатель задач без красивой анимации. Кроме того, новое обновление изменило способ отображения вкладок Microsoft Edge в переключателе задач. Поэтому, если вы хотите восстановить старую конфигурацию и дополнительно настроить поведение Alt + Tab в Windows 10, следуйте нашему простому руководству.
Microsoft предупредила о проблемах с драйверами на Windows 10 и предложила решение
В Windows 10, как и в более ранних версиях ОС, есть возможность устанавливать и обновлять драйверы прямо из системы с помощью Windows Update. Зачастую этих драйверов вполне хватает, но изредка возникает ситуация, когда нужно установить самый новый драйвер с официального сайта.

Однако в этом случае возможны проблемы. Как оказалось, система защиты целостности памяти может помешать установке сторонних (при этом официальных) драйверов. Однако решение есть.
Для этого нужно зайти в настройки:
Пуск > Параметры > Обновление и безопасность;
Перейти в раздел «Безопасность устройств»;
В секции «Изоляция ядра» отключить систему защиты целостности памяти;
После этого можно попробовать установить драйвер, скачанный с официального сайта.

Отметим, что в Microsoft недавно выпустила новую версию Windows 10 Optional updates, которая позволит пользователям выбирать обновления действительно нужных драйверов, а не устанавливать всё подряд.
Впрочем, недавнее необязательное обновление KB4535996 уже принесло целый ворох проблем и сбоев на Windows 10. К примеру, это различные «фризы», сбои при загрузке или замедление запуска, а также неработоспособность утилиты Sign Tool.
Компания пока не предложила решения, но если удалить KB4535996, то проблемы исчезают. Небольшим бонусом может служить тот факт, что после удаления патча система более не будет его предлагать, а также не станет устанавливать принудительно.
Как быстро переключаться между окнами
Опубликовано Михаил Непомнящий в 22.03.2017
Когда у вас открыто с десяток окон, переключаться между ними бывает неудобно. Однако всегда можно сделать работу чуть более комфортной.
Переключение клавишами
В операционных системах Windows существует специальное сочетание клавиш, позволяющее быстро переключаться между окнами. Это сочетание – Alt + Tab. Однако работает оно немного непривычно в сравнении с другими хоткейсами. Однократное нажатие данного сочетания будет перемещать вас между двумя последними активными окнами, а удерживая клавишу Alt и нажимая и отпуская клавишу табуляции можно последовательно выбрать любое из открытых окон. Для перехода в окно просто отпустите клавишу Alt.
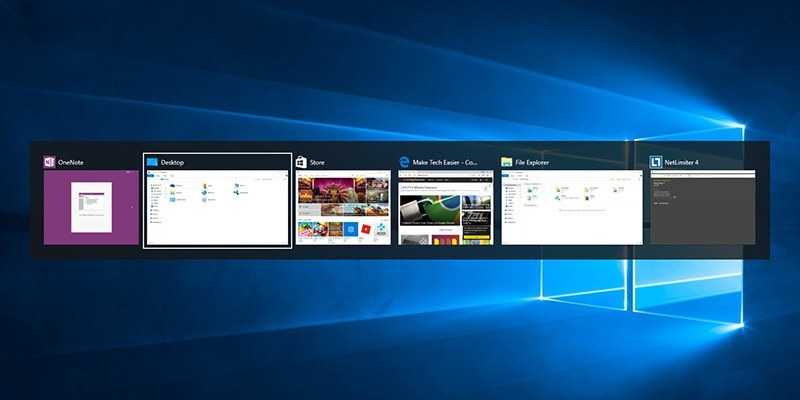
Если окон открыто слишком много и вы случайно проскочили нужное, нажимая Tab, при зажатом Alt, то просто добавьте в сочетание зажатой клавишу Shift – в таком случае выбор активного окна среди отрытых будет осуществляться в обратную сторону.
Другой способ переключения между окнами с клавиатуры – это сочетание Win + Tab. В некоторых версиях Windows данные клавиши открывали трехмерный интерфейс выбора окна, а в Windows 10 они открывают так называемое «Представление задач» (для него также может иметься кнопка на Панели задач). Это представление показывает все открытые окна, нужное из которых можно просто выбрать при помощи мыши.
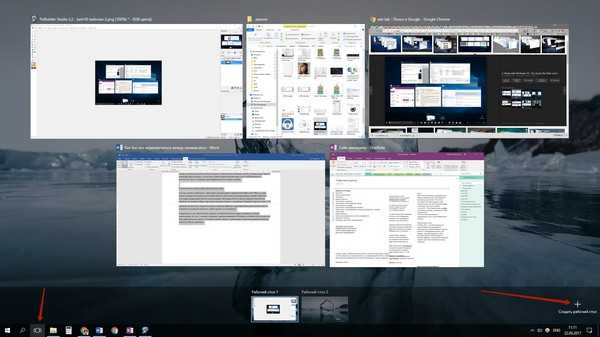
Также через «Представление задач» можно добавлять дополнительные виртуальные Рабочие столы и перебрасывать открытые окна между этими столами. В некоторых случаях это заметно облегчает работу – часть дел располагается на одном Рабочем столе, часть дел – на другом. Число виртуальных Рабочих столов может доходить до сотни.
Удобное расположение окон
Зачастую при работе неплохо бы иметь перед глазами сразу несколько окон. В таком случае встает вопрос их удобного расположения относительно друг друга. И вариант перекрытия одним окном другого здесь однозначно не подойдет. Windows позволяет быстро располагать окна на равные части экрана, разбив рабочую область на две части или четыре.

Просто курсором захватите окно приложения по его строке заголовка и потащите либо к краю экрана, либо в один из углов. Доведя курсор до края монитора, окно автоматически займет либо половину пространства (при поднесении в край), либо его четверть (при поднесении в угол). Для удобства – сразу же предлагается выбрать следующее активное окно, которое автоматически примет размеры для расположения рядом. Переключаться между такими окнами можно просто переводя курсор мыши, а зачастую в самом переключении просто нет необходимости – достаточно того, что нужная нам информация уже перед глазами.
Переключение между офисными документами
Если вы активно работаете с офисными документами в приложениях Microsoft Office, то вам может понравиться решение разработчиков по быстрому переходу между окнами. Работая с текстовым редактором Word, электронными таблицами Excel и презентациями PowerPoint, обратите на вкладку «Вид», где расположилась кнопка с названием «Перейти в другое окно». По нажатию на нее у вас откроется список открытых файлов в одноименном приложении. Просто кликните на название нужного, чтобы сделать его активным.

В принципе то же самое можно сделать на обычной Панели задач, кликнув на значок приложения. Но кого-то может отвлекать лишняя анимация в Windows, особенно если открытых окон действительно много. Поэтому «сухой» список с названиями открытых документов может оказаться более удобным.
Удаленная поддержка удаленных пользователей в Windows 10: Быстрая
Всем привет, сегодня мы поговорим о средстве удаленной помощи пользователям, появившемся в Windows 10 1607: «быстрая помощь». Средство «Быстрая помощь» предназначено для оказания удаленной поддержки пользователей через интернет.
— Windows 10 не ниже 1607 на обоих компьютерах.
— Наличие учетной записи Microsoft у помогающего.
— Наличие доступа в интернет на обоих компьютерах.
Использование: взгляд пользователя
Если пользователю потребовалась помощь, то он должен запустить Быструю помощь. Можно через пункт «выполнить» запустить quickassist.exe или найти быструю помощь в поиске.
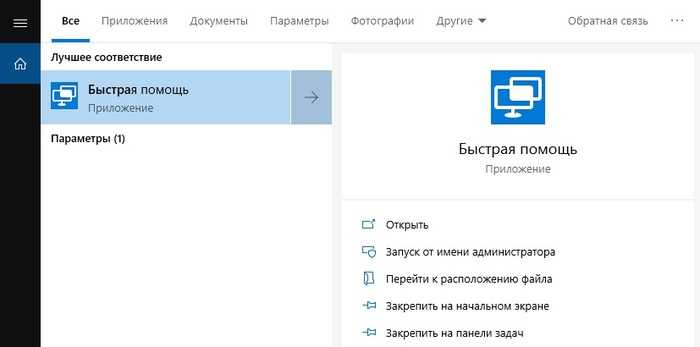
После запуска нам будет предложено два варианта: получить или оказать помощь. Для получения помощи, нам следует получить от помогающего специальное шестизначное число. Его мы вводим в верхнее поле.
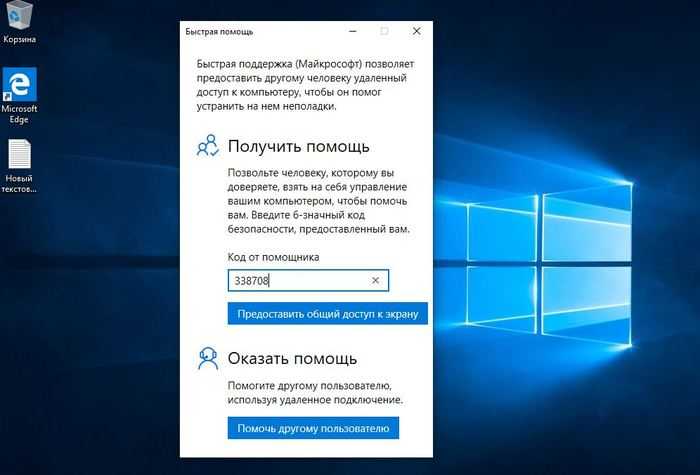
После ввода кода нажатия соответствующей кнопки, ждем решения помогающего. ОН должен решить, будет-ли он управлять или только наблюдать за рабочим столом. Нам будет предложено его решение подтвердить

Подключение выполнено! МЫ в любой момент можем приостановить подключение или прервать его.

Использование: взгляд администратора
Теперь рассмотрим порядок действий человека помогающего. Пользователь обратился к нам за помощью и мы так-же запускаем быструю помощь. В окне программы авторизуемся с использованием учетных данных майкрософт. Программа генерирует временный код, который мы должны передать челолвеку, запросившему помощь.
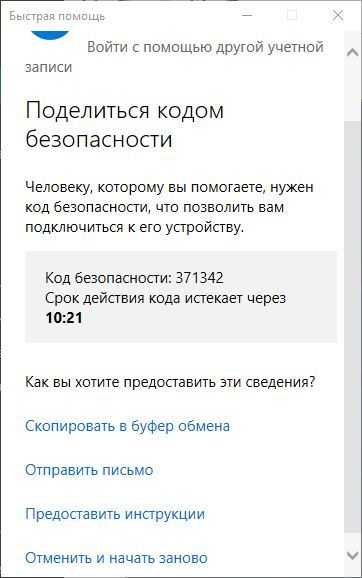
После того, как пользователь введет код, у нас спросят требуемый уровень общего доступа. Пользователь должен дудет этот доступ подтвердить.
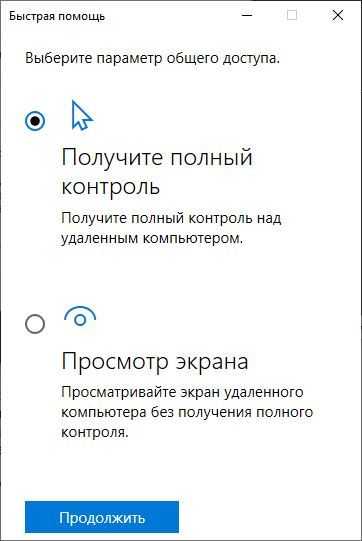
После подтверждения мы увидим рабочий стол вызываемого компьютера.
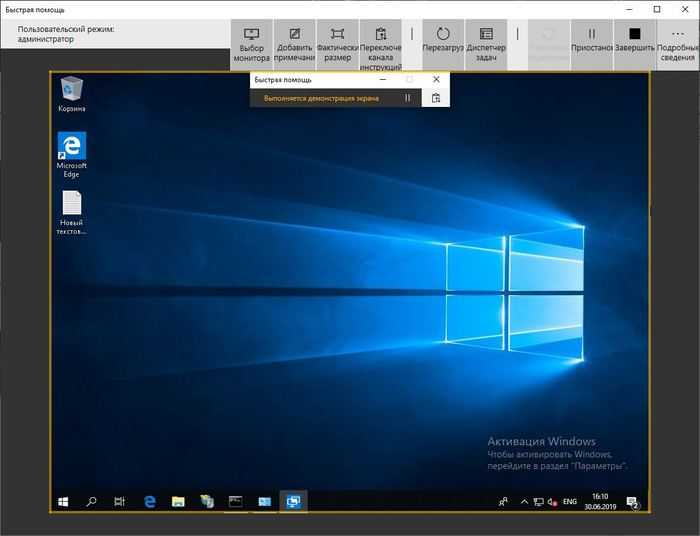
Мы можем выбрать все или конкретный удаленный монитор, есть двухсторонний текстовый буфер обмена. Мы можем сделать на экране удаленного рабочего стола пометку для пользователя. Например, можно выделить маркером элемент, который пользователь упорно не хочет заметить.
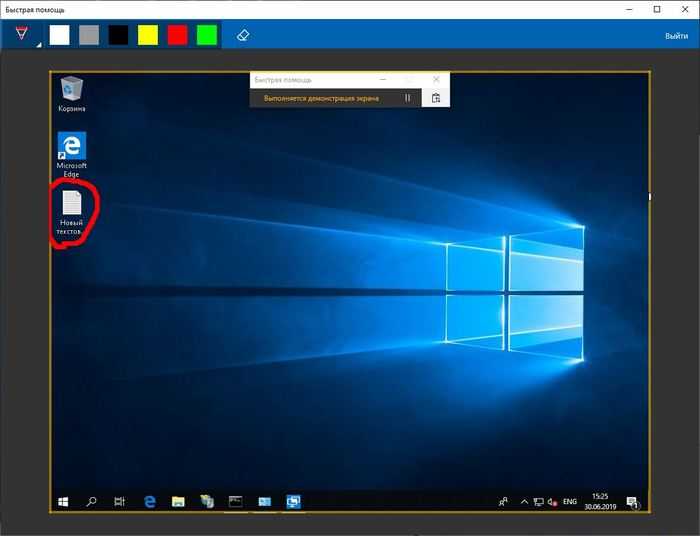
А вот так наши художества видит пользователь:
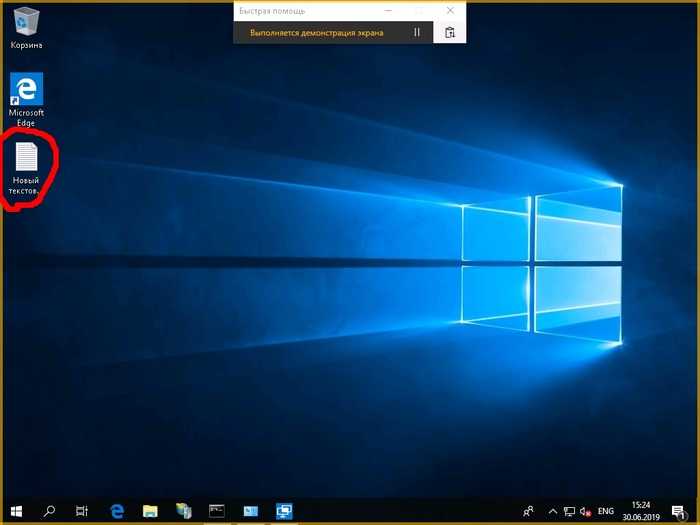
В случае необходимости перезагрузки удаленного компьютера, после загрузки, пользователю нужно лишь запустить приложение заново: вводить код не потребуется.
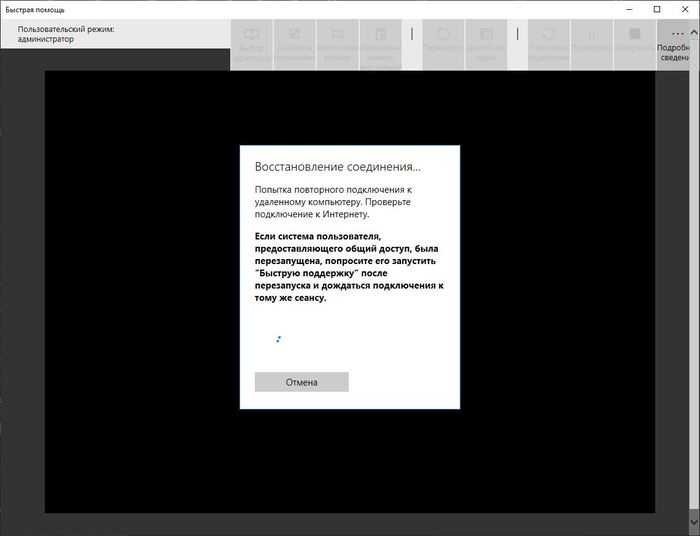
До TeamViewer ей конечно далеко, но функционал приложения постоянно расширяется. Не стоит забывать и про бесплатность приложения.
И по традиции, ссылка на мой блог, где картинок немного больше.
Настройка действия горячих клавиш в «Параметрах системы»
Большинство пользователей для перехода из одной вкладки в другую используют стандартный способ, то есть переключаются через перечень кнопок в верхней части приложений, а между программами — посредством ярлыков на «Панели задач».
1. Обратиться к «Параметрам ПК», раскрыв их посредством значка в виде шестерёнки в меню «Пуска» или нажав Win (кнопка «окошко» на клавиатуре) + I (буква английского алфавита, переключение с русского не требуется).
2. Через раздел «Система» перейти к функционалу подраздела «Многозадачность».
3. Передвинувшись вниз найти место, где ОС спрашивает, что переключать при нажатии Alt + Tab.
4. По умолчанию там всегда стоит значение «Окна и вкладки», если пользователю это неудобно, то ему следует установить параметр «Только окна».
Настроить в Windows 10, переключение между окнами и вкладками с помощью Alt + Tab.
Публикация: 10 Апрель 2018 Обновлено: 12 Апрель 2018
Основная идея новой функции Вкладки в приложениях — предоставить пользователю возможность эффективно организовать рабочее пространство: открытые веб-сайты в браузере, документы в текстовом редакторе — все приложения, связанные с одной задачей, могут быть сгруппированы в одном окне.
Используя клавиши Alt + Tab в Windows 10, вы можете быстро переключатся между открытыми окнами и вкладками. Иногда чтобы сделать рабочий процесс более удобным, может потребоваться настроить переключение так, чтобы, при нажатии сочетания клавиш Alt + Tab , игнорировались вкладки, и вы переключались только между открытыми окнами. К счастью это очень просто.
Настроить в Windows 10, переключение межу окнами и вкладками с помощью Alt + Tab.
Откройте приложение «Параметры».
Перейдите Система → Многозадачность.
Справа перейдите к опции — При Нажатии Alt + Tab показывать:
В раскрывающемся списке выберите Только Окна.
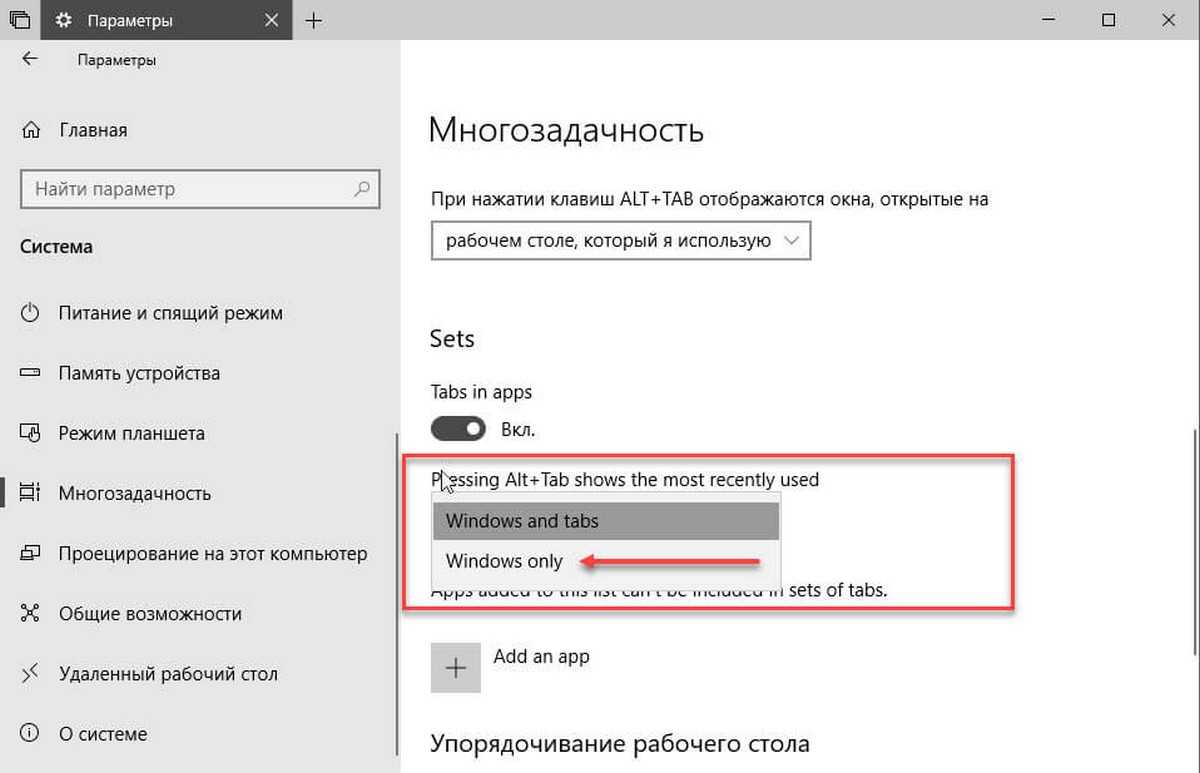
Значение по умолчанию для этой опции — Окна и вкладки.
Этот же параметр можно настроить с помощью правки реестра.
Настроить поведение Alt + Tab для Вкладок приложений с помощью реестра.
Чтобы скрыть или показать вкладки в представлении «Alt + Tab» с помощью настройки реестра, вам необходимо изменить параметр DWORD (32-бита) AltTabExcludeInactiveTabs в следующей ветке реестра.
HKEY_CURRENT_USER\Software\Microsoft\Windows\CurrentVersion\Explorer\Advanced
Установка его значения равным 1 скроет вкладки из Alt + Tab . Значение является значением по умолчанию, то есть вкладки будут видны при использовании Alt + Tab.
Примечание: Даже если вы используете 64-битную Windows, вы все равно должны изменить 32-разрядное значение DWORD.
Переключитесь на старую версию Alt-Tab Viewer.
Попробуйте переключиться на более старый переключатель приложений Alt-Tab (который отображает значки приложений вместо эскизов предварительного просмотра) и посмотрите, поможет ли это.
Введите regedit и выберите ОК.
Скопируйте и вставьте следующий путь в адресную строку в верхнюю часть окна редактора реестра и нажмите Enter:
HKEY_CURRENT_USER Программное обеспечение Microsoft Windows CurrentVersion Explorer
Установите значение 1 и выберите ОК.
Предположим, вы не видите раздел реестра AltTabSettings в редакторе реестра. Откройте консоль командной строки с повышенными привилегиями и выполните следующую команду:
REG ADD HKEY_CURRENT_USER Software Microsoft Windows CurrentVersion Explorer / v AltTabSettings / t REG_DWORD / d 1
Это должно автоматически создать ключ реестра AltTabSettings с правильным значением. Вам не нужно повторно посещать редактор реестра, но вы должны перезагрузить компьютер.
Драйвер клавиатуры
Нажмите Win+X и выберите «Диспетчер устройств«. Нажмите на вкладку «Вид» и установите показ «Скрытых устройств«. Далее удалите все клавиатуры в списке, после чего нажмите на вкладку «Действие» и «Обновить конфигурацию оборудования«. После чего, драйвер автоматически переустановится, а старые драйвера старых клавиатур, удалятся.

Многие пользователи регулярно используют переключатель приложений Windows по умолчанию, доступ к которому вы можете получить, нажав комбинацию клавиш «Alt+Tab». В Windows 10, когда вы нажимаете сочетание клавиш «Alt+Tab», вы открываете переключатель приложений / задач и можете перемещаться по окнам приложений с помощью клавиш со стрелками или мыши.
При сочетании клавиш «Alt+Tab» вы можете легко переключаться между двумя последними приложениями. Например, вы можете нажать и удерживать клавишу Shift и использовать клавишу Tab для навигации.
В настоящее время при помощи «Alt+Tab» вы не можете переключиться на имеющиеся вкладки браузера Edge, которые открыты, но, согласно Microsoft, это изменится в следующей версии Windows 10.
Microsoft подтвердила, что в скором времени появится возможность через «Alt+Tab» пользоваться вкладками Microsoft Edge. В Windows 10 Build 20161 Microsoft обновила поведение «Alt+Tab» по умолчанию, добавив вкладки Microsoft Edge (версия Chromium).
Интеграция Microsoft Edge и «Alt+Tab» может обеспечить более естественный рабочий процесс, но новый переключатель «Alt+Tab» станет немного переполненным, если вы откроете слишком много вкладок и окон приложений.
К счастью, Microsoft позволит вам настроить взаимодействие с открытыми окнами, и вы можете выбрать следующие параметры в настройках:
• Открытые окна и все вкладки в Edge • Открытые окна и 5 последних вкладок в Edge • Открытые окна и 3 последние вкладки в Edge • Открытые только окна.
Как вы можете видеть в GIF-анимации ниже, вкладки браузера Edge смешиваются с приложениями, к которым вы недавно обращались. Вы можете перемещаться между приложениями и вкладками браузера, используя клавишу «Tab», или вы также можете нажать «Alt+Shift+Tab», чтобы перемещаться по окнам в обратном порядке.
Стоит также отметить, что Microsoft говорила только о своем собственном браузере Edge, и пока не ясно, будет ли эта функция работать только с Edge.
Теоретически, Edge основан на Chromium, который также поддерживает Google Chrome, поэтому новая функциональная возможность «Alt+Tab» должен также поддерживать Chrome, когда он выйдет из бета-версии.
Сегодня мы рассмотрим как выбрать окна каких рабочих столов будут отображаться при нажатии клавиш Alt+Tab в Windows 10.
Настроить горячие клавиши посредством системного реестра
Те же настройки можно осуществить через «Редактор реестра», для чего следует регулировать значение параметра AltTabExcludeInactiveTabs, относящегося к DWORD «32-бита» (даже если на ПК установлена 64-разрядная версия Windows 10). Регулировка должна основываться на том, что хочет получить пользователь:
- Значение 1 будет означать, что комбинация Alt + Tab переключит только окошки;
- Если изменить его на 0, то переход будет происходить и между вкладками тоже.
Чтобы осуществить данную настройку, нужно:
1. Запустить «Редактор реестра», нажатием Win+R и вводом в приложение «Выполнить» regedit.exe .
2. Перейти в каталог Advanced, где хранится нужный параметр, открывая поочерёдно в левой части редактора папки HKEY_CURRENT_USER → Software → Microsoft → Windows → CurrentVersion → Explorer → Advanced.
3. Изменить значение AltTabExcludeInactiveTabs (в правой части редактора) на нужное.
Сочетания клавиш окна «Параметры»
| Клавиши | Действие |
|---|---|
| Клавиша Windows + I | Открытие параметров |
| BACKSPACE | Возврат на домашнюю страницу параметров |
| Ввод символов на любой странице с полем поиска | Поиск параметров |
В приведённом ниже списке вы сможете найти как хорошо знакомые по предыдущим версиям клавиатурные сокращения, так и появившиеся только в Windows 10. Совершенно нет необходимости учить их все сразу, да это и невозможно. Просто выберите 3–4 операции, которыми вы пользуетесь чаще всего, запишите соответствующие им клавиши на стикер и прикрепите его на видном месте. Вы сами не заметите, как очень скоро выучите их назубок и не сможете без них обходиться. А когда это произойдёт, можно будет переходить к освоению следующих комбинаций горячих клавиш.
Управление окнами и приложениями
Win + стрелка влево — присоединить окно приложения к левому краю экрана.
Win + стрелка вправо — присоединить окно приложения к правому краю экрана.
Win + стрелка вверх — развернуть окно приложения на весь экран. Или, если окно было ранее прилеплено к одному из краёв, оно займёт четверть экрана в верхней части.
Win + стрелка вниз — свернуть активное окно. Или, если окно было ранее прилеплено к одному из краёв, оно займёт четверть экрана в нижней части.
Win + D — отобразить и скрыть рабочий стол.
Win + Shift + M — восстановить свёрнутые окна.
Win + Home — свернуть все окна, кроме активного (восстановление всех окон при вторичном нажатии).
Alt + Tab — переключиться между запущенными приложениями.
Alt + F4 — закрыть активное окно.
Win + Shift + стрелка влево (или вправо) — переместить окно на другой монитор.
Win + T — последовательно перебрать иконки на панели задач. Нажмите «Ввод», чтобы запустить приложение.
Win + 0…9 — запустить с панели задач приложение, иконка которого закреплена на позиции, соответствующей цифре.
Проводник
Win + E — запустить файловый менеджер.
Ctrl + N — открыть новое окно.
Ctrl + колесо прокрутки мыши — изменить представление элементов (иконки, таблица, эскизы и так далее).
Alt + стрелка вверх — подняться вверх на один уровень.
Alt + стрелка влево — просмотреть предыдущую папку.
Alt + стрелка вправо — просмотреть следующую папку.
Виртуальные рабочие столы
Win + Ctrl + D — добавить виртуальный рабочий стол.
Win + Ctrl + стрелка влево — переключиться между виртуальными рабочими столами справа налево.
Win + Ctrl + стрелка вправо — переключиться между виртуальными рабочими столами слева направо.
Win + Ctrl + F4 — закрыть используемый виртуальный рабочий стол.
Win + Tab — отобразить все рабочие столы и приложения на них.
Windows
Ctrl + Shift + Esc — запустить диспетчер задач.
Win + R — открыть диалоговое окно «Выполнить».
Shift + Delete — удалить файлы, минуя корзину.
Alt + Enter — отобразить свойства выбранного элемента.
Win + пробел — переключить язык ввода и раскладку клавиатуры.
Win + A — открыть «Центр поддержки».
Win + S — открыть окно поиска.
Win + H — вызвать панель «Поделиться».
Win + I — открыть окно «Параметры».
Скриншоты и игры
Win + PrtScr — сделать скриншот и сохранить его в папке с изображениями.
Win + Alt + PrtScr — сделать снимок экрана игры.
Win + G — открыть игровую панель для записи процесса прохождения.
Win + Alt + G — записать последние 30 секунд в активном окне.
Win + Alt + R — начать или остановить запись.
Win + P — переключиться между режимами отображения (при наличии второго дисплея).
А вы используете в своей работе клавиатурные сокращения?
В Windows 10 работают все способы переключения между окнами из предыдущих версий, также на панель задач добавили значок «Представление задач», который дает возможность быстро переключиться между всеми открытыми окнами на нескольких рабочих столах. В сегодняшней статье рассмотрим различные способы как переключаться между открытыми окнами в Windows 10.




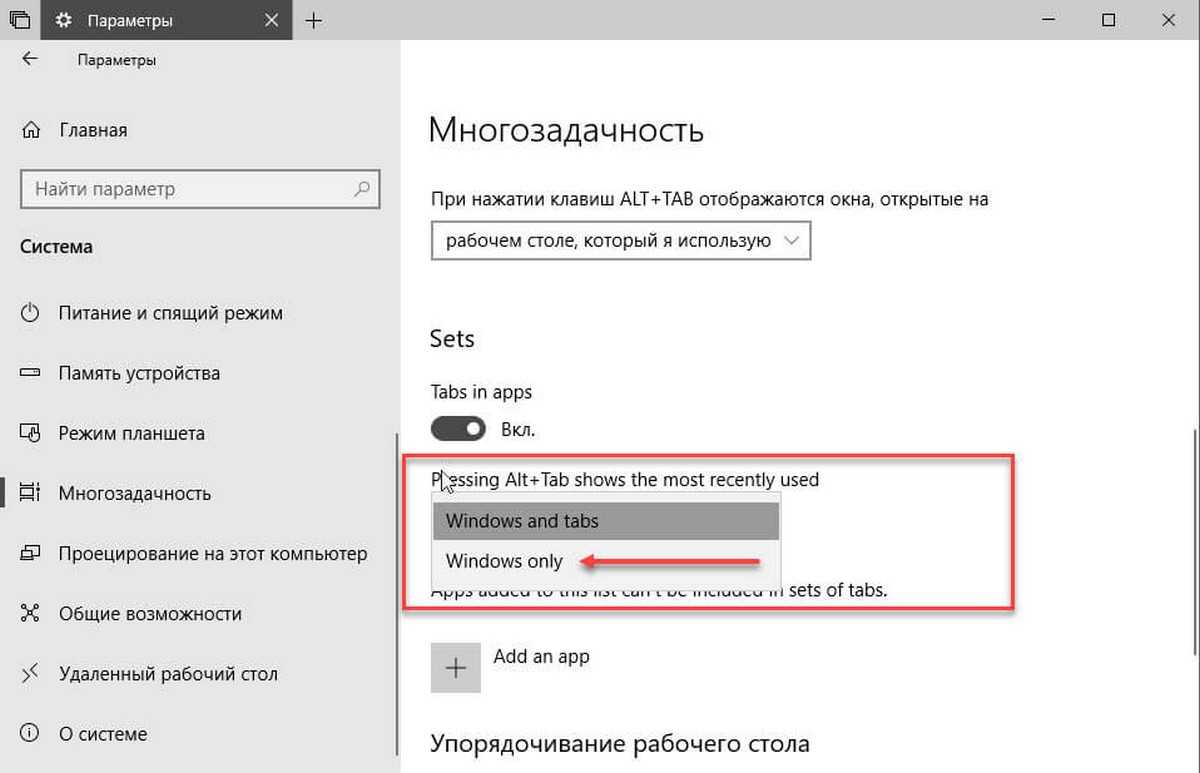




















![Вкладка alt не работает в windows 11/10 [fixed] - технологии и программы](http://mpshes.ru/wp-content/uploads/5/f/d/5fdeb3228da54211bea0521e7a000541.png)



