Сторонние приложения
На рынке имеется ряд сторонних приложений, которые помогут вам легко управлять, скрывать или отображать файлы, папки и диски на компьютере с Windows 10. Эти приложения имеют ряд дополнительных функций, которые мы и обсудим.
Первый программа – это Secret Disk, которая создает скрытый еще и защищенный паролем виртуальный диск на вашем компьютере для сохранения конфиденциальных файлов и папок. Базовая версия приложения бесплатна, и для большинства пользователей ее функционала достаточно.
Второе приложение – My Lockbox, оно добавляет свой значок на рабочий стол. С помощью иконки можно быстро прятать или отображать файлы и папки в любом месте. Программа работает с сочетаниями клавиш. Бесплатная версия может заблокировать какую-то одну папку с неограниченным числом подкаталогов и файлов внутри.
Существуют и другие приложения, которые могут помочь вам спрятать файлы, папки и диски в Windows 10, но и этого должно быть достаточно для организации работы. В этой операционной системе есть несколько способов спрятать информацию, все зависит от того, какие файлы или папки вы пытаетесь скрыть и каким образом. Вы можете выбрать один из предложенных нами методов, только предварительно стоит убедиться, что четко понимаете все сложности, с которыми можете столкнуться.
Через редактор реестра
Два первых способа – сравнительно простые, и не требуют использования ни дополнительных программ, ни специальных утилит. Однако иногда они не помогают – сделав видимым содержимое папок, пользователь обнаруживает, что скрытые элементы продолжают оставаться невидимыми. Возвращения настроек на значения по умолчанию можно избежать с помощью внесения изменений в реестр операционной системы.
Порядок действий при внесении изменений:
- Запустить приложение regedit. Его можно открыть из меню «Пуск», найдя по названию, или запустить с помощью окна «Выполнить» («Win» + «R»), введя название.
- По очереди открыть папки «HKEY_CURRENT_USER», «Software», «Microsoft», «Windows», «CurrentVersion», «Explorer» и, наконец, «Advanced».
- Найти два ключа, изменение которых поможет отображать невидимые элементы – Hidden (отвечает за обычные скрытые данные) и ShowSuperHidden (для системных файлов).
- Изменить свойства каждого параметра – открыть контекстное меню, поставить вместо «1» новое значение «2». Обратное изменение содержимого на единицу снова скрывает данные.
Показать скрытые файлы и папки Windows 11 с помощью редактора реестра
Как и в случае с другими настройками, вы можете показать скрытые файлы, изменив несколько значений в реестре. При внесении изменений в реестр вы должны следовать приведенным ниже инструкциям, как есть, и не вносить никаких других изменений, так как это может повлиять на работу ОС.
- Откройте редактор реестра
- Введите следующий путь в адресной строке редактора и нажмите ENTER .
- Теперь найдите справа параметр «Hidden» и дважды кликните его.
Примечание: Если вы не нашли параметр DWORD «Hidden», кликните правой кнопкой мыши в любом месте свободного пространства, наведите курсор на «Создать», выберите «Параметр DWORD (32-бита)» и назовите его «Hidden».
- Теперь измените для этого параметра значение с «2» на «1». Если установлено значение «2», скрытые файлы не будут отображаться, а при изменении значения на «1» скрытые файлы будут отображаться. Нажмите «ОК», чтобы сохранить изменения.
- Чтобы просмотреть скрытые системные файлы, найдите параметр «ShowSuperHidden» в том же разделе и дважды кликните его.
Примечание: Если вы не нашли параметр DWORD «ShowSuperHidden», кликните правой кнопкой мыши в любом месте свободного пространства, наведите курсор на «Создать», выберите «Параметр DWORD (32-бита)» и назовите его «ShowSuperHidden».
- Теперь измените для него значение с «0» на «1». Если установлено значение «0», системные файлы остаются скрытыми, а при изменении его на «1» будут отображаться. Нажмите «ОК», чтобы сохранить изменения.
Изменения сразу же отразятся в проводнике. Если это не так, закройте и откройте его или просто перезапустите «Проводник».
Все! После чего, файлы и папки, которые ранее были скрыты, будут видны в проводнике файлов Windows 11.
Во всех популярных версиях Windows имеется функция автоматического перемещения значков системного трея в область переполнения — миниатюрное окошко, появляющееся при клике по импровизированной стрелке в системном лотке. Из-за сбоя в работе Проводника содержимое области переполнения может отображаться некорректно, например, в нём могут присутствовать значки приложений, которые не запущены.
С этой проблемой иногда приходилось сталкиваться пользователям Windows 10, но как оказалось, подобное может произойти и в Windows 11.
Эта же ошибка в отдельных случаях приводит к некорректному отображению значков приложений в разделе Персонализация -> Панель задач.
Значки в этой области могут выглядеть пустыми или искаженными, могут также присутствовать значки завершенных программ, этакие призраки. Причина неполадки связана, как правило, с повреждением кэша значков, и чтобы ее устранить, кэш иконок системного лотка нужно сбросить, применив простой твик реестра.
Итак, открываем командой regedit редактор реестра и разворачиваем ветку:
HKCU\Software\Classes\Local Settings\Software\Microsoft\Windows\CurrentVersion\TrayNotify
В последнем подразделе нужно удалить два бинарных параметра IconStreams и PastIconStreams , но перед эти необходимо завершить работу Проводника.
Посему вызываем окошко быстрого выполнения команд, а еще лучше Windows Terminal и выполняем в команду taskkill /im explorer.exe /f .
После того как рабочий стол и панель задач исчезнут, оставив после себя пустое пространство, возвращаемся в редактор реестра и удаляем указанные выше параметры.
Если вкладка редактора реестра тоже исчезнет, выполните в открытой консоли команду regedit .
Всё готово, кэш очищен, осталось только запустить Проводник.
Оболочку запускаем либо из командной строки командой explorer (если пользовались ею) , либо из вызванного нажатием горячих клавиш Ctrl + Alt + Del Диспетчера задач.
Для этого в меню «Файл» нужно выбрать «Запустить новую задачу» и выполнить в открывшемся окне ту же самую команду explorer .
-
Windows chidori что это
-
Уменьшить время задержки и увеличить производительность windows 10
-
Ccleaner для windows 7 видео обзор
-
Cord mac os настройка
- Что за звук на компьютере windows 10 временами издается
Включить отображение скрытых папок и файлов через проводник
Для того чтобы разрешить просмотр скрытых элементов в windows 10 открываем «Этот компьютер», и выбираем пункт «Вид».
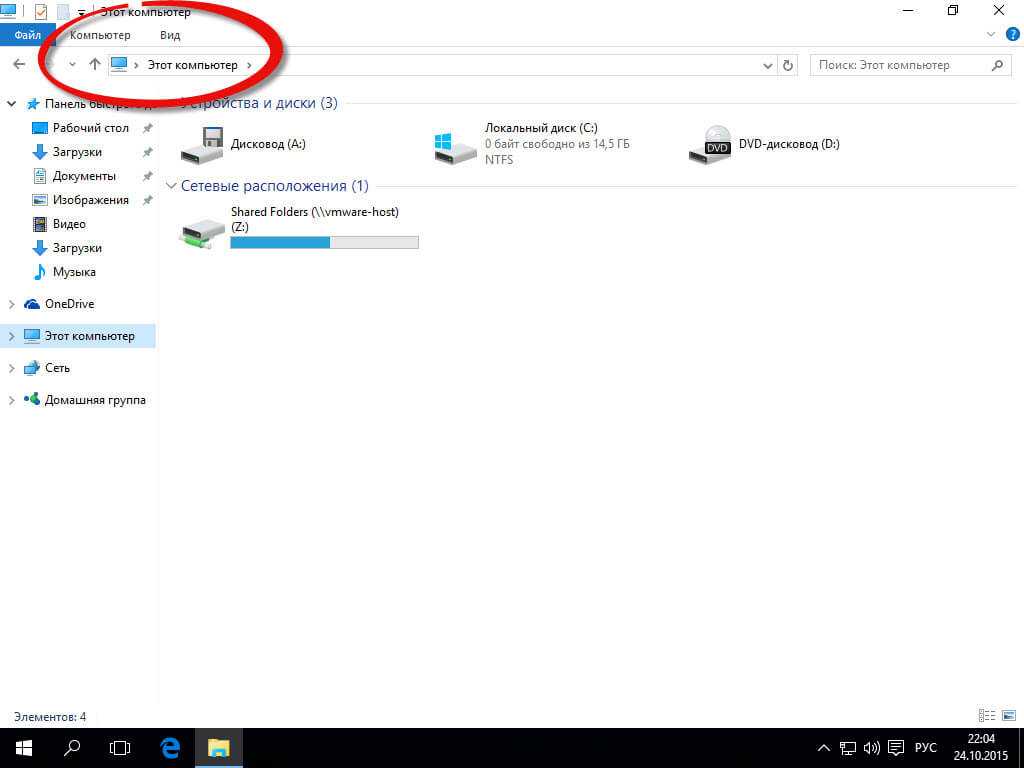
Открываем этот компьютер
Либо кнопка пуск-Проводник
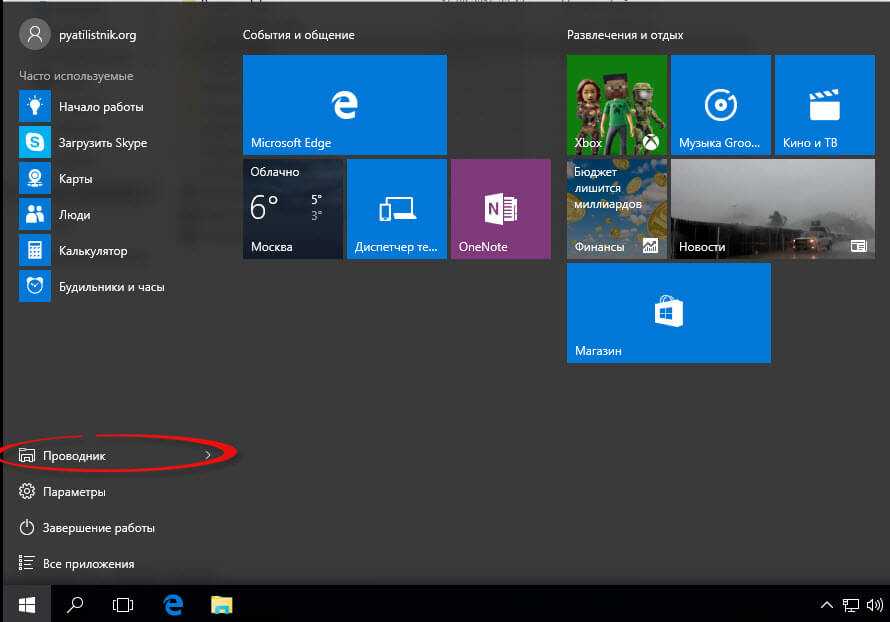
проводник Windows 10
Видим, что не стоит галка скрытые элементы, исправляем это.
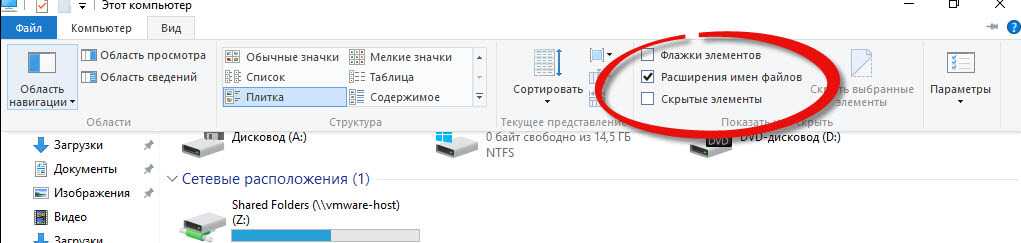
скрытые элементы
Сразу можете заметить, что на диске С появились новые элементы, которых ранее не было.
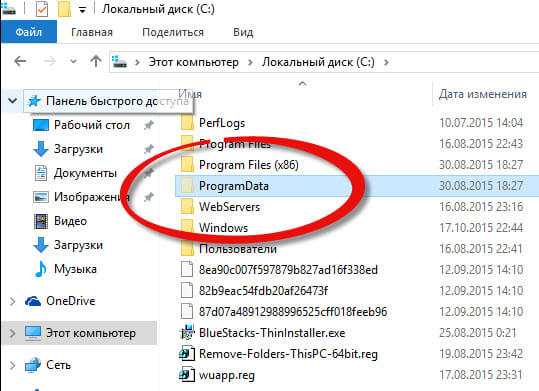
скрытые папки
Посмотрим свойства данной папки
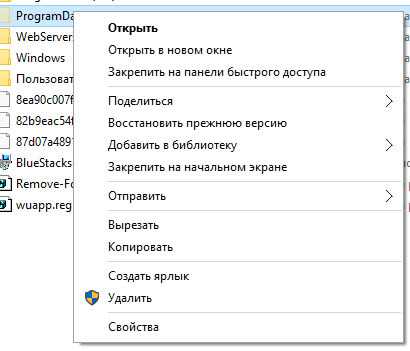
свойства скрытого элемента
Как можете заметить стоит атрибут hidden.
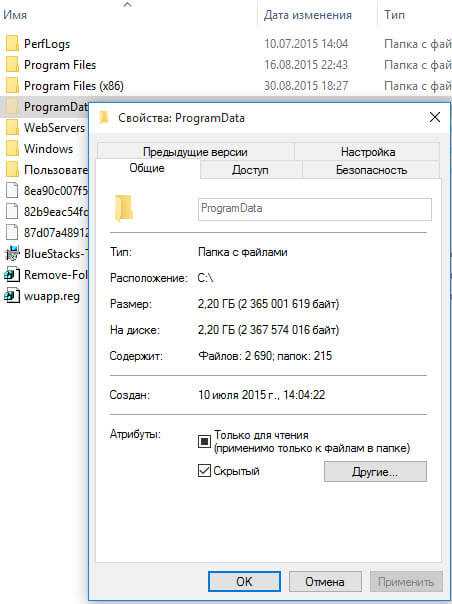
скрытые файлы windows
В Windows 11 это находится вот тут «Просмотреть — Показать — Скрытые элементы»
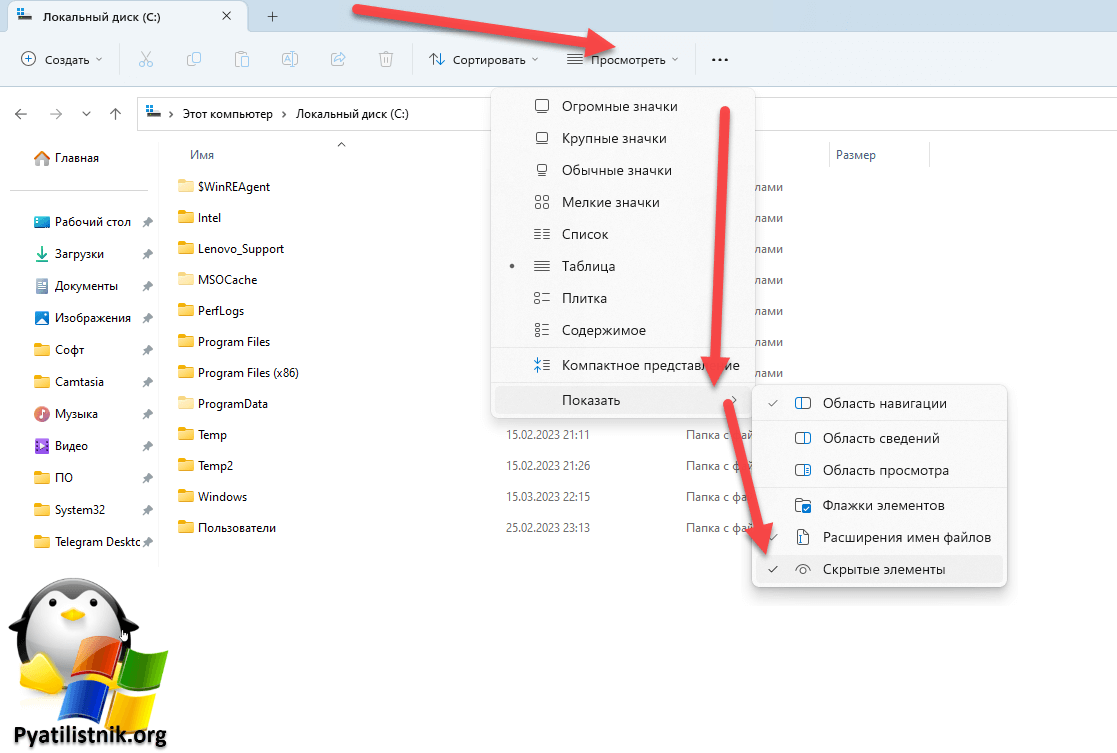
Windows 10 по умолчанию прячет такие системные папки для того, чтобы тот кто их хочет заменить и что либо сделать был человеком понимающим в этом деле, и если он включил скрытые папки, то точно знает что делает.
Причина исчезновения папок и файлов
Сразу стоит сказать, что любая операционная система (включая Windows 10, конечно) предлагает ряд возможностей для управления данными, хранящимися на носителе. Это в первую очередь, всем известные функции создания файлов и папок, их копирование, перемещение и удаление. Но многие, пока ещё не опытные пользователи ПК не знают, что система Windows (от самой первой версии до 10) способна также изменять определённые параметры файлов и папок, называемые атрибутами.
На данный момент ОС Windows 10 может назначать объектам до 7 атрибутов. Перечислять и описывать каждый не будем, а рассмотрим только один из них — «Скрытый». Как можно догадаться, именно этот атрибут делает данные невидимыми для пользователя. На самом же деле, этот параметр даёт команду определённой программе не показывать файл или папку в общем списке с другими файлами и папками, не имеющими атрибут «Скрытый». В конечном итоге, заходя в ту или иную директорию, пользователь не сможет увидеть скрытые подобным образом данные. Рассмотрим всё на примере.
Скрыть папку или файл достаточно просто. Давайте, сделаем это:
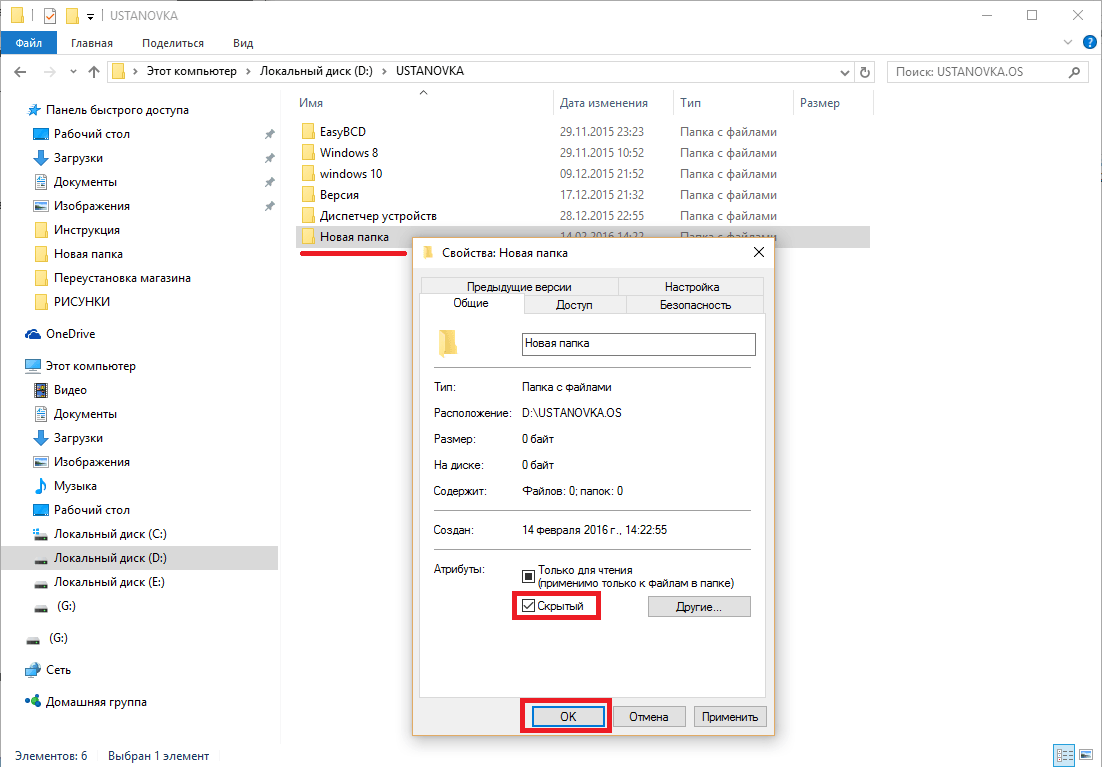
Как видите, сделать каталог невидимым может любой пользователь компьютера. Однако это не значит, что на вашем ПК данные пропали по вине чьих-либо действий. Устанавливать атрибут «Скрытый» на папку или файл также может любая программа, даже без ведома пользователя. Если и вы никак не можете понять, куда делись ваши данные с винчестера, то скорее всего, этому виной вирусы.
Подобные вредоносные программы, изменяющие атрибуты файлов и папок, достаточно широко распространены по всей глобальной сети. И бывает так, что даже в случае их полного удаления с компьютера не удаётся восстановить повреждённые вирусом данные.
К счастью, отобразить невидимые файлы и папки не так уж сложно. Сделать это можно стандартными средствами Windows 10. Открыть скрытые данные помогут и различные программы. Рассмотрим, как это сделать.
Другие способы
Иногда возникают потребности открыть скрытую папку, отредактировать находящиеся в ней файлы, удалить или выполнить другие действия. Способ с проводником удобен, и в принципе он подходит для всех категорий компьютерных пользователей. Но опытные компьютерщики часто пользуются другой методикой – через конкретный путь к папке.
Если ввести в строку точный адрес к папке, все содержимое станет доступным — даже несмотря на то, что папка скрытая. Адрес выглядит примерно так: С:\Program Files\UninstalInformation. Вбиваем адрес и нажимаем на клавиатуре Enter. Папка UninstalInformation невидимая, но её содержимое доступно к редактированию, поэтому вполне можно использовать такой способ.
Дополнительные варианты отображения скрытых элементов Windows 11
Ну а теперь способы для продвинутых пользователей. Также они отлично подойдут, если по простейшим шагам выше что-то пошло не так.
Например, на реальном ПК c Windows 10 встречался с проблемой: снимаю галочку с опции показа скрытых папок, сохраняю, но настройка снова возвращается на значение по умолчанию. И хоть тресни!
Как включить невидимые элементы с помощью реестра
Здесь хранится немыслимое количество всяких настроек Windows, многие из которых нам не доступны в привычном графическом интерфейсе. Отображение скрытых элементов — не исключение, здесь это тоже можно настроить. Особенно актуально когда винда чем-то заражена.
Пожалуйста, будьте предельно внимательными и осторожными, следуя по пунктам ниже. Любая ошибочная правка реестра может повредить операционку, вплоть до невозможности запуска! Если действовать четко по пунктам, все сделаете на 100%.
Сначала откроем сам реестр. Проще всего через поиск: введите там regedit и увидите искомую программу. Или найти в служебном разделе через меню «Пуск».
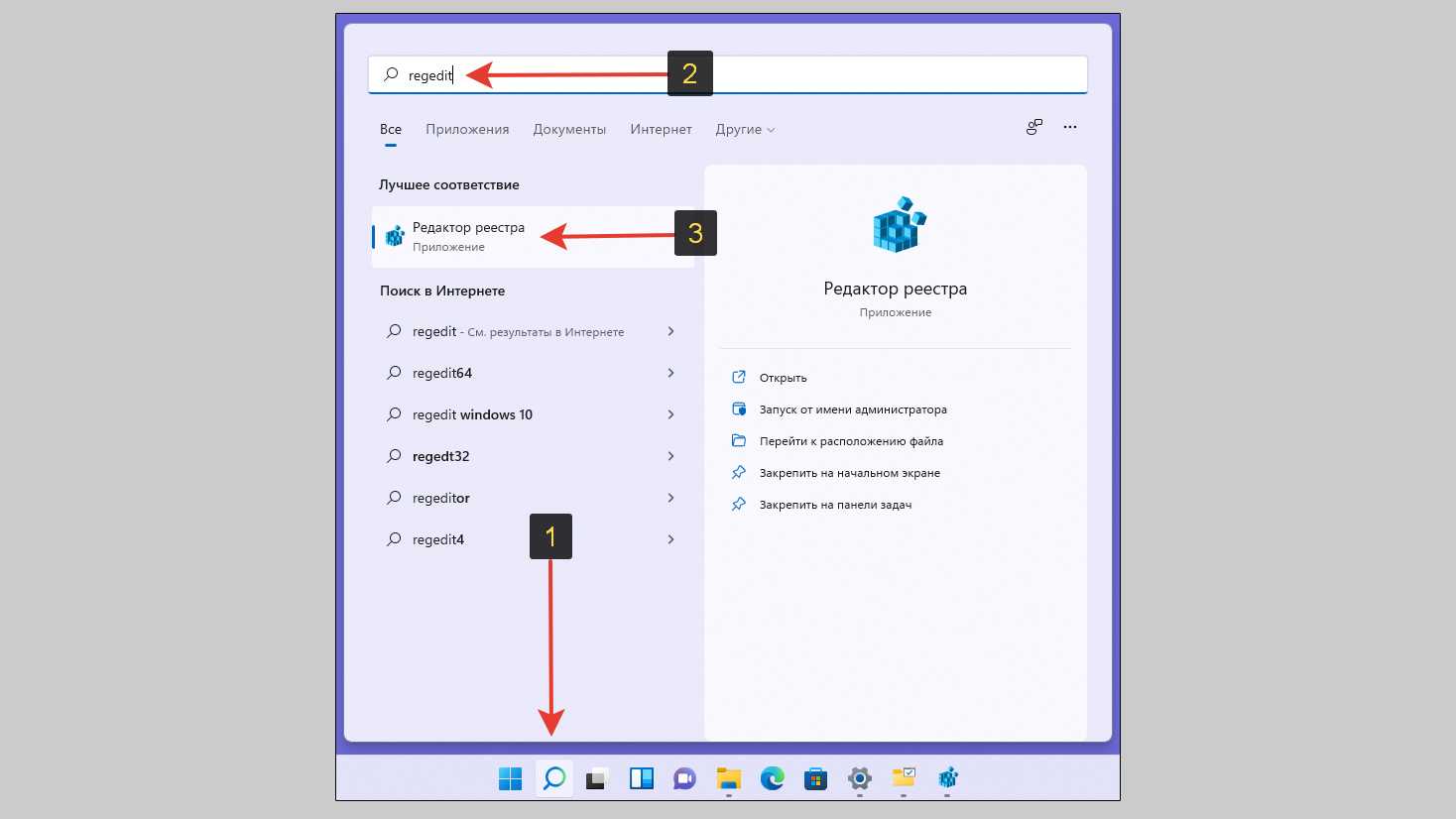
Запуск реестра в Windows 11
Скопируйте вот этот путь:
Теперь вставьте его вместо того, что прописан в строке вверху и нажмите Enter. Переместившись в папку «Advanced» вы увидите список ключей в правой части окна. Нас интересуют только 2, значения которых необходимо изменить:
- Hidden — отвечает за видимость только обычных скрытых папок / дисков;
- ShowSuperHidden — позволяет отобразить системные файлы.
Чтобы активировать эти свойства, кликните по очереди по каждому дважды левой кнопкой мыши (ЛКМ), введите цифру «1» и нажмите «ОК».
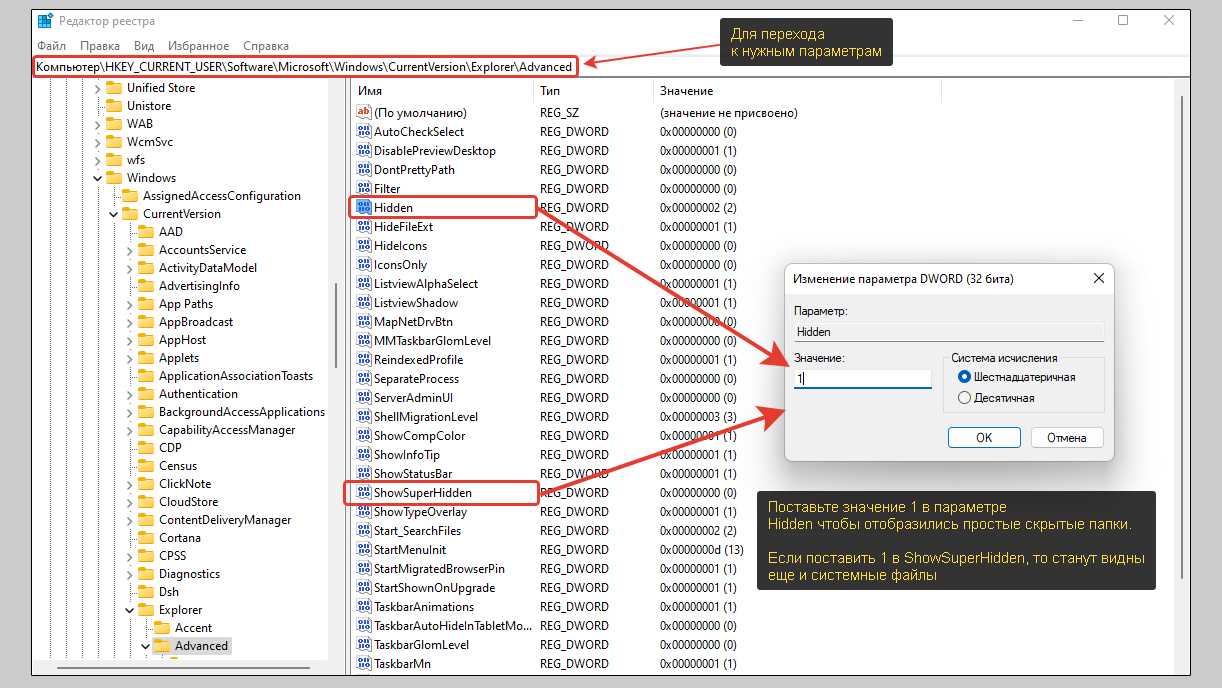
Как посмотреть спрятанные объекты Windows 11 с помощью реестра
Стандартное их значение = 2, поэтому если захотите все вернуть назад (скрыть то, что стало отображаться), то поменяйте значение содержимого ключей на «2».
Просмотр в командной строке / утилите PowerShell
При помощи этих служебных утилит мы можем показать / скрыть в Windows нужные папки и файлы. Правда скорее всего пригодится такой способ, разве что, системным администраторам для определенных целей. Потому что отображаемые элементы будут видны только в консолях, а не в проводнике.
И командная строка (CMD) и Powershell открываются легко с помощью поиска Windows. Наберите там соответствующий запрос и сразу найдете требуемый компонент. Выберите его.
- В командной строке нужно сначала при помощи команды «CD» перейти в нужную папку. Например, (кавычки нужны чтобы понимались пути с пробелами).
- Далее вводится команда и станут видимыми все элементы, включая системные. Иногда вместо «а» нужно указать .
В PowerShell все делается также, меняется лишь команда во втором пункте: .
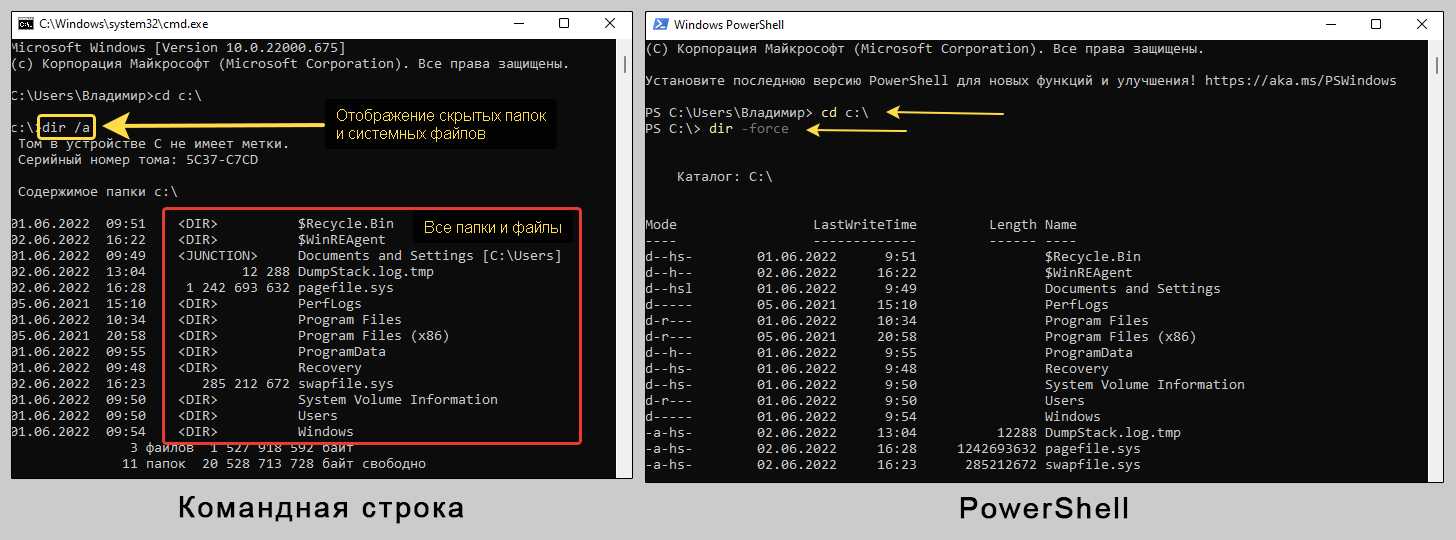
Включение невидимых папок / файлов в консолях Windows 11
Показ через программу Total Commander
Это отдельная бесплатная программа, которую придется загрузить с официального сайта (выбирайте 64 битную версию) и установить на комп из стандартного EXE установщика.
Подробнее о работе со скрытыми элементами через нее я рассказал в отдельной статье. Прочтите ее, если будете пользоваться таким вариантом, чтобы узнать подробности и возможные нюансы.
В целом суть такова: в настройках утилиты включается показ папок и файлов с атрибутами «скрытый» и «системный», после чего вы можете перемещаться по каталогам в левой части окна и видеть все элементы.

Как включить спрятанные элементы системы в Total Commander
Не так удобно как через проводник Windows, конечно, но вполне достойная альтернатива на случаи, когда по другому не получается.
Как включить отображение скрытых файлов и папок в Windows 10
Система имеет несколько штатных возможностей, как сделать директории видимыми. Включить отображение можно через « Проводник » или « Панель управления ».
Проводник
Простой способ увидеть объекты — воспользоваться средствами файлового менеджера:
Проделанные манипуляции позволят обнаружить невидимые директории и файлы. Если действия не привели к нужному результату, можно воспользоваться другими способами.
Параметры папок и поиска
Отключить отображение объектов можно, воспользовавшись настройками параметров. Необходимо:
После проведенных манипуляций пользователь сможет посмотреть все невидимые объекты, находящиеся на компьютере.
Проводник
Как говорил один из преподавателей в техническом вузе, есть несколько способов решить одну и ту же проблему, главное выбрать наиболее удобный для определенной ситуации. Для отображения скрытых папок есть как минимум четыре способа, работающих в Windows 11. Однако мы рассмотрим только два наиболее оптимальных из них. Начнем с использования интерфейса приложения «Проводник». Пошаговая инструкция по работе с интерфейсом представлена ниже:
- Откройте «Проводник». Для этого кликните по любому каталогу на рабочем столе или зажмите сочетание клавиш Win + E.
- Кликните по четырем горизонтальным линиям в верхней панели инструментов. Рядом с этими линиями будет стрелочка, говорящая о том, что после нажатия откроется меню.
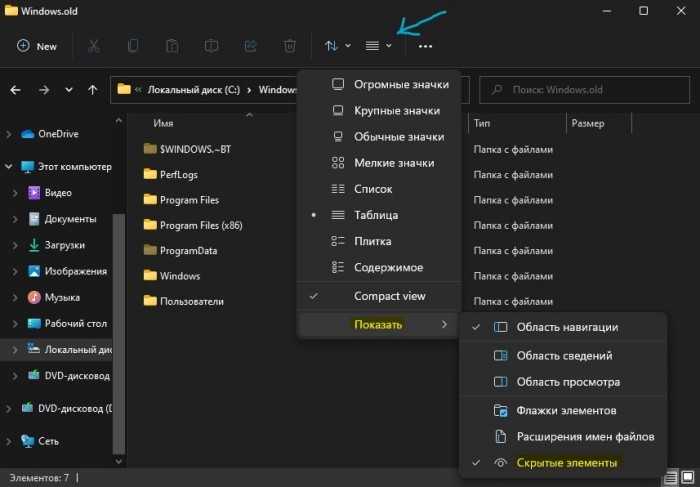
В этом меню наведите мышь на вкладку «Показать», а после поставьте галочку напротив пункта «Скрытые элементы».
После этого действия в файловом обозревателе отобразятся все спрятанные директории. Пользователь может сделать их видимыми через окно «Свойства». Для этого необходимо кликнуть по директории правой кнопкой мыши, в открывшемся меню нажать на «Свойства», а после в появившемся окне снять галочку с атрибута «Скрытый».
Как скрыть весь диск в Windows
Вы можете скрыть весь диск с помощью редактора реестра. Это невозможно сделать в панели управления или в меню параметров папки.
Откройте редактор реестра и перейдите к указанной ветке реестра:
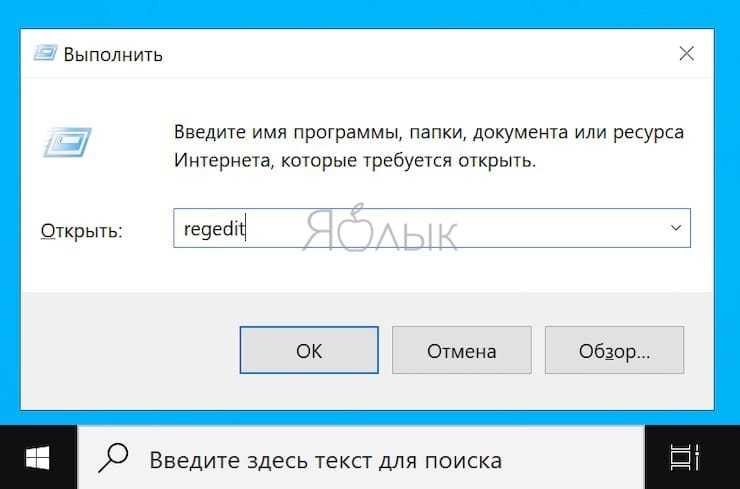
HKEY_LOCAL_MACHINE \ Software \ Microsoft \ Windows \ CurrentVersion \ Policies \ Explorer
Нажмите на пустое пространство справа и выберите Создать → Параметр DWORD (32 бита).
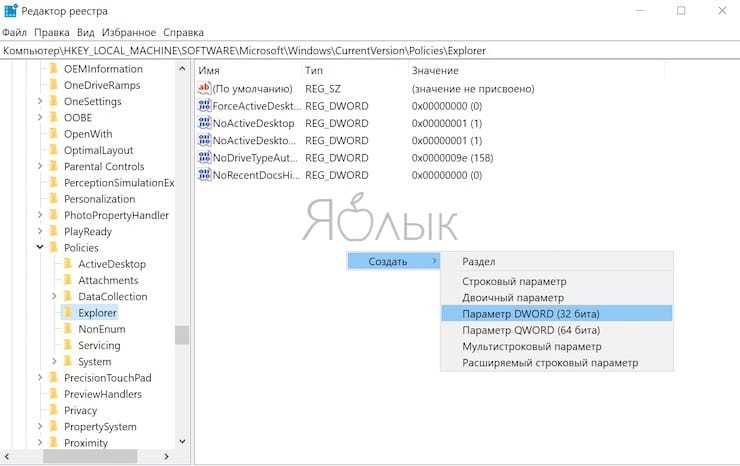
Дайте параметру имя NoDrives, сохраните его, а потом дважды щелкните по нему для его редактирования.
В разделе Система исчисления выберите параметр Десятичная. А в качестве Значения введите номер того диска, который вы хотите скрыть. Вы спросите, как найти номер диска, ведь он обычно представлен в виде буквы алфавита, С или D?
На самом деле это можно сделать довольно легко. Букве A соответствует цифра 1, Букве B – 2, C равно 4, D равно 8 и так далее. Каждая буква имеет удвоенный номер предыдущей буквы. Нетрудно догадаться, что диску E будет соответствовать число 16. Такой номер и надо ввести в качестве значения указанного параметра реестра.

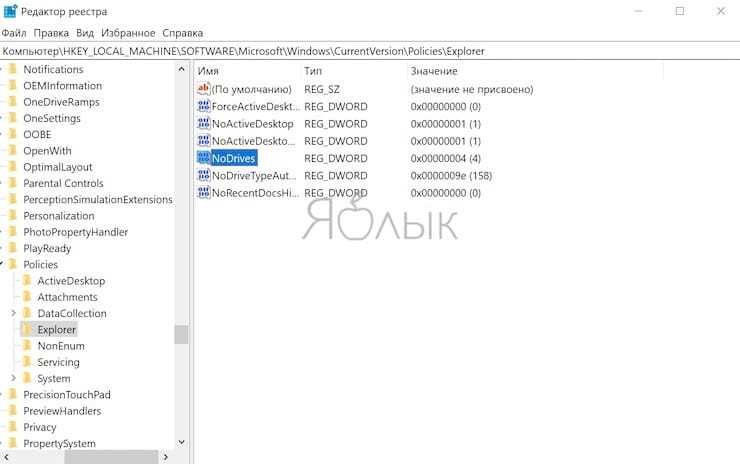
Но что делать, если вы захотите скрыть несколько разных дисков? Просто сложите их номера и введите полученное число. Например, если требуется спрятать диски A и D, то сложите 1 с 8. Параметр NoDrives должен быть равным 9. Не забудьте сохранить значение реестра и перезагрузить компьютер.
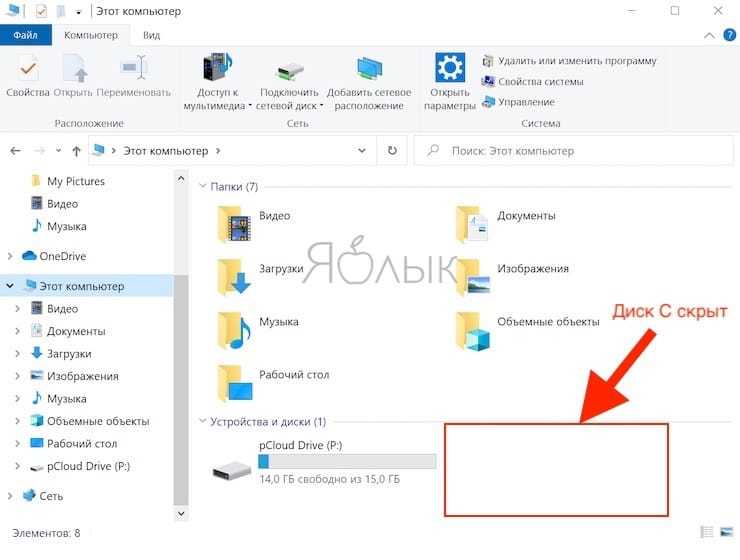
Чтобы отобразить снова диск(и), просто удалите созданную выше запись NoDrives.
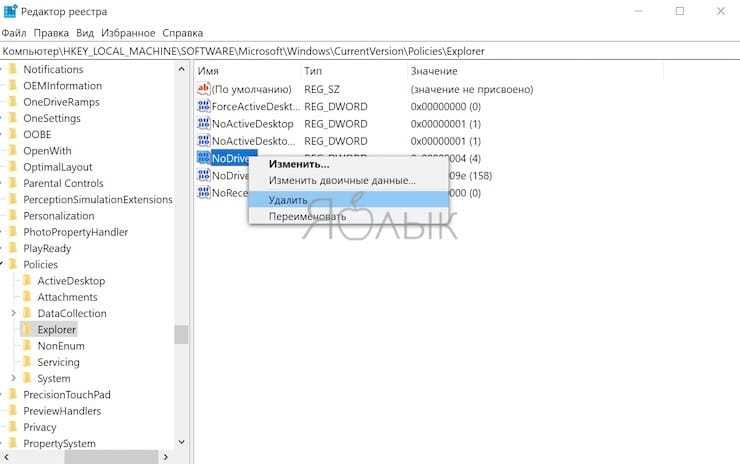

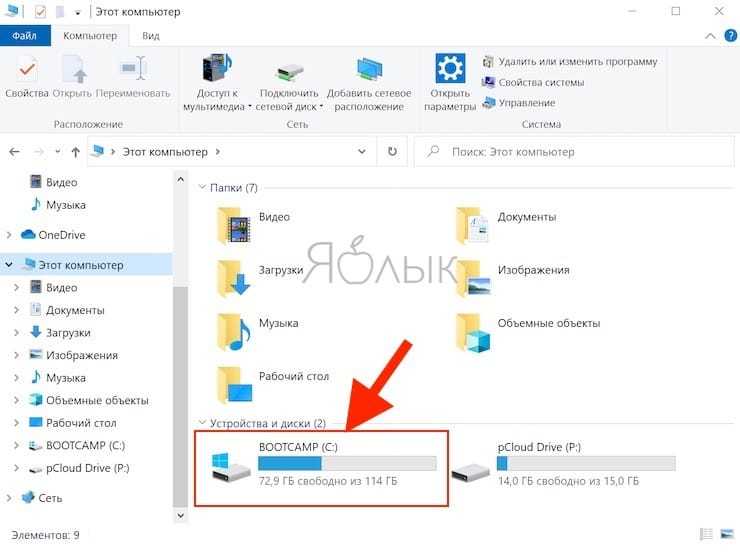
Как скрыть необходимые объекты в результатах поиска ОС Windows 11?
Чтобы исключить документ в результатах поиска, требуется выполнить такой алгоритм действий.
- Откройте настройки, щелкнув меню «Пуск» правой кнопкой.
- Выберите «Конфиденциальность и безопасность».
- После этого перейдите к параметру «Поиск в Windows», Как показано на изображении ниже:
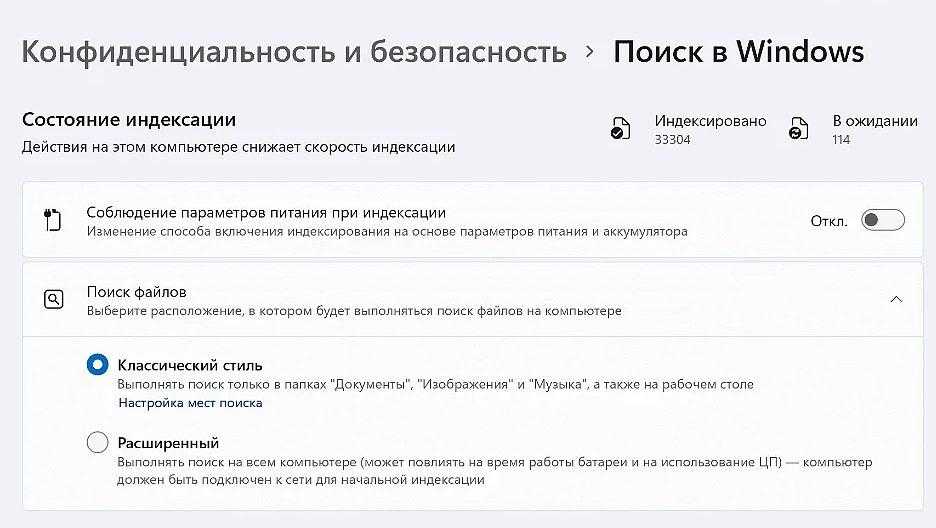
На странице вы увидите два варианта поиска желаемых документов.
- Классический. Если такой параметр включен, то система будет выполнять поиск файлов и папок (включая изображений, текстовых документов, аудио- и видеофайлов и прочих материалов) только в папке профиля пользователя.
- Расширенный. Если установить такой параметр, система начнет искать необходимые элементы по всему компьютеру (на рабочем столе, в библиотеках, на жестких дисках и пр.).
Чтобы исключить из поиска определённую папку, добавьте исключенную папку, щелкнув на соответствующую кнопку на панели. В окне «Выбор папки» укажите папку, которую вы хотите исключить из результатов поиска в операционной системе. После выполнения действий, Windows 11 прекращает поиск указанной папки, а также ее содержимого.
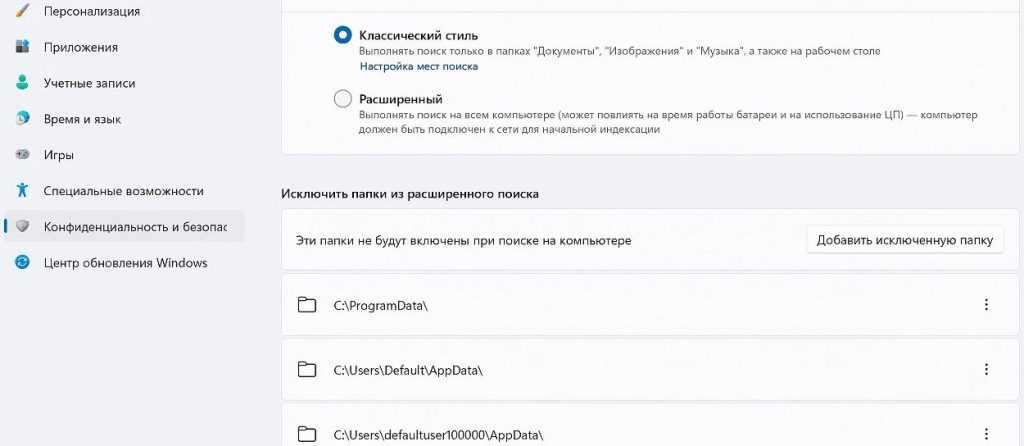
Чтобы удалить из списка исключенных нужную папку, щёлкните на вертикальный эллипс рядом с документом и выберите функцию «Удалить».
Как включить скрытые файлы в Windows 8?
Здесь есть тоже 3 варианта на выбор. Первые два описаны выше в инструкции к Виндовс 7. То есть, вы можете включить скрытые файлы в Windows 8, прописав команду control folders. Или выбрав в «Панели управления» ярлык «Параметры папок».
Но есть и еще один способ показать скрытые файлы в Windows 8:
- Откройте какую угодно папку.
- Выберите раздел «Вид».
- Щелкните на пункт «Показать или скрыть», а затем поставьте галку в пункте «Скрытые элементы».
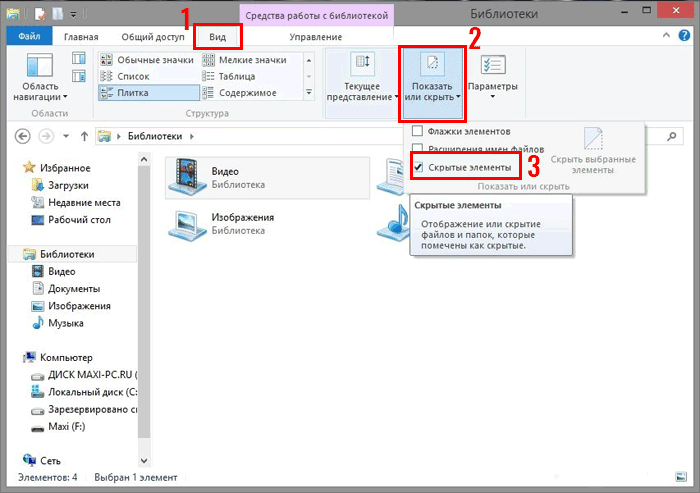
Готово. Причем не только в текущей папке, но и в остальных. Эти же способы помогут отобразить скрытые файлы на флешке или внешнем HDD диске – надо лишь подключить их к компу или ноутбуку.
Просмотр спрятанных элементов при помощи реестра
Реестр — сердце любой версии ОС от Microsoft. Если зайти в его редактор и изменять параметры ключей, то можно редактировать любые настройки и свойства Windows.
Важно! С ключами реестра следует обращаться внимательно и осознанно, иначе возможны необратимые последствия для Windows, в том числе невозможность открыть пользовательские данные или полный отказ системы. Чтобы показать скрытые элементы при помощи реестра, следует:
Чтобы показать скрытые элементы при помощи реестра, следует:
- Открыть стандартный раздел «Выполнить» (клавиатурное сокращение «Win + R»).
- В командную строку ввести слово «regedit».
- В реестровом редакторе переходят к нужным настройкам, пройдя путь: HKEY_CURRENT_USER\Software\Microsoft\Windows\CurrentVersion \Explorer\Advanced.
- Находят ключ под названием Hidden (по-английски это значит «Скрытый»), открывают меню его свойств и заменяют параметр «2» на «1». Запрет просмотра скрытых элементов, наоборот, включается заменой единички в параметре Hidden на двойку.
- Чтобы видеть закрытые системные файлы Windows, параметр «1» устанавливается для ключа ShowSuperHidden, а убирают к ним доступ при помощи значения «2».
Изменение параметров ключа Hidden в редакторе реестра
Отобразить скрытые элементы через реестр (regedit) Windows 11
Показать скрытые элементы можно, изменив несколько значений в реестре. Для этого нажимаем клавиши «Win+R», вводим в поле «regedit» и нажимаем «ОК».
Переходим в реестре по следующему пути:
Находим параметр «Hidden». Если установлено значение «2», скрытые файлы и папки не будут отображаться, меняем значение на «1» (дважды щелкаем по параметру, устанавливаем значение, нажимаем «ОК»), чтобы отобразить скрытые элементы.
Если параметра «Hidden» нет, то создаем его, щелкнув правой кнопкой мыши по пустому значению «Создать» — «Параметр DWORD (32 бита)».
Для отображения системных скрытых файлов, в этой же ветке находим другой параметр «ShowSuperHidden» и меняем значение с «0» на «1».
Изменения сразу же отразятся в проводнике. Если этого не произошло, обновляем или переоткрываем «Проводник» Windows 11.
На прошлой неделе в Интернет просочилась предварительная сборка Windows 11, которая дала общее представление о возможностях «следующего поколения Windows».
Итак, мы узнали, как в Windows 11 по умолчанию будет выглядеть меню «Пуск», панель задач и другие уникальные для Windows 11 компоненты.
Ниже мы приводим новые ключи реестра Windows 11, которые позволяют настроить внешний вид и поведение Windows 11.
Важно отметить, что некоторые обнаруженные в реестре новые ключи, не несут никаких видимых изменений. Возможно, это связано с тем, что просочившаяся в сеть сборка Windows 11 является тестовой и не включает новейший пакет Windows Feature Experience Pack, который расширяет функциональность системы
Мы будем обновлять данный список по мере появления новых инструкций.
Как вернуть классическое меню «Пуск» из Windows 10
Когда предварительная сборка Windows 11 появилась в сети, одним из наиболее спорных изменений стало новое меню «Пуск». В новой системе Microsoft отказалась от привычного нам стартового меню и заменила его на новое меню «Пуск», основанное на наработках Windows 10X.
К счастью, у нас есть такая возможность. Microsoft добавила значение реестра Start_ShowClassicMode, которое позволяет включать так называемый «классический режим» для меню «Пуск».
Для настройки классического меню «Пуск» нужно создать Параметр DWORD (32-бита) с названием Start_ShowClassicMode по пути:
Данный ключ реестра может иметь два значения:
- 0 = использовать новое меню «Пуск» Windows 11
- 1 = использовать классическое меню «Пуск» из Windows 10
Как изменить размер панели задач
Windows 11 позволяет изменять высоту размер значков на панели задач с помощью параметра TaskbarSi. Он позволяет задать три возможных размера панели задач: маленькая, средняя и большая.
Для настройки размера панели задач нужно создать Параметр DWORD (32-бита) с названием TaskbarSi по пути:
Данный ключ реестра может иметь следующие значения:
Как убрать кнопку «Мини-приложения (Виджеты)» с панели задач
С помощью ключа реестра TaskbarDa можно управлять видимостью данной кнопки. Создайте Параметр DWORD (32-бита) с названием TaskbarDa по пути:
Данный ключ реестра может иметь следующие значения:
Как изменить выравнивание панели задач Windows 11
Windows 11 позволяет располагать меню «Пуск» и кнопки задач по центру и по левому краю. Управлять данным поведением можно с помощью ключа реестра TaskbarAl.
Создайте Параметр DWORD (32-бита) с названием TaskbarAl по пути:
Данный ключ реестра может иметь следующие значения:
Как отключить всплывающее окно Snap Assist в Windows 11
В Windows 11 была переработана функция Snap Assist, которая позволяет управлять привязкой окон. Вы можете навести курсор мыши на кнопку «Развернуть», чтобы отобразить всплывающее меню с четырьмя предопределенными макетами привязки Windows.
Отключить данное всплывающее меню можно с помощью ключа EnableSnapAssistFlyout. Создайте Параметр DWORD (32-бита) с названием EnableSnapAssistFlyout по пути:
Это 3 способа быстрого отображения скрытых файлов, папок и дисков в новом проводнике Windows 11.
В Windows 11 кроме меню «Пуск» значительные изменения получил проводник, интерфейс которого стал легче избавившись от ненужных элементов. В следствие чего получить доступ к определенным настройкам стало труднее, например, возможность отображать в проводнике скрытые файлы.
В этом руководстве рассмотрим, как показать скрытые файлы, папки и диски в Проводнике Windows 11.
Основные выводы
Выше я рассказал обо всех рабочих и более-менее несложных способах отображения невидимых директорий и файликов в Windows 11. Пробуйте, уверен, все с первого раза получится.
К сожалению или к счастью, в этой версии ОС по прежнему скрываются критически важные для операционной системы файлы и папки.
- Плохо то, что приходится до них добираться, ковыряя настройки (причем не всегда самым легким методом).
- Хорошее тоже есть: Microsoft не зря так делает изначально, а c целью безопасности. Чтобы случайным образом что-то не удалить и не повредить систему, сделав ее работу нестабильной или совсем невозможной. Операционка защищает тем самым доступ к своему ядру, заботясь о пользователях.
Если вам потребуется восстановление вида папок по умолчанию, т.е. обратно убрать системные элементы, то проделайте все действия в обратном порядке.
Возможно вам пригодится также информация по включению спрятанных объектов в 10-й Windows (рассказал здесь), а также 8, 7 и XP (тут).


























