Bottom Line
In this post, three methods to remove empty directories are introduced: using the Search feature in File Explorer, using Command Prompt, and using a third-party program. You might prefer different methods as all of them have advantages and disadvantages.
File Explorer is easy to use and you can delete a huge number of files at once, but you can’t search for empty folders.
Command Prompt is relatively hard to operate but it is effective to remove empty directories (folders with only empty subfolders).
MiniTool Partition Wizard is easy to operate and you can find all your empty files and folders, but you need to delete them one by one, which may cost you some time.
Как получить список пустых папок в PowerShell
$SomePath=»C:\»
Get-ChildItem -Path $SomePath -Recurse -Directory | ForEach-Object -Process {
if ($false -eq $_.GetFileSystemInfos())
{
$_.FullName >> C:\log.txt
}
}
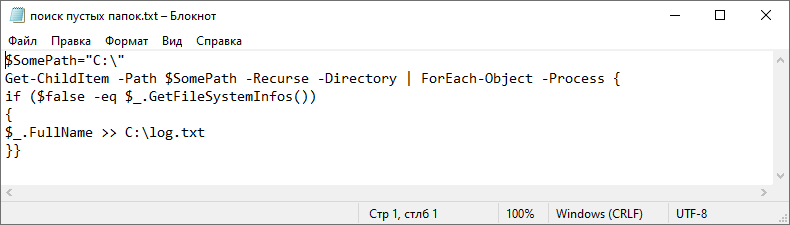
Скопируйте код этого скрипта и вставьте в запущенную от имени администратора консоль PowerShell.
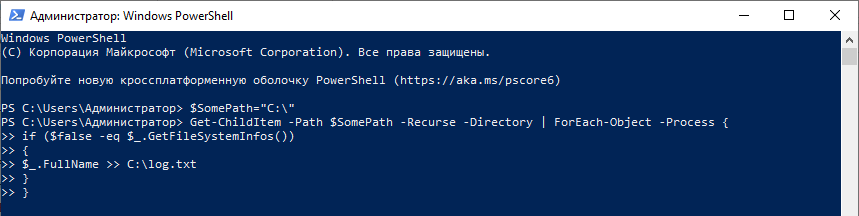
Если вы увидите ошибки, не пугайтесь, это нормально, просто к некоторым каталогам командная строка не может получить доступ. Если скрипт не начнет исполняться сразу, нажмите ввод.
В результате в корне системного раздела у вас будет создан файл log.txt со списком путей к пустым папкам.
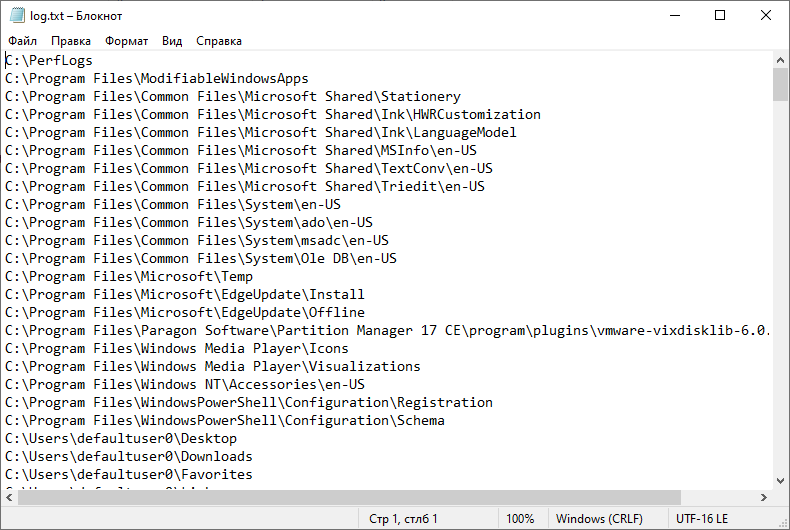
Для поиска пустых каталогов можно использовать и такие сторонние программы как EmptyFolderNuker или Remove Empty Directories.
How can I delete empty folders?
Before you try anything else, it’s crucial that you check the following:
Permissions – Simply put, you won’t be able to delete a folder if you’re not its owner or if you don’t have the necessary permissions. So take ownership of the folder or ask the administrator to give you full access.
1. Search for empty folders
- Open This PC.
- Click on the Search bar and enter size:empty.
- After the search ends, it will display all files and folders that do not take up any memory space.
-
Select the ones you want to delete, right-click on one of them, and click on Delete.
This first method does not require any software to be installed but is based on a search based on size.
2. Clear Registry entries using a specialized tool
Registry cleaners can help you delete redundant items from your computer’s registry, including empty folders.
So, if you haven’t installed a registry cleaner on your machine, we strongly recommend you use Restoro on your Windows 10 PC.
This software is the best choice to remove empty directories and improve the performance of your computer.
- Download and install Restoro.
- Open it, and let it finish the initial analysis of your PC.
- Select Start repair to perform a complete system repair, which also includes empty folders as well.
3. Use Command Prompt
- Open search and look for command prompt. Select Run as administrator.
- Type the following command and press Enter:
- In the Command Prompt, type the following commandand pressEnter:
- Open the file with Word or any other editor. Word has a Find and Replace feature.
- Search the structure ^p and replace it with ^pRD.
- Save the EMPTIES.BAT file and exit from your editor.
- Run the file and try to delete all the folders on that list, but it will fail for the folders with content.
This method is a little more challenging to implement, but if you follow these steps thoroughly, you can do it.
If you are facing other issues, like being unable to rename folders on Windows, check our detailed guide to fix it quickly.
Please comment in the section below for more questions and suggestions.
Как найти и удалить пустые папки в Windows 10?
1 Поиск пустых папок
- Откройте этот компьютер.
- Щелкните вкладку «Поиск», чтобы открыть меню поиска.
- Установите для фильтра «Размер» значение «Пустой» и убедитесь, что включена функция «Все подпапки».
- По окончании поиска будут отображены все файлы и папки, которые не занимают места в памяти.
- Выберите те, которые хотите удалить, щелкните один из них правой кнопкой мыши и нажмите «Удалить».
Этот первый метод не требует установки какого-либо программного обеспечения, а основан на поиске по размеру.
Это очень легко сделать, потому что он работает как любой другой поиск на системном уровне. Единственное отличие – это нулевой байтовый фильтр для памяти хранения.
2 Очистите записи реестра с помощью Restoro
Очистители реестра могут помочь вам удалить лишние элементы из реестра вашего компьютера, в том числе пустые папки.
Итак, если вы не установили очиститель реестра на свой компьютер, мы настоятельно рекомендуем вам использовать Restoro на вашем ПК с Windows 10.
Это программное обеспечение – лучший выбор для удаления пустых каталогов и повышения производительности вашего компьютера.
- Скачайте и установите Restoro.
- Откройте его, и пусть он закончить предварительный анализ Вашего ПК.
- Выберите Начать восстановление, чтобы выполнить полное восстановление системы, в том числе пустые папки.
3 Используйте командную строку
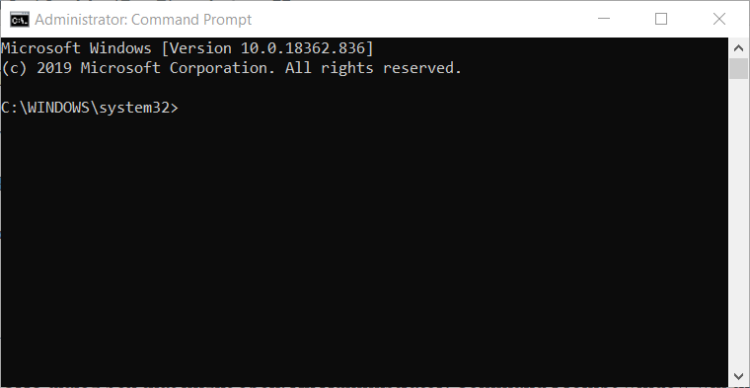
- Нажмите клавишу Windows и введите cmd.
- В командной строке введите следующую команду и нажмите Enter:
- EMPTIES.BAT файл содержит список всех папок в обратном порядке (отсортированный по используемой памяти).
- Откройте файл в Word или любом другом редакторе. В Word есть функция поиска и замены.
- Найдите структуру ^ p и замените ее на ^ pRD
- Сохраните файл EMPTIES.BAT и выйдите из редактора.
- Запустите файл, и он попытается удалить все папки, которые есть в этом списке, но не удастся для папок с содержимым.
Запустите сканирование системы, чтобы обнаружить потенциальные ошибки
Нажмите Начать сканирование, чтобы найти проблемы с Windows.
Нажмите «Восстановить все», чтобы исправить проблемы с запатентованными технологиями.
Запустите сканирование ПК с помощью Restoro Repair Tool, чтобы найти ошибки, вызывающие проблемы с безопасностью и замедление. После завершения сканирования в процессе восстановления поврежденные файлы заменяются новыми файлами и компонентами Windows.
Этот метод немного сложнее реализовать, но если вы тщательно выполните эти шаги, вы сможете это сделать.
Вот как это работает:
- Для команды DIR функция / AD выбирает все файлы с атрибуцией директора, другими словами, файлы, являющиеся папками.
- Функция / B дает список только с именем файла.
- Функция / S указывает компьютеру также проверять подпапки.
- Чтобы ввести команду SORT, вы должны ввести | символ.
- Функция / R указывает компьютеру отсортировать папки в обратном порядке.
- Символ > указывает компьютеру перенаправить вывод функции SORT в файл EMPTIES.BAT.
- Поскольку сортировка выполняется в обратном порядке, каждая вложенная папка каждой папки будет удалена при обработке родительской папки.
Этот метод немного сложнее по сравнению с методом поиска, но он также намного эффективнее, потому что у вас есть доступ ко всем папкам на вашем компьютере.
Работайте в командной строке, как настоящий техник, с нашим полным руководством!
4 Убедитесь, что у вас есть все необходимые разрешения

Иногда вы не можете удалить определенные папки, потому что у вас нет необходимых разрешений. Если вы не создавали соответствующие папки, возможно, вам придется попросить владельца удалить их.
Итак, убедитесь, что вы подключены к учетной записи администратора и у вас есть все необходимые разрешения для соответствующих папок.
Кроме того, если папки, которые вы хотите удалить, в настоящее время открыты в другой программе, это может объяснить, почему вы не можете их удалить. Закройте их и попробуйте снова удалить.
Итак, мы надеемся, что эти быстрые советы помогли удалить пустые каталоги на вашем ПК с Windows 10. Чтобы получить дополнительные вопросы и предложения, оставьте комментарий в разделе ниже.
Method 2: Use Command Prompt to Remove Empty Directories
Command Prompt is a command-line interpreter provided by Microsoft Windows. You can make your computer take specific operations by executing the corresponding commands. To open it, you can press Win + R, type cmd in the box, and press Enter. If you need to run it as an administrator, you can press Shift + Ctrl + Enter instead of Enter.
Command Prompt is not commonly used and it’s risky to use this tool if you are not familiar with it. However, for advanced users, Command Prompt is a powerful tool that can be used to repair some problems and manage the PC.
You can use this tool to delete empty folders from the command line or batch scripts. To remove empty directories, you should follow the steps below.
Step 1: Run Command Prompt as administrator.
Step 2: Type the following commands and press Enter after each to change directory and navigate to the drive where you want to delete empty folders:
- cd (to go to the root level directory from the current directory)
- g: (replace the letter g with another letter that represents the target drive)
Tip: If you need to go to a specific folder, you should input the command cd /D G:test instead of the above commands (Replace G with your drive letter and replace test with the target directory).
Step 3: Input the following command line and press Enter to create an EMPTIES.BAT file in the selected directory: DIR /AD/B/S | SORT /R > EMPTIES.BAT.

Step 4: Open File Explorer and find the EMPTIES.BAT file. Then open it with Microsoft Word or any other editor. Then you can see the list of all the directories in the target drive.
Step 5: Now you need to add the prefix RD (with space after it) to every line in the file. In Microsoft Word, you can use the Find and Replace feature to make it quickly. You just need to search for “^p” and replace it with “^pRD ” (there is a space after D).
Tip: RD refers to “remove directory”.
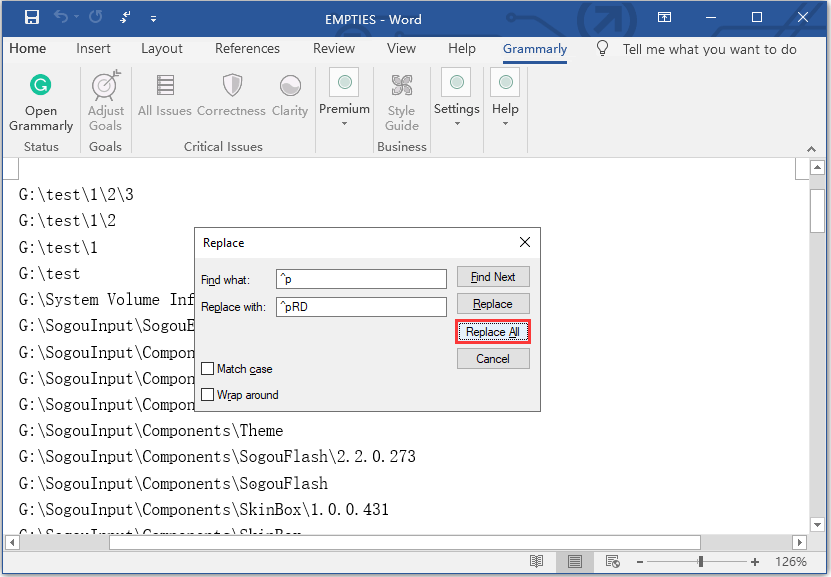
Step 6: Make sure every line has been added RD before them, especially the first and last lines. Then save the file and exit the editor.

Step 7: Double-click the EMPTIES.BAT file to run it. Then the empty folders or the folders that contain only empty subfolders will be deleted automatically. You should know that the directory won’t be deleted if it’s not empty. Empty files won’t be deleted either.
Are you looking for a way to find empty subfolders and delete them? This post might be helpful!Click to Tweet
Bottom Line
In this post, three methods to remove empty directories are introduced: using the Search feature in File Explorer, using Command Prompt, and using a third-party program. You might prefer different methods as all of them have advantages and disadvantages.
File Explorer is easy to use and you can delete a huge number of files at once, but you can’t search for empty folders.
Command Prompt is relatively hard to operate but it is effective to remove empty directories (folders with only empty subfolders).
MiniTool Partition Wizard is easy to operate and you can find all your empty files and folders, but you need to delete them one by one, which may cost you some time.
Последние материалы
XMedia Recode – простой, бесплатный видео-конвертер
XMedia Recode
– это заслуживающая внимания программа-конвертор для работы с видеофайлами. Она чрезвычайно удобна и функциональна, позволяет не только конвертировать видеофайлы из одного формата в другой, но и успешно их редактировать.
С ее помощью вы смо.
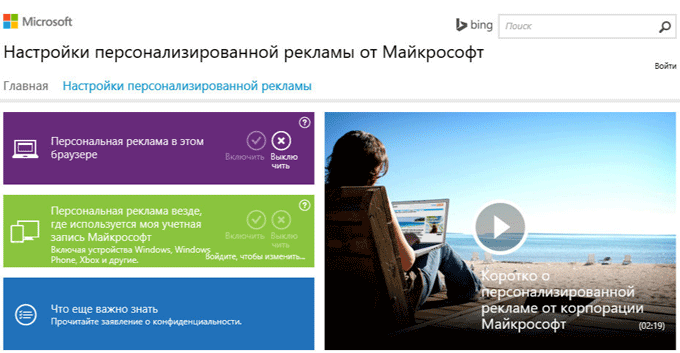
Как настроить windows 10 чтобы не шпионила
В операционной системе Windows 10, с компьютера пользователя передается большое количество данных на сервера корпорации Майкрософт. Среди отсылаемой информации, находится довольно много данных приватного характера. Естественно, что свою личную информацию,.

Что делать если планшет не читает флешку
Ослепленное популярностью ультрамодное устройство — планшет — не видит флешку. Что может быть причиной, и какие предпринять действия, дабы помочь вашему девайсу “прозреть”? Наиболее распространенных недоразумений мы с вами и коснемся в рамках данной стать.
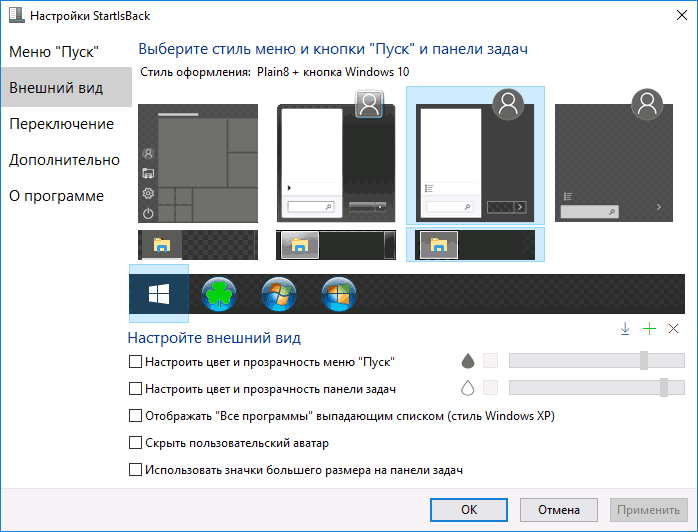
Программы для создания меню пуск
Один из частых вопросов пользователей, перешедших на новую ОС — как сделать пуск Windows 10 как в Windows 7 — убрать плитки, вернуть правую панель меню Пуск из 7-ки, привычную кнопку «Завершение работы» и другие элементы.Вернуть классическое (или близкое.
— решите проблему пустой папки и восстановите отсутствующие файлы
В основном существует три варианта решения проблемы папки, не отображающей файлы, но при этом, занимающей память в Windows 10, 8 и 7. Найти и отобразить ваши файлы возможно с помощью Проводника Windows, командной строки или же стороннего программного обеспечения для восстановления данных.
1. Показать скрытые или потерянные файлы с помощью Проводника
Microsoft предоставляет подробное руководство о том, как же отобразить скрытые файлы во всех версиях Windows, в том числе Windows 10, 8.1 и 7. Несмотря на небольшую разницу в процессе выполнения для каждой версии, окончательный алгоритм действий в основном тот же — найти опции папки. Например, в Windows 10 можно отобразить все файлы с помощью этих двух шагов:
В поле поиска на панели задач введите имя папки, а затем выберите Показать скрытые файлы и папки из результатов поиска.
В разделе Дополнительные параметры выберите Показать скрытые файлы, папки и диски, а затем нажмите кнопку ОК.
2. Показать скрытые файлы с помощью командной строки
Наиболее эффективный способ отобразить скрытые файлы. Процесс выполнения универсален для всех версий Windows:
Шаг 1. Откройте командную строку от имени администратора, нажав клавиши Windows + R одновременно и введите cmd в поле поиска.
Шаг 2. Проверьте, на каком диске папка отображается пустой, например, диск G, затем введите команду attrib-h-r-s /s /d g:\*.* и нажмите клавишу Ввод. (Замените букву g на соответствующую.)
3. Восстановление скрытых файлов в пустой папке с помощью программы восстановления данных
Последний, но наиболее распространенный способ отображения потерянных файлов — это использование программного обеспечения для восстановления данных. Например, EaseUS File Recovery является бесплатным, но при этом профессиональным и удобным инструментом для восстановления всех видов файлов, которые были удалены, скрыты или потеряны. Программа не требует никаких компьютерных навыков, более того, процедура восстановления займёт всего несколько минут. Просто выполните следующие действия и найдите потерянные файлы.
Шаг 1. Запустите программу восстановления данных с жесткого диска от EaseUS.
Запустите EaseUS Data Recovery Wizard и выберите тот диск, на котором вы потеряли или случайно удалили файлы.
Нажмите «Сканировать», чтобы начать поиск всех потерянных данных и файлов.
Шаг 2. Дождитесь завершения сканирования.
Программа от EaseUS просканирует указанный диск полностью и представит вам всю потерянную информацию (включая скрытые файлы).
Шаг 3. Просмотрите список найденных файлов и восстановите нужные из них.
После предварительного просмотра, выберите нужные вам файлы, которые были потеряны на диске, и нажмите кнопку «»Восстановить»», чтобы сохранить их в безопасном месте на вашем компьютере или другом внешнем запоминающем устройстве.»
В заключение, не стоит сдаваться, если папка, которая должна содержать файлы, отображается пустой. Применив вышеуказанные методы быстрого восстановления, вы, безусловно, сможете вернуть все недостающие файлы.
Bottom Line
In this post, three methods to remove empty directories are introduced: using the Search feature in File Explorer, using Command Prompt, and using a third-party program. You might prefer different methods as all of them have advantages and disadvantages.
File Explorer is easy to use and you can delete a huge number of files at once, but you can’t search for empty folders.
Command Prompt is relatively hard to operate but it is effective to remove empty directories (folders with only empty subfolders).
MiniTool Partition Wizard is easy to operate and you can find all your empty files and folders, but you need to delete them one by one, which may cost you some time.
FMS Empty Folder Remover
На первый взгляд более простая утилита, чем удаление пустых каталогов. Он выводит не только пустые папки в указанном месте, но и папки, которые сами содержат пустые каталоги.
Просмотр всего в едином списке, нажатие на выбранную папку позволяет открыть ее содержимое, работает беззвучно, удаляя только те объекты, чей владелец это не система или другие важные системные услуги.
Так удалять или нет
После объяснения того, как найти пустые папки, мы так и не ответили на вопрос «можно ли их удалить». Можно, если знаешь, что делаешь. Например, вы удалили программу и удалили оставшиеся папки в Файлы программ, Данные программы, % userprofile% \ AppData \ Local и пользовательские библиотеки.
Протестируйте вышеуказанные программы, удалив пустые папки на диске C (из 2240 папок осталось 228) не привело к видимым негативным последствиям, так как система просто не позволяла удалять защищенные каталоги. И это правильно, потому что, если Windows создавала и защищала их, то не зря. Удаление этих папок вряд ли вызовет фатальный сбой, но может вызвать всевозможные проблемы, если система автоматически не создаст их при следующем запуске и входе в свою учетную запись пользователя.
Полезные ссылки: yadi.sk/d/mwLUAd0vtaijJA
Удалите пустые каталоги: www.jonasjohn.de/red.htm
Пустая папка Nuker: www.softpedia.com/get/System/File-Management/Empty-Folder-Nuker.shtml
Удаление пустой папки FMS: www.filemanagersoft.com/emptyfolderremover.html
Источник изображения: www.white-windows.ru
Удаляем пустые папки и нулевые файлы с помощью программ.
Лично я бы никогда не подумал, что пустые папки становятся для кого-то такой серьёзной проблемой, что для избавления от них нужно устанавливать специальную программу. Однако на рынке свободного ПО таких утилит немало. Объяснение тому — простота написания и исполнения подобной программки. Но не суть. В общем, чтобы избавиться от -байтных файлов и пустых поддиректорий, есть смысл обратиться к утилитам типа:
Все они занимаются одним и тем же, порой копируя друг у друга интерфейс. При всём этом справляются со своими задачами примерно на равных. Предпочтений не отдаю никакой из них, ибо опыт использования крайне мал, т.к. привык обходиться собственными силами. Заметите нечто стоящее — отписывайтесь. Напоминаю, что представленные здесь программы к полноценной очистке Windows никакого отношения не имеют. Хотите большего — вам нужно нечто посерьёзнее.
Удаляем много пустых папок
Заходим на сайт . Спускаемся ниже и находим «портабельную» версию программы.
Можете использовать любую ссылку для скачивания программы. Через несколько секунд загрузиться архив zip с программой. Распакуйте его в удобное место. В распакованном архиве будет несколько файлов, в том числе RED2.exe, запустите его. Откроется следующее окно.
С помощью «Browse. » выберете нужный каталог. Например, в моем случае я использую следующий адрес: «C:\Users\usera\Desktop\Библиотека». У Вас естественно будет свой. Затем внизу нажмите «Scan folders», запуститься процесс поиска.
После сканирования появится «дерево каталогов», к этому времени программа уже знает какие из каталогов пусты. Причем если в каталоге есть еще несколько пустых каталогов, а также пустых подподкаталогов, то программа «найдет» и их.
После этого достаточно нажать «Delete folders», и начнется процесс удаления пустых каталогов.
Решения для удаления пустых папок в Windows 10
Не удается удалить папки в Windows 10? Теперь вы можете с нашим пошаговым руководством!
1. Поиск пустых папок
Первый способ не требует установки какого-либо программного обеспечения, а скорее основан на поиске по размеру. Это очень легко сделать, потому что он работает как любой другой поиск на системном уровне.
Единственная разница – нулевой байтовый фильтр для памяти. Вот как ты это делаешь.
2. Используйте командную строку
Этот метод немного сложнее реализовать, но если вы тщательно выполните эти шаги, вы сможете это сделать.
Вот как это работает.
Для команды DIR функция /AD выбирает все файлы с указанием директора, другими словами, файлы, являющиеся папками. Функция /B выдает список только с именем файла, а функция /S сообщает компьютеру также проверять подпапки.
Поскольку сортировка выполняется в обратном порядке, каждая подпапка каждой папки будет удалена при обработке родительской папки.
Этот метод немного сложнее по сравнению с методом поиска, но он также намного эффективнее, потому что у вас есть доступ ко всем папкам на вашем компьютере.
Работайте в командной строке, как настоящий техник, с нашим полным руководством!
Удаление пустых каталогов – это бесплатная программа, предназначенная для поиска и удаления пустых папок. Он имеет другой фильтр для выбора папки, и вы можете очень быстро настроить поиск.
Вы можете скачать настройки здесь. Установка очень проста.
Программное обеспечение не сложно использовать. Это короткая презентация и шаги, которые необходимо выполнить для поиска и удаления пустых папок.
В верхнем меню есть три вкладки: Сканирование, Настройки и О программе. Меню Сканировать предназначено для поиска и удаления пустых папок.
Меню Настройки предназначено для настройки поиска и доступа.
В меню О программе можно найти различную информацию об этом программном обеспечении.
Вот как вы удаляете свои пустые папки:
4. Используйте очиститель реестра
Очистители реестра могут помочь вам удалить лишние элементы из реестра вашего компьютера, включая пустые папки.
Итак, если вы не установили очиститель реестра на свой компьютер, посмотрите этот список лучших очистителей реестра для Windows 10 и выберите тот, который лучше всего соответствует вашим потребностям.
Загрузите, установите и запустите инструмент, а затем проверьте, не пропали ли пустые папки.
5. Убедитесь, что у вас есть все необходимые разрешения
Иногда вы не сможете удалить определенные папки, потому что у вас нет необходимых разрешений. Если вы не создали соответствующие папки, вам может потребоваться попросить владельца удалить их.
Поэтому убедитесь, что вы подключены к учетной записи администратора и у вас есть все необходимые разрешения для соответствующих папок.
Кроме того, если папки, которые вы хотите удалить, в настоящее время открыты в другой программе, это может объяснить, почему вы не можете их удалить. Закройте их и затем попробуйте удалить их снова.
Итак, мы надеемся, что эти быстрые советы помогли удалить пустые папки на вашем компьютере с Windows 10.
Узнайте, как стать администратором, с нашим исчерпывающим руководством! Это просто!
Method 1: Use the Search Feature in File Explorer
File Explorer, previously known as Windows Explorer, is a file manager application provided in Microsoft Windows operating system from Windows 95 onwards. It offers a graphical user interface for accessing the installed disks and almost all the Windows users manage their files and folders stored on the PC via File Explorer.
Of course, you can search for empty directories with this tool. This method is quite easy to operate and here is the tutorial for you. But you can only get empty files from the search results and empty folders won’t be displayed here. If you are looking for empty folders, you might need to try another method.
Step 1: Press Win + E to open File Explorer.
Step 2: Select the drive or folder where you want to find empty directories. Go to the View tab and make sure “Hidden items” has been checked. In this way, you can view all the items searched later.
Step 3: Press F3 or click the search box next to the address bar and the search ribbon will pop up. Make sure the option All subfolders is selected.
Step 4: Now click the Size option in the Refine section of the toolbar and then you can see several pre-defined search options.
- Empty (0 KB)
- Tiny (0 – 16 KB)
- Small (16 – 1 MB)
- Medium (1 – 128 MB)
- Large (128 MB – 1 GB)
- Huge (1– 4 GB )
- Gigantic (> 4 GB)
Step 5: To search for empty directories, you need to select Empty (0 KB). It might take some time during the searching, and you should wait patiently until it is finished. Then you can delete the empty files according to your needs. By the way, you should make sure you are not opening or using the files you want to delete. Otherwise, you are unable to remove them.
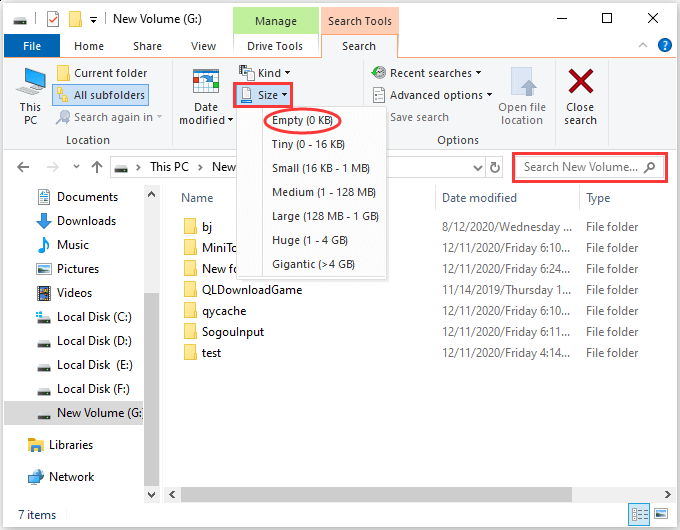
Tip: Some Windows users encounter problems while using File Explorer, and here are the most common ones:
- File Explorer Search Not Working in Windows 10
- 9 Solutions to File Explorer Not Responding Windows 10
Method 3: Use a Third-party Program to Remove Empty Directories
As you can see in the former parts, the first two methods both have their limitations. If you use File Explorer, it would be hard to find empty folders. If you use Command Prompt, you’d better be familiar with this tool and you can only delete empty directories (with empty subfolders).
Fortunately, if you don’t like the above methods, there is another option for you: using a professional third-party program.
Here I recommended MiniTool Partition Wizard, a powerful and professional disk manager with a user-friendly interface. You can use it to manage your partitions, recover data, and test your disk performance. It can also help you find empty files and folders within a few clicks via the Space Analyzer feature.
Compared with the File Explorer and Command Prompt, the Space Analyzer feature of MiniTool Partition Wizard provides optional Folder View and File View while analyzing what’s taking up space on your disk. In this way, you won’t miss any empty folders or files. Now, let’s see how to use this tool.
Step 1: Download and install MiniTool Partition Wizard by clicking the button below and following the onscreen instructions.
Free Download
Step 2: Launch the program and click Space Analyzer from the toolbar when you get the main interface.
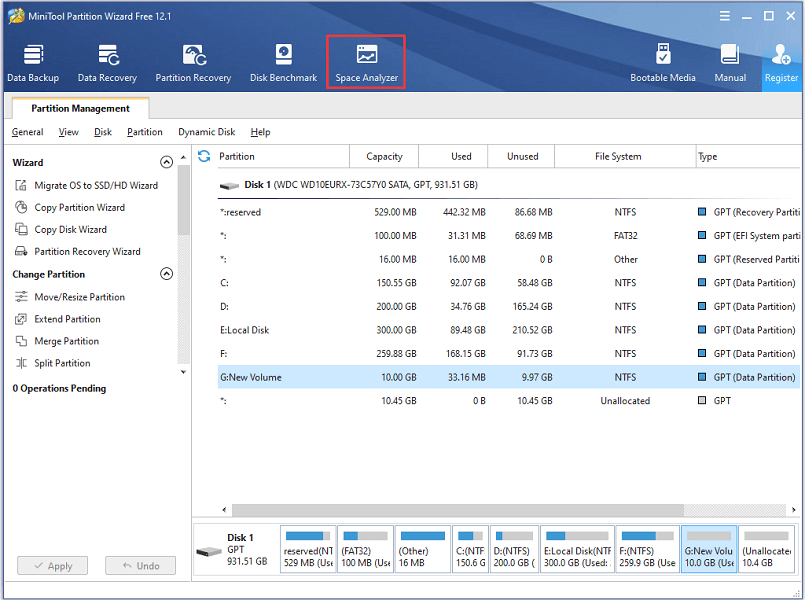
Step 3: In the following window, select the target drive where you want to delete empty folders and files. Then wait patiently while it’s analyzing disk space usage.
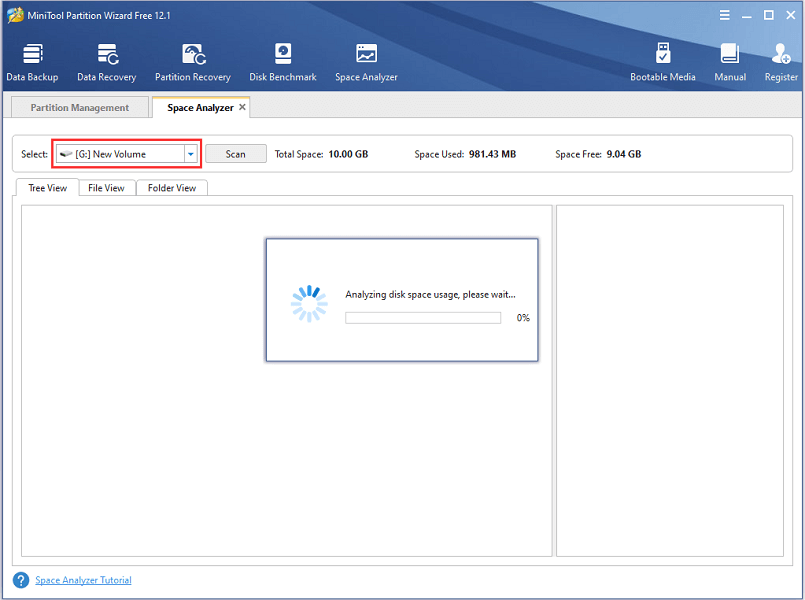
Step 4: By default, MiniTool Partition Wizard will show the Tree View which would be harder to find empty subfolders. To find your empty files or folders quickly, you can choose File View or Folder View. After selecting the view type, you can click the Size button which makes your folders or files be categorized by size. The empty ones will be marked with 0 B.
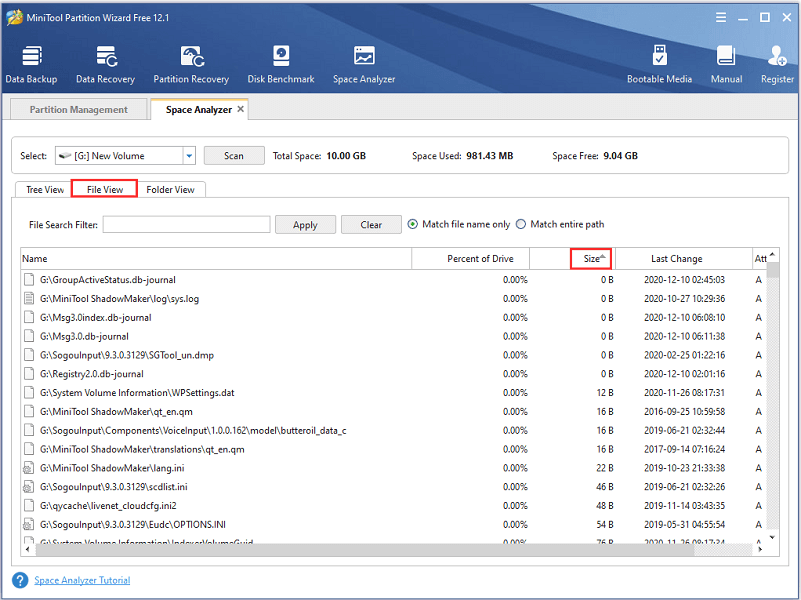
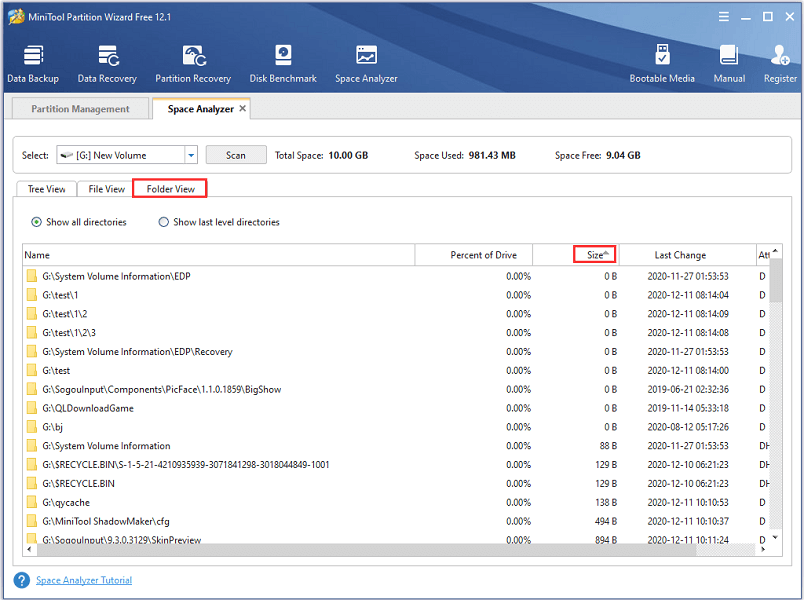
Step 5: Right-click each file or folder you want to remove and select Delete (Permanently). You can also select Delete (to Recycle Bin) according to your needs.
Tip: You can double-click the target item to open it and check if you want to delete it. If you have a lot of files or folders to delete, it might cost you a long time to delete them one by one.
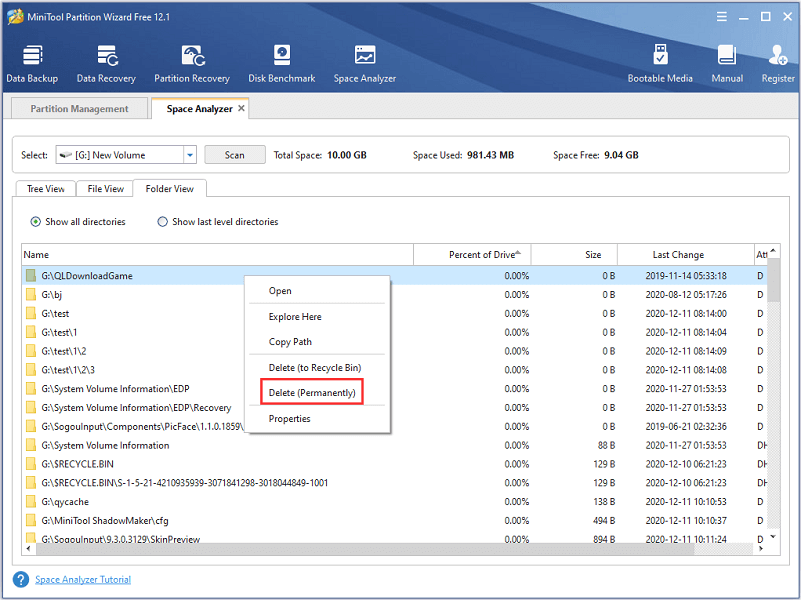
How to remove empty directories on Windows 10? Here are three methods. All of them have their pros and cons, and you can choose one you prefer according to your own needs.Click to Tweet

























