Как остановить установку обновления Windows 11 22H2
Мы перечислили четыре различных метода, которые помогут вам выполнить эту работу. Просмотрите каждый из них, а затем попробуйте тот, который соответствует вашим требованиям.
Остановите установку обновления Windows 11 22H2 с помощью меню «Настройки»
Это самый простой способ отключить обновление. Однако вы сможете отключить его только на пять недель за один раз. Затем, когда наступит пятая неделя, вы можете снова отключить его еще на пять недель и так далее. Так что это не должно вызывать серьезного беспокойства.
- Для начала откройте меню «Настройки» с помощью сочетаний клавиш Windows + I.
- Затем выберите Центр обновления Windows с левой стороны и нажмите Дополнительные параметры.
- Теперь нажмите «Приостановить обновления» и выберите «Приостановить на 5 недель» в раскрывающемся меню.
- Вот и все. Это предотвратит установку последнего обновления Windows 11 22H2 на ваш компьютер.
Остановить установку обновления Windows 11 22H2 через редактор групповой политики
Используя редактор групповой политики, вы можете приостановить обновление на срок не более одного года. Затем, когда первый год подходит к концу, вы можете снова увеличить эту продолжительность еще на один год и так далее.
- Прежде всего, включите редактор локальной групповой политики на ПК с Windows 11.
- Затем откройте «Выполнить через Windows+R», введите приведенную ниже команду и нажмите Enter:gpedit.msc.
- Это запустит редактор групповой политики. Теперь перейдите в следующее место с левой стороны: Конфигурация компьютера >> Административные шаблоны >> Компоненты Windows >> Центр обновления Windows >> Управление обновлениями, предлагаемыми из Центра обновления Windows.
- Затем откройте политику «Выбирать при получении предварительных сборок и обновлений функций» с правой стороны.
- Теперь выберите «Включено» и введите количество дней, на которое вы хотите приостановить это обновление. Максимальное значение 365.
- Наконец, нажмите «Применить»> «ОК», чтобы сохранить его. Затем запустите CMD от имени администратора и выполните приведенную ниже команду, чтобы сразу же активировать эту политику: Gpupdate /Force
- Вот и все. Это предотвратит установку последнего обновления Windows 11 22H2 на ваш компьютер.
Оставайтесь на текущей ОС через редактор групповой политики
Вместо того, чтобы предотвращать получение обновления 22H2 на ваш компьютер, мы заставим ваш компьютер оставаться на текущей сборке ОС. Мы будем использовать одну из политик редактора групповой политики, чтобы выполнить эту работу. Следуй за мной.
- Прежде всего, включите редактор локальной групповой политики на ПК с Windows 11.
- Затем откройте «Выполнить через Windows+R», введите приведенную ниже команду и нажмите Enter:gpedit.msc.
- Это запустит редактор групповой политики. Теперь перейдите в следующее место с левой стороны: Конфигурация компьютера >> Административные шаблоны >> Компоненты Windows >> Центр обновления Windows >> Управление обновлениями, предлагаемыми из Центра обновления Windows.
- Теперь откройте политику «Выберите целевую версию обновления функций» с правой стороны.
- Измените его состояние на «Включено», введите текущую ОС. и текущая версия ОС .
- Наконец, нажмите «Применить»> «ОК», чтобы сохранить его. Затем запустите CMD от имени администратора и выполните приведенную ниже команду, чтобы сразу же активировать эту политику: Gpupdate /Force
- Вот и все. Это предотвратит установку последнего обновления Windows 11 22H2 на ваш компьютер, заставив его остаться в текущей сборке ОС.
Оставайтесь на текущей ОС через редактор реестра
Вы можете указать своему ПК оставаться на той же сборке ОС и не приветствовать никаких новых обновлений. с помощью редактора реестра. Перед запуском обязательно сделайте резервную копию реестра заранее.
- Запустите редактор реестра из меню «Пуск» и перейдите в следующую папку: «Компьютер\HKEY_LOCAL_MACHINE\SOFTWARE\Policies\Microsoft\Windows».
- Теперь щелкните правой кнопкой мыши Windows и выберите «Создать» > «Ключ». Назовите его WindowsUpdate.
- Затем щелкните правой кнопкой мыши WindowsUpdate и выберите «Создать» > «Значение DWORD (32-разрядное)». Назовите его TargetReleaseVersion.
- Теперь откройте этот файл TargetReleaseVersion, введите 1 в поле «Значение» и нажмите «ОК», чтобы сохранить его.
- Снова щелкните правой кнопкой мыши WindowsUpdate и выберите «Создать» > «Строковое значение». Назовите его TargetReleaseVersionInfo.
- Теперь откройте эту TargetReleaseVersionInfo и введите текущую версию ОС в поле «Значение». .
- Наконец, нажмите «ОК», чтобы сохранить его, и перезагрузите компьютер, чтобы изменения вступили в силу.
Как удалить Windows.old с компьютера
Занимающий слишком много места Windows.old разрешается убрать с ПК. Обычно он хранится на накопителе С. Если прежнюю версию ОС удалить, то в случае неполадок воспользоваться ею не удастся. Желательно месяц протестировать новую операционку, а потом удалять старую.
Через временные файлы
Как убрать предыдущую установку:
через «Параметры» зайти в «Систему»;
найти «Память устройства»;
перейти на накопитель, на котором хранится Windows.old (например, С);
- откроется окошко с содержимым накопителя С;
- отыскать «Временные файлы» и нажать на них;
- откроется окно с предложением «Удалить временные файлы», согласиться.
С помощью «Командной строки»
Как выполнить удаление из консоли:
войти в командную консоль на администраторских правах;
если старая версия находится на С, то написать: RD/S/Q C:\windows.old;
кликнуть на «Enter».
Через «Очистку диска»
Способ удаления через дисковую очистку:
войти в «Пуск»;
- отыскать «Выполнить»;
- в появившемся окошке написать: cleanmgr;
выбрать «С»;
запустится программа;
- вначале выполнится оценка;
- программа оценит объем места, которое можно освободить;
- потом откроется окошко «Очистка диска С»;
- активировать «Очистить системные файлы»;
- откроется новое окошко;
- в списке «Удалить следующие…» отыскать «Предыдущие установки Win»;
- эту строчку отметить галочкой;
- нажать на «ОК» и полностью удалить прежнюю установку.
Еще один способ очистки:
зайти в «Проводник»;
- отыскать накопитель С;
- нажать по нему мышкой (правой клавишей);
- всплывет окошко «Свойства…»;
- кликнуть на «Очистку диска»;
- выбрать «Предыдущие инсталляции Win»;
- нажать на «Очистить…».
Используя настройки памяти устройства
Способ удаления старой версии:
через «Пуск» перейти в «Параметры»;
найти «Систему»;
- перейти в «Память устройства»;
- отыскать «Контроль памяти»;
- активировать строчку «Освободить место сейчас»;
- откроется новое окошко с предложением выбрать элементы для удаления;
отыскать в появившемся списке «Предыдущие установки…» и отметить галочкой;
- нажать (вверху списка) на «Удалить…»;
- дождаться окончания процесса.
Еще один способ удаления через память устройства:
- зайти в «Память устройства»;
- отыскать «Контроль памяти»;
активировать «Изменить способ автоматического изменения места»;
откроется новое окошко;
отыскать «Освободить пространство сейчас»;
отметить галочкой «Удалить предыдущую версию…»;
кликнуть на «Очистить сейчас».
Через «Планировщик заданий»
Способ удаления через Планировщик:
- зайти в «Поиск»;
- найти «Планировщик заданий»;
- в списке отыскать строчку «SetupCleanupTask» и два раза на нее нажать;
- кликнуть по заданию и выбрать «Выполнить».
Используя сторонние программы
Способ удаления через стороннее приложение:
- скачать на свой компьютер утилиту Ccleaner;
- запустить приложение;
отыскать «Очистка»;
- откроется вкладка «Виндовс» со списком;
- найти «Прочее» (внизу списка);
- отметить галочкой «Старая установка Виндовс»;
- активировать «Очистку».
Очистка системы от ненужных файлов вручную
Если же Вы предпочитаете самостоятельно возиться с удалением файлов и очистки системы, то это пункт нашей статьи идеально Вам подойдет.
Удаление временных файлов
Для начала нужно знать где хранятся временные файлы в Windows 10, чтобы их удалять. В принципе отличий от предыдущих версий операционной системы Windows нет. Но если Вы новичок, тогда возможно Вам придется включить отображение скрытых папок в Windows 10. Временные файлы хранятся по пути: C:\Пользователи\Администратор\AppData\Local\Temp.
Чтобы быстро открыть расположение временных файлов можете выполнить команду %Temp% в окне Win+R. Этот способ является самым быстрым и удобным. По сути это временные файлы пользователя, и если отвечать на вопрос можно ли удалить папка temp и её содержимое, скажу что папку удалять не стоит, а от содержимое изредка можно чистить.
Удаление предыдущей версии Windows
Часто пользователи после обновления операционной системы Windows на системном локальном диске встречают папку Windows.old и не знают что с ней делать, поскольку она не удаляется просто так. Даже из названия становиться понятно, что папка хранит файлы старой операционной системы Windows. Чтобы удалить её нужно воспользоваться способами представленными выше, а именно очисткой диска.
Если уж совсем не терпится, тогда можно использовать командную строку от имени администратора и выполнить там всего лишь одну команду: RD /S /Q C:\windows.old
Сам процесс удаления пройдет намного быстрее, чем с использованием средства очистки дисков, что и есть большим плюсом этого способа. А также рекомендуем ознакомиться со статьей как удалить неудаляемую папку.
Удаление установленных программ
Здесь всё ещё проще. В Windows 10 нажимаем Win+X и выбираем первый пункт Программы и возможности, откуда собственно и проводим чистку системы от ненужных для Вас программ. А благодаря правильной деинсталяции программ, будут удаляться все хвосты, которые каким то образом связанны с ненужной программой.
Удаление с помощью TakeOwnershipPro
Удалить директорию «Windows.old» можно простой утилитой TakeOwnershipPro, которую вы сможете загрузить на сайте http://www.top-password.com/download.html. После установки утилиты она появится как отдельный пункт контекстного меню проводника. Для удаления директории зайдем в контекстное меню для удаляемой папки и выберем пункт «TakeOwnershipPro».
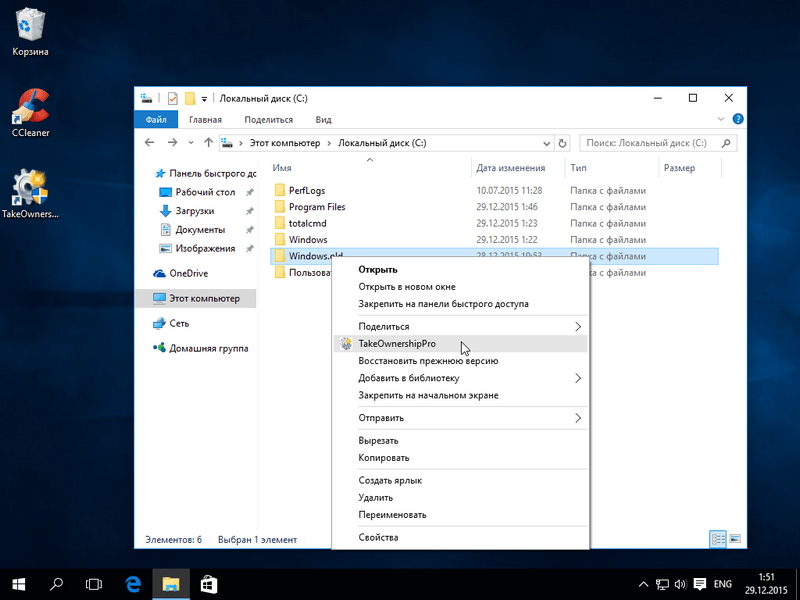
После нажатия запустится окно программы, где будет произведено сканирование и назначение прав для файлов и директорий, чтобы в последствие их убрать.
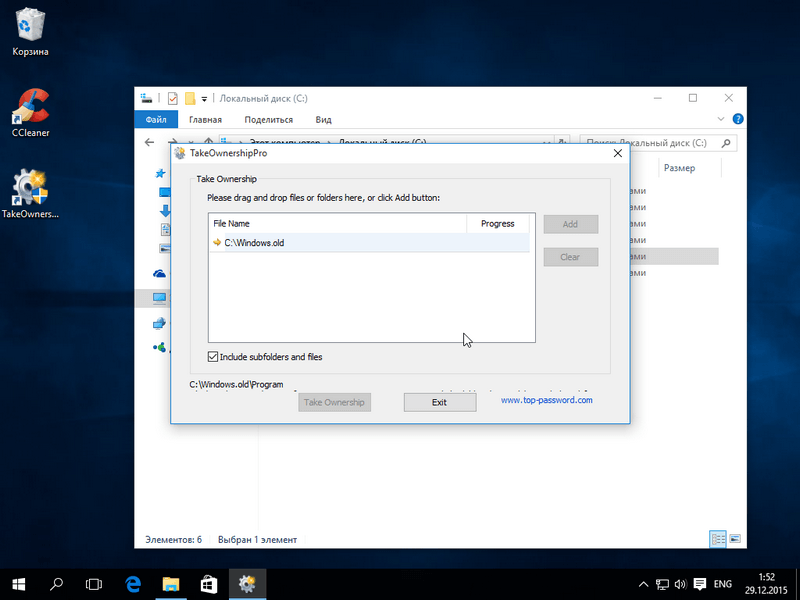
Сканирование может длиться две минуты и дольше, время зависит от размера удаляемой папки. Дождавшись завершения сканирования, нажмите кнопку Take Ownership. После чего папка примерно через две минуты будет окончательно удалена.
Очиститель пространства в Windows 10
Windows 10 включает в себя инструмент, который позволяет нам легко освобождать дисковое пространство и который на самом деле работает довольно хорошо, если это не так, потому что для его запуска требуется много времени. Чтобы получить доступ к инструменту, перейдите в «Компьютер», щелкните правой кнопкой мыши диск, на котором мало места, и выберите «Свойства». На первой вкладке «Общие» вы увидите кнопку «Освободить место».
Когда вы запустите его, откроется новое окно, в котором будет показано, что вы можете удалить, и когда вы собираетесь освободить место, сделав это. Очевидно, вы можете выбрать только то, что хотите. Также интересно выполнить в этом окне опцию «Очистить системные файлы».
Этот вариант является более продвинутым и особенно интересным, поскольку он также удаляет «остатки» обновлений Windows, которые зря занимают место, поэтому интересно запустить этот инструмент после обновления Windows, потому что, если, например, вы недавно обновились до новой с одной версией ОС вы можете легко освободить до 40 ГБ таким образом.
Используем штатную «Очистку диска» для удаления папки Windows.old
Удалим каталог Windows.old через программный инструмент «Очистка диска».
Щелкните по «Пуску» правой кнопкой мыши, далее выберите «Выполнить».
Меню «правого щелчка» в Windows 11 удобное и рационально организованное. Все нужное под рукой — только основные опции. Ни лишних разделов, ни избыточной графики. Главное «пусковое» меню ОС слишком громоздкое. Ранее в «Блоге системного администратора» были рассмотрены способы очистки раздела Рекомендуем:
Напечайте cleanmgr в строке «Открыть:» диалогового окна «Выполнить». Подтвердите действие щелчком по «ОК» в нижней части окна или нажатием Enter на клавиатуре вашего ноутбука или стационарного ПК.
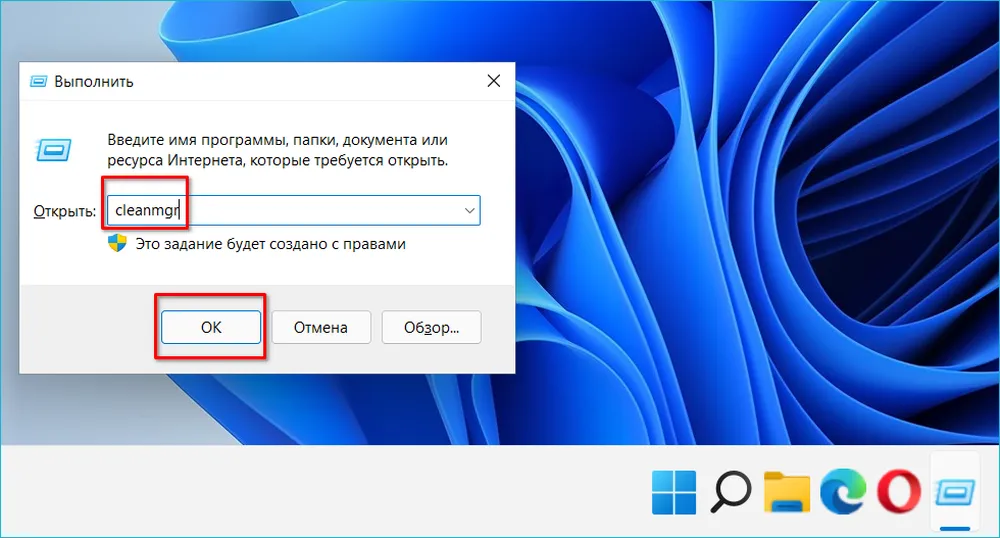
В ряде случаев система попросит вас выбрать подлежащий очистке диск. Выберите ваш системный диск. На большинстве ПК таковым является C:
Оценка объема пространства системного диска, которое может быть очищено, займет некоторое время.
Далее нужно:
- Отметить «Предыдущие установки Windows».
- Щелкнуть по «Предыдущие установки Windows».
- Кликнуть по «OK».

Вне зависимости от примененного метода в итоге действий:
- В корневом каталоге диска C: осталась только актуальная папка «Windows», старая «Windows.old» отсутствует.
- Освобождено пространство, которое ранее занимала прежняя установка ОС. Может быть использовано вами для файлов и софта.
- Возврат на Windows 10 возможен только путем чистой установки операционной системы вручную.
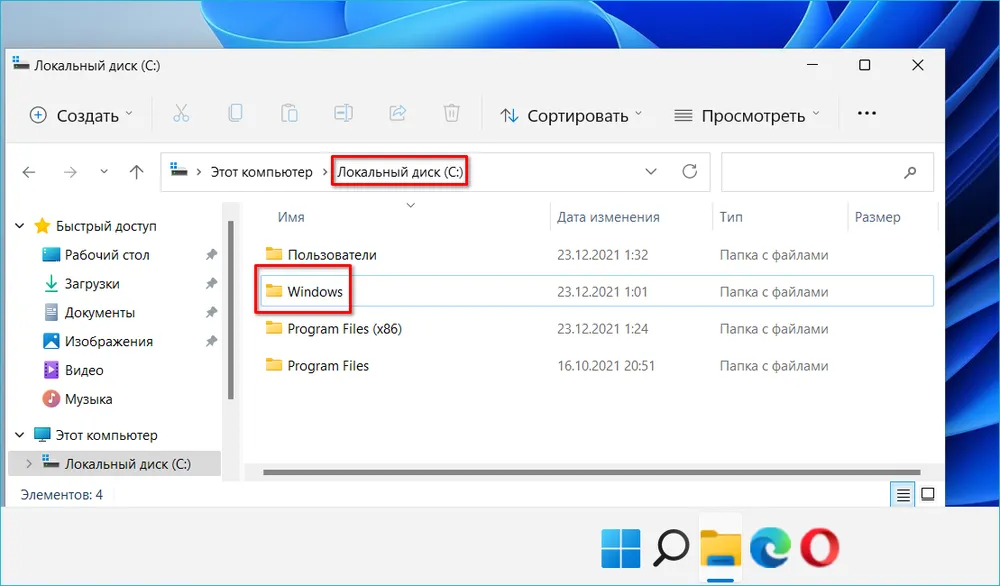
Если после удаления через Параметры папка осталась, удалите в Проводнике.
После перехода на Windows 11 первое, что смущает многих пользователей — кнопка главного меню в центре. Читайте подробную инструкцию, которая поможет возвратить «Пуск» в левый нижний угол:
голоса
Рейтинг статьи
Что вам нужно знать о папке Windows.old
Перед тем как вы начнете удалять папку Windows.old с вашего ПК, здесь есть кое-что, что вам нужно знать об этой папке.
Что такое Windows.old?
Папка Windows.old генерируется операционной системой Windows, когда вы обновляетесь с одной версии Windows на другую. Папка Windows.old не является чем-то новым в Windows 10, это начинается с Windows Vista.
Эта папка Windows.old содержит все файлы и данные из предыдущей установки Windows, включая системные файлы Windows, настройки учетных записей пользователей, учетные записи пользователей, папки пользователей и т. д.
Вы можете использовать ее для восстановления Windows к предыдущей версии, если вам не нравится новая версия. Вы также можете покопаться в папке Windows.old, чтобы найти конкретный файл, который не был должным образом скопирован в вашу новую установку Windows.
Где находится папка Windows.old?
Итак, вы можете удивляться, где хранится папка Windows.old на компьютере и как правильно ее удалить? Обычно папка Windows.old хранится на диске C: под папкой Windows, после того как система Windows обновится, как показано ниже:
Она занимает огромное пространство, почти такого же размера, как ваш диск C: до обновления Windows. Это объясняет, почему так много людей замечают, что их диск C быстро заполняется после обновления Windows.
Безопасно ли удалять папку Windows.old?
Итак, безопасно ли удалять папку Windows.old? Да. Если вы решили остаться на новой системе Windows и все ваши файлы в безопасности на новой ОС, вы можете удалить папку с вашего ПК для освобождения места на диске.
Почему я не могу удалить папку Windows.old?
Основываясь на форум Microsoft Windows и другие технические форумы, пользователи жалуются, что не могут удалить папку Windows.old, так как Windows сообщает, что файл не найден или не является целевым файлом или каталогом.
Почему так? Вот две основные причины, объясняющие, почему вы не можете удалить папку Windows.old непосредственно с C: диска:
1. Папка Windows.old была удалена ОС Windows
В целях экономии места на диске операционная система Windows автоматически удаляет папку Windows.old после обновления:
- В Windows 10 папка Windows.old автоматически удаляется через 10 дней после обновления Windows.
- В Windows 8.1/8 папка Windows.old автоматически удаляется через 28 дней после обновления Windows.
- В Windows 7 и более старых версиях папка Windows.old автоматически удаляется через 30 дней после обновления ОС.
2. Для удаления Windows.old требуются права администратора
Хотя папка Windows.old доступна для проверки и просмотра сохраненных файлов, но для внесения изменений в эту папку требуется разрешение администратора от системы. Поэтому, если у вас нет разрешения, вы не можете напрямую удалить Windows.old с C: диска.
Как откатить Windows 10 в исходное состояние
Если чистка не помогла, антивирус ничего не нашел и компьютер продолжает тормозить, пришло время радикальных решений.
Многие олдфаги недолюбливают Windows 10. Однако огромным преимуществом «десятки» является ее феноменальная отказоустойчивость. На XP загрузчик слетал по щелчку пальцев, да и «семерка» периодически встречала нас страшным черным экраном.
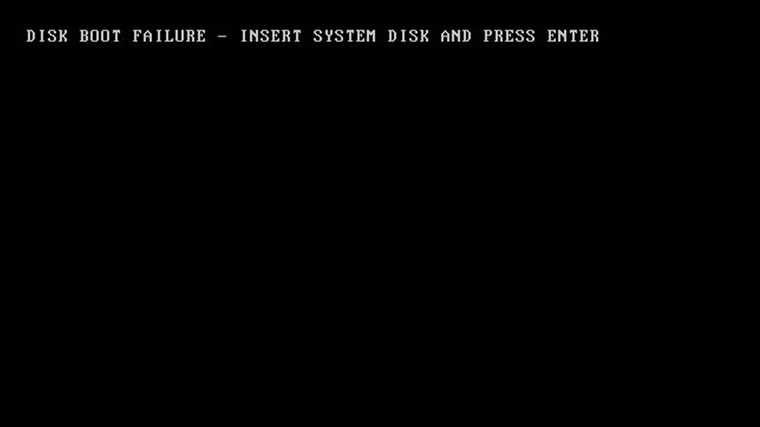
Windows 10 имеет отличную функцию возврата в исходное состояние. Если система окончательно замусорилась, ее можно просто откатить до начальных параметров. Для этого в «ПУСКЕ» находим вкладку «Параметры» и выбираем «Обновление и безопасность».
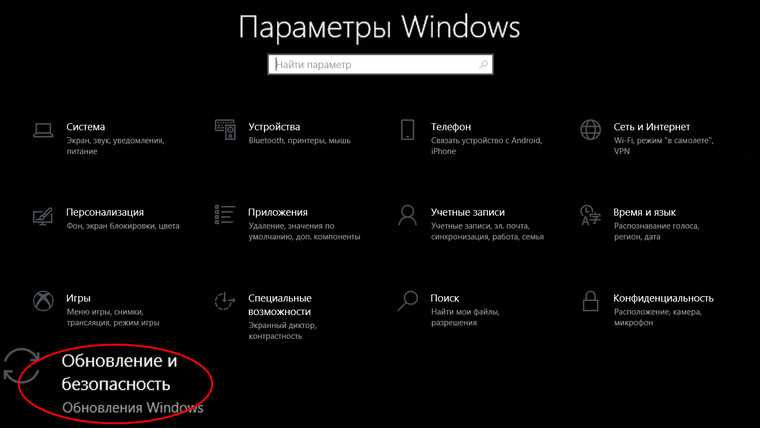
Кликаем на «Восстановление» и думаем, что делать дальше. Вариант №1 — полностью сбросить систему с потерей или без (на выбор пользователя) всех личных файлов. Этот же метод можно использовать при покупке ПК на вторичном рынке, чтобы удалить оставшиеся чужие данные.
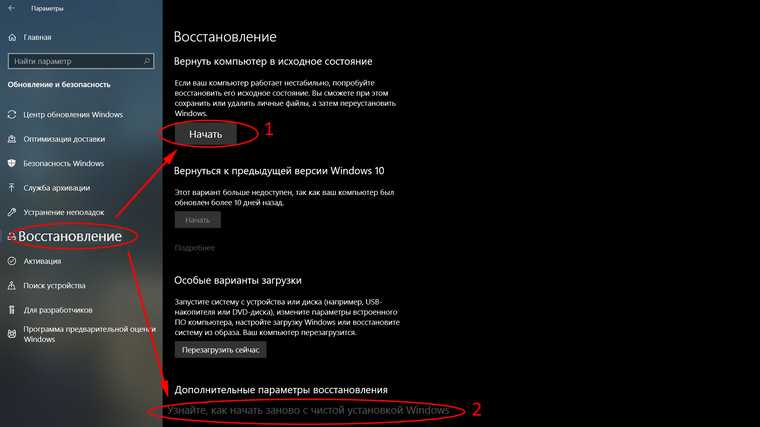
Вариант № 2 — сброс в щадящем режиме через «Новый запуск» и автоматическое удаление всех сторонних приложений (в том числе и Microsoft Office).
Как удалить Windows.old: вариант 1 (ждать)

Вы могли бы просто ждать и ничего не делать – 30 дней с момента обновления до Windows 10. Встроенная утилита под названием «Очистка диска» проверит ваш жесткий диск и автоматически удалит папку. Это, безусловно, самый простой вариант.
Вариант 2 (очистка диска)
Если ожидание для вас не вариант, вы можете вручную запустить программу Очистка диска, чтобы очистить диск от папки Windows.old.
Для этого выполните следующие действия:
- В поиске введите Очистка диска и запустите программу из результатов.
- Нажмите кнопку Очистить системные файлы.
- Программа будет перезагружена для анализа дисков, и на это потребуется немного времени.
- Затем, прокрутите список, найдете Предыдущие установки Windows и Временное файлы установки Windows, поставьте флажки рядом с каждым пунктом и нажмите OK.
- И наконец, нажмите «Удалить файлы».
Программа очистки диска теперь удалит Windows.old с вашего диска. Это может занять несколько минут, так что будьте терпеливы. После завершения, перезагрузка компьютера не требуется.
Вариант 3 (командная строка)
Если по каким-то причинам, очистка диска не помогло, вы можете попробовать удалить папку Windows.old с помощью командой строки.
Вот как это сделать:
- Запустите командную строку от имени администратора, щелкнув правой кнопкой мыши по кнопке Пуск (нажмите и удерживайте) и выберите пункт «Командная строка (администратор)».
- В окне командной строки введите «RD /S /Q c:\windows.old» (без кавычек)
- И нажмите Enter.
На этом все. Вы должны освободить немного места на диске, удалив папку Windows.old (я освободил 22ГБ). Но помните, после этого — вы не сможете сделать откат до Windows 8.1 или 7.
Как удалить Виндовс Олд
После установки новой версии ОС пользователи спрашивают, как удалить Виндовс Олд на Виндовс 11, чтобы освободить место для решения других задач. Для этого можно использовать несколько методов, на которых подробнее остановимся ниже.
Способ №1
Один из способов, как избавиться от лишней информации и файла Old — воспользоваться проводником Виндовс 11. Сделайте следующие шаги:
- Откройте проводник на ПК / ноутбуке. Как вариант, жмите на Win+E.
- Отыщите диск, на котором установлена ОС. Чаще всего речь идет о диске С.
- Прокрутите вниз немного, пока не дойдет до папки old.
- Выберите папку, жмите правой кнопкой мышки и кликните «Удалить» (символ корзины). Как вариант, можно нажать на Del клавиатуры.
При желании удалить папку Windows Old в Windows 11 учтите, что она имеет большие размеры. Следовательно, деинсталляция происходит безвозвратно, восстановить файлы уже не получится.
Способ №2
Существует более стандартный способ, как безопасность избавиться от ненужной Old. Для этого сделайте следующие шаги:
- Войдите «Параметры».
- Кликните на пункт «Система».
- Зайдите в раздел «Память».
- Дождитесь анализа и прокрутите список вниз до пункта «Временные …».
- В разделе «Удаление временных …» поставьте флажок «Предыдущая версия Windows».
- Кликните на «Удалить …».
Это стандартный способ удаления Windows Old в Windows 11, который рекомендует сама служба поддержки. Но можно использовать и другие варианты, на которых остановимся ниже.
Способ №3
Следующий путь решения задачи — применение утилиты «Очистка диска», требующий наличия прав администратора. Для решения этой задачи сделайте следующие шаги:
- Кликните правой кнопкой мышки по «Пуск».
- Жмите на «Выполнить» или вызовите строку с помощью Win+R.
- Введите в строку cleanmgr.
При отображении запроса о выборе диска для очистки кликните С.
- Выберите пункт «Очистить системные …»
- Повторите выбор диска (если требуется).
- Выделите «Предыдущие установки Виндовс …».
После выполнения этих шагов происходит удаление папки Windows Old в Windows 11 без возможности восстановления.
Способ №4
Еще один метод, как можно решить вопрос — воспользоваться опцией Storage Sense. Это менеджер хранилища, позволяющий увидеть размер используемого места. Для применения этой опции сделайте следующие шаги:
- Войдите в «Пуск».
- Введите «Хранение Sense».
- Кликните на «Ввод».
- В разделе «Управление хранилищем» найдите «Контроль хранилища».
- Выберите «Вкл» для включения и жмите «Контроль памяти».
- Кликните на клавишу «Run Storage Sense».
- Дождитесь, пока сервис деинсталлирует лишние файлы: отчеты об ошибках, кэш, старые данные, корзину и т. д.
Существует много способов, как удалить папку Windows Old в Windows 11 и тем самым очистить системный диск от лишней информации. Ваша задача — выбрать один из предложенных выше или дождаться автоматического удаления файла.
Что это за папка — Windows.old и для чего она нужна
Windows.old — это директория в которой хранятся файлы предыдущей операционной системы. То есть, если вдруг, в результате системного сбоя, неудачного обновления или любых других поломок, операционная система вдруг перестанет загружаться, при помощи папки Windows.old можно сделать откат до предыдущей установки. Это единственное назначение директории, именно потому большинство пользователей стараются её удалить.
Причины появления Windows.old
Папка Windows.old может появиться только по двум причинам:
- выходит обновление системы (к примеру, вы обновляетесь до Windows 10 или происходит большое обновление внутри «Десятки»);
- происходит переустановка системы без форматирования диска и затирания старой ОС.
Можно ли удалять папку Windows.old с компьютера
Учитывая тот факт, что на целостность системы, её работоспособность папка Windows.old никоим образом не влияет, директорию можно смело удалять.
Конечно, всегда есть оговорки. Для начала не стоит спешить очищать диск. Windows.old — это страховочный билет против возможных сбоев системы при обновлении и не только. Если у вас нет дистрибутива Windows и навыков для быстрой её переустановки, лучше протестировать ОС некоторое время (две — четыре недели) на работоспособность и отсутствие возможных ошибок. И только потом производить удаление.
Так как под рукой у меня обычно несколько дистрибутивов Windows, и учитывая опыт переустановок ОС, стараюсь не мириться с Windows.old ни дня. На моей памяти эта папка пригодилась всего лишь раз, когда на отдыхе, у соседей по отелю накрылась Windows. Естественно под рукой установочных дисков не нашлось, потому пришлось проводить откат системы к предыдущей версии.
Способ 3: Настройка размера файла гибернации
Гибернация – это энергосберегающее состояние ноутбука и компьютера, которое изначально разрабатывалось для портативных устройств, но со временем стала работать и на Windows 10 для компьютеров. Суть ее заключается в том, что компьютер попадает в режим сниженного энергопотребления, подобный «Спящему режиму». После этого пользователь может быстро включить компьютер с запущенными ранее процессами.
Но если в спящем режиме все активные процессы сохраняются в оперативную память, то при гибернации они уходят на жесткий диск. Таким образом, накапливается место на системном диске, и со временем он становится практически пустым.
Итак, я предоставлю для вас два варианта:
- Пользователям, которым не нужна гибернация, я покажу, как ее отключить через командную строку.
- Пользователям, которым нужна гибернация, я расскажу, как уменьшить объем файла hiberfil.sys. Он как раз-таки и сохраняет все данные при гибернации.
Отключение гибернации
Чтобы отключить гибернацию на компьютере, для начала запускаем командную строку. Для этого кликаем правой кнопкой мыши по меню «Пуск» и выбираем «Windows PowerShell (администратор)».
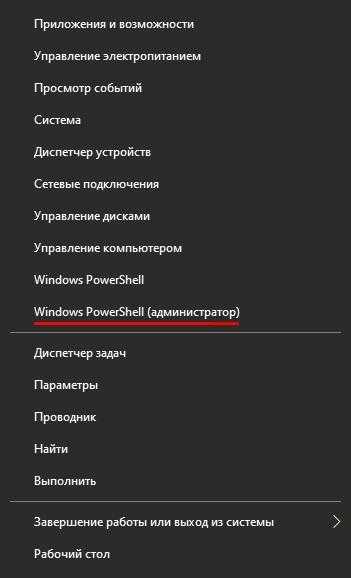
Запускаем командную строку
В открывшемся окне вводим команду «powercfg –h off»:
- powercfg – команда завершения функционирования операционной системы;
- -h – параметр, касающийся гибернации;
-
off – деактивация указанной функции.
После использования данной команды функция гибернации будет отключена. Если вы используете ноутбук, то потребуется еще произвести дополнительные настройки: перейти в «Панель управления» – «Электропитание», а затем проверить, чтобы в разделах «Сон» и при низком и критическом разряде батареи не был установлен переход в гибернацию.
Уменьшение объема файла hiberfil.sys
Изменить размер гибернации можно также в командной строке, которую мы успешно открыли в предыдущем способе. Чтобы уменьшить размер, введите команду powercfg /h /type reduced. Чтобы вернуть размер по умолчанию, замените слово «reduced» на «full».
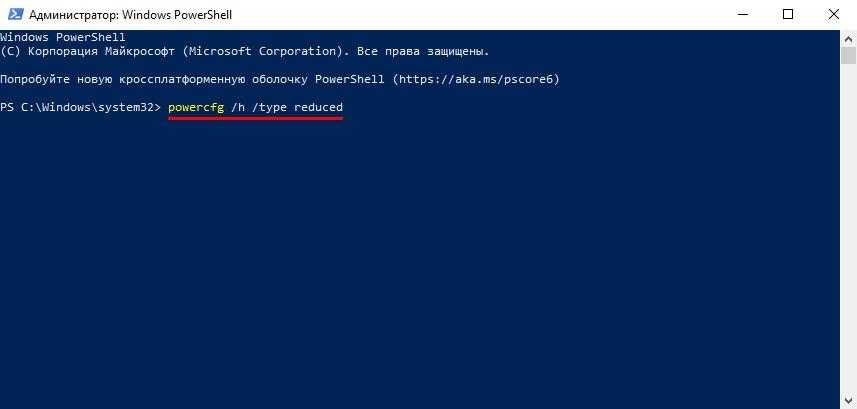
Уменьшаем размер файла hiberfil.sys
Если у вас не получается уменьшить размер данным способом, то попробуйте вписать powercfg /h size 0, а затем powercfg /h type reduced. Так файл станет легче в 2 раза.
Способы удаления
Существует несколько способов удалить Windows.old в Windows 10. Стандартные инструменты не позволят деинсталлировать каталог — файл считается системным. ОС запретит доступ к действиям через «Проводник».
Инструменты для избавления от Windows.old:
- через временные файлы;
- с помощью «Командной строки»;
- через «Очистку диска»;
- используя настройки памяти устройства;
- с помощью «Планировщика заданий»;
- используя сторонние программы.
Через временные файлы
С помощью параметров Windows можно удалять ненужную информацию с жесткого диска, в том числе и требуемые файлы. Необходимо:
- Нажать сочетание клавиш Win + I.
- Перейти во вкладку «Система».
- Слева кликнуть по пункту «Память», перейти по гиперссылке «Настроить контроль памяти или запустить его»
- Установить отметку «Удалить предыдущие версии Windows», нажать Очистить сейчас.
Запустится процесс очистки указанных данных, после завершения которого с системного диска будет удалена рассматриваемая директория.
С помощью «Командной строки»
С помощью «Командной строки» можно удалить ненужную директорию. Способ подходит для быстрой деинсталляции, вследствие чего освободится место на жестком диске. Нужно:
- Выполнить системный поиск «Командной строки», запустить от имени администратора.
- Ввести команду takeown /F C:\Windows.old\* /R /A.
- Вписать cacls C:\Windows.old\*.* /T /grant administrators:F.
- Завершить процесс командой rmdir /S /Q C:\Windows.old\.
После окончания выполнения действий окно консоли можно закрыть.
Через «Очистку диска»
Выполнить поставленную задачу можно через службу очистки диска, встроенную в систему. Для деинсталляции нужно:
- Нажать сочетание клавиш Win + R, в появившемся окне ввести cleanmgr.
- В «Очистке диска» найти кнопку Очистить системные файлы, кликнуть.
- Выбрать «Предыдущие версии установки Windows», подтвердить выбор.
- В предупреждающем сообщении ответить положительно.
Используя настройки памяти устройства
В ОС можно настроить автоматический контроль очистки диска от ненужных системных файлов. С помощью инструмента каталог удалится. Процесс будет проходить в автоматическом режиме через указанный интервал времени. Для очистки нужно:
- Открыть меню «Пуск», кликнуть по шестеренке слева или нажать Win + I.
- Войти в параметры «Система», перейти во вкладку «Память».
- Выбрать периодичность.
Через «Планировщик заданий»
«Планировщик заданий» предоставляет возможность использования утилит для освобождения места на жестком диске и удаления каталога старой версии операционной системы. Программа запускает определенные скрипты в заданное время. Для деинсталляции нужно:
- Выполнить системный поиск «Планировщика заданий», открыть.
- Выбрать раздел Setup в библиотеке по пути «Microsoft» → «Windows».
- Нажать на SetupCleanupTask, на вкладке «Триггеры» выделить задачу и нажать кнопку Изменить.
- Задать параметр «Однократно» и поменять дату удаления папки Windows.old на необходимую, по умолчанию директория деинсталлируется через месяц.
Используя сторонние программы
Автоматизировать процесс можно с помощью стороннего программного обеспечения (ПО), например, CCleaner. ПО поможет деинсталлировать файлы, непригодные для пользования, но занимающие много места на жестком диске. Для выполнения задачи необходимо:
- Скачать приложение с официального сайта, выполнить установку.
- Открыть CCleaner, зайти во вкладку «Очистка».
- В разделе «Прочее» поставить галочку возле надписи «Старая установка Windows». Отметки с других пунктов нужно убирать.
- Кликнуть «Очистить», дождаться окончания процесса удаления.





























