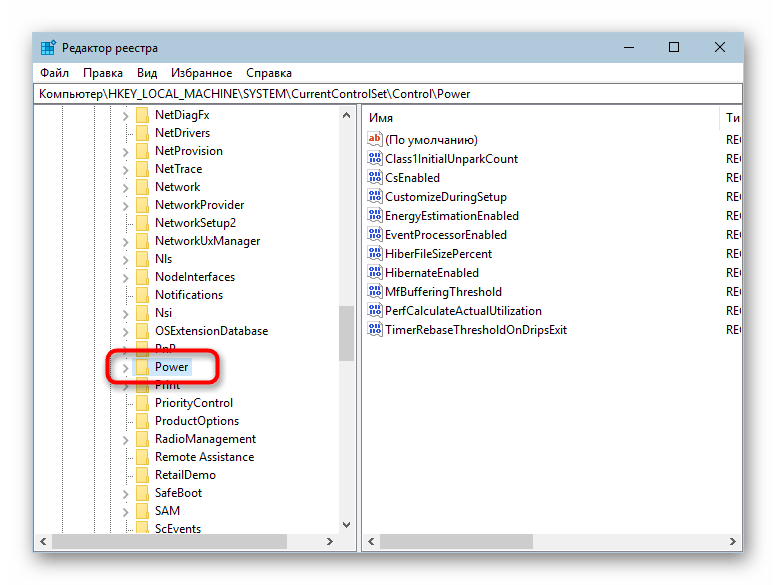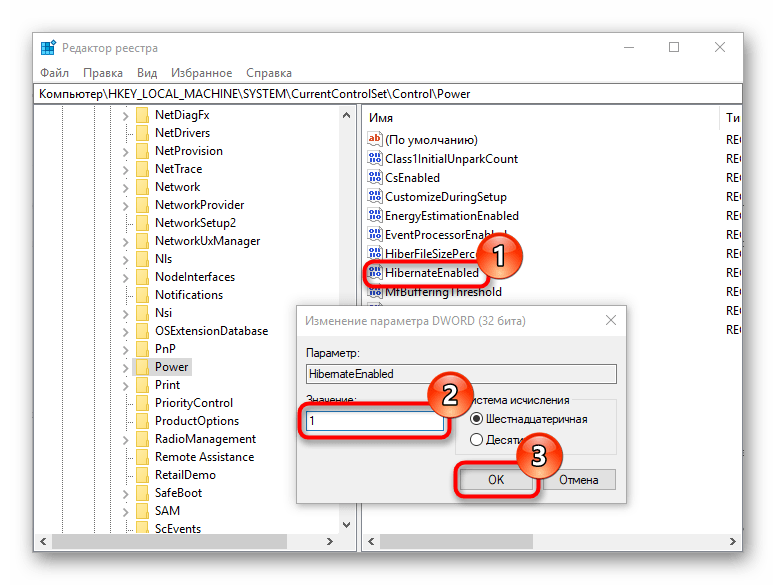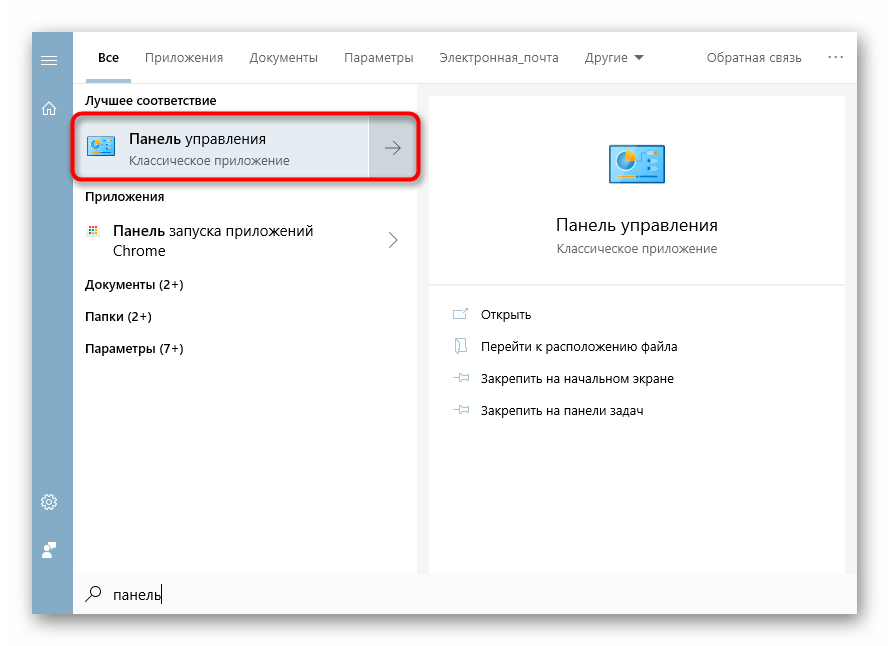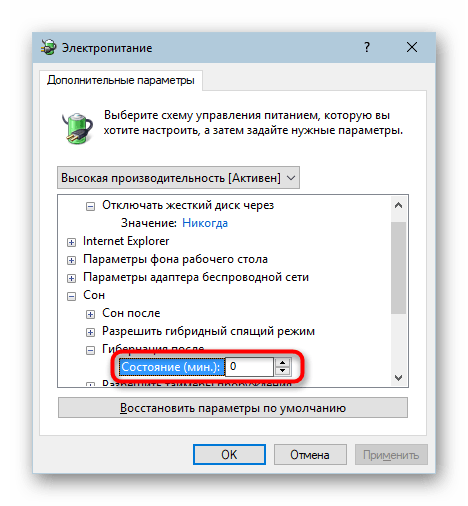Как отключить быстрый запуск в Windows 10 и зачем это нужно
Быстрый запуск – функция, представленная изначально в Windows 8 и сохранившаяся в Windows 10. Она позволяет ускорить загрузку операционной системы при запуске компьютера.
Это полезная функция, которой пользуются множество пользователей, даже не зная о ее существовании. Тем не менее, некоторые пользователи предпочитает сразу же отключить ее при настройке нового компьютера.
Давайте разберемся, как работает быстрый запуск, почему вам нужно его включить или отключить и как это сделать.
Что такое быстрый запуск?
Компьютеры Windows работают в нескольких режимах усовершенствованного интерфейса управления конфигурацией и питанием (ACPI). Состояние питания S0 соответствует работающему ПК, который готов отвечать на запросы пользователя. Существует несколько состояний сна, в том числе S1, S2 и S3, а также гибридное состояние спящего режима.
«Спящий режим» (Гибернация) известен как состояние питания S4. При переходе в спящий режим кажется, что компьютер отключен, но файл спящего режима позволяет восстановить рабочее пространство вашей последней пользовательской сессии. Периферийные устройства продолжают получать питания, поэтому вы можете включить компьютер, кликнув мышью или нажав на любую клавишу.
Состояние S5 соответствует полному отключению и перезагрузке компьютера. В этом случае данные пользовательского сеанса не сохраняются и файл спящего режима не создается. В режиме G3 компьютер совсем не получает питания и находится в полностью выключенном состоянии.
При включенном быстром запуске вам может показаться, что вы полностью выключаете ваш ПК, но на самом деле он входит в промежуточное состояние между отключением и спящим режимом. Файл спящего режима используется, но он имеет меньший размер, потому что создается после выхода из системы и не содержит данные о сеансе. Прирост скорости загрузки достигается за счет сохранения ядра Windows на жестком диске и его загрузке при включении компьютера.
Ваш ПК действительно отключается?
Хотя быстрый запуск кажется довольно безвредным инструментом ускорения запуска, особенно для компьютеров с жесткими дисками (HDD), некоторые пользователи все же предпочитают полностью отключать компьютеры при выборе опции «Завершение работы».
Один из пользователей Reddit заметил, что быстрая загрузка была повторно активирована на его ПК Windows 10 после установки Fall Creators Update. Затем история повторилась, но уже с April 2018 Windows 10 update. По всей видимости, такая же ситуация складывается и с May 2019 Update.
Если вы относитесь к группе пользователей, который предпочитают отключать быстрый запуск, проверьте свои настройки, чтобы убедиться, что функция действительно неактивна.
Зачем отключать быстрый запуск?
Работа быстрой загрузки не должна наносить ущерб вашему компьютеру., ведь это функция, встроенная в Windows. Однако, есть несколько причин для отключения данного функционала.
Одна из основных причин – использование технологии Wake-on-LAN. Если вы используете Wake-on-LAN, то при выключении ПК с включенным быстрым запуском могут возникать различные проблемы. Также сложности наблюдаются при использовании двойной загрузки Windows и Linux и виртуализации. Кто-то захочет сэкономить место на жестком диске, которое обычно занято файлом спящего режима. Кроме того, некоторые пользователи даже сообщали, что кнопки питания на клавиатуре перестают работать, а вентиляторы ПК будут продолжают вращаться. Эти проблемы не носят массовый характер, но могут создать дополнительные трудности. Наконец, обновления Windows 10 могут быть установлены некорректно, если включен быстрый запуск.
Причиной отключения быстрого запуска может быть банальное желание видеть, что ваш компьютер действительно выключен, а время работы процессора сбрасывается. Загрузка и так будет быстрой при работе с высокоскоростным твердотельным накопителем.
Как включить или отключить быстрый запуск в Windows 10
Если вы хотите проверить работу компьютера без быстрой загрузки, вы можете отключить функцию за несколько простых шагов:
- Щелкните правой кнопкой мыши по меню Пуск.
- Выберите пункт Найти.
Введите Панель управления и нажмите Enter (Ввод).
Выберите раздел «Электропитание». Для быстрого перехода вы можете включить в меню «Панель управления» режим Просмотра: Крупные значки (Мелкие значки).
В меню слева выберите опцию «Действие кнопки питания»
Нажмите на ссылку «Изменение параметров, которые сейчас недоступны»
Отключите опцию «Включить быстрый запуск (рекомендуется)»
Нажмите кнопку «Сохранить изменения»
Если вы захотите повторно включить быстрый запуск в любой момент, просто повторите шаги и отметьте галочку «Включить быстрый запуск (рекомендуется)».
Подробная информация о файле hiberfil.sys
hiberfil.sys – это именно тот файл, на который сохраняется вся информация из ОЗУ перед переходом в режим гибернации, а затем хранится в BIOS до следующего активного сеанса. Этот же файл содержит данные которые позволяют быстро запустить Виндовс.
Его основной недостаток – весьма большой размер, ведь по умолчанию он составляет 70% от оперативной памяти, установленной в устройство, что весьма критично, если дисковое пространство занято важной информацией или если оно в принципе невелико. Но этот недостаток также несложно убрать, нужно просто знать как удалить файл hiberfil.sys или уменьшить размер hiberfil
Что нужно сделать для уменьшения размера файла? Для этого требуется выполнить такие действия:
Для начала необходимо открыть командную строку (пошаговая инструкция выше), а затем вводим

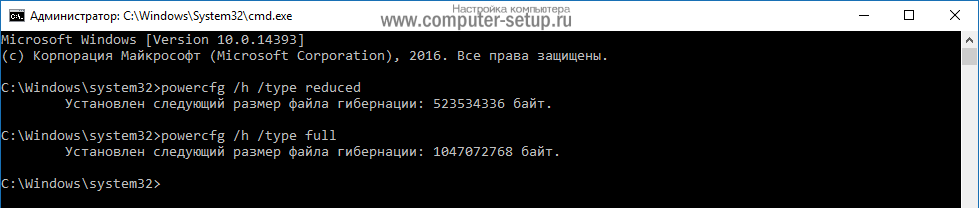
Быстрый запуск — что это?
Это специальный режим, который загружает систему быстрее, чем при обычном запуске.
Мы, как пользователи, будем только рады, если Рабочий стол появится перед нами как можно скорее.
Режимы выхода из отключенного состояния
Рассмотрим подробнее эти понятия, между ними есть существенная разница.
«Спящий режим» (сон) — переводит ПК в режим пониженного энергопотребления. Т. е. прекращается рабочая деятельность, однако операционная система (ОС) с программами остаются открытыми и готовы в любой момент продолжить работу по нажатию кнопки включения.
Технически состояние компьютера сохраняется в оперативной памяти. Из-за чего «пробуждение» происходит относительно быстро.
Гибернация — похожа на обычное выключение компьютера, с той лишь разницей, что все открытые программы и текущая деятельность пользователя сохраняются на жестком диске. Поэтому, когда вы снова включаете ПК, ОС восстанавливает сеанс по сохраненным данным.
Гибернация требует специального файла на системном разделе — hiberfil.sys, пропорционального объему установленной оперативной памяти.
Быстрый запуск работает только после полного выключения компьютера. При быстром запуске загружается одна ОС, другие программы пользователь запускает самостоятельно.
Быстрый запуск не работает:
- при отключении режима гибернации;
- при уходе ПК в сон или гибернацию;
- при перезагрузке ОС.
Какой у вас диск — HDD или SSD?
При использовании SSD, в целях продления срока жизни носителя, рекомендуется отключить режим гибернации.
Если у вас SSD, вы смело можете пропустить эту статью — настройка быстрого запуска для вас не так актуальна
Обратите внимание на абзац « Как отключить быстрый запуск », т. к
там выключается также гибернация.
Как восстановить стандартный режим гибернации в Windows 11
Если после выполнения манипуляций с гибернацией в Windows 11 вы решили вернуть все к заводским настройкам, выполните следующее:
- Откройте Терминал Windows с правами Администратора.
- Введите команду .
Готово.
Как настроить гибернацию в Windows 11 с помощью Winaero Tweaker
Готово. Теперь вы знаете, как включить или выключить гибернацию в Windows 11, как уменьшить или удалить файл гибернации в Windows 11, а также другие особенности работы с этим режимом.
Узнавайте о новых статьях быстрее. Подпишитесь на наши каналы в Telegram и Twitter.
Судя по тому, что вы читаете этот текст, вы дочитали эту статью до конца. Если она вам понравилась, поделитесь, пожалуйста, с помощью кнопок ниже. Спасибо за вашу поддержку!
Гибернация Windows 10 – это режим энергосбережения, который предназначен для ноутбуков. Если в режиме «сна» данные хранятся в оперативной памяти ПК, то включённая гибернация Windows 10 позволяет сохранять информацию на жёстком диске в файле hiberfil.sys, что позволяет устройству отключиться и по требованию пользователя запуститься на том месте, на котором была прекращена работа.
Для того, чтобы включить в Windows 10 гибернацию, необходимо запустить командную строку с правами администратора. Кликаем «Пуск», в поисковую строку вводим «cmd» и на выдаче жмём правой кнопкой мыши, выбрав «Запуск от имени «Администратора».
Для того, чтобы включить гибернацию в Windows 10, в командной строке вводим «powercfg -h on» или «powercfg -h off» для отключения.
Стоит отметить, что последняя операция автоматически удалит файл hiberfil.sys, который отвечает за сохранность данных в режиме сна.
Также отключить или выключить режим гибернации можно с помощью редактора реестра. Жмём «Win+R» и вводим «regedit».
Далее переходим по адресу «HKEY_LOCAL_MACHINE», «System», «CurrentControlSet», «Control», «Power». В последней папке находим параметр «HibernateEnabled» со значением 1, которое отвечает за активацию гибернации.
Для выключения меняем значение параметра на «0».
В новой операционной системе в меню «Пуск» отсутствует пункт «Гибернация». Однако его можно туда добавить. Для этого кликаем «Пуск» и выбираем «Панель управления», далее «Электропитание» и «Системные параметры». В новом окне жмём «Изменение параметров, которые сейчас не доступны».
Ставим отметку возле пункта «Режим гибернации».
Теперь при выключении ПК вы сможете выбрать «Гибернация»
Файл hiberfil.sys, который отвечает за гибернацию, занимает на жёстком диске 70% от размера оперативной памяти. Однако, если вы не собираетесь часто переводить свой ПК в режим сна, но желаете сохранить эту функцию, системный файл можно уменьшить. Для этой цели запускаем командную строку с правами администратора и вводим «powercfg /h /type/ reduced».
Для того, чтобы вернуть размер файла до начального значения, вместо команды «reduced» используем «full».
Для обычного пользователя привычны несколько опций управления питанием компьютера: завершение работы, перезагрузка и сон. Но начиная с Windows 7 из опции «сон» разработчики выделили еще одну версию – «гибернация». С помощью нее пользователь может вводить систему в глубокий сон даже на длительное время, при этом состояние рабочего стола после отключения и включения не изменится. О том, как работает эта опция, как ею управлять и как за счет нее можно сэкономить место на жестком диске – читайте в нашем материале.
Как настроить файл гибернации Windows 11
Размер файла гибернации в Windows 11 напрямую зависит от объема доступной оперативной памяти в вашем компьютере. Чем больше памяти, тем больше размер файла гибернации. Например, на системе с 16 Гб памяти размер Hiberfil.sys приближается к 7 Гб. Если на вашем компьютере ограничено дисковое пространство или вы просто хотите уменьшить размер файла гибернации, вы можете удалить его, уменьшить, или сделать его минимально необходимого размера для работы быстрого запуска.
Как узнать размер файл гибернации
- Откройте Проводник (Win + E).
- Щелкните по кнопке с тремя точками на панели задач и выберите Параметры.
- В новом окне перейдите на вкладку Вид и снимите отметку возле пункта Скрывать защищенные системные файлы. Система выдаст предупреждение при попытке снять отметку. Согласитесь на внесение изменений.
- Теперь установите отметку возле пункта Показывать скрытые файлы, папки и диски.
- Щелкните ОК для сохранения изменений.
- Перейдите в корень диска и найдите файл . В правом крайнем столбце будет отображаться размер файла.
Обратите внимание: вы не можете пользоваться гибернацией и быстрым запуском, если в системе нет файла Hiberfil.sys. Имейте это в виду, когда будете удалять этот файл
Как удалить файл Hiberfil.sys в Windows 11
- Щелкните правой кнопкой мыши по кнопке Пуск и выберите Терминал Windows (Администратор).
- Введите команду и нажмите Enter.
- После выполнения команды Windows удалит файл . Кроме того, система отключит гибернацию и быстрый запуск.
- Восстановить все в рабочее состояние можно этим же способом, только с использованием команды .
Как отключить гибернацию без отключения быстрого запуска в Windows 11
Чтобы сэкономить немного места на диске, вы можете выключить гибернацию, но оставить при этом быстрый запуск. Сделать это можно следующим способом:
- Запустите Терминал Windows с правами Администратора.
- Введите команду и нажмите Enter. Эта команда снимет любые ограничения на размер файла .
- Теперь введите команду . Нажмите Enter. После этого вы получите уменьшенный размер файла гибернации, необходимый и достаточный для работы быстрого запуска, и не более.
После выключения гибернации размер файла Hiberfil.sys будет занимать только 20% от доступного объема памяти для хранения ядра системы и драйверов для быстрого запуска. При этом вы уже не сможете пользоваться традиционным режимом гибернации. Он исчезнет из меню питания системы.
Помимо этого, Windows позволяет указать конкретный размер файла гибернации пропорционально к объему доступной оперативной памяти. При выполнении инструкции ниже имейте ввиду, что Windows не разрешает устанавливать размер файла гибернации ниже 50%.
Как уменьшить файл Hiberfil.sys в Windows 11
- Нажмите Win + X и выберите Терминал Windows (Администратор).
- Введите команду . Замените на предпочитаемый размер файла гибернации в процентах от объема оперативной памяти. К примеру, .
- Нажмите Enter для применения изменений.
- Чтобы восстановить нормальный размер файла гибернации, воспользуйтесь командой .
Как войти в спящий режим и выйти из него
Для начала, стоит объяснить, что спящий режим – состояние низкого энергопотребления, при котором система приостанавливает процессы и активную деятельность и отключает дисплей, чтобы максимально экономить энергию. Это своеобразная альтернатива выключения, но с возможностью быстрого «пробуждения» компьютера и продолжения работы на том моменте, где вы остановились.
В действительности, существует несколько видов спящего режима:
- Режим сна – система и её процессы ставятся на паузу, экран погасает и Windows уходит в сон. При выключении или скачке электричества – все активные процессы и открытые файлы будут потеряны.
- Гибернация – процессы и открытые приложения сохраняются в файл hyberfil.sys, экран гаснет и устройство переходит в гибернацию, при котором, если будет скачок электроэнергии или внезапное выключение, все файлы сохранятся при повторном включении. Гибернация используется в основном для ноутбуков, поэтому, при полной разрядке аккумулятора, Windows уходит в гибернацию и восстанавливает работу с тоже же места, при подключении зарядки (если включен соответствующий пункт в настройках).

Но также возникают вопросы – «гибридный спящий режим в Windows 10, что это»? По сути, это гибернация, но только для стационарных компьютеров. Он сочетает в себе сохранение всех активных приложений в файл, как у гибернации и быстрое пробуждение, как в спящем режиме. В Windows 10 этот термин не используется и именуется он гибернацией, как на стационарных ПК, так и на ноутбуках.
Под понятием режима сна в Windows 10 мы будем воспринимать все 3 вида (спящий, гибернация и гибридный), так как они имеют общие настройки и работают по общему принципу.
Если вы хотите вывести устройство с Windows 10 в сон не дожидаясь времени, вы можете использовать следующие способы:
Нажмите на «Пуск», нажмите на символ включения и выберите пункт «Спящий режим»
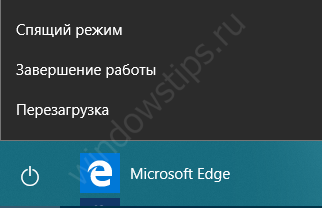
Нажмите на клавиатуре Win+X, чтобы открыть меню быстрых настроек. Выберите «Завершение работы и выход из системы» и нажмите на кнопку «Спящий режим».

Еще можно вывести устройств в сон через экран блокировки. Экран блокировки пользователя доступен по сочетанию Ctrl+Alt+Del (ранее это сочетание вызывало диспетчер задач). Нажмите на символ выключения справа внизу и выберите «Спящий режим».

Компьютер заснул, но как выйти из спящего режима Windows 10 — для того, чтобы это сделать, жмите на любую кнопку клавиатуры или же нажмите по мышке. Как другой вариант, нажать на кнопку питания, если предыдущие пункты не помогли. В дальнейшем мы покажем, как можно разрешить или запретить пробуждать устройство по нажатию на клавиатуру или мышь.
Что такое гибернация в Windows 10
Для начала давайте разберемся, что такое Гибернация в Windows 10. Это особое энергосберегающее состояние портативного устройства, ноутбука или компьютера. Изначально данный метод завершение работы разрабатывался исключительно для ноутбуков, но спустя некоторое время стал актуален и востребован на стационарных ПК под управлением Windows 10.
Чтобы иметь представление об этом режиме и знать, что такое гибернация, нужно понимать какие различия между ним и режимом сна. Практически все пользователи продуктов вышеуказанного бренда знакомы с функцией режим сна, перейдя в который техника переходит в состояния пониженного энергопотребления, а вся системная информация держится в ОЗУ, которая в свою очередь потребляет энергию.
Данный режим можно назвать как гибридный спящий режим, ведь в нем системные данные сохраняются на определенный файл и храняться в BIOS, незначительное энергопотребление которого зависит от встроенной батарейки. Все остальные процессы полностью завершаются.
Выходит компьютер из режима гибернации так же как и из сна, отличается он тем, что перед тем как вывести систему из режима гибернации все исходные настройки системы со специального файла переносятся в ОЗУ, что дает возможность мгновенно запустить систему.
↑ Как включить быстрый запуск в Windows 10
Функция ускоренного старта будет полезна людям, которые привыкли часто включать и выключать компьютер. Основное назначение этой функции – помочь ОС побыстрее загрузиться после выключения компьютера, принцип её работы основан на гибернации. Для включения и выключения опции пользователю не придётся долго бродить по системным настройкам, так как сам процесс достаточно простой и занимает несколько минут. В ОС Windows 10 есть режим «Сон», который также позволяет быстро запускать и выключать систему. Но если нужно отключить устройство от сети, данный режим не подходит.
Если функция быстрого запуска активирована – перед завершением работы система сохраняет образ ядра и загруженные драйверы в специальный файл hiberfil.sys. Он расположен в корне системного каталога. Затем при включении в оперативную память загружаются данные из этого файла, благодаря чему запуск ОС происходит практически мгновенно. Если ускоренный запуск не активирован – происходит полная загрузка системы, во время которой последовательно инициализируются файлы и процессы, а затем загружаются необходимые службы. Нужно отметить, что быстрый старт не работает если пользователь вместо пункта «Завершение работы» выбрал пункт «Перезагрузка».
По своей сути ускоренное включение компьютера напоминает технологию гибернации. Но некоторые отличия все же есть: при гибернации устройство сохраняет рабочее состояние системы, а при ускоренном старте этого не происходит. Перед пользователем открывается свежая ОС без запущенных файлов и программ, но драйверы и службы не перезапускаются. Загружаются только те приложения, которые находятся в списке автозапуска. Если на учётной записи установлен пароль – его придётся ввести снова.
↑ Что нужно знать о включении функции ускоренного запуска
• В Windows 10 быстрый старт включён по умолчанию. Если пользователь ранее не вносил изменения в настройки – ему не нужно искать эту опцию и включать её.
• Если система работает в режиме InstantGo – активировать мгновенный старт не получится.
Файл, в который сохраняются данные перед завершением работы, занимает много места на диске. Также пользователи сталкиваются с некорректной загрузкой системы и проблемами при установке обновлений. Из-за этого возникает необходимость в выключении ускоренного старта. Не рекомендуется использовать быстрый запуск на компьютере, у которого на жёстком диске мало места. Также он будет некорректно работать на устройствах, где установлены две версии Windows.
↑ Как активировать мгновенный старт системы
• Через пункт меню «Пуск» перейти в «Панель управления».
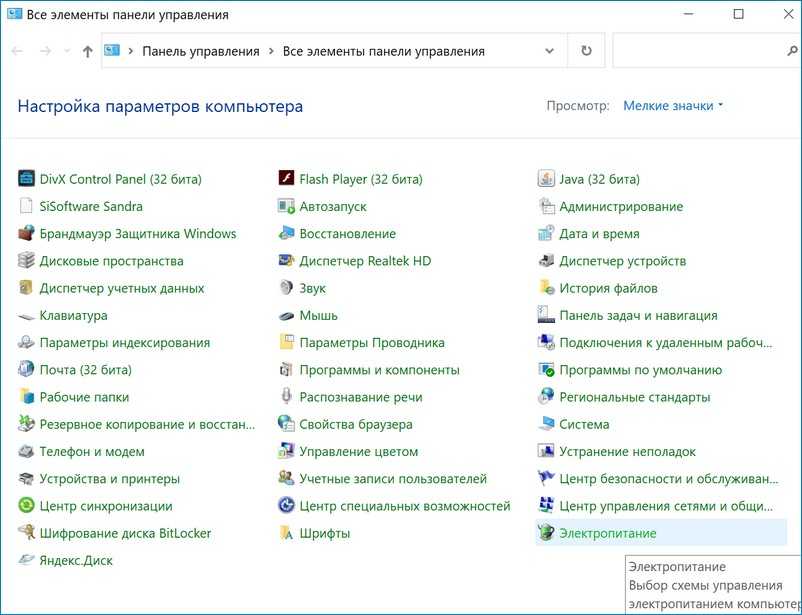

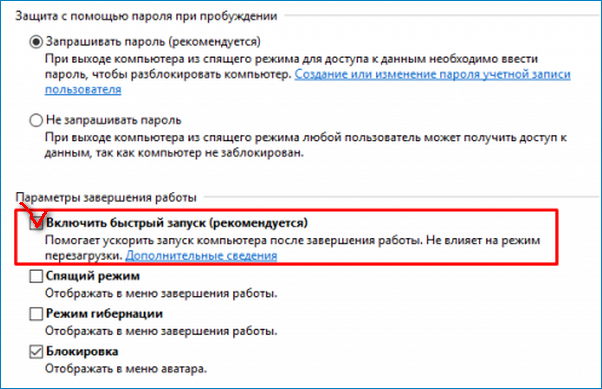
Суть этого способа заключается в изменении настроек реестра Windows. Он представляет собой базу данных, в нем хранятся настройки системы и установленных программ, сведения о пользователях. Необходимость внесения изменений в реестр возникает если у пользователя нет возможности настроить программу в привычном графическом интерфейсе (выставить галочки и нажать «ОК»). При работе с системным реестром нужно действовать очень аккуратно.
Последовательность действий пользователя будет такой:
• нажать на клавиатуре клавиши Win + R;
• в открывшемся окне в соответствующем поле нужно ввести команду regedit и нажать «ОК»;

• в папке Power следует найти файл под названием HiberbootEnabled;
• теперь пользователю надо самостоятельно установить для этого файла значение 1 (единица) в столбце Data, таким образом мгновенный старт системы будет активирован.
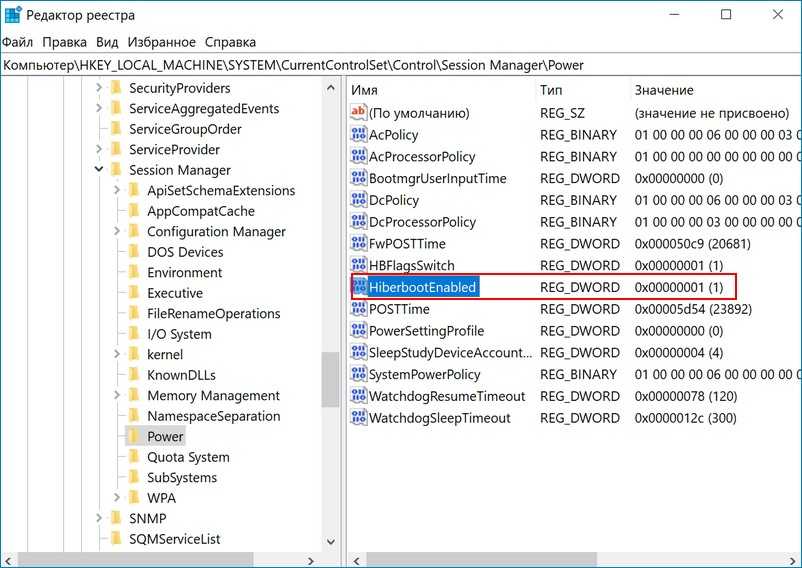
Ускоренный запуск в Windows 10 значительно упрощает работу системы и сокращает время ожидания, он активирован по умолчанию. После выключения устройства текущее состояние ОС сохраняется на жёстком диске в файле гибернации. При возобновлении работы данные считываются именно с этого файла. Если данная опция не работает, владельцу компа нужно проверить её состояние и при необходимости активировать.
Подробнее о файле hiberfil.sys
Ключевой недостаток режима гибернации – файл с данными оперативной памяти занимает место на HDD. По умолчанию его «вес» составляет около 70% имеющейся на ноутбуке ОЗУ. Этот изъян довольно критичен для пользователей, обладающих небольшим дисковым пространством. К счастью, существует возможность уменьшить файл вдвое.
Для этого открывает командную строку от имени администратора (инструкция выше) и пишем команду powercfg /h /type reduced, после чего жмем Enter.
Для возвращения первоначального размера пишем команду powercfg /h /type full и жмем Enter.
Не планируете пользоваться гибернацией? Тогда вам проще будет удалить файл, занимающий достаточно места на HDD. Для этого просто отключите режим любым удобным для вас способом. Но при этом вы потеряете быстрый запуск Windows 10, поэтому решайте для себя самостоятельно.
Порядок взаимодействия ОС с RAM
Еще несколько гигабайт можно отобрать у системы, изменив порядок работы с памятью. В процессе работы Windows создает и использует два скрытых файла с расширением «sys»:
- Pagefile — так называемый «файл подкачки» или виртуальная оперативная память. Чтобы использовать преимущества RAM в скорости обработки информации, в него производится кэширование несрочных данных. По умолчанию размер этого файла регулируется операционной системой. Если объем оперативной памяти достаточно большой, от 8 Гб и более, он практически не используется. Чем меньше значение RAM, тем больших размеров достигает файл подкачки;
- Hiberfile — предназначается для хранения содержимого оперативной памяти в момент перехода в режим «глубокого сна» или гибернации. Соответственно, чтобы успешно сохранить информацию, он должен иметь размер в пределах 75% RAM.
Меняем размер Pagefile
Чтобы изменить размер файла подкачки, потребуется открыть свойства системы (Win+Pause/Break).
Как зайти в msconfig на Windows 10
Выбираем отмеченный пункт и перемещаемся в окно дополнительных параметров.
Переходим на нужную вкладку и открываем параметры быстродействия.
Опять меняем вкладку и переходим к управлению виртуальной памятью.
Выполняем приведенную на скриншоте последовательность, первым делом сняв галочку с автоматического выбора размера. После этого, активируются остальные пункты. Чтобы определить, сколько выделить места под pagefile, воспользуемся рекомендованным ОС значением. В данном случае согласимся и уменьшим размер файла подкачки, задав ему фиксированное значение. По нажатию «ОК» появится предупреждение о необходимости перезагрузки.
Подтверждаем свое решение. После перезапуска компьютер будет использовать для организации виртуальной памяти выделенный ему ограниченный объем дискового пространства.
Отключаем гибернацию
Пользователи, которые после каждого рабочего сеанса предпочитают выключать ПК, смело могут избавиться от Hiberfile. Стоит предупредить, что при этом может несколько увеличиться общее время загрузки ОС. Если десяток секунд не являются критичными, то запускаем PowerShell в режиме администратора.
Приведенное на скриншоте меню вызывается нажатием правой кнопкой мыши на кнопке «Пуск». Если вы в свое время не соглашались перейти на новую оболочку, в этом месте будет расположена командная строка. Функциональность PowerShell выше, но использование любого из этих инструментов приведет к одинаковым результатам.
Ввод команды, приведенной на скриншоте, моментально удаляет Hiberfile с жесткого диска. Замена off» на «on» возвращает его на место. Перезагрузка при этом не требуется.
Как уменьшить размер файла гибернации в Windows 10?
Одним из способов является полное отключение гибернации, но тогда потеряем перечисленные преимущества. Если для большинства пользователей сама гибернация и гибридный спящий режим не важны, то отсутствие быстрого запуска ощущается, даже когда установлен SSD.
Есть способ значительно уменьшить объем hiberfil.sys и оставить функцию быстрого запуска активной. Гибернация может работать в двух режимах – полном и ограниченном.
При полной функциональности размер hiberfil.sys составляет 40% от установленной оперативной памяти и поддерживает все три перечисленные функции – гибернацию, гибридное состояние сна и быстрый запуск. В ограниченном режиме hiberfil.sys имеет вдвое меньший размер, 20% от объема оперативной памяти, и поддерживает только быстрый запуск.
Как включить ограниченный режим?
Нажмите сочетание клавиш Windows +X для вызова меню в левом нижнем углу экрана. В списке доступных вариантов выберите «Командная строка (Администратор)».
В экране командной строки введите команду, которая переключит гибернацию в ограниченный режим, то есть освободится несколько гигабайт свободного места на диске С:
powercfg /h /type reduced
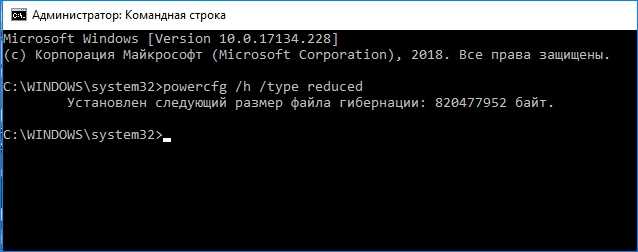
Подтвердите команду нажатием клавиши Enter. Отобразится подтверждение внести изменения вместе с данными о текущем его размере.
Самое главное, что выполнение этой операции не затрагивает ускоренный запуск, так что Windows 10 по-прежнему будет запускаться быстро. Файл останется на диске, только в гораздо меньшем объеме, достаточным для поддержки функции ускоренного включения компьютера.
Если в дальнейшем хотите вернуться к исходному размеру, то нужно ввести команду:
powercfg /h /type full
Что делать, если команда не работает?
Может произойти так, что при вводе команды для перехода в ограниченный режим возникает ошибка о неправильном параметре. Это можно исправить.
Введите в Командной строке команду, которая его полностью обнулит:
Подтверждаем выполнение на Enter. После перезапустите компьютер и введите команду повторно:
powercfg /h /type reduced
На этот раз команда должна быть обработана без ошибок.
Режим гибернации
Эта возможность была разработана специально для ноутбуков и может быть доступна не на всех компьютерах. (Например, на компьютерах с InstantGo нет режима гибернации.) В режиме гибернации компьютер потребляет меньше энергии, чем в спящем режиме. После включения вы вернетесь к моменту приостановки работы (хотя и не так быстро, как после спящего режима).
Режим гибернации рекомендуется, если вы не планируете использовать ноутбук или планшет в течение длительного промежутка времени и у вас не будет возможности подзарядить батарею. Сначала проверьте, есть ли такая возможность в вашем компьютере. Если есть, включите ее.
Как перевести компьютер в режим гибернации
Откройте параметры электропитания:
В Windows 10 нажмите кнопку Пуск и выберите Параметры > система > Power & спящий режим > Дополнительные параметры электросети.
В Windows 8.1 и Windows RT 8.1: проведите пальцем от правого края экрана и нажмите Поиск (если вы используете мышь, переместите указатель в правый верхний угол экрана, затем вниз и нажмите кнопку Поиск), в поле поиска введите электропитание, а затем в списке результатов выберите Электропитание.
В Windows 7 нажмите кнопку «Пуск»
Выберите Действия кнопок питания и нажмите Изменить параметры, которые сейчас недоступны. В разделе Параметры завершения работы установите флажок рядом с пунктом Гибернация (если она доступна), а затем выберите Сохранить изменения.
Теперь вы можете перевести компьютер в режим гибернации несколькими различными способами:
В Windows 10: нажмите кнопку «Пуск» и выберите Выключение > Гибернация. Вы также можете нажать клавиши Windows+X на клавиатуре и выбрать Завершение работы или выход из системы > Гибернация.
В Windows 8.1 и Windows RT 8.1: переместите указатель мыши в левый нижний угол экрана и щелкните правой кнопкой мыши кнопку «Пуск» либо нажмите клавиши Windows+X на клавиатуре. Нажмите Завершение работы или выход из системы и выберите Гибернация. Или проведите пальцем от правого края экрана и нажмите кнопку Параметры. (Если вы используете мышь, переместите указатель в правый нижний угол экрана, затем вверх и нажмите Параметры.) Нажмите Выключение > Гибернация.
В Windows 7 нажмите кнопку «Пуск»
Примечание: Если после выхода из спящего режима или режима гибернации подключенные к вашему компьютеру устройства (например, монитор, принтер или сканер) не работают должным образом, могут потребоваться отключение и повторное подключение устройств или перезагрузка компьютера. Кроме того, необходимо убедиться, что у вас установлены самые свежие версии драйверов для всех устройств.