Добавление папок в меню «Пуск» Windows 10
Оттуда вы можете включить или выключить расположение папок, щелкая переключатели.
Помните, что они открывают папки, а не приложения. Кроме того, чем больше папок вы добавите, тем группа « Наиболее часто используемые » удалит элементы, чтобы освободить место для того, что вы добавляете.
Ниже приведен пример некоторого обмена, который я сделал, добавив несколько мест, таких как Видео и Изображения, и удалив Проводник.
Если вы хотите узнать больше о настройке меню «Пуск» в Windows 10, ознакомьтесь со следующими статьями:
Кроме того, для более глубокого обсуждения Windows 10 и ответов на ваши вопросы обязательно присоединяйтесь к форумам Windows 10.
Как добавить папку в меню «Пуск» Windows 10
Система Виндовс 7 позволяла пользователям вносить различные папочки и утилиты в приложение «Пуск», просто захватывая объект, и перетаскивая его мышкой в нужное восходящее окно. В Виндовс 10 данный метод был исключён. Но, исключён не полностью.
Давайте вспомним, что именно за элементы показываются через кнопку «Пуск»? По большей части через данную кнопку мы видим программы, которые мы установили ранее, или были установлены самой системой. Кроме этого, как вы помните, во время установки большей части программ, нам инсталлятор предлагает установить данное приложение в меню кнопочки «Пуск». Мы соглашаемся, и нужная программа оказывается в этом восходящем меню.
Отсюда, для добавления в это меню необходимой программы, нужно во время её установки согласиться с инсталлятором, и внести её в данное меню. Если же нужная программа уже установлена на компьютере, то единственным выходом остаётся её удалить, и установить вновь, согласившись внести его в меню «Пуск».
Как добавить плитки в пуск windows 10
Всем привет, сегодня я расскажу как добавить плитки в пуск windows 10, и как их добавить побольше, чем сейчас уже есть, так как такой вопрос, ко мне уже приходит во второй раз. Это в Windows 8.1 пуск с его плитками на мой взгляд был удобнее, накидал, что нужно на начальный экран и радуешься жизни, и расширять ничего не нужно было, ну да ладно.
Для чего это вообще нужно, ну на мой взгляд, для большего удобства, чтобы побольше разместить самых часто используемых программ. И так у вас есть установленная Windows 10 и у вас нет проблемы, что не работает меню пуск в windows 10, но есть нужна добавить плитки в пуск. Для выполнения поставленной задачи, сложного ничего нету. Открываете пуск и выбираете пункт Параметры
Обратите внимание на текущий размер области для плиток Windows 10, совсем маленький
Следующим шагом будет выбор меню Персонализация. В персонализации и собраны все настройки кнопки пуск.
В пункте Цвета, вы можете выбрать раскраску плиток, в меню пуск, удобно, что выбор очень большой.
И так в пункте Пуск, вы можете увеличить количество плиток, обратите внимание на картинку со стрелкой, там показывается текущая область и снизу выключена галка Показать больше плиток, ее и нужно включить
В результате этих действий у вас появилась на картинке дополнительная секция, для плиток в пуске Windows 10.
В итоге вы получаете вот такой вид, стало умещаться уже по 4 плитки.
Если есть желание, добавить еще туда папок, то это делается в пункте > Выберите, какие папки будут отображаться в меню Пуск.
А вот и сам выбор, из полезного можно добавить загрузки и документы.
Как сделать пуск как в Windows 8
Если вам вдруг, как и мне нравится стиль метро и вас не напрягает при нажатии на пуск, появление экрана с кучей плиток на начальном экране, то в Windows 10, его так же можно вернуть, особенно удобно если у вас она стоит на планшете. Делается это просто, переключателем, все в той же персонализации, а именно Открыть начальный экран в полноэкранном режиме.
И о чудо, у вас нормальные плитки, хотя, я повторюсь это дело вкуса каждого пользователя.
Так же в десятки, сделали улучшение, что на начальном экране, есть возможность видеть классический пуск.
Теперь вы знаете как добавить плитки в пуск windows 10, а вот теперь вопрос как отключить плитки +в пуске windows 10, все правильно, все таким же методом, выключаете дополнительные плитки, и удаляете все плитки из пуска правым кликом. Хотя я вам советую пользоваться плитками начального экрана, поверьте реально удобно.
Фев 6, 2016 22:27
Возврат меню Пуск
Долгие годы меню Пуск оставалось прежним во всех версиях ПО, выпускаемых компанией Майкрософт. Однако, в 2012 году разработчики решили заменить его на рабочий стол в стиле Metro. Такое обновление получило множество отрицательных отзывов и критики, что стало поводом для возвращения любимого многими Пуск в систему, но уже со значительными усовершенствованиями и доработками.
В ходе работы над новым Windows 10 было немало споров о полезности и необходимости Пуска. Большинство пользователей высказалось «за» данное меню. Сейчас трудно сказать, вернули ли его из-за отзывов и жалоб, или же в компании Microsoft так сами решили, но все же значительно улучшенное меню вернулось.
Главной особенностью новшества стали совмещенные кнопки классического меню и «оживших» плиток. Также расширился арсенал возможностей, например, можно настроить меню Пуск на свое усмотрение.
Настройка параметров сортировки и цвета
Чтобы выбрать определенный метод сортировки в меню Start, необходимо перейти во вкладку «Параметры» в меню Start. После этого перейдем к разделу «Система» во вкладку «Приложения и возможности».
Для изменения цвета плиток необходимо перейти к той же вкладке «Параметры» и перейти к разделу «Персонализация/Цвета».
После выбора цвета, например красного, плитки, будут выглядеть вот так.
Чтобы сделать цвет меню Пуск тоже красным, необходимо включить переключатель «Показать цвет в меню «Пуск», на панели задач, в центре уведомлений и в заголовке окна».
Из изображения видно, что окно Пуска значительно преобразилось, поэтому изменяя цвет, мы настраиваем его, учитывая наши предпочтения в дизайне ОС.
Меню пуск Windows 10 — Как объединить плитки в папку
Публикация: 15 Январь 2017 Обновлено: 25 Февраль 2018
Windows 10 позволяет закрепить приложения, папки и веб — сайты в меню Пуск для быстрого доступа. Если вы установили много приложений, и они все закреплены на начальном экране, вы можете искать способ организации плиток в меню Пуск, не удаляя их.
Начиная с Windows 10 Creators Update, Microsoft представила новый способ организации плиток, данный способ позволяет пользователю не загромождать меню Пуск. Новая функция поддерживается как мобильными, так и стационарными устройствами с операционной системой Windows 10. Другими словами, вы можете создать папку в меню Пуск, и поместить в нее несколько плиток. Для этого необходимо совместить две или более плиток вместе, создав папку.
Создание папки для плиток лучшим способом, навести порядок в меню Пуск Windows 10. Хотя это всегда хорошая идея, открепить редко используемые приложения с начального экрана, вы можете уменьшить беспорядок путем создания папки.
При клике на созданной папке с плитками, вы увидите фактическое количество помещенных в нее плиток, вторым кликом откройте нужное вам приложение. Как вы можете видеть на фотографии, папка отображает значки всех плитки находящихся в ней.
Как создать папку для плиток приложений в меню Пуск Windows 10
Примечание: Чтобы иметь возможность создавать папки в реальном времени Вы должны работать под управлением ОС Windows 10 Creators Update сборка 14997 или более поздней версии.
Шаг 1: Откройте меню Пуск, нажав клавишу с логотипом Windows, или нажав кнопку Пуск на панели задач.
Шаг 2: Для того, чтобы создать живую папку на начальном экране, вам нужно две или более плиток. Чтобы создать папку, просто перетащите одну плитку приложения на другую.
Результат объединения плиток.
Для того, чтобы удалить плитку приложения из папки плитки
Если по какой-то причине, вы хотите удалить плитку из папки, просто перетащить плитку в любое место на начальном экране. А если вы хотите, удалить папку плитку, переместить все плитки из папки, это автоматически удалит папку.
Меню «Пуск» в Windows 10
Меню в Windows 10 открывается так же по кнопке «Пуск». Слева в самом верху размещаются привычные по предыдущим версиям Windows, ярлыки часто используемых программ, а ниже идут ярлыки всех приложений по алфавиту. Правую часть меню заполняют плитки. Это те же ярлыки только чуть крупнее.
Если кликнуть мышкой в левой части меню по букве алфавита,
то откроется алфавит. Можно выбрать любую букву и сразу же откроется список всех приложений, которые начинаются на эту букву.
Над самой кнопкой «Пуск» находятся кнопки:
- Кнопка «Параметры учетной записи»;
- Кнопка «Параметры»;
- Кнопка «Выключение»
В правой части находятся плитки нового стиля под названием METRO.
Стиль оформления меню Пуск – METRO
Плитки METRO представляют из себя прямоугольные блоки в виде иконок и картинок.
Плитки можно отсортировать по категориям. Так же можно изменить их размер и их расположение. Полотно с плитками можно сжать или растянуть на весь рабочий стол.
Стиль METRO используется не только на компьютере. Он так же популярен и на мобильных устройствах, таких как планшеты и смартфоны. Согласитесь, что на сенсорном экране намного удобнее пользоваться плитками.
Как создать или удалить плитку в меню Пуск Windows 10
Для создания плитки в меню Пуск, необходимо кликнуть правой кнопкой мыши по иконке приложения в левой части меню и выбрать в выпадающем с писке пункт «Закрепить на начальном экране».
Если приложение находится в папке, то её необходимо сначала открыть, а потом выбрать необходимую иконку.
Чтобы удалить плитку, необходимо кликнуть по ней правой кнопкой мыши и выбрать из списка команду «Открепить от начального экрана».
Настройка меню «Пуск» через «Параметры»
Настроить меню «Пуск» можно через «Параметры». Для этого кликните правой кнопкой мыши по свободному месту на Панели задач и выберите в выпадающем меню пункт «Параметры панели задач».
В открывшихся Параметрах перейдите слева на вкладку «Пуск».
Справа будут показаны настройки меню «Пуск». Семь переключателей:
- Показывать больше плиток в меню «Пуск»;
- Показать список приложений в меню «Пуск»;
- Показывать недавно добавленные приложения;
- Показывать наиболее часто используемые приложения;
- Иногда показывать предложения в меню «Пуск»;
- Открывать меню «Пуск» в полноэкранном режиме (на весь экран, как в меню Windows 8);
- Показывать последние открытые элементы в списках переходов в меню «Пуск», на панели задач и в окне быстрого доступа проводника.
Ниже имеется ссылка «Выберите, какие папки будут отображаться в меню «Пуск». Если кликнуть по ней, то откроется окно, в котором можно включить или отключить для показа в меню «Пуск» папки:
- Проводник;
- Параметры;
- Документы;
- Загрузки;
- Музыка;
- Изображения;
- Видео;
- Сеть;
- Персональная папка.
Как изменить цвет плиток
В тех же параметрах на вкладке «Цвета» можно изменить цвет фона меню пуск и панели задач. В окне «Цвета» в поле «Выбор цвета» устанавливаем параметр «Настраиваемый», «Светлый» или «Темный», и ниже в таблице цветов выбираем понравившийся цвет для плиток.
Таким образом, можно поменять цвет меню.
Как изменить размер плиток
Для того, чтобы изменить размер плиток, необходимо кликнуть по плитке правой кнопкой мыши
по плитке и выбрать в открывшемся списке пункт «Изменить размер» и выбрать один из параметров:
- Мелкий
- Средний
- Широкий
- Крупный
Группировка плиток и создание категорий
Все плитки можно группировать по категориям. Для этого необходимо создать группу:
- Кликните левой кнопкой мыши по любой плитке и не отпуская кнопки перетащите плитку в нужное место. После этого отпустите клавишу мыши.
- Присвойте группе имя. Наведите курсор чуть выше блока плиток и кликните левой кнопкой мыши по появившимся двум горизонтальным полоскам справа. Появится поле, в котором можно ввести наименование категории блока.
Плитки можно складывать в папки. Для этого попробуйте навести их друг на друга.
Как отключить «живые плитки»
Если у вас в меню уже имеются плитки типа «Погода», «Новости» и т.п., то их можно удалить или отключить. Такие плитки называются «живыми». .Для этого кликните по такой «живой» плитке правой кнопкой мыши и выберите в выпадающем меню пункт – Дополнительно – Отключить живые плитки.
Как убрать все плитки из меню Пуск
Если вы хотите, чтобы ваше меню было больше похоже на классическое, тогда удалите все плитки. Для этого кликните по плитке правой кнопкой мыши и выберите в выпадающем списке пункт «Открепить от начального экрана» или «Удалить».
После того, как все плитки будут удалены, подведите курсор к правой границе меню, и как только курсор изменит свой вид на двунаправленную стрелку, нажмите левую кнопку мыши, и не отпуская её, потяните эту сторону к левому краю. Потом отпустите кнопку мыши.
Таким образом, можно растягивать или сжимать поле для плиток.
Как удалить папки из меню пуск или добавить папки в это меню Windows 10?

Добрый день, друзья. Как удалить папки из меню «Пуск» в Windows 10 или добавить папки в это меню? Нажимая клавишу Win или кнопочку «Пуск», человек запускает восходящее меню, где появляются главные команды (вроде параметров, документов, картинок) и часто используемые приложения (например Проводник, Word, браузер по умолчанию).
Кроме данных приложений, в этом меню находятся и многие папочки. Они дают возможность быстрее пройти к определённым программам. Но, иногда, если пользователь их не применяет, данные элементы становятся лишними в этом меню. Отсюда, пользователю нужно понимать, как их можно деинсталлировать из этого меню или наоборот, как их в это меню можно добавить?
Как удалить папку?
Так как папочку в это меню невозможно вставить официальным стандартным переносом, то деинсталляция папки подобным способом тоже невозможна. Например, если пользователь попытается нажать ПКМ на нужный каталог с желанием запустить контекстное меню, то эта функция не сработает. Поэтому, чтобы убрать каталог из данного меню, необходимо заново провести переустановку определённого софта, при этом, не сообщая про установку этого приложения восходящему меню через «Пуск». Мы же применим более простой метод для удаления и добавления папок в это меню.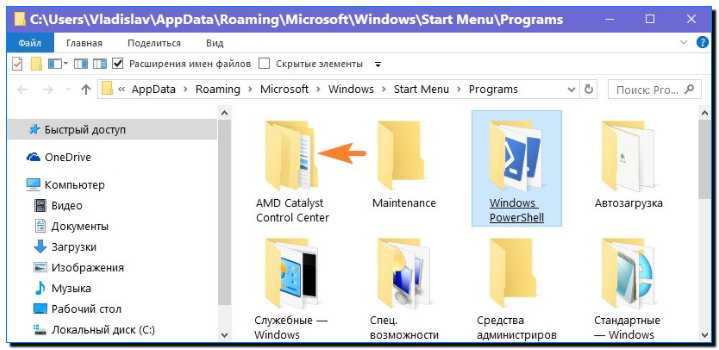
Добавим, что, говоря папочка, многие люди и даже ОС подразумевают не каталог, а раздел. К примеру, так говорят про «Параметры», «Документы», и прочие пункты, отображаемые в углу слева. Данные разделы мы и собираемся удалять, или добавлять:
- Через «Пуск» входим во вкладку «Параметры»;
- Далее, нам нужна вкладка «Персонализация»;
- В левом меню выбираем вкладку «Пуск»;
- Теперь нам нужно нажать на ссылку в правом окне «Выберите, какие папки будут отображаться»;
- В новом окне нам осталось переключить тумблер в положение «Вкл.», над теми папками, которые мы желаем добавить, и «Выкл.» над теми папочками с программами, которые нам нужно удалить из данного восходящего меню.
Отмечу, что данный метод подходит к стандартным реестрам. К прочим же папочкам с программами этот вариант не подойдёт. В этом случае как было сказано выше, нужно удалить программу, и установить её заново, не сообщая об этом приложению «Пуск».
Как добавить папку в меню «Пуск» Windows 10
Система Виндовс 7 позволяла пользователям вносить различные папочки и утилиты в приложение «Пуск», просто захватывая объект, и перетаскивая его мышкой в нужное восходящее окно. В Виндовс 10 данный метод был исключён. Но, исключён не полностью.
Давайте вспомним, что именно за элементы показываются через кнопку «Пуск»? По большей части через данную кнопку мы видим программы, которые мы установили ранее, или были установлены самой системой. Кроме этого, как вы помните, во время установки большей части программ, нам инсталлятор предлагает установить данное приложение в меню кнопочки «Пуск». Мы соглашаемся, и нужная программа оказывается в этом восходящем меню.
Отсюда, для добавления в это меню необходимой программы, нужно во время её установки согласиться с инсталлятором, и внести её в данное меню. Если же нужная программа уже установлена на компьютере, то единственным выходом остаётся её удалить, и установить вновь, согласившись внести его в меню «Пуск».
Как добавить любую ссылку или ярлык в меню Пуск Windows 10
Однако не беда! В этой статье я расскажу вам как добавлять в меню Пуск Windows ярлыки любых своих программ и даже ссылки на документы и файлы, и упорядочить их по папкам и группам.
Итак, показываю на конкретном примере. У меня есть портативная версия программы FontViewer для просмотра шрифтов. Экзешный файл для её запуска находится на диске D. Первым делом я нажимаю на exe файле правой клавишей мыши и выбираю «Отправить» — «Рабочий стол (создать ярлык)».
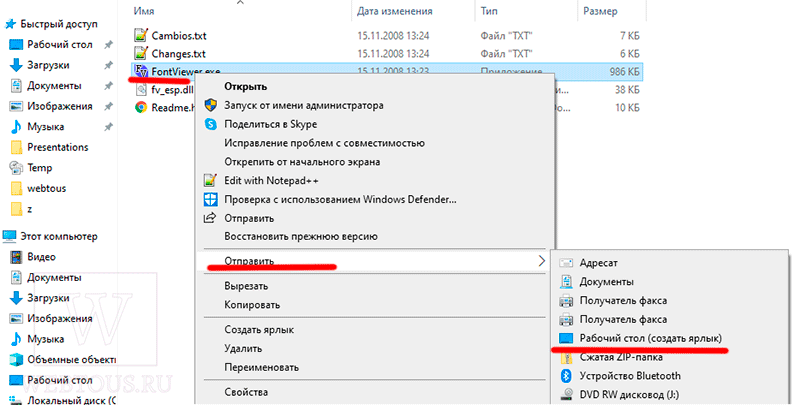
Далее делаем следующее:
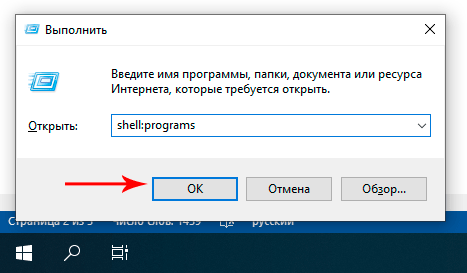
В стандартном проводнике Windows открылась папка, где лежат ссылки на все элементы стартового меню. Её путь по умолчанию следующий:
В эту папку копируем (переносим) созданный ярлык с рабочего стола. Можно переименовать его, убрав лишнее из названия:
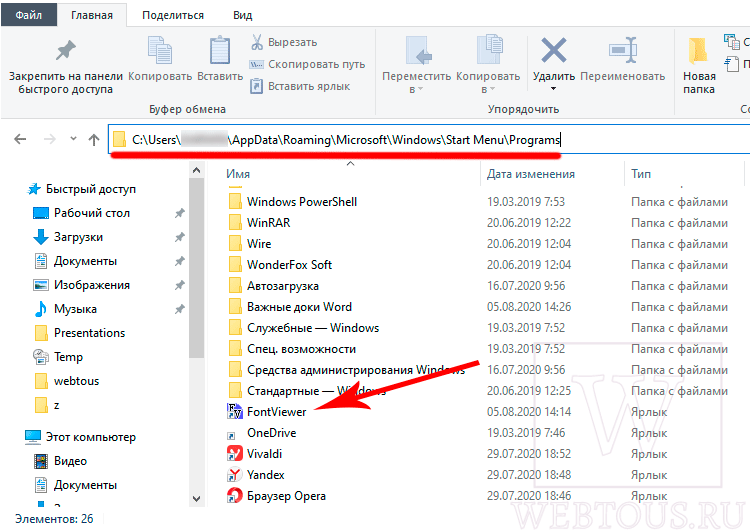
Открываем стартовое меню. В верхней его части видим появившуюся ссылку на запуск FontViewer в списке «Недавно добавленные»:
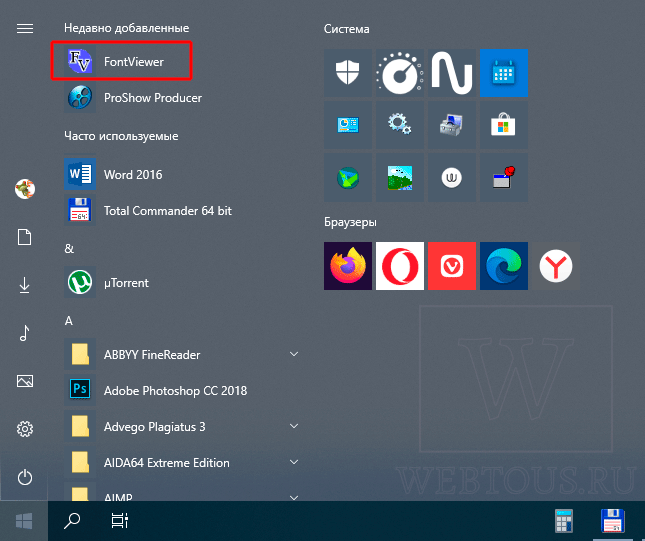
Сам же ярлык будет под буквой F. Если хотите расположить его на боковой панели меню, в области плиток, просто перетяните его туда и настройте положение и размер.
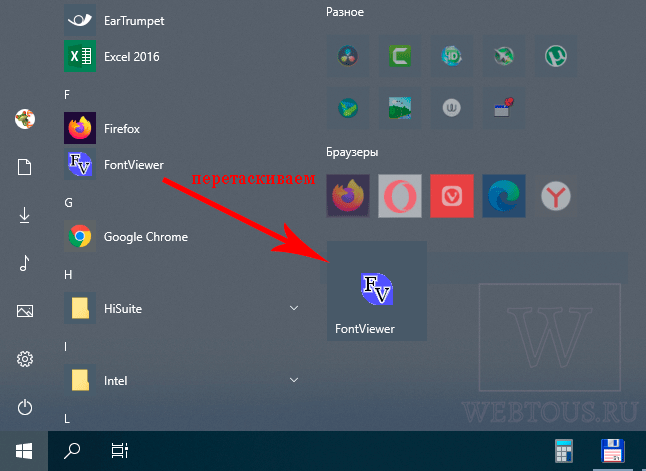
Таким же образом вы можете добавлять в меню Пуск ссылки на любые свои документы и файлы и даже организовывать их по папкам. Для этого создаете по указанному выше пути папку, например, «Важные доки Word», и в неё копируете ссылки на нужные документы. При нажатии на названии папки в меню разворачивается её содержимое:
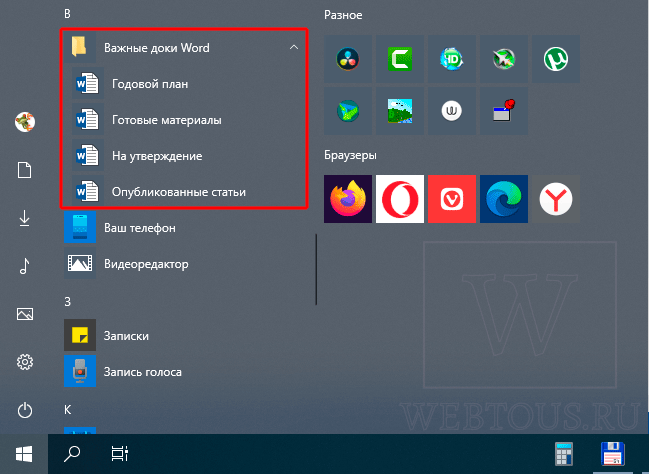
Получаете доступ к папке и всем её файлам прямо в меню Пуск и быстро запускаете нужные документы. Согласитесь, удобно, особенно если вы, как и я, не любите бардак из ярлыков документов на рабочем столе.
В завершении расскажу про один лайфхак со стартовым меню, который не многие знают. Чтобы быстро получить доступ к программам на нужную букву вовсе нет надобности колёсиком листать весь алфавитный список от начала до конца.
Нажимайте на значок & (амперсанд) в боковом меню, кликайте на нужную букву, и вы сразу окажетесь в желаемом месте списка.
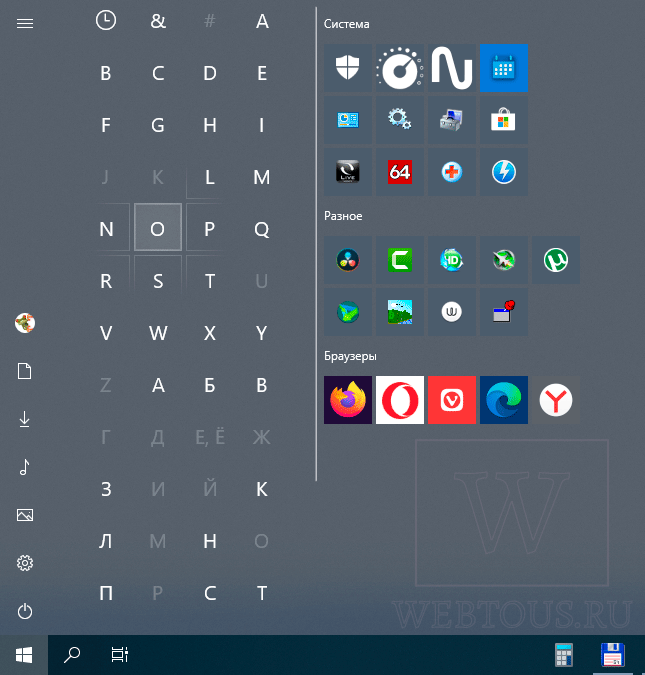
Знали о такой возможности?
Другие не менее полезные и малоизвестные хитрости при работе с Windows 10 вы почерпнёте для себя из этого видео:
Как обычно, буду рад любым вашим комментариям!
METRO — новый стиль оформления
Начну рассказ с того, что данный графический интерфейс, вышедший относительно недавно, пришёл на смену интерфейсу Aero. Это произошло ещё несколько лет назад, после того, как была официально представлена новая ОС Виндовс 8 и мобильные ОС Майкрософт.
Стиль Метро — это отличное сочетание современного дизайна и усовершенствованного меню, которое состоит из серии прямоугольных блоков. За очень короткое время этот стиль набрал достаточно большую популярность среди пользователей различных мобильных устройств (таких как планшетов и смартфонов). Но пользователи, имеющею персональные компьютеры и ноутбуки отнеслись к этому нововведению очень неоднозначно. Но если учитывать темпы развития сенсорных экранов, то можно смело заявить, что популярность молодого Metro — интерфейса возрастёт со временем в разы.
Изменение цвета меню «Пуск» (и панели задач)
Вы можете легко изменить цвет своего меню «Пуск» и «Панель задач». Откройте «Параметры» → «Персонализация» → «Цвета», чтобы начать работу. Windows позволяет выбрать один цветовой акцент из предварительно созданной группы или вы можете точно настроить цвет акцента, нажав кнопку Дополнительный цвет. Просто нажмите любой цвет, который вы хотите использовать. Вы также можете позволить Windows выбирать цвет акцента на основе текущих фоновых рисунков, выбрав опцию Автоматический выбор главного цвета фона.
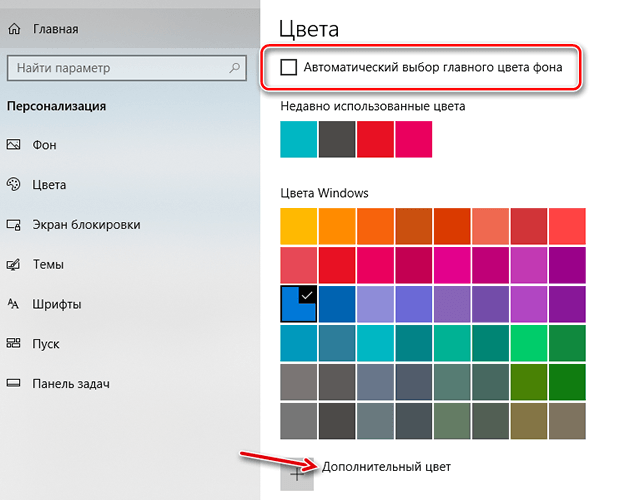
После выбора цветового акцента – следующий шаг это выбор мест, где будет использоваться этот цвет. Прокрутите вниз немного до раздела Другие параметры. Вам будет доступно два варианта: «В меню Пуск, на панели задач и в центре уведомлений» и «В заголовках окон». Первый вариант использует цветовой акцент в качестве фона для вашего меню «Пуск», панели задач и центра уведомлений, а также выделяет определенные элементы в этих местах – такие как значки приложений в меню «Пуск». Второй вариант использует цвет акцента для строки заголовка вашего активного окна.
К сожалению, элементы меню «Пуск», «Панели задач» и «Центра уведомлений» объединены в одну группу, и вы не сможете настроить для них разные цвета. Можно немного «поковыряться» в реестре, но полностью задачу это не решит.
На экране персонализации цветов вы также найдете параметр «Эффект прозрачности», чтобы сделать меню «Пуск», панель задач и центр уведомлений прозрачными. Этот параметр не влияет на цвет акцента, если он используется для этих элементов.
И, наконец, вы можете включить темный режим для настроек и приложений.
Краткая история плиток Windows
Появление Windows 8 было первым разом, когда Microsoft применила функцию листов в среднем, ничего не подозревающих пользователей компьютеров
Поскольку меню «Пуск » всегда было важной частью операционной системы Windows, подавляющее большинство пользователей были встревожены, увидев, что этот компонент операционной системы был заменен плитками и экраном «Пуск» в Windows 8 и Windows 8.1. Вместо меню «Пуск» был огромный экран, и он был наполнен концепцией, с которой они не были знакомы: плитками
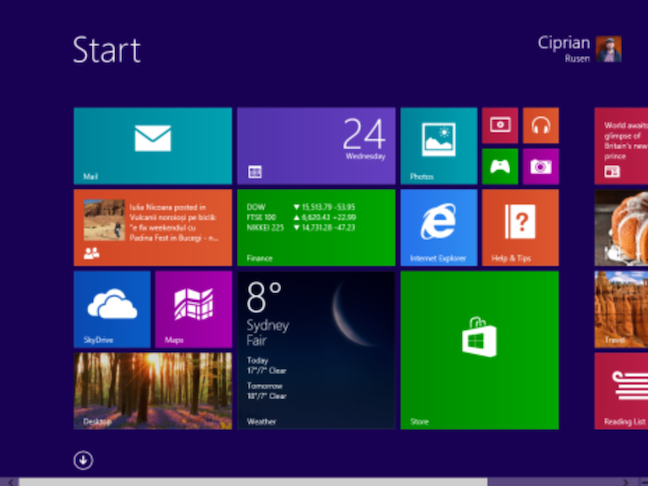
После того, как первоначальный шок прошел, и когда плитки стали более популярными (также благодаря Windows Phones, первым устройствам, представляющим плитки), некоторые пользователи осознали преимущества, которые они могут предложить. В отличие от своего предшественника, меню «Пуск» Windows 10, похоже, превратилось в компромисс между классическим меню «Пуск» Windows 7 и информативными элементами Windows 8, что привело к чему-то более полезному для пользователей настольных компьютеров и планшетов. Картинка ниже показывает эту эволюцию.
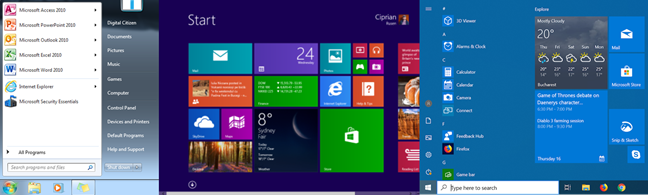
Второй метод — устранение неполадок Windows 10
Другим способом, который мы можем использовать, является специальный инструмент Microsoft, предназначенный для решения проблем в Windows 10. Вы можете скачать их бесплатно по этой ссылке. После загрузки мы запускаем программу установки и устанавливаем программу на нашем компьютере.
Затем мы следуем рекомендациям программы, то есть мы включаем сканирование в меню «Пуск» с уровня программы, а затем соглашаемся на возможный ремонт этого элемента Windows 10. Процесс сканирования и восстановления меню «Пуск» на нашем компьютере может занять до нескольких минут. После его завершения рекомендуется перезагрузить компьютер. Конечно, если этот метод не работает, мы переходим к следующему.
Активация полноэкранного режима просмотра
Если предоставленный компанией Майкрософт интерфейс Windows 8 вам понравился, вы можете сделать «Пуск» в Windows 10 похожим на него. Как включить плитки в Windows 10?
- Просто один раз кликните по Панели задач (правой клавишей мыши).
- Затем перейдите в пункт «Параметры».
- Откройте новую вкладку под именем «Пуск». В ней, придадите параметру «Открывать в полноэкранном режиме» значение «Включено».
В самом конце просто сохраните внесённые вами изменения.
Для появления нового блочного интерфейса, просто нажмите на клавишу «Win». Ничего сложного здесь нет, поэтому весь процесс не должен вызвать у вас каких — то трудностей и занять много времени.
Второй метод — редактор реестра
Если у вас не доступен вышеуказанный инструмент, можно использовать редактор реестра, который доступен в любой версии «десятки». Также с его помощью можно включить или отключить доступ ко всем программам в меню Пуск.
Чтобы запустить редактор реестра нажмите на клавиши Win + R, введите regedit и подтвердите выполнение на Enter.
После открытия в левой части окна (меню со списком папок) перейдите к следующей записи:
После открытия папки Explorer в основном окне редактора кликните правой мыши. Из появившегося контекстного меню выберите пункт Создать, затем Параметр DWORD (32 бита). Созданной записи присвоим название «NoStartMenuMorePrograms».
Затем откройте его двойным кликом мыши. В параметре NoStartMenuMorePrograms установите значение на «0». Здесь стоит отметить, что если вы хотите отобразить кнопку Все приложения, установите значение на «1».
После внесенных изменений выйдите из реестра и перезагрузите компьютер.
Как восстановить плитки в меню пуск в windows 10
Всем привет, сегодня я расскажу как добавить плитки в пуск windows 10, и как их добавить побольше, чем сейчас уже есть, так как такой вопрос, ко мне уже приходит во второй раз. Это в Windows 8.1 пуск с его плитками на мой взгляд был удобнее, накидал, что нужно на начальный экран и радуешься жизни, и расширять ничего не нужно было, ну да ладно.
Для чего это вообще нужно, ну на мой взгляд, для большего удобства, чтобы побольше разместить самых часто используемых программ. И так у вас есть установленная Windows 10 и у вас нет проблемы, что не работает меню пуск в windows 10, но есть нужна добавить плитки в пуск. Для выполнения поставленной задачи, сложного ничего нету. Открываете пуск и выбираете пункт Параметры
Обратите внимание на текущий размер области для плиток Windows 10, совсем маленький
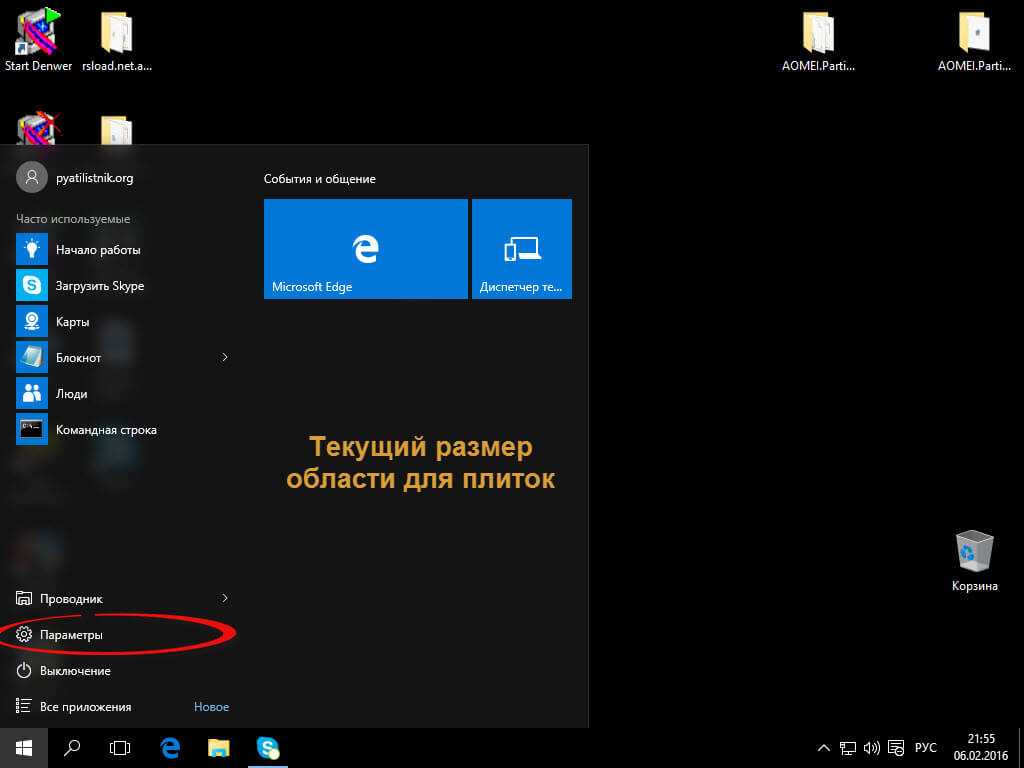
Следующим шагом будет выбор меню Персонализация. В персонализации и собраны все настройки кнопки пуск.
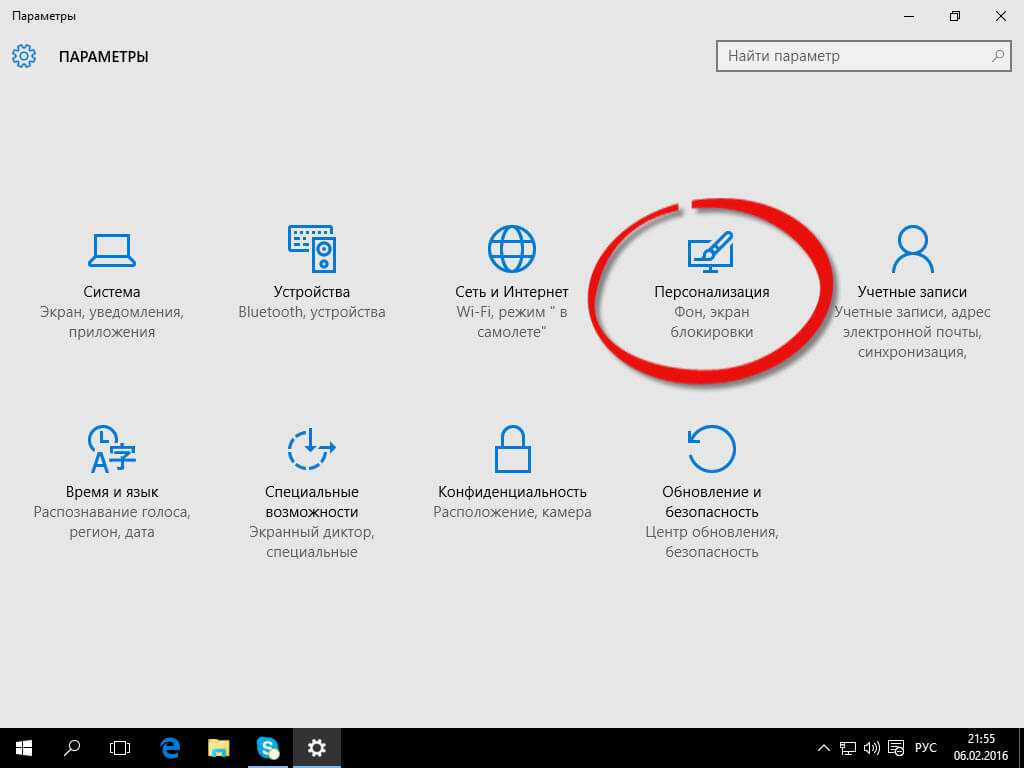
В пункте Цвета, вы можете выбрать раскраску плиток, в меню пуск, удобно, что выбор очень большой.
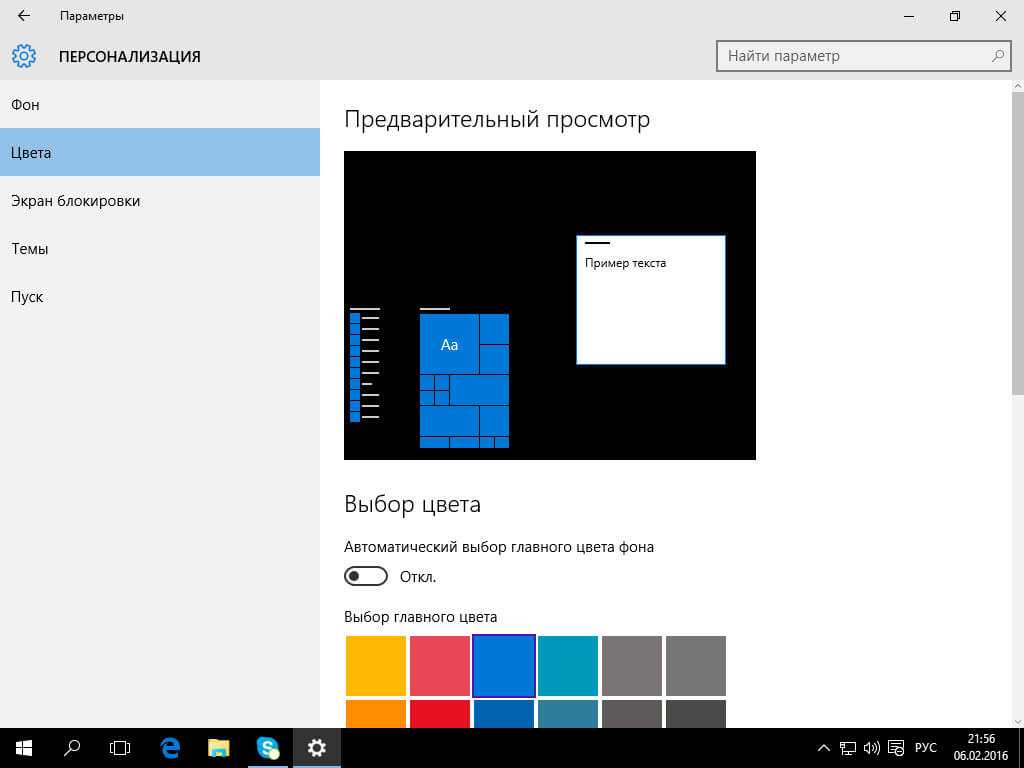
И так в пункте Пуск, вы можете увеличить количество плиток, обратите внимание на картинку со стрелкой, там показывается текущая область и снизу выключена галка Показать больше плиток, ее и нужно включить
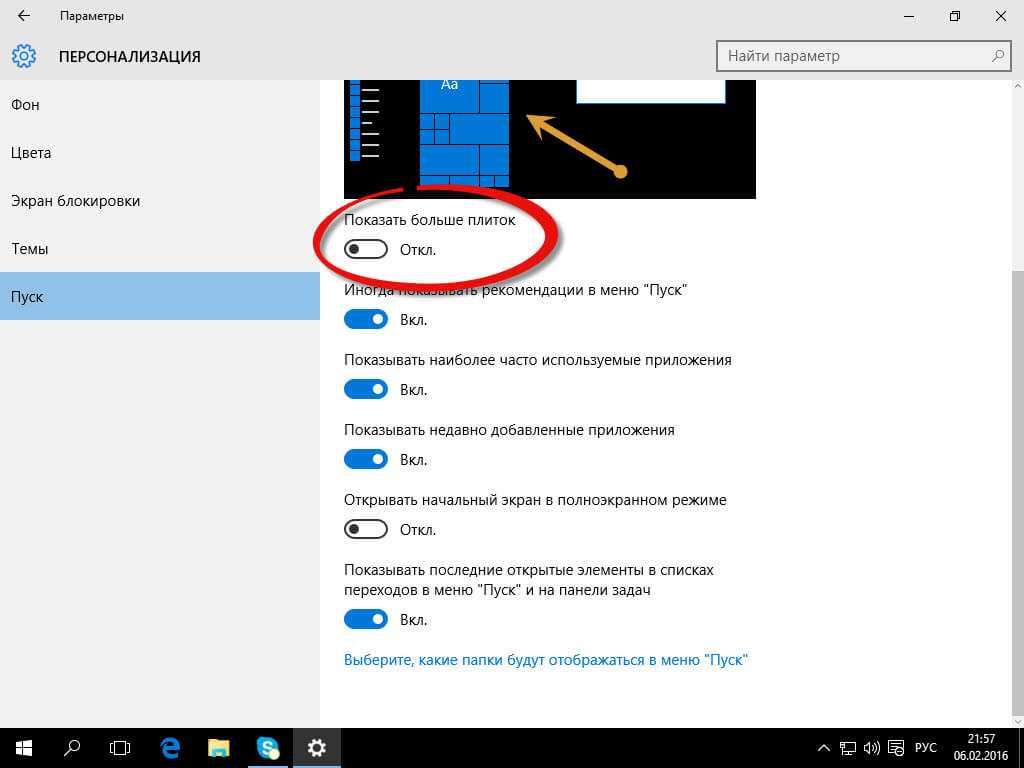
В результате этих действий у вас появилась на картинке дополнительная секция, для плиток в пуске Windows 10.
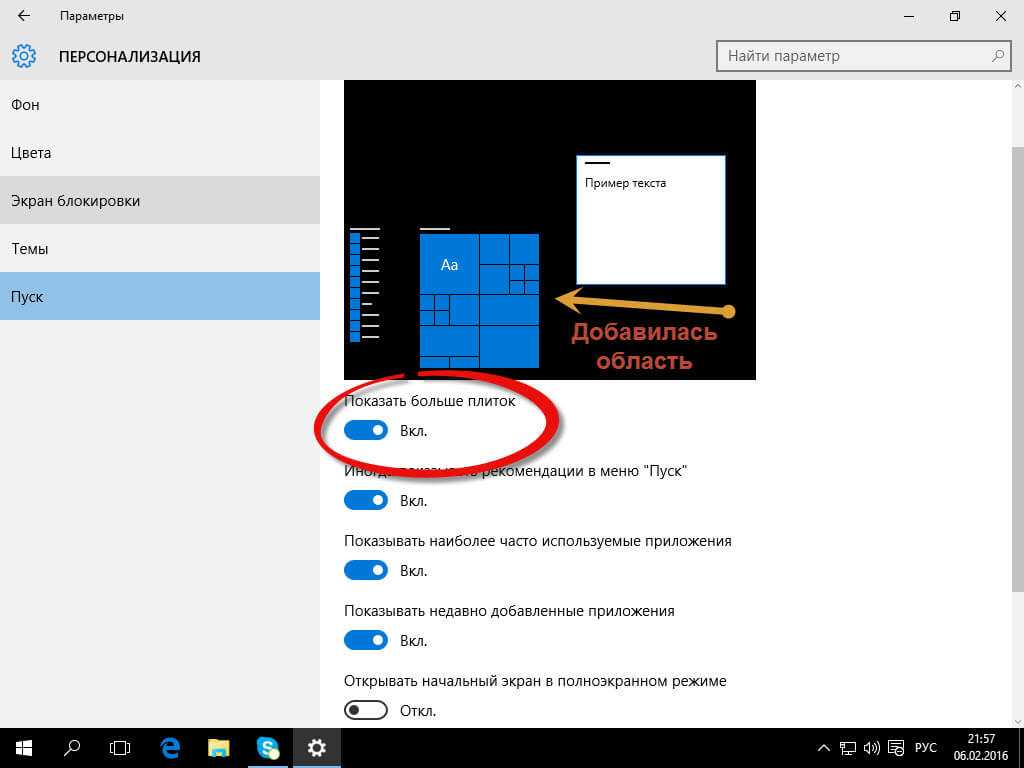
В итоге вы получаете вот такой вид, стало умещаться уже по 4 плитки.
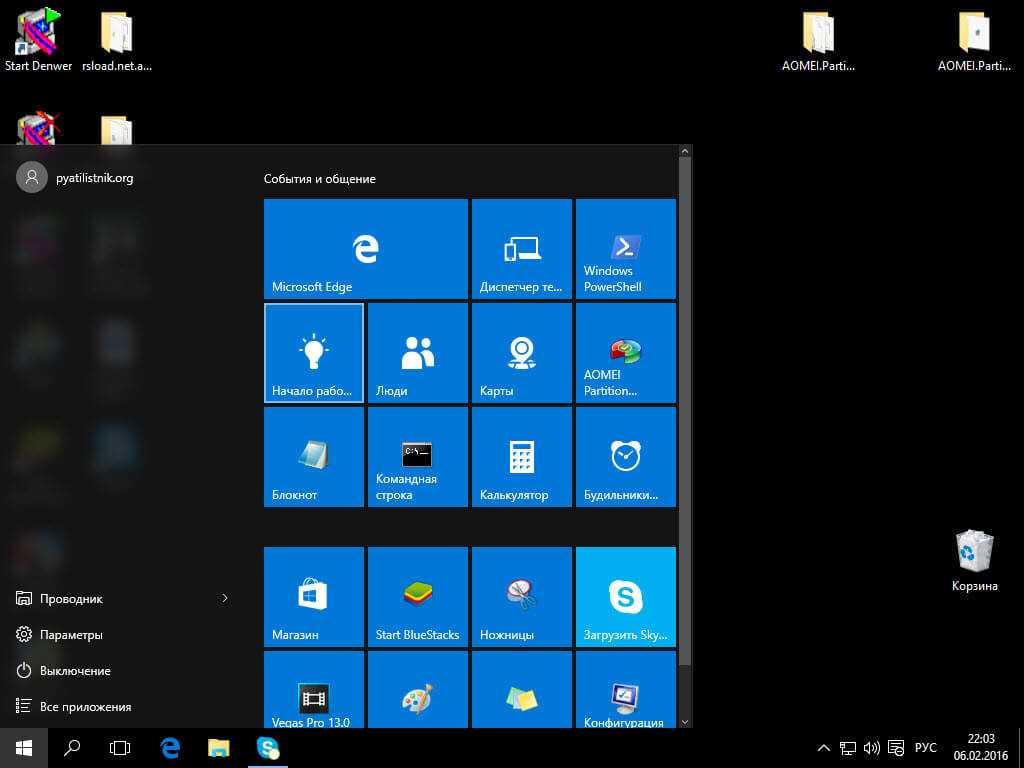
Если есть желание, добавить еще туда папок, то это делается в пункте > Выберите, какие папки будут отображаться в меню Пуск.
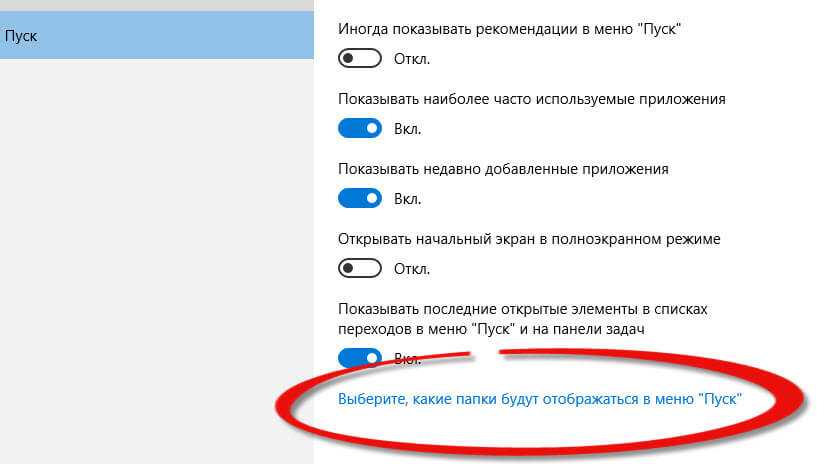
А вот и сам выбор, из полезного можно добавить загрузки и документы.
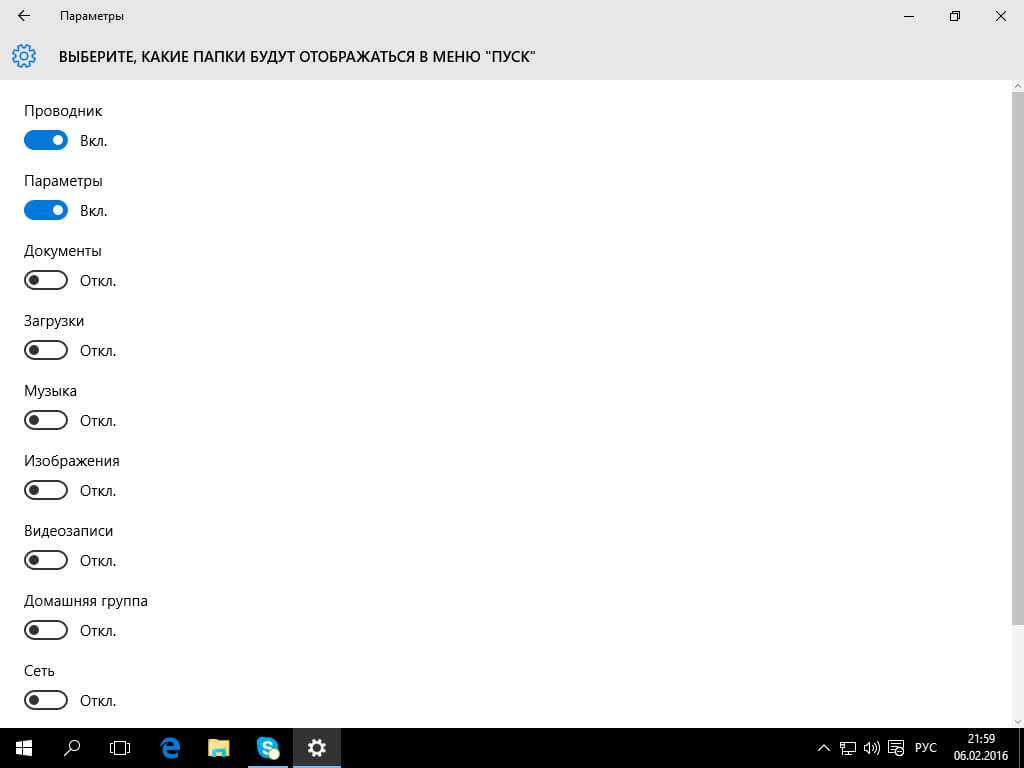
Как сделать пуск как в Windows 8
Если вам вдруг, как и мне нравится стиль метро и вас не напрягает при нажатии на пуск, появление экрана с кучей плиток на начальном экране, то в Windows 10, его так же можно вернуть, особенно удобно если у вас она стоит на планшете. Делается это просто, переключателем, все в той же персонализации, а именно Открыть начальный экран в полноэкранном режиме.
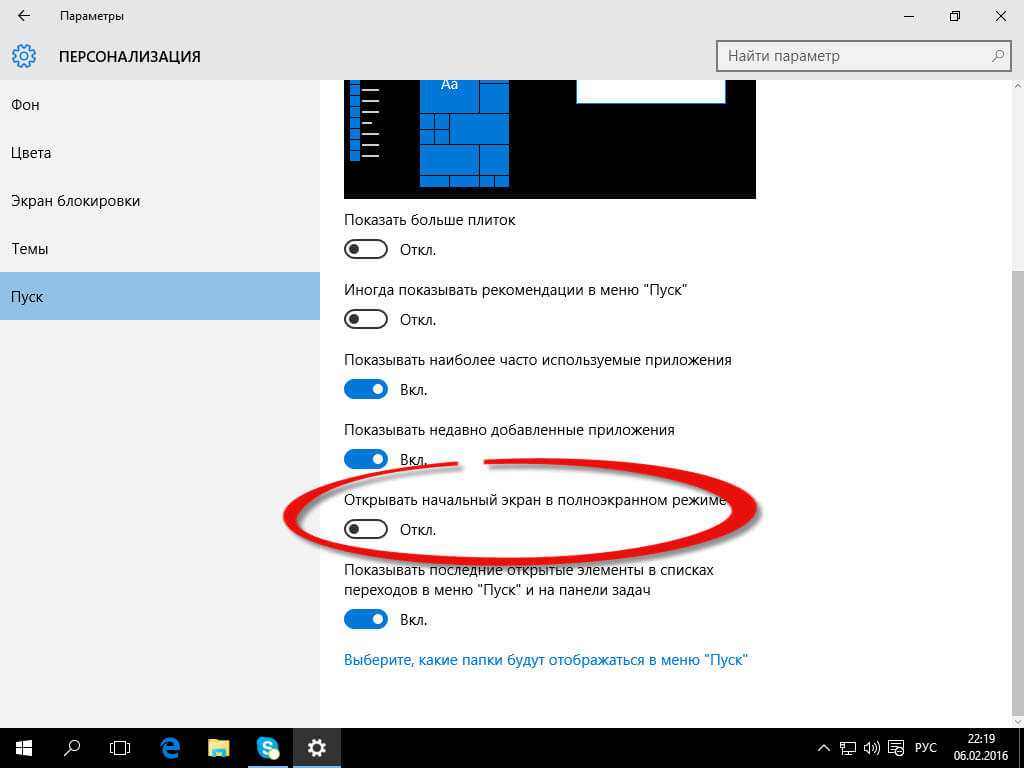
И о чудо, у вас нормальные плитки, хотя, я повторюсь это дело вкуса каждого пользователя.
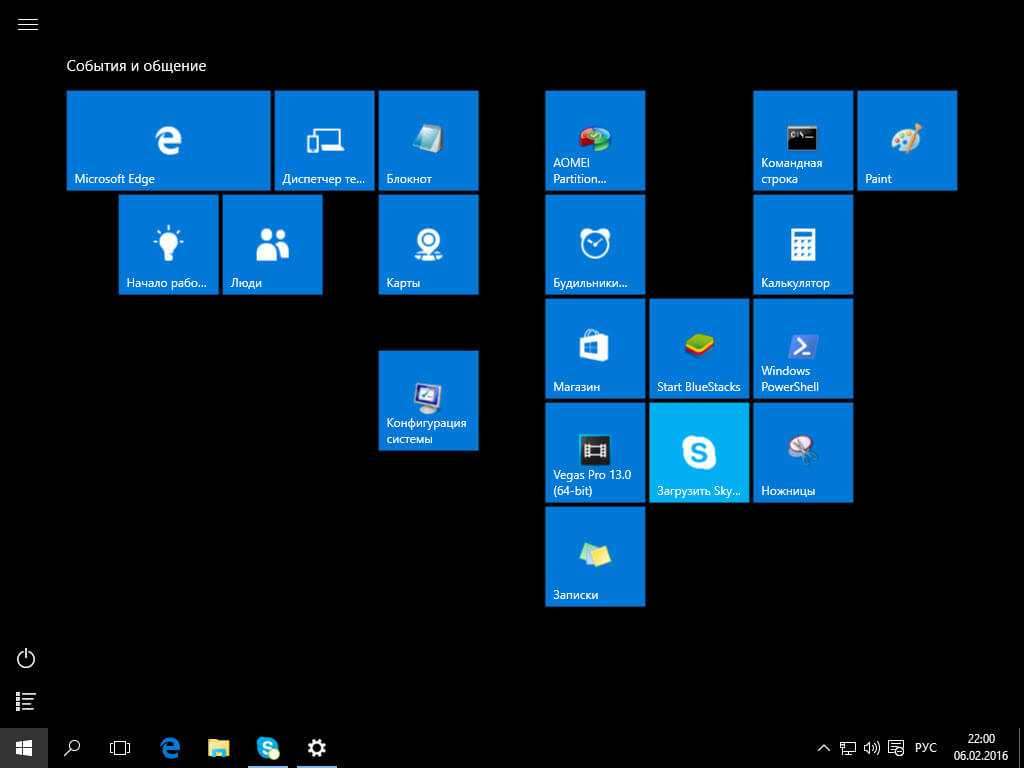
Так же в десятки, сделали улучшение, что на начальном экране, есть возможность видеть классический пуск.
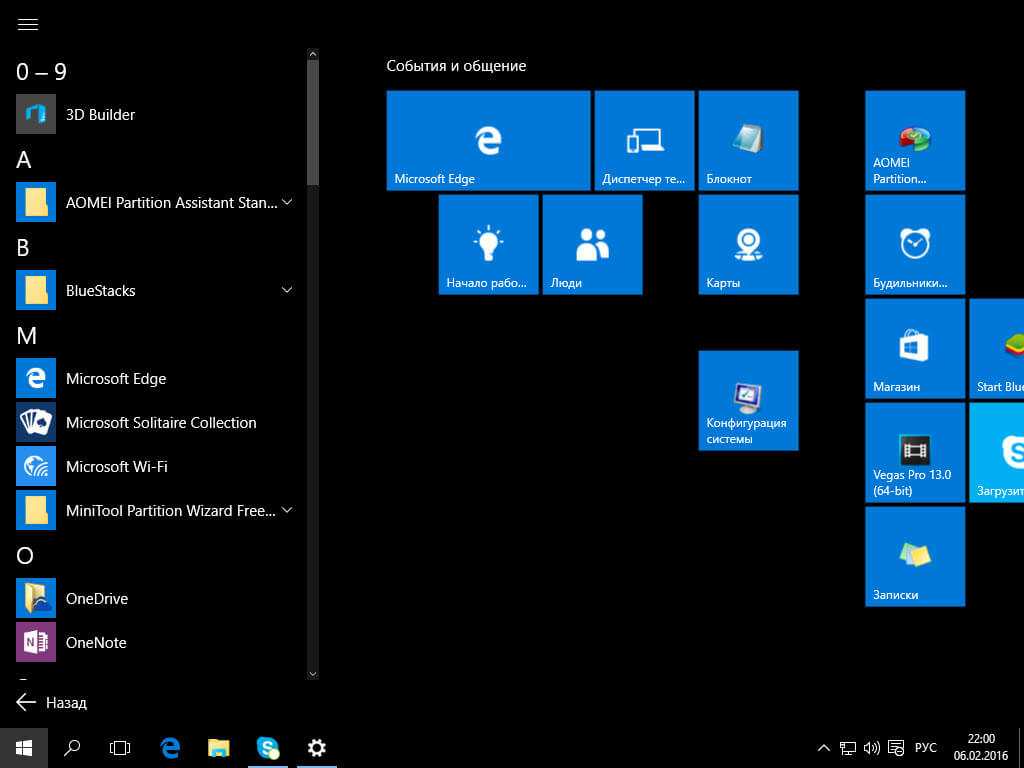
Теперь вы знаете как добавить плитки в пуск windows 10, а вот теперь вопрос как отключить плитки +в пуске windows 10, все правильно, все таким же методом, выключаете дополнительные плитки, и удаляете все плитки из пуска правым кликом. Хотя я вам советую пользоваться плитками начального экрана, поверьте реально удобно.
Как восстановить пустые плитки в Windows 10
Новое меню «Пуск» в Windows 10 может вас удивить, к сожалению, не всегда положительно. В этом руководстве мы рассмотрим ошибку, которая приведет к отображению пустых фрагментов в меню «Пуск» в месте, где должны быть ярлыки для программ, игр и приложений. Приглашаем вас ознакомиться с нашим гидом.
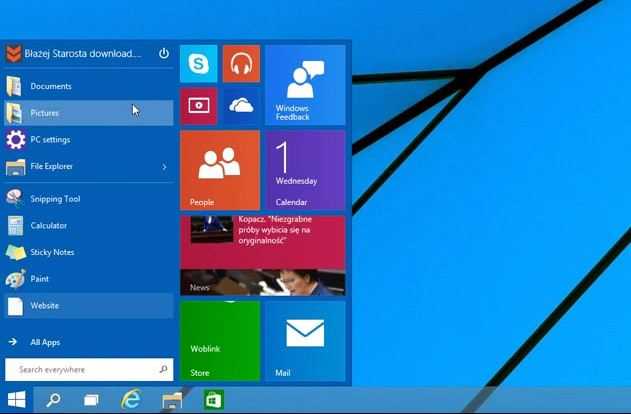
Меню «Пуск» является важной частью Windows. В Windows 8 и Windows 8.1 изменения, внесенные в этот инструмент Microsoft, были радикальными и не привлекали многих пользователей
Поэтому компания решила обратить вспять тенденцию и сделать компромисс между сторонниками старых решений (Windows 7) и требованием адаптироваться к плоскому дизайну Modern Design. Таким образом было создано меню «Пуск» Windows 10.
К сожалению, это обновление также полон ошибок, которые, к счастью, Microsoft постоянно пытается исправить. Одна из ошибок, которые иногда появляются в меню «Пуск», — это исчезновение фрагментов — ярлыки для программ, приложений или игр. Однако плитки не исчезают, а их содержимое. Нет значков программ или логотипов приложений — если это, например, приложения, загруженные из Windows Store. Плитка просто пуста.
К счастью, есть решение — и даже несколько. Ниже приведены некоторые способы, которые позволят вам восстановить пустые фрагменты в меню «Пуск» в Windows 10. 10. Мы рекомендуем, в свою очередь, использовать все методы, которые должны в конечном итоге работать.
Как добавить папку в список приложений Windows 10
Хочу спросить вас, сколько папок или их ярлыков размещено вами на Рабочем столе компьютера, с целью получения быстрого доступа к ним и по причине частого использования?
Если ваш ответ — много, то конечно же спрошу и о том, возникало ли у вас желание навести порядок на своём Рабочем столе, убрав с него эти папки, при этом не теряя возможности получить быстрый доступ к ним в случае необходимости?
Если желание возникало, а вы не знали как это можно реализовать, тогда эта статья-инструкция именно то решение, которое вам в таком случае подойдет. Сегодня мы научимся добавлять ярлыки любых папок в Список всех приложений меню «Пуск» операционной системы Windows 10, которые к тому же будут удобно рассортированы по алфавиту.
Напомню, что о некоторых настройках меню «Пуск» новой операционной системы я писал ранее в этой пошаговой инструкции. Также предупреждаю, что все папки, перед началом создания для них ярлычков, должны быть перемещены вами с Рабочего стола на любой раздел жесткого диска для сохранности. Например на «Диск D» или в «Мои документы», выбор остается за вами.
Мы же собрались наводить порядок, не таки ли? Теперь сам способ.
СОЗДАНИЕ ЯРЛЫКА . Кликом правой кнопки мышки на желаемой папке, вызываем контекстное меню и нажимаем на «Создать ярлык».
КАК ДОБАВИТЬ ПАПКУ
Нажимаем сочетание клавиш Win + R , пишем:
и потом клавишу Enter .
Переходим по такому пути:
Вырезаем (или копируем, а потом удаляем за ненадобностью) созданный ярлык.
Вставляем его в каталог «Программы», открытый на предыдущем шаге.
Нажимаем кнопку «Продолжить» при появлении такого окна.
Получаем необходимый результат.
Как видите, мы удачно переместили ярлык каталога в список всех приложений. Для его исключения, просто воспользуйтесь командой «Удалить» из контекстного меню.
P.S
Внимание! Карта блога содержит список (около 540) компьютерных советов, ознакомьтесь и выбирайте нужный вам. Также поделитесь любым полезным советом со своими друзьями, просто нажав на пиктограммы социальных сетей под статьей
Главная / Система / Как добавить папку в список приложений Windows 10
Программа Tile Iconifier для оформления и создания плиток начального экрана
Первая из программ, позволяющих создавать собственные плитки начального экрана для любого элемента системы (включая простые и служебные папки, адреса сайтов и не только) — Tile Iconifier. Она бесплатная, без поддержки русского языка на данный момент времени, но простая в использовании и функциональная.
После запуска программы вы увидите главное окно со списком уже присутствующих в системе ярлыков (тех, что располагаются у вас в «Все приложения») с возможностью изменить их оформления (при этом чтобы увидеть изменения вам после этого потребуется закрепить ярлык программы на начальном экране, в списке всех приложений он останется без изменений).
Делается это просто — выбираете ярлык в списке (несмотря на то, что их имена указаны на английском языке, в русскоязычной Windows 10 они соответствуют русским вариантам программ), после чего в правой части окна программы вы можете выбрать иконку (дважды кликните по имеющейся для замены).
При этом для изображения плитки можно указать не только файлы из библиотек иконок, но и собственные картинке в PNG, BMP, JPG. Причем для PNG поддерживается и работает прозрачность. По умолчанию размеры — 150×150 для средней плитки и 70×70 для маленькой. Здесь же в разделе Background Color задается фоновый цвет плитки, включается или отключается текстовая подпись к плитке и выбирается ее цвет — Светлый (Light) или Темный (Dark).
Для применения сделанных изменений нажмите кнопку «Tile Iconify!». А для того, чтобы увидеть новое оформление плитки, нужно закрепить измененный ярлык из «Все приложения» на начальный экран.
Но изменением оформления плиток для уже присутствующих ярлыков возможности Tile Iconifier не ограничиваются — если вы зайдете в меню Utilities — Custom Shortcut Manager, то сможете создать другие ярлыки, не только для программ, и оформить плитки для них.
После входа в Custom Shortcut Manager, нажмите «Create New Shortcut» для создания нового ярлыка, после чего откроется мастер создания ярлыков с несколькими вкладками:
- Explorer — для создания ярлыков простых и специальных папок проводника, включая элементы панели управления, устройства, различные настройки.
- Steam — для создания ярлыков и плиток для игр Steam.
- Chrome Apps — ярлыки и оформление плиток для приложений Google Chrome.
- Windows Store — для приложений магазина Windows
- Other — ручное создание любого ярлыка и его запуск с параметрами.
Само создание ярлыков не представляет сложности — указываете, что нужно запускать, имя ярлыка в поле Shortcut Name, создается ли он для одного или нескольких пользователей. Также можно задать иконку для ярлыка, дважды кликнув по ее изображению в диалоге создания (но если вы собираетесь задавать собственное оформление плитки, пока рекомендую не делать ничего с иконкой). В завершение нажмите «Generate Shortcut».
После этого, вновь созданный ярлык появится в разделе «Все приложения» — TileIconify (откуда его можно закрепить на начальном экране), а также в списке в главном окне Tile Iconifier, где вы сможете настроить плитку для этого ярлыка — изображение для средней и маленькой плиток, подпись, фоновый цвет (также как это было описано в начале обзора программы).
Надеюсь, у меня получилось объяснить использование программы достаточно понятно, чтобы у вас все получилось. На мой взгляд, из имеющихся бесплатных программ для оформления плиток эта на данный момент самая функциональная.
Скачать Tile Iconifier можно с официальной страницы https://github.com/Jonno12345/TileIconify/releases/ (рекомендую проверять весь скачиваемый бесплатный софт на VirusTotal, несмотря на то, что на момент написания статьи программа чистая).
Подводим итог
На этот раз разработчикам из Microsoft удалось сделать по-настоящему уникальное меню Start, которое любой пользователь ПК может настроить под себя. Также для любителей меню, где нет плиток, разработчики предусмотрели полное отключение плиток, что сделает его максимально похожим на стандартное меню операционных систем Windows 7 или XP. На изображении ниже показано меню на Windows 10 и в нем нет плиток.
По заявлениям разработчика система Windows 10 будет совершенствоваться каждый год, поэтому будущий функционал и свойства меню Start значительно расширятся. К тому же осталось ждать совсем недолго, ведь крупное обновление для Windows 10 выйдет уже летом 2016 года, а весной этого же года выйдет еще одно крупное обновление. В обоих обновлениях компания Microsoft обещает новый функционал ОС и улучшения в пользовательском интерфейсе.
Надеемся, наша статья поможет вам настроить свойства меню Пуск в операционной системе Windows 10 и его использование максимально упростит доступ к ресурсам, программам и параметрам ОС.


























