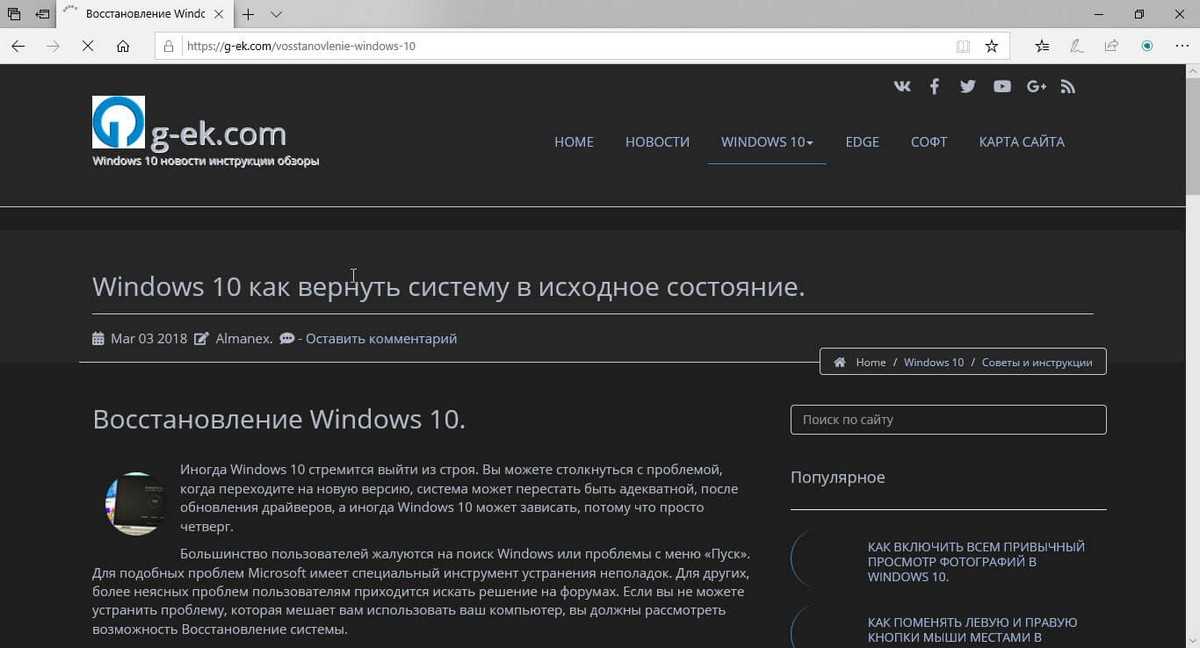Заставить все сайты погаснуть
Когда вы изменяете режим просмотра на темный, веб-сайты могут подчиняться выбранной в браузере теме, но вы не найдете многих веб-сайтов, которые это делают. Практически все сайты будут нарушать ваш выбор.
Чтобы заставить все веб-сайты отображать темный контент, Chromium-base Edge поставляется с тем же принудительный темный режим Экспериментальный вариант найден в Google Chrome. Вы можете установить этот параметр в Edge, чтобы все веб-сайты отображали только темное содержимое.
Чтобы включить его, введите края: // флаги в адресной строке Edge и нажмите Enter.
Затем найдите Темный режим в поле поиска. когда появляется. Включить темный режим для веб-контента , нажмите кнопку Включить для Режим Force Dark для веб-содержимого.

Когда вы закончите, коснитесь Restart.
Edge повторно откроет сеансы браузера, включая все вкладки и окна. Вы не потеряете работу. После этого тема и контент сайта должны отображаться в темном режиме.
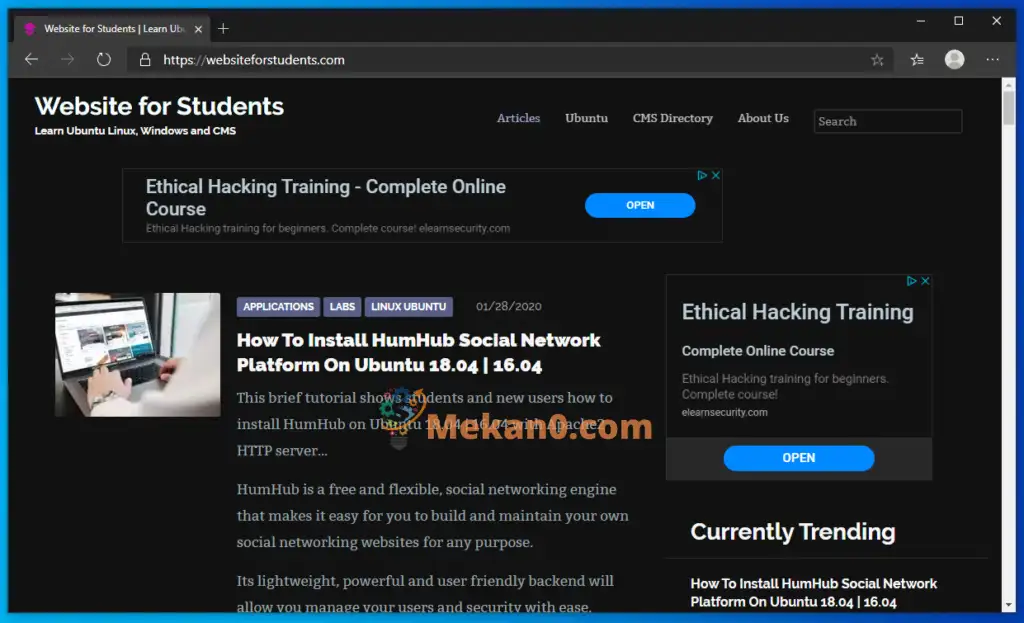
Как вы можете видеть выше, этот веб-сайт отображается в темном режиме после внесения описанных выше изменений.
заключение:
В этом посте показано, как включить и применить новый темный режим Edge на основе Chrome при использовании Windows 10 и Windows 11 . Если вы обнаружите какие-либо ошибки выше, прокомментируйте.
Как сделать темный проводник в Windows 10
Включить темную тему проводника также можно используя редактор реестра. Но как всегда, перед внесением в первую очередь рекомендуем создать резервную копию реестра Windows 10. Ранее созданная резервная копия позволяет всегда вернуть внесенные изменения пользователя на стандартные.
- Открываем редактор реестра выполнив команду regedit в окне Win+R.
- Переходим по пути: HKEY_CURRENT_USER Software Microsoft Windows CurrentVersion Themes Personalize.
- Значение параметра AppsUseLightTheme изменяем на .
Если же параметра AppsUseLightTheme в текущем расположении не обнаружено, тогда самостоятельно создайте такой параметр DWORD (32 бита). После всех операций необходимо будет перезапустить проводник или же выполнить перезапуск компьютера полностью. Поэтому чтобы сэкономить время на перезагрузке устройства рекомендуем ознакомиться с инструкцией как перезапустить проводник в Windows 10.
Темный режим для сайтов в браузере Microsoft Edge
Установите Night Eye
из магазина Microsoft. После установки расширения включите разрешения, необходимые для запуска, и включите его.
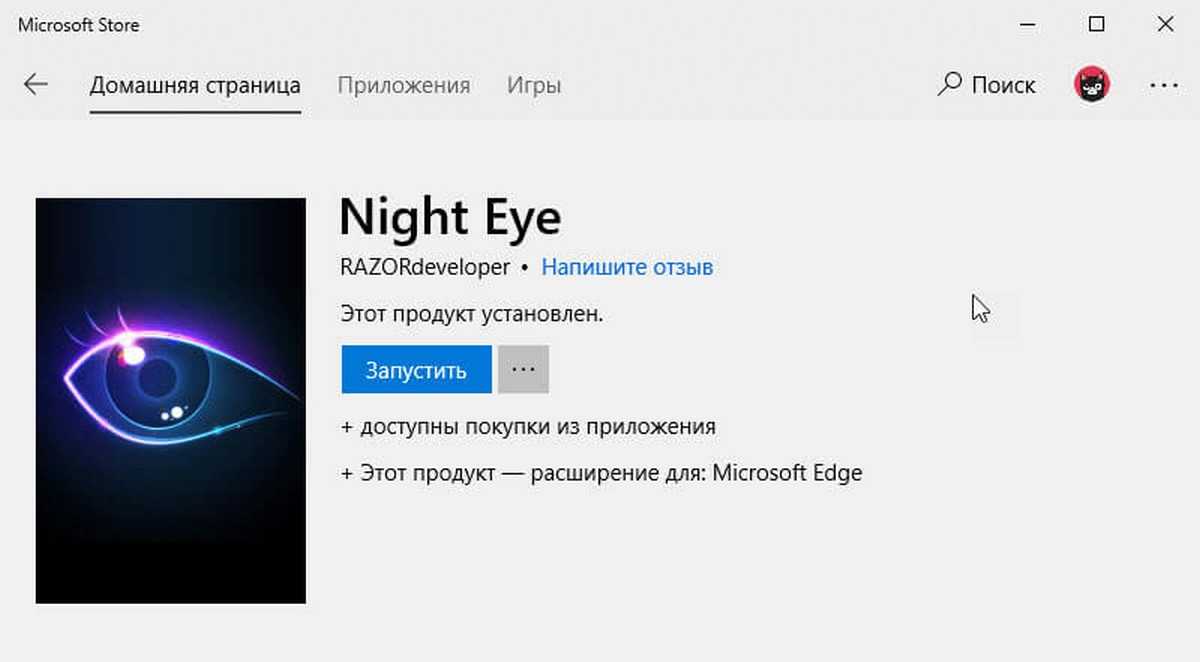
После включения нажмите значок расширения, который появится рядом с адресной строкой. Выберите режим «Темный»
и обновите просматриваемый веб-сайт.
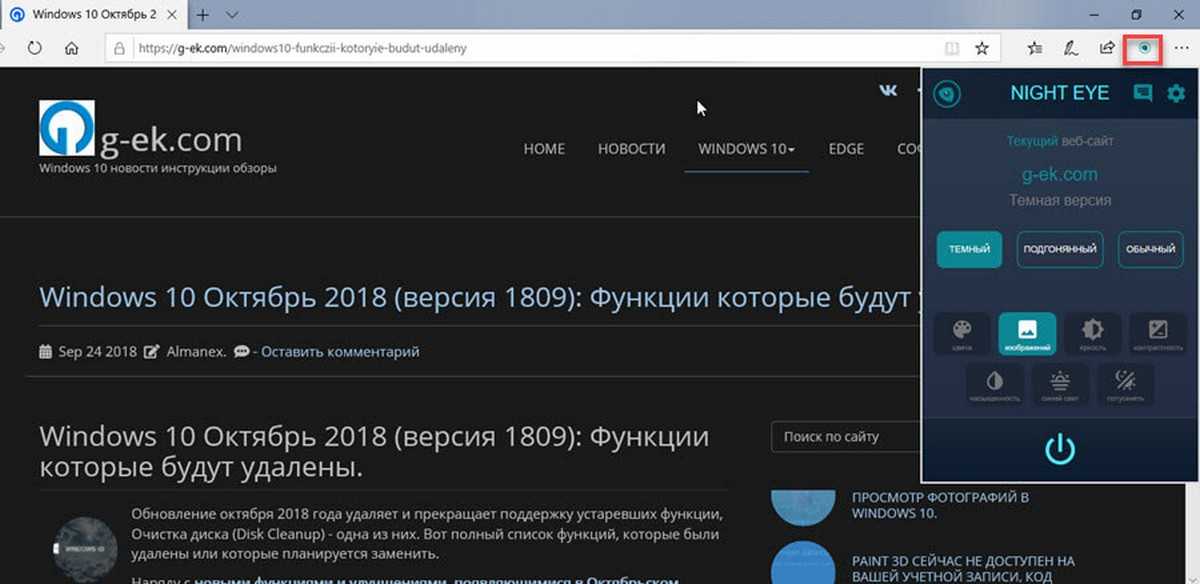
«Night Eye» отличается многофункциональностью; он позволяет вам заменять определенные цвета на веб-сайте любым другим цветом по вашему выбору. Это полезно в том случае, если темный режим затрудняет чтение страниц сайта.
Это также делает изображения немного более темными, так что изображения, которые в основном белые или имеют много белого или яркого цвета, также имеют темный оттенок и их легче просматривать. Есть специальный слайдер яркости, который позволяет вам вручную регулировать яркость. По умолчанию установлено значение 50%. Существуют аналогичные настройки контраста, насыщенности, синего света и др..
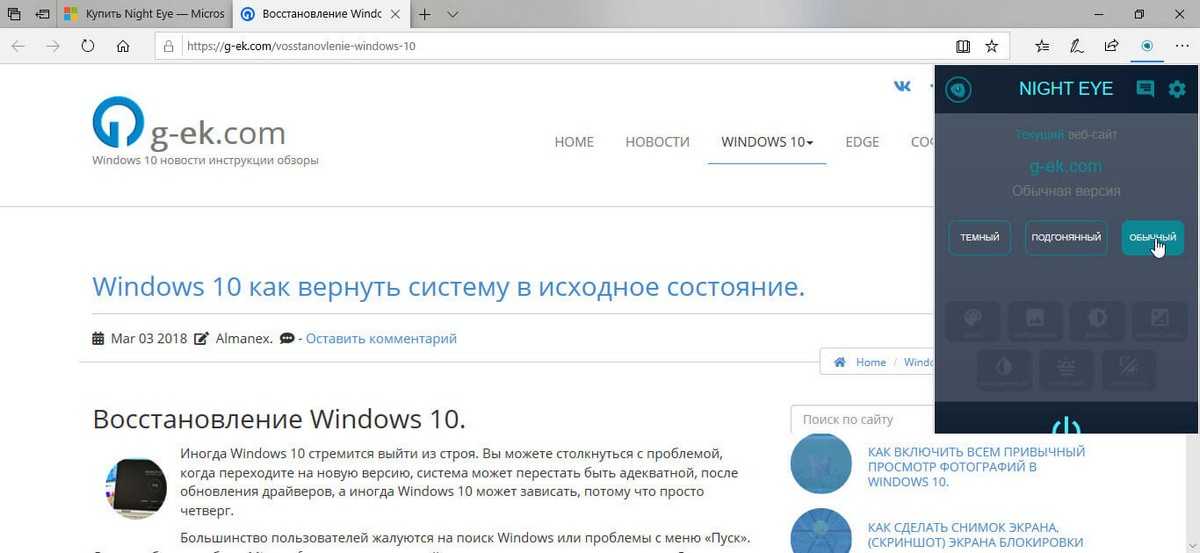
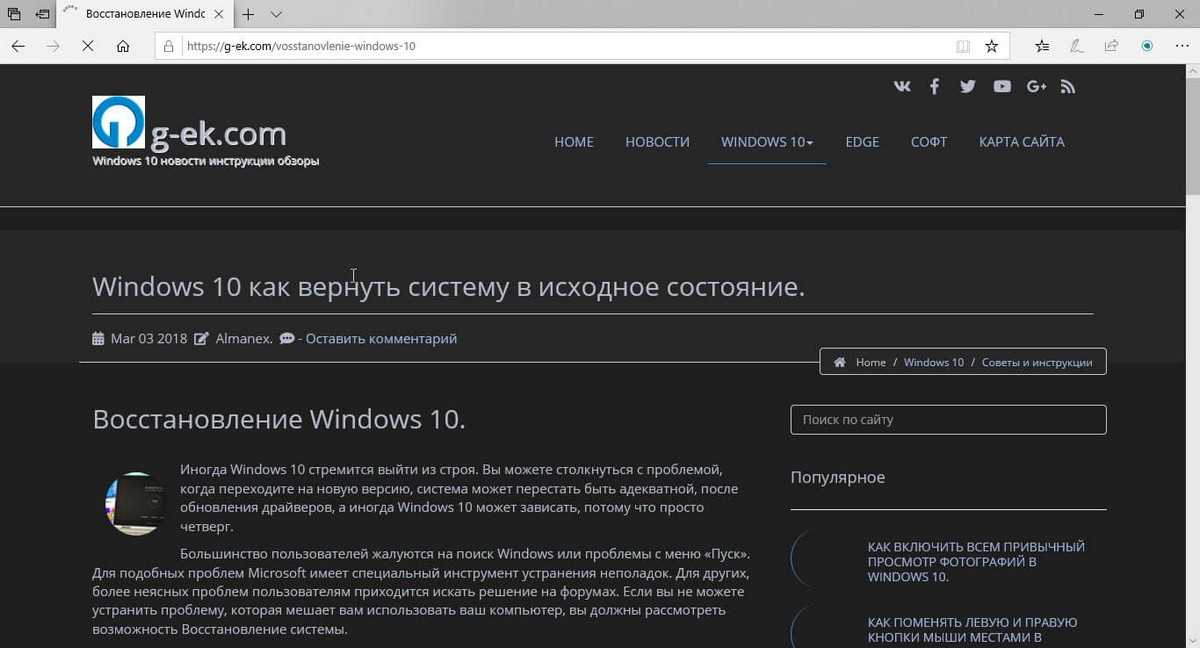
Существует несколько расширений, даже для браузера Firefox, которые приближаются к такому же функционалу (элементам управления цветом и яркостью веб-сайта). Что делает расширение более впечатляющим, насколько хорошо оно работает практически на всех сайтах. Вы можете проверить темный режим, на популярных веб сайтах YouTube, Twitter или Facebook.
Windows 10 позволяют включить расширения в Microsoft EDGE в режиме inprivate. Этот способ просмотра не позволяет не сохранять историю, временные интернет-файлы и cookie-файлы на компьютер и сохранить Вашу личную жизнь не тронутой. Никто другой, чем вы можете знать, что вы уже посещали веб-страницы или что-нибудь скачали. Не пропустите статью – Теперь давайте посмотрим на процедуры включения расширений в браузере Microsoft EDGE в режиме inprivate.
Как включить расширения в режиме Microsoft EDGE в режиме inprivate
Шаг 1: Откройте Microsoft EDGE либо из вашей Панели задач или в меню Пуск.
Шаг 2: Нажмите на три точки в верхнем правом углу браузера (или же нажмите Alt+X). После того как будет отображаться панель настройки, выберите расширения.
Шаг 3: Наведите курсор мыши на модуль, который вы хотите включить в режиме inprivate. Вы найдете значок шестеренки справа, щелкните по нему.
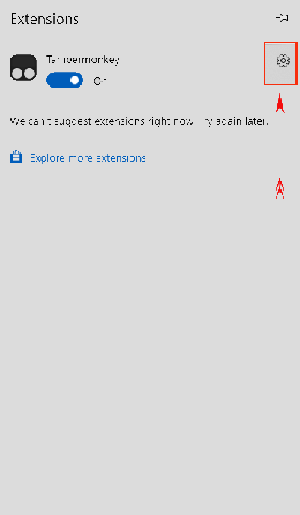
Шаг 4: Установите флажок разрешить просмотр inprivate и вы всё сделали.
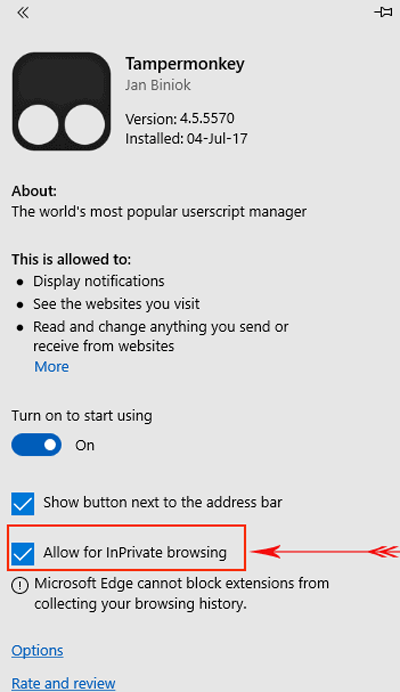
Включение расширения в EDGE режима inprivate в Windows, все эти функции в настройках панелей включают возможность разрешить частный просмотр. Эта функция доступна в Google в режиме инкогнито Chrome, как и в этом приложении в котором Вы можете использовать расширения в окне инкогнито. Опера также имеет эту способность, но в Firefox нет такого варианта. Выполните эту информацию, если вы хотите увидеть горячие клавиши в действии – сочетания клавиш для браузера Приватные окна.
Заключение
Браузер Microsoft Edge имеет тёмный режим… в некотором роде. Минус в том, что абсолютно тёмный режим достигается только расширением — так же, . Давайте рассмотрим возможности перекраски Edge в чёрный.
Как включить Dark Mode в Windows 10
Если вы хотите включить темный режим в Windows 10, сначала откройте «Настройки». Один из способов сделать это — нажать «Пуск», а затем «Настройки». Затем перейдите в раздел «Персонализация».
В столбце слева нажмите или коснитесь Цвета. Справа вы видите несколько настроек, связанных с цветами.
Есть два способа включить Dark Mode. Самый быстрый способ — щелкнуть раскрывающийся список «Выберите свой цвет» и затем выбрать «Темный». Когда вы делаете это, темный режим немедленно применяется к Windows 10 и приложениям, которые его поддерживают.
Другой способ включить темный режим — выбрать « Темный» для «Выберите режим Windows по умолчанию» и «Выберите режим приложения по умолчанию». Windows 10 предоставляет вам два независимых варианта для большей гибкости. Первый параметр включает темный режим только для Windows 10, а второй — только для приложений, поддерживающих темный режим.
После включения темного режима вы также можете установить, хотите ли вы эффекты прозрачности, включив или отключив их переключение. Если вы прокрутите немного вниз, вы также можете выбрать цвет акцента.
Ниже списка цветов Windows вы также можете решить, где применяется акцентный цвет:
- Пуск, панель задач и центр действий
- Строки заголовка и границы окна
Поэкспериментируйте с эффектами прозрачности и цветом акцента и установите их по своему желанию. Когда закончите, закройте « Настройки» и темный режим останется активным, используя ваши индивидуальные настройки персонализации.
Когда вам наскучил Темный режим , вы можете отключить его. Однако процесс не интуитивно понятен. Чтобы отключить темный режим в Windows 10, откройте «Настройки» и перейдите в «Персонализация». В левом столбце выберите «Цвета», а затем выберите следующие параметры:
- В раскрывающемся списке «Выберите свой цвет» выберите «Пользовательский».
- В разделе «Выберите режим Windows по умолчанию» выберите «Темный».
- В разделе «Выберите режим приложения по умолчанию» установите флажок «Свет».
Прокрутите немного вниз и поэкспериментируйте с эффектами прозрачности и акцентными цветами, как описано в предыдущем разделе этого урока.
Стандартное изменение цвета окна в Windows 10
Перед тем как изменять настройки персонализации в Windows 10 нужно убедиться, что ваша ОС активирована.
В нашем случае мы используем активированную ОС Windows 10 Enterprise версии 1511. Для изменения цвета в десятке и в новом меню «Пуск» нам необходимо перейти к новой специальной панели «Параметры». В эту панель можно попасть через меню «Пуск» и через центр уведомлений, находящийся на панели задач.
После входа в панель «Параметры» нужно перейти по ссылкам «Персонализация» — «Цвета».
В открывшемся окне видно, что для меню «Пуск» и для границ окон выбран синий цвет. Поменять цвет можно в палитре цветов, которая находится ниже. Теперь попробуем выбрать зеленый цвет в палитре цветов. После этого действия в окне предварительного просмотра стало видно, как преобразилось меню «Пуск» и границы окон.
Если включим первый переключатель, то мы дадим возможность системе самой подбирать цвета. Операционная система будет выбирать цвета автоматически, основываясь на цвете фонового рисунка, который выбран в данный момент. Второй переключатель позволяет активировать цвет для панели задач и заголовка окна. Ниже показан вариант с измененным заголовком и панелью задач с использованием этого переключателя.
Также стоит отметить, что в предыдущих версиях десятки этой опции не было, и пользователю приходилось редактировать реестр, чтобы поменять цвет заголовка окна и панели задач. Третий переключатель активирует прозрачность в панели задач и в центре уведомлений.
Из примера видно, что разработчики максимально упростили параметры изменения цвета на границах окон и в меню «Пуск».
Темный режим для сайтов в браузере Microsoft Edge
Установите Night Eye из магазина Microsoft. После установки расширения включите разрешения, необходимые для запуска, и включите его.

После включения нажмите значок расширения, который появится рядом с адресной строкой. Выберите режим «Темный» и обновите просматриваемый веб-сайт.
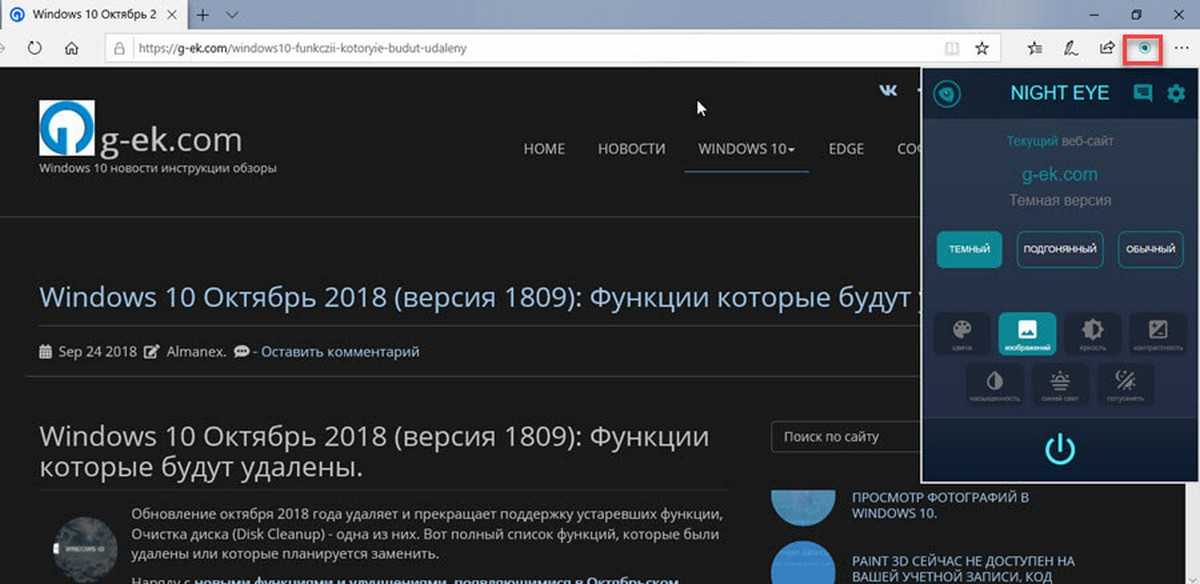
«Night Eye» отличается многофункциональностью; он позволяет вам заменять определенные цвета на веб-сайте любым другим цветом по вашему выбору. Это полезно в том случае, если темный режим затрудняет чтение страниц сайта.
Это также делает изображения немного более темными, так что изображения, которые в основном белые или имеют много белого или яркого цвета, также имеют темный оттенок и их легче просматривать. Есть специальный слайдер яркости, который позволяет вам вручную регулировать яркость. По умолчанию установлено значение 50%. Существуют аналогичные настройки контраста, насыщенности, синего света и др..
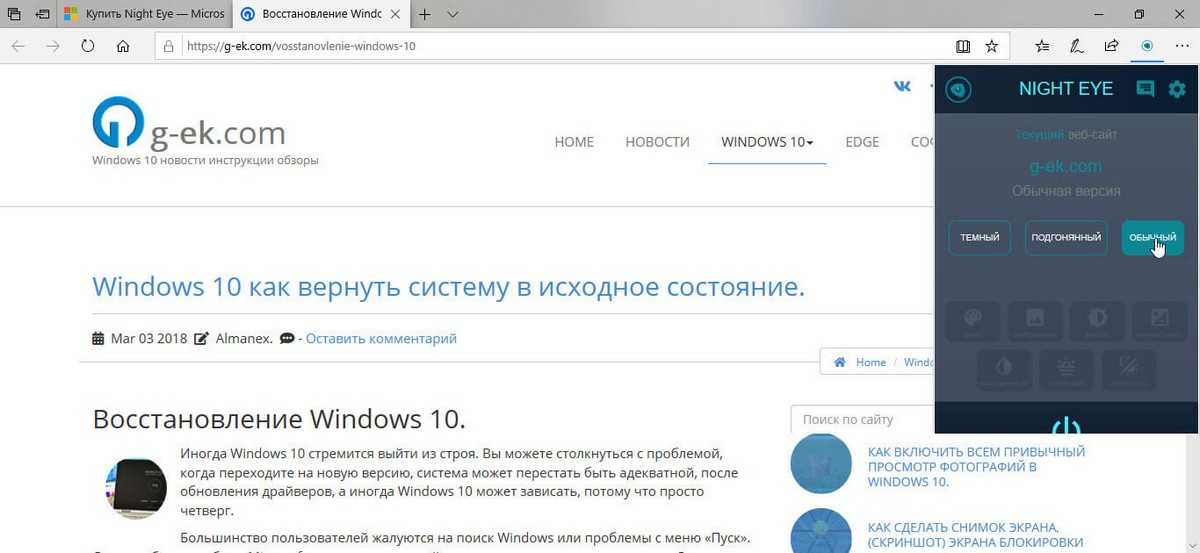
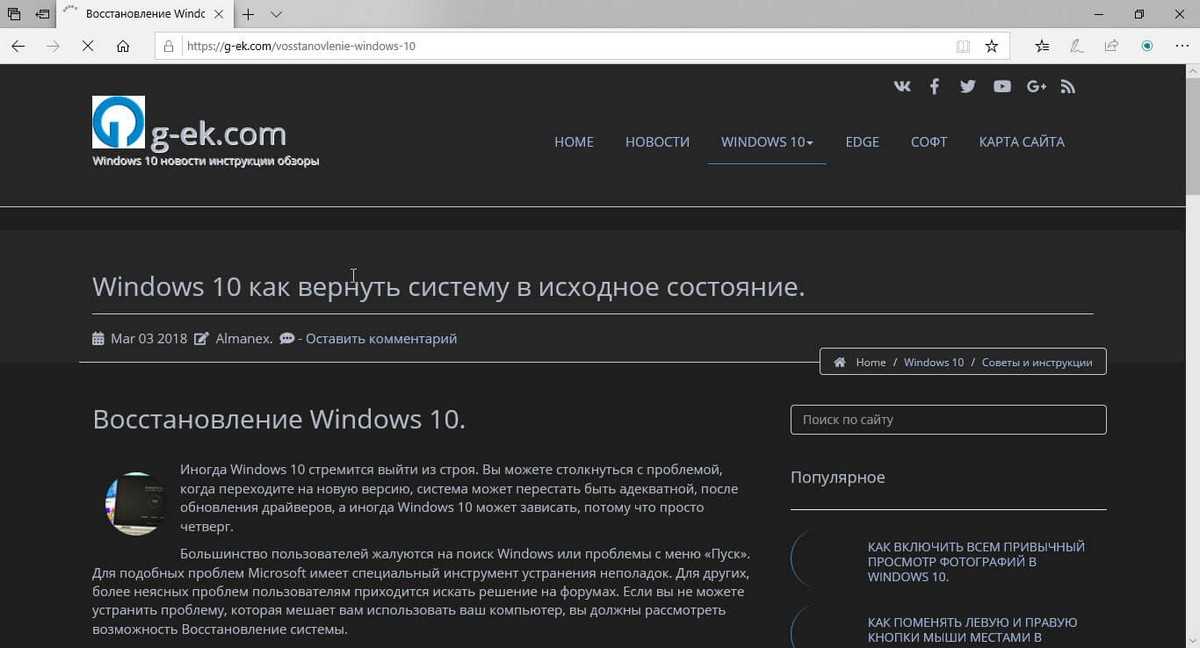
Существует несколько расширений, даже для браузера Firefox, которые приближаются к такому же функционалу (элементам управления цветом и яркостью веб-сайта). Что делает расширение более впечатляющим, насколько хорошо оно работает практически на всех сайтах. Вы можете проверить темный режим, на популярных веб сайтах YouTube, Twitter или Facebook.
- Как переустановить bios на ноутбуке hp pavilion dv7
- Создание сайта с помощью powerpoint
- Как создать макрос в ворде
- Программа для макияжа на фото на айфон
- Программа для диагностики ваз через ноутбук
Каковы лучшие расширения Dark Mode для Chrome?
Зачем вам вообще загружать расширение, если Chrome уже предлагает опцию темного режима? Да, это так, но этот режим не охватывает все области вашего экрана. Более того, он не применяется к страницам веб-сайта, а именно там он обычно нужен больше всего.
Вот где эти расширения вступают в дело. Вы можете легко настроить их и посмотреть, какое из них лучше всего работает в вашем случае.
Вот наши предложения:
# 1 Темный читатель
То Темное расширение для чтения обеспечивает высокую контрастность на каждом веб-сайте, инвертируя яркие цвета и делая чтение более комфортным в темной комнате.
Кроме того, доступно множество вариантов настройки. Вы можете настроить различные элементы, такие как фильтр сепии, яркость или контрастность, чтобы они идеально подходили вашим глазам.
Вы также можете оценить, что расширение не отображает рекламу, что делает работу с Chrome такой же приятной, как и в ярком режиме.
Когда вы загружаете Dark Reader, вам нужно будет удалить все подобные расширения, если они мешают его работе.
# 2 Night Eye — темный режим на любом сайте

Это расширение — еще один высоко оцененный вариант, который может соответствовать вашим требованиям. Он даже работает в автономном режиме и предлагает покупки в приложении, если вы заинтересованы в добавлении дополнительных функций для его улучшения.
То Расширение «Ночной глаз» совместим с широким спектром устройств. Он работает немного иначе, чем другие расширения ночного режима, поскольку не инвертирует цвета, а вместо этого использует индивидуальные алгоритмы каждого посещаемого вами веб-сайта. Поэтому, если сайт, который вы уже открыли, предлагает темный режим для своих пользователей, вы сможете им управлять. YouTube и Reddit входят в число этих сайтов.
#3 Лунный читатель

Лунный читатель дает вам свободу регулировать настройки яркости, чтобы он точно соответствовал вашим потребностям. Не все предпочитают один и тот же уровень яркости, поэтому хорошая новость: вы можете изменить его, если выберете это расширение. В отличие от большинства других расширений темного режима, в этом есть режим, который может добавить немного желтого оттенка любому веб-сайту, поэтому он выглядит более естественным, когда вы смотрите на него.
Он также поставляется с множеством других полезных функций, таких как белые и черные списки. Это может быть особенно полезно, если вы не единственный, кто использует устройство, на котором установлено расширение.
# 4 Темный ночной режим

Если вы ищете простое расширение без слишком большого количества дополнительных функций, режим «Темная ночь» может подойти. Тем не менее, вы можете настроить уровень яркости в темном режиме, но это все.
Это простой способ сделать прокрутку Facebook, YouTube и других веб-сайтов более комфортной для ваших глаз ночью.
Посмотреть автосохранение
То Расширение режима темной ночи — это бесплатное программное обеспечение с открытым исходным кодом, которое включает темный режим на всех веб-сайтах, которые вы просматриваете в режиме реального времени. В то же время он не инвертирует цвета и не искажает изображения, поэтому вы можете рассчитывать на тот же уровень качества, что и при использовании обычного режима.
Ищете лучшие расширения Google Диска для Chrome? Проверьте мой список здесь!
Комментарии
@Shaun большое спасибо за эту очень полную статью, так много полезного! :]
Отличное резюме, большое спасибо. В прошлом я тестировал несколько расширений в этой области, но не уверен, какие из них, и в итоге использовал расширение Firefox для темного режима, не указанное здесь: «Темный фон и светлый текст».
Конечно, *ссылкой*, по крайней мере, с точки зрения пользователей, является Dark Reader, которым я пользовался некоторое время. Две основные проблемы, возникающие при использовании всех затемняющих расширений: 1 – дополнительная задержка рендеринга страницы и 2– плохой, неконтролируемый контраст текста на затемненном фоне. Dark Reader позволяет точно настроить цвет, но, по моему опыту, замедляет рендеринг тяжелых страниц. Что касается «Темного фона и светлого текста», здесь нет замедления, а контрастность текста, IMO, идеальна; его режим «Процессор таблицы стилей» просто потрясающий.
Мы проверим все средства для защиты наших глаз или даже просто для зрительного комфорта.
Go Dark Mode – это расширение, созданное для преобразования веб-сайта в темную программу для чтения. Это сделано для того, чтобы обеспечить наилучшие впечатления от просмотра и при этом очаровывать ваше зрение.
Запуск браузера Microsoft Edge
Новый браузер встроен в каждую систему Windows 10 изначально. Но если у вас установлена устаревшая версия ОС от компании Microsoft, запустить его не получится. Можно попробовать это сделать несколькими способами:
- открыть любую страницу в интернете — пока этот браузер используется по умолчанию, именно он будет применяться для открытия ссылок и поисковых запросов;
- запустить исполняемый файл, который находится по пути: C:/Windows/SystemApps/Microsoft.MicrosoftEdge_8wekyb3d8bbwe;
исполняемому файлу
воспользоваться ярлыком, который наверняка найдётся в вашей версии Windows 10 на рабочем столе или панели задач. Если нет, его можно туда вынести.
Таким образом, запустить новый браузер в системе Windows 10 не составит труда.
Третий способ решения проблемы с браузером
Для этого способа нам потребуется консоль PowerShell
, запущенная в режиме от администратора. Запустить в Windows 10 консоль от имени администратора совсем несложно. Для этого нужно первым делом вызвать поисковик Windows 10, набрав комбинацию из клавиш WIN
+ Q
.
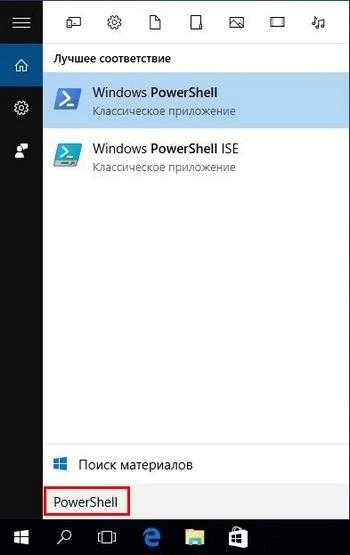
В поисковике наберем необходимый нам запрос «PowerShell
». В найденном результате кликнем по пункту, отвечающему за запуск PowerShell, правой кнопкой мыши. После этого появится контекстное меню, в котором можно выбрать пункт, отвечающий за запуск PowerShell от имени администратора.
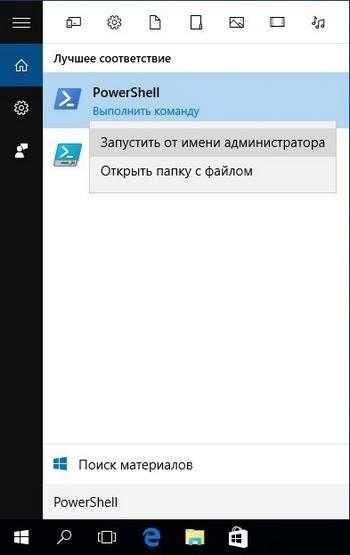
Теперь введем в консоли PowerShell команду cd C:\Users\Alexander где «Alexander
» — это имя пользователя Windows 10.
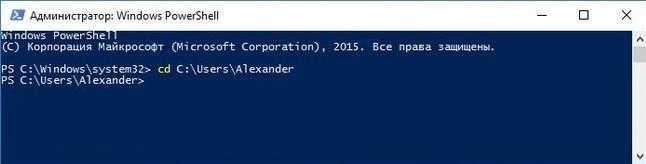
Дальнейшим нашим действием будет набор команды, которая изображена ниже в блокноте.
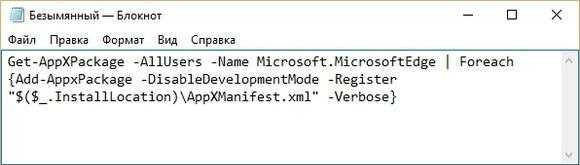
После набора этой команды и ее выполнения браузер Edge должен полностью переустановиться, и он будет запускаться, как это было раньше.

Первый способ решения проблемы с браузером
Если Edge очень медленно работает или долго открывается, скорей всего эта проблемам связана с мусором, который он накапливает в процессе работы. Таким мусором могут быть:
- Журнал истории загрузок;
- Журнал посещенных сайтов;
- Список введенных веб адресов;
- Файлы cookie;
- Кеш загруженных интернет страниц.
Почистить обозреватель страниц можно двумя способами.
Первый способ
непосредственно через саму программу. Для этого откроем и перейдем к его параметрам.
Теперь перейдем к блоку параметров «Очистить данные браузера
» и нажмем в нем кнопку Выберите, что нужно очистить
. После этих действий мы попадем в следующее окно, в котором можно выбрать удаляемые элементы.
Теперь выберем элементы, как отмечено выше на изображении, при этом не будем трогать «Данные формы
» и «Пароли
», так как это может их удалить. Выбрав элементы, нажмем кнопку Очистить
. Проделав эти действия, вы сможете вернуть былое быстродействие программы.
Теперь рассмотрим второй вариант
очистки. Этот вариант очистки можно использовать, кода браузер не запускается. Для этого нам понадобится известная утилита CCleaner
от компании Piriform Ltd. Открыв утилиту, мы сразу же попадем на ее первую вкладку «Очистка
».
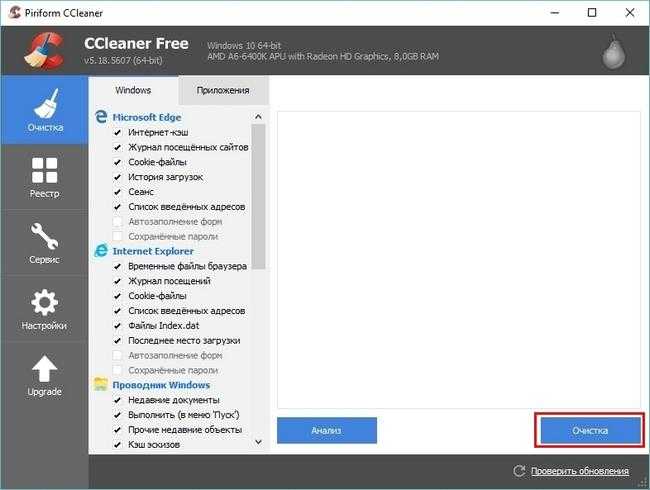
На этой вкладке в первом же блоке видно надпись Microsoft Edge с соответствующим значком. Несложно догадаться, что именно этот блок отвечает за настройки очистки. Для того, чтобы почистить Edge, достаточно нажать кнопку Очистка
, как в первом случае.
Выполнив подобную очистку, наш обозревать должен заработать. Если этого не произойдет, не стоит расстраиваться. В следующих примерах мы рассмотрим вариант полной переустановки браузера.
Обновление за сентябрь 2023 г .:
Теперь вы можете предотвратить проблемы с ПК с помощью этого инструмента, например, защитить вас от потери файлов и вредоносных программ. Кроме того, это отличный способ оптимизировать ваш компьютер для достижения максимальной производительности. Программа с легкостью исправляет типичные ошибки, которые могут возникнуть в системах Windows — нет необходимости часами искать и устранять неполадки, если у вас под рукой есть идеальное решение:
- Шаг 1: (Windows 10, 8, 7, XP, Vista — Microsoft Gold Certified).
- Шаг 2: Нажмите «Начать сканирование”, Чтобы найти проблемы реестра Windows, которые могут вызывать проблемы с ПК.
- Шаг 3: Нажмите «Починить все», Чтобы исправить все проблемы.

Способ 1. Через встроенную функцию в Яндекс браузере
Полноценного ночного режима в Yandex обозревателе нет до сих пор. Используется аналог – режим чтения с темным фоном. Все яркие цвета в интерфейсе меняются на черные или близкие к нему. Возможность доступна в Яндекс Браузере в последней версии.
Активация функции происходит непосредственно на веб-странице:
- при открытии любого сайта нажать на верхней панели на иконку с буквой «А»;
- используя комбинацию горячих клавиш «Alt» + «B» – для Windows, «Ctrl» + «R» – для Apple.
После перехода к режиму чтения цветовую гамму можно изменить на ночную. Для этого нажимают на черный кружочек на верхней панели слева – в графе «Фон». Теперь включен ночной режим.
После включения ночного режима меняются настройки:
- масштаб: увеличение и уменьшение размера текста;
- смена шрифтов;
- выбор цветовой гаммы фона.
В последних версиях Яндекс Браузера есть возможность разнообразить темное оформление цветными вкладками. В параметрах веб-обозревателя выбирают тему «Цветная». В открывшемся меню будут показаны доступные варианты. Варианты для ночного режима – в последней строке. Для сохранения выбора нажимают на кнопку «Сохранить».
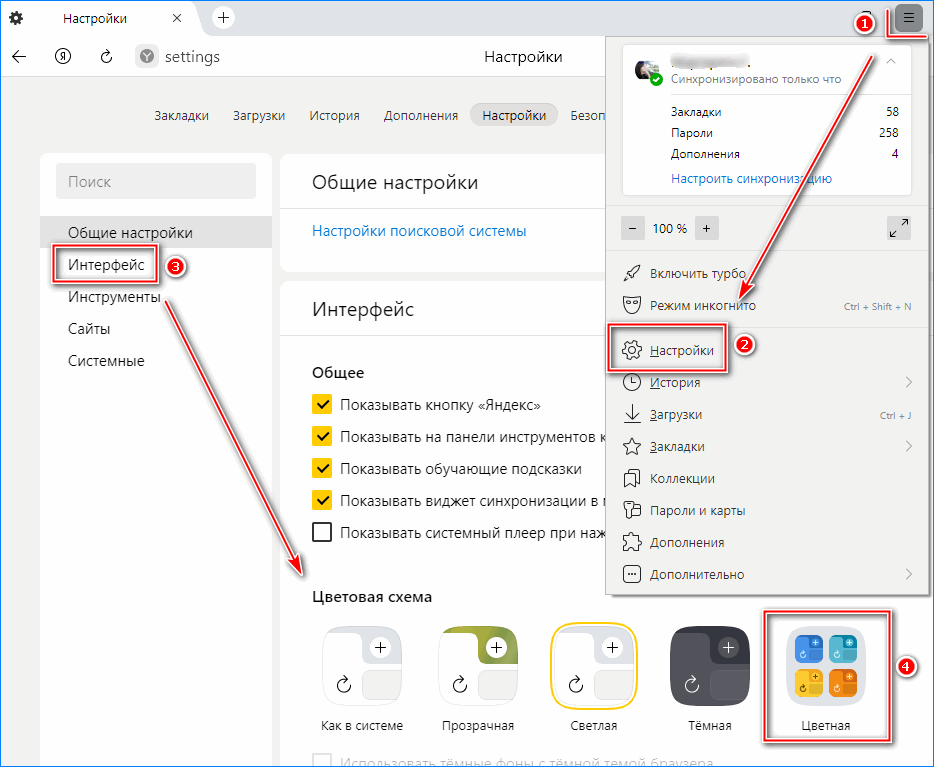
Как включить темную тему в Microsoft Edge на Chromium
Существует простой способ включить темную тему в Microsoft Edge, так как современные разработчики взяли себе за правило включать темную тему в базовый набор функций приложений. Как результат, все больше программ, сервисов и даже веб-сайтов имеют встроенную темную тему для более комфортной работы вечером или ночью. Браузер Microsoft Edge – не исключение.
В него встроена нативная темная тема, которую можно включить вручную или привязать к системным настройкам. В этой статье подробнее о том, как включить темную тему в Edge Chromium.
Для справки: Microsoft Edge Chromium – это новая версия браузера Edge, построена на той же основе, которая используется и в Google Chrome. Хотя у двух браузеров много общего кода «под капотом», Edge выгодно отличается несколькими интересными функциями, вроде режима чтения, вертикальных вкладок, коллекций и так далее. Microsoft Edge Chromium пришел на смену старой версии Edge, поддержка которого закончилась в марте 2021 года.
В Edge есть два способа включить темную тему, которые зависят от того, какая версия браузера у вас установлена. Первый способ для пользователей с Edge 90 и новее. Второй – для пользователей предыдущих версий браузера. Проверить версию вашего браузера можно на странице edge://version. Суть обеих способов одинакова, отличаются лишь интерфейсы настроек Edge.
Включить темную тему в Microsoft Edge
- Откройте браузер Edge.
- Нажмите на кнопку меню (три точки в правом верхнем углу) и выберите Настройки. Можно нажать на кнопки Alt + F или ввести в адресную строку edge://settings .
- Перейдите в раздел Внешний вид.
- Здесь вы можете выбрать одну из нескольких стандартных цветовых тем, а также включить или выключить темную тему. В случае с последним вам нужен раздел Общий внешний вид с правой стороны.
- В этом пункте пользователю доступно три опции: системная, светлая и темная.
- Выберите опцию «темная», после чего браузер сразу же применит изменения.
Примечание: Системная тема подстраивает внешний вид в зависимости от настроек персонализации Windows. Если в Windows 10 включена темная тема, в браузере также будет включена темная тема и наоборот со светлой.
Привязка к системной теме будет также полезна в том случае, если вы часто меняете темы в Windows 10.
Как включить черную тему в Edge до версии 90
Этот способ для пользователей Edge до версии 90. На момент написания статьи, в стабильном релизе доступна версия 88, а значит именно этот способ подойдет вам, если вы только не используете предварительные версии Edge.
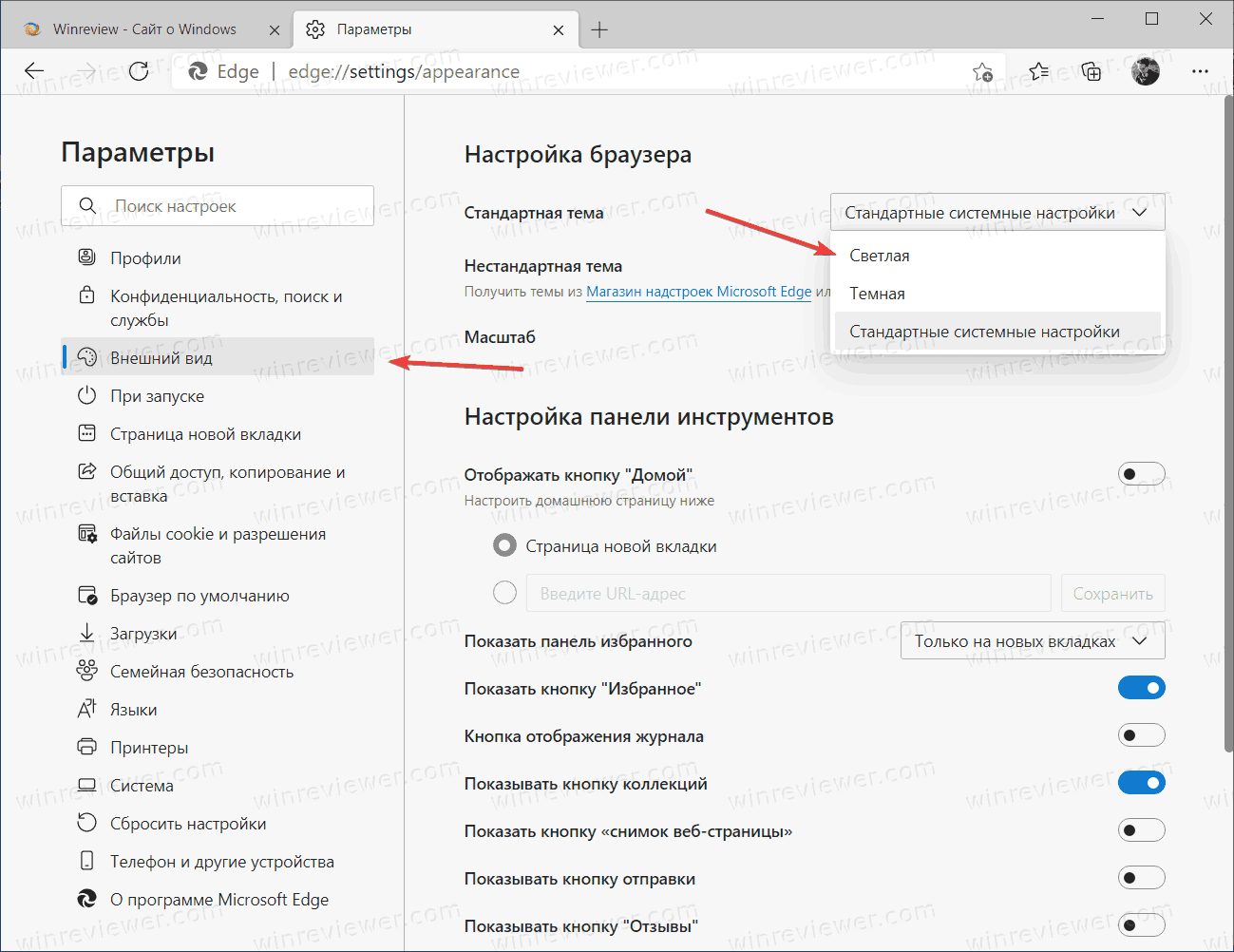
- Откройте настройки Microsoft Edge и перейдите в раздел Внешний вид. Или просто введите в адресную строку edge//settings/appearance .
- В верхней части окна найдите пункт Стандартная тема.
- Из выпадающего меню выберите белую, темную или стандартные системные настройки.
Автоматическая смена темы в Microsoft Edge
Вы можете проверить работу механизмов смены оформления браузера с помощью настроек Windows. Для этого в параметрах Edge установите системную тему, а затем перейдите в Параметры Windows – Персонализация – Цвета.
Из выпадающего меню Выбор цвета выберите светлый или темный цвет. При смене темы Windows браузер сразу же изменит свою тему.
Совет: Если вы предпочитаете темные интерфейсы в ночное время суток, вам также может пригодиться расширение Dark Reader , которое заменяет белые фоны на темные на сайтах без поддержки темной темы браузера.
Узнавайте о новых статьях быстрее. Подпишитесь на наши каналы в Telegram и Twitter.
Судя по тому, что вы читаете этот текст, вы дочитали эту статью до конца. Если она вам понравилась, поделитесь, пожалуйста, с помощью кнопок ниже. Спасибо за вашу поддержку!
Вы здесь: Главная страница » Браузеры » Microsoft Edge » Как включить темную тему в Microsoft Edge на Chromium
Как отключить предварительную загрузку Microsoft Edge
Рекомендуем прочитать:
Есть несколько способов, как отключить предварительную загрузку браузера Microsoft Edge, чтобы снизить нагрузку на ресурсы компьютера. Рассмотрим наиболее простые из них.
Отключить через редактор локальной групповой политики
Самый простой вариант, как отключить предварительный запуск Microsoft Edge, это воспользоваться редактором локальной групповой политики:
- Запустите строку «Выполнить» комбинацией клавиш Win+R и используйте команду gpedit.msc для перехода в редактор групповой политики;
- Откроется системная утилита. В левой части программы перейдите в следующий раздел:
Административные шаблоныКомпоненты Windows
Обратите внимание: Если установлена опций «Не задано», это означает, что применены настройки по умолчанию. А по умолчанию предварительный запуск Microsoft Edge активен.
Отключить через редактор реестра
Еще один вариант, как можно отключить предварительный запуск Microsoft Edge, это заблокировать данную функцию на уровне реестра. Сделать это можно следующим образом:
- Запустите редактор реестра. Для этого нажмите Win+R и в строке «Выполнить» используйте команду Regedit
; - Следующий шаг — перейти к нужному параметру. Проследуйте в реестре по пути:
После этого предварительный запуск Microsoft Edge на Windows 10 будет отключен.
Эта новая фишка повышает производительность браузера и за это сторонники Edge должны сказать разработчикам спасибо, иное дело предпочитающие сторонние обозреватели, им она покажется более чем ненужной. И впрямь, какой толк от висящего в Диспетчере задач процесса, если вы всё равно не пользуетесь отвечающей за него программой. Так вот, начиная со сборки Windows 10 17723 его можно будет отключать принудительно. Явной опции в параметрах Windows 10 пока что нет, для удаления процесса из автозагрузки нужно применить твик реестра или изменить соответствующую политику в редакторе Gpedit. Не факт, что поможет, как вы сами знаете, инсайдерские сборки не отличаются особой стабильностью. Сначала посмотрим, как это сделать через реестр. Откройте редактор реестра командой regedit и разверните в левой колонке эту ветку:
HKEY_CURRENT_USER\Software\Policies\Microsoft\MicrosoftEdge\Main
Если у вас нет этого ключа (может не быть подразделов MicrosoftEdge и Main), создайте его вручную. В последнем подразделе вам нужно создать 32-битный параметр типа DWORD, именовать его AllowPrelaunch и оставить его значение таким как оно есть по умолчанию, то есть 0.
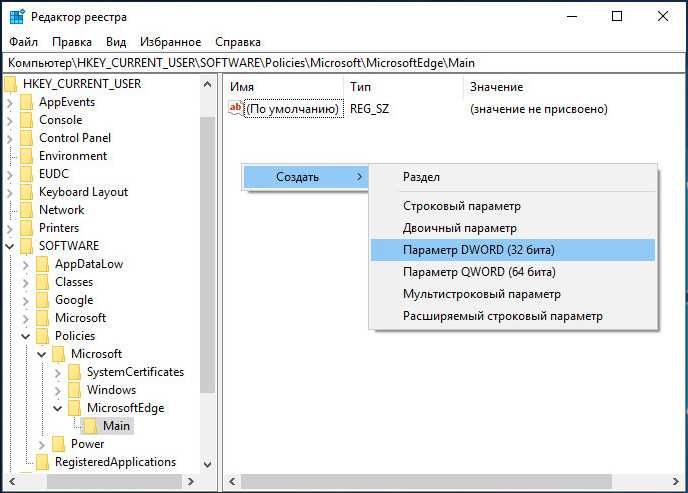
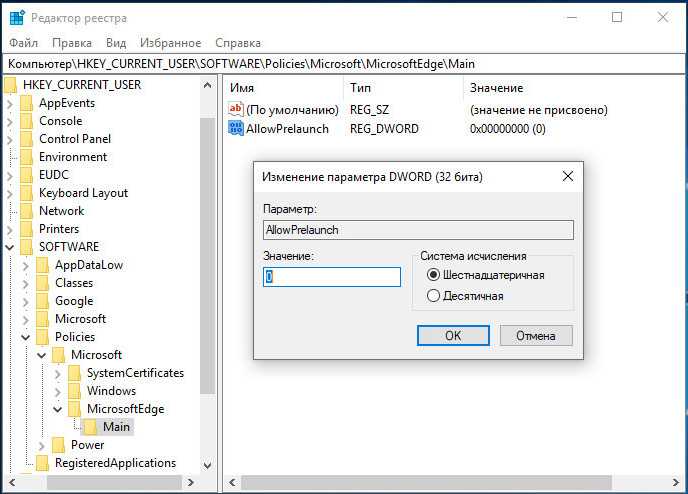
Значение 1, напротив, включает автозагрузку фонового процесса Edge. Новые настройки станут активны после перезагрузки компьютера или перезахода в учетную запись. Данный твик отключает запуск Edge только для текущего пользователя, если вы желаете отключить его для всех пользователей, те же изменения выполните в разделе реестра HKEY_LOCAL_MACHINE.
Отключить загрузку фонового процесса Edge можно также через редактор локальных групповых политик. Вызовите его командой gpedit.msc и перейдите по цепочке настроек Конфигурация пользователя → Административные шаблоны → Компоненты Windows → Microsoft Edge. В правой колонке отыщите указанные на скриншотах политики, включите их и установите в их параметрах запрет на загрузку вкладок и предварительный запуск. Настройки должны вступить в силу после перезагрузки компьютера.
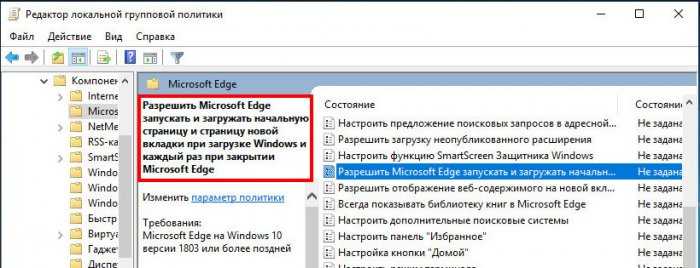
Многие Пользователи используют темный режим на настольных компьютерах и смартфонах. Не секрет, что эти устройства используются ночью, часто в плохо освещенных комнатах. До недавнего времени темный режим не был доступным для всех, исключение пользователи macOS, но, все быстро изменилось. В Windows 10 1809 (обновление октября 2018 года) доступна полноценная «Темная тема», но что касается браузеров, очень редко когда просматриваемый вами сайт имеет темную тему, для этого вы можете использовать расширения и дополнения. — это замечательное расширение, которое позволяет вам включить темный режим для любого сайта в браузере Microsoft Edge.
Night Eye работает практически с любыми сайтами и веб страницами, расширение имеет ряд полезных настроек, которые позволяют подобрать лучший вид для просматриваемых страниц.
Режим высокой контрастности Windows 10
Режим высокой контрастности позволяет упростить просмотр текста и приложений благодаря использованию хорошо различимых цветов. С помощью режима высокой контрастности также можно сделать темный проводник в Windows 10.
Включить или выключить режим высокой контрастности можно используя комбинацию клавиш Alt +Shift + PrintScreen. Или же как альтернатива можно перейти Пуск > Параметры > Специальные возможности > Высокая контрастность и перетянуть ползунок включения режима высокой контрастности в положение Включено.
После включения рекомендуется настроить высококонтрастные цвета под себя, поскольку по умолчанию стандартные цвета очень бросаются в глаза, хоть и тема самого проводника будет темной. Отключить режим высокой контрастности можно аналогично инструкции по включению.
Заключение
Темная тема проводника позволяет снизить нагрузку на глаза в плохо освещенном помещении. Поэтому мы рассмотрели как включить темную тему проводника в Windows 10 разными способами. Возможность включить темную тему проводника появилась в последнем октябрьском обновлении версии 1809 операционной системы Windows 10.
—>
Рекомендуем: Как включить темную тему в браузере Microsoft Edge.
Не секрет что, Темный режим очень удобен при работе в условиях низкой освещенности. Операционные системы, смартфоны и просто популярные приложения уже имеют — темную тему или ночной режим, чтобы помочь пользователям использовать свои устройства, не напрягая глаз в условиях низкой освещенности.
Windows 10 не исключение и не так давно также предоставляет пользователям возможность включить темный режим, темная тема доступна не только для приложений. Вы можете применить темную тему к проводнику Windows.
Начиная с Windows 10 версия 1809 (Октябрьское обновление 2018 г.), вы можете включить Темную тему для Проводника файлов. Короче говоря, теперь вы можете изменить цвет проводника на черный, без использования сторонних приложений. Для многих пользователей, было бы неплохо, если бы Microsoft предложила темно-серый цвет вместо (или в дополнение к) текущему черному.
Вот как включить черный цвет для проводника в Windows 10.
Примечание: Для включения темного режима для Проводника вы должны использовать Windows 10 версия 1809 или выше. Чтобы проверить информацию о сборке, введите winver.exe в поле поиска меню «Пуск» и нажмите клавишу Enter.
Шаг 1. Откройте приложение «Параметры», самый быстрый способ нажать две клавиши Win + I, или нажмите на значок шестеренки в меню «Пуск».
Шаг 2. Перейдите в раздел «Персонализация» → «Цвета».
Шаг 3. Прокрутите страницу в низ и выберите режим приложения «Темный» по умолчанию. Это оно!
Вы должны сразу увидеть темную тему в «Параметрах» и «Проводнике Windows». Вам не нужно перезапускать Проводник или компьютер.
На данный момент нет способа применить темный режим только к Проводнику без изменения цвета приложений и параметров.
Рекомендуем:Windows 10 — Как включить темный режим для веб-сайтов в браузере Edge
Рейтинг: /5 — голосов —>
- https://remontka.pro/explorer-dark-theme-windows-10/
- https://windd.ru/kak-vklyuchit-temnuyu-temu-provodnika-v-windows-10/
- https://g-ek.com/temnuy-provodnik-v-windows10
Известные проблемы с темным режимом Chrome
Поскольку использование страницы флагов всегда было обходным путем, а не официальным способом установки темного режима в Chrome, при использовании этого метода могут возникнуть ошибки. Некоторые пользователи жалуются на белые вспышки, что, несомненно, неудобно для их глаз.
С последним обновлением Chrome, которое вышло ранее в этом году, страницы флагов, которые мы использовали, похоже, исчезли. Тем не менее, вы все равно можете попробовать использовать их, чтобы включить темный режим для посещаемых вами веб-сайтов — возможно, вам повезет, и он заработает.
Однако, если вам не удастся заставить его работать, не расстраивайтесь. Все больше и больше веб-сайтов вводят темные режимы для своих веб-сайтов, поэтому вы можете использовать их собственные параметры вместо принудительного темного режима Chrome.
Проблемы с запуском браузера Microsoft Edge
Очевидным минусом браузера является его «срок жизни». Это совсем новая программа, и ей предстоит пройти ещё немало доработок и исправлений. Хотя разработчики регулярно обновляют Edge, проблемы с запуском браузера на различных конфигурациях могут возникнуть уже сейчас, например, из-за некорректного обновления или вирусов, повредивших часть программных файлов. Если ожидание официального патча для вас неприемлемо, можно попытаться решить их своими силами.
Прежде всего, если ваш браузер перестал открывать страницы или делает это медленно, стоит обратить внимание на временные файлы. Их очистка может вернуть Microsoft Edge былую скорость работы
А выполняется она следующим образом:
- Откройте параметры браузера и пролистайте их до раздела, посвящённого очистке данных. Нажмите на соответствующую кнопку для выбора элементов очистки.
Появится список из элементов, данные которых можно удалить
Самое важное — удалить кэшированные данные и cookie, но вы можете оставить галочки и на некоторых других пунктах.
- Нажмите «Очистить» и дождитесь окончания процесса.
Есть и другой способ очистки данных — с помощью специальных программ. Например, в программе CCleaner сделать это очень легко:
- Запустите программу и нажмите «Анализ». В списке в левой части экрана укажите элементы для анализа.
- По завершении проверки нажмите кнопку «Очистить».
- Дождитесь окончания очистки и закройте программу.
Видео: как очистить временные файлы в браузере Microsoft Edge
Выполнение сброса настроек
Если же браузер прекращает работу сразу после запуска или отказывается нормально функционировать, можно сбросить настройки. Делается это через окно «Выполнить»:
- Откройте строку ввода «Выполнить» с помощью сочетания клавиш Win+R.
- Введите туда запрос inetcpl.cpl и затем нажмите «Ок».
- Появится специальное меню для настроек вашего браузера. Необходимо открыть вкладку с дополнительными опциями.
- Выберите действие «Сбросить параметры Internet Explorer». Несмотря на другое название, настройки всё ещё хранятся похожим образом, поэтому требуется именно это действие.
- Подтвердите сброс и перезапустите браузер. Проблема должна исчезнуть.
Также вы можете завести новую учётную запись для сброса настроек. Это действие создаст полностью автономную папку с файлами браузера, которые не будут повреждены или изменены. Для этого:
- Нажмите Win+I для открытия настроек в Windows 10 и перейдите в раздел «Учётные записи».
параметры Windows
- Во вкладке «Семья и другие пользователи» выберите добавление нового пользователя на устройство.
- Чтобы избежать онлайн-регистрации, нажмите по строке «У меня нет данных для входа…».
- В следующем окне выберите добавление нового пользователя без использования аккаунта Microsoft.
- Введите данные для учётной записи. Можно не придумывать усложнённый пароль, так как вы создаёте этот локальный профиль лишь для одной конкретной задачи.
- В новой учётной записи перейдите по пути C\:Users\имя_новой_записи\AppData\Local\Packages\Microsoft.MicrosoftEdge_8wekyb3d8bbwe. Именно там хранятся настройки Microsoft Edge. Скопируйте папку по этому же пути на свою основную учётную запись с подтверждением замены файлов. Проблема будет решена.