Enable IE/Compatibility Mode for Selective Websites/Domains using Group Policy
In Windows, you can also define which websites to open in IE Mode automatically through the Group Policy Editor. However, the process requires you to create an XML file that lists the domains you wish to access using the Compatibility Mode.
There are 2 Group Policies in Windows that allow you to use the XML file and configure the IE Mode on your machine. Both policies perform the same function, where one is listed under the Microsoft Edge category and the other under Internet Explorer.
To configure IE Mode on your computer for selective domains/websites, launch the Group Policy Editor by typing in gpedit.msc in Run. Now, you can navigate to either one of the following Group Policies:
Double-click on either of the policies listed above. From the Properties window, click the Enabled radio button, then provide the path to the XML file that lists the domains/websites in the text field under the Options section. Once done, click Apply and Ok.
Configure XML file for IE mode
Once done, run in the Command Prompt to implement the changes.
Microsoft Edge will now open all websites defined in the XML file in IE Mode.
Another feature that Microsoft Edge offers is for when you are using Internet Explorer, you can open websites that are incompatible with Microsoft Edge.
Не удается включить режим Internet Explorer? Вот что вы должны сделать
Internet Explorer предустановлен в Windows 10. Но на некоторых компьютерах требуется активировать его, прежде чем вы сможете начать его использовать. Так, например, если вы получаете сообщение «Internet Explorer не найден» при включении режима Internet Explorer для веб-страницы или приложения, это должно помочь.
Та же проблема может возникать и в Windows 11. Однако последняя версия операционной системы Microsoft не включает Internet Explorer в качестве отдельного приложения. Вместо этого он поставляется с модулем режима Internet Explorer, который вы должны добавить в качестве дополнительной функции.
Как добавить Internet Explorer в Windows 10
1. Откройте меню «Пуск» и выберите «Настройка».
2. Выберите Приложения.
3. Выберите Дополнительные функции.
4. Выберите Добавить функцию.
5. Установите флажок рядом с Internet Explorer.
6. Выберите Установить.
Как добавить модуль режима Internet Explorer в Windows 11
1. Откройте меню «Пуск» и выберите «Настройка».
2. Выберите Приложения> Дополнительные функции.
3. Выберите Просмотр функций.
4. Установите флажок рядом с режимом Internet Explorer и нажмите Далее.
6. Выберите Установить.
Enable IE Mode on Microsoft Edge
To enable IE Mode on Edge for Windows 11 (or 10), use these steps:
-
Open Microsoft Edge on Windows 11.
-
Click the Settings and More (ellipsis) button in the top-right corner.
-
Select the Settings option.
-
Click on Default browser.
-
Under the “Internet Explorer compatibility” section, turn on the “Allow sites to be reloaded in Internet Explorer mode” toggle switch to enable IE Mode on Edge.
-
Click the Restart button.
-
(Optional) Click the Add button in the “Internet Explorer mode pages” setting.
-
Confirm the web page to force it to load in IE Mode.
-
Click the Add button.
Once you complete the steps, when sites require Internet Explorer, Microsoft Edge will reload the page using IE Mode.
If you use the “Internet Explorer mode pages” setting, the sites will open in IE Mode for 30 days. Then the page will load normally again.
Open website with IE Mode on Edge
To open an incompatible website with IE Mode on Edge, use these steps:
-
Open Microsoft Edge.
-
Click the Settings and More (ellipsis) button in the top-right corner.
-
Click the “Reload in Internet Explorer mode” option.
-
(Optional) Right-click the tab and select the “Reload tab in Internet Explorer mode” option.
After you complete the steps, the website should reload in compatibility mode. The option won’t be available in the menu if the feature is not enabled.
If you want to exit IE Mode, use the same instructions, but in step 3, select the “Exit Internet Explorer mode” option.
Open Internet Explorer sites on Microsoft Edge
On Windows 11, Microsoft Edge also lets you configure the browser so that when someone uses Internet Explorer, all sites will load within Edge.
To allow IE open websites with Edge, use these steps:
-
Open Microsoft Edge.
-
Click the Settings and More (ellipsis) button in the top-right corner.
-
Select the Settings option.
-
Click on Default browser.
-
Under the “Internet Explorer compatibility” section, use the “Let Internet Explorer open sites in Microsoft Edge” drop-down menu and select the option to handle browsing when using Internet Explorer:
- Never – IE will never switch to Edge to load the site.
- Incompatible sites only – IE will still load sites, but websites designed for a modern browser will load in Edge.
- Always – IE will always switch to Edge to load websites.
Once you complete the steps, websites will open on Microsoft Edge, according to your configuration when surfing the web with Internet Explorer.
Потребность в Internet Explorer
На данный момент есть две причины, по которым вы можете искать использование Internet Explorer.
У вас есть старый веб-сайт, который работает только в IE, и вам необходимо получить доступ к сайту в Windows 11.
Вы тестируете или переносите веб-сайт из IE в Edge и хотите убедиться, что все функции работают нормально в Edge (либо в Windows 10, либо в Windows 11).
Если вы находитесь в одной из вышеперечисленных ситуаций, значит, Microsoft прикрыла вас новейшим браузером Edge в Windows 11.
Включить режим IE в Edge
Во-первых, вы должны включить режим IE в Edge, чтобы можно было получить доступ к веб-сайту в совместимом режиме.
Запустите Edge и нажмите Alt + F или щелкните значок с тремя точками «Настройки и другое», отображаемый в правом верхнем углу браузера.
Выберите в меню пункт «Настройки», чтобы открыть страницу настроек Edge.
Перейдите в раздел «Браузер по умолчанию» и проверьте параметры в разделе «Совместимость с Internet Explorer».
Если вы используете Windows 10, щелкните раскрывающийся список напротив параметра «Разрешить Internet Explorer открывать сайты в Microsoft Edge». Выберите «Всегда (рекомендуется)», чтобы принудительно открывать все веб-сайты с помощью Edge.
Вышеуказанная опция бесполезна в Windows 11, так как приложение IE будет недоступно. Поэтому щелкните раскрывающийся список «Разрешить перезагрузку сайтов в режиме Internet Explorer» и выберите параметр «Разрешить».
Теперь вы увидите кнопку «Перезагрузить» и нажмите на нее, чтобы перезапустить Edge, чтобы изменения вступили в силу.
Разрешение сайтам открываться в режиме IE активирует опцию в Edge, чтобы вы могли вручную перезагружать несовместимые страницы. Однако перезагрузка каждый раз может занять некоторое время, и вы можете заставить Edge открываться в режиме совместимости, добавив сайт в раздел «Страницы режима Internet Explorer». Нажмите кнопку «Добавить» и введите URL-адрес, который вы хотите открыть в режиме совместимости с IE.
Edge будет хранить запись в течение 30 дней и принудительно открывать ее в режиме IE до этого времени. После этого вам нужно снова добавить страницу, если вы все еще хотите, чтобы Edge открывал страницу в режиме IE. Вы также можете удалить страницу в любое время, если вы завершили тестирование и готовы перейти на версию сайта Edge.
Ручная перезагрузка в режиме IE
Если вы не добавили сайт для форсирования в режиме IE, вам необходимо вручную перезагрузить страницу.
Откройте сайт, который хотите проверить, в режиме IE.
Нажмите «Alt + F» и выберите «Перезагрузить в режиме Internet Explorer».
Edge перезагрузит страницу в режиме IE и покажет вам панель инструментов, указывающую, что страница загружена в режиме совместимости.
Нажмите «Показать на панели инструментов», чтобы добавить значок режима IE в правую часть адресной строки. Вы можете переключить этот значок, чтобы перезагрузить страницу в IE или рекламе Edge, которая вам нравится.
Вы также можете увидеть значок IE в начале адресной строки. При необходимости нажмите на нее и выберите «Открыть страницу в режиме Internet Explorer в следующий раз», чтобы добавить страницу в список режимов IE в настройках.
Наконец, нажмите «Настройки и другое» (Alt + F) и выберите «Выйти из режима Internet Explorer», чтобы перезагрузить страницу в Edge.
Если вам нравится значок режима IE рядом с адресной строкой вместо выбора параметра в меню, вы можете включить его на странице настроек Edge. Перейти к край://настройки/внешний вид URL и включите опцию «Кнопка режима Internet Explorer».
Либо щелкните правой кнопкой мыши значок режима IE рядом с адресной строкой и выберите «Скрыть с панели инструментов», чтобы убрать его из видимости.
Прямое открытие страницы в режиме IE
Страницы, добавленные вами в список режима IE в ваших настройках, будут автоматически открываться в режиме IE до истечения срока действия записи. Все остальные параметры работают аналогично ручной перезагрузке страницы, как описано выше.
Как в Windows 11 разрешить Internet Explorer открывать сайты в Microsoft Edge
Откройте страницу настроек «Браузер по умолчанию». Последовательно щелкните:
- по кнопке-троеточию (…);
- по кнопке-«гамбургеру»;
- по соответствующему пункту меню.
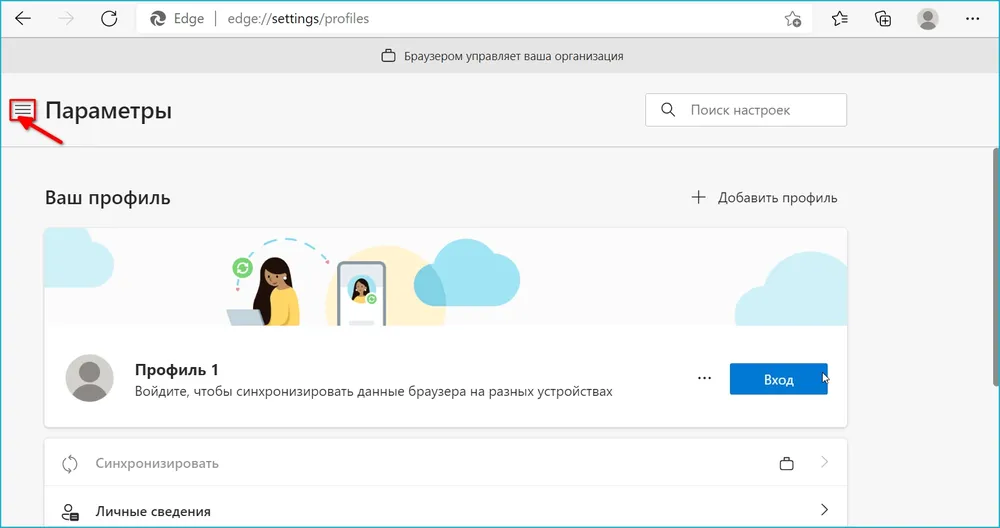
Позвольте или запретите IE открывать сайты в Edge. В разделе «Обеспечение совместимости с Internet Explorer» разверните список «Разрешение Internet Explorer открывать сайты в Microsoft Edge». Выберите подходящий вам сценарий:
- Никогда — Microsoft Edge никогда не будет переключаться на Internet Explorer для загрузки сайта.
- Только несовместимые сайты — Internet Explorer будет загружать только устаревшие сайта. Предназначенные для современных браузеров web-ресурсы станут открываться в Microsoft Edge.
- Всегда (рекомендуется) — загружаемые в Edge сайты станут всегда открываться в Internet Explorer.
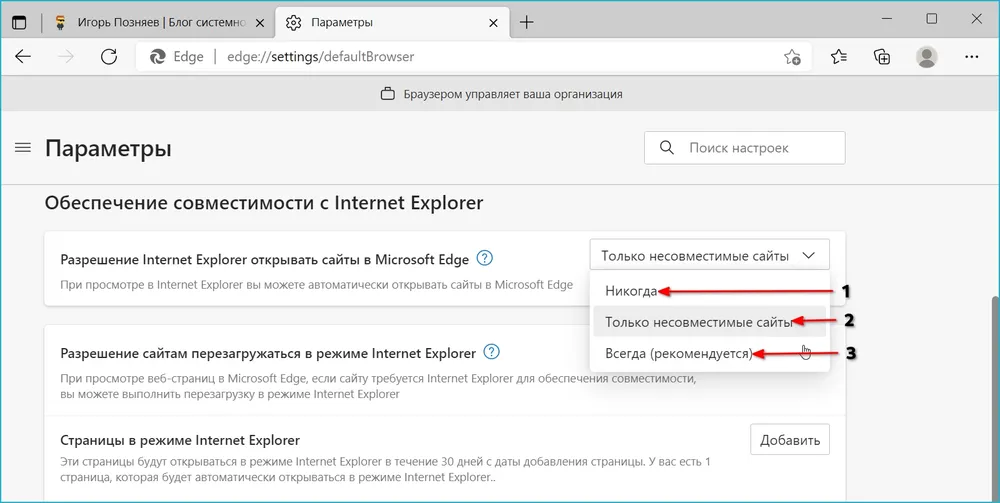
В 2022 году многие пользователи отдают предпочтение не Internet Explorer и не Microsoft Edge, а другим браузерам. Сделайте ваш любимый браузер программой просмотра веб-страниц по умолчанию в Windows 11 по инструкции «Блога системного администратора»:
Вариант 2: Создание скрипта
Для тех, кому Explorer нужен периодически или же в ситуации, когда первый метод не сработал, предлагаем создать скрипт для запуска. Он состоит всего из двух строк и сохраняется в виде файла на рабочем столе или в любом другом удобном для вас месте.
- Через «Пуск» откройте системное приложение «Блокнот».
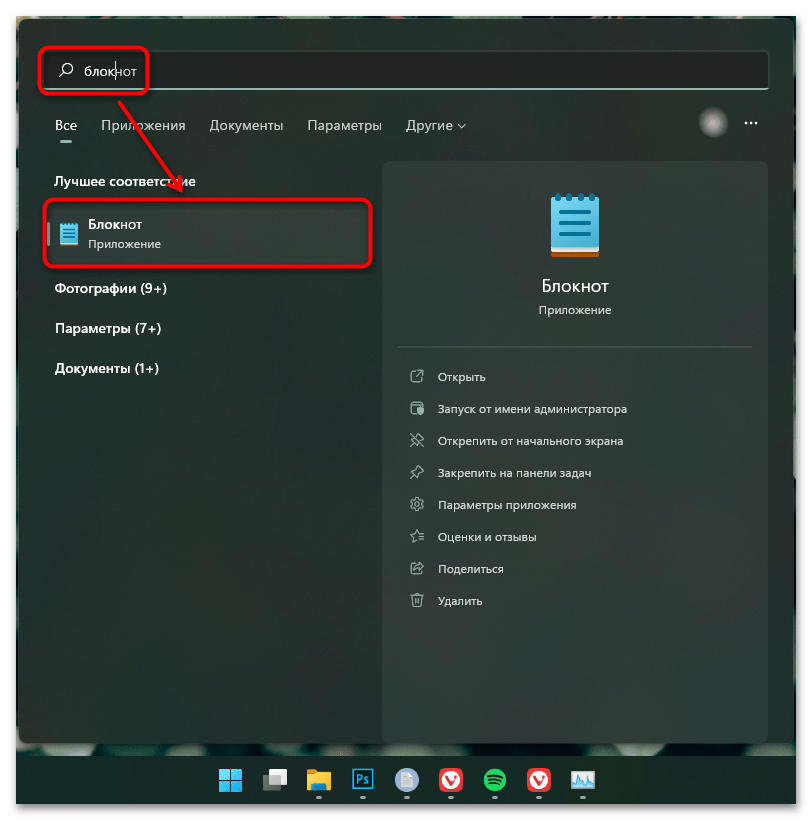
Вставьте в него следующие строки:

Вы также можете добавить строчку (вместо lumpics.ru нужный вам веб-адрес), если хотите сделать какой-то сайт домашней страницей, в противном случае будет открываться пустая вкладка. Данную строчку поставьте на второе место, чтобы получилось так:
Нажмите на «Файл» и выберите вариант «Сохранить как».

Имя можете вписать любое, но после него обязательно поставьте точку и добавьте буквы «vbs». К примеру, должно получиться так: «Internet Explorer.vbs».
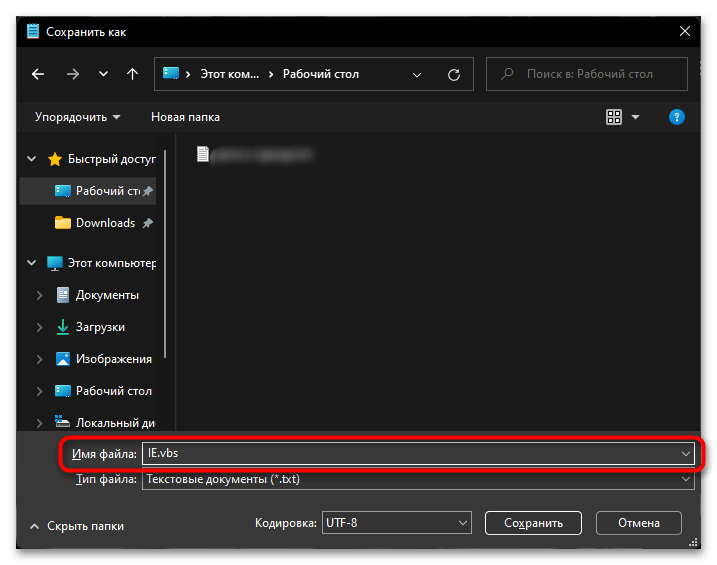
В строке «Тип файла» разверните меню и выберите вариант «Все файлы (*.*)». Сохраните результат в любом месте компьютера.

Файл будет выглядеть следующим образом:
Откройте его обычным двойным кликом левой кнопкой мыши. Интернет Эксплорер запустится либо с пустой вкладкой, либо с вашим сайтом, назначенным домашней страницей.
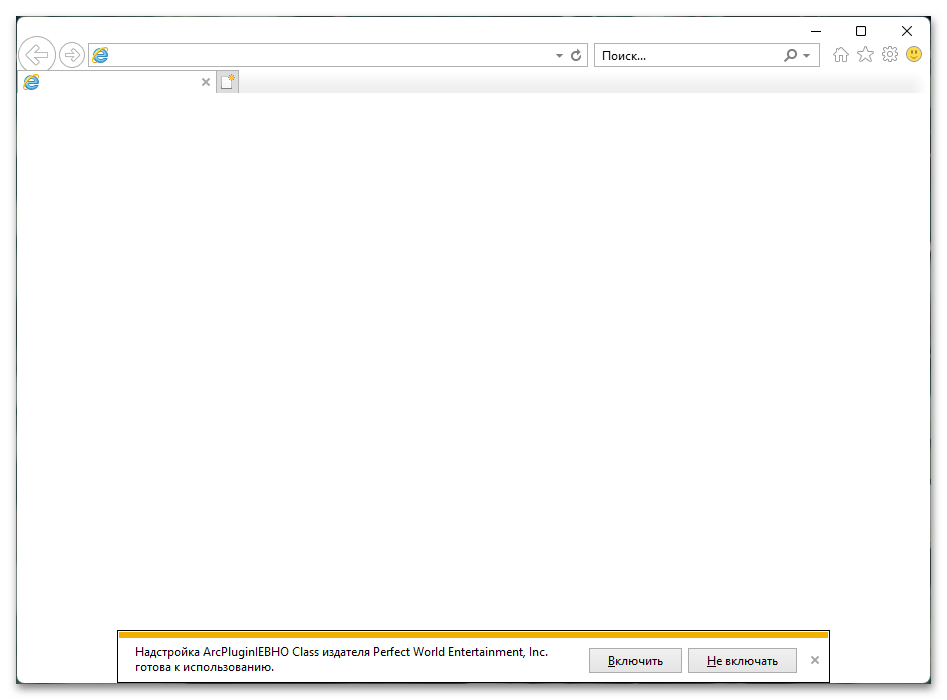
Как открыть?
На самом деле ничего не нужно устанавливать и удалять. Разработчики Windows 10 оставили в системе два браузера одновременно. Несмотря на то, что ведется активное продвижение Microsoft Edge, удалять Internet Explorer 11 они не стали, и чтобы его открыть, нужно просто найти его ярлык.
Сделать это можно, например, через меню “Пуск”. В нем находим папку “Стандартные”, из которой можно запустить IE 11 версии.
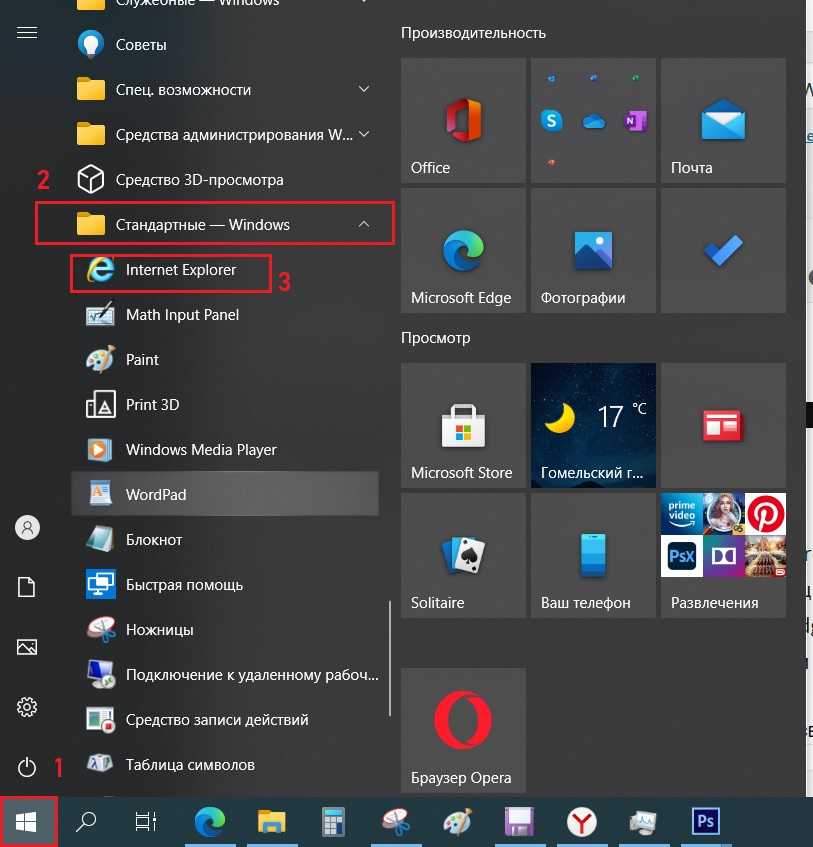
IE 11 в меню “Пуск” Windows 10
Также найти Internet Explorer 11 в Windows 10 можно через кнопку поиска (строку поиска), которая должна быть правее кнопки “Пуск”.
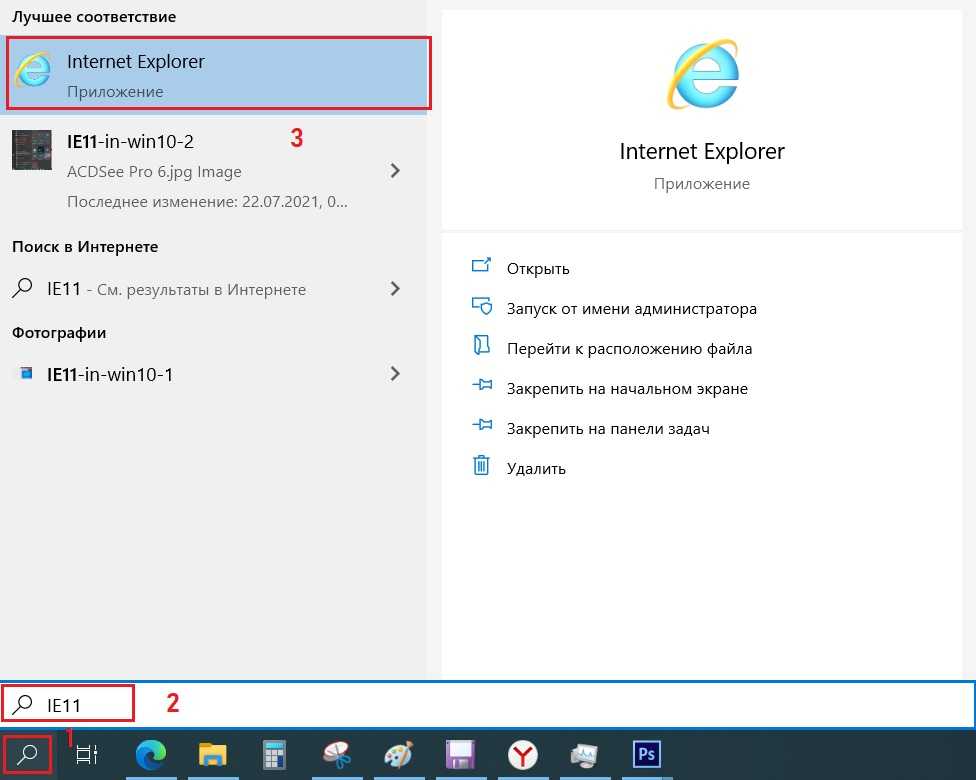
IE 11 в поиске Windows 10
В ней достаточно прописать IE11, чтобы увидеть ярлык данного браузера.
Включаем режим совместимости Internet Explorer в Microsoft Edge
Для чего можно воспользоваться режимом совместимости? думаю, большинству из современных пользователей, этот режим без надобности… однако, есть и такие, коим может потребоваться именно Internet Explorer, который, к слову говоря, в скором времени, корпорация Microsoft перестанет поддерживать! Для чего может пригодиться режим совместимости расскажу вкратце ниже.
итак: по статье разузнаем, как можно активировать режим совместимости в Microsoft Edge с Internet Explorer:
- режим совместимости Internet Explorer в Microsoft Edge — включаем
- как автоматически открывать страницы в режиме совместимости с Internet Explorer
- вопрос: как открыть веб-сайт в режиме Internet Explorer
- как отключить режим совместимости Internet Explorer в Microsoft Edge
- если нужно включить Internet Explorer в Windows 11
Отказ от поддержки Internet Explorer Microsoft мотивирует, как и всегда, слабой системной безопасностью браузера, тогда как в Microsoft Edge (собран на базе Chromium) налицо все современные технологии (это не говорю — это авторы обозревателя). Однако, вроде бы этот браузер, а точнее режим Internet Explorer в Edge будет поддерживаться почти до 30-го года нашей нелегкой эры.
Должен сказать, что этот браузер и раньше-то мало кто серьезно использовал — даже была такая шутка: Internet Explorer нужен только для того, чтобы скачать другой браузер.
Однако, в интернете все еще существуют сайты (корпоративные, государственные) на которых много еще устаревшего софта и который менять нецелесообразно, и вот для таких устаревших веб-страниц иногда используют устаревший же обозреватель Internet Explorer, потому что только при использовании браузера Microsoft Edge в режиме Internet Explorer и возможно открыть те страницы.
Как это работает: новый браузер Microsoft Edge несет в себе два разных движка, которые же возможно использовать по требованию — режим Internet Explorer в Windows 7, 8 и 10.
Но давайте приступим к решению нашей задачи: как включить режим IE в браузере Edge. Используется так называемый рендеринг.
Рендеринг (понятнее — отрисовка) — термин из работ с компьютерной графикой, — так называется процесс получения изображения, в данном случае — изображения (отображение сайта) используя устаревший софт
режим совместимости Internet Explorer в Microsoft Edge — включаем
Во-первых, Explorer имеется во всех версиях браузеров Microsoft Edge — если у вас его не наблюдается, ищите по инструкции.
Включаем функцию IE Mode. Примерно такие действия по Настройкам браузер:
а) запускаем браузер Microsoft Edge в любой операционной системе Windows;
б) переходим в «Настройки и прочее» (в правом верхнем углу окна браузера), далее переходим в «Настройки»;
в) и в Настройках отправляемся в «Браузер по умолчанию».
В «Обеспечение совместимости с Internet Explorer» находятся данные о параметрах, которые потребуется указать (или выбрать):
а) Разрешение Internet Explorer открывать сайты в Microsoft Edge — нам важна настройка Только несовместимые сайты , это обусловит то, что все сайты с современным функционалом будут автоматом открываться посредством Edge. Варианты Всегда (рекомендуется) и Никогда в выпадающем окне также можно указывать (около них есть пояснения) — на свои усмотрения..
б) Разрешать сайтам перезагружаться в режиме Internet Explorer;
например, для этой опции укажем Разрешить.
и Страницы в режиме Internet Explorer. В этом параметре возможно задать конкретные url адреса конкретных же сайтов, кои открывать только в Internet Explorer — через функцию Добавить (об этом следующая глава статьи).
После внесения настроек по включению режима совместимости Internet Explorer в Microsoft Edg — не забываем сохранить изменения — перезагружаем браузер. Только тогда наши изменения вступят в силу!
Теперь посредством Microsoft Edge возможно переходить и смотреть устаревшие сайты в режиме совместимости с Internet Explorer (дизайн и прочее будет отображено).
Отдельно IE запускать не придется. При смене параметров — обязательно перезагружайте модуль (страницу настроек) совместимости с IE.
Замена автоматизации Обозреватель Интернета
Если у вас есть приложение, использующее объект InternetExplorer для автоматизации интернет-Обозреватель 11, но классическое приложение Internet Обозреватель 11 недоступно, приложение не будет работать. Интернет-Обозреватель 11 будет прекращен 15 июня 2022 года. См. статью Будущее интернет-Обозреватель в Windows 10 в Microsoft Edge.
Microsoft Edge не поддерживает автоматизацию режима IE с помощью объекта, поэтому приложения, использующие этот объект, необходимо обновить, используя один из рекомендуемых вариантов ниже. Приложения, использующие элемент управления WebBrowser, будут продолжать работать и не будут затронуты удалением Internet Обозреватель 11.
Если приложению автоматизации не требуется режим IE для правильной работы содержимого веб-сайта (или приложения), рекомендуется обновить приложение для использования Microsoft Edge вместо Интернет-Обозреватель 11. Microsoft Edge поддерживает множество доступных средств автоматизации, включая WebDriver и Playwright.
- Дополнительные сведения об автоматизации Microsoft Edge с помощью WebDriver см. в статье Использование WebDriver для автоматизации Microsoft Edge.
- Дополнительные сведения об использовании Playwright см . в статье Использование Playwright для автоматизации и тестирования в Microsoft Edge.
Приложения, которым требуется режим IE для правильной работы содержимого веб-сайта (или приложения), должны использовать элемент управления . Элемент управления использует платформу Интернет-Обозреватель (MSHTML/Trident) для отрисовки веб-содержимого и будет работать, даже если классическое приложение Internet Обозреватель 11 недоступно.
Как настроить под себя браузер Google Chrome?
Как включить режим совместимости в Google Chrome?
откройте нужную страницу в Интернете, нажмите «Инструменты», затем перейдите в пункт меню «Параметры просмотра в режиме совместимости». Добавьте новый веб-сайт в список.
Как перевести страницу в режим совместимости?
Добавить сайт в список наблюдения за совместимостью
- откройте Internet Explorer, нажмите кнопку «Инструменты» и выберите «Параметры представления в режиме совместимости.
- В разделе Добавить этот веб-сайт введите URL-адрес веб-сайта, который вы хотите добавить в этот список, и нажмите кнопку Добавить.
Как запустить браузер в режиме совместимости?
Если вы только что обновили свою операционную систему, вам может потребоваться запустить программу в режиме совместимости.
- Щелкните правой кнопкой мыши значок Chrome.
- Выберите свойства
- Выберите вкладку Совместимость ».
- Установите флажок Запустить эту программу в режиме совместимости для
Что такое режим совместимости в браузере?
Этот режим предназначен для отображения веб-страницы аналогично старым браузерам. Режим совместимости игнорирует стандарты HTML и CSS и делает поведение браузера непредсказуемым.
Как отключить режим совместимости в браузере?
Чтобы включить или отключить режим совместимости: Запустите Internet Explorer. Нажмите кнопку «Инструменты» (Alt + X) в правом верхнем углу экрана, затем выберите «Параметры просмотра в режиме совместимости». Откроется окно «Параметры просмотра в режиме совместимости».
Как отключить режим совместимости в браузере Chrome?
Отключить режим совместимости
- Найдите ярлык браузера на рабочем столе и щелкните по нему правой кнопкой мыши.
- Затем нажмите «Свойства» в появившемся контекстном меню».
- Затем переходим на вкладку «Совместимость».
- Снимите флажок «Запустить эту программу в режиме совместимости для».
Как выключить режим совместимости?
Щелкните правой кнопкой мыши ярлык или файл программы. Выберите «Свойства» из контекстного меню. В окне «Свойства: Имя программы» перейдите на вкладку «Совместимость». В разделе «Режим совместимости» снимите флажок «Запустить эту программу в режиме совместимости для:», а затем нажмите кнопку «ОК».
Как поставить режим совместимости?
Выберите и удерживайте (или щелкните правой кнопкой мыши) приложение, затем откройте папку с файлами. Выберите и удерживайте (или щелкните правой кнопкой мыши) файл программы, выберите «Свойства» и перейдите на вкладку «Совместимость». Выберите «Запустить проверку совместимости.
Как отключить режим совместимости в Word?
причина. Вы открыли документ, созданный в более ранней версии Word.
- В меню «Файл» выберите «Сохранить как.
- Во всплывающем меню «Формат» выберите «Документ Word (.
- Если вы используете Word для Mac 2011, убедитесь, что флажок Поддерживать совместимость с Word 98-2004 не установлен.
- Нажмите кнопку Сохранить.
Как удалить Помощник по совместимости программ?
Запустите редактор локальной групповой политики, введя gpedit msc в поле поиска меню «Пуск» и нажав Enter. Затем перейдите в «Конфигурация пользователя» / «Административные шаблоны» / «Компоненты Windows» / «Совместимость программ» и дважды щелкните «Отключить помощник по совместимости программ.
Internet Explorer в Windows 11: как установить и запустить?
Скорее всего вы уже знаете, что в Microsoft убрали Internet Explorer из Windows 11 и более того, с 15.06.2022 полностью прекратили его поддержку. Ну как бы убрали и убрали, есть Microsoft Edge и много других, классных браузеров. Но что делать, если нужен именно Internet Explorer? Как его установить, открыть и использовать в Windows 11? И возможно ли это вообще? Забегая наперед скажу, что да, возможно. И в этой статье я все подробно покажу. А так же расскажу о режиме Internet Explorer» в браузере Microsoft Edge.
Если вы попытаетесь скачать Internet Explorer для Windows 11 с официального сайта Microsoft, то у вас это вряд ли получится. Вы увидите сообщение о прекращении поддержки и кнопку для запуска браузера Edge.

Вариант «скачать и установить» не пройдет. Но это не страшно. Internet Explorer есть в Windows 11, просто нет ярлыка для запуска и его не удается найти через поиск. Но есть несложный способ его запустить. Возможно, в следующих обновлениях эту возможность уберут, но на момент написания статьи все отлично работает.
Как открыть Internet Explorer в Windows 11?
- Необходимо открыть «Свойства браузера». Самый простой способ сделать это – нажать сочетание клавиш Win + R, набрать на клавиатуре (или скопировать) inetcpl.cpl и нажать Ok.
- Дальше на вкладке программы нужно нажать на кнопку «Надстройки».
- Откроется окно, в котором в самом низу нужно нажат на ссылку «Дополнительные сведения о панелях инструментов и расширениях».
- Откроется Internet Explorer. Просто откройте новую вкладку и можете пользоваться.
Согласен, так запускать браузер не очень удобно. Поэтому, можно применить еще один способ. Ну и скорее всего он будет рабочим, даже если в Microsoft уберут возможность запуска через управление надстройками.
Создаем файл для запуска Internet Explorer
- Запустите блокнот и скопируйте в него этот текст:
Настройка режима «Internet Explorer» в Microsoft Edge
Для обеспечения совместимости с сайтами которым нужен Internet Explorer в браузер Edge добавили отдельную функцию. Включив ее можно будет просматривать сайты в режиме Internet Explorer.
- Запускаем Microsoft Edge, открываем меню (три точки в правом верхнем углу) и выбираем пункти «Настройки».
- Возле заголовка «Параметры» нажмите на меню (кнопка из трех линий) и выберите «Браузер по умолчанию».
- Напротив пункта «Разрешить сайтам перезагружаться в режиме Internet Explorer (Режим IE)» нужно установить «Разрешить». После чего нужно нажать на кнопку «Перезапуск». Так же там есть возможность добавить отдельные страницы, которые будут открываться в этом режиме. Возможно, кому-то такая функция пригодится.
- После перезапуска браузера, открыв любой сайт, вы можете перезагрузить его в режиме Internet Explorer. Для этого откройте меню и выберите «Перезагрузить в режиме Internet Explorer».
- Можно сделать так, чтобы эта кнопка отображалась возле адресной строки. Нажмите правой кнопкой на панели инструментов и выберите «Настройка панели инструментов». Затем найдите в списке кнопок «Кнопка Режим Internet Explorer» и включите ее.
Включение режима совместимости IE/Compatibility Mode для отдельных веб-сайтов/доменов с помощью групповой политики
В Windows вы также можете определить, какие веб-сайты должны автоматически открываться в режиме IE Mode с помощью редактора групповой политики. Однако этот процесс требует создания XML файла со списком доменов, к которым вы хотите получить доступ с помощью режима совместимости.
В Windows есть 2 групповые политики, которые позволяют использовать XML файл и настраивать режим IE Mode на вашей машине. Обе политики выполняют одну и ту же функцию, но одна из них находится в категории Microsoft Edge, а другая — в категории Internet Explorer.
Чтобы настроить режим IE на вашем компьютере для выборочных доменов/сайтов, запустите редактор групповой политики, набрав gpedit.msc в Run. Теперь вы можете перейти к одной из следующих групповых политик:
Local Computer Policy >> Computer Configuration >> Administrative Templates >> Windows Components >> Microsoft Edge >> Configure the Enterprise Mode Site List Local Computer Policy >> Computer Configuration >> Administrative Templates >> Windows Components >> Internet Explorer >> Use the Enterprise Mode IE website list
Дважды щелкните на любой из перечисленных выше политик. В окне Properties нажмите радиокнопку Enabled , затем укажите путь к XML файлу со списком доменов/сайтов в текстовом поле в разделе Options . После этого нажмите Apply и Ok .
 Настройка XML файла для режима IE
Настройка XML файла для режима IE
После этого выполните команду в командной строке для реализации изменений.
Microsoft Edge теперь будет открывать все веб-сайты, определенные в XML файле в режиме IE.
Еще одна функция Microsoft Edge — при использовании Internet Explorer можно открывать веб-сайты, несовместимые с Microsoft Edge.



























