Удаление Internet Explorer в Windows 10.
Публикация: 25 August 2019 Обновлено: 19 October 2019
ВWindows 10, Microsoft представила новый веб-браузер Edge. Поэтому, имеет смысл удалить Internet Explorer на ваших компьютерах.
Причины удалить Internet Explorer могут быть разными. Вы планируете ипользовать Edge, как браузер по умолчанию, или установили сторонний браузер, Internet Explorer, возможно, больше не потребуется. Удаляя Internet Explorer вы повышаете безопасность, не потому, что старый браузер Microsoft небезопасен а потому, исключаете любую возможность обращения к нему.
Существуют три способа, удалить Internet Explorer в Windows 10. Вы можете сделать это с помощью Панели управления, приложения «Параметры» или с помощью PowerShell.
Отключение IE в Windows 10
Отключить Internet Explorer можно несколькими способами. При этом следует помнить, что браузер остаётся установленным на ПК и после его отключения, поэтому обновления безопасности, применимые к IE, следует продолжать устанавливать.
С помощью панели управления
Использовать панель управления для отключения IE 11 в Windows 10 может пользователь без административных прав. Для выполнения настроек необходимо сделать следующее:
- Щёлкните правой кнопкой компьютерной мыши по значку меню «Пуск». Нажмите «Программы и компоненты». Можно пойти и по другому пути — выбрать «Выполнить».Данное меню можно вызвать также, нажав клавиши Win+X
- В появившемся окне введите команду Appwiz.cpl (вызов меню «Программы и компоненты»). Нажмите «ОК».Команду «Выполнить» можно вызвать сочетанием клавиш Win+R
- Выберите пункт «Включение и выключение компонентов Windows». В открывшемся окне снимите флажок с Internet Explorer 11. Нажмите «Да» и выполните перезагрузку системы.Отключение IE 11 может повлиять на некоторые программы и компоненты
С помощью инструмента DISM
Для вызова средства системы обслуживания образов развертывания и управления (DISM) вам предстоит обратиться к командной строке. Для отключения Internet Explorer необходимо сделать следующее:
- Нажмите клавиши Win+X (либо щёлкните правой кнопкой компьютерной мыши по значку «Пуск»). Теперь вам нужно вызвать командную строку с правами администратора.Меню Win+X представляет быстрый доступ к многим элементам системы
- В окне терминала наберите Dism /online /Disable-Feature /FeatureName:Internet-Explorer-Optional-amd64. Выполните Enter. На дисплее должно появиться сообщение «Система DISM. Версия XXXXXX. Версия образа XXXXXX. Отключение функций.» После подтверждения успешного завершения операции выполните перезагрузку вашего ПК.Выключение компонента произойдёт после перезагрузки компьютера
Как полностью удалить Internet Explorer в Windows 7
Как удалить Интернет Эксплорер, если некоторые методы не предполагают полного удаления, так как это невозможно благодаря стараниям разработчиков. В этом случае браузер можно отключить и остановить обновления на него, чтобы не перегружать ОЗУ и процессор лишними данными.
Заходим в «Панель управления» ищем уже знакомые «Программы и компоненты», заходим и нажимаем на раздел «Просмотр установленных обновлений».
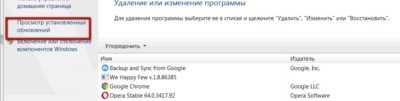
В открывшемся списке ищем Internet Explorer 11 или версию, установленную у вас. Чтобы не тратить время можно воспользоваться поиском.
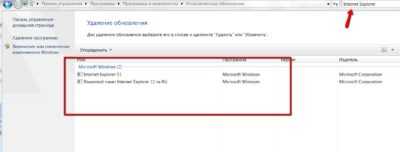
Выбираем саму программу, а не пакет с языками и нажимаем «Удалить». В диалоговом окне подтверждаем свои действия и дожидаемся удаления. Перезагружаем компьютер. После перезагрузки браузер будет деинсталлирован.
На этом манипуляции не заканчивают, если на ПК установлены автоматические обновления, необходимо отключить их, иначе программа будет обновляться самостоятельно.
Снова заходим в панель управления и выбираем раздел «Система и безопасность» и переходим в «Центр обновления Windows». Если не находите нужный раздел, в «Центр обновлений» можно попасть в него через строку поиска в панели Пуска.
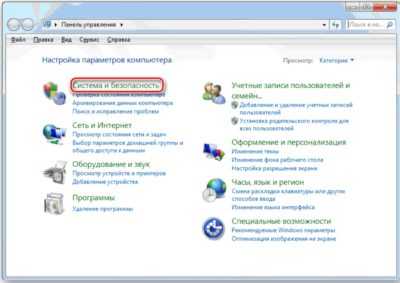
«Центр обновлений» выглядит следующим образом
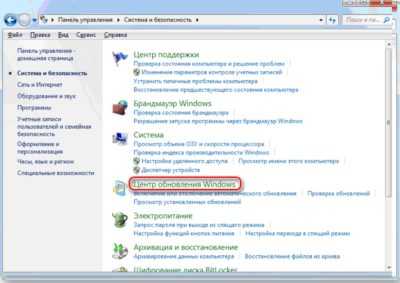
Кликаем по нему и попадаем в новое окно, где находим раздел «Поиск обновлений»
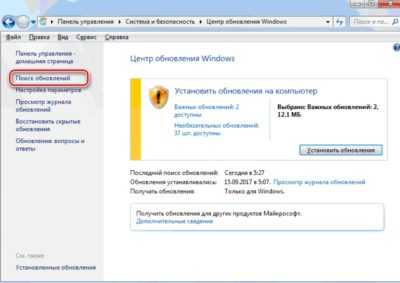
Ждем, пока программа произведет поиск обновлений. Это займет несколько секунд.
Находим «Необязательные обновления», и в открывшемся перечне программ, выбираем IE. Кликаем правой кнопкой мышки по компоненту и выбираем «Скрыть обновление».
После проделанной работы программа не будет обновляться до последней версии. Те же самые манипуляции можно проделать и с другими версиями, вплоть до версии IE8.
Вывод: К сожалению ни одним методом нельзя удалить Интернет Эксплорер полностью. Но с помощью нехитрых способов удается отключить обновление браузера и его работу по умолчанию.
Не стоит забывать, что это один из элементов операционной системы, его полное или частичное удаление может привести к повреждению некоторых файлов и других компонентов. Удаление браузера рекомендуется только в острой необходимости. Если особой нужды в этом нет, лучше просто отключить обновления и использовать по умолчанию другие браузеры.
5. Самый простой способ включения Internet Explorer на Windows 10
А сейчас немного приятных новостей. Если в процессе чтения вы уже отчаялись запустить Internet Explorer на Windows 10 для работы с сайтами ЭСЧФ, ФСЗН, МНС и прочими, использующими ЭЦП, то можете попробовать следующий способ. Он очень простой, но реально помогает запретить переключение IE на Edge в Windows 10 (по крайней мере, у моих клиентов срабатывало).
Нажимаете комбинацию клавиш Win+R, печатаете команду и жмете клавишу Enter. Откроется окно настроек IE, в котором на вкладке «Дополнительно» необходимо снять галочку с пункта «Разрешение сторонних расширений обозревателя», после чего применить настройки и перезапустить IE, если он был запущен ранее. После этого сайты госорганизаций можно нормально открывать в IE, и он не будет переключаться на Edge, даже если последний уже обновлялся после 14.02.23.
Дело в том, что переключение IE на Edge происходит при помощи отдельного BHO (BHO или Browser Helper Objects — это сторонние расширения, добавляющие браузеру IE дополнительные функции). Указанная выше настройка запретит использование любых BHO. Если вы хотите запретить использование только конкретного IEToEdge BHO, то одним из самых простых способов для этого является переименование или удаление папки
C:\Program Files (x86)\Microsoft\Edge\Application\НОМЕР_ВЕРСИИ\BHO
Это хорошая альтернатива полному удалению Edge из системы или удалению его папок. Правда, данный вариант будет действовать лишь до очередного обновления браузера, поэтому лучше отключить обновления Edge так, как было описано выше. В интернете можно также встретить рекомендации по переименованию папки
C:\Program Files (x86)\Microsoft\EdgeUpdate
для блокировки обновления Edge, но я этот способ не проверял.
Существует также способ отключение BHO IEToEdge через настройки реестра. Соответствующий файл можно скачать здесь, но на практике я его еще тоже не успел проверить.
Быстрое отключение браузера Internet Explorer в Windows 10
- Explorer.exe и Internet Explorer
- Как можно убрать рекламу
- Чистим КЭШ
- Отключаем Internet Explorer
- Предупреждение
С самого начала нужно разобраться что именно нужно удалить и почему. Ввиду того, что в Windows (виндовс) есть как минимум два «експлорера»: Explorer.exe и Internet Explorer. Первый представляет собой процесс Проводник, так называемый оконный интерфейс операционной системы. С выхода в свет Windows 98 он базируется на движке Internet Explorer. А второй и есть тот самый браузер для выхода пользователя в интернет. Последний в роду имеет номер 11, а на замену ему пришел заново разработанный Edge.
Надо сказать, что развитие IE остановилось в свое время на 4 и 5 версиях, так как в 2001 году вместе с выходом XP в свет вышла шестая версия Internet Explorer. Производитель не давал возможности сторонним разработчикам вносить изменения в код программы, в связи с этим убрать рекламу было невозможно. После чего Microsoft на много лет отстала от других производителей браузеров, хотя и занимала лидирующие позиции среди пользователей так как поставляла браузер встроенным в операционную систему.
https://youtube.com/watch?v=BL0FZKIq7h8
Возможно, такая мысль как удалить интернет эксплорер и как почистить кэш в эксплорере, вызвана большим количеством рекламы. В последние годы безопасность и удобство использования у «експлорера» улучшились и, например, убрать рекламу уже стало возможно с помощью дополнений, которых в библиотеке уже не один десяток. Многим известный Adblock Plus имеет на данный момент версию и для IE, правда, как докладывают сами разработчики, она неудобна и медлительна по сравнению с расширениями для других браузеров.
https://youtube.com/watch?v=2GY_XlWUK6s
Далее посмотрим, как почистить накопившийся кэш в эксплорере. Данное действие добавит немного скорости и уменьшит объем директорий Internet Explorer, что актуально для старых и слабых систем, например, планшетов и нетбуков. В меню браузера выбираем «Сервис», в появившемся разделе жмем на «Удалить журнал обозревателя», в появившемся окне нужно выбрать галочкой только «Временные файлы интернета» и нажать Удалить. Эти действия помогут пользователю более удобно использовать IE, если возможности заменить его другим обозревателем нет.
Итак, решение принято. Но полностью удаление Internet Explorer невозможно, ввиду того, что часть его кода включена в работу других системных программ. В Windows 10 предусмотрено только деактивация IE, которую сложно находить. Есть два варианта, один с помощью Power Shell, второй с помощью интерфейса Windows.
Для первого способа, запускаем Power Shell кликнув на меню Пуск и начав набирать команду. Правой кнопкой выделяем появившуюся программу, в меню нажимаем «Запустить от имени администратора». В открытом окне вводим или вставляем копированием: Disable-WindowsOptionalFeature -FeatureName Internet-Explorer-Optional-amd64 –Online. Если же потребуется вернуть IE на место, то в Power Shell необходимо ввести: Enable-WindowsOptionalFeature -FeatureName Internet-Explorer-Optional-amd64 –Online
Второй вариант потребует открыть «Панель управления», нажав правой кнопкой на «Пуск» и выбрав соответствующий пункт. Там выбираем «Программы и компоненты», далее слева «Включение или отключение компонентов Windows». В появившемся окне нужно снять флажок с пункта Internet Explorer и согласиться с изменениями. Система предупредит, что данное действие может повлиять на работоспособность системы, на которое отвечаем Да. Для возврата IE, требуется расположить флажок обратно.
https://youtube.com/watch?v=j-oVYhG7YBM
Такая мысль как отключить браузер internet explorer в windows 10 — самый крайний шаг при решении проблем с производительностью. Ввиду того, что он глубоко интегрирован в «Проводник» Windows. Лучше просто им не пользоваться. Если есть потребность убрать рекламу, то проще воспользоваться сторонними приложениями, как найти их и установить описано во многих статьях. А для того что бы освободить немного места, пользоваться очисткой КЭШ.
Удаление и отключение браузера Интернет Эксплорер

Браузер Internet Explorer является базовой интегрированной программой, которая устанавливается автоматически вместе с операционной системой Windows. Он отличается крайней нестабильностью и медлительностью, из-за чего многие пытаются сразу же удалить его с компьютера.
Но сделать это, не оперируя необходимыми знаниями, достаточно сложно.
Что нужно знать перед удалением браузера Internet Explorer
Прежде, чем удалить этот браузер с вашего компьютера, учтите, что он устанавливается не просто так: с его помощью вы можете скачать нужную вам программу или же любой другой браузер. И пусть ІЕ уже не имеет былой актуальности, поскольку появилось множество скоростных браузеров с индивидуальной настройкой, все же задумайтесь, стоит ли вообще его удалять?
- Можно установить другой браузер для выхода в интернет, а встроенный браузер попросту не использовать.
- Существуют такие программы, которые способны работать исключительно с Internet Explorer. Проверьте наличие таких программ на вашем ПК.
Но если вы все же решили удалить встроенный браузер (в особенности, если установка новой версии недоступна), то стандартная процедура через «Панель управления» и пункта «Установка и удаление программ» в данном случае не подходит. Более того, даже стандартные компоненты операционной системы в этом меню недоступны (в отличие от удаления Яндекс.Браузера)
Процедура удаления
Если причиной удаления встроенного браузера послужили ошибки в работе, то сначала посетите раздел «Справки и указания» — возможно, там вы найдете решение своей проблемы. В случае, если это не помогло или же вы просто не желаете работать с браузером и хотите его стереть — то четко следуйте приведенным ниже инструкциям.
- Шаг первый: закрываем все программы на компьютере.
- Переходим в меню «Пуск»→ « Панель управления» → «Программы и компоненты». Находим ссылку «Список установленных программ» и переходим по ней.
- Ожидаем в течение нескольких секунд, пока список обновится, после чего находим в нем пункт «Internet Explorer (текущая версия)».
- Выделяем этот пункт левой кнопкой мышки и поднимаем взор к верху – в горизонтальном меню мы найдем кнопку «Удалить».
- Жмем «Удалить» и ждем, пока программа деинсталлируется.
После того, как браузер полностью удалится с вашего компьютера, потребуется перезагрузка для того, чтобы вступили в силу все изменения. Сама ОС Windows должна спросить вас об этом.
Возможные варианты ответа:
- перезагрузить позже;
- перезагрузить сейчас.
Примечание: После того, как вы удалите Internet Explorer со своего ПК, его более ранняя версия автоматически восстановится вместе со всеми настройками пользователя (включая надстройки, домашнюю страницу и папку «Избранное»). Но если Интернет Эксплорер был установлен одновременно с операционной системой, то вам также следует установить посторонний интернет-браузер от другого производителя.
Отключение браузера Internet Explorer
Но если вы не сторонник столь кардинальных мер, то вы можете попросту отключить встроенный браузер. Для этого вам необходимо следовать таким пунктам:
- Заходим в меню «Пуск» → «Панель управления» → «Включение и отключение всех компонентов Windows.
- 2. Ждем несколько секунд, пока обновится список программ.
- 3. Открываем данное окно и находим там «Internet Explorer (текущая версия)».
- 4. Возле браузера убираем галочку и подтверждаем выбор.
- 5. После этого жмем «Да» и ожидаем, когда произойдут изменения.
Таким образом, мы отключили встроенный браузер Internet Explorer, не удаляя его со своего компьютера. При необходимости его всегда можно будет запустить вручную.
Включаем режим совместимости Internet Explorer в Microsoft Edge
Для чего можно воспользоваться режимом совместимости? думаю, большинству из современных пользователей, этот режим без надобности… однако, есть и такие, коим может потребоваться именно Internet Explorer, который, к слову говоря, в скором времени, корпорация Microsoft перестанет поддерживать! Для чего может пригодиться режим совместимости расскажу вкратце ниже.
итак: по статье разузнаем, как можно активировать режим совместимости в Microsoft Edge с Internet Explorer:
- режим совместимости Internet Explorer в Microsoft Edge — включаем
- как автоматически открывать страницы в режиме совместимости с Internet Explorer
- вопрос: как открыть веб-сайт в режиме Internet Explorer
- как отключить режим совместимости Internet Explorer в Microsoft Edge
- если нужно включить Internet Explorer в Windows 11
Отказ от поддержки Internet Explorer Microsoft мотивирует, как и всегда, слабой системной безопасностью браузера, тогда как в Microsoft Edge (собран на базе Chromium) налицо все современные технологии (это не говорю — это авторы обозревателя). Однако, вроде бы этот браузер, а точнее режим Internet Explorer в Edge будет поддерживаться почти до 30-го года нашей нелегкой эры.
Должен сказать, что этот браузер и раньше-то мало кто серьезно использовал — даже была такая шутка: Internet Explorer нужен только для того, чтобы скачать другой браузер.
Однако, в интернете все еще существуют сайты (корпоративные, государственные) на которых много еще устаревшего софта и который менять нецелесообразно, и вот для таких устаревших веб-страниц иногда используют устаревший же обозреватель Internet Explorer, потому что только при использовании браузера Microsoft Edge в режиме Internet Explorer и возможно открыть те страницы.
Как это работает: новый браузер Microsoft Edge несет в себе два разных движка, которые же возможно использовать по требованию — режим Internet Explorer в Windows 7, 8 и 10.
Но давайте приступим к решению нашей задачи: как включить режим IE в браузере Edge. Используется так называемый рендеринг.
Рендеринг (понятнее — отрисовка) — термин из работ с компьютерной графикой, — так называется процесс получения изображения, в данном случае — изображения (отображение сайта) используя устаревший софт
режим совместимости Internet Explorer в Microsoft Edge — включаем
Во-первых, Explorer имеется во всех версиях браузеров Microsoft Edge — если у вас его не наблюдается, ищите по инструкции.
Включаем функцию IE Mode. Примерно такие действия по Настройкам браузер:
а) запускаем браузер Microsoft Edge в любой операционной системе Windows;
б) переходим в «Настройки и прочее» (в правом верхнем углу окна браузера), далее переходим в «Настройки»;
в) и в Настройках отправляемся в «Браузер по умолчанию».
В «Обеспечение совместимости с Internet Explorer» находятся данные о параметрах, которые потребуется указать (или выбрать):
а) Разрешение Internet Explorer открывать сайты в Microsoft Edge — нам важна настройка Только несовместимые сайты , это обусловит то, что все сайты с современным функционалом будут автоматом открываться посредством Edge. Варианты Всегда (рекомендуется) и Никогда в выпадающем окне также можно указывать (около них есть пояснения) — на свои усмотрения..
б) Разрешать сайтам перезагружаться в режиме Internet Explorer;
например, для этой опции укажем Разрешить.
и Страницы в режиме Internet Explorer. В этом параметре возможно задать конкретные url адреса конкретных же сайтов, кои открывать только в Internet Explorer — через функцию Добавить (об этом следующая глава статьи).
После внесения настроек по включению режима совместимости Internet Explorer в Microsoft Edg — не забываем сохранить изменения — перезагружаем браузер. Только тогда наши изменения вступят в силу!
Теперь посредством Microsoft Edge возможно переходить и смотреть устаревшие сайты в режиме совместимости с Internet Explorer (дизайн и прочее будет отображено).
Отдельно IE запускать не придется. При смене параметров — обязательно перезагружайте модуль (страницу настроек) совместимости с IE.
Как удалить Internet Explorer в Windows 8 (Windows 8.1)
В операционных системах Windows 8 или Windows 8.1 пользователь может отключить браузер Internet Explorer. Браузер встроен в систему, он легко отключается из настроек ОС.
Проделайте следующие шаги:
- Подведите курсор мыши к правому краю экрана.
- В боковой панели нажмите на «Параметры», а затем на «Панель управления».
- Войдите в «Программы и компоненты».
- На левой панели нажмите на «Включение или отключение компонентов Windows».
- В окне «Компоненты Windows» снимите галку напротив «Internet Explorer 11».
- Согласитесь на отключение браузера, нажмите «Да».
- В окне с компонентами Windows нажмите на кнопку «ОК».
- Перезагрузите ПК.
Как открыть internet explorer 11 в windows 10
Если вы попытаетесь открыть любой ярлык содержащий ссылку, или вам пришлю ссылку, то у вас она откроется в браузере edge. Я для примера создал ярлык, внутри которого ссылка на мой сайт. Щелкнув по нему, открывается не нужный мне Edge.
Как же открыть internet explorer 11 в windows 10, если вы откроете пуск, то не обнаружите там ярлыка на него, только увидите лишь ярлык на Microsoft Edge.
Куда же Microsoft запихнула IE 11. Найти его нам помогут два метода.
Первый метод, это нажимаем значок поиска и вводим в нем волшебное слово iexplore
Как видите в системе он все же есть.
Второй метод открыть internet explorer в windows 10 это пройти по пути:
windows 10 не запускается internet explorer
Тут как видите, тоже лежит exe файл с именем iexplore.
Так все мы разобрались как открыть IE 11 в десятке
Тут вам важно понимать, что его поддержка, скоро будет закончена, и вам в целях безопасности придется перейти на другие браузеры, советую вам браузер Google Chrome
Не работает internet explorer windows 10
Бывают глюки с операционной системой windows 10, что не работает internet explorer или Edge. Тут вам может помочь вот такие действия. Нажимаем клавиши Win+R и вводим вот такое слово:
inetcpl.cpl</p>
либо же тоже самое в два действия, щелкаем правым кликом по кнопке пуск и из контекстного меню выбираем Панель управления
И выбираем Свойства браузера.
Нас тут будет интересовать вкладка Дополнительно, тут жмем кнопку Сброс, после этого вы за будите что internet explorer 11 не запускается windows 10.
Советую почитать про сброс настроек других браузеров
Как сделать IE по умолчанию
Для того, чтобы в десятке заменить Edge на internet explorer 11, делаем следующее, открываем эксплорер, в правом верхнем углу щелкаем по значку параметров, это такая шестеренка, далее выбираем свойства браузера.
Переходим на вкладку Программы и видим вот такую ссылку
Использовать браузер Internet Explorer по умолчанию (Это так же как мы делали в статье Ассоциации файлов windows)
В итоге вас перекинет на оснастку Выбор программ по умолчанию, сюда вы так же могли попасть и через панель управления. Выбираем эксплорер и щелкаем использовать эту программу по умолчанию.
Все теперь открыв любую ссылку уже откроется не Edge браузер, а IE 11. Все четко.
Автономном режиме internet explorer в windows 10
Автономного режима в данной версии операционной системы просто нет. Ну все теперь у вас может производиться более тонкая настройка internet explorer в windows 10, тут уже все индивидуально.
Итог. Мы с вами научились находить и открывать internet explorer в виндоус 10 и ставить его браузером по умолчанию вместо Edge, поняли что ничего скачивать и устанавливать дополнительно не нужно и все уже под капотом системы.
- https://comhub.ru/6-sposobov-otkryt-internet-explorer-v-windows-10/
- https://remontka.pro/internet-explorer-windows-10/
- http://pyatilistnik.org/brauzer-internet-explorer-dlya-windows-10/
Убедитесь, что у вас установлены необходимые обновления
В процессе установки вы можете получить следующее сообщение об ошибке:
Internet Explorer 11 пытается установить необходимое программное обеспечение и компоненты автоматически. Если эта установка не удается, Internet Explorer останавливает процесс установки. В этой ситуации необходимо установить обязательное программное обеспечение вручную, прежде чем установить Internet Explorer 11.
Дополнительные сведения см. в предварительных обновлениях для Internet Explorer 11, чтобы получить необходимые обновления для Internet Explorer 11 для Windows 7.
Кроме того, вы можете просмотреть файл IE11_main.log в папке Windows (например, C:\Windows), чтобы узнать, какое необходимое обновление не установлено правильно.
Как удалить Internet Explorer полностью с помощью сторонних программ
Вышеупомянутые способы удаления Internet Explorer являются больше перманентным отключением браузера. Это позволяет системе не воспринимать данный бракер в качестве инструмента и игнорировать его. Однако то, что система будет знать о том, что он все же есть в арсенале базы, никуда не денется. Но если вдруг возникло желание удалить Internet Explorer полностью, то можно воспользоваться дополнительными программами.
Выше упоминалась программа NLite. Также популярным инструментом для удаления является программа PowerShell. Данная программа – это так называемое расширяемое средство автоматизирования системы от Microsoft. Она позволяет с помощью ручного ввода определенных команд задать те действия, которые требуются. У нее открытый исходный код, который содержит в себе окна с интерфейсом на котором есть командная строка. Также ему соответствует язык сценариев. Уже известно, что чтобы можно было в работе пользоваться графическим интерфейсом, нужно войти в «Панель управления» с помощью меню «Пуск», затем найти «Программы и компоненты», где нажать на ссылку «Включение и отключения компонентов Windows».
Чтобы удалить браузер с помощью программы PowerShell, нужно ввести так называемую команду: «Disable-WindowsOptionalFeature», которую нужно прописать в открывшимся окне ввода в программе. Но чтобы этим воспользоваться, сначала нужно получить корректное называние функции системы Windows для удаления браузера Internet Explorer. Для этого нужна такая команда: «Get-WindowsOptionalFeature – Online/ Select FeatureName / Select-String Internet». Ее надо скопировать и вставить в строку ввода. В ответ должны прийти следующие сведения:
- «@{FeatureName=Internet-Explorer-Optional-amd64}
- @{FeatureName=Printing-Foundation-InternetPrinting-Client}».
Это будет так называемый запрос на удаление. После чего далее нужно ввести в то же окно ввода: «Disable-WindowsOptionalFeature -FeatureName Internet-Explorer-Optional-amd64 –Online». Это будет команда отключения Internet Explorer. Все, теперь браузер полностью ликвидирован.
Чтобы заново им воспользоваться, можно также использовать данную программу. Для этого нужно в окне ввода вставить данную команду: «Enable-WindowsOptionalFeature -FeatureName Internet-Explorer-Optional-amd64 –Online».
Программа NLite – это тоже программа для удаления компонентов и автоматизации их самостоятельным способом. Однако удалить компоненты или программы на подобии браузера – это довольно небезопасный прием. Потому вначале работы с этой программой предлагается в диалоговом окне информация о совместимости. Она также предлагает функциональность, что установлена в этой системе. Если выбрать правильные элементы, то можно обезопасить систему от ненужного удаления важных программ. Далее появится окно со списком программ, которые можно будет удалить. Красным цветом будут выделены те программы, которые нельзя удалять по причине, что это может негативно сказаться на работе системы. Если какой-то нужной программы в списке нет, то можно ввести ее с помощью открывающего обзорного окна «Расширения». Далее, найдя Internet Explorer, запуститься процедура удаления. После чего браузер будет стерт.





























