Обнаружение и удаление вредоносных программ с помощью Защитника Windows
Лучший способ обнаружить и устранить вредоносное ПО с помощью Защитника Windows — это обычно опрос, проведенный нашей командой. Одно из тех, что мы можем сделать, и это займет немного времени, — это «Быстрый экзамен», для которого мы нажмем соответствующую кнопку. Затем вы увидите, как он анализирует основные файлы вашей команды:
После завершения сканирования Защитника Windows, если он не обнаружил никаких угроз, он предложит вам следующие результаты:
Как видите, сканирование прошло очень быстро и никаких угроз на этом компьютере не обнаружено. Однако у нас есть и другие, более полные анализы, и чтобы увидеть их, нам нужно нажать на «Параметры экзамена ».
Как видите, есть четыре типа тестов, которые вы можете запустить с помощью Защитника Windows для обнаружения или устранения вредоносных программ:
- Сканирование САЙТА — сканирование системных папок, которые обычно содержат угрозы и вредоносное ПО.
- Полная проверка — сканирует все файлы и программы, запущенные на жестком диске. Этот анализ может занять более часа, если на нашем компьютере много файлов.
- Индивидуальный осмотр: здесь мы можем проанализировать, выбрав желаемые предпочтения. Таким образом, мы можем выбрать нужные нам диски, папки и файлы.
- Автономное сканирование Microsoft Defender. Иногда бывает сложно удалить вредоносное ПО. С помощью этого типа сканирования вы можете помочь найти и удалить это вредоносное ПО, используя самые последние определения угроз. Посмотрим, как перезагрузить компьютер, это займет минут 15.
Если мы хотим узнать результаты этого автономного анализа Защитника Microsoft:
- Вернемся к антивирусам и защите от угроз .
- Прямо там, где находится кнопка «Быстрый экзамен», есть несколько опций, в том числе «Защита истории». И там мы можем увидеть, что произошло.
Способ 1: Поиск в меню «Пуск»
«Защитник Windows» находится в общем приложении под названием «Безопасность Windows», в котором собраны все средства управления безопасностью в операционной системе, в том числе и антивирус. Попасть в данное приложение можно довольно просто, осуществив поиск через меню «Пуск».
- Откройте стартовое меню, активируйте строку поиска и введите там соответствующий запрос. Дождитесь отображения соответствия и запустите приложение «Безопасность Windows».
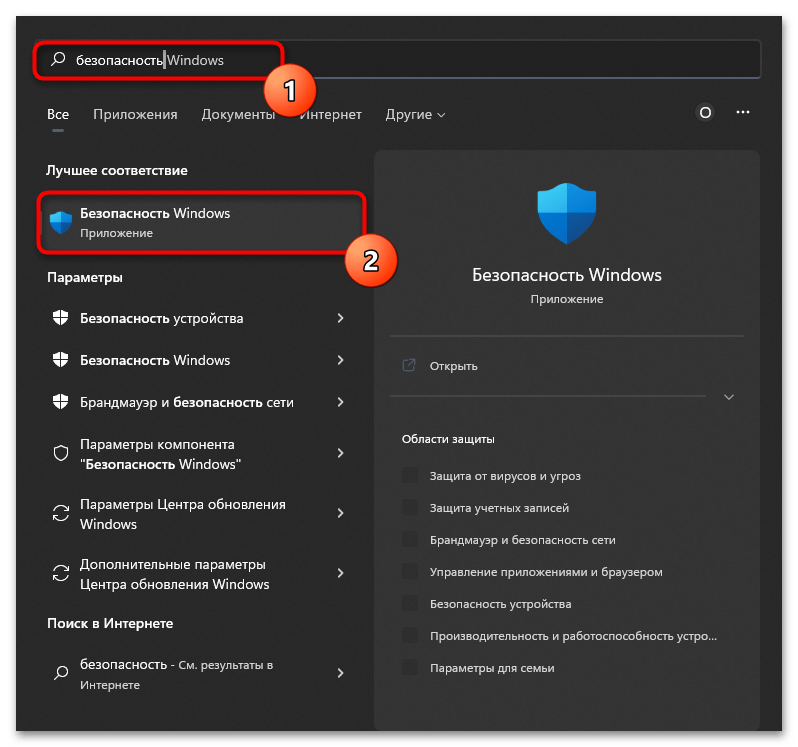
В нем на панели с плитками вас интересует та, которая имеет название «Защита от вирусов и угроз».
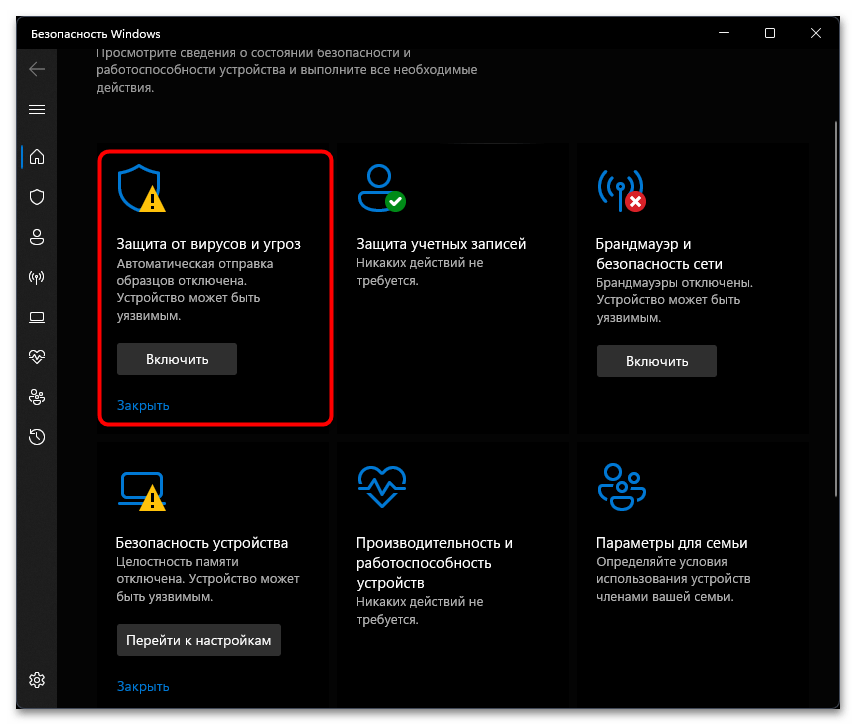
Нажатие по этой плитке перенаправляет в «Windows Defender». В нем вы видите, найдены ли текущие угрозы, когда осуществлялось последнее сканирование и сколько времени оно заняло.
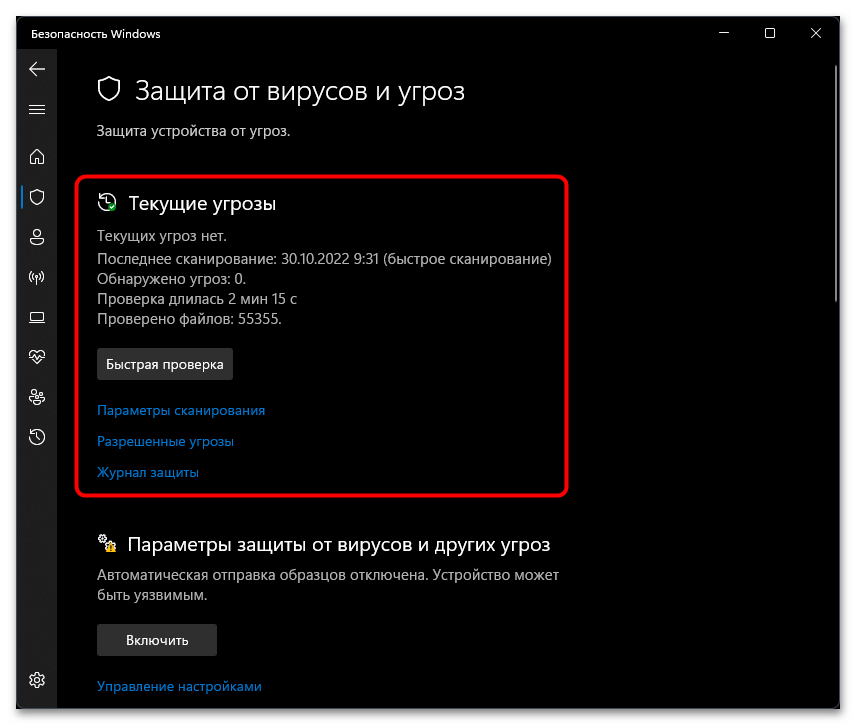
Вы можете ознакомиться с дополнительными параметрами, обновить систему защиты или перейти к управлению дополнительными настройками. Если нужно переключиться между другими средствами «Безопасности Windows», используйте кнопки на панели слева.
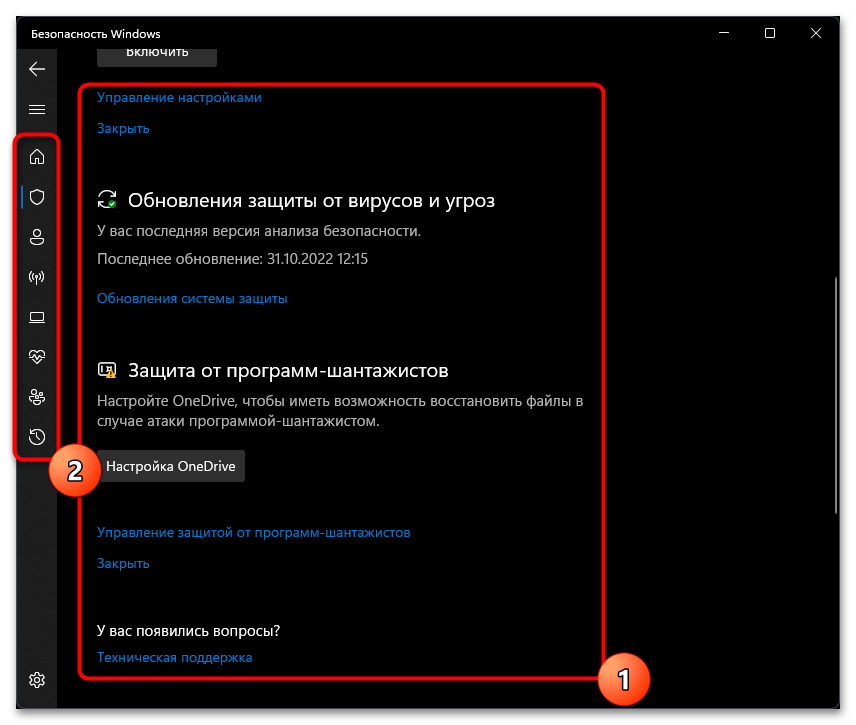
Использование автономного Защитника Windows в Windows 7 и Windows 8.1
Примечание: В более ранних версиях Windows автономный защитник Майкрософт по-прежнему вызывается старым именем: автономный защитник Windows
Если вы используете автономный Защитник Windows в Windows 7 или Windows 8.1, выполните эти четыре простых действия.
Скачайте автономный Защитник Windows и установите его на компакт-диск, DVD-диск или USB-устройство флэш-памяти.
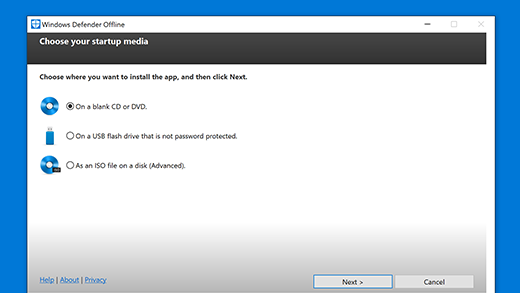
Перезагрузите компьютер, используя носитель, содержащий автономный Защитник Windows. Это означает, что компакт-диск, DVD-диск или устройство флэш-памяти, созданное на шаге 1, должно быть установлено в компьютер во время перезапуска. Следуйте указаниям для загрузки с диска, содержащего данный носитель.
Проверьте компьютер на предмет наличия вирусов и других вредоносных программ.
Удалите все вредоносные программы, обнаруженные на компьютере.
Автономный Защитник Windows предоставит пошаговые указания по выполнению этих четырех действий
Если Microsoft Security Essentials или Центр безопасности Защитника Windows предлагает скачать и запустить автономный Защитник Windows, важно это сделать. Это поможет обеспечить сохранность данных и компьютера
Примечание: Рекомендуется скачивать автономный Защитник Windows и создавать компакт-диск, DVD-диск или USB-устройство флэш-памяти на компьютере, который не заражен вредоносными программами, поскольку они могут препятствовать созданию носителя.
Что делать, если Защитнику Windows не удается удалить троянов?
Если Защитник Windows не может обнаружить или удалить троян, вот несколько альтернатив, которые вы можете попробовать.
1. Переключитесь на новое антивирусное программное обеспечение.
Как говорится, обо всем по порядку! Если вы сомневаетесь в том, что Защитнику Windows можно доверять по борьбе с угрозами безопасности, переключитесь на стороннее антивирусное программное обеспечение. Загрузите и установите Systweak Antivirus на свой ПК с Windows, чтобы убедиться, что ваше устройство и данные никогда не подвергаются риску. Systweak Antivirus предлагает защиту в реальном времени от вирусов, вредоносных программ, троянов, шпионского ПО, рекламного ПО и других вредоносных угроз.
Systweak Antivirus также может обнаруживать эксплойты нулевого дня и может защитить ваше устройство от хакеров или вредоносных фрагментов кода. Systweak Antivirus предлагает не только круглосуточную защиту от вирусов и вредоносных программ, но и повышает скорость и производительность вашего устройства, удаляя нежелательные / вредоносные элементы автозагрузки.
2. Выполните чистую загрузку.
Чистая загрузка загружает ОС с минимальным набором драйверов, приложений и служб. Выполнив чистую загрузку на вашем ПК с Windows, вы можете выяснить, работает ли любое стороннее приложение или программа с вашим устройством. Чтобы выполнить чистую загрузку Windows 10, выполните следующие действия:
Запустите окно поиска меню «Пуск», введите «Msconfig» и нажмите Enter. В окне «Конфигурация системы» перейдите на вкладку «Службы».
Установите флажок «Скрыть все службы Microsoft» внизу. Нажмите на кнопку «Отключить все».
Теперь переключитесь на вкладку «Автозагрузка» и нажмите «Открыть диспетчер задач».
Закройте окно диспетчера задач и нажмите кнопку ОК. Перезагрузите устройство, чтобы загрузить на него только необходимые файлы, драйверы и службы.
3. Вручную включите службу Защитника Windows.
Чтобы вручную включить службу Защитника Windows, выполните следующие действия:
Нажмите комбинацию клавиш Windows + R, чтобы открыть диалоговое окно «Выполнить». Введите «Services.msc» в текстовое поле и нажмите Enter.
Прокрутите список вниз и найдите «Антивирусная служба Защитника Windows». Щелкните его правой кнопкой мыши и выберите «Свойства».
Нажмите кнопку «Пуск», чтобы вручную включить службу. Выберите для параметра Тип запуска значение «Автоматический».
Нажмите кнопку ОК и Применить, чтобы сохранить последние изменения.
Закройте все активные окна и перезагрузите устройство.
4. Загрузите сканер безопасности Microsoft.
Разработано корпорацией Microsoft, Сканер безопасности Microsoft – это бесплатный инструмент для сканирования вирусов и вредоносных программ, который можно использовать в Windows для борьбы с угрозами безопасности. Итак, если Защитнику Windows не удается удалить троян, вы можете попробовать Сканер безопасности Microsoft, который сделает эту работу за вас. Он специализируется на обнаружении троянов, нежелательных программ и других вредоносных программ. Сканер безопасности Microsoft – это автономный инструмент поиска вирусов, который вы также можете сохранить на своем устройстве вместе с существующим антивирусным программным обеспечением.
Заключение
Вот несколько способов, которые вы можете попробовать, если Защитнику Windows не удается удалить троянов с вашего ПК или ноутбука. Троянец обычно не может распространяться, поэтому вы можете использовать любой из вышеупомянутых обходных путей для борьбы с потенциально опасными программами.
Был ли этот пост полезен? По любым другим вопросам или помощи, не стесняйтесь использовать пространство для комментариев, чтобы поделиться своими мыслями.
Нужен ли Защитник Windows? Сравнение с популярными антивирусами
В этой главе трем антивирусам, в том числе Защитнику Windows, будет поставлена очень непростая задача: проверить архив с коллекцией большого количества вирусов
Внимание!
Ни при каких обстоятельствах не следует повторять тесты, которые вы увидите ниже, чтобы избежать заражения вашей системы антивирусными программами.
Дальнейший эксперимент проводился на отдельном дисковом пространстве в среде с установленной Windows 10 и имеет мало общего с реальными условиями работы компьютера.
Несмотря на это, данный тест ставит антивирус в «стрессовую» ситуацию и показывает уровень производительности защиты.Тест будет выполняться на следующих антивирусах:
- Интегрирован в Защитник Windows»;
- Avast полностью бесплатен.
- Условно-бесплатная Eset Nod 32;
Во время эксперимента будет проверяться архив, состоящий исключительно из вирусов. Количество обнаруженных угроз будет отражать качество работы программы по принципу «чем больше, тем лучше».
Ссылки на сборник с вирусами в целях безопасности оставлять не будем!
Давай начнем.
Процесс тестирования антивирусов: Защитник Windows, NOD 32, Avast
Для большей объективности все антивирусные программы обновлены вручную.
Также следует сказать, что все защиты работают отдельно друг от друга.
Тест проводился 03.11.2017 и на изображении ниже вы можете увидеть информацию об актуальности обновлений для каждого из антивирусов (соответственно Защитника Windows, Eset Nod 32 и Avast).
Рисунок 2. Обновление всех антивирусных баз.
Теперь приступим к проверке архива через контекстное меню, вызываемое правой кнопкой мыши, и выберем принудительную проверку файла на вирусы.
Каждая из программ просканировала 3798 идентичных вредоносных объектов.
Количество обнаруженных угроз:
- Защитник Windows обнаружил 3674 вируса;
- Avast обнаружил 3352 вируса.
- Eset Nod 32 обнаружил 3622 вируса;

Рисунок 3. Давайте посмотрим на количество обнаруженных угроз.
Конечно, этот тест не является верным индикатором уровня безопасности вашего компьютера. Например, сторонние антивирусы гораздо эффективнее блокируют подозрительные сайты, предотвращая угрозы извне.
В следующей главе вы узнаете, как отключить Защитник Windows, если вам нужно установить другое программное обеспечение безопасности.
Откат до заводских настроек
Этот метод исправления ошибок считается наиболее радикальным. Он предполагает возвращение операционной системы в первоначальное состояние. При этом будет проведена локальная переустановка. На данном этапе можно принять решение, сохранить или удалить пользовательские файлы для получения «чистой» ОС.
Для отката до заводских настроек требуется выполнить следующее:
- Открыть «Пуск» и зайти в меню «Параметры».
- Выбрать пункт «Система» и нажать на пункт «Восстановление». Это требуется сделать левой кнопкой мыши.
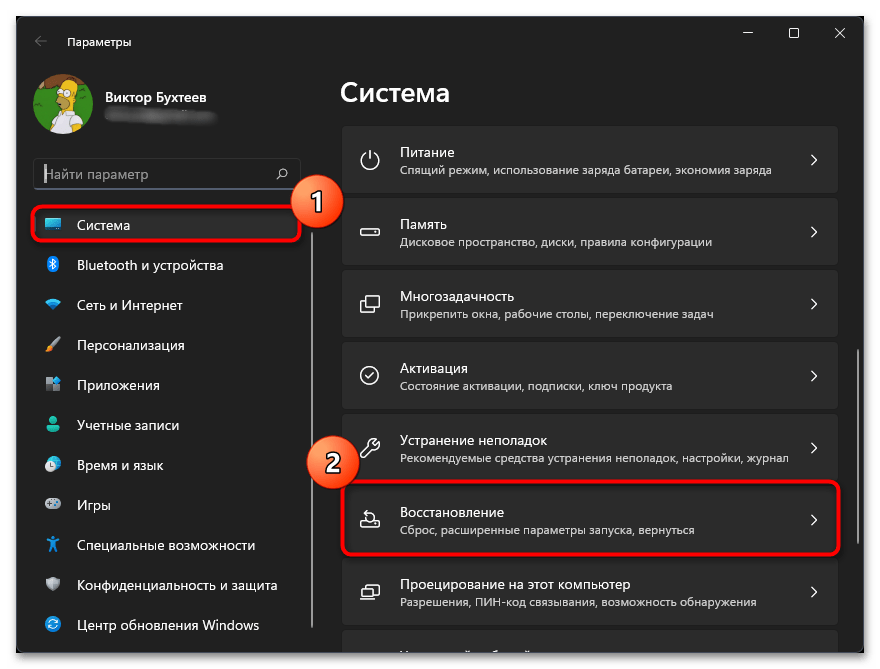
Найти пункт «Вернуть компьютер в исходное состояние» и нажать на меню «Перезагрузка ПК».
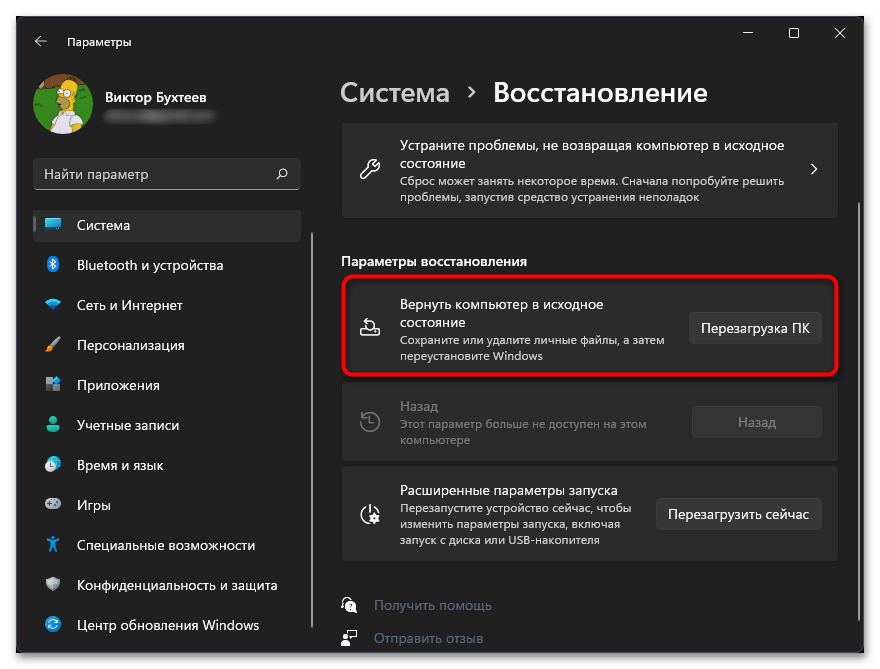
После перезагрузки принять решение о необходимости сохранения пользовательских файлов.
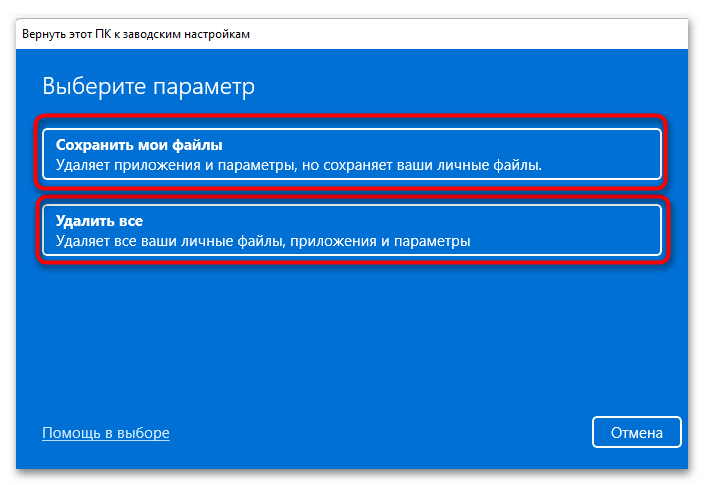
Выбрать режим «Локальная переустановка».
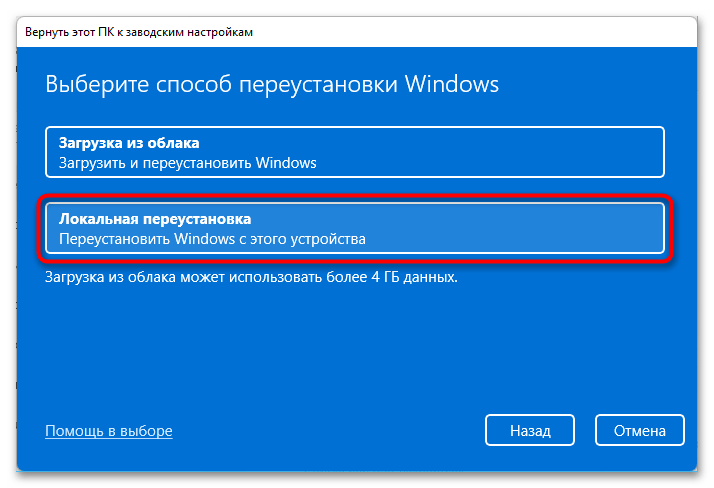
Подтвердить начало процесса и дождаться возвращения операционной системы в первоначальное состояние. После чего можно начинать работу с ней. При этом, прежде всего, стоит проверить доступ к службе безопасности.

Безопасность Windows представляет собой важную службу, которая обеспечивает нормальное функционирование персонального компьютера. Однако иногда пользователи сталкиваются с различными проблемами в работе этой опции. Чтобы устранить их, требуется предпринять целый ряд действий.
Поиск карантина в Defender
Для получения доступа к данной защищенной области вам необходимо выполнить следующее:
- откройте меню «Параметры», нажав на значок шестеренки в меню «Пуск»;
- выберите раздел «Обновление и безопасность»;
- в новом меню слева найдите пункт «Защитник Windows» и активируйте его;
- в новом правом окне посмотрите, включен ли он (если отключен, то включите, нажав соответствующую кнопку);
- нажмите «Открыть центр безопасности»;
- в новом окне выберите пункт «Защита от вирусов и угроз» со значком щита;
- нажмите на кнопку «Журнал сканирования», чтобы попасть в карантин;
- чтобы изучить конкретный файл, выделите его и нажмите «Показать подробности»;
- здесь вы можете удалить файл или вернуть, нажав «Восстановить»;
- во вкладке «Подробности» будет указано, где он хранился перед тем, как был помещен в карантин, по этому адресу вы можете его найти, если выберите «Восстановить».
Все готово. Теперь вы знаете, как посмотреть файл из карантина. В этом меню можно узнать подробные сведения (в том числе и тип угрозы), восстановить данные или же полностью удалить. Рекомендуется делать это периодически, чтобы не пропустить случайное удаление важных документов.
Помимо Defender, есть и различные сторонние защитные программы – антивирусы. Для обеспечения дополнительной безопасности не будет лишним установить и их. У них также есть папка карантина, к которой можно получить доступ, если программа случайно удалила безопасные файлы. Существуют как бесплатные версии, так и платные с расширенным функционалом: Avast, Kaspersky, NOD32, AVG, Dr Web. Их даже можно настраивать, чтобы минимизировать вероятность удаления нужных данных. Например, вы можете выбрать конкретные файлы и добавить их в исключения, чтобы при использовании антивирус не пытался их заблокировать. Если все же это случилось, то вы без труда сможете восстановить их. В Интернете есть подробные инструкции «Как убрать из карантина» для каждой антивирусной программы.
Предыдущая статья Windows 10 18362 для инсайдеров Следующая статья Как изменить цвет панели Windows 7?
Защитник Windows – это встроенный в Windows 8.1/10 антивирус («Windows Defender», по-английски). Поначалу он не был полноценной антивирусной защитой, но сейчас не уступает решениям от сторонних разработчиков и вполне может защитить от вирусов домашний и офисный компьютер. Так зачем же его отключать?
Если вы устанавливаете другой антивирус, то он сам отключит «Защитник Windows» и укажет операционной системе, что теперь он отвечает за безопасность. Если же этого не происходит (должно быть, вы установили довольно «экзотичную» антивирусную программу), то два антивируса будут работать одновременно, что избыточно и плохо для производительности компьютера, и, тем более, для ноутбука. Кстати, брандмауэр Windows – это не антивирус, если вам нужно деактивировать его, то вам сюда.
Другая ситуация, когда защитник мешает установить или запустить специфичную программу и его надо отключить. Например, не запускается «кряк» (ломалка) или не работает игра. Есть два способа отключения антивируса Windows: на время или навсегда. Нет необходимости удалять «защитника» из системы.
Чтобы на время отключить центр безопасности защитника в Windows 10:
- Нажимаем правой кнопкой мыши по кнопке «Пуск» и открываем глобальные «Параметры» Windows 10
- Спускаемся до блока «Параметры защиты от вирусов и других угроз» и нажимаем «Управление настройками»
- Переводим в положение «Откл.» переключатели «Защита в режиме реального времени» и «Облачная защита». Именно эти две настройки вырубят на время встроенный антивирус
Если у вас есть сторонний антивирус и он уже отключил «Защитник Windows», то эти переключатели будут серого цвета и недоступны для изменения.
После перезагрузки Windows или, возможно, после длительного периода бездействия со стороны пользователя, защитник виндовс будет снова включён. Весь процесс на видео:
Есть более быстрый способ, если вам нужно делать это часто:
- Запускаем командную строку Windows PowerShell от имени администратора;
- Вставляем команду:
Set-MpPreference -DisableRealtimeMonitoring $true
Либо создаём ярлык с командой на рабочем столе. Включить антивирус обратно, команда:
Set-MpPreference -DisableRealtimeMonitoring $false
Управление изолированными элементами и исключениями в «Центре безопасности Защитника Windows»
После краткого ознакомления с возможностями «Центра безопасности Защитника Windows» перейдем к рассмотрению вопроса поиска и возврата файлов, удаленных «Защитником Windows». Более подробно о настройках «Центра безопасности Защитника Windows» вы сможете ознакомиться в нашем видео обзоре .
Исходя из собственных параметров безопасности, «Windows Defender» самостоятельно может помечать некоторые файлы как вирус и удалять их. Однако «Защитник Windows» не удаляет, в прямом смысле этого слова, все подозрительные файлы, а изолирует их и помещает в особое хранилище – «Карантин». Теперь мы рассмотрим, где находится «Карантин», как его очистить или восстановить из него требуемый файл, если туда он попал по ошибке. А также рассмотрим, где расположен раздел «Исключения» и как его настроить, используя возможности «Центра безопасности Защитника Windows» в операционной системе «Windows 10».
Удаление или восстановление файлов из «Карантина» в «Защитнике Windows»
Откройте «Центра безопасности Защитника Windows», нажав на соответствующую кнопку на «Панели задач» и перейдите на страницу «Защита от вирусов и угроз».
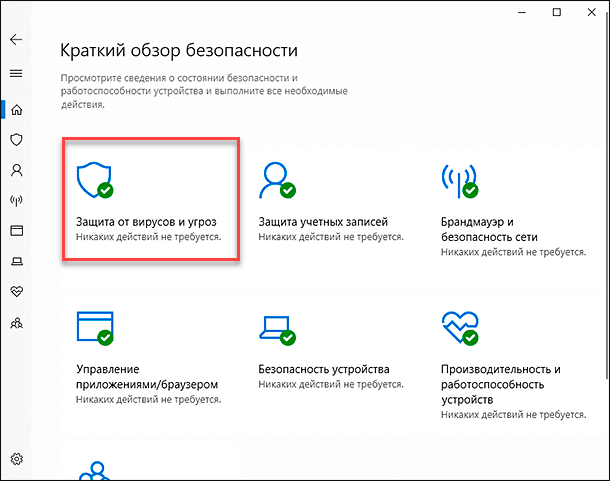
Теперь в разделе «Текущие угрозы» нажмите на текстовую ссылку «Журнал угроз».
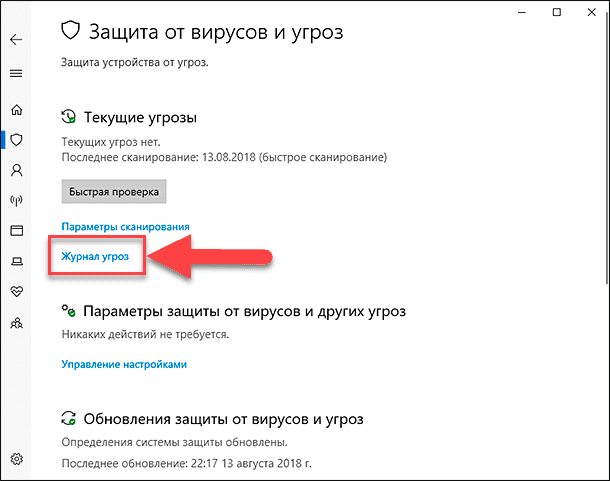
На новой странице «Журнал угроз» вы сможете просмотреть сведения о сканировании и обнаруженных угрозах. Используя полосу прокрутки, опустите бегунок вниз, и найдите раздел «Угрозы в карантине». В нем будут представлены все изолированные угрозы, запуск которых был заблокирован «Защитником Windows».
Вы можете просмотреть весь список и полностью удалить с вашего устройства, отраженные в нем, файлы, нажав на кнопку «Удалить все», расположенную над списком угроз.
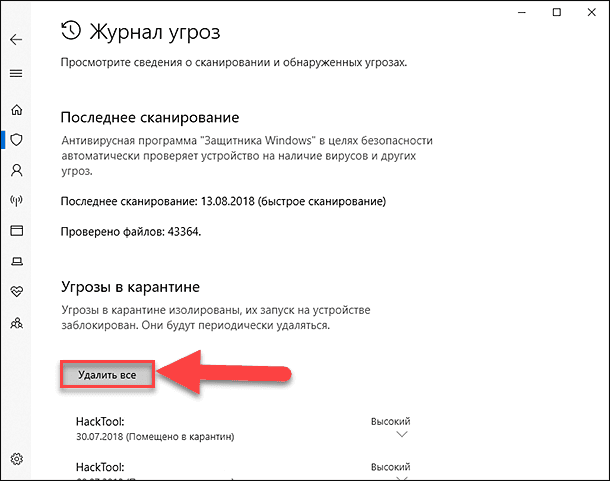
Или нажмите на выбранную угрозу в «Карантине» и откройте меню управления. Вы сможете нажать текстовую ссылку «Показать подробности» и просмотреть полную информацию об обнаруженной угрозе. В случае, если файл действительно представляет угрозу для безопасного функционирования операционной системы вашего компьютера, то нажмите на кнопку «Удалить» для полной очистки файла. Но если файл помещен в «Карантин» ошибочно, то нажмите кнопку «Восстановить», чтобы вернуть его обратно.
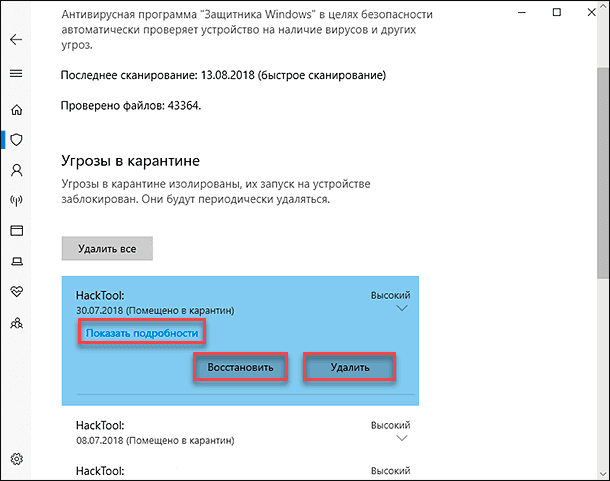
Разрешенные угрозы
Хотя вы можете удалить и восстановить файлы и программы из раздела «Карантин», вы также можете дополнительно добавить их в раздел «Разрешенные угрозы». У вас на устройстве могут присутствовать некоторые программы или файлы, которым вы доверяете, но «Защитник Windows», основываясь на собственной базе данных, помечает их как угрозы. Таким образом, любой из таких файлов можно перенести в этот раздел, и добавленные файлы больше никогда не будут удалены. Помните, что если вы восстановили файл и не добавили его в разделы «Разрешенные угрозы» или «Исключения», то файл может снова попасть в «Карантин» и, впоследствии, будет удален. Работа с зараженными файлами может быть опасной и подвергать риску всю операционную систему. Такие действия вы совершаете на свой страх и риск, поэтому обязательно убедитесь, что вы можете проверить издателя файла и полностью ему доверяете.

Добавить исключения в «Центр безопасности Защитника Windows»
В «Windows Defender» также присутствует функция под названием «Исключения». Она представляет собой список элементов, которые вы не хотите сканировать. Файлы, помеченные как исключения, будут пропущены при выполнении проверки на вирусы антивирусной программой «Защитник Windows». Чтобы добавить файл в исключение, вам придется выполнить следующие действия.
Откройте «Центр безопасности защитника Windows» и перейдите на страницу «Защита от вирусов и угроз».
Найдите раздел «Параметры защиты от вирусов и других угроз» и нажмите в нем текстовую ссылку «Управление настройками».
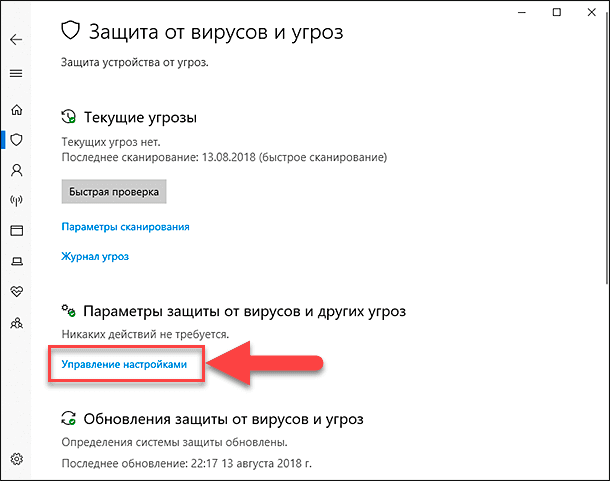
На открывшейся странице, используя полосу прокрутки, опустите бегунок вниз, и найдите раздел «Исключения». Затем, в указанном разделе, нажмите на текстовую ссылку «Добавление или удаление исключений».
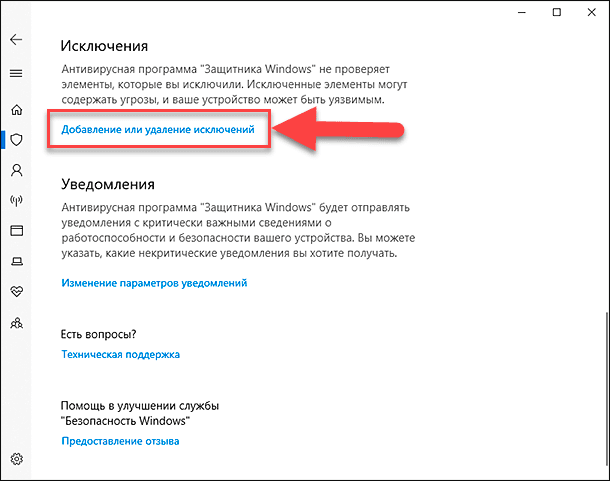
На новой странице добавьте или удалите элементы, которые вы хотите исключить из списка сканирования антивирусной программы «Защитник Windows».
Используйте кнопку «+» чтобы добавить исключения.
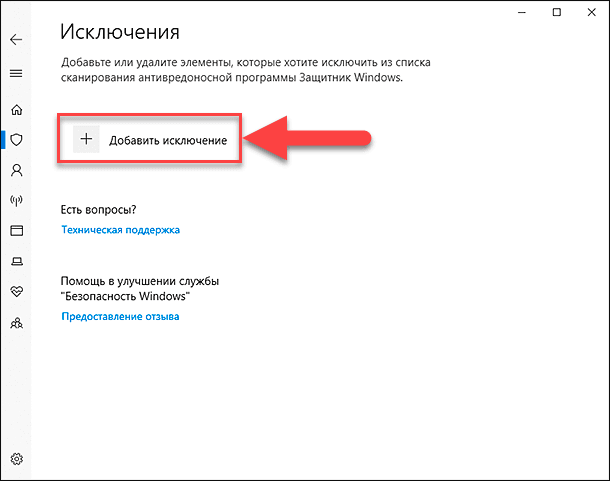
Или нажмите на строку добавленного исключения и откройте меню управления, где нажмите кнопку «Удалить», для изъятия файла из списка исключений.
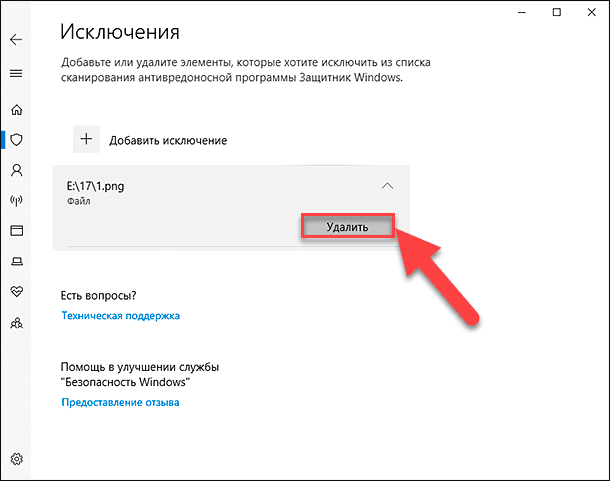
Полную версию статьи со всеми дополнительными видео уроками читайте в нашем блоге…
Как запустить в Windows 11 полную проверку на вирусы Защитником Microsoft
Вы можете запустить полную проверку антивирусом Microsoft Defender тремя способами: с помощью службы Безопасность Windows, PowerShell или командной строки.
В Windows 11 антивирус Microsoft Defender по умолчанию работает в фоновом режиме, что позволяет ему быстро определять и блокировать практически любые вредоносные программы, таких как вирусы, программы-вымогатели, шпионское ПО, руткиты и др. Также служба «Безопасность Windows» в реальном времени защищает ваше устройство от возможных угроз. Тем не менее, иногда вам все же может потребоваться выполнить полную проверку на вирусы вручную, чтобы убедиться, что ваше устройство с Windows 11 в безопасности.
Иногда, причиной для полной проверки Windows 11 антивирусом, может послужить медленная работа, большая сетевая активность, подозрение что было установлено вредоносное ПО. Встроенный антивирус с помощью приложения «Безопасность Windows» позволяет выполнять полное сканирование четырьмя различными типами сканирования, включая быстрое, настраиваемое, полное и автономное.
В этом руководстве рассмотрим, как Windows 11 запустить полное сканирование на вирусы с помощью встроенного приложения или с помощью Терминала используя командную строку или Power Shell.
Шаг 1: Чтобы запустить полную проверку на вирусы в Windows 11, выполните следующие действия:
Шаг 2: Откройте Пуск и перейдите в список «Все приложения».
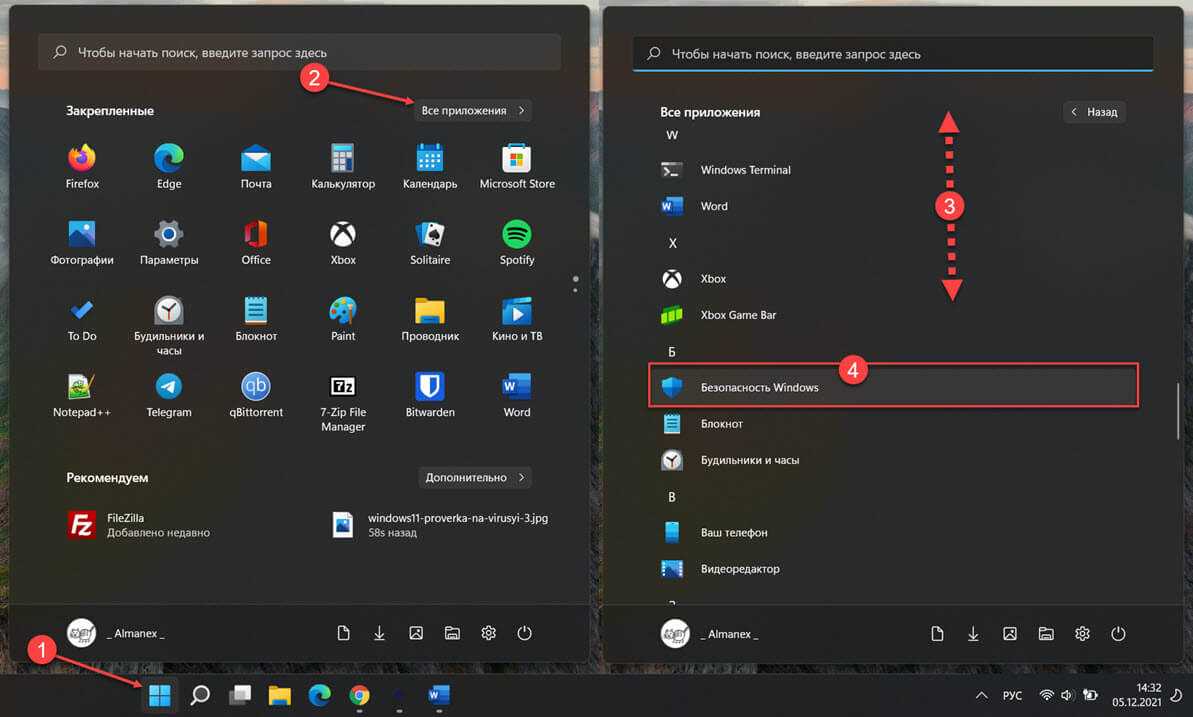
Шаг 3: Найдите пункт «Безопасность Windows» и откройте приложение.
Или, откройте приложение «Параметры» перейдите в раздел «Конфиденциальность и безопасность» → «Безопасность Windows» и нажмите кнопку «Открыть службу безопасность Windows».
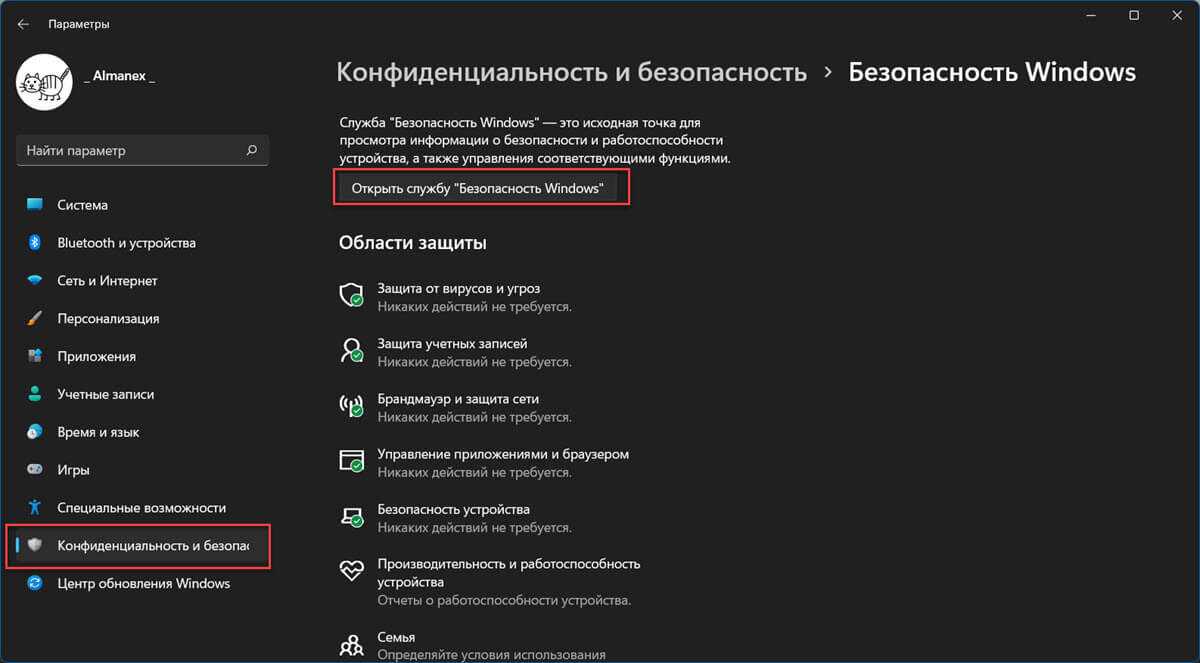
Шаг 4: В открывшемся приложении кликните плитку «Защита от вирусов и угроз».
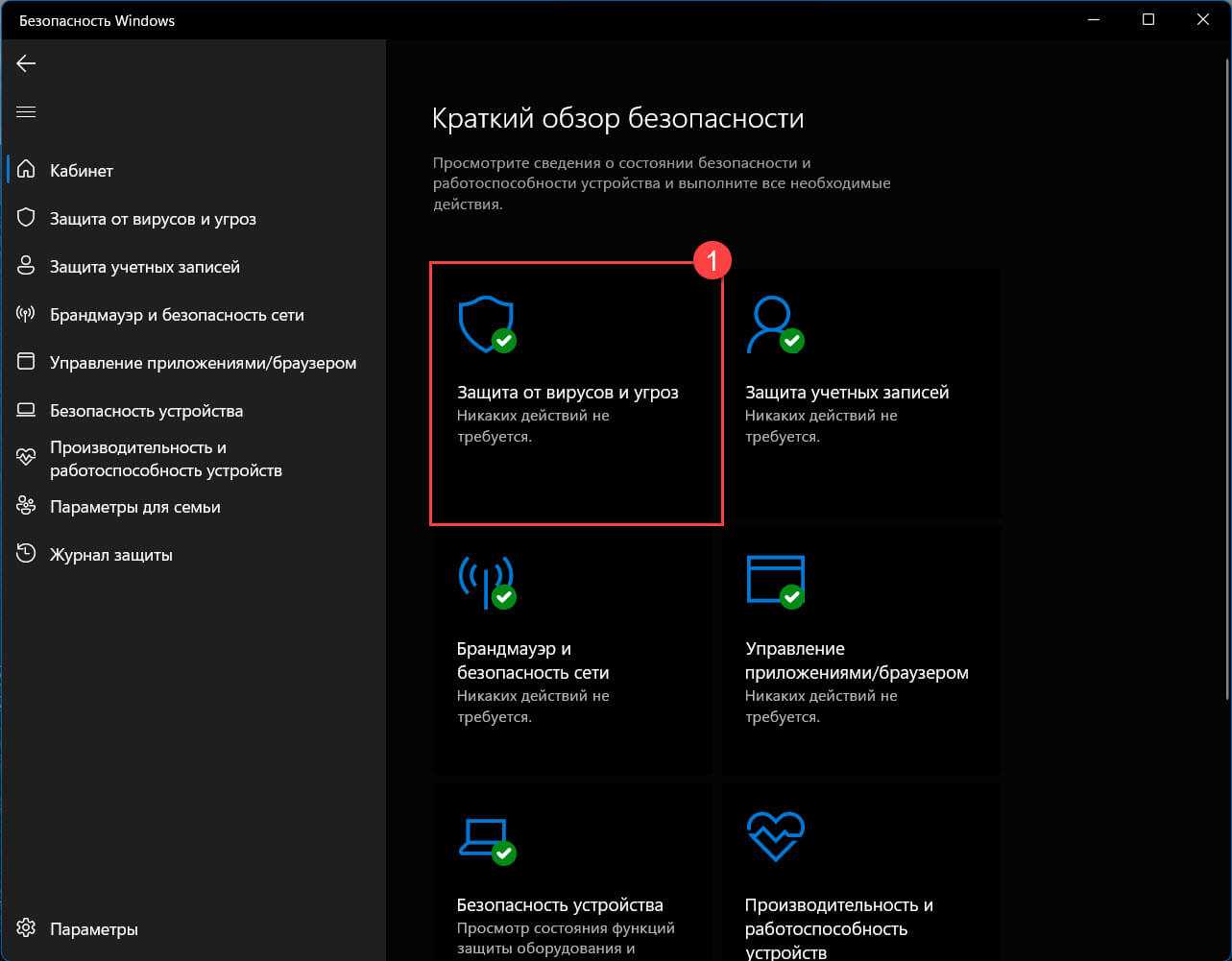
Шаг 5: В разделе «Текущие угрозы» найдите и откройте ссылку «Параметры сканирования».
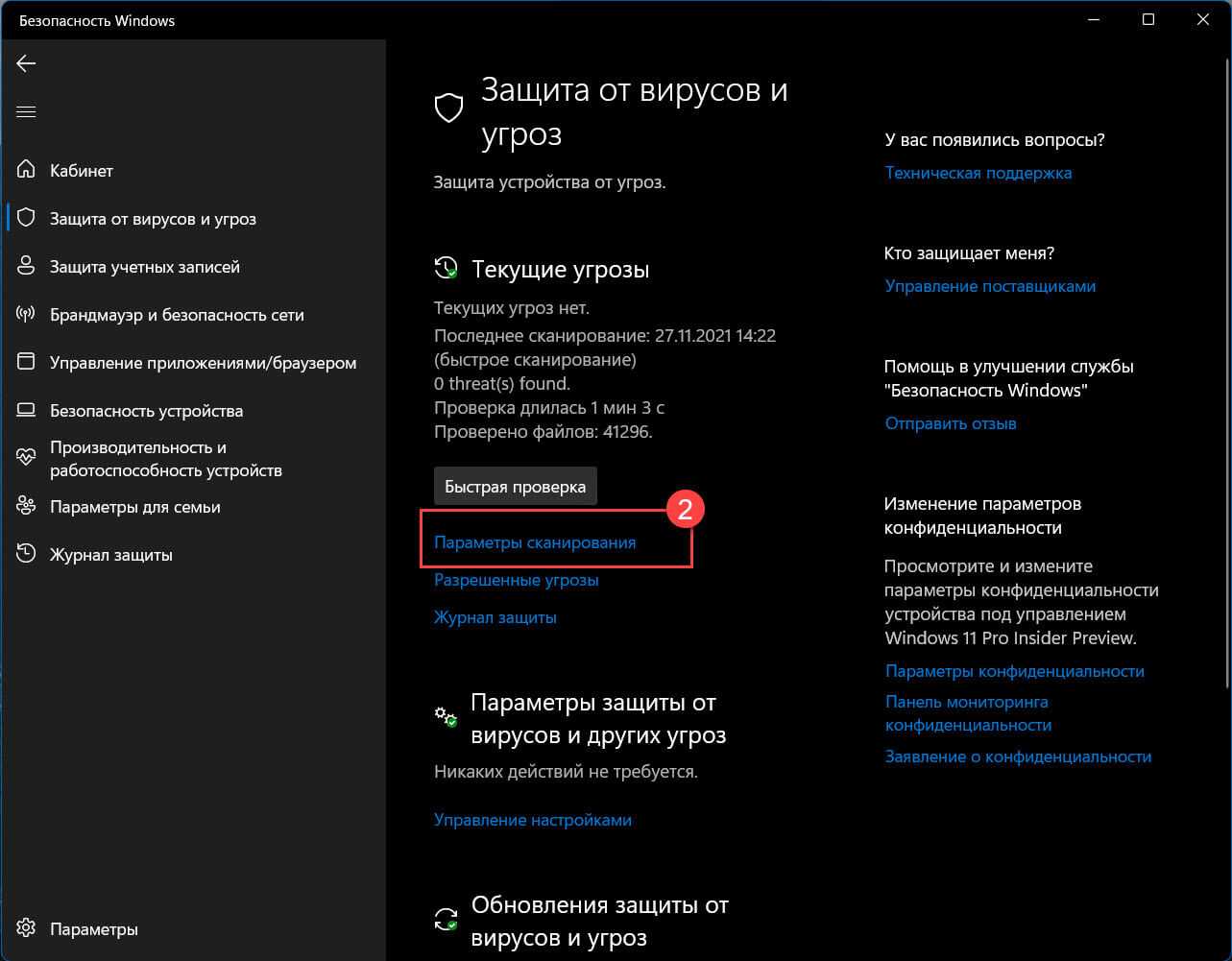
Здесь вы найдете все доступные варианты сканирования вашего устройства:
- Быстрая проверка
- Полное сканирование
- Настраиваемое сканирование
- Проверка автономным модулем Microsoft Defender
Шаг 6: Выберите параметр «Полное сканирование», чтобы проверить операционную систему на наличие вирусов и других вредоносных программ.
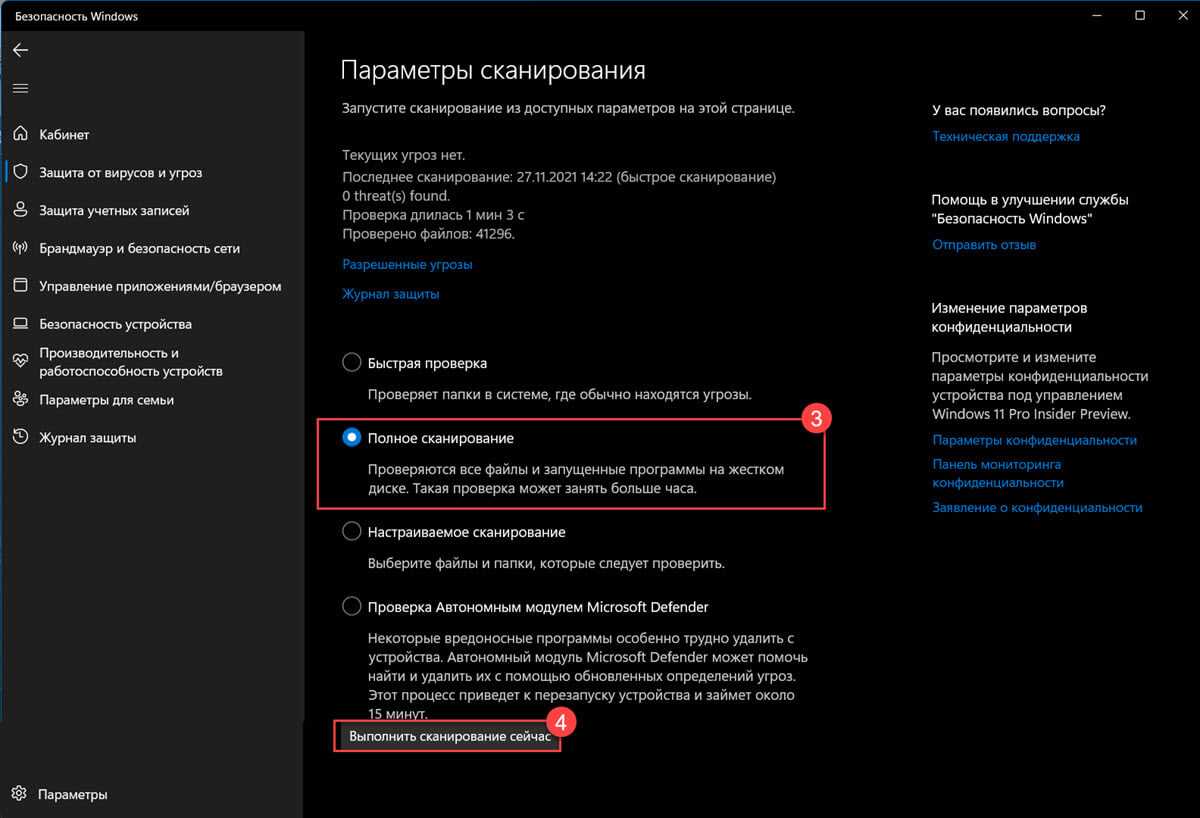
Шаг 7: Теперь нажмите кнопку «Выполнить сканирование сейчас».
Антивирус Microsoft Defender просканирует компьютер на наличие вирусов и других типов вредоносных программ. Если во время проверки будет обнаружены угрозы, антивирус удалит их автоматически или поместит зараженные файлы в карантин.
PowerShell
Шаг 1: Откройте любым удобным вам способом Терминал Windows от имени администратора. По умолчанию в терминале используется профиль «PowerShell».
Шаг 2: Чтобы запустить полную проверку на вирусы с помощью PowerShell введите следующую команду, и нажмите Enter :
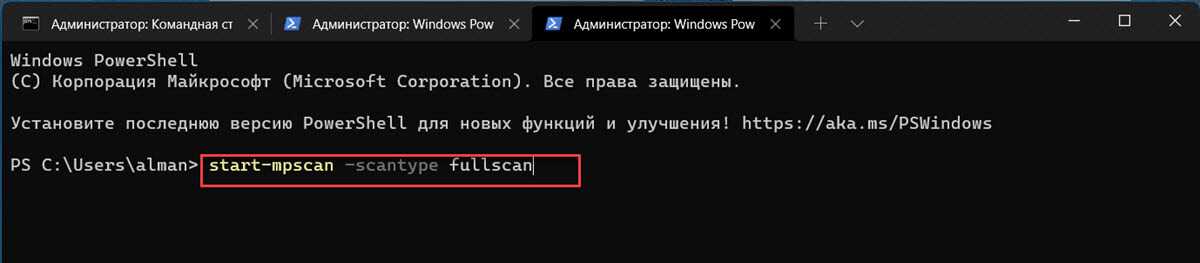
После того как вы нажмете клавишу Enter , антивирус выполнит полное сканирование вашего устройства с Windows 11, и удалит все вредоносные программы или обнаруженные угрозы.
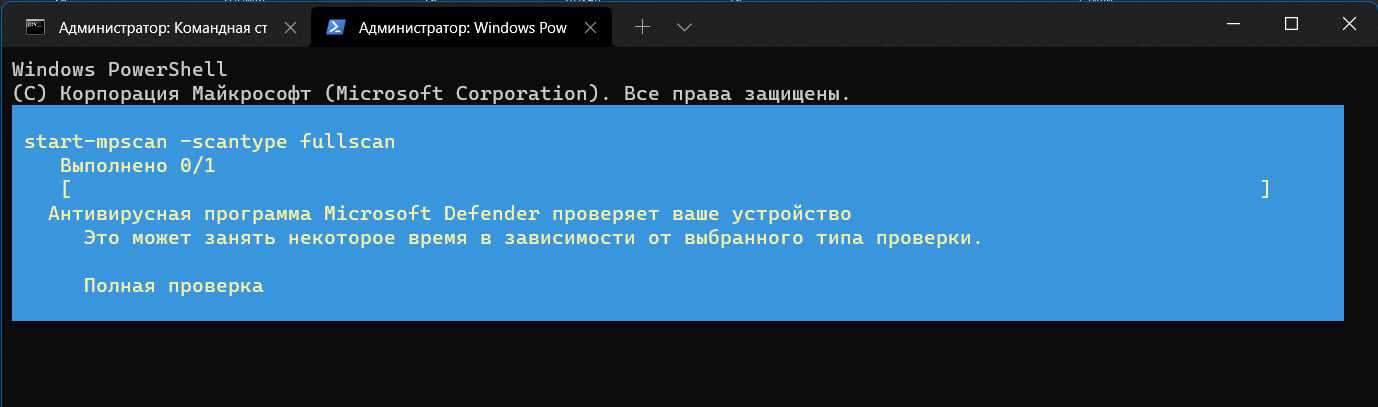
Командная строка
Если в терминале по умолчанию вы используете профиль с Командной строкой,
Шаг 1: Введите следующие команды по очереди и нажмите Enter , чтобы перейти в папку с последней версией антивируса Microsoft Defender:
Шаг 2: Введите или скопируйте и вставьте, следующую команду, нажмите Enter , чтобы выполнить полную проверку на вирусы:
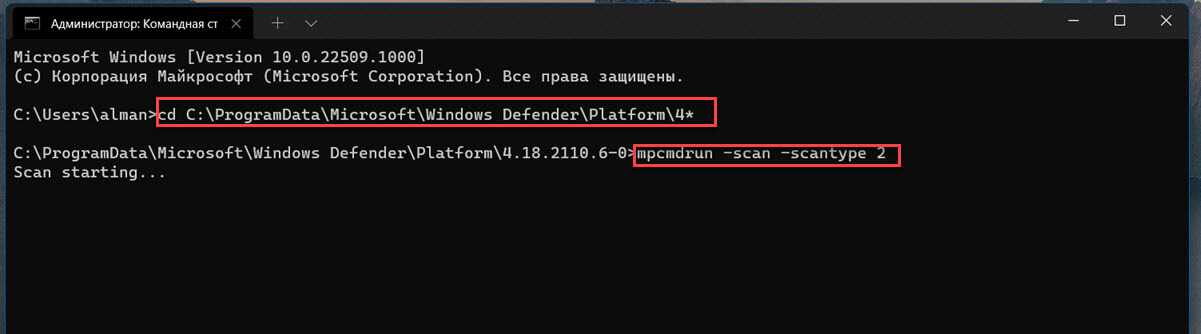
Вы увидите сообщение «Scan starting. », Microsoft Defender проверит на наличие, обнаружит и удалит угрозы и вредоносные программы на вашем устройстве. После завершения сканирования вы увидите сообщение что сканирование завершено.
DefenderUI: Управление антивирусом Microsoft Defender на основе профилей в Windows 11 и Windows 10
Управлять Microsoft Defender не так просто, потому что Microsoft перенесла множество настроек антивируса в приложение «Параметры». Кроме того, многие параметры и функции недоступны через панель «Безопасность Windows», их нужно настраивать с помощью системного реестра, групповой политики или PowerShell.
DefenderUI предоставляет удобный альтернативный интерфейс конфигурации для всех возможностей Microsoft Defender. Приложение совместимо с Windows 10 и Windows 11 и использует подход на основе профилей безопасности. При первом запуске пользователю становятся доступны готовые профили, которые можно использовать в качестве базовой конфигурации.
На данный момент поддерживается 4 профиля:
Пользователи приложения могут переключаться между профилями в любое время, и все изменения будут мгновенно применяться.
В основном интерфейсе для отображения настроек Защитника Windows используются вкладки.
На домашней вкладке отображаются переключатели нескольких функций, включая защиту в реальном времени, облачную защиту и брандмауэр Windows. Также выводится переключатели для автозапуска DefenderUI при старте Windows и для переключения между темным и светлым режимом.
Здесь же вы можете обновить или сбросить сигнатуры, запустить сканирование, добавить объекты в список исключений и открыть определенные страницы администрирования, например Центр обновления Windows, журнал защиты, карантин и журнал безопасности Defender.
На вкладке Базовые перечислены дополнительные параметры, разделенные на группы Общие, Конфиденциальность и Уведомления.
В секции Общие собраны переключатели для многих функций безопасности Microsoft Defender, включая защиту от потенциально нежелательных программ (ПНП), мониторинг поведения, защиту сети и контролируемый доступ к папкам.
В разделе Конфиденциальность, помимо прочего, вы можете отключить автоматическую отправку образцов.
Для некоторых функций доступны расширенные параметры. Например, защиту от ПНП можно настроить для работы только в режиме аудита, а для отправки образцов можно включить вывод запроса, что дает пользователю расширенный контроль.
На вкладки Расширенные перечислены параметры сканирования и действия для угроз по умолчанию. Параметры сканирования определяют области системы, которые Microsoft Defender будет проверять. Также доступны настройки для изменения интервала обновления сигнатуре и средней загрузки ЦП во время сканирования.
Следующая вкладка Правила ASR предназначена для настройки блокировки потенциально вредоносного поведения в системе. Можно включить или отключить блокировку ненадежных и неподписанных процессов,запускаемых с USB-устройств, блокировку создания дочерних процессов приложениями Adobe Reader и Office или блокировку использования уязвимых подписанных драйверов.
Последняя вкладка DefenderGuard позволяет пользователям контролировать автоматическое повторное включение функций защиты после их временного отключения, в частности защиты в реальном времени, облачной защиты и брандмауэра Windows.
При внесения изменений в конфигурацию создается настраиваемый профиль, который на данный момент нельзя сохранить.
DefenderUI — полезная программа для устройств Windows 10 и Windows 11, которая упрощает настройку и управление Microsoft Defender. Хотелось бы видеть в программе больше информационных подсказок, а также функции для импорта и экспорта настраиваемых профилей.
Еще одно проверенное временем стороннее приложение ConfigureDefender предлагает аналогичные параметры и подход на основе профилей. Интерфейс отображает все опции на одной странице, что дает хорошее представление о текущей конфигурации антивируса.
Обе программы предлагают доступ к настройкам и функциям Microsoft Defender, которые недоступны через приложение «Параметры».
Тем временем, Microsoft работает над новым приложением Microsoft Defender для Windows 11. Может быть, именно в нем разработчики реализуют возможности, которые пока доступны только с помощью сторонних утилит, таких как DefenderUI и ConfigureDefender.
Что такое Защитник Windows. Его возможности
Защитник Windows (англ. Windows Defender) – антивирусный продукт компании Microsoft, который создан специально для нахождения и устранения вредоносного кода на ОС Windows. Защитник Windows несколько отличается от привычных пользователю бесплатных программ, которые просто сканируют файлы на наличие вирусов.
Рисунок 1. Открываем параметры Защитника Windows. «Защитник Windows» изначально установлен в Windows 10 и начинает защищать пользователя непосредственно после первого включения компьютера. Тем не менее, эта встроенная защита обладает определенными минусами и иногда уступает многим сторонним антивирусам.
Некоторые недостатки в работе системного антивируса
К сожалению, встроенный в Windows защитник не полностью гарантирует защиту от вредоносного ПО.
В следующей главе вы сможете оценить работу программной защиты от Microsoft в сравнении со сторонними антивирусами.
Полезные советы и выводы
- Регулярная проверка на вирусы важна для обеспечения безопасности компьютера и данных.
- Запускайте как быструю, так и полную проверку для обнаружения различных типов угроз.
- При возникновении проблем с проверкой или обнаружении вирусов, обратитесь к специалистам по информационной безопасности.
- Воспользуйтесь онлайн-сервисами проверки файлов и адресов, чтобы обеспечить дополнительную защиту.
- Не забывайте также организовывать резервное копирование данных для предотвращения потери информации в случае успешной атаки вирусов.
Что такое код остановки
Код остановки — это сообщение об ошибке, которое появляется при сбое работы компьютера, чтобы предотвратить потерю данных. Одним из таких кодов является «WHEA_UNCORRECTABLE_ERROR», который указывает на ошибку оборудования. Чтобы исправить эту ошибку, нужно выполнить определенные действия. В первую очередь, следует перезагрузить компьютер и проверить соединения всех подключенных устройств. Возможно, проблема заключается в неисправности какого-либо компонента. Если это не помогло, следует провести сканирование системы на наличие вредоносных программ или ошибок в драйверах. Также для устранения ошибки может потребоваться обновление операционной системы или биоса. Если все вышеперечисленные методы не помогли, стоит обратиться к специалистам в области информационных технологий для диагностики и ремонта компьютера.
Как сделать инверсию кнопок мыши
Для того чтобы изменить функционал кнопок мыши, необходимо выполнить следующие действия. В первую очередь откройте «Панель управления» на вашем компьютере. Далее введите в поле поиска слово «мышь» и выберите соответствующий элемент «Мышь». После этого перейдите на вкладку «Кнопки мыши». Теперь вам необходимо совершить одно из следующих действий. Если вы хотите поменять функции правой и левой кнопок мыши, выделите раздел «Конфигурация кнопок» и установите флажок рядом с пунктом «Обменять назначение кнопок».
Как остановить chkdsk при загрузке
Для остановки процесса chkdsk при загрузке компьютера можно применить следующие шаги. Во-первых, необходимо открыть командную строку, для этого можно воспользоваться горячим сочетанием клавиш Win + R и ввести команду «cmd». Затем, в открывшемся окне командной строки нужно ввести команду «chkntfs /x C:», где «C» — это буква диска, на котором выполняется проверка, и нажать клавишу Enter. Это позволит отключить автоматическую проверку диска при следующей загрузке компьютера. Если требуется исключить другие диски, необходимо изменить команду, указав соответствующую букву диска. При необходимости можно восстановить исходные настройки, введя команду «chkntfs /d». После выполнения всех указанных действий процесс chkdsk будет остановлен при следующей загрузке компьютера.
Как отключить проверку безопасности Windows
Для отключения проверки безопасности в Windows вам нужно выполнить следующие действия. Сначала откройте меню «Пуск» и найдите приложение «Безопасность Windows». После выбора этого приложения перейдите в раздел «Защита от вирусов» и затем в «Настройки». Вам следует выбрать параметр «Защита в режиме реального времени» и установить значение «Выкл». Это отключит проверку безопасности в реальном времени на вашем компьютере. Таким образом, Windows не будет автоматически проверять файлы и действия на вирусы и другие угрозы безопасности. Однако, помните, что отключение проверки безопасности может повлечь за собой риск возникновения угроз и заражения компьютера. Поэтому будьте осторожны и изучите возможные последствия перед отключением данной функции.




























