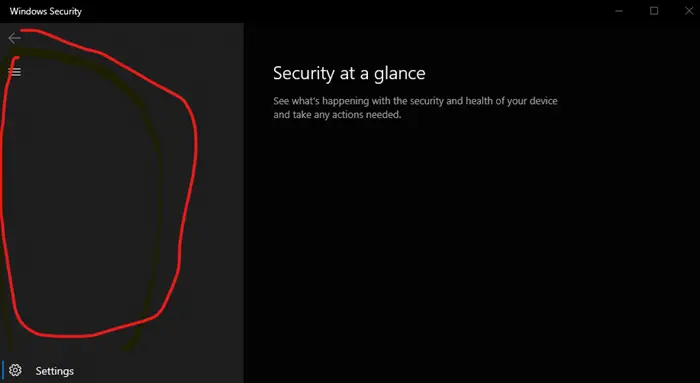Windows 10 — управляем параметрами загрузки системы
Применение сторонних утилит для настройки Windows уже давно стало традицией среди пользователей, а стоило бы знать, что множество параметров операционной системы можно настроить ее же средствами, не прибегая к сторонним и подчас платным инструментам. Чего стоит только одна PowerShell вкупе с командной строкой. Впрочем, речь сегодня пойдет не о них, а о MSConfig — замечательной во многих отношениях штатной утилите, предназначенной для управления автоматически запускаемыми процессами и процедурой загрузки Windows.
В настоящее время утилита MSConfig используется в основном при проведении различного рода диагностических работ.
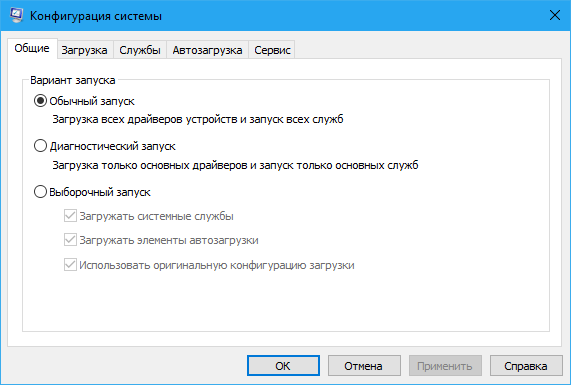
Сама тулза диагностическим инструментом не является, она позволяет последовательно отключать службы, второстепенные драйвера и элементы автозагрузки, исключая их потенциально негативное влияние на работу Windows и помогая таким образом установить виновника неполадки. Другой пример использования MSConfig — включение безопасного режима Windows, также служащего для проведения диагностических и ремонтных работ.
Реже утилита используется для тестирования работы операционной системы и программного обеспечения в условиях предоставления ограниченного объема ресурсов процессора и оперативной памяти. Кроме того, MSConfig может служить в качестве инструмента управления приоритетами загрузки нескольких операционных систем, если таковые установлены на одном компьютере. Наконец, MSConfig можно использовать как своего рода лаунчер для запуска некоторых средств администрирования.
Но обо всём по порядку.
Открытие окна «Параметры загрузки Windows» в среде восстановления Windows
Если не удается загрузить компьютер, выполните следующие инструкции, чтобы запустить среду восстановления Windows. Для выполнения этих действий понадобится подключить клавиатуру.
Выполните одно из следующих действий в зависимости от того, какой установочный носитель используется (например, DVD-диск или USB-устройство флэш-памяти).
Если у вас есть установочный носитель для Windows 8.1, запустите компьютер с установочного носителя. Вставьте DVD-диск или USB-устройство флэш-памяти и перезагрузите компьютер. Если отображается сообщение «Нажмите любую клавишу, чтобы выполнить загрузку с DVD-диска», нажмите любую клавишу. Если такое сообщение не отображается, то, возможно, нужно изменить порядок загрузки в параметрах BIOS вашего компьютера, чтобы сначала он загружался с DVD-диска или USB-устройства. Когда появится страница Установка Windows, выберите вариант Восстановление системы, чтобы запустить среду восстановления Windows.
Если у вас нет установочного носителя, три раза подряд перезагрузите компьютер с помощью кнопки питания. В результате запустится среда восстановления Windows.
В среде восстановления Windows на экране Выбор действия выберите элемент Диагностика.
Нажмите кнопку Параметры загрузки. Если кнопка Параметры загрузки не отображается, выберите элемент Дополнительные параметры, а затем нажмите кнопку Параметры загрузки.
Нажмите кнопку Перезагрузка и подождите, пока компьютер перезагрузится.
Выберите действие на экране Параметры загрузки.
Войдите в систему, используя учетную запись пользователя с правами администратора.
Некоторые варианты, такие как безопасный режим, позволяют запустить Windows с ограниченными возможностями, когда работают только основные программы. При других вариантах Windows запускается с дополнительными параметрами (обычно их используют системные администраторы и ИТ-специалисты). Дополнительные сведения можно найти на веб-сайте Microsoft TechNet для специалистов по ИТ.
Примечание: Если вы используете BitLocker, вам потребуется приостановить его, прежде чем перейти к параметрам загрузки Windows. В Windows RT 8.1 может появиться запрос на ввод ключа восстановления шифрования устройства, чтобы перейти к параметрам загрузки.
Запускает Windows в расширенном режиме устранения неполадок, предназначенном для ИТ-специалистов и системных администраторов.
Создает файл ntbtlog.txt, в который заносятся все драйверы, установленные во время запуска. Эта информация может оказаться полезной для расширенной диагностики.
Запуск Windows с использованием текущего видеодрайвера и низкими значениями разрешения и частоты обновления изображения. Этот режим можно использовать для сброса параметров дисплея.
Безопасный режим запускает Windows с минимальным набором драйверов и служб, которые помогут устранить проблемы. Если при запуске в безопасном режиме проблема не проявляется, то параметры по умолчанию, основные драйверы устройств и службы можно исключить из возможных причин ее возникновения. Существуют три разных варианта безопасного режима.
Включить безопасный режим. Запуск Windows с минимальным набором драйверов и служб.
Включить безопасный режим с загрузкой сетевых драйверов. Запуск Windows в безопасном режиме, а также загрузка сетевых драйверов и служб, необходимых для доступа к Интернету или другим компьютерам в локальной сети.
Включить безопасный режим с поддержкой командной строки. Запуск Windows в безопасном режиме с окном командной строки вместо обычного интерфейса Windows. Этот вариант предназначен для ИТ-специалистов и системных администраторов.
Если при перезагрузке компьютера в безопасном режиме проблема не возникает, то основные параметры, файлы и драйверы Windows не связаны с ее появлением. Попробуйте по очереди запустить все приложения, которые вы обычно используете (включая приложения в папке автозагрузки). Возможно, неполадку вызывает определенное приложение. Если одно из приложений вызывает проблему, удалите его или обратитесь к издателю программного обеспечения. Если неполадки возникают в безопасном режиме или по-прежнему не удается найти проблему, вы можете попробовать обновить или сбросить компьютер. Подробнее: Обновление, возврат в исходное состояние или восстановление компьютера.
Позволяет устанавливать драйверы, содержащие неправильные подписи.
Как выполнить чистую загрузку в Windows 11
Для того, чтобы выполнить чистый запуск Windows 11, сделайте следующее.
- Откройте Диспетчер задач, используя сочетание клавиш Ctrl + Shift + Esc.
- Если вы не видите вкладок в диспетчере задач, щелкните ссылку Показать дополнительные сведения.
- Перейдите на вкладку Автозагрузка и отключите все записи автозагрузки.
- Теперь нажмите Win + R и введите в диалоговом окне «Выполнить»; затем нажмите Enter.
- Перейдите на вкладку «Службы» и установите флажок «Скрыть все службы Microsoft».
- Нажмите кнопку Отключить все.
- Наконец, нажмите кнопку ОК, чтобы применить изменение.
- При появлении запроса нажмите кнопку «Перезагрузить», чтобы перезагрузить Windows 11.
Готово. Будет выполнена чистая загрузка Windows 11.
Теперь вы можете приступить к устранению неполадок после входа в свою учетную запись. Вот несколько идей, которые могут вам пригодиться.
Чистая загрузка Windows 11 для диагностики проблем с приложениями
В зависимости от того, в чем заключалась ваша проблема, попробуйте просто повторить шаги, которые вы не смогли выполнить после обычного запуска.
Например, если вам не удалось установить или удалить какое-то приложение, сделайте это сейчас. Или, если какое-то приложение отказывалось запускаться, попробуйте запустить его. Если проблема решена, это означает, что ее вызывает стороннее приложение или служба.
Вы можете узнать, какое именно приложение или сервис вызывает проблему, следующим образом.
Найдите причину проблемы
- Нажмите Win + R и введите в поле «Выполнить».
- На вкладке «Службы» установите флажок «Скрыть все службы Microsoft».
- Теперь поставьте флажок напротив несколько сторонних сервисов, скажем, для первых 3 или 5 служб. Это снова включит их.
- Перезагрузите Windows 11.
- Посмотрите, сможете ли вы воспроизвести проблему.
- Продолжайте включать сторонние службы, пока не включите их все или пока не найдете ту, которая вызывает проблему.
Если вы включили все отключенные службы, но ваше устройство работает нормально, проблема, вероятно, вызвана сторонним приложением, которое запускается автоматически с Windows 11. Точно так же включите запускаемые приложения одно за другим, чтобы найти мешающее.
Устранение неполадок с приложениями из автозагрузки
- Откройте диспетчер задач (Ctrl + Shift + Esc).
- На вкладке «Автозагрузка» выберите одно из отключенных приложений и выберите «Включить».
- Перезагрузите Windows 11 и посмотрите, сможете ли вы воспроизвести проблему.
- Повторите вышеуказанные шаги для всех отключенных запускаемых приложений.
Таким образом, вы найдете мешающие приложения и службы.
Найдя их, вы можете попробовать обновить неисправное программное обеспечение до более новой версии или связаться с его разработчиком, чтобы сообщить об ошибке.
Или вы можете просто оставить его отключенным на вкладке «Автозагрузка» в диспетчере задач, если это не критическая задача для вашего устройства и вашей работы.
Наконец, если вы выполнили устранение неполадок, вам нужно восстановить нормальную загрузку. Короче говоря, все, что вам нужно сделать, это снова включить отключенные службы и запускаемые приложения.
Как восстановить нормальный запуск после чистой загрузки
- Запустите диспетчер задач и выберите все отключенные записи на вкладке «Автозагрузка».
- Щелкните по кнопке Включить.
- Теперь запустите msconfig и откройте вкладку «Службы».
- Установите флажок рядом с параметром Скрыть все службы Microsoft.
- Нажмите кнопку Включить все.
- Перезагрузите Windows 11.
Готово! Это вернет Windows 11 обратно в обычный режим загрузки.
На этом всё.
Узнавайте о новых статьях быстрее. Подпишитесь на наши каналы в Telegram и .
Судя по тому, что вы читаете этот текст, вы дочитали эту статью до конца. Если она вам понравилась, поделитесь, пожалуйста, с помощью кнопок ниже. Спасибо за вашу поддержку!
Вы здесь:
Главная страница » Windows » Windows 11 » Чистая загрузка в Windows 11
Запуск чистой установки Windows 10 (функция «Начать заново» или «Новый запуск»)
Перейти к новой функции в Windows 10 можно двумя простыми способами.
Первый: зайти в Параметры (клавиши Win+I) — Обновление и безопасность — Восстановление и ниже простого сброса системы к исходному состоянию и особых вариантов загрузки, в разделе «Дополнительные параметры восстановления» нажать «Узнайте, как начать заново с чистой установкой Windows» (потребуется подтвердить переход в Центр безопасности Защитника Windows).
Второй способ — открыть центр безопасности Защитника Windows (с помощью значка в области уведомлений панели задач или Параметры — Обновление и безопасность — Защитник Windows), перейти в раздел «Работоспособность устройства», после чего нажать «Дополнительные сведения в разделе «Новый запуск» (или «Начать заново» в более старых версиях Windows 10).
Следующие шаги автоматической чистой установки Windows 10 выглядят следующим образом:
- Нажмите «Начало работы».
- Прочтите предупреждение о том, что все программы, не входящие в состав Windows 10 по умолчанию, будут удалены с компьютера (включая, например, Microsoft Office, который также не является частью ОС) и нажмите «Далее».
- Вы увидите список приложений, которые будут удалены с компьютера. Нажмите «Далее».
- Останется подтвердить начало переустановки (она может занять продолжительное время, если выполняется на ноутбуке или планшете, убедитесь, что он подключен к розетке).
- Дождитесь завершения процесса (компьютер или ноутбук будет перезагружаться в ходе восстановления).
При использовании данного способа восстановления в моем случае (не самый новый ноутбук, но с SSD):
- Весь процесс занял около 30 минут.
- Было сохранено: драйверы, собственные файлы и папки, пользователи Windows 10 и их параметры.
- Несмотря на то, что драйверы остались, некоторое сопутствующее ПО производителя было удалено, как результат — не работающие функциональные клавиши ноутбука, еще одна проблема — не работала регулировка яркости даже после восстановления работы клавиши Fn (было исправлено заменой драйвера монитора с одного стандартного PnP на другой стандартный PnP).
- На рабочем столе создается файл html со списком всех удаленных программ.
- На компьютере остается папка с предыдущей установкой Windows 10 и, если все работает и она больше не нужна, рекомендую ее удалить, см. Как удалить папку Windows.old.
В целом, все оказалось работоспособным, но пришлось потратить 10-15 минут на установку необходимых системных программ от производителя ноутбука, чтобы вернуть часть функциональности.
Дополнительная информация
Для старой Windows 10 версии 1607 (Anniversary Update) также существует возможность выполнения такой переустановки, но реализована она в виде отдельной утилиты от Майкрософт, доступной для загрузки на официальном сайте https://www.microsoft.com/ru-ru/software-download/windows10startfresh/. Утилита будет работать и для последних версий системы.
В статье описано как пользоваться функцией «Новый запуск» и о ее недостатках. А также, как получить «RefreshWindowsTool» с сайта Microsoft. Функция «Новый запуск» в Windows 10 восстанавливает настройки вашего ПК по умолчанию, удаляя вирусы и все установленные приложения. Что намного упрощает переустановку операционной системы.
Режим гибернации Windows 10
Схожий по концепции с предыдущим, режим гибернации Windows 10. Он тоже направлен на сохранении низкого энергопотребления, но с той лишь разницей, что полностью отключает компьютер.
Если при спящем режиме вся информация из ОЗУ сохраняется в ПЗУ и компьютер потребляет минимальную энергию для работы в этой фазе, то гибернация подразумевает выгрузку всех данных по открытому программному обеспечению на накопитель в файл hiberfil.sys. После этого ПК полностью выключается. Последующая загрузка обращается к файлу гибернации, подтягивает нужные данные, восстанавливая тем самым открытое ПО.
Параметр гибернации по умолчанию скрыт в системе, но его можно открыть:





Чистая установка с помощью RefreshWindowsTool
Предупреждение об установке Windows c помощью официальной программы Microsoft RefreshWindowsTool и других программ чистой установки. Этот тип установки сохраняет пользовательские файлы, но удаляет все драйверы и стороннее ПО вместе с лицензиями.
Убедиться, что на жестком диске достаточно места
Размер скачиваемого программой образа Windows 10 составляет около 3 Гб, а для надежной работы установщика системы требуется около 16 Гб свободного места.
В связи с этим важно убедиться, что на жестком диске хватает места для проведения инсталляции ОС
Процесс установки Виндовс
Шаг 1. Перейти по адресу: https://www.microsoft.com/ru-ru/software-download/windows10startfresh, прокрутить страницу вниз и нажать «Скачать средство сейчас».
Шаг 2. Запустить скачанный файл и нажать «Accept», приняв соглашение.
Шаг 3. Отметить один из двух вариантов: «Сохранить личные файлы…» или «Ничего не сохранять». Нажать «Начать».
Отмечаем подходящий вариант, нажимаем «Начать»
Приложение загрузит файл установки из всемирной сети и начнет установку ОС, сбросив все настройки по умолчанию.
Настройка системы
После завершения инсталляции ОС необходимо пройти через стандартную процедуру OOBE и завершить настройку Windows.
Шаг 1. Щелкнуть «Использовать стандартные параметры».
Щелкаем «Использовать стандартные параметры»
Шаг 2. Выбрать «Этот компьютер принадлежит мне» и нажать «Далее».
Выбираем «Этот компьютер принадлежит мне» и нажимаем «Далее»
Шаг 3. Нажать «Пропустить этот шаг».
Нажимаем «Пропустить этот шаг»
Шаг 4. Ввести имя учетной записи и нажать «Далее».
Вводим имя учетной записи и нажимаем «Далее»
Шаг 5. Дождаться появления рабочего стола Виндовс.
Ожидаем окончания процесса и появления рабочего стола
Шаг 6. Вернувшись на рабочий стол, нажать «Пуск» и щелкнуть «Параметры» (значок шестеренки).
Нажимаем «Пуск» и щелкаем «Параметры»
Шаг 7. Щелкнуть «Обновление и безопасность».
Щелкаем «Обновление и безопасность»
Шаг 8. В разделе «Центр обновления…» щелкнуть «Проверка наличия обновлений».
В разделе «Центр обновления…» щелкаем «Проверка наличия обновлений»
Шаг 9. Подождать загрузки последних исправлений и отсутствующих драйверов.
Исправить ошибку установки Windows 10 0xC1900101 – 0x20017
Есть только два способа исправить это: либо обновить драйвер до совместимой версии, либо откатить проблемный драйвер. Может случиться так, что вы недавно обновили накопитель, а затем попытались его обновить. В этом случае откат поможет вам выполнить обновление. Если при обновлении возникает проблема с существующим драйвером, и вы выполняете обновление принудительно, вам следует проверить, есть ли у драйвера совместимая версия.
- Убедитесь, что все драйверы обновлены.
- Удалите проблемные драйверы
- Обновление в состоянии чистой загрузки.
Для выполнения любой из этих операций вам потребуется разрешение администратора.
1]Убедитесь, что все драйверы обновлены.
Первое, что вам нужно сделать, это обновить драйверы до версии, совместимой с версией, которую вы планируете обновить. Большинство драйверов предлагают обратную совместимость, так что это должно быть проблемой, если не указано иное. Если вы обновились, обязательно откатите драйвер до предыдущей версии.
Если вы не можете найти последнюю версию драйвера, мы рекомендуем использовать такие инструменты, как Double Driver, Driver Doctor и другие.
2]Удалите проблемные драйверы.
Если это устройства, без которых вы можете жить, и заменить их общими драйверами, вам следует это сделать
Я предлагаю это, имея в виду, что обновление важно для вас. Вы можете удалить оборудование и установить его снова, и на этот раз будет использоваться альтернативный диск вместо того, который вы скачали
- Откройте диспетчер устройств, используя Win + X, а затем M
- Найдите оборудование, которое вызывает проблему.
- Щелкните правой кнопкой мыши и выберите Удалить устройство.
- После его удаления нажмите «Действие»> «Сканировать на предмет изменений в оборудовании».
- Устройство будет обнаружено, и Windows установит драйвер.
Если Windows устанавливает тот же драйвер, вы выбираете установку универсального драйвера, следуя этому руководству.
3]Обновление в состоянии чистой загрузки
Когда вы запускаете компьютер в режиме чистой загрузки, он запускается с использованием предварительно выбранного минимального набора драйверов и программ запуска. Поскольку драйверы не будут загружены, вы сможете выполнить обновление, но обязательно обновите или откатите драйвер после того, как все будет завершено.
Если ничего из этого не сработает, то лучше дождаться официального решения от Microsoft. Часто проблема не имеет решения, потому что она несовместима. Я помню, как выполнял принудительное обновление, и все, что у меня было, это зеленый экран смерти.
Связанные чтения:
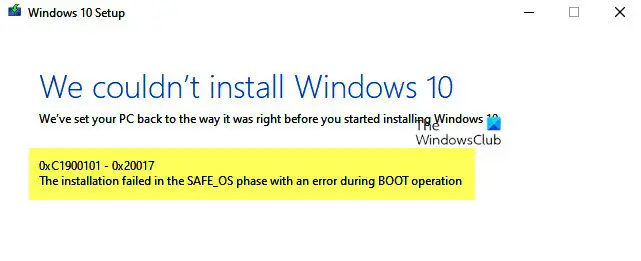
Автоматическое восстановление не удалось восстановить компьютер
В данной ситуации мы переходим в «Дополнительные параметры» и тут есть следующий выбор:
Вернуть компьютер в исходное состояние (вы сможете сохранить или удалить свои личные данные и затем переустановить Windows). Это самый крайний вариант решения проблемы, так как все настройки операционной системы Windows 10 будут сброшены до заводских.

— Восстановление при загрузке (устранение неполадок, мешающих загрузке Windows) Можно попробовать этот вариант, как правило он особого эффекта не дает. Как раз после безуспешной попытки устранить неполадки, мешающие загрузке Windows и появляются дополнительные параметры восстановления.
— Параметры загрузки (настройка параметров загрузки Windows) – здесь нам предоставляются дополнительные параметры загрузки операционной системы Windows 10. Чтобы воспользоваться ими нужно перезагрузить систему. Давайте перезагрузимся, чтобы посмотреть, как все это выглядит.
Это аналог дополнительных параметров загрузки, когда в ХР или 7 при загрузке нажимаем на F8. Только тут нет самого главного пункта «Последняя удачная конфигурация», собственно, как и самой функции загрузки дополнительных параметров системы через кнопку F8. В 8 и 10 эту функцию отключили, чтобы увеличить скорость загрузки операционной системы. На мой взгляд, это просто глупо, жертвовать такими жизненно важными функциями, ради ускорения времени загрузки ОС.

Данную функцию можно восстановить вручную, но придется потанцевать с бубном. И на эту тему я планирую сделать отдельное видео. А в этом видео посмотрим, что у нас есть по умолчанию.
— Восстановление системы (Восстановление Windows с помощью точки восстановления) – восстановление из контрольной точки, если конечно у вас настроено создание контрольных точек восстановления системы.
— Восстановление образа системы – лично я на домашнем и рабочем компьютере всегда настраиваю систему архивации, но, как правило это никто не делает, так что, думаю это вам вряд ли поможет. Но, если хотите узнать, как настроить систему архивации, то посмотрите мое видео на эту тему (ссылка в описании)
— Командная строка – если вы нашли причину неисправности и её можно устранить использую командную строку. Допустим, изменить диск, с которого должна загружаться операционная система.
— Вернуться к предыдущей версии – если вы обновляли версию Windows 10, то можно попытаться откатиться до прошлой версии
Но, перед этим желательно все важное сохранить на флешку или переносной жесткий диск
Переустановка ОС с помощью «RefreshWindowsTool.exe»
Еще существует возможность загрузить файл для переустановки системы, с сайта Microsoft.
Запустите файл «RefreshWindowsTool.exe», который был скачан, примите лицензионное соглашение. После чего откроется окно «Начните работу с компьютером с чистого листа».
Выберите «Сохранить только мои личные файлы», для их сохранения, или «Ничего не сохранять», для полного удаления. Не зависимо от выбора все программы будут удалены, а настройки сброшены.
Нажмите «Начать», и приложение автоматически загрузит установочные файлы Windows 10, их размер займет около 3 ГБ. После чего, начнётся процесс установки, сбросив ОС к настройкам по умолчанию.
Если ваш рабочий компьютер или ноутбук с Windows 10 загружен вредоносными программами, или ваше устаревшее устройство чувствует себя заторможенным, возможно, пришло время использовать Windows 10 Fresh Start для установки чистой копии последней версии Windows 10 Home или Windows 10 Pro.
Это может улучшить процесс запуска и завершения работы вашего устройства, использование памяти, работу в Интернете и время автономной работы.
Заметка: инструмент «Новый запуск» не подойдет людям, использующим корпоративную или образовательную версию Windows 10.
Прежде чем начать использовать Windows 10 «Новый запуск»
Перед запуском функции «Новый запуск» убедитесь, что у вас есть работающее подключение к Интернету и достаточно места на вашем устройстве для чистой установки. Загрузка инструмента и установка Windows 10 займет не менее 3 ГБ. Кроме того, убедитесь, что вы сделали резервную копию всего, что хотите сохранить, например, документов или личных фотографий.
Самое главное, Fresh Start уничтожит большинство ваших приложений, включая те, которые предварительно установлены на вашем устройстве, и приложения, которые не входят в стандартную комплектацию Windows, такие, как приложения Microsoft Office и ему подобные. Большинство ваших личных настроек также будут потеряны.
Вы также можете потерять свои цифровые лицензии и цифровой контент, связанный с этими приложениями, что может повлиять на вашу возможность их использования. По этой причине Microsoft не рекомендует использовать этот инструмент, если вы хотите, чтобы все ваши приложения оставались правильно установленными и лицензированными.
Где найти функцию «новый запуск» в Windows 10
Если у вас есть копия Windows 10, скорее всего, у вас уже есть инструмент «Новый запуск».
1. Откройте приложение «Центр безопасности Защитника Windows». Самый простой способ найти его — ввести это название в строку поиска Windows 10.
2. Выберите пункт «Производительность и работоспособность устройства».
3. Выберите «Дополнительные сведения» под заголовком «Новый запуск».
Заметка: если на вашем устройстве нет инструмента «Новый запуск», вы можете скачать его здесь.
Как использовать «Новый запуск» Windows 10
1. Если вы проследуете к функции «Новый запуск» через «Центр безопасности Защитник Windows» по пути указанному в теме выше, выберите «Начало работы», а затем следуйте инструкциям на экране. Если вы загрузили инструмент, запустите его и примите условия лицензионного использования.
2. Выберите то, что вы хотите сохранить. Если вы хотите сохранить свои личные файлы, выберите опцию «Сохранить только личные файлы». В противном случае выберите Ничего.
3. Выберите Пуск.
4. На этом этапе инструмент выполнит чистую установку Windows 10.
Остальная часть процесса должна быть автоматической, но вы можете отменить ее, если потребуется до перезагрузки компьютера.
Заметка: выполнение функции «Новый запуск» может занять 20 минут или более в зависимости от вашего устройства.
5. Если вам не хватает драйверов устройств после того, как «Новый запуск» завершит выполнение своих задач, вы можете перейти в «Настройки» > «Обновление и безопасность» > «Центр обновления Windows», чтобы загрузить последние версии, или вы можете скачать их со сторонних источников от сторонних производителей.
Вернуться
Сообщения об ошибках LogiLDA.dll на ноутбуках, настольных компьютерах и планшетах Windows 10 могут
В Windows потребление памяти происходит, когда приложение или системный процесс неправильно
Microsoft Windows 10 S — это редакция операционной системы Windows 10, которая подойдет тем, кто
Подборка горячих клавиш в Windows 10
Каждый раз, когда вы можете нажать комбинацию клавиш вместо того, чтобы потянуть указатель мыши по
- https://remontka.pro/auto-clean-install-windows-10-start-fresh/
- https://hetmanrecovery.com/ru/recovery_news/how-to-easily-reinstall-windows-10.htm
- https://kaknastroit.com/nastroit-windows-10/427-funkciya-novyy-zapusk-windows-10-ili-chistaya-ustanovka.html
Краткая информация о безопасности в Windows Security пуста
Следуйте этим советам, чтобы решить проблему.
Давайте теперь рассмотрим их подробнее.
1]Уточните у своего администратора
Узнайте у системного администратора, не заблокировал ли он доступ к одной или нескольким страницам настроек Windows 10. Если вы являетесь администратором, проверьте эти параметры в групповой политике и реестре и убедитесь, что они в порядке.
3]Запустите средство проверки системных файлов.
Запустите средство проверки системных файлов и посмотрите. Если есть какие-либо повреждения файлов, это сканирование заменит поврежденные или отсутствующие файлы и поможет.
5]Повторно зарегистрируйте эти файлы DLL.
Откройте командную строку от имени администратора, введите следующее один за другим и нажмите Enter.
Это помогает, если апплет Центра обновления Windows на панели управления пуст.
6]Проверьте настройки сервиса

Откройте диспетчер служб Windows и убедитесь, что для этих связанных служб установлены следующие значения по умолчанию:
После подтверждения вы также можете вручную запустить службы и посмотреть, имеет ли это значение.
7]Сброс настроек безопасности и брандмауэра Windows до значений по умолчанию.
Вы можете сбросить настройки безопасности Windows и брандмауэра Windows до значений по умолчанию и посмотреть, поможет ли это.
8]Проверить состояние чистой загрузки
Вы можете устранить неполадки вручную, выполнив чистую загрузку. Чистая загрузка запускает систему с минимальным набором драйверов и программ автозагрузки. Когда вы запускаете компьютер в режиме чистой загрузки, он запускается с использованием предварительно выбранного минимального набора драйверов и программ запуска, а поскольку компьютер запускается с минимальным набором драйверов, некоторые программы могут работать не так, как вы ожидали.
Устранение неполадок с чистой загрузкой предназначено для выявления проблем с производительностью. Чтобы выполнить устранение неполадок с чистой загрузкой, необходимо отключать или включать по одному процессу за раз, а затем перезагружать компьютер после каждого действия. Если проблема исчезнет, вы знаете, что это был последний процесс, создавший проблему.
9]Используйте Reset This PC
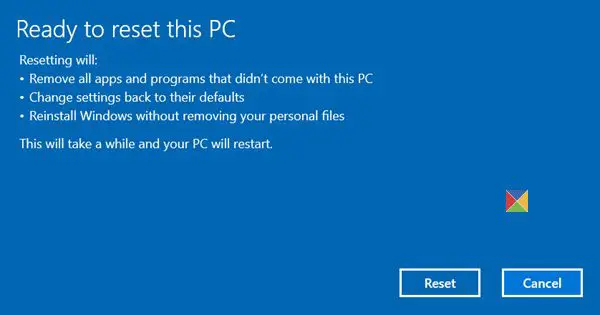
Windows 10 предлагает встроенную функцию, которая позволяет сбросить Windows 10. Используйте Храните мои файлы вариант. Если компьютер не работает должным образом, вам следует выбрать именно это. Он будет делать следующее:
Если на вашем компьютере предустановлена Windows 10, на него также будут установлены приложения от производителя ПК.
10]Восстановите Windows 10 с установочного носителя.
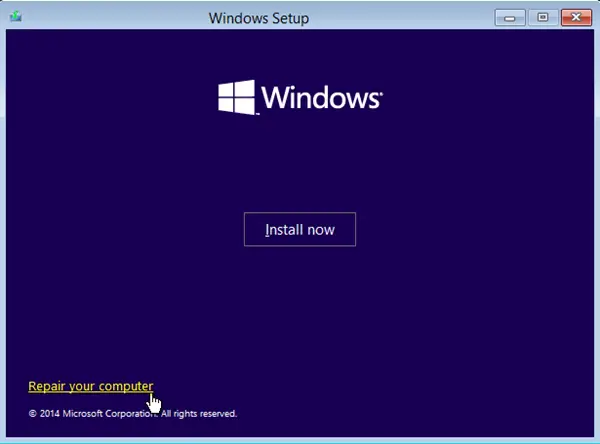
Вот шаги, чтобы восстановить ваш компьютер с помощью установочного носителя, если это произошло из-за поврежденных файлов.
Надеюсь, что-то здесь вам помогло.