Adding Background Image
A background image can be added at an individual profile level. A static or a GIF image can be added. To add a background image add the following JSON key-value pair at the profile level: “backgroundImage” : “image-path”.
Add a Static Background Image
{
"guid": "{61c54bbd-c2c6-5271-96e7-009a87ff44ba}",
"name": "Windows PowerShell",
"commandline": "powershell.exe",
"hidden": false,
"backgroundImage": "C:\\Windows.jpg"
},
Customize Windows Terminal – Static Background Image
Add a GIF Background Image
To add a GIF Image, provide the path of GIF image
{
"guid": "{61c54bbd-c2c6-5271-96e7-009a87ff44ba}",
"name": "Windows PowerShell",
"commandline": "powershell.exe",
"hidden": false,
"backgroundImage": "C:\\matrix.gif"
},
Customize Windows Terminal – GIF Background Image
Supported Image properties
Background Image can be stretched, align, or have opacity values attached to them.
To stretch an image use the key-value pair “backgroundImageStretchMode”:”value”, where value can be any one of the following: none, fill, uniform, uniformToFill (default value)
To align an image use the key-value pair “backgroundImageAlignment”:”value”, where value can be any one of the following: left, top, right, bottom, topLeft, topRight, bottomLeft, bottomRight, center (default value)
Top apply opacity to an image use the key-value pair “backgroundImageOpacity”:value, where value can range from 0-1.0
I hope you found this post on how to customize Window Terminal Application helpful to you, thanks for visiting, Cheers!!!
4 1 vote
Article Rating
Текст
Цветовая схема
Это имя цветовой схемы, используемой в профиле. Цветовые схемы определяются в объекте . Более подробные сведения можно найти на странице о цветовых схемах.
В дополнение к имени одной цветовой схемы это свойство может принимать пару имен цветовых схем следующим образом:
При таком указании терминал автоматически переключается между двумя заданными цветными схемами в зависимости от темы приложения. Терминал будет следовать свойству выбранной темы терминала. Если задано значение , вместо этого будет использоваться цветовая схема, соответствующая теме ОС.
Имя свойства:.
Степень необходимости: Необязательный
Принимает: Имя цветовой схемы в виде строки или объекта со свойством и
Значение по умолчанию:.
Важно!
Указание пары цветовых схем и доступно только в предварительной версии Терминал Windows.
Шрифт
Это структура, в которой должны быть определены другие параметры шрифта. Пример того, как это может выглядеть в файле JSON, показан ниже.
Имя свойства:.
Степень необходимости: Необязательный
Начертание шрифта
Это имя начертания шрифта, используемого в профиле. Терминал попытается выполнить откат до Consolas, если этот параметр не найден или является недопустимым. Сведения о других вариантах шрифта по умолчанию Cascadia Mono см. на этой странице.
Имя свойства: (определяется в объекте ).
Степень необходимости: Необязательный
Принимает: Имя шрифта в виде строки
Значение по умолчанию:.
Размер шрифта
Этот параметр задает размер шрифта профиля в пунктах.
Имя свойства: (определяется в объекте ).
Степень необходимости: Необязательный
Принимает: Целое число
Значение по умолчанию:.
Насыщенность шрифта
Этот параметр задает насыщенность (толщину начертания) для шрифта профиля.
Имя свойства: (определяется в объекте ).
Степень необходимости: Необязательный
Принимает:, , , , , , , , , , или целое значение, соответствующее числовому представлению насыщенности шрифта OpenType.
Значение по умолчанию:.
Пример шрифта
Важно!
Этот объект доступен только в предварительной версии Терминала Windows, версия 1.10+. При работе с более ранними версиями следует использовать свойства , и отдельно, например:
Функции шрифтов
Задает функции шрифта OpenType для указанного шрифта.
Имя свойства: (определяется в объекте ).
Степень необходимости: Необязательный
Принимает: свойства функций в формате .
Пример.
Оси шрифта
Задает оси шрифта OpenType для указанного шрифта.
Имя свойства: (определяется в объекте ).
Степень необходимости: Необязательный
Принимает: свойства осей в формате .
Пример.
Форматирование насыщенного текста
Определяет, как насыщенный текст форматируется в терминале. Насыщенный текст — это текст, отформатированный с помощью escape-последовательности .
Имя свойства:.
Степень необходимости: Необязательный
Принимает:, , , .
- : отображение насыщенного текста, как полужирного и яркого.
- : отображение насыщенного текста, как полужирного, но не яркого.
- : отображение насыщенного текста, как яркого, но не полужирного.
- : никакие действия для насыщенного текста в терминале предприниматься не будут.
Значение по умолчанию:.
Как изменить фон в Windows Terminal
- Обновите Windows Terminal до последней версии из GitHub или магазина Microsoft Store.
- Запустите приложение и нажмите на кнопку со стрелкой вниз на панели вкладок.
- Нажмите Параметры. Вы также можете использовать комбинацию клавиш Ctrl + запятая для быстрого запуска настроек.
- Выберите профиль, для которого вы хотите установить фон.
- Перейдите на вкладку Оформление и найдите раздел Фоновое изображение.
- Нажмите на кнопку Открыть и укажите изображение, которое вы хотите использовать в качестве фона Windows Terminal.
- Нажмите Сохранить для применения изменений.
Кстати, вы можете использовать дополнительные параметры фона, если вас не устраивает стандартное размещение рисунка. Эти настройки работают схожим образом с настройками фона рабочего стола. Режим растяжения определяет стиль заполнения фона изображением, а Выравнивание фонового изображения — расположение картинки на окне. Также вы можете изменить непрозрачность изображения с помощью параметра Непрозрачность фонового изображения для улучшения читабельности текста.
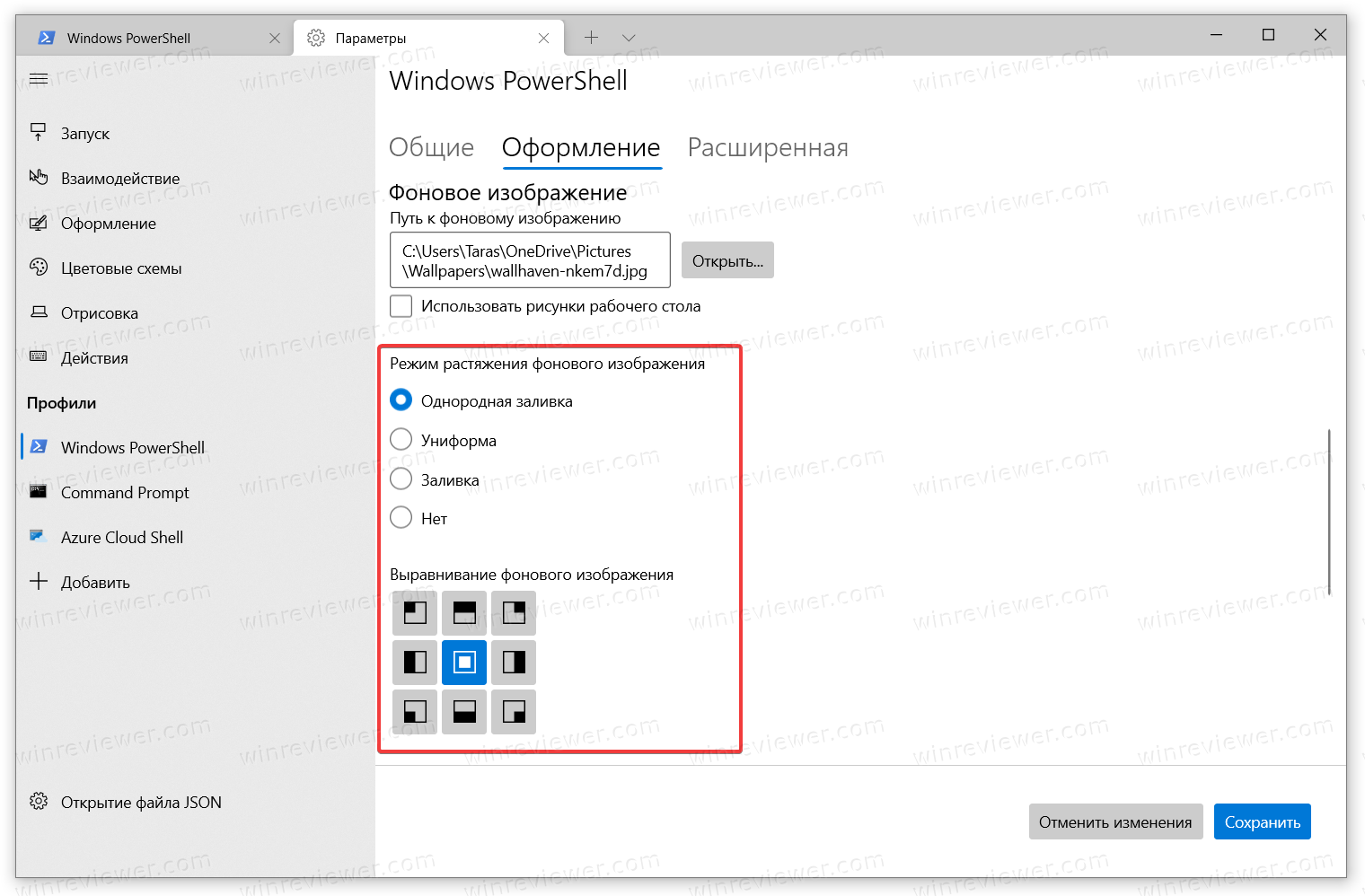
Все параметры Windows Terminal записаны в виде кода в JSON-файле. Графический интерфейс настроек будет куда более удобным способом изменить фон Windows Terminal, но более продвинутые пользователи могут воспользоваться JSON-файлов для изменения настроек. Вот как это делается в случае с фоновым изображением.
Как изменить фоновый рисунок Windows Terminal с помощью файла JSON
- В Проводнике перейдите в папку C:\Пользователи\ВАШ ПОЛЬЗОВАТЕЛЬ\AppData\Local\Packages\Microsoft.WindowsTerminal_8wekyb3d8bbwe\LocalState. Если вы не видите папки App Data, включите отображение скрытых файлов и папок на вкладке Проводника Вид > Скрытые элементы.
- Нажмите правой кнопкой мыши по файлу settings.json и выберите Изменить. Система откроет файл в стандартном Блокноте, но вы можете открыть его в любом другом предпочитаемом текстовом редакторе, который понимает файлы формата json.
- Вы также можете открыть этот файл из интерфейса Windows Terminal. Для этого перейдите в настройки приложения (как это сделать описано в первой части инструкции) и нажмите Открытие файла JSON.
- Найдите в коде строчку “profiles:”, а ниже нужный профиль. Ориентируйтесь по названию профиля наподобие “name”: “Command Prompt”.
- Выше или ниже имени с новой строки введите “backgroundimage”: “ПУТЬ”, Замените Путь на полный путь к файлу, который надо установить в качестве фона. Папки надо разделять двойным обратным слэшом, а после закрывающей кавычки установите запятую. Вот пример: . После запятой точку ставить не надо.
- Дополнительные параметры стиля заполнения фона, расположения и непрозрачности определяются параметрами “backgroundimagestrechmode”, “backgroundimagealignment”, и “backgroundimageopacity”. На скриншоте вы можете увидеть пример использования этих параметров.
- Сохраните изменения в файле и закройте редактор.
- Перезапустите Windows Terminal.
Наконец, вы можете просто изменить цвет фона Windows Terminal, без применения к нему картинки. Вот как это сделать.
Настройте терминал Windows, изменив его тему
Терминал Windows может запускать команды командной строки, PowerShell и Bash в одном окне. Он также обладает широкими возможностями настройки, что означает, что вы можете изменить его цвет фона и переднего плана, шрифт и многое другое. Итак, сегодня мы увидим, как вы можете легко настроить Терминал Windows на своем ПК с помощью параметра «Настройки». Вы можете скачать приложение из Microsoft Store (Бесплатно), если вы еще этого не сделали.
Примечание. Изначально вам нужно было использовать высокотехнологичный и сложный процесс для изменения тем и цветовых профилей в Терминале Windows. Однако с тех пор Microsoft представила опцию графического интерфейса, которая не требует особых технических знаний для настройки приложения.
Использовать темную тему в терминале Windows
Чтобы изменить тему в Терминале Windows, вам сначала нужно нажать кнопку раскрывающегося списка в строке заголовка. Затем нажмите «Настройки». Пользовательский интерфейс настроек откроется в новой вкладке.
Программы для Windows, мобильные приложения, игры — ВСЁ БЕСПЛАТНО, в нашем закрытом телеграмм канале — Подписывайтесь:)
На вкладке «Настройки» нажмите «Внешний вид» на левой боковой панели и выберите параметр «Темная тема» на правой панели. Вы также можете внести другие изменения, например скрыть вкладки, скрыть строку заголовка и многое другое. Не забудьте нажать «Сохранить» в правом нижнем углу после внесения изменений.
Изменить цветовую схему и шрифт
Вы можете выбрать свои собственные цветовые схемы, используя шестнадцатеричные строки или простой графический интерфейс в Терминале Windows. Для этого перейдите в раздел «Цветовые схемы» на левой панели окна настроек. Здесь вы можете выбрать встроенную цветовую схему из раскрывающегося меню или создать свою собственную. Для второго варианта нажмите кнопку «Добавить».
Чтобы выбрать собственные цвета фона, переднего плана и курсора для настраиваемой темы, щелкните соответствующие поля в окне настроек «Цветовые схемы». Теперь сделайте свой выбор либо через палитру цветов графического интерфейса, либо через шестнадцатеричное поле. Как видите, я создал цветовую схему, которая придает профилю PowerShell на моем терминале Windows вид старого ЭЛТ-монитора.
Чтобы изменить цвет и стиль шрифта, выберите один из «Профилей» на левой панели. Это означает, что вам нужно выбрать, хотите ли вы настроить пользовательский интерфейс PowerShell или пользовательский интерфейс командной строки и т. Д. В этой демонстрации мы изменим пользовательский интерфейс PowerShell.
В настройках PowerShell перейдите на вкладку «Внешний вид». Теперь вы можете изменить цвет текста в Терминале Windows, используя первое раскрывающееся меню. Здесь вы также можете установить начертание шрифта, размер шрифта, стиль курсора и многое другое. Не забудьте нажать «Сохранить» после внесения изменений.
Изменить фоновое изображение
Чтобы изменить фоновое изображение в Терминале Windows, прокрутите вниз вкладку «Внешний вид». Здесь вы можете использовать обои рабочего стола в качестве фона Терминала или выбрать любой файл изображения на своем ПК.
Вот как мой терминал Windows выглядит с фоновым изображением:
Как выполняются Python-скрипты?
Отличный способ представить, что происходит при выполнении Python-скрипта, — использовать диаграмму ниже. Этот блок представляет собой скрипт (или функцию) Python, а каждый внутренний блок — строка кода.
При запуске скрипта интерпретатор Python проходит сверху вниз, выполняя каждую из них. Именно таким образом происходит выполнение кода.
Но и это еще не все.
Блок-схема выполнения кода интерпретатором
- Шаг 1: скрипт или .py-файл компилируется, и из него генерируются бинарные данные. Готовый файл имеет расширение .pyc или .pyo.
- Шаг 2: генерируется бинарный файл. Он читается интерпретатором для выполнения инструкций.
Это набор инструкций, которые приводят к финальному результату.
Иногда полезно изучать байткод
Если вы планируете стать опытным Python-программистом, то важно уметь понимать его для написания качественного кода
Это также пригодится для принятия решений в процессе
Можно обратить внимание на отдельные факторы и понять, почему определенные функции/структуры данных работают быстрее остальных
Как изменить фон
Вы можете изменить фон на любой тип файла изображения, который вам нравится — PNG, JPEG или даже анимированный GIF.
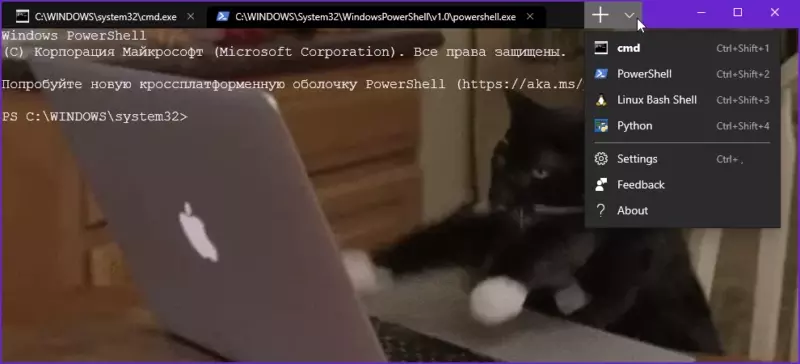
Чтобы изменить фон любой из оболочек, вам сначала нужно поместить файл изображения в место, которое может прочитать приложение терминала. Windows Terminal — это приложение Univeral Windows Platform (UWP), поэтому оно предпочитает использовать собственную папку AppData. AppData — это папка, которую вы обычно находите в профиле пользователя, и она используется для хранения настроек программы. Приложения UWP создают пользовательскую папку AppData и используют ее вместо этого. Папка AppData терминала Windows находится по следующему пути:
%LOCALAPPDATA%PackagesMicrosoft.WindowsTerminal_8wekyb3d8bbweRoamingState
Просто скопируйте это в адресную сроку Проводника и нажмите Enter; Вы попадете в правильное место. Скопируйте и вставьте ваши файлы изображений в папку «RoamingState», и Windows Terminal может использовать их для фона.
Откройте настройки в терминале Windows и выделите профиль, который вы хотите изменить. В разделе « «profiles» :» есть несколько профилей. Каждый из них соответствует опции в меню: Cmd, PowerShell, дистрибутивы Linux и т. Д. Вы можете определить, любой из них, изучив строку «commandline» или «name» в каждом разделе.
Чтобы изменить фоновое изображение для одного из этих разделов, под строкой «icon» или над строкой «name» добавьте следующие строки:
«backgroundImage» : «ms-appdata:///roaming/image.jpg«,
«backgroundImageOpacity» : 0.75,
«backgroundImageStrechMode» : «fill»,
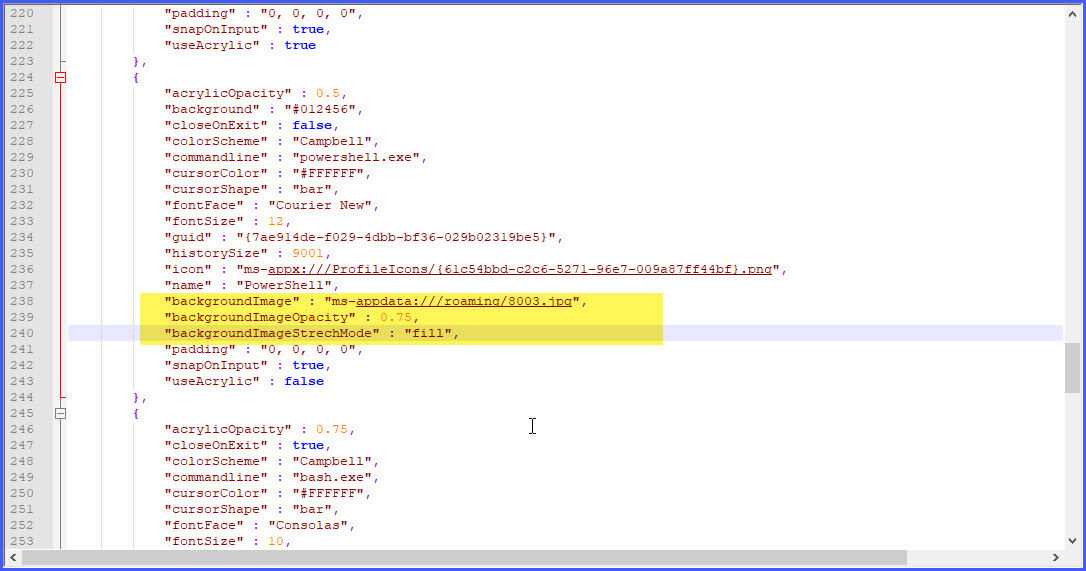
Где «image.jpg» — это имя вашего изображения или GIF-файла который вы поместили в папку «RoamingState». Убедитесь, что все строки в разделе — кроме последней — заканчивается запятой.
Если для фона вы используете GIF-файл, вы можете «fill» заменить на «iformToFill». В итоге вы получите черный прямоугольник вокруг GIF картинки.
Сохраните файл, и изменения должны появиться немедленно, даже с открытым терминалом Windows.
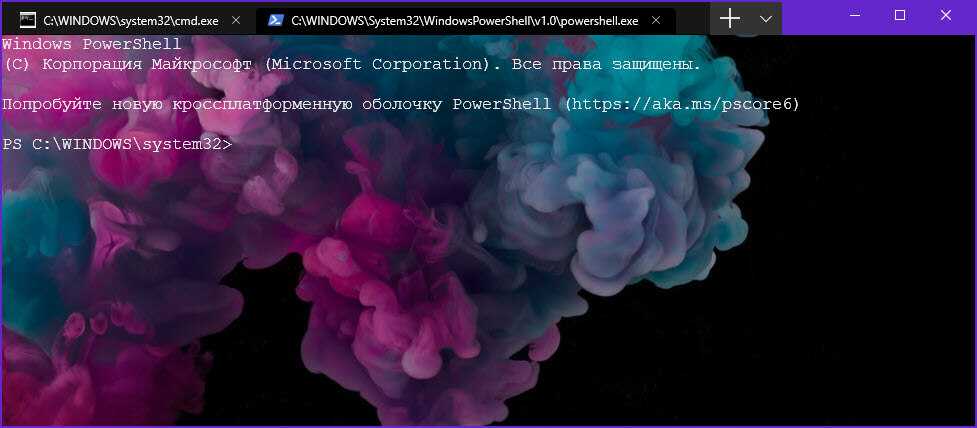
↑ Что такое Терминал Windows, или как открыть командную строку в Windows 11
В Windows 11 разработчики пошли ещё дальше, упростив доступ к консольным инструментам операционной системы в новом приложении Windows Терминал, представляющим собой единую среду пользователя, обеспечивающую доступ к оболочке PowerShell, классической командной строке и подсистеме Windows для Linux. В отличие от терминалов предыдущего поколения, Windows Терминал отличается поддержкой независимых друг от друга вкладок, в которых можно открывать разные консольные приложения, более широкой поддержкой тем и настроек персонализации, настраиваемых «горячих» клавиш и использованием улучшенных шрифтов.
Физически Windows Терминал располагается в папке:
Программа представлена исполняемым файлом wt.exe, символьная ссылка на который прописана в переменной PATH, благодаря чему запуск Терминала возможен не только через контекстное меню кнопки Пуск, но и через окошко «Выполнить». В меню Win + X Windows 11 опция запуска Терминала пришла на смену опции запуска PowerShell, но по умолчанию в Терминале открывается вкладка с тем же PowerShell.
Чтобы запустить в Терминале классическую командную строку, нужно кликнуть по импровизированной стрелке рядом с кнопкой открытия новой вкладки и выбрать в меню «Командная строка» либо нажать комбинацию клавиш Ctrl + Shift + 2. Также вы можете сделать, чтобы командная строка в Windows Терминале открывалась по умолчанию. Для этого в том же меню выберите «Параметры» и в разделе «Запуск» в качестве профиля по умолчанию выберите «Командная строка».
↑ Другие способы вызвать Терминал и командную строку
Открыть Windows Терминал и командную строку в Windows 11 можно также и другими способами. Приведём здесь несколько наиболее простых и удобных.
В окошке «Выполнить». Нажмите Win + R, введите в открывшееся окошко команду wt и нажмите ввод, чтобы открыть Терминал. Чтобы запустить классическую командную строку, используйте команду cmd.
Через поиск. Откройте окно поиска и введите запрос «Windows Terminal». Запустите приложение кликом по его иконке
Обратите также внимание, что в правой области панели поиска вам будут доступны для запуска PowerShell, командная строка, Azure Cloud Shell и WLS (если установлена)
Адресная строка Проводника. Находясь в любом окне Проводника, введите в его адресную строку команду wt и нажмите ввод. Команда cmd соответственно откроет командную строку.
Наконец, открыть Терминал можно через контекстное меню Проводника. Этот способ удобен тем, что позволяет открывать Терминал в том расположении, из которого он запускается. Если вы хотите открыть консоль, скажем, в корне диска C, перейдите туда в Проводнике, вызовите контекстное меню и выберите в нём опцию Показать дополнительные параметры → Открыть в Терминале Windows.
Открыт Терминал будет на вкладке «PowerShell», если вам нужна классическая командная строка, просто нажмите Ctrl + Shift + 2.
Краткое примечание о терминале VS Code
Если вы используете Visual Studio Code, вы, вероятно, знакомы с его интегрированным терминалом. Вы можете выбрать, какую оболочку использовать (например, PowerShell или bash), но вы всегда используете терминал VS Code, а не ConHost.
Тем не менее, терминал VS Code довольно прост. Терминал Windows не может заменить встроенный терминал. Однако вы можете настроить Windows Terminal так, чтобы он работал как внешний терминал для VS Code. Таким образом, когда вы запускаете терминал из VS Code, вы откроете отдельное окно Windows Terminal, что даст вам больше места для передышки и современные функции, которые вам действительно нужны.
Как изменить фон в приложении Windows Terminal
Новое приложение Windows Terminal может похвастать не только расширенным функционалом, позволяющим открывать в одном окне несколько вкладок с разными консольными утилитами, но и гибкостью настроек внешнего вида, хотя настройки эти не так очевидны. По умолчанию в Windows Terminal используется черный фон, но при желании вы можете заменить его другим и придать ему эффект акрила.
Чтобы его открыть, нажмите значок треугольника рядом с кнопкой «Новая вкладка».
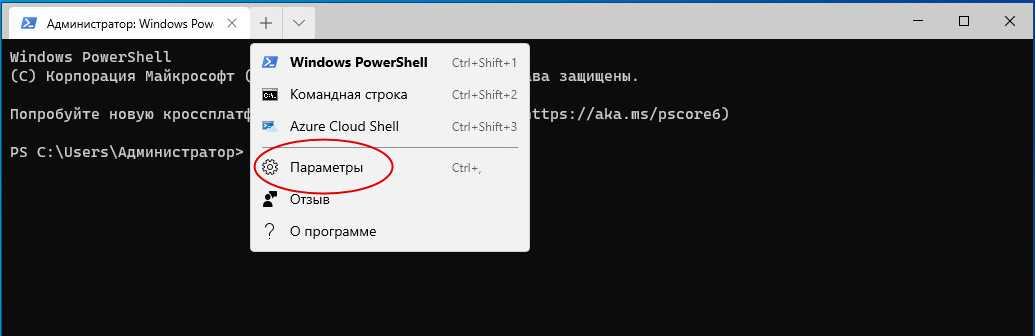
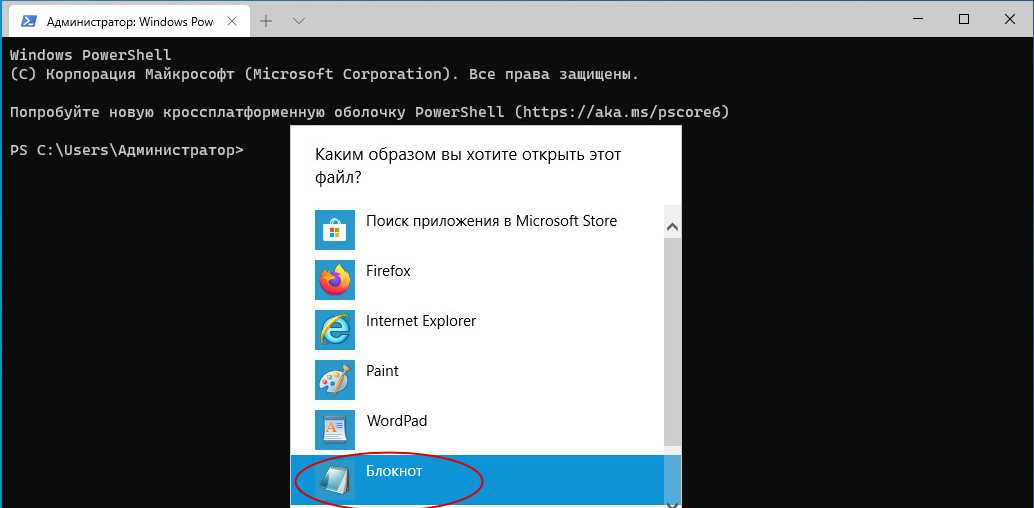
Прокрутив содержимое окна, найдите блок defaults, в нём будет закомментированная строка «Put settings here that you want to apply to all profiles»,
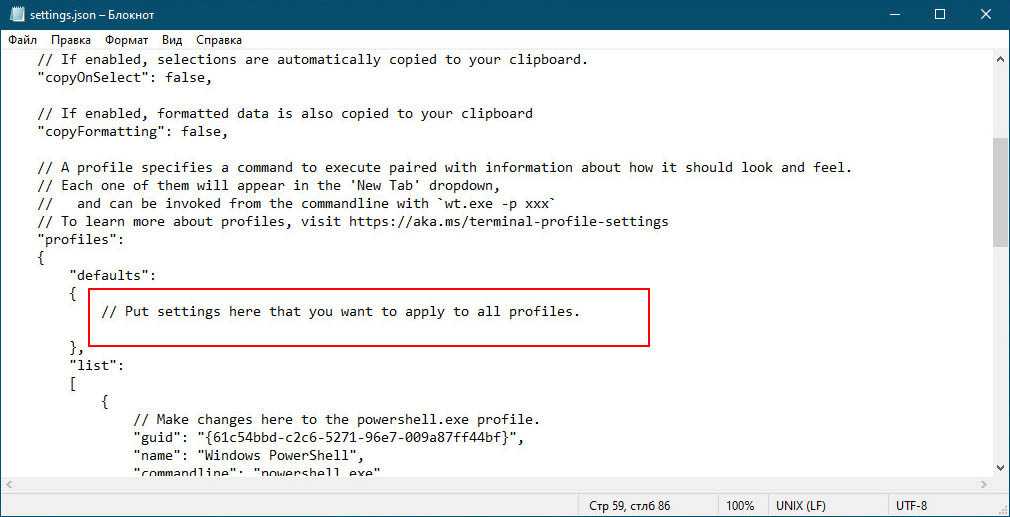
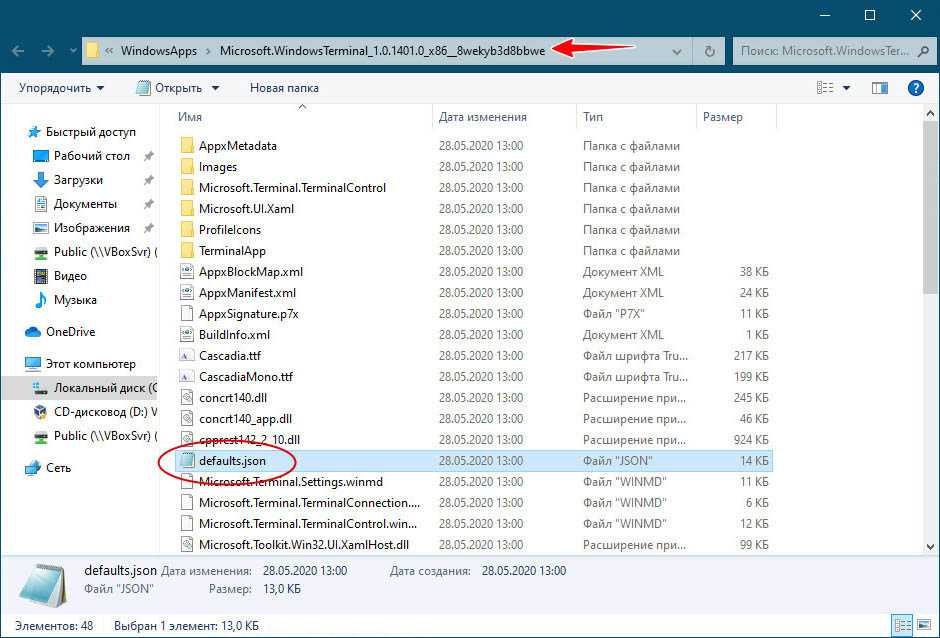
Откройте его Блокнотом и найдите блок profiles, в нём как раз и будут перечислены настройки.
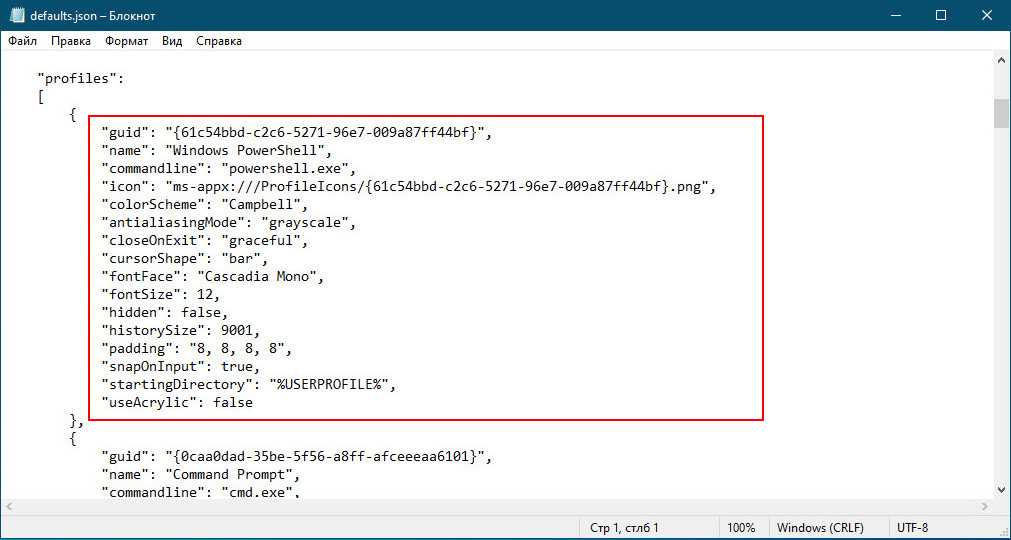
За цвет фона, например, отвечает параметр colorScheme, в качестве значения которого указывается название встроенной темы.
Полный список поддерживаемых тем можно подсмотреть на официальной страничке docs.microsoft.com/ru-ru/windows/terminal/customize-settings/color-schemes, на ней же приводится пример создания собственной уникальной темы.
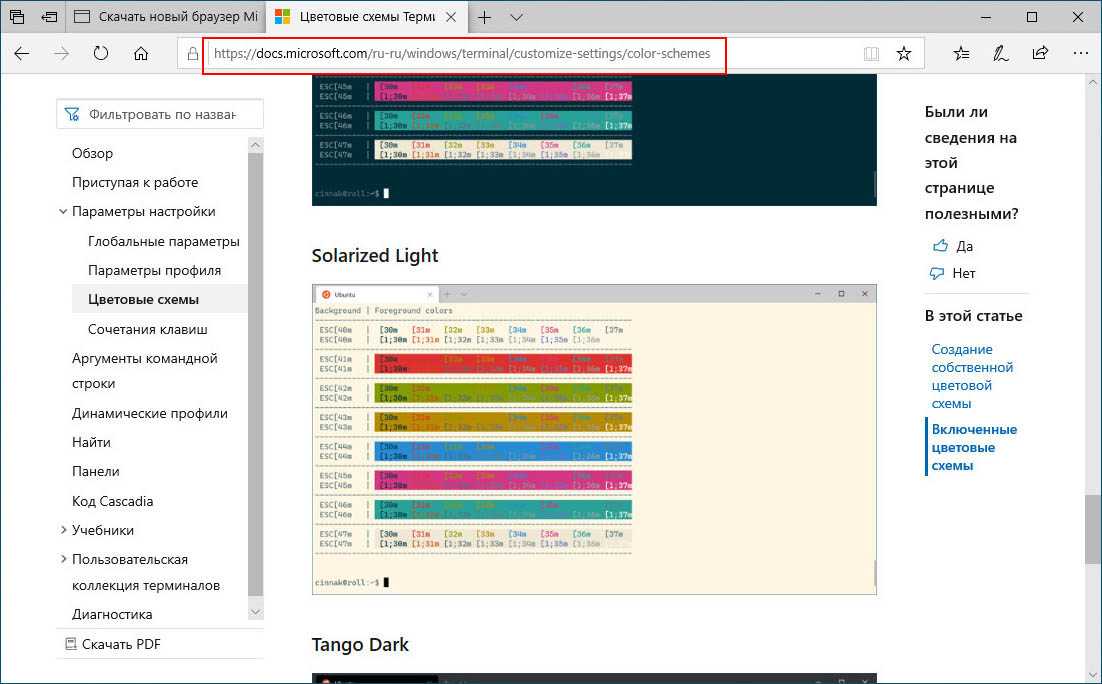
Установим для примера тему «Solarized Light». Формируем такую строку и вставляем ее в указанное выше место в файле settings.json :
«colorScheme»: «Solarized Light»
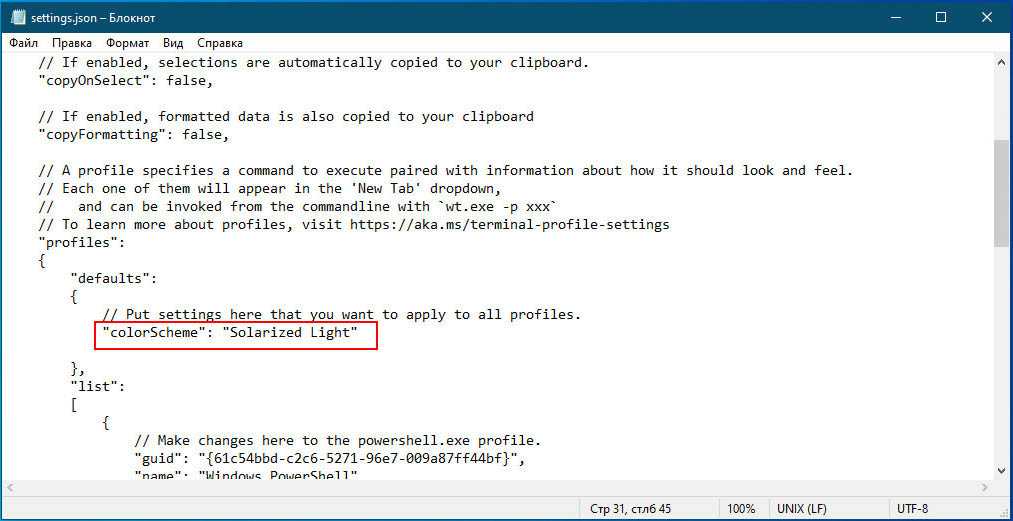
Сохраняем файл настроек и видим, что фон терминала изменился.
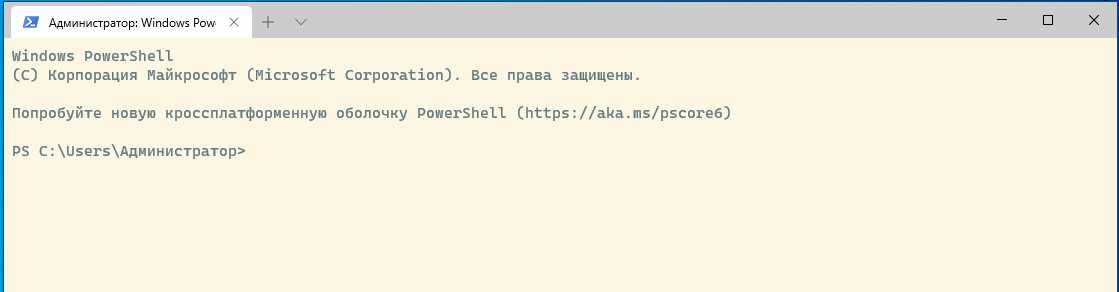
Аналогичным образом корректируются и другие настройки — параметры шрифта, иконка в заголовке, открываемая по умолчанию вкладка и т.д. Если настроек несколько, после каждой из них не забываем ставить запятую.
Но ведь мы еще хотели включить для терминала эффект акрила, давайте это сделаем.
За включение прозрачности отвечает параметр useAcrylic, а за степень прозрачности параметр acrylicOpacity.
Добавляем в settings.json две такие строки:
«useAcrylic»: true, «acrylicOpacity»: 0.5
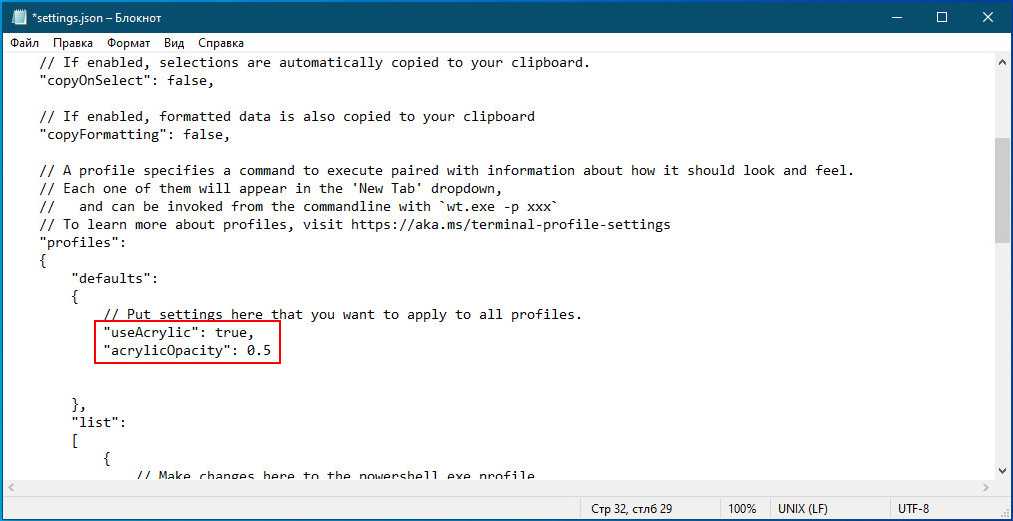
Чем меньше значение второго параметра, тем более прозрачным должен быть фон.
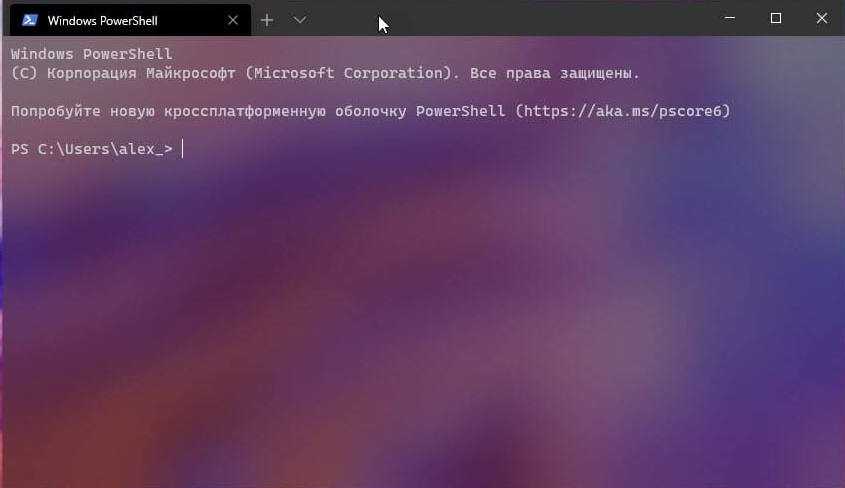
К сожалению, в тестируемой нами сборке Windows 10 прозрачность так и не появилась, не исключено, что это связано с какой-то ошибкой. Возможно, вам повезет больше, ведь как-то не верится, чтобы разработчики ни с того ни с сего вдруг взяли и отключили эту настройку.
Наконец, более современный терминал для Windows
На Build 2020 19 мая 2020 года Microsoft объявила, что новый Windows Terminal является стабильным и «готовым для корпоративного использования». Терминал Windows версии 1.0 находится здесь. Первоначально он был объявлен на Build 2019, и Microsoft даже подготовил роскошное видео, чтобы продать, как это круто,
Новый Windows Terminal упакован с полезными функциями. Помимо функций, ядро консольной среды было модернизировано. Windows 10 имеет встроенную терминальную среду, обеспечивающую обратную совместимость, поэтому эти изменения не могут произойти со встроенной консольной средой Windows 10.
С новым терминалом Windows Microsoft смогла внести изменения, такие как более современный текстовый макет и движок рендеринга с ускорением графического процессора и поддержкой текста Unicode – вы даже можете использовать emoji в терминале. Скопируйте и вставьте «просто работать», когда вы нажимаете Ctrl + C и Ctrl + V. Там даже новый шрифт, названный Код каскадии,
Программы для Windows, мобильные приложения, игры — ВСЁ БЕСПЛАТНО, в нашем закрытом телеграмм канале — Подписывайтесь:)
Вы можете загрузить терминал Windows из магазина Microsoft, Вы можете даже получить исходный код на GitHub, Да, новый терминал Windows даже с открытым исходным кодом.
Как установить пользовательскую тему в терминале Windows
Чтобы установить пользовательскую тему в терминале Windows на вашей Windows 11/10 компьютер, вам нужно отредактируйте файл настроек JSON терминала Windows. Там вы можете добавить содержимое темы, а затем сохранить файл JSON. После этого пользовательскую тему можно установить. Редактировать этот файл довольно просто. Даже если что-то пойдет не так, вы всегда можете очень легко сбросить настройки Windows Terminal по умолчанию. Теперь давайте проверим шаги:
- Откройте приложение Windows Terminal
- Откройте вкладку «Настройки»
- Откройте файл настроек JSON.
- Добавьте содержимое темы в нужное место
- Сохраните файл JSON
- Доступ к разделу «Внешний вид»
- Выберите собственную тему
- Сохраните изменения.
Давайте рассмотрим все эти шаги подробно.
Во-первых, вам нужно открыть приложение Windows Terminal, что можно сделать с помощью меню «Пуск», окна поиска и т. Д. На вашем компьютере с Windows 11/10.
Используйте горячую клавишу Ctrl+, чтобы открыть Настройки вкладка На этой вкладке щелкните параметр «Открыть файл JSON» (присутствует в левом нижнем углу) и откройте этот файл настроек в «Блокноте».
Прокрутите содержимое настроек вниз, чтобы найти «темы»: [] линия. Здесь вам нужно добавить контент для вашей пользовательской темы. Вы должны ввести содержимое под квадратных скобок или же закрытые скобки Только. Вот пример содержимого темы, который даст вам хорошее представление:
“темы”:
Содержание темы включает следующие важные элементы:
После добавления содержимого темы используйте Файл меню Блокнота, чтобы сохранить файл JSON.
Связанный: Как включить прозрачный фон в терминале Windows
Таким же образом вы можете добавить контент для других тем. Просто не забудьте закрыть содержимое одной темы с помощью запятая(,), а в отдельной строке введите содержимое другой темы. Держите содержание темы в квадратных скобках.
Теперь вернитесь к Настройки вкладка Терминала Windows. После этого получите доступ к вид раздел, доступный в левой части настроек. Откройте раскрывающееся меню, доступное для параметра «Тема», и там вы увидите имя своей пользовательской темы.
Выберите эту тему и нажмите кнопку Сохранить.
Вот и все! Он немедленно изменит тему, и пользовательская тема будет применена ко всем открытым экземплярам Windows Terminal.
Надеюсь, это полезно.
Как настроить Windows Terminal?
Если вы хотите настроить Windows Terminal, вы можете сделать это либо с помощью файла JSON, либо с помощью Настройки странице терминала Windows. В файле JSON вам нужно добавить содержимое для настройки, а на странице «Настройки» есть предустановленные параметры для изменения формы курсора для профиля в терминале Windows, изменения размера и веса шрифта для профиля и многое другое.
Как добавить пользовательскую цветовую схему в терминал Windows?
Если вы хотите добавить пользовательскую цветовую схему для профиля терминала Windows, вам необходимо получить доступ к разделу «Цветовые схемы», представленному в настройках терминала Windows. Там вы можете использовать Добавить новое кнопку, а затем Редактировать новая схема для установки цвета курсора, фона выбора, цвета фона профиля и т. д. После этого вы можете изменить цветовую схему для профиля Windows Terminal.
Читать далее: Советы и рекомендации по работе с терминалом Windows, чтобы работать как профессионал.
Программы для Windows, мобильные приложения, игры — ВСЁ БЕСПЛАТНО, в нашем закрытом телеграмм канале — Подписывайтесь:)
Как изменить цветовую схему по умолчанию
Windows Terminal по умолчанию имеет несколько цветных схем, которые меняют цвет шрифта, цвет фона, форму курсора и так далее. Вы можете выбрать темы отдельно для Командной строки, Bash и PowerShell.
Чтобы изменить тему по умолчанию, сначала найдите нужный вам профиль оболочки, прокрутив до строки «profiles» : и перейдя в нужный раздел, просмотрев записи оболочки.
PowerShell находится в строке: «commandline» : «powershell.exe». Ниже измените «colorScheme» : «Campbell» на другой цвет. Вы можете выбрать из Campbell, One Half Dark, One Half Light, Solarized Dark, и Solarized Light. Например, если вы хотите использовать Solarized Light, вы должны изменить строку цветовой схемы colorScheme — «Campbell» на: «Solarized Light»
Терминал Windows довольно интересен, он напоминает функцию Windows Sets от Microsoft. Функциональность с вкладками здесь не так надежна, но это намек на то, что могло бы быть. По крайней мере, теперь вам не нужно переключать запускать программы в разных окнах просто переключайтесь между вкладками — Командной строки, Powershell и Bash.
Рекомендуем: Как настроить и изменить параметры терминала Windows в Windows 11
Диагностика Troubleshooting
В случае возникновения каких-либо проблем при использовании терминала посетите страницу устранения неполадок. If you encounter any difficulties using the terminal, reference the Troubleshooting page. Если вы заметите какие-либо ошибки или захотите отправить запрос функции, щелкните в меню терминала О программе ссылку «Отзыв», чтобы перейти на страницу GitHub и сообщить об ошибке. If you find any bugs or have a feature request, you can select the feedback link in the About menu of the terminal to go to the GitHub page where you can file a new issue.
В этом разделе описана работа утилит, запускающихся в терминале (другие названия: консоль, командная строка).
Для запуска терминала в среде MS Windows необходимо выполнить следующие действия:
Нажимаем кнопку «Пуск» на панели задач;
Выбираем из появившегося меню «Выполнить»;
В появившемся окне пишем «cmd» или «command», если вы используетеи более старые версии Windows, и нажимаем Enter (Ввод).
Открывшееся окно с именем C:\WINDOWS\system32\cmd.exe и есть терминал, и запуск команд диагностики производится именно в нём.
Если какие либо действия Вам непонятны, уточняйте у дежурных системных администраторов круглосуточной Службы технической поддержки хостинга.
Другие документы на эту тему
При появлении неполадок в работе, как правило, Вы обращаетесь в службу технической поддержки. Но не всегда источник проблемы можно обнаружить изнутри, поэтому сотрудники технической поддержки хостинга могут попросить Вас произвести некоторые действия с Вашей стороны с целью точного определения источника неполадки.
Публикация: 27 Май 2021 Обновлено: 27 Май 2021
Забудьте командную строку. Microsoft запускает новое приложение командной строки с именем Windows Terminal». Он содержит вкладки и темы с доступом к PowerShell, классической командной строке Cmd и Bash с помощью подсистемы Windows для Linux (WSL) и может похвастаться новыми функциями, вкладки, разделенные панели, несколько типов сеансов и настройки, которые позволяют настраивать все, от сочетаний клавиш до анимированных фонов GIF.
В Windows по сравнению с другими операционными системами была слабая среда командной строки. Windows 10 WSL, который позволяет запускать Bash и другие оболочки Linux, великолепен. Но он основан на старой консоли Windows. Окна старой командной консоли не имеют вкладок, особенность окон терминала Linux и Mac, теперь все должно изменится.
Microsoft работала над улучшением старой консоли Windows. Добавив множество «экспериментальных функций», таких как Ctrl + C для копирования и Ctrl + V для вставки, которые по умолчанию отключены. Microsoft даже сменила цветовую схему консоли на новую, более читаемую, усердно работала над добавлением поддержки юникода в существующую консольную среду, а также добавила поддержку кодов VT, чтобы можно было использовать такие сложные приложения для Linux, как tmux.
Фоновые изображения и значки
Терминал Windows позволяет указывать пользовательские фоновые изображения и значки с помощью меню пользовательского интерфейса параметров или файла settings.json для каждого из профилей командной строки. Это позволяет по отдельности настраивать и определять фирменный стиль каждого из профилей. Для этого укажите нужное изображение , разместите его с помощью , настройте уровень его непрозрачности с помощью , а также укажите, каким образом изображение будет заполнять доступное пространство, с помощью .
Пример:
Вы можете легко перемещать коллекцию изображений и значков между всеми своими компьютерами, сохранив значки и изображения в OneDrive (как показано выше).
Путь к фоновому изображению
Задает расположение файла изображения для рисования на фоне окна. Фоновым изображением может быть файл с расширением JPG, PNG или GIF. задаст фоновое изображение в качестве боев рабочего стола.
Имя свойства:.
Степень необходимости: Необязательный
Принимает: расположение файла в виде строки или .
Рекомендуется хранить пользовательские изображения и значки в папках, предоставляемых системой, и ссылаться на них с использованием правильных схем URI. Схемы URI позволяют ссылаться на файлы независимо от их физических путей (что может измениться в будущем). Наиболее полезные схемы URI, которые следует помнить при настройке фоновых изображений и значков:
| Схема универсального кода ресурса (URI) | Соответствующий физический путь | Использование и описание |
|---|---|---|
| Файлы на компьютере | ||
| Общие файлы |
Предупреждение
Не полагайтесь на ссылки на файлы с использованием схемы URI ms-appx (значки). Эти файлы рассматриваются как внутренние сведения о реализации, которые могут изменить имя или расположение либо могут быть пропущены в будущем.
Значки
Терминал Windows отображает значки для каждого профиля, который он создает для любых встроенных оболочек, например PowerShell Core, PowerShell, и любых установленных дистрибутивов Linux или WSL. Каждый профиль ссылается на предлагаемый значок через схему URI ms-appx. Вы можете ссылаться на собственные значки, указав путь в файле :
Значки должны иметь размер 32×32 пикселей в соответствующем формате растрового изображения (например, .png, .gif или .ico), чтобы избежать масштабирования значков во время выполнения (это вызывает заметную задержку и потерю качества).
Если для установленной командной строки не указан значок, Терминал Windows по умолчанию будет использовать этот глиф из шрифта Segoe Fluent:
| Глиф | Точка Юникода | Описание |
|---|---|---|
| e756 | CommandPrompt |
Прозрачность фонового изображения
Имя свойства:.
Степень необходимости: Необязательный
Принимает: Число как значение с плавающей запятой от 0 до 1
Значение по умолчанию:.


























