УСТАНОВКА ПРОГРАММ ДЛЯ ИЗМЕНЕНИЯ ТЕМ WINDOWS 10
Необходимость установки той или иной программы всегда приводится в описании к теме оформления. Без некоторых утилит невозможно раскрыть весь потенциал устанавливаемой темы или вовсе установить ее. Есть также ряд программ, использующихся для настройки тех или иных графических компонентов Windows 10.
Итак, приступая к установке сторонних тем, рекомендуем обзавестись следующим набором утилит (ссылки на скачивание с официальных сайтов даны под описанием).
UXThemePatcher For Windows 10
Это программа-патч, без которого не работают неофициальные тем оформления ОС Windows 10. В большинстве случаев достаточно пропатчить систему при помощи UXThemePatcher. Потребуются ли другие программы — можно будет уточнить в файле «readme.txt», который, как правило, присутствует в архиве со скачиваемой темой.
Для корректной установки патча UXThemePatcher, его требуется запускать от имени администратора:
Установка патча происходит точно так же, как и установка любой другой программы. В процессе ничего настраивать не придется. По завершению установки компьютер следует перезагрузить.
Old New Explorer
Данная программа создавалась в свое время для операционных систем Windows 8 с целью вернуть им привычный (как в Windows 7) внешний вид стандартного файлового менеджера «Проводник». Позже Old New Explorer был выпущен и для Windows 10. Помимо всего прочего, в данной программе можно включить/выключить и настроить отображение различных графических компонентов «Проводника». Сторонние темы оформления также часто требуют наличие данного приложения на компьютере, а точнее — изменений, которая она вносит в систему:
Программа Old New Explorer не требует установки. Она просто включает/отключает различные параметры «Проводника». Для задействования настроек достаточно кликнуть «Install», для их отключения — «Uninstall». Настройки в блоках «Appearance» определяют отображение различных компонентов «Проводника» — адресной строки, заголовка окон и т.д.
Aero Glass
Данная утилита управляет параметрами прозрачности основных элементов окон. Есть смысл ее использовать только совместно с темами, поддерживающими прозрачность (т.н. «Aero-темы»). Хорошая новость — все стандартные темы оформления Windows 10 поддерживают ее. Поэтому вы можете использовать Aero Glass и без установки сторонних тем.
Существует несколько версий программы Aero Glass, каждая из которых предназначена для использования в определенной сборке Windows 10. Кроме того, существуют также версии Aero Glass под 32-х и 64-рязрадные системы.
На тестируемом нами компьютере установлена 64-разрядная система Windows 10 версии 1607 с номером сборки — 14393. Т.е. в нашем случае требуется установить Aero Glass v1.5.3 64-bit. Рекомендуем скачивать именно «Installer», как отмечено на изображении выше.
По ходу установки Aero Glass появится следующее окно:
Обязательно снимите галочку с пункта «Install Aero Glass Theme», затем доведите установку до конца, после чего перезагрузите компьютер.
Программу AeroGlassGUI не нужно устанавливать, просто запустите ее (обязательно от имени администратора):
Если сделать пожертвование в 3 евро, оба неудобства исчезнут.
Winaero Tweaker
Еще одна программа, позволяющая не только тонко настроить отображение различных графических компонентов и текста в Windows, но и их анимацию (визуализацию). Некоторые разработчики сторонних тем предлагают использовать утилиту Winaero Tweaker в качестве вспомогательного средства для подстройки тех или иных параметров оформления (все необходимое, как правило, указывается в описании к теме).
Для установки программы не требуется выполнять никаких специфических настроек.
Как установить тему на Windows 10: установка стандартных и сторонних тем, включение темного оформления Виндовс
В мире, где столько разных красок, один цвет, рисунок, иллюстрация, которую человек наблюдает день ото дня, может очень быстро наскучить.
Особенно это касается стандартной темы оформления Windows 10.
Кому не хочется смотреть на пейзаж, красивую машину, сцены из любимого фильма или фото любимого вместо логотипа «Десятки»? Оказывается, тему оформления, цвета и многое другое очень просто сменить.
Как установить тему на Windows 10
В Windows 10 есть два основных способа установить новую тему: через Store и при помощи внешнего источника, который предоставит готовый продукт.
Кроме того, все оформления, что были активированы на операционной системе будут сохранены в специальном разделе «Параметров».
А это значит что вы всегда сможете вернуться со старым настройками, если новая тема вам нравится меньше чем предыдущая.
Установка стандартных тем на Windows 10 через раздел «Персонализация»
Дистрибутивы Windows зачастую имеют в своём арсенале несколько стандартных тем. То есть оформление «по умолчанию» можно сменить сразу же, если оно вас не устраивает.
Чтобы изменить тему нужно попасть в одноимённую графу «Параметров» компьютера. Сделать это можно двумя способами.
Также можно следовать через «Параметры».
Установить оформление из имеющихся очень просто: достаточно лишь кликнуть на изображение или название темы и оно сразу же применится. Возможно потребуется пять — десять секунд, чтобы изменения вошли в силу.
Среди перечня тем щелкаем на изображение или название чтобы применить тему
Установка дополнительных тем с Windows Store
Основной источник тем для Windows 10 это «Магазин». Именно тут собрано и одобрено большое количество тем на любой вкус.
Вуаля — тема активирована и радует своими цветами и изображениями.
Установка других тем с официального сайта
Также темы можно скачать с официального сайта Microsoft. Их меньше чем в «Магазине», но возможность выбора это всегда хорошо.
Установка тем со сторонних источников
В целом установка тем со сторонних источников идентична инсталляции с официального сайта, за одним исключением: оформления не от Microsoft являются нелицензионными, потому потенциально опасные для операционной системы.
Подобные темы могут содержать вредоносные коды, а также чрезмерное изменение свойств «Проводника», что чревато последствиями для быстродействия и работоспособности компьютера.
Однажды погнавшись за красотой оформления автор попал впросак, скачавши некачественную тему. Сначала Windows начала тормозить, затем, спустя неделю, появились постоянные сообщения об ошибках, которые невозможно отключить. Ситуацию спасло удаление темы и возвращение к стандартным настройкам. С тех пор автор меняет только обои и вручную вносит изменения в оформление операционной системы.
Как активировать тёмное оформление на Windows
Кроме изменения темы Windows имеет несколько настроек, некоторые изменяют внешний вид системы. К примеру, «Параметры» и все что с ними связано напрямую можно сделать в тёмном цвете.
После переустановки Windows автор одной из первых меняет настройки темы на тёмный режим. В этом состоянии глаза устают меньше, да и смотреть на параметры куда приятнее, чёрный фон успокаивает.
: как включить тёмное оформление Windows 10
Загрузить и сменить тему оформления очень просто. Достаточно сделать всего несколько кликов мышью и ваш рабочий стол оживёт красками и цветами.
Где скачать и как установить темы для Windows 10
Раздел с настройками тем расположен в параметрах персонализации.
Откройте Параметры, либо просто нажмите Win + I для более быстрого перехода. Откройте Персонализация и перейдите на вкладку Темы. Отсюда и будет происходить настройка темы оформления вашего компьютера.
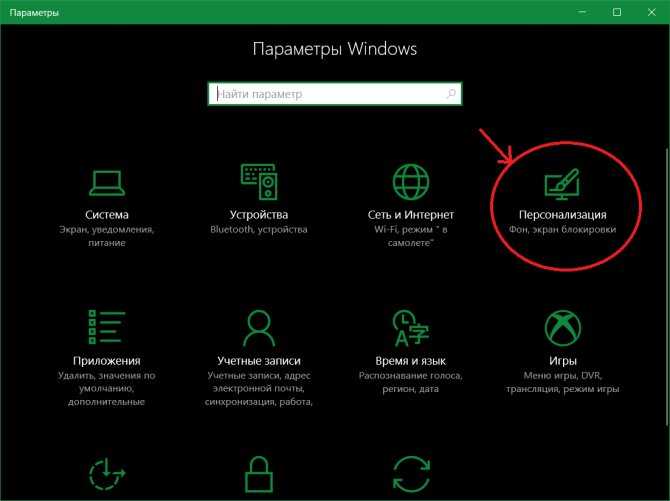
Темы для Windows 10 состоят из четырех составляющих: фоновое изображение (обои), звуки, акцентный цвет и курсоры мыши. Каждый из них можно настроить в отдельных разделах, либо в едином месте – в темах.
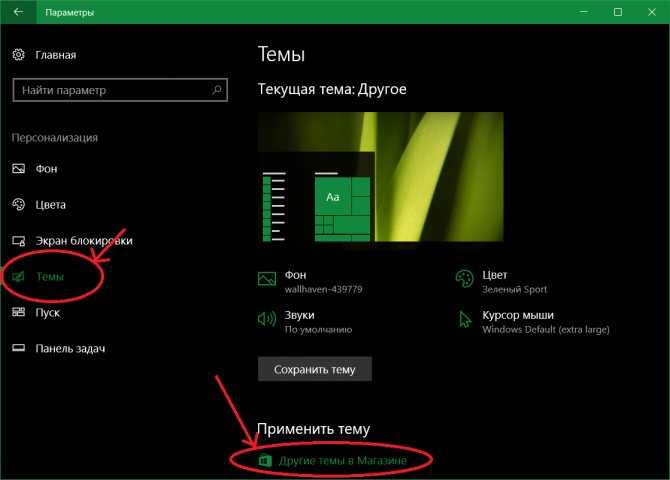
- Чтобы скачать темы для Windows 10 опуститесь немного ниже и нажмите на кнопку Другие темы в Интернете. Откроется магазин и список доступных для загрузки тем.
- При желании вы можете выбрать одну из стандартных предустановленных (Windows 10, Цветы, либо стандартная Windows).
Тем в магазине очень много и все они бесплатные (это может измениться в будущем). Полистайте, посмотрите, что есть интересного. Учтите, что искать темы в самом магазине почему-то нельзя. Кроме того, попасть в раздел с темами можно только из Параметров Windows 10.
- Когда вы найдете нужную вам тему, откройте ее и ознакомьтесь с содержанием. Потом нажмите Получить и магазин загрузит тему в ваш компьютер.
- Теперь надо применить скачанную тему. Дождитесь загрузки и нажмите Запустить. Откроется раздел с настройками тем. Найдите скачанную вами и нажмите на нее. Система активирует скачанную тему.
Если тема содержит в себе несколько фоновых изображений, тогда вам будут интересными параметры слайд-шоу. Для этого нажмите на Фон и система переведет вас в раздел с настройками фонового изображения рабочего стола. Там можно изменить время, после которого обои будут меняться автоматически. Можно выбрать 1 минуту, 10 минут, 30 минут, 1 час, 6 часов или 1 день.
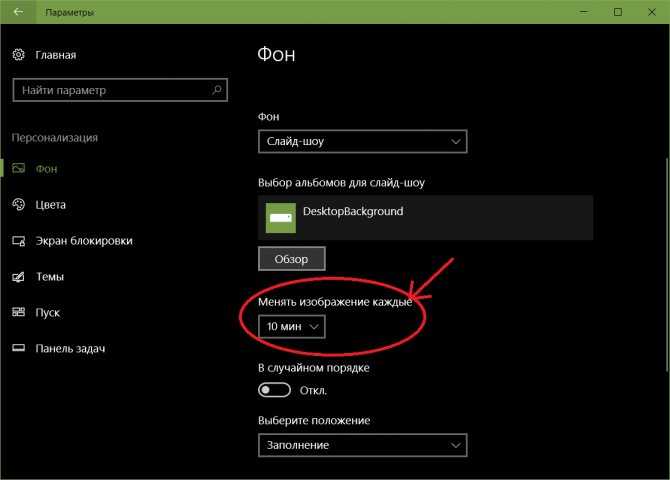
Важным является тот момент, что в Windows 7 / 8 управление темами было немного удобнее, поскольку операционная система позволяла выбрать, какие именно обои из темы будут использоваться. Также можно было выбрать одну конкретную картинку. В Параметрах Windows 10 такой опции нет, поскольку Microsoft выпилила старый раздел персонализации, тянувшийся еще с Windows 8 / 7. Очень жаль.
Бонус: скачать темы для Windows 10 можно не только из магазина. Отлично подойдут темы и от Windows 7 / 8. Вам достаточно найти сайт с темами и скачать их в формате .themepack.
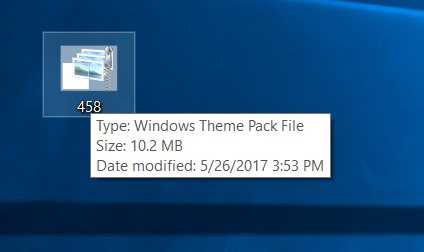
Дважды кликните на скачанный файл и подождите, пока система установит его. После этого тема будет доступна в разделе Параметры – Персонализация – Темы. Точно так же, как и в случае с темами, скачанными из магазина Windows Store. Все остальные особенности тем для Windows 10 применяются и для скачанных тем извне магазина Windows Store. Так что любимую тему от Windows 7 можно установить и на новые операционные системы.
Как установить тему на Windows 10
В Windows 10 есть два основных способа установить новую тему: через Store и при помощи внешнего источника, который предоставит готовый продукт. Кроме того, все оформления, что были активированы на операционной системе будут сохранены в специальном разделе «Параметров». А это значит что вы всегда сможете вернуться со старым настройками, если новая тема вам нравится меньше чем предыдущая.
Установка стандартных тем на Windows 10 через раздел «Персонализация»
Дистрибутивы Windows зачастую имеют в своём арсенале несколько стандартных тем. То есть оформление «по умолчанию» можно сменить сразу же, если оно вас не устраивает.
Чтобы изменить тему нужно попасть в одноимённую графу «Параметров» компьютера. Сделать это можно двумя способами.
Также можно следовать через «Параметры».
Установить оформление из имеющихся очень просто: достаточно лишь кликнуть на изображение или название темы и оно сразу же применится. Возможно потребуется пять — десять секунд, чтобы изменения вошли в силу.
Установка дополнительных тем с Windows Store
Основной источник тем для Windows 10 это «Магазин». Именно тут собрано и одобрено большое количество тем на любой вкус.
Вуаля — тема активирована и радует своими цветами и изображениями.
Установка других тем с официального сайта
Также темы можно скачать с официального сайта Microsoft. Их меньше чем в «Магазине», но возможность выбора это всегда хорошо.
Установка тем со сторонних источников
В целом установка тем со сторонних источников идентична инсталляции с официального сайта, за одним исключением: оформления не от Microsoft являются нелицензионными, потому потенциально опасные для операционной системы.
Подобные темы могут содержать вредоносные коды, а также чрезмерное изменение свойств «Проводника», что чревато последствиями для быстродействия и работоспособности компьютера.
Однажды погнавшись за красотой оформления автор попал впросак, скачавши некачественную тему. Сначала Windows начала тормозить, затем, спустя неделю, появились постоянные сообщения об ошибках, которые невозможно отключить. Ситуацию спасло удаление темы и возвращение к стандартным настройкам. С тех пор автор меняет только обои и вручную вносит изменения в оформление операционной системы.
Установка стандартной темы aero
Местом хранения стандартных тем Windows 10 является папка Themes.Этот компьютер → системный диск → Windows → Resources → Themes.
- Открыть в проводнике папку C:Windows/Resources/Themes. Открываем в проводнике папку по прописанному пути
- Скопируйте Aero.файл темы на рабочий стол, присвоив файлу имя AeroLite. Запустите блокнот и перетащите AeroLite в открывшемся окне блокнота. Перетаскиваем в блокнот файл AeroLite
- Внести следующие изменения в раздел «Тема». Вносим следующие изменения в раздел «Тема»
- В разделе .Вносим изменения в разделе
Сохраните файл и дважды щелкните его на рабочем столе.
Будет применена Тема Aero Lite.
Видео — Как установить тему на Windows 10
В Windows 10 тема — это пакет, содержащий обои для рабочего стола, а также набор предварительно настроенных параметров, таких как цветовая схема, звуки, курсор и т.д., Для быстрого изменения внешнего вида рабочего стола.
Однако по мере того, как вы загружаете все больше и больше тем из Microsoft, эти темы будут накапливаться в приложении «Настройки» до такой степени, что они станут неуправляемыми, поскольку на странице «Темы» отсутствуют базовые функции, такие как возможность поиска, сортировки и удаления нескольких тем. в то же время (вы можете удалить только один раз).
Если на вашем устройстве установлено много тем, и вы хотите удалить все или некоторые из тем, чтобы сделать их более управляемыми, или вы хотите освободить место, вы можете просто удалить пакеты из их исходной папки.
В этом руководстве вы узнаете, как быстро удалить все темы, установленные в Windows 10.
Используйте эти шаги для удаления всех или нескольких тем в Windows 10:
- Откройте Пуск.
- Найдите «Запуск» и щелкните по верхнему результату, чтобы открыть команду.
- Введите следующий путь и нажмите кнопку ОК.
%HOMEPATH%AppDataLocalMicrosoftWindowsThemes
- Перейдите на вкладку «Главная».
- В разделе «Выбрать» нажмите кнопку «Выбрать все». (Или выберите темы, которые вы не хотите вручную.)
- В разделе «Организация» нажмите кнопку «Удалить».
После выполнения этих шагов выбранные вами темы будут удалены с вашего компьютера и больше не будут доступны на странице тем.
Использование тем оформления — прекрасный способ сделать свою Windows 10 оригинальной, непохожей на другие экземпляры системы. Основных способов установки тем два — через Магазин Windows и непосредственно из файла ThemePack, удалить же ставшие ненужными темы можно тремя разными способами. И об этих способах мы сегодня с вами и поговорим, они не отличаются большой сложностью и использовать их сможет любой пользователь компьютера.
Через «Параметры»
Откройте приложение «Параметры», зайдите в раздел персонализации и перейдите в категорию «Темы». Сторонние темы должны отображаться в правой части окна. Кликните по ненужной теме правой кнопкой мыши и нажмите в контекстном меню «Удалить».
Если тема, которую вы хотите удалить, является активной, смените ее, иначе удалить ее не получится.
Через классическую панель управления
Командой control откройте классическую панель управления, запустите апплет «Персонализация», кликните правой кнопкой мыши по теме, которую хотите удалить и нажмите «Удалить тему».
несохраненная
Через Проводник
Деинсталлировать темы в Windows 10 можно прямым удалением содержащих их каталогов.
Для этого перейдите в Проводнике по адресу %LOCALAPPDATA%MicrosoftWindowsThemes, выберите папку с ненужной темой (имя папки совпадает с именем темы) и удалите ее обычным способом.
Если удаляемая тема в данный момент активна, она также будет занесена в категорию несохраненных. Полное удаление ее будет выполнено только после того, как вы выберите другую тему и удалите несохраненную.
Это что касается сторонних тем.
Встроенные темы Windows 10 по умолчанию удалять не позволяет, но это ограничение легко обойти. Для начала перейдите в Проводнике по адресу %WINDIR%ResourcesThemes. В парке Themes вы найдете три файла: aero.theme, theme1.theme и theme2.theme. Первый файл — это тема по умолчанию (синяя с логотипом Windows), второй — динамическая тема «пляж/водолаз», третий — динамическая тема «цветы».
Чтобы деинсталлировать ненужную стандартную тему, вам нужно удалить ее файл, предварительно заменив в свойствах его владельца с Trustedlnstaller на пользователя или локального администратора компьютера.
После этого вы сможете делать с файлом темы все, что хотите.
- https://pc-consultant.ru/soft/kak-ustanovit-temu-na-windows-10/
- https://ip-calculator.ru/blog/ask/kak-bystro-udalit-vse-temy-windows-10/
- https://www.white-windows.ru/tri-sposoba-udalit-nenuzhnye-temy-v-windows-10/
Установка новых тем оформления Windows 10
Изменение тем оформления — довольно простая процедура. Все, что потребуется — это доступ в интернет. Как и настройку тем, их установку можно выполнить в разделе «Персонализация» параметров Windows. Поэтому первым делом откройте этот раздел по инструкции в начале предыдущей части данной статьи.
Дальнейшие шаги следующие:
После последнего шага в браузере отроется страница «Темы рабочего стола» официального сайта Microsoft. В левой части страницы можно выберите тематику, в стиле которой вы бы хотели видеть оформления операционной системы.
На компьютер будет скачан файл с расширением «.themepack». Просто кликните по нему два раза мышкой. Тема автоматически установится на компьютер, после чего на экране вновь отобразится окно с перечнем доступных тем. Все, что требуется — кликнуть по названию только что установленной темы, и она будет применена.
Далее можно настроить скачанную тему по инструкции в предыдущей части статьи.
Остались вопросы, предложения или замечания? Свяжитесь с нами и задайте вопрос.
Сторонние темы
Windows 7
Теперь расскажем принцип установки сторонних тем, которые можно скачать из интернета
Обратите внимание, что тут возможен риск занесения вирусов на ваш компьютер или ноутбук, или непредвиденной аппаратной поломки системы. Поэтому запомните, что за выполнение нижеописанных действий ответственность несёте только вы:
Для начала установите патч для вашего компьютера, чтобы темы читались. Программа называется Universal Theme Patcher и предоставляется в свободном и бесплатном доступе. Загрузите версию именно для вашей системы — 64-битную или 32-битную.
Установите её на свой компьютер или ноутбук. После чего перезагрузите его для внесения изменений.
Поздравляем! Теперь вы с лёгкостью можете изменить тему на своём устройстве на любую загруженную из интернета
Обратите внимание, что инструкция по их установке пишется автором темы, поэтому внимательно читайте её, чтобы не было потом никаких вопросов.
Что же касается пользователей Windows 7 Домашняя Базовая и Начальная? Вам нужно скачать утилиту Personalization Panel, которая добавит кнопку персонализации и все её функции, как в остальных версиях операционной системы от Microsoft. То есть, вы сможете менять темы, как будто в стандартном меню ОС.
Windows 8
Для начала установите на своё устройство специальную программу под названием «Theme Resource Changer».
Далее, устанавливаем UltraUXThemePatcher
Обратите внимание, что после инсталляции этих утилит может потребоваться перезагрузка компьютера или ноутбука.
Теперь можно скачать любую понравившуюся тему из сети. После чего перенесите документацию этой темы в папку Windows\Resources\Themes\
В ней должен быть сам файл темы, а также папка с её наименованием.
Если вы всё сделали правильно, то загруженные темы появятся в настройках персонализации наряду со стандартными стилями оформления.
Windows 10
- Загрузите и установите специальное программное обеспечение UxStyle на своё устройство.
- Теперь можете загрузить любую понравившуюся тему из сети. После чего перенесите все файлы этой темы в папку Windows\Resources\Themes\. В ней должен быть сам документ темы, а также папка с её наименованием.
- Зайдите в настройки персонализации, запустите вкладку «Темы», перейдите в пункт «Параметры темы» и выберите загруженный ранее стиль оформления.
- Готово! Теперь у вас стоит сторонний пакет персонализации.
Как удалить пользовательскую тему | Восстановить тему Windows 10 по умолчанию
Как удалить темы в Windows 10?
Чтобы удалить тему в Windows 10, откройте приложение “Настройки” и перейдите в раздел “Персонализация”. В разделе “Темы” выберите тему, которую хотите удалить, и нажмите кнопку “Удалить”.
Как удалить тему с моего компьютера?
Есть несколько способов удалить тему с вашего компьютера. Один из способов — перейти в меню “Пуск”, нажать “Настройки”, а затем нажать “Темы”. Отсюда вы можете выбрать тему, которую хотите удалить, и нажать кнопку “Удалить”. Другой способ — перейти в меню “Пуск”, щелкнуть правой кнопкой мыши рабочий стол и выбрать “Персонализация”.
Как установить тему Windows 10 вручную?
Чтобы вручную установить тему Windows 10, сначала откройте меню “Пуск” и выполните поиск “Темы” (или щелкните значок “Темы” на панели задач). Когда откроется экран “Темы”, нажмите кнопку “Создать тему”. На следующем экране вам нужно будет указать имя для вашей темы и выбрать тему Windows 10 из галереи. Нажмите кнопку “Создать тему” еще раз, чтобы завершить создание темы.
Как удалить загруженную тему?
На Mac откройте iTunes и выберите загруженную тему в библиотеке. Нажмите кнопку “Информация” в правом нижнем углу и выберите “Удалить тему”. На ПК откройте iTunes и щелкните правой кнопкой мыши загруженную тему в библиотеке. Выберите “Удалить тему”.
Как удалить пользовательскую тему Windows?
Есть несколько способов удалить пользовательскую тему Windows. Вы можете использовать панель управления или реестр.
Где хранятся загруженные темы в Windows 10?
По умолчанию Windows 10 хранит загруженные темы в папке “Темы”.
Как удалить стороннюю тему в Windows 10?
В Windows 10 вы можете удалить стороннюю тему, выполнив следующие действия:Откройте меню “Пуск” и найдите “Темы”Нажмите на плитку приложения “Темы”, чтобы откройте ееВ папке “Темы” найдите тему, которую хотите удалить, и нажмите на нее, чтобы открыть страницу сведений о нейНа странице сведений в разделе “Удалить эту тему?
Как удалить темы в Windows 11?
Чтобы удалить тему в Windows 11, откройте меню “Пуск” и найдите “Темы” или щелкните значок “Темы” на панели задач. В окне “Темы” выберите тему, которую хотите удалить, и нажмите кнопку “Удалить”..
Как установить тему рабочего стола?
Существует несколько способов установки тем рабочего стола. Один из способов — использовать программное обеспечение для управления рабочим столом, такое как GNOME Tweak Tool или KDE Control Center. Другой способ — извлечь файлы темы в свой домашний каталог, а затем применить тему с помощью менеджера рабочего стола, такого как Unity или GNOME Shell.
Как применить тему Windows?
Чтобы применить тему Windows, откройте меню “Пуск” и выберите “Персонализация” -> “Темы”. Оттуда вы можете просмотреть доступные темы и выбрать ту, которую хотите применить.
Где хранятся темы Microsoft?
Темы Microsoft хранятся в папке %USERPROFILE%AppDataLocalMicrosoftWindowsThemes.
Как удалить обои из магазина тем?
На этот вопрос нет универсального ответа, так как процесс удаления обоев из магазина тем может различаться в зависимости от конкретной темы и макета. Тем не менее, некоторые советы по удалению обоев из магазина тем включают использование инструмента для удаления обоев или использование влажной ткани для очистки обоев с поверхности.
Как удалить обои ?
Существует несколько способов удаления обоев. Одним из них является использование средства для снятия обоев. Другой способ — использовать кипящую воду и чистящую щетку.
Как вы используете ThemeBeta?
ThemeBeta – это расширение для Chrome, которое позволяет просматривать и тестировать темы на веб-странице перед их установкой.
Безопасны ли пользовательские темы Windows 10?
Пользовательские темы безопасны для использования в Windows 10. Однако следует помнить о некоторых вещах. Во-первых, всегда делайте резервную копию пользовательской темы, прежде чем вносить какие-либо изменения. Во-вторых, убедитесь, что используемая вами тема совместима с Windows 10. В-третьих, помните о потенциальных рисках безопасности, связанных с пользовательскими темами. Наконец, обязательно следуйте всем инструкциям, которые прилагаются к установочному пакету вашей темы.
Как скачать стандартные обои windows 10
Чтобы скачать фоновые картинки системы на носитель или другое устройство необходимо зайти в нужную директорию, выбрать интересующий файл и, стандартным образом (Ctrl+C – копировать, Ctrl+V – вставить), перенести его по нужному адресу. Переименованные файлы для оформления «Виндовс: интересно» легко скачиваются на нужное устройство аналогично.
Новые варианты типовых фоновых изображений Майкрософт можно скачать на официальном сайте компании. Для этого в поисковике набирается запрос – Майкрософт помощь.
Давно пользуетесь новой операционной системой, но до сих пор не имеете понятия, где находятся картинки используемые для экрана блокировки в Windows 10? Сегодня коснемся этого вопроса и нескольких сопутствующих, например, как стянуть нужную картинку себе.
За время работы в «десятке» пользователи обратили внимание, что в операционной системе периодически изменяется заставка экрана блокировки. Порой встречаются очень красивые картинки, который хочется использовать как фоновый рисунок рабочего стола
Только для этого нужно узнать, где эти изображения хранятся. Продвинутые пользователи даже пытались отыскать все графические файлы, хранимые в каталогах системного тома, но все тщетно, нужные изображения так и не были найдены. Почему так случилось, что поиск не отыскал нужные файлы, рассмотрим ниже.
Бывает, что отображение картинок деактивировано в настройках (особенно касается это любителей сборок, нацеленных на максимальное быстродействие Windows 10). Включить их, выбрать отображаемое фото, воспроизведение картинок в виде слайд-шоу и даже сменить каталог с требуемыми фото можно следующим образом.
- Открываем меню «Параметры» через сочетание клавиш Win+I.
- Переходим в раздел персонализации.
- Делаем активной вкладку «Экран блокировки».
- В качестве первой опции «Фон» устанавливаем «Windows: интересное».
Проверить, все ли выглядит так, как задумывалось, можно сочетанием клавиш Win+L, которое вызовут экран блокировки.
Как установить тему в Windows 10
С новым большим обновлением в Windows 10 добавили возможность устанавливать бесплатно темы из Магазина. С помощью данной функции можно легко настроить фон рабочего стола, цвета и звуки системы. В сегодняшней статье рассмотрим как установить новую тему, как ее изменить, удалить, и т.д.
Как установить новую тему рабочего стола
1. Откройте меню «Пуск» => Параметры.
2. В открывшемся окне зайдите в «Персонализация».
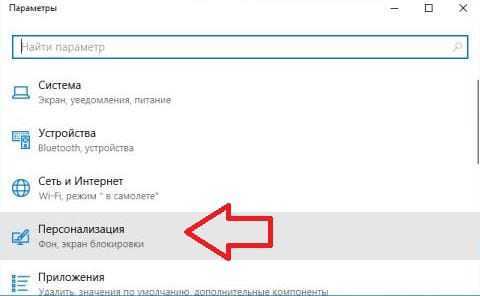
3. В левой колонке выберите «Темы», с правой стороны вы сможете выбрать одну из установленных тем или установить новую из магазина, нажав левой клавишей мыши на «Другие темы в Магазине».
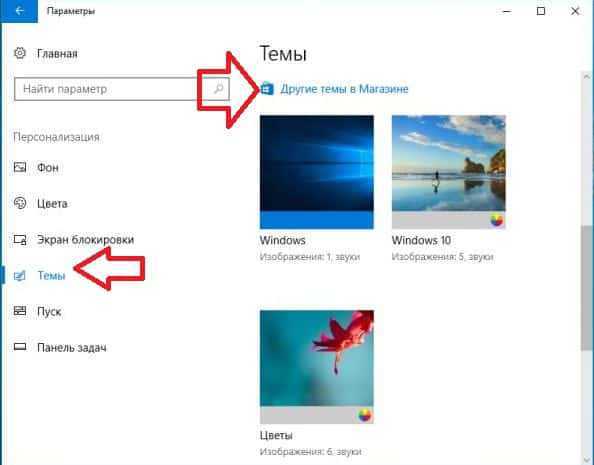
4. Откроется окно с множеством различных тем, нажмите левой клавишей мыши на понравившуюся.
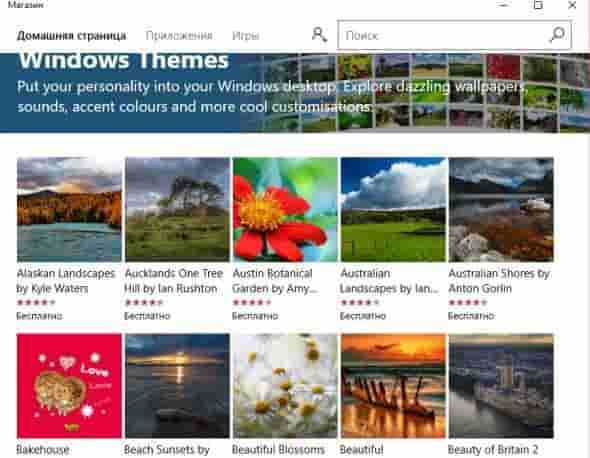
5. Откроется описание данное темы, в нём вы увидите снимки экрана и если решите ее установить — нажмите левой клавишей на «Получить».
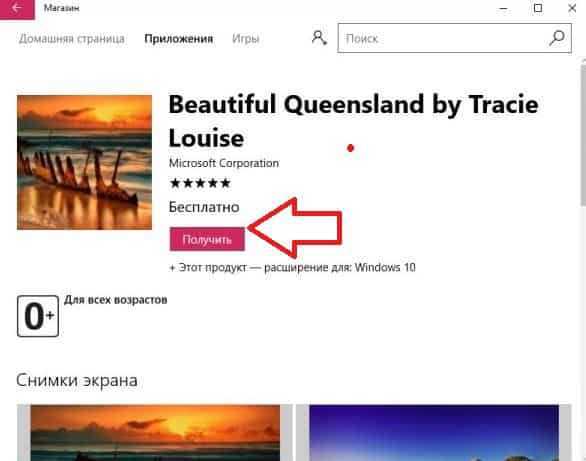
6. После того как тема будет скачана и установлена выберите «Запустить».
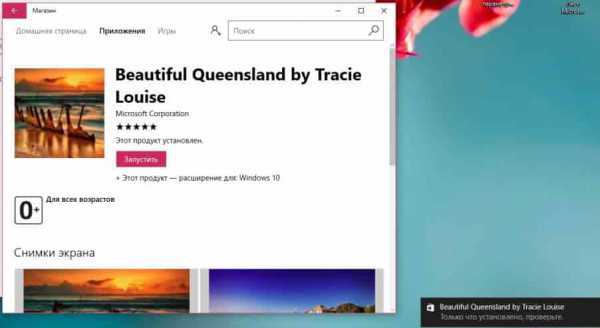
7. Тема появится в списке установленных, выберите ее нажав на нее левой клавишей мыши. Компьютер поменяет цвета всех окон, изображение рабочего стола, звуки и т.д.

Как настроить тему рабочего стола
Темы включают в себя несколько изображений рабочего стола, набор звуков, набор курсоров мыши, цвета. Все эти элементы темы вы можете изменить, просто выбрав нужный пункт из меню и настроив все под себя.
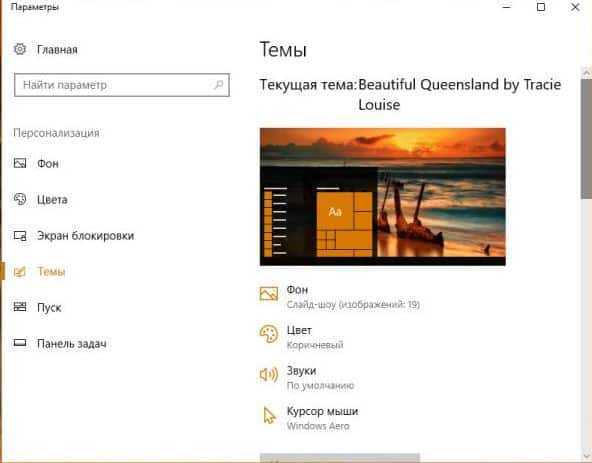
Выберите с левой стороны «Фон», по умолчанию изображения показываются по очереди, в пункте «Фон» выбрано «Слайд-шоу». Вы же можете выбрать одно фото на постоянной основе, изменив «Фон» на «Фото» и выбрав нужное на компьютере. Также в этом окне вы можете: изменить папку с изображениями для показа слайд-шоу, выставить время показа одного изображения, с помощью переключателя сделать показ в случайном порядке, разрешить слайд-шоу при питании от батареи и выбрать положение изображений.

Выбрав в левом меню «Цвет» вы можете настроить цвета: для панели задач, меню «Пуск», и других элементов интерфейса.
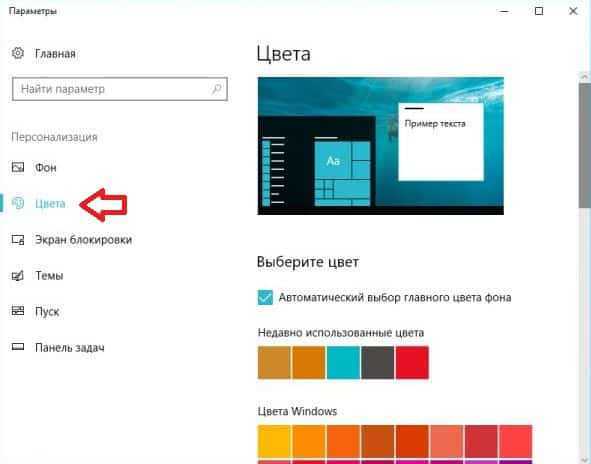
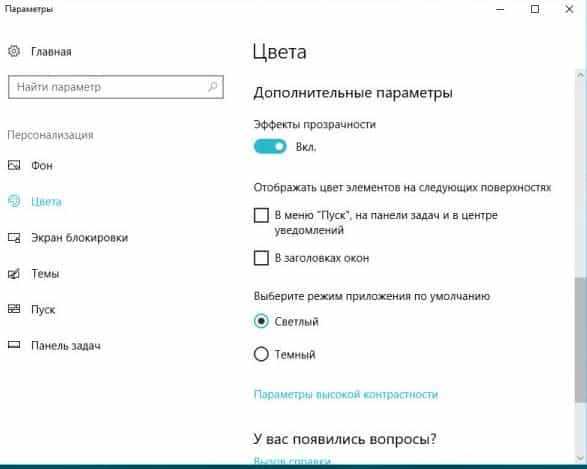
С левой стороны зайдите в «Темы», выберите «Звуки» и сможете изменить «Звуковую схему», которая меняется при выборе новой темы. Выберите понравившуюся звуковую схему, или отключите звуки, выбрав «Без звука» в поле «Звуковая схема» и нажав «ОК».
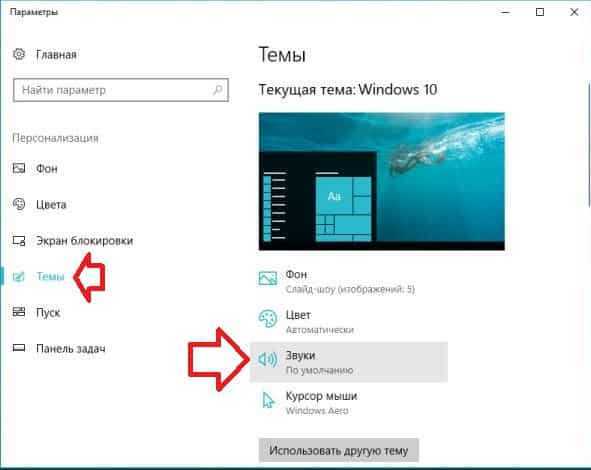

С левой стороны зайдя в «Темы» вы сможете изменить настройки курсора мыши, выбрав пункт «Курсор мыши».
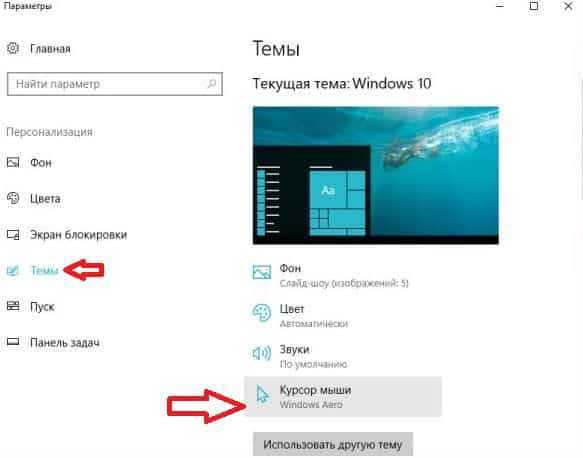
Перейдите во вкладку «Указатели» и в поле «Схема» выберите ту, которая вам больше понравится. 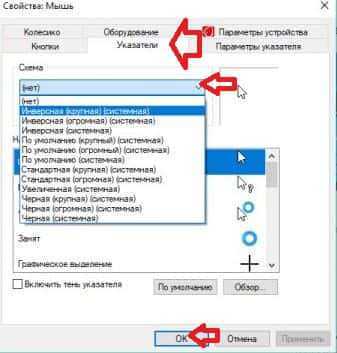
Если вы хоть что-то изменили в настройках темы, ее нужно сохранить на будущее, для этого в левой колонке выберите «Темы» и в правой нажмите на «Сохранить тему». Напишите новое название для темы и нажмите «Сохранить».
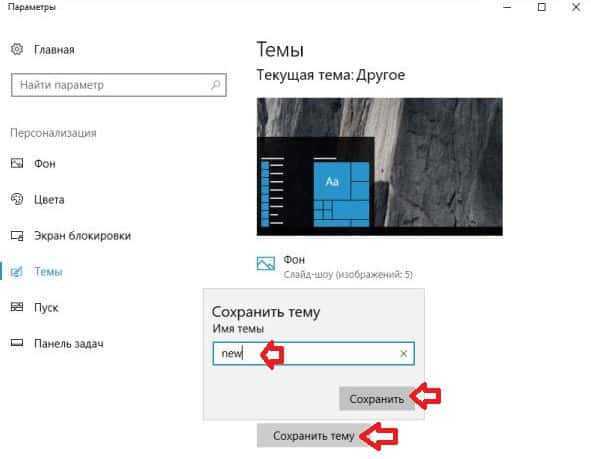
Как удалить установленую тему
Вы не можете удалить темы, которые идут с системой по умолчанию, можно удалять только те, которые вы сами создали или скачали. Для этого зайдите в меню «Пуск» => Параметры => Персонализация => с левой стороны выберите «Темы», в правой колонке найдите тему, которую хотите удалить => нажмите на нее правой клавишей мыши и выберите «Удалить». Если вы хотите удалить активную тему, то сначала выберите для использования другую, и только после этого нажимайте на эту правой клавишей и выбирайте «Удалить».
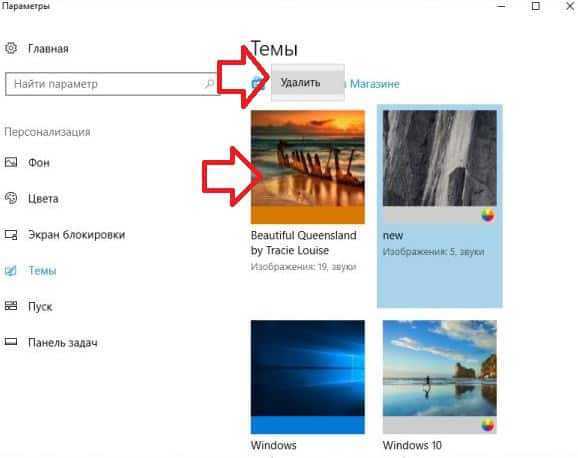
Как сохранить тему и поделиться ею
Чтобы поделиться темой, которую вы настроили и сейчас используете — зайдите в меню «Пуск» => Параметры => Персонализация => с левой стороны выберите «Темы», в правой колонке найдите тему, которой вы хотите поделиться => нажмите на нее правой клавишей мыши и выберите «Сохранить тему для общего доступа». Если вы нажмете на неактивную тему правой клавишей — вы можете ее только удалить, по этому для начала нужно выбрать ее основной и только после этого, нажав на нее правой клавишей, сможете поделиться ею.
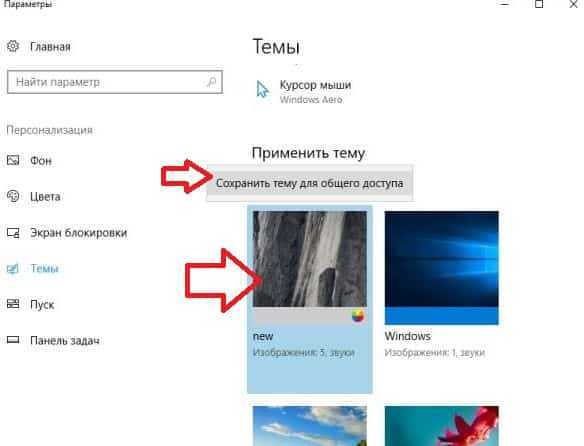
В этом окне придумайте название для темы, которой хотите поделиться, выберите место для сохранения и нажмите «Сохранить».
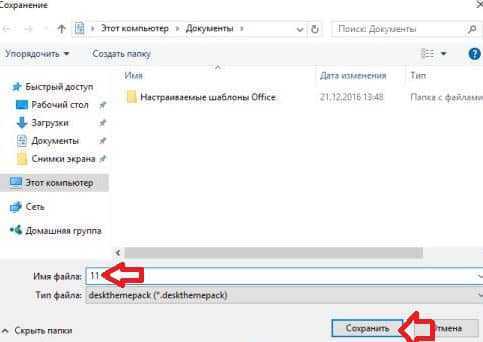
Отправьте сохраненный файл, тому с кем вы хотите поделиться темой, пусть он откроет ее двойным щелчком левой клавиши мыши, после чего она появится в установленных темах на его компьютере.
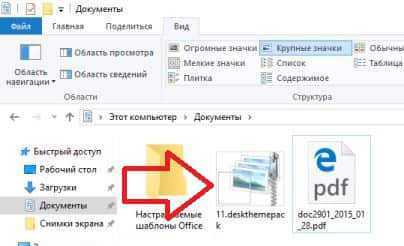
На сегодня все, если у вас есть дополнения — пишите комментарии! Удачи Вам
Выводы статьи
В Windows 10 можно включить темную тему для изменения цветового оформления операционной системы. Темная тема активируется отдельно в браузере Microsoft Edge или в Microsoft Office. Для изменения всех цветовых параметров в Windows 10, в операционной системе присутствует возможность включения черной темы.
Чтобы задать один цвет для заголовков окон, а другой для панели задач, меню «Пуск» и Центра уведомлений нужно выполнить несколько относительно простых действий:
1. Открыть панель Параметры → Персонализация → Цвета и убедиться в том, что включена опция «Показать цвет в меню «Пуск», на панели задач, в центре уведомлений и в заголовке окна».
2. Запустить редактор реестра любым удобным способом, например через поиск на панели задач: достаточно ввести в строке запрос regedit и нажать Enter.
3. В окне редактора перейти в раздел HKEY_CURRENT_USER\SOFTWARE\Microsoft\Windows\DWM и изменить значение Параметра DWORD 32-бита с именем AccentColor (если такого параметра нет, его нужно создать), указав нужный вам цвет в шестнадцатеричном формате (HEX). Добыть нужное значение помогут графические редакторы или онлайн-сервисы, например HTML Палитра цветов.
Применение изменений происходит автоматически, но может потребоваться свернуть и снова открыть уже открытые окна
4. Всё хорошо, но вот заголовки фоновых окон останутся белого цвета. Чтобы исправить это недоразумение, в том же разделе реестра нужно создать Параметр DWORD 32-бита с именем AccentColorInactive и также задать цвет в шестнадцатеричном формате.
Мы для примера окрасили заголовки в светло-серый цвет (E6E6E6), соответствующий таковому в заголовке панели «Параметры». Чтобы вернуться к настройкам по умолчанию, нужно удалить параметры AccentColor и AccentColorInactive, а затем перезагрузить компьютер или просто выйти и снова войти в систему.
Может случиться и так, что вам нравятся цветные заголовки, но не хочется вообще использовать цвет для панели задач, меню «Пуск» и Центра уведомлений. В этом случае нужно поступить следующим образом:
1. В панели Параметры → Персонализация → Цвета сначала выбрать нужный цвет в блоке «Выбор главного цвета», а потом отключить опцию «Показать цвет в меню «Пуск», на панели задач, в центре уведомлений и в заголовке окна».
2. В уже знакомом нам разделе реестра HKEY_CURRENT_USER\SOFTWARE\Microsoft\Windows\DWM изменить значение Параметра DWORD 32-бита с именем ColorPrevalence с 0 на 1.
Ну и наконец, если вам не нравятся цветные заголовки и хочется вернуться к белым, как в предыдущей версии Windows 10 (10240), нужно поступить ровно наоборот:
1. В панели Параметры → Персонализация → Цвета выбрать нужный цвет и включить опцию «Показать цвет в меню «Пуск», на панели задач, в центре уведомлений и в заголовке окна».
2. Изменить значение Параметра DWORD 32-бита с именем ColorPrevalence с 1 на 0.
Рекомендую для просмотра веселые видео на моем новом канале Comedy Coub


























