Создание BAT файла переименованием TXT
Также в Windows 10 можно создавать BAT файлы с помощью переименования обычных текстовых файлов (с расширением *.txt). Другими словами, вы можете сначала создать обычный текстовый документ с расширением TXT, сохранить в него все нужные команды, и уже потом превратить его в исполняемый пакетный файл изменив расширение с TXT на BAT.
Чтобы воспользоваться этим способом необходимо включить отображение расширений. Для этого нужно открыть окно « Параметры папок ». Сделать это можно разными способами. Например, можно открыть папку, перейти на вкладку « Вид » и нажать на кнопку « Параметры ».

Также вы можете воспользоваться поиском в меню « Пуск ». Для этого в поиск нужно ввести фразу « Параметры проводника »
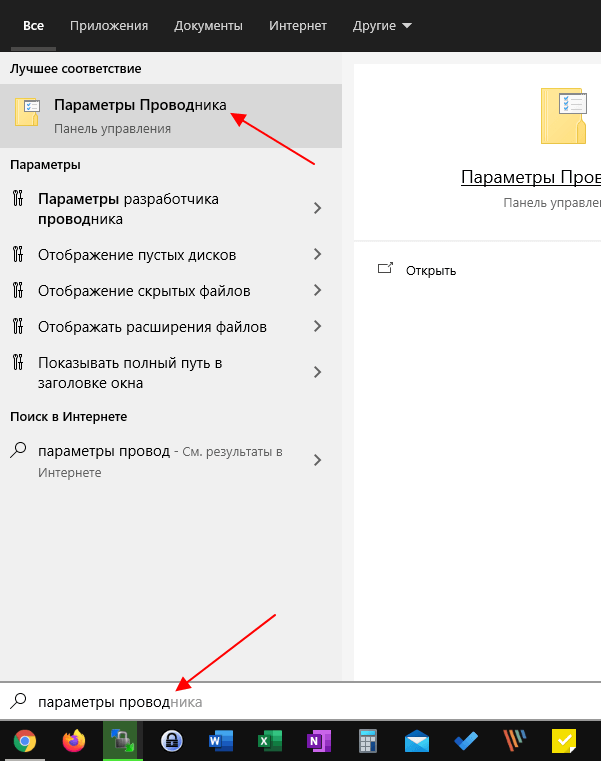
Либо можно воспользоваться меню « Выполнить ». Для этого нужно нажать комбинацию клавиш Windows-R и ввести команду « control.exe folders ».

Какой бы вы способ не выбрали, перед вами откроется окно « Параметры папок ». Здесь нужно перейти на вкладку « Вид » и отключить функцию « Скрывать расширения для зарегистрированных типов ».
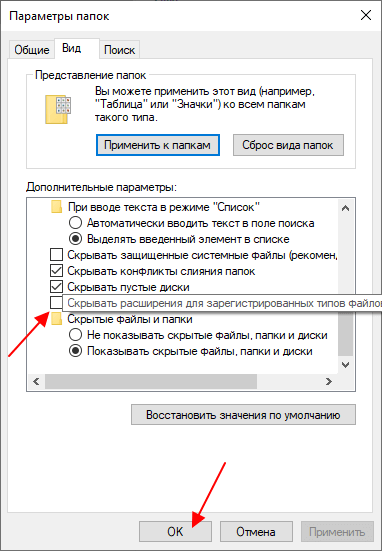
После этого, при переименовании вы сможете изменять расширение.

Изменив расширение с TXT на BAT вы получите исполняемый пакетный файл.
Определение
Командной строкой (cmd) называется программная оболочка, которая является обязательной составляющей операционной системы (ОС). Она организует прямую взаимосвязь между компьютером и пользователем. Также помогает решить некоторые дилеммы, связанные с общим функционированием ПК и отдельного софта.
Яркие примеры её применения таковы:
- Заражение компьютера вирусами или программами-вредителями.
- Неполадки в системных файлах.
- Восстановление Windows (на сленге пользователей – «винды»).
- Корректировка опций в играх.
В неё необходимо прописывать команды, чтобы реализовать те или иные задачи. На эту процедуру тратится существенно меньше времени, чем при работе с графическим интерфейсом.
Работать с ней требуется очень внимательно и осторожно. В прописанных командах не должно быть ошибок
Иначе можно получить совершенно неожиданные результаты, преобразующиеся в дальнейшем в проблемы.
Как создать файл с расширением BAT в Windows 10/8/7
Поскольку батник представляет собой обычный текстовый файл с необычным контентом, для его создания сгодится практически любой текстовый редактор. Разумеется, потребуется также знание синтаксиса языка командной строки. Использовать Word – не самый оптимальный способ, гораздо проще задействовать «Блокнот», но ещё лучше воспользоваться Notepad++, поскольку этот редактор обладает полезной «фишкой» – умеет подсвечивать синтаксис, облегчая задачу пользователям. Правда, в состав операционной система он не входит, его придётся скачивать.
В обоих случаях создание батника происходит по одинаковому сценарию: в меню «Файл» выбираем «Создать», заполняем файл содержимым, по окончании редактирования кликаем «Сохранить как», даём имя пакетному файлу, а в поле «Тип файла» указываем «Batch file».
В классическом «Блокноте» расширение необходимо написать руками, выбрав в поле «Тип файла» опцию «Все файлы».
При написании пакетных скриптов необходимо учитывать следующие нюансы:
Есть и другие интересные моменты.
Использование длинных имён в BAT-файлах
Многие пользователи при практическом рассмотрении вопроса, как создать батник, в том числе с расширением CMD, сталкиваются с проблемой длинных имён, которые доступны в ОС Windows. Интерпретатор командной строки в этом отношении остался закоренелым ретроградом – он понимает имена файлов и каталогов в формате DOS, то есть длиной не более 8 символов. Как же решается подобная дилемма?
Один из наиболее известных способов – сокращение имени до 6 символов (исключая пробелы) и присвоение остатку окончания, состоящего из символа «тильда» (
) и цифры 1. Например, стандартное имя каталога Program Files будет выглядеть как Progra
1, папка Sound Blaster получит имя SoundB
Казалось бы, вполне изящное решение. Но не во всех случаях. Скажем, у вас имеется несколько папок, начинающихся с одного имени. Типичный пример – установка в том же Program Files нескольких программных продуктов от компании Mozilla – в этом случае сокращённым именем будет Mozill, и если всем присвоить остаток
1, то это будет неправильно. Выход – именовать файлы, присваивая номер в порядке возрастания. Получим последовательность для продуктов Firefox, Thunderbird и Sunbird в виде строк Mozill
1 для браузера, Mozill
2 для Thunderbird и Mozill
Проблема в том, что если один из продуктов удалить, например, Firefox, оставшиеся две записи окажутся неработоспособными. Удалив Thunderbird, вы сделаете недоступным Sunbird. Наконец, такой способ позволяет дать имена лишь девяти файлам/папкам с одинаковым начальным именем. Так что подобный способ удовлетворительным назвать никак нельзя.
Второе решение – заключать длинные имена и пути в кавычки.
Кавычки в пакетных файлах
Если вы думаете, что знаете всё про то, как сделать BAT-файл, то, скорее всего ошибаетесь. Допустим, вам нужно указать один из параметров команды в кавычках. Сами кавычки синтаксисом не запрещены, но всегда нужно учитывать правила написания конкретной команды. Пускай нам нужно запустить экзешник scw.exe. Соответствующая команда, по идее, должна иметь вид
Но это будет воспринято интерпретатором неправильно, поскольку в синтаксисе команды START на первом месте – необязательный параметр , и только затем следует путь. Поэтому, чтобы командный интерпретатор не запутался, первый параметр обязательно указываем, даже если он не нужен – просто оставляем его пустым.
Тогда наша команда преобразится:
Правильным также будет заключение в скобки всех наименований папок/файлов с пробелами внутри. Но встречаются ситуации, когда оба варианта не сработают. В таких случаях можно посоветовать посредством команды cd перейти в нужный каталог и работать уже в целевом. В нашем случае батник будет иметь вид:
Этот метод более трудоёмкий, но он гарантированно рабочий.
Как видим, создание, написание BAT-файлов даже для таких простых задач, как запуск программ в Windows, является по большому счёту искусством.
Создание BAT-файла в Windows 10
В любой версии ОС Виндовс можно создавать батники и использовать их для работы с приложениями, документами или другими данными. Сторонние программы для этого не нужны, поскольку Windows и сама предоставляет все возможности для этого.
Способ 1: Блокнот
Через классическое приложение «Блокнот» можно без труда создать и наполнить BAT необходимым набором команд.
Вариант 1: Запуск Блокнота
Этот вариант самый распространенный, поэтому рассмотрим его первым.
- Через «Пуск» запустите встроенный в Windows «Блокнот».
- Впишите нужные строчки, проверив их корректность.
- Нажмите на «Файл» > «Сохранить как».
- Сперва выберите директорию, где будет храниться файл, в поле «Имя файла» вместо звездочки впишите подходящее название, а расширение, идущее после точки, измените с .txt на .bat. В поле «Тип файла» выберите вариант «Все файлы» и нажмите «Сохранить».
- Если в тексте есть русские буквы, кодировка при создании файла должна быть «ANSI». Иначе вместо них в Командной строке вы получите нечитаемый текст.
- Батник можно запустить как обычный файл. Если в содержании нет команд, взаимодействующих с пользователем, Командная строка отобразится на секунду. В противном случае запустится ее окно с вопросами или другими действиями, требующими ответа от юзера.
Вариант 2: Контекстное меню
- Вы также можете сразу открыть директорию, куда планируете сохранить файл, нажать по пустому месту правой кнопкой мыши, навести на «Создать» и из перечня выбрать «Текстовый документ».
- Задайте ему желаемое имя и измените расширение, идущее после точки, с .txt на .bat.
- В обязательном порядке появится предупреждение о смене расширения файла. Согласитесь с ним.
- Кликните по файлу ПКМ и выберите «Изменить».
- Файл откроется в Блокноте пустым, и там вы его сможете наполнить по своему усмотрению.
- Закончив, через «Пуск» > «Сохранить» внесите все изменения. Для этой же цели можно использовать сочетание клавиш Ctrl + S.
Если у вас на компьютере установлен Notepad++, лучше воспользоваться им. Это приложение подсвечивает синтаксис, позволяя удобнее работать с созданием набора команд. На верхней панели есть возможность выбрать кодировку с поддержкой кириллицы («Кодировки» > «Кириллица» > «OEM 866»), так как стандартная ANSI у некоторых по-прежнему продолжает отображать кракозябры вместо нормальных букв, введенных на русской раскладке.
Способ 2: Командная строка
Через консоль без каких-либо проблем можно создать пустой или наполненный BAT, который в дальнейшем через нее же и будет запускаться.
- Откройте Командную строку любым удобным способом, например, через «Пуск», вписав в поиск ее название.
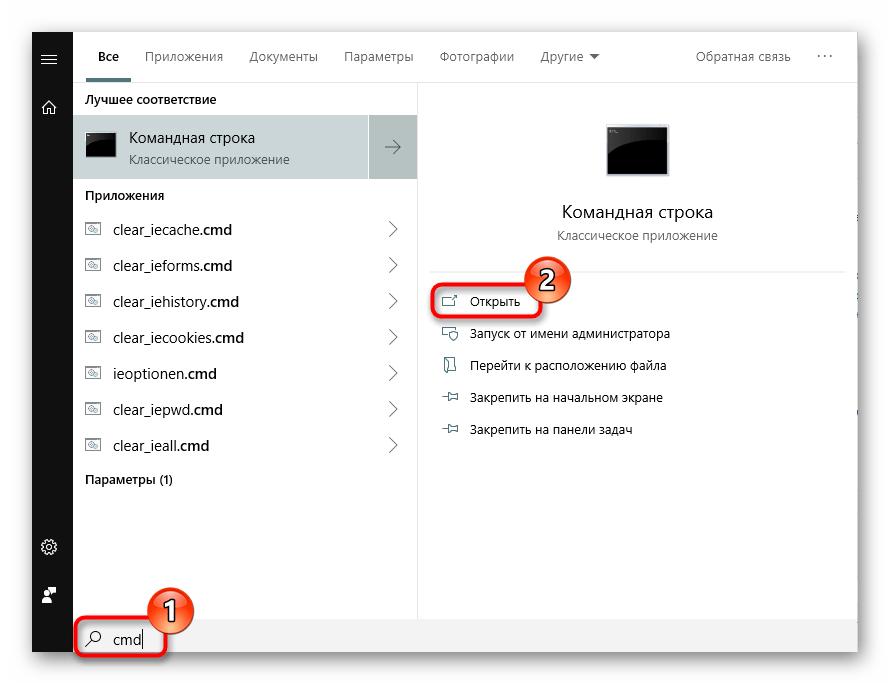
Впишите команду , где copy con — команда, которая создаст текстовый документ, c:\ — директория сохранения файла, lumpics_ru — имя файла, а .bat — расширение текстового документа.
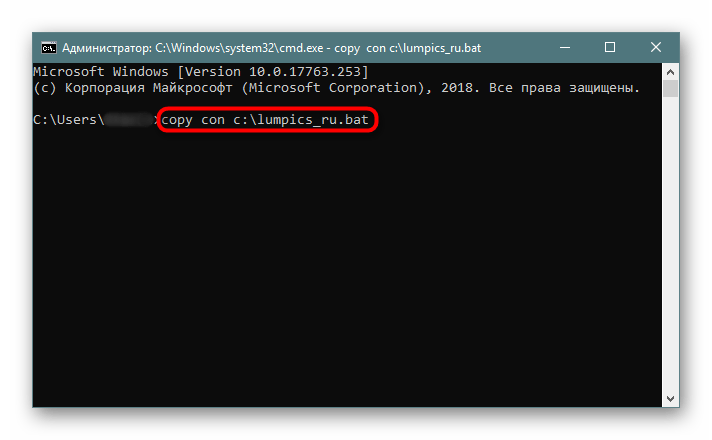 Вы увидите, что мигающий курсор переместился на строчку ниже — здесь можно вводить текст. Вы можете сохранить и пустой файл, а чтобы узнать, как это сделать, переместитесь к следующему шагу. Однако обычно пользователи сразу же вводят туда нужные команды.
Вы увидите, что мигающий курсор переместился на строчку ниже — здесь можно вводить текст. Вы можете сохранить и пустой файл, а чтобы узнать, как это сделать, переместитесь к следующему шагу. Однако обычно пользователи сразу же вводят туда нужные команды.
Если вы будете вписывать текст вручную, переходите на каждую новую строчку сочетанием клавиш Ctrl + Enter. При наличии заранее заготовленного и скопированного набора команд просто кликните правой кнопкой мыши по пустому месту и то, что находится в буфере обмена, вставится автоматически.
 Для сохранения файла используйте комбинацию клавиш Ctrl + Z и нажмите Enter. Их нажатие отобразится в консоли так, как показано на скриншоте ниже — это нормально. В самом батнике эти два символа не появятся.
Для сохранения файла используйте комбинацию клавиш Ctrl + Z и нажмите Enter. Их нажатие отобразится в консоли так, как показано на скриншоте ниже — это нормально. В самом батнике эти два символа не появятся.
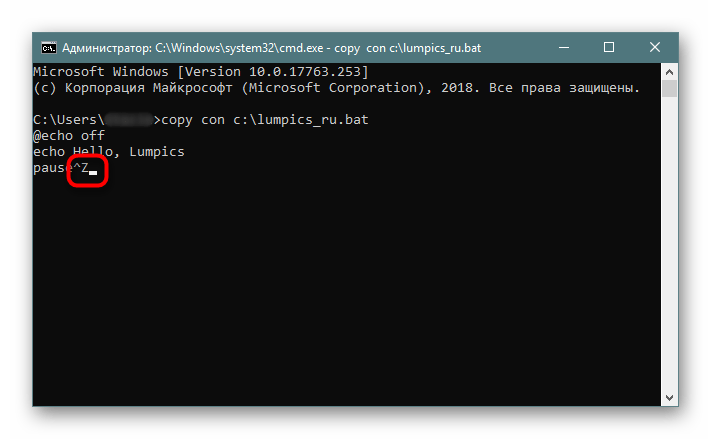 Если все прошло успешно, вы увидите уведомление в Командной строке.
Если все прошло успешно, вы увидите уведомление в Командной строке.
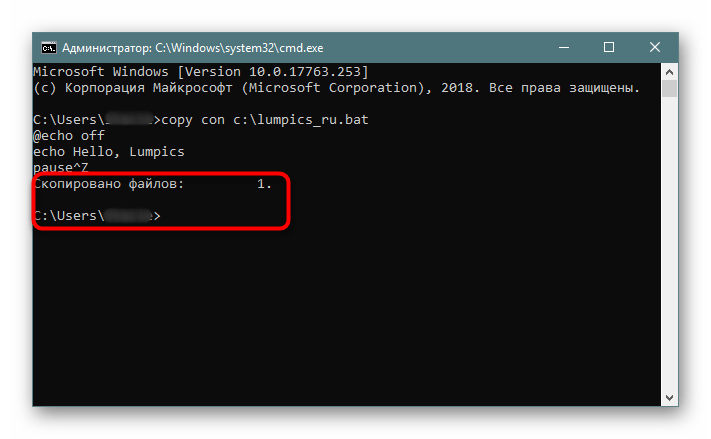 Для проверки корректности созданного файла запустите его, как любой другой исполняемый файл.
Для проверки корректности созданного файла запустите его, как любой другой исполняемый файл.
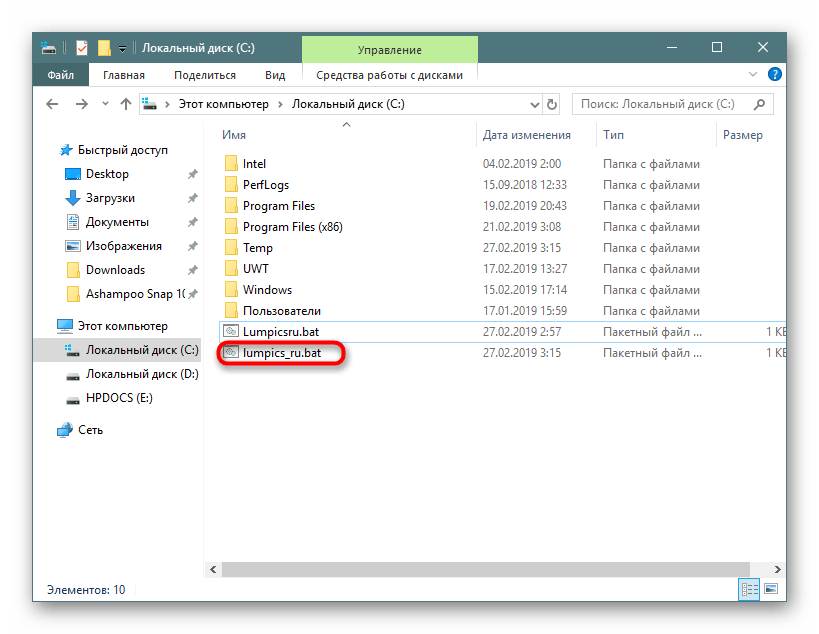
Не забывайте, что в любой момента можно редактировать батники, кликнув по ним правой кнопкой мыши и выбрав пункт «Изменить», а для сохранения нажать Ctrl + S.
Специфики работы
Для начала необходимо освоиться в перечне команд, которые пригодны для командной строки. Пропишите слово «help» и нажмите «Enter». Это клавиша служит для подтверждения всех команд и попадания на новой строке.
Если в строке требуется наличия скопированного текста, тогда в ней наведите курсор на любое пустое место и кликните правой кнопкой. Из появившегося меню выберите опцию «Вставить». Можно поместить текст комбинацией «Ctrl+V».
Чтобы скопировать слова из этой строки, выделите их левой кнопкой мышки и нажмите «Enter».
Для более удобной и оперативной работы можно все команды предварительно прописать в текстовом документе. Проверьте точность их написания. Затем просто копируйте и вставляйте их в нужные места.
Запуск bat-файлов от имени администратора и по расписанию, скрытый запуск bat
Теперь вы знаете как создавать батники и имеете некое общее представление о языке интерпретатора CMD. Это были основы, теперь пришла пора познакомиться с некоторыми полезными особенностями работы с bat-файлами. Известно, что для выполнения некоторых действий программам нужны права администратора. Понадобиться они могут и батникам. Самый очевидный способ запустить скрипт от имени администратора, это кликнуть по нему правой кнопкой мыши и выбрать в контекстном меню соответствующую опцию.
Кроме того, можно сделать так, что конкретный батник будет запускаться с повышенными привилегиями всегда. Для этого необходимо создать на такой скрипт обычный ярлык, открыть его свойства, нажать кнопку «Дополнительно» и отметить в открывшемся окошке галочкой пункт «Запуск от имени администратора». Этот способ хорош ещё тем, что позволяет выбрать для ярлыка любой значок, тогда как файл с расширением BAT или CMD всегда будет иметь невзрачный вид.
Скрипты, как и все приложения, можно запускать по расписанию. Команда timeout /t здесь не совсем уместна, для отложенного запуска лучше всего использовать встроенный «Планировщик задач» Windows. Здесь всё просто. Открываем командой taskschd.msc Планировщик, определяемся с триггером, действие выбираем «Запустить программу» и указываем путь к bat-файлу. Вот и всё, скрипт будет запущен в положенное время.
И напоследок ещё один интересный момент. Когда вы запускаете bat-файл, на экране появляется, пусть даже на какую-то долю секунды, окно командной строки. А нельзя ли сделать так, чтобы скрипт выполнялся в скрытом режиме? Можно, причём несколькими способами. Самый простой заключается в следующем. Создаём на bat-файл ярлык, открываем его свойства и в меню «Окно» выбираем «Свёрнутое в значок». После этого единственным видимым признаком запуска скрипта будет появление значка CMD на панели задач, окон же при этом открываться не будет.
Если вы желаете полностью скрыть выполнение скрипта, можете воспользоваться «костылем» – скриптом VВS, который будет запускать ваш батник в скрытом режиме. Текст скрипта приведен ниже, сохраните его в файл hidden.vbs, предварительно заменив путь во второй строчке кода D:/sсript.bat путём к вашему батнику.
Set WshShell = CreateObject("WScript.Shell") WshShell.Run chr(34) & "D:script.bat" & Chr(34), 0 Set WshShell = Nothing
Есть также и другие варианты, например, использование утилиты Hidden Start, позволяющей запускать исполняемые и пакетные файлы в скрытом режиме, в том числе без приглашения UAC.
А на этом пока всё. Информацию касательно создания скриптов BAT без труда можно найти в интернете. Неплохо также ознакомиться с учебником Уильяма Станека «Командная строка Microsoft Windows». Несмотря на то, что с момента издания книги прошло более десяти лет, содержащаяся в ней информация до сих пор актуальна.
Здравствуйте, уважаемые читатели сайта itswat.ru. Если вам неизвестно, как через cmd создать файл, и в каких ситуациях это актуально, то данная статья будет вам особо полезна.
Командная строка позволяет реализовывать многие опции, в том числе и создание файла. В этом процессе нет ничего сверхсложного. Следует просто выполнять определённые шаги. Они и представлены в данном материале. Также дано само определение командной строки, поскольку некоторые пользователи не имеют о ней представления.
Изменение расширения файла в проводнике или на рабочем столе
Чаще всего вопрос о том, как изменить расширение файла в Windows 10, 8.1 или Windows 7 пользователь задает по той причине, что не видит никакого расширения. Напомню, расширение — это несколько букв после точки в имени файла, обычно определяющие тип этого файла.
Причина этого в том, что по умолчанию расширения файлов для тех типов, которые зарегистрированы в системе, не отображаются и изменить их через пункт «Переименовать» не получится. Решение — предварительно включить показ расширений для известных типов файлов и только потом менять расширение. Все необходимые шаги будут выглядеть следующим образом:
- В Windows 10 и 8.1 вы можете открыть проводник (или просто любую папку), а затем на вкладке «Вид» нажать по пункту «Показать или скрыть» и включить отметку «Расширения имен файлов».
- В Windows 7 (способ работает и для новых систем) можно зайти в Панель управления, открыть пункт «Параметры проводника» или «Параметры папок» (чтобы пункт отображался, в поле «Просмотр» панели управления должно быть установлено «Значки»). После этого на вкладке «Вид» снять отметку «Скрывать расширения для зарегистрированных типов файлов».
- После этого расширения файлов будут отображаться. Чтобы изменить расширение любого файла, нажмите по нему правой кнопкой мыши и выберите пункт «Переименовать» в контекстном меню.
- Измените расширение файла на нужное и нажмите Enter. Перейти к редактированию расширения, а не имени файла можно стрелками на клавиатуре.
- Появится предупреждение «После изменения расширения этот файл может оказаться недоступным. Вы действительно хотите изменить его?». Нажмите «Да» для того, чтобы изменить расширение файла. Если файл действительно перестанет открываться вы всегда сможете переименовать его обратно.
Обратите внимание на предупреждение на 5-м шаге: случается, что начинающему пользователю оно не ясно. Сообщение о том, что файл может оказаться недоступным говорит о том, что простое изменение расширения на самом деле не меняет тип файла или его содержимое: например, если у вас не открываются файлы .docx, то после переименования в .doc он всё также может не открываться, аналогично с файлами видео и изображений
Что такое BAT-файл в Windows 11 или Windows 10
BAT файл (или пакетный файл) – это текстовый документ с расширением «.BAT», в котором хранится список команд для выполнения командным интерпретатором операционной системы. Запуск такого файла позволяет выполнить все сохраненные в нем команды одна за одной. Пакетные файлы используются для запуска программ и автоматизации рутинных или часто повторяющихся задач. Например, с помощью BAT можно организовать регулярную очистку временных папок, создание резервных копий, редактирование реестра, а также решение других задач по системному администрированию Windows 11 и Windows 10.
Поддержка BAT файлов в операционных системах Microsoft появилась еще в MS-DOS, в которой команды выполнялись командным интерпретатором «COMMAND.COM». Данный интерпретатор также присутствовал и в операционных системах семейства Windows 9x, но с приходом Windows NT был заменен на «cmd.exe».
Интерпретатор «cmd.exe» сохранил совместимость с «COMMAND.COM», а также получил ряд новых функций. В частности, он получил поддержку расширения «.CMD». В результате в современных версиях Windows для пакетных файлов можно использовать как старое расширение «.BAT», так и новое «.CMD».
Примеры команд для bat файлов
Теперь рассмотрим основные команды, которые Вы можете использовать.
Если Вам нужно удалить файл пропишите следующие:
Для того чтобы удалить весь каталог пропишите:
Вдруг Вам нужно удалять каждый раз все из какого-нибудь каталога, то используйте вот что:
Сейчас давайте рассмотрим пример посложней, в котором уже выполняется условие:
Теперь объясняю, допустим, Вам нужно разархивировать архив test.rar, в котором будет много файлов, но если там окажется файл 123.rar его нужно будет разархивировать в корень диска C, а остальные файлы чтобы остались в том же каталоге не тронутыми.
По порядку, команда @echo off нужна, для того чтобы на экране у нас ничего не отражалось (в принципе, если не нужно можете не писать эту строку). Далее у нас запускается винрар и распаковывает архив test.rar в папку test. Затем идет условие, если в папке test (после распаковки test.rar) у нас не окажется файла 123.rar, то у нас просто выполнение батника переходит к строке :1 и потом просто удаляется файл test.rar за не надобностью т.к. все что нам нужно мы уже распаковали. Но если там оказывается файл 123.rar, то выполнение батника переходит к строке :2, после которой уже идет распаковка файла 123.rar в корень диска C. Другими словами у нас выполняется условие, если есть файл то делать это, если нет файла, делать вот это. Допустим, если не прописать условие в данном примере, то у нас батник выдаст ошибку, тогда когда у нас не окажется файла 123.rar в данной папке.
А сейчас рассмотрим такой пример, допустим, Вам нужно каждый раз перемещать из каталога расположенного на диске D файлы на флешку. Вы каждый раз должны будете заходить мой компьютер диск D, выбирать нужную папку, выделять все файлы из нее и вырезать, а потом только заходить на флешку и вставлять. С помощью батника это делается в один клик (с одним условием, что флешка каждый раз будет, например диском G или тем какой у Вас). Вот пример такого батника:
И все файлы с расширением doc, которые находятся в каталоге D:\catalog будут перемещаться на флешку. Теперь хочу сказать, что в батниках можно использовать сценарии (скрипты) при помощи Windows Scripting Host и если нужно, например чтобы выводилось сообщение, после того как файлы скопированы (предыдущий пример) вставьте вот это:
На самом деле про написание батников можно разговаривать много и в одну статью это, конечно же, не уместить, здесь я показал всего лишь принципы, которые используются при написании bat файлов, так сказать основу. Если Вы хотите узнать больше команд для написания батников, Вы можете легко посмотреть их, набрав в командной строке (Пуск — Выполнить – cmd) команду help, но там, конечно же, не все команды, что можно использовать в батниках. Удачи в написание BAT файлов (батников).
Почему файл скачивается в формате блокнота
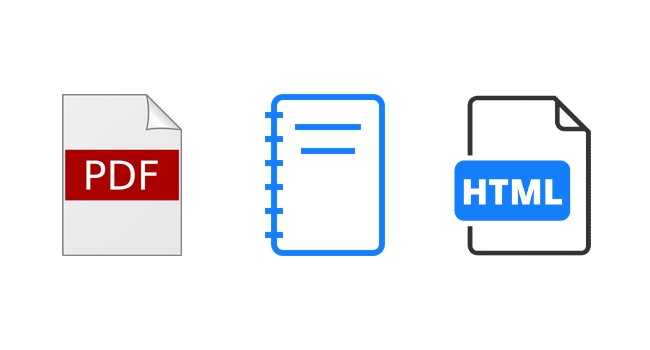
При настройках по умолчанию приложение «Блокнот» в Windows 10 сохраняет файлы в виде текстовых файлов. То есть файлы сохраняются с расширением .txt.
Хотя текстовые файлы поддерживаются в операционных системах компьютеров и смартфонов, PDF — лучший формат для обмена текстовым файлом с другими.
Если вы хотите сохранить файл блокнота в любом другом формате, например PDF или HTML, вы также можете это сделать. Самое приятное то, что для этой работы вам не нужно устанавливать какое-либо стороннее программное обеспечение.
Сохраните файл блокнота в формате PDF в Windows 10
Шаг 1. Откройте текстовый файл, который вы хотите сохранить как файл PDF, в приложении «Блокнот».
Шаг 2. После открытия файла в блокноте кликните меню «Файл», а затем выберите параметр «Печать», чтобы открыть диалоговое окно «Печать».
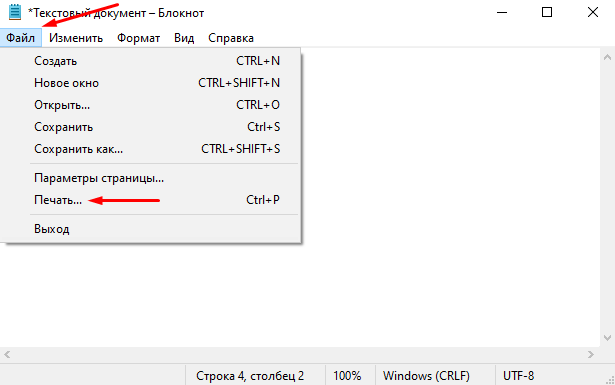
Шаг 3. В диалоговом окне «Печать» выберите Microsoft Print to PDF в качестве принтера в разделе «Выберите принтер». Затем кликните по кнопке «Печать».

Шаг 4. Откроется окно «Сохранение результатов печати». Здесь введите имя файла PDF и нажмите кнопку «Сохранить».

Вот и все! Теперь вы можете открыть файл PDF в любом веб-браузере или в специальной программе для чтения PDF-файлов.
Сохраните файл блокнота как файл HTML в Windows 10
Шаг 1. В Блокноте щелкните меню «Файл», а затем выберите «Сохранить как».
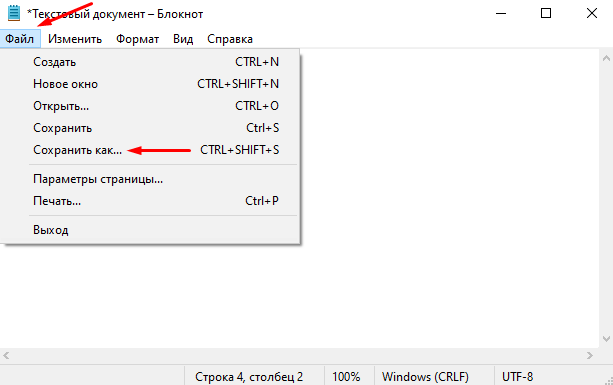
Шаг 2. В открывшемся окне «Сохранить как» введите имя файла. В конце имени файла укажите .HTML, а затем выберите параметр «Все файлы» в раскрывающемся меню «Тип файла».
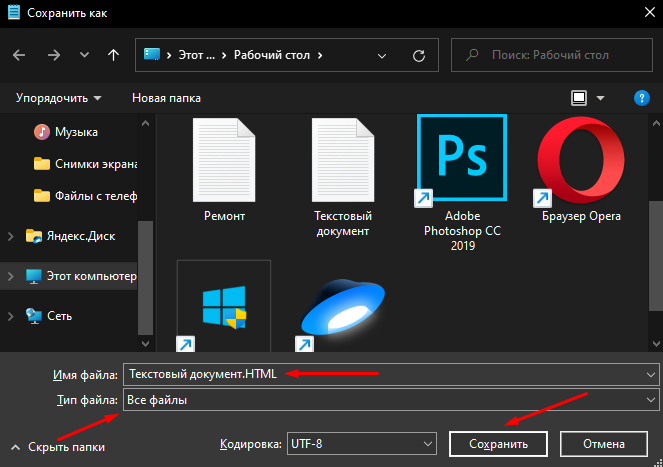
Шаг 3. Наконец, нажмите кнопку «Сохранить» и все готово.
Запуск программ в файле bat и другие базовые команды
В командном файле вы можете запускать любые программы и команды из этого списка: https://technet.microsoft.com/ru-ru/library/cc772390(v=ws.10).aspx (правда, некоторые из указанных могут отсутствовать в Windows 8 и Windows 10). Далее — лишь некоторые базовые сведения для начинающих пользователей.
Чаще всего бывают следующие задачи: запуск программы или нескольких программ из .bat файла, запуск какой-то функции (например, очистка буфера обмена, раздача Wi-Fi с ноутбука, выключение компьютера по таймеру).
Для запуска программы или программ используйте команду:
start "" путь_к_программе
Если путь содержит пробелы, возьмите весь путь в двойные кавычки, например:
start "" "C:Program Filesprogram.exe"
После пути к программе можно также указать параметры, с которыми она должна запускаться, например (аналогично, если параметры запуска содержат пробелы, возьмите их в кавычки):
start "" c:windowsnotepad.exe file.txt
Примечание: в двойных кавычках после start по спецификациям должно указываться имя командного файла, отображаемое в заголовке командной строки. Это необязательный параметр, но при отсутствии этих кавычек выполнение bat файлов, содержащих кавычки в путях и параметрах может пойти неожиданным образом.
Еще одна полезная возможность — запуск другого bat файла из текущего файла, сделать это можно с помощью команды call:
call путь_к_файлу_bat параметры
Переданные параметры при запуске можно прочитать внутри другого bat файла, например, мы вызываем файл с параметрами:
call file2.bat параметр1 параметр2 параметр3
В file2.bat можно прочесть эти параметры и использовать в качестве путей, параметров для запуска других программ таким образом:
echo %1 echo %2 echo %3 pause
Т.е. для каждого параметра мы используем его порядковый номер со знаком процента. Результатом в приведенном примере будет вывод в окно команд всех переданных параметров (команда echo используется для вывода текста в окно консоли).
По умолчанию, окно команд закрывается сразу после выполнения всех команд. Если нужно прочитать информацию внутри окна, используйте команду pause — она остановит выполнение команд (или закрытие окна) до нажатия любой клавиши в консоли со стороны пользователя.
Иногда, перед выполнением очередной команды нужно подождать некоторое время (например, до полного запуска первой программы). Для этого можно использовать команду:
timeout /t время_в_секундах
При желании, вы можете запустить программу в свернутом виде или развернутом видео с помощью параметров MIN и MAX перед указанием самой программы, например:
start "" /MIN c:windowsnotepad.exe
Для закрытия окна команд после выполнения всех команд (хотя, обычно оно и так закрывается при использовании start для запуска), используйте команду exit в последней строке. В случае, если консоль все равно не закрывается после запуска программы, попробуйте использовать такую команду:
cmd /c start /b "" путь_к_программе параметры
Примечание: в данном команде, если пути к программе или параметры содержат пробелы, могут быть проблемы с запуском, которые можно решить так:
cmd /c start "" /d "путь_к_папке_с_пробелами" /b имя_файла_программы "параметры_с_пробелами"
- https://itswat.ru/kak-sozdat-fajl-bat-na-windows-10/
- https://viarum.ru/kak-sozdat-bat-fayl-v-windows/
- https://remontka.pro/create-bat-file-windows/
Основные операторы bat-файла:
- ECHO: отображает текст в DOS-окне;
- ECHO OFF: отменяет показ текста команд в DOS-окне, показывая подсказку и выполненный результат;
- @ECHO OFF: отменяет показ текста команд и подсказок, показывая выполненный результат;
- XCOPY: используется для копирования каталогов и файлов с добавочными параметрами;
- START: запускает исполняемый файл .exe со своим стандартным приложением, открывает каталог;
- FOR/IN/DO: применяется для указания файлов;
- MKDIR: создает каталоги;
- REM: для ввода строки комментария в программе;
- RMDIR: для удаления каталогов;
- DEL: для удаления файлов;
- COPY: для копирования файлов;
- TITLE: редактирование заголовка окна.
Применение некоторых из перечисленных команд показано на примере ниже. Необходимо отметить, что команда @echo off скрывает путь выполняемой команды, отображаемый cmd на DOS-экране.
Запуск программ в файле bat происходит с помощью команды start и указанием имени запускаемой программы.
Также в файле может быть прописан полный путь до исполняемого файла.
Обе эти записи для firefox работают корректно. Однако, они обе корректны только для зарегистрированных в Windows приложений. Если попробовать запустить портативную программу (например, filezilla) без прописи всего пути к запускаемому файлу, она не запустится.
Длинные имена в bat-файлах
Иногда в bat встречаются программы, не работающие с длинными именами с пробелами – обычно это некоторые старые программы для MS-DOS. В этих случаях помогает использование коротких DOS-имен без пробелов, а также кавычек.
Правила записи коротких DOS-имен (формат 8.3): задействуется шесть начальных символов имени папки, не учитывая пробелы, далее указывается ее номер по порядку через ~. Например: start C:Program FilesMozilla Firefoxfirefox.exe преобразуется в: start C:Progra~1Mozill~1firefox.exe.
Возможна ситуация, когда в одном каталоге имеются несколько папок с одинаковыми символами в названии.
Их короткие имена в этом случае должны нумероваться в соответствии с алфавитным порядком папок:
- Mozill~1;
- Mozill~2;
- Mozill~3.
Однако, если Mozilla Firefox будет удален с компьютера, следующие за Mozill~1 записи работать не будут. Поэтому, короткие DOS-имена – не лучший вариант решения проблемы длинных имен. Создание имен этого типа на NTFS также бывает отключено в реестре Windows.
Для решения проблемы длинных имен запись также может быть заключена в кавычки. Кавычки «», располагающиеся перед прописываемым путем к запускаемому файлу, являются обязательным атрибутом, включающим какой-либо заголовок или только кавычки.
Однако, в некоторых случаях кавычки не работают совсем. В этом случае возможно использование команды изменения текущего рабочего каталога Chdir (CD). Запись start firefox.exe приобретает в этом случае следующий рабочий вид.
Справка. Команда CD – пожалуй, единственное универсальное решение вопроса длинных имен в bat-файлах.
Запуск программ в bat-файлах с ключами
Программы в bat-файле можно не только запускать, но и устанавливать им дополнительные команды (ключи) запуска. Например, если запустить bat-файл с записью: start /?, он отобразит на DOS-экране список используемых с этим оператором ключей с необходимыми пояснениями.
Пример используемых ключей, где: — minimize – ключ для минимизации программы после ее запуска, — hide_splash – ключ для сворачивания программы в трэй.
Команда создания папки выполняется в bat с помощью оператора MKDIR (MD). Если запустить приведенный в примере bat-файл, он создаст четыре вложенные папки на диске С.
Следующий пример – как открыть не один, а сразу несколько каталогов на диске С.
В чем польза BAT файла?
Автоматизация. Если раньше вам приходилось долго и нудно “вбивать” сложные коды в окно командной строки, пришло время расслабиться! BAT файл экономит время пользователя не только при работе с CMD, но и при взаимодействии с другими системами ПК. Например, вы можете запланировать выключение компьютера через определенный промежуток времени. Этот способ применения пакетного файла хорошо подойдет геймерам, ставящим установку игру на ночь. Запланируйте отключение системы к моменту завершения установки и не опасайтесь за перерасход электроэнергии.
Если же вы разработчик программного обеспечения, обратите внимание на возможность автоматизации при установке вашего приложения. Таким образом повысится не только удобство для конечного пользователя, но популярность вашего софта
При создании BAT файла используется петля (for), условный оператор (if) и оператор управления (goto). Документ запускается либо с помощью командной строки, либо с помощью другого пакетного файла при использовании команды CALL.




























