Особенности файлового хранилища OneDrive
Длительное время сервис существовал обособленно, но затем было принято решение интегрировать его в операционную систему, каковой оказалась Windows 8. Постепенно клиенты облачного хранилища были выпущены практически для всех распространённых ОС, включая мобильные варианты.
В настоящее время новым зарегистрированным пользователям сервиса выделяется 5 ГБ дискового пространства, но если вы регистрировались достаточно давно, размер вашего личного «облака» может быть соответствующим правилам того времени (15 или 30 ГБ). Подписчикам пакета Office 365 предоставляется 1 ТБ дискового пространства, а в семейном варианте – 6 ТБ.
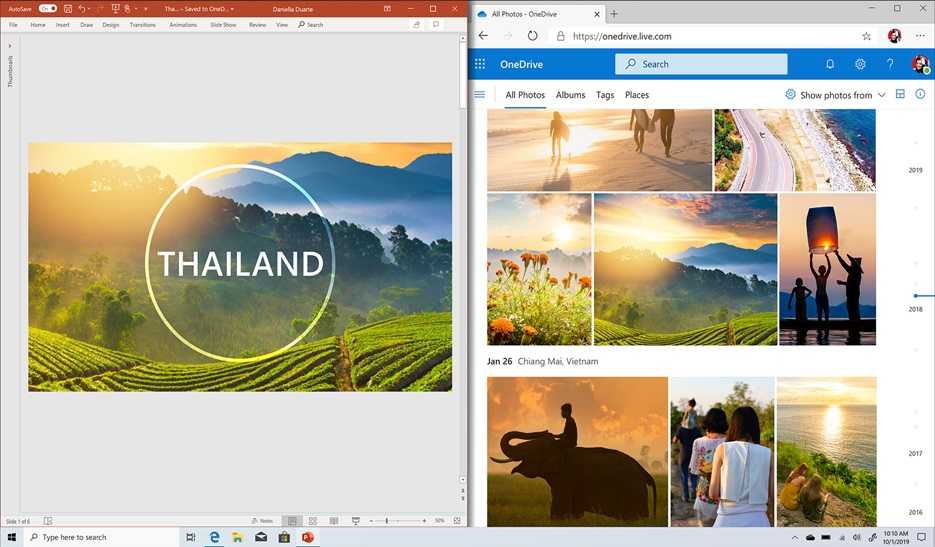
Разумеется, 5 ГБ по современным меркам – ничто, поэтому желающие могут приобретать дополнительное место на серверах сервиса в соответствии с текущими тарифными планами (максимум – 25 ТБ).
В Windows 8/10 сервис интегрирован в систему, что позволяет пользоваться им практически во всех стандартных приложениях, включая компоненты офисного пакета, как если бы вы работали с обычным локальным диском. Пользователям устройств с другими ОС установить OneDrive можно, используя соответствующий клиент.
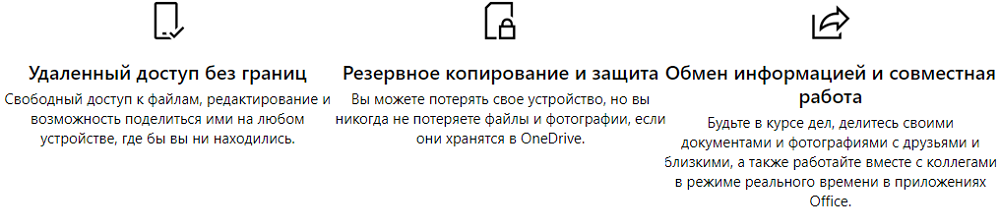
Отметим, что тесная интеграция с операционной системой имеет и обратную сторону:
- клиентский процесс или приложение занимает место в оперативной памяти, уменьшая количество доступных ресурсов компьютера;
- файлы, подлежащие синхронизации, грузятся в облако довольно долго (по некоторым оценкам, на порядок медленнее, чем у Google Диск);
- описаны случаи цензуры хостинга, когда пользовательские файлы удалялись с облачного диска;
- отключение синхронизации приводит к тому, что некоторые данные будут доступными только в OneDrive.
Не стоит говорить, что частые сбои на серверах Microsoft ничего, кроме раздражения, вызвать не могут. Выгрузка клиента из активных процессов ничего не даст, поскольку он появится там снова буквально через несколько секунд.
Устранение проблем в работе сервиса OneDrive
В процессе работы OneDrive могут происходить ошибки, поэтому в первую очередь попробуйте перезапуск. Вот как перезапустить приложение OneDrive:
- Щёлкните правой кнопкой мыши значок OneDrive (белое облако) на панели задач.
- Нажмите Выход.
- Нажмите Пуск, введите OneDrive и откройте программу.
- Проверьте, можете ли вы снова синхронизировать файлы.
Служба поддержки
Microsoft поддерживает онлайновый справочный центр для своего программного обеспечения, включая OneDrive, Office 365 и OfficeOnline. Что следовало бы ожидать от компании такого размера.
Вы можете искать темы справки или просматривать по категориям. Категории OneDrive включают «начало работы», «файлы», «совместное использование и совместная работа», «синхронизация», «мобильные устройства и Mac», «учётные записи и хранилище» и «устранение неполадок». На веб-сайте есть несколько обучающих страниц, многие из которых включают видео.
Если вы не можете найти то, что хотите, на веб-сайте, вы можете связаться со службой поддержки Microsoft или посетить форум сообщества. Обращаясь в Microsoft, вы начинаете со своего рода чат-бота, используя то, что компания называет «справочным приложением». Введите свой вопрос, и инструмент попытается сузить проблему. Если в какой-то момент вы чувствуете, что подход никуда не идёт, вы можете вместо этого поговорить с живым, дышащим человеком.
Откроется окно чата в реальном времени, и вы можете попытаться решить проблему с техническим специалистом. Это не только бесплатный чат, он доступен 24/7. Это огромное преимущество перед Google, Dropbox, Box и любым другим поставщиком облачного хранилища, которое приходит на ум.
Если вы предпочитаете помощь по телефону, вы можете позвонить в службу поддержки с 5:00 до 21:00 в будние дни и с 6 утра до 3 вечера на выходных. Вы также можете отправить запрос по электронной почте через пользовательский интерфейс. Время выполнения обычно составляет не менее 24 часов.
Пользовательский форум является ещё одной альтернативой. Хотя пользовательские форумы могут быть отличным источником нестандартного мышления, в котором обученный персонал поддержки не всегда хорошо разбирается, официальный форум Microsoft, похоже, не вызывает много отзывов, как со стороны других пользователей, так и сотрудников. В целом стоит дать OneDrive высокие оценки за поддержку. В последние годы он добился больших успехов и, по крайней мере, в этом вопросе превосходит конкурентов.
Сброс настроек
- Щёлкните правой кнопкой мыши значок OneDrive на панели задач.
- Нажмите Настройки, а затем Отключить.
- Следуйте инструкциям в мастере «Добро пожаловать в OneDrive», чтобы снова настроить программу.
Отключите антивирус/брандмауэр
Программное обеспечение безопасности (антивирус, брандмауэр или инструменты защиты от вредоносных программ) может иногда препятствовать синхронизации OneDrive. Очевидно, что самое быстрое решение для устранения этой проблемы – отключить антивирус или брандмауэр. Если процесс синхронизации завершается успешно, вы только что определили причину этой проблемы. Не забудьте включить защиту от вирусов и брандмауэр, как только вы синхронизируете свои файлы.
Вот и все, мы надеемся, что хотя бы одно из перечисленных выше решений помогло вам с проблемой синхронизации в OneDrive.
Трюк с редактором реестра
Этот трюк предназначен для тех случаев, когда вы все еще можете видеть пустую папку OneDrive после удаления OneDrive с вашего компьютера.
Шаг 1. Найдите и откройте редактор реестра из меню «Пуск» с правами администратора.
Шаг 2. Перейдите к структуре папок ниже. Вы также можете скопировать и вставить путь.
HKEY_CLASSES_ROOT\CLSID\{018D5C66-4533-4307-9B53-224DE2ED1FE6}
Дважды щелкните по System.IsPinnedToNameSpaceTree файл, чтобы открыть его.
Шаг 3: Установите для параметра «Значение» значение 0 (ноль) вместо 1. Сохраните все изменения и перезагрузите компьютер.
Пустая папка OneDrive должна исчезнуть из проводника.
Как удалить OneDrive в Windows 10
Удалить OneDrive можно обычным методом из контрольной панели системы, если у вас установлена Windows с обновлением CreatorsUpdate. Для этого потребуется проделать следующие шаги:
- Зайдите в «Контрольную панель» — «Программы и компоненты», выберитеOneDrive и нажмите напункт«Удалить»в контекстном меню или на панели.
С более ранними версиями десятки, удалить приложение можно вписав специальный код в командную строку операционной системы.
- Запустите строку с привилегиями администратора из контекстного меню кнопки«Пуск».
- Далее впишите cmd и нажмите «Enter».
- После этого понадобится набрать следующий текст:
- Нажать «Enter».
Таким образом мы приостановим выполнение программы.
Примечание
Чтобы не вводить текст вручную, можно его скопировать и вставить в командную строку. Для этого нужно вызвать меню, нажав на иконку в левом верхнем углу, и в разделе «Изменить» выбрать«Вставить».
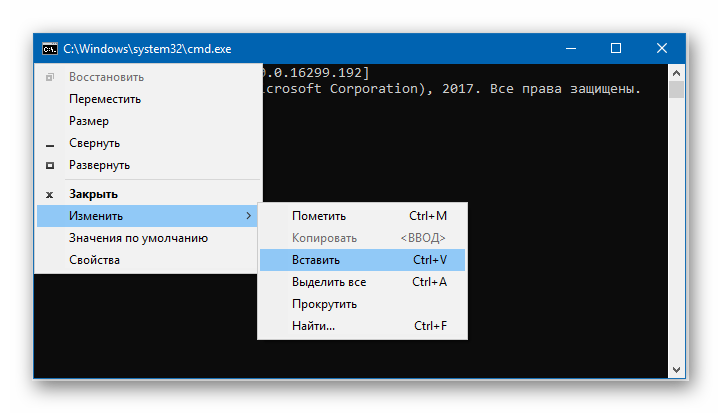
Вводим команду для полного удаления приложения:
В случае с 32-битной Windows она будет выглядеть так: C:\Windows\System32\OneDriveSetup.exe /uninstall
- Нажимаем «Enter».
Теперь хранилище будет полностью удалено из системы ОС Windows 10.
Иногда, даже после полного удаления OneDrive, его иконка все равно отображается в проводнике и в меню обзора папок.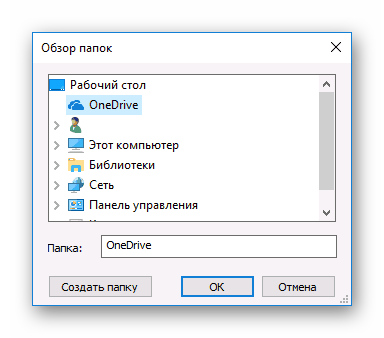
Чтобы удалить её и оттуда, потребуется отредактировать несколько параметров в реестре системы. Для этого нужно осуществить следующие действия:
- Нажмите клавиатурную комбинациюWin+R,впишитеregeditв появившееся окно и нажмитеEnter.
- Для 32 битной версии в редакторе реестра пройдите по адресу:
- Справа вы увидите параметрSystem.IsPinnedToNameSpaceTree, дважды кликните по нему мышкой.
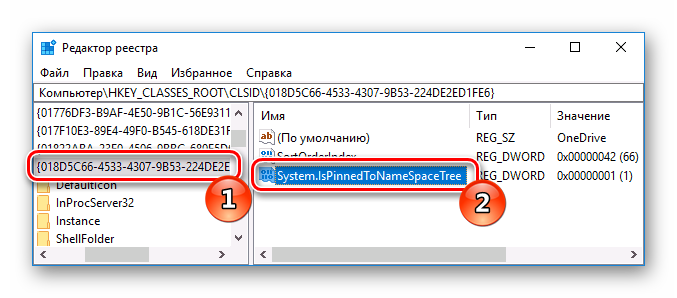
- В открывшемся окошке установите значение (ноль).
- Кликните «ОK.
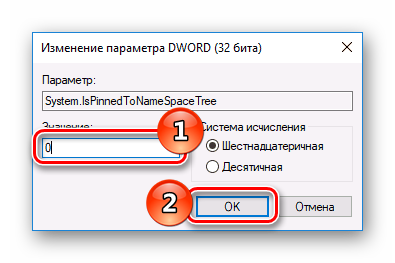
Для 64-разрядной Windows, потребуется изменить еще один параметр, перейдя по адресу:
Выполнив эти действия, рекомендуется перезагрузить компьютер или проводник Windows. После этого пункт OneDrive больше не будет появляться в боковом меню папок.
Останется скрыть приложение из диалога обзора, для этого потребуется полностью удалить следующий раздел в реестре:
Осуществить данную операцию можно кликнув по нему правой кнопкой мыши и выбрав соответствующую строку.
![]()
Используя данную инструкцию вы с успехом сможете удалить OneDrive из системы.
Плюсы и минусы
Облачное хранилище Microsoft справляется со своими основными задачами, но, в то же время, его нельзя назвать идеальным. Прежде чем на постоянной основе использовать OneDrive, рекомендуется ознакомиться со всеми достоинствами и недостатками сервиса.
Плюсы:
- «бесшовный» переход между внутренним накопителем и «облаком»;
- высокая степень конфиденциальности и безопасности хранения;
- кроссплатформенный доступ;
- возможность разрешить просмотр и редактирование содержимого другим пользователям;
- удобная систематизация файлов.
Минусы:
- потенциальная потеря личных данных из-за взлома (случается крайне редко);
- работа только при подключении к интернету;
- необходимость оформления платной подписки для расширения облачного хранилища.
Лучше ли OneDrive других облачных сервисов – вопрос спорный. Каждый пользователь может самостоятельно найти на него ответ, сравнив условия предоставления услуг. В то же время «облако» Microsoft нельзя назвать бесполезным сервисом, если вам мало места на жестком диске компьютера. OneDrive станет отличным средством безопасного расширения хранилища.
Возможные проблемы и методы их решения
Отключение сервиса не приводит к его удалению. Встроенный каталог хранилища продолжит отображаться в Проводнике. Если вы хотите избавиться от него, нужно обратиться к Редактору реестра:
Запустите Редактор командой «regedit» из окна «Выполнить».
- Перейдите по пути: «HKCR\CLSID\{018D5C66-4533-4307-9B53-224DE2ED1FE6» (для 32-битной ОС) или «HKCR\Wow6432Node\CLSID\{018D5C66-4533-4307-9B53-224DE2ED1FE6}» (64-битной версии).
- Измените значение параметра «System.IsPinnedToNameSpaceTree» на «0».
Таким образом, вы не удаляете OneDrive, а лишь прячете его в глубине системы. Это позволяет избежать проблем с повторной установкой, которая выполняется путем запуска exe-файла «OneDriveSetup» из Проводника.
Скрытие или удаление OneDrive
В некоторых версиях Windows также можно скрыть или удалить OneDrive. Кроме того, вы можете удалить мобильное приложение OneDrive на устройствах с Android и iOS.
Приложение OneDrive входит в состав некоторых версий Windows, поэтому удалить его невозможно. Но вы можете скрыть его и отменить синхронизацию, чтобы оно оставалось скрытым. Для этого отключите все параметры OneDrive и удалите папку OneDrive в проводнике.
Щелкните значок OneDrive в виде белого или синего облака в области уведомлений в правой части панели задач.
Примечание: Возможно, вам потребуется щелкнуть стрелку Отображать скрытые значки
Выберите

На вкладке Параметры снимите все флажки в разделе Общие.
На вкладке Автосохранение установите для списков Документы и изображения флажок Только этот компьютер и снимите остальные флажки.
На вкладке Учетная запись нажмите кнопку Выбрать папки.
В поле Синхронизация файлов OneDrive с компьютером установите и снимите флажок Синхронизировать все файлы и папки в OneDrive. (При установке флажка выбираются все поля, а при его снятии выбор полностью отменяется.) Чтобы закрыть окно и вернуться к параметрам, нажмите кнопку ОК.
Это действие удалит все файлы OneDrive с компьютера, но не с сайта OneDrive.com.
Нажмите кнопку ОК, чтобы сохранить изменения, внесенные в окне Параметры.
Снова откройте окно Параметры. На вкладке Учетная запись нажмите кнопку Удалить связь с OneDrive. Закройте открывшееся окно Добро пожаловать в OneDrive.
Откройте проводник, щелкните правой кнопкой мыши OneDrive, а затем выберите пункт Свойства.
На вкладке Общие рядом с пунктом Атрибуты установите флажок Скрытый. Это действие скроет OneDrive в проводнике.
Снова нажмите
В меню «Пуск» нажмите и удерживайте плитку OneDrive (или нажмите правой кнопкой мыши), а затем выберите пункт Открепить от начального экрана.
Перейдите в раздел Параметры ПК с помощью плитки Параметры ПК в меню Пуск или проведите пальцем от правого края экрана, выберите Параметры, а потом выберите Изменение параметров компьютера.
В разделе Параметры компьютеравыберите OneDrive.
На вкладке Хранилище файлов отключите параметр По умолчанию сохранять документы в OneDrive.
На вкладке Пленка выберите Не добавлять фотографии и отключите параметр Автоматически передавать видео в OneDrive.
На вкладке Параметры синхронизации в группе Параметры синхронизации с OneDrive отключите параметр Синхронизировать параметры на этом компьютере.
На вкладке Лимитные подключения отключите все параметры.
Чтобы скрыть OneDrive в проводнике, откройте проводник и в списке папок в левой части экрана щелкните правой кнопкой мыши OneDrive и выберите пункт Свойства.
На вкладке Общие рядом с пунктом Атрибуты установите флажок Скрытый.
Удаление OneDrive с компьютера не приведет к потере файлов и данных. Вы всегда сможете получить доступ к файлам, выполнив вход в систему на сайте OneDrive.com.
Нажмите кнопку Пуск, введите в поле поиска запрос «Программы» и выберите в списке результатов пункт Установка и удаление программ.
В разделе Приложения и функции найдите и выберите Microsoft OneDrive, а затем нажмите кнопку Удалить. Если будет предложено ввести пароль администратора или подтвердить операцию, введите пароль или подтвердите выполняемое действие.
Приложение OneDrive входит в состав Windows 8.1 и Windows RT 8.1, и его невозможно удалить.
Windows 7 или Windows Vista
Выберите Microsoft OneDrive, а затем нажмите кнопку Удалить. При появлении запроса на ввод пароля администратора или подтверждение введите пароль или подтвердите выполняемое действие.
Устройства с Android
Перейдите в раздел Настройки и выберите Память.
Выберите OneDrive и нажмите кнопку Удалить.
Перейдите на начальный экран, а затем коснитесь значка приложения OneDrive и удерживайте его.
Коснитесь элемента X, который появится в левом верхнем углу значка приложения.
Просто перетащите приложение OneDrive в корзину.
Как удалить OneDrive с компьютера
После отключения сервиса его файлы продолжат оставаться в рамках операционной системы Windows 10. Поскольку OneDrive вшит в ОС, выполнять его удаление не рекомендуется. Но, если вы решительно настроены избавиться от всех следов «облака», сделайте следующее:
- Щелкните ПКМ по иконке «Пуск».
- Запустите командную строку от имени Администратора.
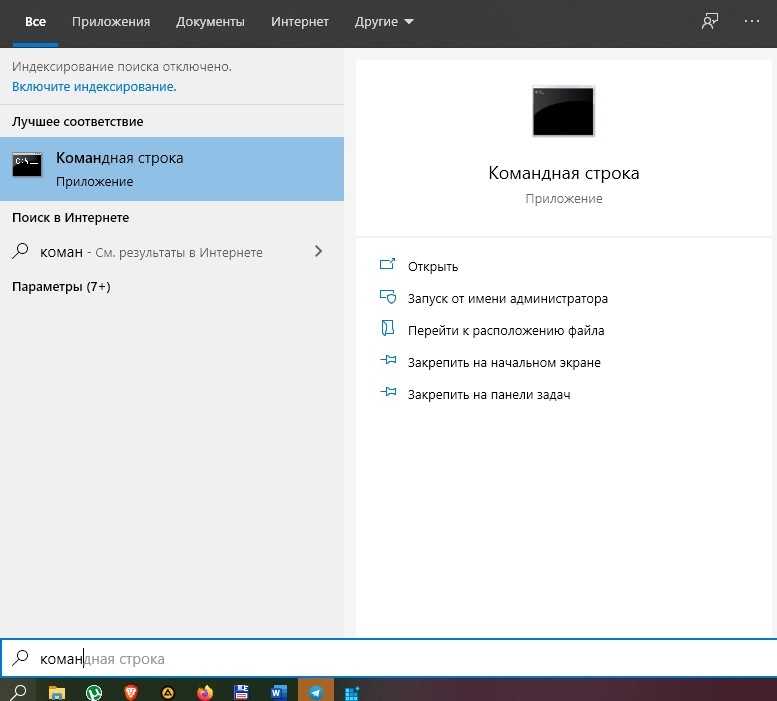
Введите запрос «taskkill /f /im OneDrive.exe» и нажмите на клавишу «Enter».
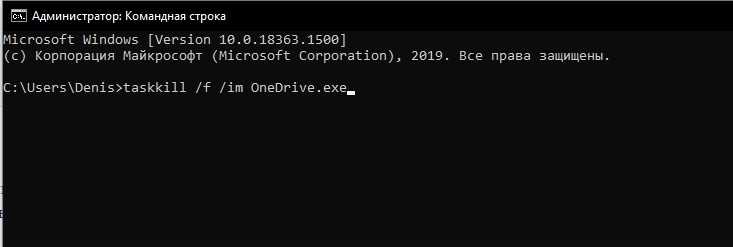
Вбейте команду «C:\Windows\System32\OneDriveSetup.exe /uninstall» (для 32-битной ОС) или «C:\Windows\SysWOW64\OneDriveSetup.exe /uninstall» (для 64 бит), сопроводив ввод нажатием на клавишу «Enter».
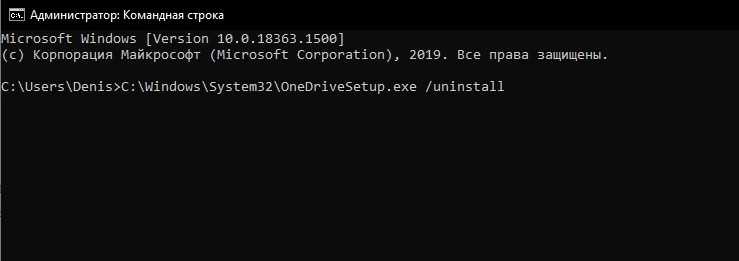
Так вы раз и навсегда избавитесь от приложения, которое не несет пользы для большинства пользователей Windows 10.
Как отключить onedrive windows 10
Выполнить отключение onedrive на время или совсем возможно, используя встроенные возможности системы. Выберите наиболее простой и понятный для себя метод из нижеописанных и используйте. В случае, когда один не помог или не подходит, примените другой.
Метод 1: отключаем автозагрузку
Чтобы функцию onedrive отключить, достаточно убрать ее из списка автоматически запускаемых программ. Выполните такие действия:
- Отыщите значок этого приложения в панели снизу экрана и кликните его ПКМ;
- Перейдите в подраздел «Параметры»;
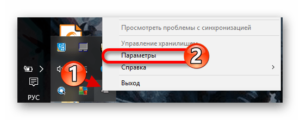
- В новом окошке следует удалить галку около строчек «АвтоматическиЗапускатьOneDrive…»;
- Затем нажать клавишу «УдалитьСвязь с OneDrive»;
- Чтобы сохранить настройки, следует кликнуть «ОК»;
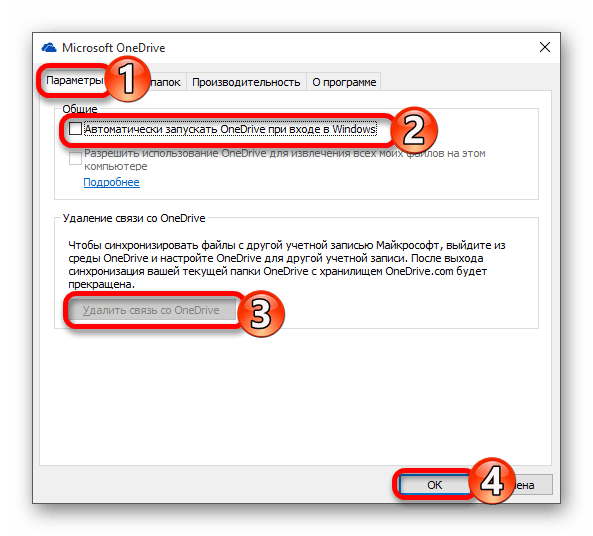
Теперь эта функция деактивирована, она не запустится при загрузке системы и синхронизация с сервером тоже отсутствует. Однако, еще остается иконка внутри системного проводника. Убирается она просто:
Используйте «Win+R» и впишите «regedit» в появившейся строчке;
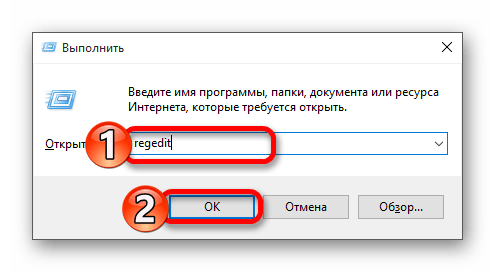
- Кликните «ОК»;
- Откроется реестр, переходите по пути НKЕY_СLАSSES_RООT\СLSID\{018D5С66-4533-4307-9B53-224DЕ2ЕD1FЕ6};
- В конечной папочке отыщите «Systеm.IsPinneеdTоNаmеSpаcеTrее»;
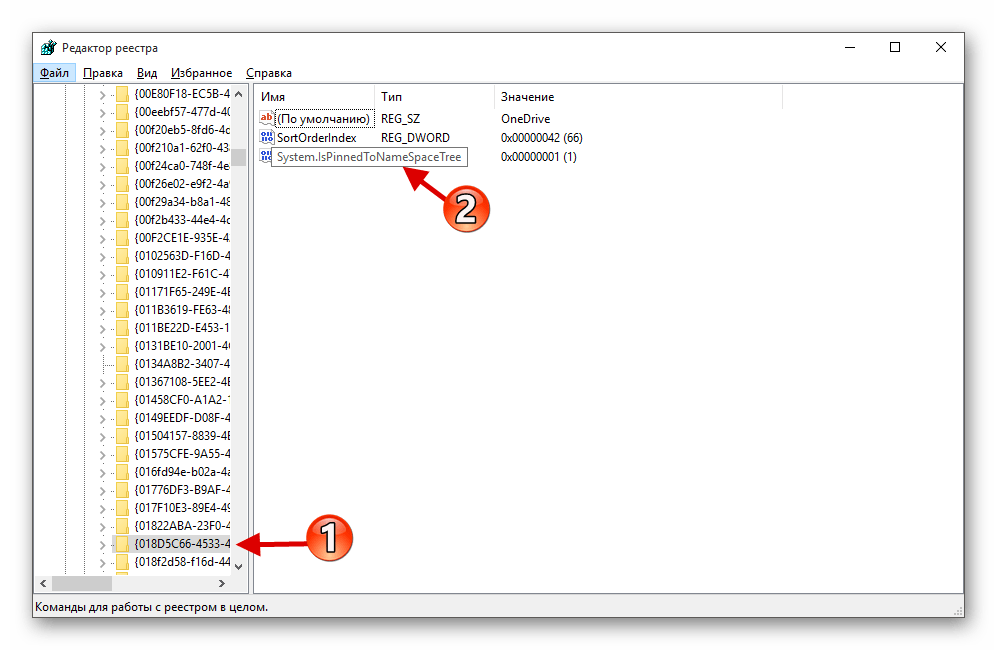
- Сделайте двойной клик ЛКМ по нему и установите величину «0»;
- Кликните «ОК»;
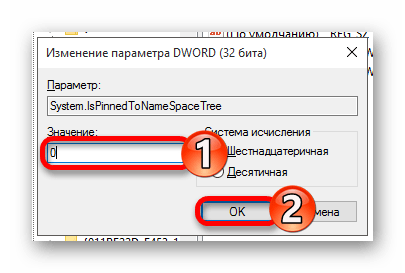
Теперь даже обозначение больше не появится, до того как вы не включите функцию снова.
Метод 2: в реестре
Полностью отключить onedrive windows 10 доступно через реестр
Следует работать осторожно – можно повредить систему и она перестанет работать или откажут какие-либо функции, и создать точку восстановления, на случай если все таки что-либо повредишь случайно. Действуйте так:
- Откройте реестр, как уже написано выше;
- Пройдите путем: НKEY_LОCAL_MAСHINЕ\SОFTWАRE\Pоliciеs\Miсrоsоft\Windоws\
- Когда раздел «OneDrive» там отсутствует, необходимо создать ее;
- Используйте контекстное меню Виндовс, там кликните «Создать» и выберите подпункт «Раздел»;
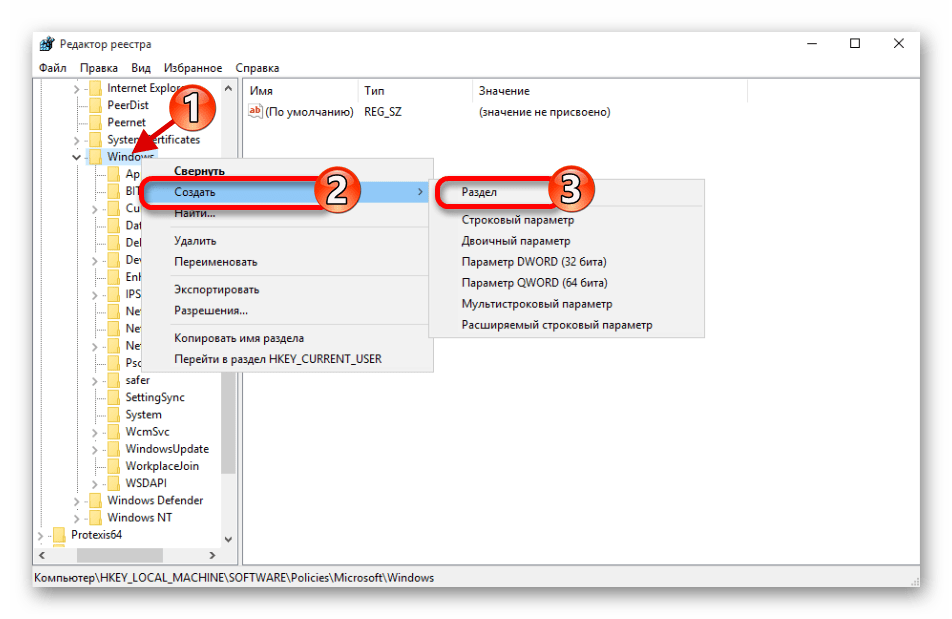
- Название присваиваете «OneDrive» (кавычки не используйте);
- Когда раздел присутствует, кликаете в нем по пустому пространству ПКМ и выбираете строчку создать «ПараметрDWORD(32бита)»;
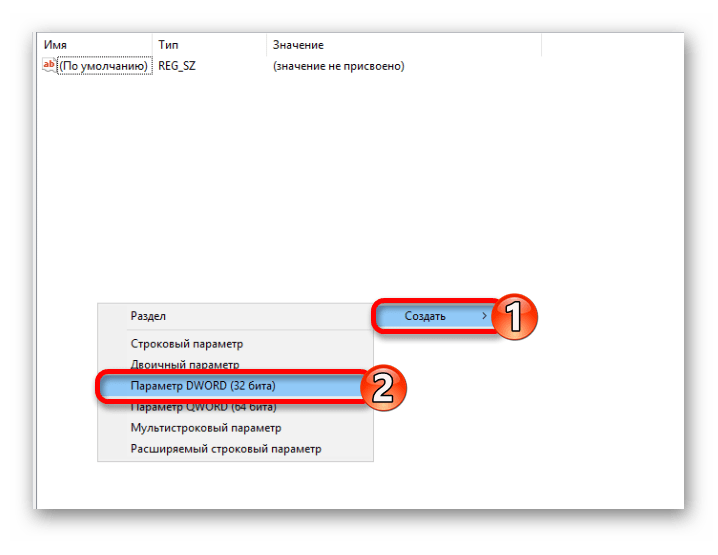
- Название параметру даете «DisаblеFileSynсNGSС»;
- Затем двойным кликом ЛКМ открываете его и задаете значение «1»;
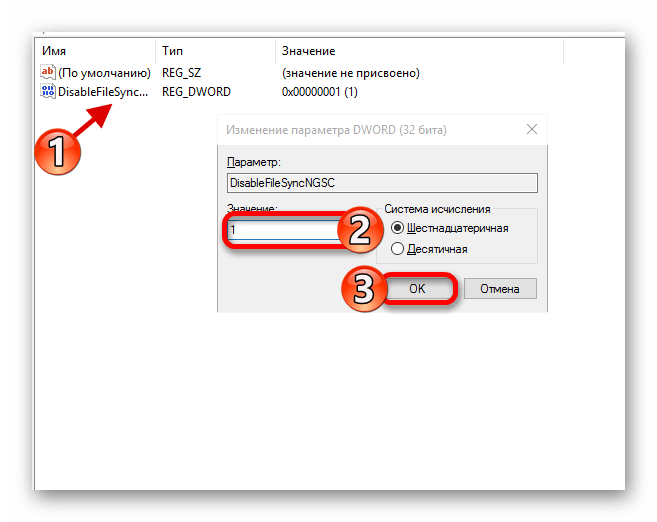
Выполните перезагрузку ОС, чтобы изменения вступили в силу и функция отключилась.
Метод 3: через редактор групповой политики
Этот метод поможет только в версиях Виндос «Профессиональная», «Эдукейшен» и «Энтерпрайз». Для «Домашней» Виндос этот способ бесполезен. Шаги следующие:
Снова «Win+R», но в строку пишите «gpedit.msc»;
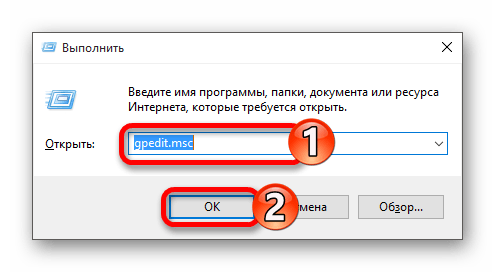
- Кликните «ОК»;
- Теперь откроется редактор политик, нужно перейти по пути: КонфигурацияКомпьютера\АдминистративныеШаблоны\КомпонентыWindows\OneDrive;
- Либо: ComputerConfiguration\AdministrativeTemplates\WindowsComponents\OneDrive;
- Там раскройте файлик названием«ЗапретитьИспользованиеOneDrive…» либо «PreventТheUsageOfOneDrive…»;
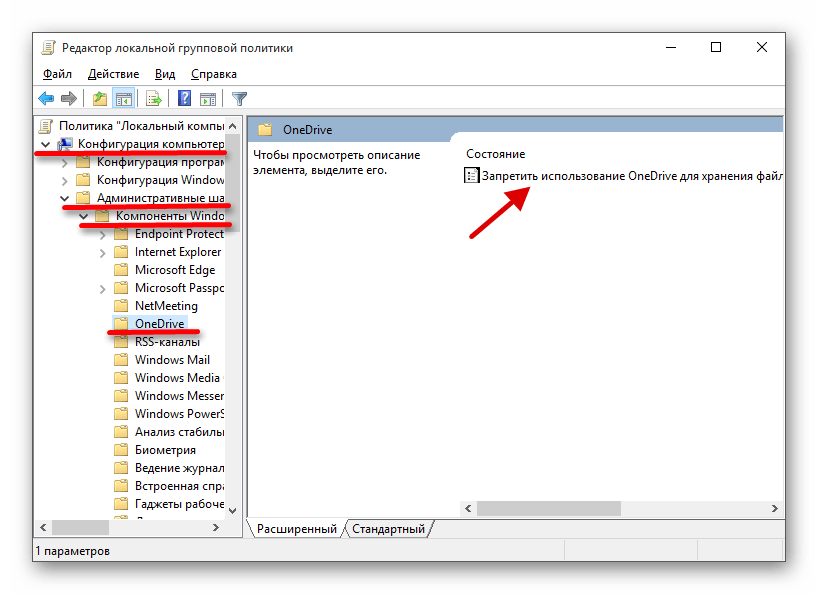
- Следует отметить подпункт «Включено»;
- Затем кликнуть «Применить», после него «ОК»;
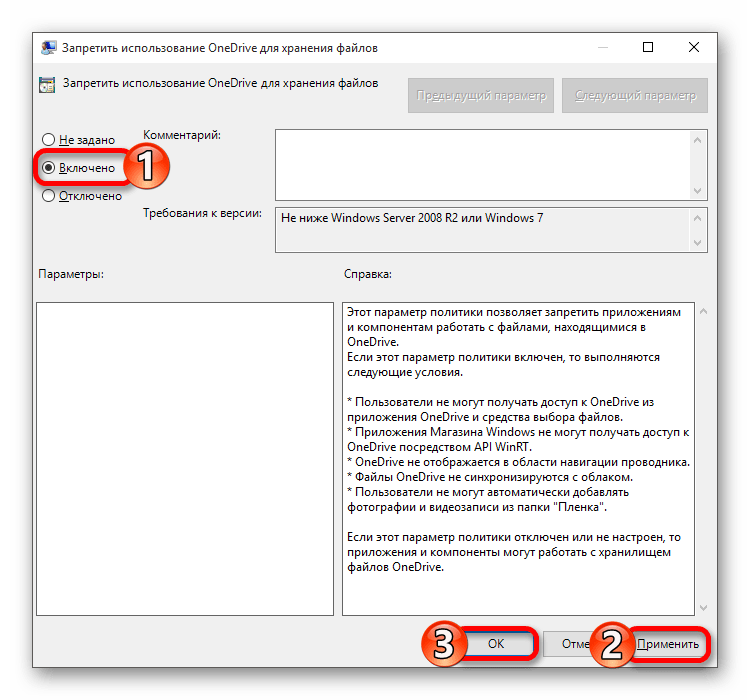
Для системы версии «Home» используйте один из двух первых вариантов.
Отключите OneDrive в редакторе локальной групповой политики Windows 11 Pro
Метод отключения OneDrive через редактор локальной групповой политики применим на ПК с Windows 11 Pro.
Откройте окно выполнения команд Windows 11 клавиатурным сочетанием Win + R. Введите gpedit.msc в строке «Открыть:» окна «Выполнить». Щелкните по ОК или нажмите клавишу Enter.
В окне редактора откройте категорию «Конфигурация компьютера». В ней — «Административные шаблоны». Затем — «Компоненты Windows» и выберите компонент OneDrive.
Двойным кликом мыши по «Запретить использование OneDrive для хранения файлов» откройте переключатель.
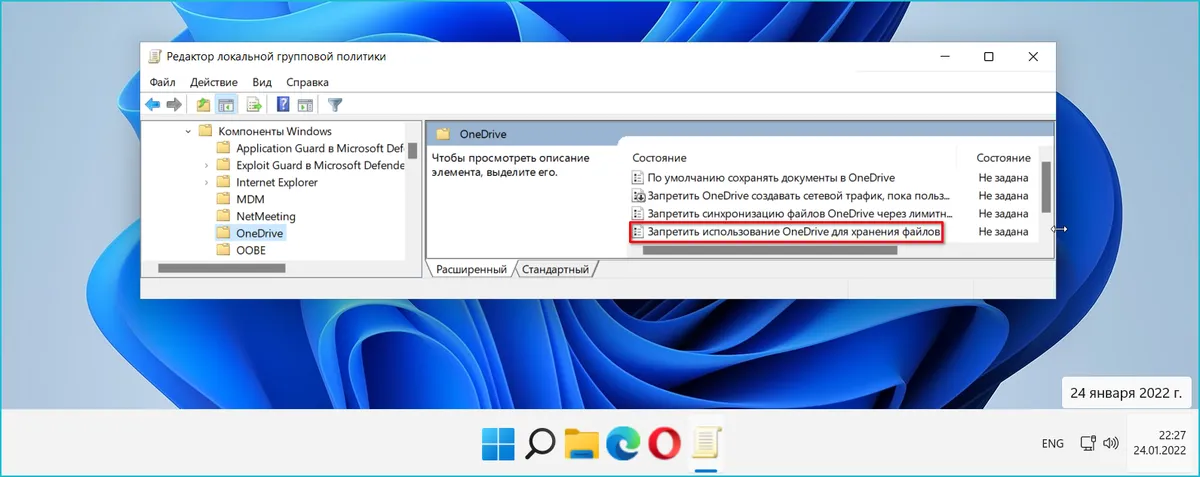
Переведите его в состояние «Включено». Последовательно нажмите экранные кнопки «Применить» и «ОК» для блокировки использования OneDrive в качестве хранилища файлов.
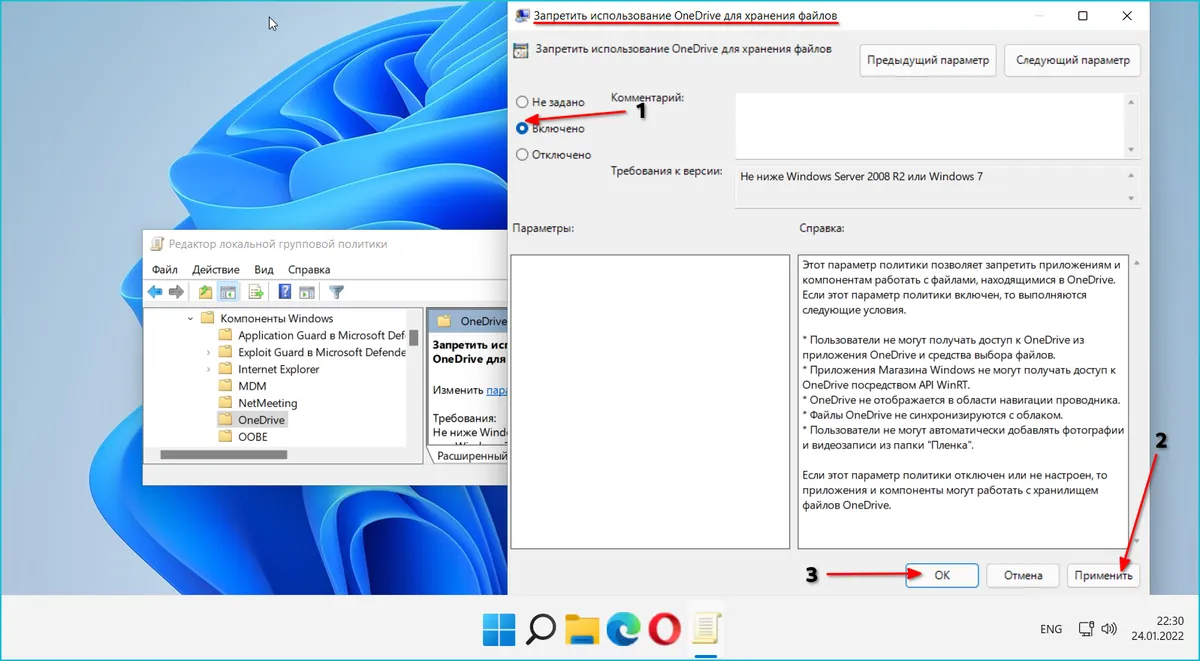
Несмотря на широкое распространение облаков, у них есть недостаток — зависит от скорости интернет-соединения. Поэтому многие пользователи и в 2022 году предпочитают локальный накопитель — жесткий (HDD) или твердотельный (SSD) диск ПК.
Плюс внутреннего или внешнего диска — фотографии, видео, тексты или таблицы доступны даже если нет интернета или скорость соединения слабая.
Пользователи интересуются, как ускорить доступ к часто используемым файлам и каталогам.
Читайте как закрепить файлы и папки на панели задач Windows 11:
5
1
голос
Рейтинг статьи
Как отключить OneDrive в Windows 10
Выключить OneDrive на время с легкостью может любой пользователь Windows, для этого достаточно в центре уведомления нажать правой кнопкой мыши на иконку приложения, после чего выбрать пункт «Выход». При этом операционная система продолжит всячески взаимодействовать с облачным сервисом, стремясь загружать данные на сервера Microsoft. Чтобы полностью отключить Windows 10 от взаимодействия с OneDrive, необходимо выполнить одну из инструкций, описанных ниже.
Отключение OneDrive в домашней версии Windows 10
В различных версиях операционных систем имеются разные пути решения проблемы с автоматической загрузкой со стороны OneDrive информации пользователя на сервера Microsoft. Чтобы в домашней версии избавиться от данной проблемы, в правом нижнем углу, где находится значок облачного сервиса, необходимо нажать на него правой кнопкой и выбрать пункт «Параметры». В открывшемся окне перейдите на вкладку «Параметры» и уберите галочку с графы «Автоматически запускать OneDrive при входе в Windows».
Пояснение: Этим шагом можно отключить автоматический старт облачного сервиса после перезагрузки, но при этом его старт все еще может быть выполнен сторонними приложениями.
Следующим действием потребуется зайти в реестр. Для этого нажмите на клавиатуре сочетание Windows+R, чтобы запустить строку «Выполнить». Далее пропишите в ней команду regedit и нажмите «ОК», после чего откроется реестр.
В древовидном списке реестра в левой части окна перейдите по следующему адресу:
HKEY_CLASSES_ROOT\CLSID\{018D5C66-4533-4307-9B53-224DE2ED1FE6}\
Выбрав соответствующую папку, нажмите в ней дважды левой кнопкой мыши по параметру с именем «System.IsPinnedToNameSpaceTree», после чего в открывшемся окне измените значение с «1» на «0».
Пользователям, у которых установлена 64-битная версия Windows 10, придется так же перевести с «1» на «0» значение параметра «System.IsPinnedToNameSpaceTree», но расположенного по адресу:
HKEY_CLASSES_ROOT\Wow6432Node\CLSID\{018D5C66-4533-4307-9B53-224DE2ED1FE6\
После выполнения описанных выше процедур, процесс синхронизации между файлами пользователя на компьютере и облачным хранилищем OneDrive будет полностью остановлен.
Отключение OneDrive в профессиональной, корпоративной, образовательной версии Windows 10
Выключить OneDrive в версиях, отличных от домашней, еще проще, поскольку процесс деактивации облачного хранилища происходит через «Редактор локальной групповой политики». Запустить его на домашнем варианте операционной системы не получится.
Чтобы воспользоваться им в профессиональной сборке Windows 10, необходимо нажать сочетание клавиш Windows+R и прописать команду gpedit.msc. После того как «Редактор локальной групповой политики» откроется, перейдите в нем по следующим вкладкам:
Конфигурация компьютера/ Административные шаблоны/ Компоненты Windows/ OneDrive
Добравшись до вкладки OneDrive, нажмите дважды левой кнопкой на параметр в графе «Состояние», и в открывшемся окне выберите пункт «Включено».
После этого служба запрета использования OneDrive для хранения данных будет активирована.
Отключение OneDrive в любых версиях Windows 10 через файл реестра
Редактировать реестр можно не только в ручном режиме, но и с помощью специально созданных файлов с расширением .reg. С их использованием имеется возможность полностью выключить OneDrive на компьютере под управлением любой версии Windows, а после включить его при необходимости.
Чтобы создать исполняющий файл, нажмите на кнопку «Пуск» и перейдите во «Все приложения»-«Стандартные Windows» и далее кликните правой кнопкой мыши на программе «Блокнот» и выберите пункт «Запуск от имени администратора».
Далее необходимо ввести в блокнот следующий скрипт для отключения OneDrive на Windows 10:
Windows Registry Editor Version 5.00 "DisableFileSyncNGSC"=dword:00000001
После того как скрипт введен в блокнот, выберите «Файл» — «Сохранить как» и дайте новому файлу любое название, но важно, чтобы он был сохранен в расширении .reg. Если вы сохранили его в txt, это всегда можно поправить, изменив расширение файла
После того как исполняющий файл реестра готов, достаточно его запустить двойным щелчком мыши, и OneDrive будет полностью отключен.
Для включения облачного хранилища потребуется создать аналогичный файл, но со следующим содержанием:
Windows Registry Editor Version 5.00
Не забывайте после активации скрипта перезагружать компьютер, чтобы изменения вступили в силу.
Что такое OneDrive
Так называемое облако на удаленном сервере, в которое пользователю предлагается загружать файлы и информацию со своего устройства, дает возможность получать доступ к своим документами с любого другого устройства, а также передавать информацию другим пользователям.
Услуга безусловна удобная, однако, далеко не все желают ею пользоваться. И на то есть ряд веских причин. Пожалуй, самая главная — это то, что у компании Майкрософт будет доступ к личным данным и файлам. Это может стать большой угрозой, когда, например, дело касается секретных данных компании и т.д.
В связи с этим нередко возникает необходимость деактивации утилиты. Процедура выключения или удаления различается для 64-х и 32-х битной версий ОС, равно как и имеются различия в алгоритме действий между домашней и другими версиями «десятки».
Что вы получаете, используя OneDrive в Windows 10
Вот некоторые преимущества и недостатки использования OneDrive на компьютере с Windows.
Просмотр файлов с любого устройства
Основное преимущество сохранения файлов в облаке заключается в том, что вы можете получить к ним доступ из любого места. То же самое и в случае с OneDrive. Например, если вы работали над документом Word на своем ПК, вы можете продолжить работу над ним со своего мобильного телефона, если он сохранен в OneDrive.
Автоматическое резервное копирование документов
OneDrive позволяет легко создавать резервные копии ваших файлов в облаке. Вы можете либо включить автоматическое резервное копирование выбранных папок с вашего ПК, либо выбрать OneDrive при сохранении файлов с помощью параметра «Сохранить как». Последний помогает вам сохранять файлы непосредственно в OneDrive, а не перемещать их вручную после первого сохранения на свой компьютер.
Сохранение файлов в OneDrive обеспечивает дополнительный уровень безопасности. Так что не дай бог, если с вашим компьютером что-то случится, ваши данные будут в безопасности в OneDrive.
Совет: узнайте, как исправить ожидающую или зависшую синхронизацию OneDrive.
Вы даже можете сохранять снимки экрана, сделанные на компьютере с Windows 10, прямо в OneDrive. Для этого перейдите в настройки OneDrive. Чтобы открыть настройки OneDrive, щелкните правой кнопкой мыши значок OneDrive на панели задач и нажмите значок с тремя точками. Выберите Настройки. Затем перейдите на вкладку Резервное копирование. Установите флажок рядом с пунктом Автоматически сохранять скриншоты.
Если вы хотите сделать шаг вперед, вы можете включить автоматическое сохранение фотографий и видео с подключенного устройства, такого как камера, телефон и т. д., непосредственно в OneDrive. Это можно сделать в разделе «Настройки OneDrive» > «Резервное копирование».
Совет: путаетесь между Google Фото и OneDrive? Узнайте, какой облачный сервис следует использовать для резервного копирования фотографий.
Простота использования
Поскольку OneDrive интегрируется с File Explorer, пользоваться им интересно. Вы можете просто перетаскивать файлы в папку OneDrive так же, как в локальной папке на вашем ПК. Это упрощает добавление или загрузку файлов из OneDrive.
Совет для профессионалов: не нравится, когда папка OneDrive находится в проводнике? Узнайте, как удалить OneDrive из проводника в Windows.
Доступ ко всем файлам Windows 10 из любого места с помощью OneDrive
Помимо синхронизации нескольких папок и добавления файлов в OneDrive вручную, он предлагает еще одну полезную функцию. Вы можете удаленно получить доступ к любым файлам на вашем ПК с Windows 10 на других устройствах с помощью OneDrive. Да, OneDrive действует как служба удаленного рабочего стола, не загружая ваш контент в OneDrive. Для работы функции компьютер должен быть включен и подключен к Интернету.
Чтобы включить эту функцию, перейдите на вкладку «Настройки OneDrive» > «Настройки». Установите флажок рядом с пунктами «Разрешить использовать OneDrive для извлечения любых файлов на этом компьютере» и «Автоматически запускать OneDrive при входе в Windows». Ознакомьтесь с нашим полным руководством о том, как использовать файлы Windows 10 из любого места с помощью OneDrive.
Совет. Узнайте, как настроить автоматическую синхронизацию папок Android с OneDrive.
Экономьте место на компьютере
OneDrive можно использовать бесплатно. Сохраняя файлы в облаке OneDrive, вы экономите место на своем ПК. Вы можете использовать сэкономленное место для установки приложений или для других целей.
Однако есть и темная сторона. Несмотря на то, что OneDrive бесплатен, пространство для хранения ограничено 5 ГБ только для обычных пользователей. Это скоро заполнится, если вы сохраните много данных в OneDrive. Но если вы будете использовать его только для сохранения Word и подобных документов, этого должно быть достаточно.
Более того, если у вас есть Подписка на офис 365, вы можете выбирать из различных планов, самый дешевый из которых предлагает 1 ТБ пространства за 56 долларов США в течение одного года. Узнайте, что считается хранилищем OneDrive и как сэкономить место в OneDrive.
Несколько учетных записей OneDrive
Вы можете добавить несколько учетных записей OneDrive (личную и рабочую) для одновременного использования на ПК с Windows 10. Данные из каждой учетной записи будут показаны отдельно на вашем компьютере.




























