Какая служба отвечает за Wi-Fi в Windows
Служба, отвечающая за Wi-Fi и других беспроводных соединения — Wlan. Она осуществляет поиск, подключение и отключение, автоматически запускается при каждом запуске компьютера. При необходимости ее можно отключить, в подтверждение появится сообщение «Служба автонастройки беспроводной сети остановлена успешно». Также можно запретить автоподключение этой программы.
Как запустить службу беспроводной связи
Режим беспроводной сети Legacy или N-Only
Какая служба отвечает за Wi-Fi Windows 10? Чтобы запустить программу WlanSvc через панель управления на Windows 10 и ниже, нужно:
- Нажать на кнопку «Пуск» и зайти в «Параметры Windows».
- В строке поиска ввести «Панель управления».
- Откроется окно «Настройка параметров компьютера», в котором следует выбрать пункт «Администрирование».
- На новой странице кликнуть на «Службы».
Обратите внимание! Также открыть службу можно через диалоговое окно с помощью строчки «Выполнить» и команды «services.msc». Беспроводная сеть в виндовс
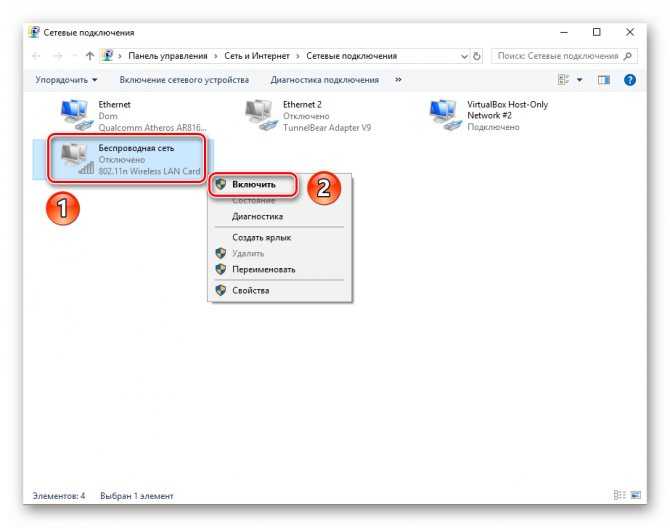
Беспроводная сеть в виндовс
На виндовс 7 для открытия доступа к службе Wlan нужно:
- Открыть «Панель управления».
- Выбрать пункт «Система и безопасность».
- Нажать на «Администрирование».
- Перейти в «Службы».
Далее в обоих случаях ход действий будет идентичен. Необходимо:
- Найти в списке «Служба автонастройки Wlan».
- Нажать дважды на левую кнопку мыши и открыть свойства.
- В открывшемся окне активировать кнопку «Запустить» и обозначить автозапуск в дальнейшем.
- Нажать на «Ок» и сохранить изменения.
Важно! В любом случае понадобится перезагрузка компа или ноутбука
Как включить автозагрузку службы Wi-Fi сети
Чтобы постоянно не всплывало сообщение «Служба беспроводной связи Windows не запущена на этом компьютере», можно установить опцию таким образом, чтобы она запускалась автоматически после каждого включения.
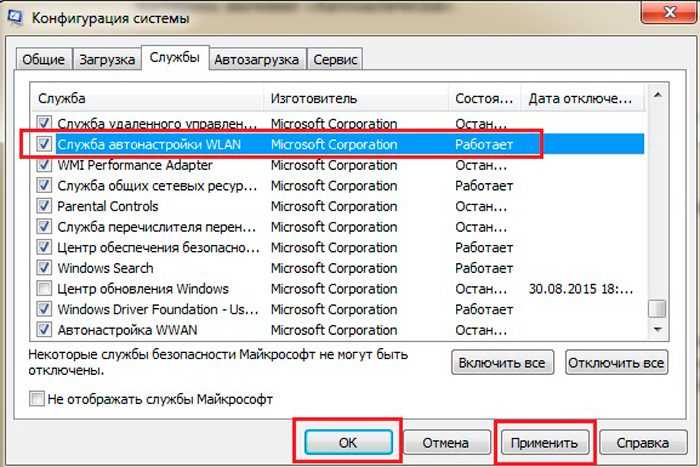
Автозагрузка службы Wi-Fi сети
Сделать можно можно следующим образом:
- Запустить планировщика задач, сделать это можно через меню поиска или системную строку.
- В появившимся интерфейсе выбрать «Создание простой задачи».
- Ввести название действия.
- Выбрать временем запуска пункт «При входе в Windows» на этапе «Триггер задачи».
- При выборе действия активировать «Запустить программу».
- Прописать в строке имени сценария «rasdial».
- В поле для аргументов заполнить название сети, логин и пароль.
Обратите внимание! Название сети должно быть в кавычках, а другие значения разделены между собой пробелом. После проверки введенных данных нужно их сохранить и перезагрузить устройство
При успешном проведении всех манипуляций компьютер будет сам подключаться к Интернету после каждого запуска
После проверки введенных данных нужно их сохранить и перезагрузить устройство. При успешном проведении всех манипуляций компьютер будет сам подключаться к Интернету после каждого запуска.
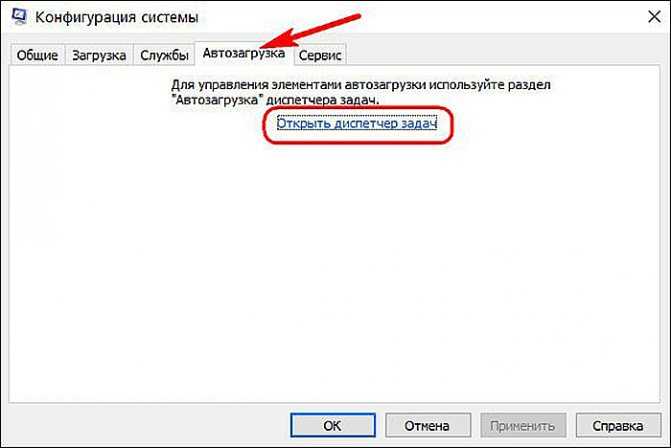
Запуск автозагрузки сети при помощи планирования задач
Выполните восстановление системы
Если у вас все еще есть эта проблема, возможно, вы можете исправить ее, выполнив Восстановление системы. Для этого выполните следующие действия:
- Нажмите клавиши Windows + S и введите восстановление системы. Теперь выберите Создать точку восстановления из списка.
- Должно появиться окно « Свойства системы». Нажмите Восстановление системы
- Когда откроется окно « Восстановление системы», нажмите кнопку « Далее», чтобы продолжить.
- Установите флажок Показать больше точек восстановления, если доступно. Теперь вам нужно выбрать нужную точку восстановления и нажать « Далее».
- Следуйте инструкциям на экране, чтобы завершить процесс.
Как только ваш компьютер будет восстановлен, проверьте, решена ли проблема.
Если это решение не сработало для вас, или у вас есть другие предложения, комментарии или, возможно, другие полезные решения для этой проблемы, пожалуйста, запишите их в разделе комментариев ниже, мы хотели бы прочитать ваши отзывы.
Примечание редактора. Этот пост был первоначально опубликован в феврале 2015 года и с тех пор был полностью переработан и обновлен для обеспечения свежести, точности и полноты.
- Обновление создателей Windows 10 разрушает драйвер Wi-Fi
- Исправлено: Windows 10 не может найти сеть WiFi
- Исправлено: Windows 10 WiFi не подключается автоматически
- Исправлено: мой ноутбук не показывает значок WiFi
- Исправлено: WiFi адаптер не работает в Windows 10
Не работает локальная сеть Windows 7
Если у вас не работает локальная сеть windows 7 — локализовать проблему можно достаточно быстро, для устранения неполадок в работе с локальной сетью не требуется особых навыков.
Выявление неполадок при работе с локальной сетью и доступом в Интернет
Вызываем командную строку (кнопки Windows +R)
Вбиваем команду ipconfig/all. В открывшемся окне найдите значение IP адреса. Если в начале его стоят цифры 169.254…, произошла ошибка присвоения адреса. См п.1 Устранение проблем.
В том случае, когда с адресом IP все в порядке, вам нужно найти строку Шлюз по умолчанию и вбить ping»ip адрес шлюза». Если вы получили отчет о работе с пакетами, это означает, что шлюз работоспособен. См п.2.
Введите в командную строку ping ya.ru. Если результат положительный, т.е. обмен данными произведен успешно, можете следовать далее. При уведомлении об отсутствии узла см п.3. Если вы видите ошибку превышения интервала ожидания, то см. п.4.
Способ 3. Оставайтесь на связи с Интернетом в спящем режиме с помощью gpedit.
Вы также можете заставить свой компьютер оставаться на связи даже в спящем режиме с помощью редактора локальной групповой политики. Итак, если вы работаете на ПК с Windows 10 pro и можете использовать редактор групповой политики, выполните приведенные ниже шаги, чтобы ваш компьютер оставался в сети даже в спящем режиме.
1. Найдите gpedit.msc в окне поиска Windows 10.
2. Нажмите на редактор локальной групповой политики, чтобы открыть gpedit.
3. Теперь перейдите в следующее место в редакторе групповой политики.
Конфигурация компьютера> Административные шаблоны> Система> Управление питанием> Параметры сна
4. Теперь с правой стороны найдите два элемента, а именно: —
- Разрешить подключение к сети в режиме ожидания с подключением (при работе от батареи)
- Разрешить сетевое подключение в режиме ожидания с подключением (подключено)

5. Дважды щелкните по ним один за другим и выберите «Включено», а затем нажмите «ОК».
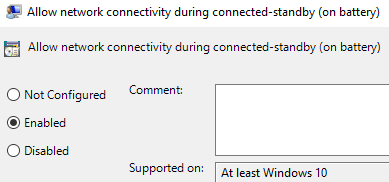
Программы для Windows, мобильные приложения, игры — ВСЁ БЕСПЛАТНО, в нашем закрытом телеграмм канале — Подписывайтесь:)
Windows 10 не подключается к Wi-Fi после спящего режима
В этом руководстве мы обсудим конкретную ошибку, которая возникает в Windows 10. После перехода из спящего режима (спящего режима) в активный режим Windows 10 не хочет подключаться к сети WiFi. Что делать в этой ситуации? Используйте наш гид.
У вас проблемы с доступом в Интернет после пробуждения компьютера от сна? Это распространенная ошибка, которая появляется в Windows 10 и вызвана, как это часто бывает, проблемами с сетевым контроллером WiFi на нашем компьютере. К сожалению, Microsoft по-прежнему многое предстоит сделать, когда речь заходит о интеграции Windows 10 с компьютерами, доступными на рынке.
Ниже приведены три способа, которые позволят нам столкнуться с проблемой отсутствия подключения WiFi после переключения с компьютера Windows 10 из режима спящего режима в активный режим. Проверяйте их один за другим — если первый метод не работает, вполне вероятно, что следующий метод решит проблему, с которой сталкивается ваш компьютер.
WiFI не работает после спящего режима: используем Power Shell
На Рабочем столе создадим новый Ярлык и укажем в его расположении следующий скрипт:
где имя_вашего_адаптера
– это его название, которое можно увидеть в Диспетчере устройств. Если, таким образом, мой модуль Windows видит вот так:
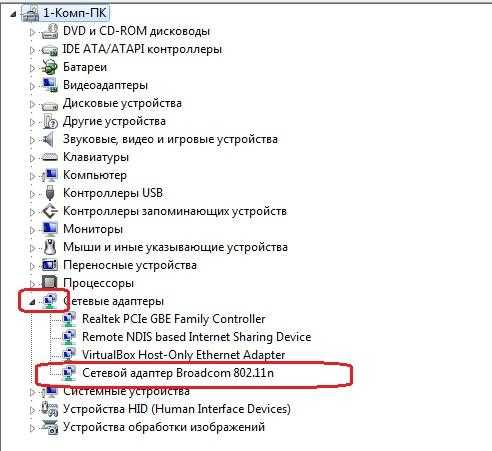
его имя можно скопировать в Свойствах во вкладке Сведения
то команда примет вид:
C:\Windows\System32\WindowsPowerShell\v1.0\powershell.exe restart-netadapter -InterfaceDescription «Сетевой адаптер Broadcom 802.11n» -Confirm:$false
А вот и Ярлык:

Назовите так, чтобы он не потерялся среди остальных:

Осталось немного. Вызовем ПКМ дополнительное меню и заставим скрипт запускаться без предварительных условий. В Свойствах
найдём вкладку Ярлык
, жмём Дополнительно
и выбираем Запуск от имени админа
:

После того, как всё будет готово, дважды кликните по нему, подождите, пока окно консоли не закроется и перезапустите машину.
Довольно часто бывает так, что компьютер или ноутбук после выхода из спящего имеет проблемы с подключением к интернету.
Он самостоятельно отключается и не работает. Это обычно связано с настройками системы или ограничениями в адаптере питания.
Перед изменением каких-либо настроек, вы можете отключить и повторно включить сетевой адаптер или использовать инструменты виндовс для решения сетевых проблем.
Если система не обнаруживает проблем или не может решить их автоматически вам нужно повторно настроить автоматическое соединение.
Для этого запустите свойства сети (нажмите ПКМ на сеть своего интернета и выберите «Свойства»), затем выберите или поставьте птичку напротив строки «Подключатся автоматически», если сеть находится в видимом диапазоне.
Нестабильная работа роутера
Сбой в работе роутера может быть обусловлен поломкой, плохим энергообеспечением, моральным устареванием. Другая неочевидная причина — естественные помехи для сигнала (стены, бытовые приборы). Наличие помех становится причиной постоянного пропадания сети. В качестве решения — изменить расположение роутера в квартире. Другой вариант — в настройках устройства изменить стандарт сети на 802.11n.
Если перечисленные выше советы не помогли, можно попробовать следующее:
- Перезапустить устройство.
- Обновить прошивку, скачав нужный файл на сайте производителя роутера.
- Обойти роутер прямым подключением ноутбука к кабелю интернета.
- Купить более мощный роутер.
Устранение неполадок
Некорректный IP адрес. В сети должно находиться оборудование, присваивающее ПК указанный адрес, называемое DHCP сервером. В основном, для этого применяется маршрутизатор (например, модем или Интернет-порт).
Перекоммутируйте сетевой кабель, выполнив перезагрузку. После этих действий еще раз посмотрите IP адрес. Если описанная деятельность не помогла, введите в строку команд services.msc. проверьте работоспособность службы DHCP-клиент. Если она не в работающем состоянии, кликните по ней и выберите автоматический тип запуска. Далее нажмите на кнопку запуска и подтвердите настройки. Еще раз проверьте строку состояния, если служба работает, выполните процесс проверки IP адреса.
Шлюз находится в нерабочем состоянии. Выполните перезагруку устройства-маршрутизатора. Выключите брандмауэр и антивирусную систему. Соедините ПК с устройством, подающим Интернет-сигнал, напрямую. Затем проверьте работоспособность шлюза.
Отсутствует узел ya.ru при выполнении пингования. Выключите брандмауэр и антивирусную систему, после чего повторите процесс пингования. Выполните ввод команд:
после чего выполните перезагрузку ПК.
Если операции пингования прошли успешно, но браузер не открывает интернет-сайты, то выключите брандмауэр и антивирусную систему и попробуйте открыть их снова.
Отключить Broadcom Bluetooth
Если Windows отключается от Wi-Fi после сна, возможно, проблема в адаптере Bluetooth. Кажется, что Broadcom Bluetooth запускается автоматически с Windows, вызывая эту проблему. Чтобы решить эту проблему, вы можете сделать следующее:
Если вы не можете найти службу Bluetooth на вкладке «Автозагрузка», вы можете отключить ее, выполнив следующие действия:
После внесения необходимых изменений вам необходимо перезагрузить компьютер, чтобы применить их. Помните, что отключение службы Bluetooth может быть не лучшим решением, если вы часто используете устройства Bluetooth. Чтобы снова использовать ваши устройства Bluetooth, вам необходимо включить отключенные службы.
Ошибка подключения при переходе из режима гибернации
У вас появились проблемы с доступом к интернет после выхода компьютера из спящего режима? Это довольно распространённая ошибка, которая возникает в Windows 10, и появляется в большинстве случаев вследствие проблемы с драйвером WiFi, установленным на компьютере. К сожалению, Майкрософту предстоит ещё много чего сделать, когда речь заходит об интеграции Windows 10 с компьютерами доступными на рынке.
Ниже приведены 3 способа, с помощью которых можно устранить проблему отсутствия подключения после выхода компьютера с Windows 10 из режима гибернации. Используйте их по очереди – если первый способ не работает, возможно, последующий решит проблему с подключением.
Отключите и включите Wi-Fi адаптер
В некоторых случаях исправить проблему может помочь отключение и включение Wi-Fi адаптера в диспетчере устройств.
- Откройте консоль Device Manager;
- Найдите вашу сетевую карту Wi-Fi в разделе Network Adapter;
- Щелкните по ней правой кнопкой и выберите Disable device;
- Затем щелкните еще раз и выберите Enable Device.
Если после перезапуска сетевой карты, подключение к интернету восстанавливается, попробуйте перезапустить сетевой интерфейс вашего Wi-Fi адаптер с помощью PowerShell. Выведите список доступных сетевых адаптеров с помощью PowerShell:
Найдите имя вашего Wi-Fi адаптер, укажите его в следующей команде. Перезапустите сетевой интерфейс:
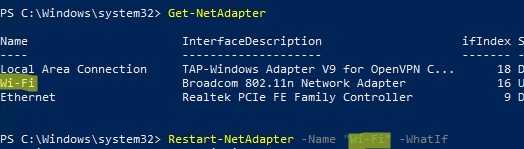
Можно создать на рабочем столе текстовый файл с расширением *.bat и кодом:

Теперь, после выхода из режима сна, вам достаточно щелкнуть по вашем Bat файлу и запустить его с правами администратора. Это перезапустит ваше сетевое подключение.
После возвращения ноутбука из спящего режима не работает WiFi
Ошибка при компиляции NetBeans 7.2 после возвращения ноутбука из режима снаУстановил среду верно, в переменных средах указал путь к папке bin mingw. Пишу на C. Какое-то.
После спящего режима неправильно работаетДоброго времени суток. Я получаю данные из интернета через IdHTTP, код: try
После выхода из спящего режима не работает мышьКомпьютер после некоторого времени простоя ПК переходит в спящий режим. Шевеление мыши не приводит.
Компьютер сам выходит из спящего режима и сам включается.(после спящего режима)Здравствуйте,обычно спящим режимом я не пользуюсь,но вчера решил поставить в спящей режим компьютер.
так всё и стоит. но не работает. Ставил драйвер. но интернет не работает всё равно
Добавлено через 40 минут эм. Выключил ноут. Вытащил батарею. Включил ноут – всё работает. Но на долго ли?
откуда? и id адаптера выложи
2) сделай скрин, чтобы было видно все свойства Панель управленияСеть и ИнтернетСетевые подключения ПКМ по беспроводное сетевое подключение – свойства – настроить – дополнительно
3) в сmd от имени администратора сделай вывод именно после сна, когда и отвалится адаптер
1) качал отсюда Как узнать id адаптера?
3)скрины 1 и 2 это команда ipconfig /all после выхода из спящего режима. скрин 3 – powercfg
В шапке писал винду и разрядность. Win 7 x32.
Ну тут у меня 2 адаптера появляется после установке дров. 1) Atheros AR8132 PCI-E Fast Enternet Controller (NDIS 6.20) 2) Адаптер мини-порта виртуального Wi-Fi Microsoft 3) Стандартный адаптер: Плата беспроводных сетей.
я не вижу его id там.
Asus Eee PC 1015PE
Как бы я отуда и качал дрова. Я же дал ссылку откуда я качал.
id адаптеров которые ставит драйвер vwifimp PCIVEN_1969&DEV_1062&SUBSYS_838A1043&RE V_C0
Заказываю контрольные, курсовые, дипломные и любые другие студенческие работы здесь.
Не работает курсор после спящего режима и произвольный двойной кликНовая мышка sven GX-970. 1 После спящего режима не двигается курсор мышки, но кнопки работают.
ACER Aspire V3-331-P9J6 после спящего режима куллер работает на полную мощностьЗдравствуйте граждане знающие. Дело такое, у меня нетбук Acer, покупал в январе этого года.
Вывод ноутбука из спящего режима. ЖЕСТЬ!Привет! Ребята, я замучился. Это просто невозможно больше терпеть! Проблема. При интенсивной.
Сбой при выходе из спящего режима ноутбукаЗдравствуйте. Закрываю крышку ноутбука (настроен на сон) и через какое-то время когда мне нужно.
голоса
Рейтинг статьи
Обновление драйверов беспроводного адаптера
Прежде, чем переходить к следующему способу, необходимо попробовать скачать с сайта производителя и установить последнюю версию драйверов для вашего Wi-Fi адаптера. Если проблема с отключением Wi-Fi сети появилась внезапно, вероятно в какой-то момент Windows автоматически обновила драйвер вашего беспроводного адаптера, поэтому стоит попробовать использовать более старую версию драйвера, который остался на вашем компьютере в хранилище драйверов (см. пример).
Если вы нашли подходящий драйвер с котором Wi-Fi сеть не теряется, желательно запретить Windows автоматически обновлять драйвера для данного устройства.
Проверяем драйверы
Как всегда. Принцип вы знаете: система по умолчанию имеет огромное количество драйверов, и, как только менеджер Plug and Play увидит «что-то похожее», немедленно подсовывает драйвер INF из запасов. Устройство работает до поры до времени, пока пользователь не начнёт замечать, что работа некачественная. Так что вам на сайт производителя модуля Wi-Fi (производителя компьютера/ноутбука) за драйверами для вашей версии Windows; советую скачать и попробовать несколько версий (на худой конец — если модель ноутбука/материнской платы не имеет поддержки для Windows после самостоятельного обновления — обновитесь через Диспетчер устройств):
Однако, если с «официалами» беда, ваш покорный слуга пользуется, как мне кажется, более надёжным методом ручной работы, описанным в статье Устройство не устанавливается. Там я также имел дело с трудноподключаемым сетевым устройством (это была сетевая Ethernet карта). По тому же принципу найдите и наиболее подходящие драйверы для своего Wi-Fi модуля
СПРАВКА
Советую проводить операцию поиска подходящего драйвера учитывая тот факт, что при ОТКЛЮЧЁННОМ сетевом Wi-Fi соединении значение ИД оборудования в Свойствах оборудования, то бишь сетевой Wi-Fi карты, МОГУТ ИЗМЕНИТЬСЯ. Да — при рабочем и отключённом состояниях ID оборудования могут отличаться между собой.
как всегда я пользуюсь ресурсом от Driver Pack Solution (пора деньги просить за рекламу…)
сейчас exe-шник запустит целое приложение
всё подряд качать не буду — только Wi-Fi-драйверы
Пошла установка:
После перезагрузки проверьте версию драйвера и его работоспособность: Wi-Fi отключается теперь или нет. Но, напомню, к такому методу замены «дров» прибегайте, когда убедились, что подходящих версий драйвера для модуля Wi-Fi у производителя на сайте нет.
Успехов.
Если ноут после гибернации или спящего режима не подключается к Wi-Fi
После давешнего обновления Windows 10 рабочий ноутбук вдруг перестал нормально находить Wi-Fi после выхода из спящего режима или гибернации.
Надо сказать, что неприятность эта не новая и, пожалуй, её даже можно назвать одной из самых «популярных» проблем современных ноутов.
Правда, и причины у неё тоже могут быть самые разные. В прошлый, к примеру, свой предыдущий ноут автору этого поста даже пришлось везти в сервисный центр Асус (Asus) Киев, так как аналогичные «симптомы» машинка начала регулярно демонстрировать после… скажем так, случайного падения с дивана на пол.
И как поведал в ходе диагностики «пациента» мастер СЦ F1Center, в подавляющем большинстве случаев проблемы с подключением к Wi-Fi после режима сна и у Asus, и у ноутбуков других марок случаются из-за некорректных настроек опции автоматического подключения или ограниченного питания сетевого адаптера.
что делать, когда ноут после гибернации или спящего режима не подключается к Wi-Fi
Разумеется, сейчас исходим мы из того, что ситуация схожая, то есть, ноут не бросали, не били, и он после установки очередного апдейта систем просто перестал замечать Сеть после выхода из режима сна (или гибернации).
Значит, по факту обнаружения данной проблемы и, прежде чем лезть куда-то глубоко в настройки, рекомендуется не суетится особо, а просто выключить и включить сетевой адаптер и затем запустить и штатное «Средство устранения сетевых неполадок» Windows («Параметры» > «Сеть и Интернет»).
И только если система не обнаружила никаких неполадок или не смогла исправить их, то тогда перенастраиваем параметр автоматического подключения. А для этого:
Если после выхода из режима сна или гибернации к Wi-Fi он по-прежнему не подключается (несмотря на то, что функцию автоматического подключения мы точно включили), то тогда проверяем также и параметры питания сетевого адаптера. Сделать это можно следующим образом:
В сочетании с функцией автоматического подключения к Wi-Fi такой режим электропитания позволит ноутбуку находить свою сеть и подключаться к ней сразу же после выхода из спящего режима. Пока так… Проблему с подключением ноута к Интернету даже при правильно настроенном сетевом соединении, мы рассмотрим в следующей публикации.
Поиск взаимосвязанных служб вручную
Точного перечня служб, которые приводят к ошибке 1068, к сожалению, нет. Однако можно попробовать найти их в ручном режиме.
При возникновении неполадки в сообщении с ошибкой должно содержаться название службы, которая стала ее источником. Находим ее и переходим в свойства.
![]()
Чтобы понять, как одна служба связана с другими, переходим во вкладку “Зависимости”. Например, “Диспетчер подключений Windows” зависит от “Службы интерфейса сохранения сети” и “Удаленного вызова процедур (RPC)”. В то же время Диспетчер влияет на: “Службу Windows Mobile Hotspot” и “Службу автонастройки WLAN”.
Итак, после того, как мы выяснили названия всех взаимосвязанных служб, устанавливаем для них требуемый тип запуска (“Вручную” или “Автоматически” – следует уточнить для каждой конкретной службы; если это выяснить не удается, предпочтительный вариант – “Автоматически”) и включаем их. После этого, как обычно, выполняем перезапуск ОС.
Примечание: некоторые службы могут быть не представлены во вкладке “Зависимости”, например, “Plug and Play” или “Питание”. Поэтому всегда следует проверять их при появлении любых ошибок, связанных с запуском дочерних служб.
Крайние мера, если управление службами не дало должного результата – восстановление системы путем отката к сохраненной точке (если она имеется) или возврат к заводским установкам.
Способ 3: восстановление системы
В ОС Windows предусмотрена специальная функция, рассчитанная на использование в случае возникновения неполадок в работе системы. Заключается она в том, что вы возвращаете вспять работу компьютера к тому моменту, когда он функционировал нормально.
Если ошибки 1068 возникла не так давно, можно попытаться решить ее, восстановив работу системы.
Для выполнения задуманного откройте «Панель управления» , следом пройдя к разделу«Восстановление» .
Во всплывшем окне выберите пункт «Запуск восстановления системы» .
Когда функция будет запущена, на экране возникнут доступные точки отката, среди которых вам следует выбрать ту, которая соответствует тому времени, когда на компьютере не наблюдалось ошибки 1068
Обратите внимание, что функционирование системы будет полностью возвращено к заданному временному периоду. Восстановление не станет трогать лишь имеющиеся пользовательские файлы на компьютере.
Когда восстановление системы будет завершено, ошибка 1068 должна быть устранена.
Почему после спящего режима пропадает интернет
Довольно часто бывает так, что компьютер или ноутбук после выхода из спящего имеет проблемы с подключением к интернету.
Он самостоятельно отключается и не работает. Это обычно связано с настройками системы или ограничениями в адаптере питания.
Перед изменением каких-либо настроек, вы можете отключить и повторно включить сетевой адаптер или использовать инструменты виндовс для решения сетевых проблем.
Если система не обнаруживает проблем или не может решить их автоматически вам нужно повторно настроить автоматическое соединение.
Для этого запустите свойства сети (нажмите ПКМ на сеть своего интернета и выберите «Свойства»), затем выберите или поставьте птичку напротив строки «Подключатся автоматически», если сеть находится в видимом диапазоне.
Как открыть отладку в Windows
Ноутбук не подключается к Wi-Fi: Нет подключения к беспроводной сети
Каждый второй был в такой ситуации, когда при работе за компьютером возникают неполадки, однако никаких сведений об ошибках на экране службы не отображают, в журнале также не содержатся данные, способствующие найти неполадку. В таких случаях рекомендуется использовать специальные утилиты, которые могут запускаться как автоматически для устранения ошибки, так и вручную.
Обратите внимание! Можно воспользоваться и утилитами других разработчиков, помимо Windows, чтобы исправить неполадку
Windows 7
Для запуска Windows в безопасном режиме нужно извлечь все диски, дискеты и выполнить перезагрузку устройства, а далее:
- Если на ПК установлена только одна ОС, то при перезапуске нужно нажать и удерживать «F8» до того, пока не появится логотип Windows. После того как он возникнет, нужно повторить попытку: дождаться появления входа в ОС и вновь завершить работу, перезапустив его. При наличии нескольких ОС перед перезагрузкой следует выбрать нужную и нажать на «F8».
- На мониторе появится пункт «Дополнительные параметры загрузки», тут нужно выбрать безопасный режим и нажать на ввод.
Вход в систему осуществляется только с учетной записи пользователя, обладающего правами админа.
![]()
Отладчик в виндовс
К сведению! Запуск виндовс в режиме отладки для расширенной диагностики ОС предназначен для ИТ-специалистов и сисадминов.
Windows 10
Найти все приложения, программы и утилиты в Windows 10 можно в разделе «Параметры». После каждого обновления там оказывается все больше функций, ранее запрятанных в дальних уголках системы. Как только обновится ОС Windows 10, список доступных параметров пополнит набор утилит, которые нужны для исправления неполадок. Для их запуска нужно открыть раздел параметров, нажав на клавиатуре сразу «Win и I» или активировав шестеренку в меню «Пуск».
В появившихся разделах нужно найти пункт «Обновления и безопасность». В найденном разделе выбрать подпункт «Устранение неполадок». Тут нужно проанализировать, какие есть проблемы в работе ОС. Далее следует нажать на соответствующий пункт и открыть средство для устранения неполадок.

Утилиты для виндовс 10
Появится определенная утилита с предупреждением для устранения выбранной ошибки. В ней будет дан пошаговый список событий для решения проблемы и возврата в обычное состояние.
Обратите внимание! Обычно все манипуляции программа осуществляет самостоятельно, от пользователя нужно лишь нажимать на кнопку «Далее» и ждать выполнения каждого действия
Причины отключения
Давайте разбираться, почему не работает Wi-Fi на ПК с Windows 10, и здесь же будем описывать варианты «лечения».
Не установлен или установлен некорректный драйвер
В этом случае при входе в компьютер в системном «трее» отображается статус ошибки подключения – «Не подключено: нет доступных подключений»:
В диспетчере устройств оборудование будет определяться как «Неизвестное устройство». Эта проблема может возникнуть при установке новой операционной системы с нуля, в результате сбоя при установке микропрограммы, а также, если пользователь установил некорректный или неподходящий драйвер.
В первую очередь для устранения проблемы с драйвером, необходимо знать модель Wi-Fi адаптера или ноутбука. Используя наименование оборудования, на официальном сайте производителя нужно найти драйвер актуальной версии, совместимый с Windows 10, и загрузить его на компьютер.
Для установки или обновления драйвера необходимо в диспетчере устройств выбрать неизвестное устройство или сетевой контроллер и нажать «Обновить драйвер». Далее следует указать месторасположение скаченной ранее программы.
Обновление драйвера нового устройства:
Выбор автоматической установки или вручную с указанием пути установки:
Одним из вариантов установки драйвера может быть способ запуска установочной программы (исполняемого файла «exe» – setup.exe или install.exe). Этот вариант более простой и подходит в том случае, если в комплекте с драйвером идет инсталлятор и требуется выполнить новую установку, например, после переустановки операционной системы.
Для обновления же и исправления некорректного драйвера, лучше использовать первый способ – через диспетчер устройств. В этом случае, в комплекте идет архив, содержащий только файлы «sys» и «inf» – собственно это и есть драйвера адаптера. После установки драйвера, статус в системном «трее» должен измениться и в диспетчере устройств не должно быть вопросительных и восклицательных знаков напротив сетевого модуля. После этого можно пробовать подключаться к доступной сети.
Статус работающего модуля Wi-Fi без подключения к сети:
Таким образом выглядит нормальное состояние сетевых устройств:
Отключение устройства в диспетчере
Одна из причин, почему перестал работать Wi-Fi – отключение оборудования (сетевого адаптера). В «трее» Windows 10 статус сетевого подключения при этом отображается также, как и при некорректном или отсутствующем драйвере.
А в диспетчере устройств сетевое оборудование будет в статусе «Отключено».
Такая ситуация может возникнуть как из-за принудительного отключения оборудования, так и возможно из-за действия сторонней программы (как правило программы безопасности) – например, антивируса. Решение проблемы заключается в возврате в нормальный режим работы адаптера Wi-Fi. Для этого необходимо «Включить устройство» в диспетчере Windows.
Режим в самолете
Этот режим используется для быстрого отключения и восстановления беспроводных технологий – Wi-Fi, bluetooth, мобильной связи. За счет этого можно существенно продлить время автономной работы ноутбука или нетбука в пути или в самолете. В таком режиме не производится поиск сетей, а также не происходит сетевой активности – приема и передачи данных. При этом все остальные функции и программы доступны пользователю.
Стоит ли говорить, что этот режим может быть причиной того, что пропал интернет на ноутбуке, и что делать для восстановления работы? В «трее» операционной системы будет показан соответствующий статус беспроводной сети – «Не подключено: беспроводная связь отключена».
Режим «в самолете» включен:
Режим «в самолете» отключен:
Штатное отключение модуля
Беспроводной модуль на ноутбуке или нетбуке можно включить или выключить с помощью отдельного переключателя, либо с помощью комбинации функциональных клавиш (Fn + F5 – например у ноутбуков «Lenovo», Fn + F3 – «Acer»). Поэтому если обнаружено отключение сетевого адаптера Wi-Fi, то необходимо попробовать включить его, воспользовавшись этим способом.
Так же очень часто на ноутбуке пропадает Wi-Fi из-за обновления операционной системы (чаще всего из-за сбоя установки самого обновления или драйвера из центра Microsoft Windows Update) или нестабильности работы самого оборудования – например, из-за сбоя питания. Самым простым способом выхода из данной ситуации является перезагрузка компьютера или ноутбука.
Если сбой все-таки произошел после обновления Windows 10, тогда есть несколько путей решения:
- удаление драйвера или обновления;
- откат системы на предыдущую точку восстановления;
- восстановление системы из ранее созданного архива.









![Пропадает wifi на ноутбуке с windows 10 [спящий режим]](http://mpshes.ru/wp-content/uploads/d/c/1/dc1ccb005d379c262f1d6d6b1d71bf61.png)








![Пропадает wifi на ноутбуке с windows 10 [спящий режим] — [pc-assistent.ru]](http://mpshes.ru/wp-content/uploads/f/0/3/f03df819ee9bf85ad7f66f92b0aac740.png)









