Как создать ярлык на сетевую папку в windows
Этот форум закрыт. Спасибо за участие!
Общие обсуждения
Добрый день, подскажите, как в из под локальной учетки подключить сетевой диск или создать ярлык на папку в сервере используя аутентификацию с помощью АД?
Все ответы
Если на клиенте это надо сделать, то в чём проблема?
Сетевое окружение=>Вся сеть=>Сети майкрософт=>Требуемый сервер(для входа на него вероятно потребуется пароль и логин уполномоченного на вход лица)=>на нужной папке- создать ярлык. Всё ярлык к папке помещён на рабочий стол.
Мой компьютер=> Сервис =>Подключение Сетевого Диска=> Выбираем необходимый сетевой диск и он подключён.
Можете просто кликнуть на рабочем столе правой кнопкой мышки, выбрать создать ярлык и добраться до необходимой папки на сервере.
Или я неправильно понял вопрос?
Ну, так а я о чём? Все вышеописанные действия были описаны из-под локального администратора на рабочей станции XP, папки на сервере 2003 R2.
Или я опять не так понял?
вот в чем загвоздка. Если пользователь работающий на компьютере локально должен тем не менее работать с сетевой папкой, а доменной учетки у него нет и не должно быть, например. Каждый раз звать «уполномоченное лицо» для ввода пароля?
Хотя, согласен, немного не понятно, пусть топикпастер по-подробнее опишет задачу!
вот в чем загвоздка. Если пользователь работающий на компьютере локально должен тем не менее работать с сетевой папкой, а доменной учетки у него нет и не должно быть, например. Каждый раз звать «уполномоченное лицо» для ввода пароля?
вот в чем загвоздка. Если пользователь работающий на компьютере локально должен тем не менее работать с сетевой папкой, а доменной учетки у него нет и не должно быть, например. Каждый раз звать «уполномоченное лицо» для ввода пароля?
Ну либо так, либо пусть вводит пользователя в формате домен@пользователь или домен\пользователь и пароль.
Проблема в том, что система не запрашивает аутентификацию, просто нет доступа и все тут.
Как прописать чтобы использовались учетные данные в ярлыке или при создании сетевого диска?
Сделайте совпадающие имена и пароли этого пользователя в локальном SAM и в AD.
Всё будет «прозрачно» (так называется, когда ничего не запрашивается, но всё работает).
MCPIT: Enterprise Administrator; MCT; Microsoft Security Trusted Advisor
Всё будет «прозрачно» (так называется, когда ничего не запрашивается, но всё работает).
Следует понимать, что доступ к папке будет открыт для всех.
Следует понимать, что доступ к папке будет открыт для всех.
ИМХО, вы немного не о том.
Правда, ярлыков на сетевые ресурсы я делать не пробовал. Просто из командной строки писал \\имя_компа\имя_ресурса и в ответ выскакивает табличка с пользователем и паролем.
Как сделать папку общего доступа
В Windows XP откроется следующее окно.
У меня на работе есть одна папка на моем компьютере, в которой находятся файлы необходимых для работы программ. Чтобы не ходить по всем кабинетам с флешкой или диском. Тем более если у меня диск DVD, а дисковод на каком-то компьютере его не читает, то это очень неудобно.
Выберите слева запись Отобразить компьютеры рабочей группы и кликните по ней мышью.
Откроется следующее окно.
Выберите в нем тот компьютер, на котором создана ваша папка для обмена файлами и откройте его. У вас, конечно, не будет такого количества компьютеров.
Найдите значок сетевой папки. У меня это « Мои файлы ». И перетащите или скопируйте его на Рабочий стол.
Системные администраторы называют это – расшарить папку.
Теперь вам не придется каждый раз искать в сети эту папку. Файлы будут храниться на том компьютере, на котором создана эта папка. Точно также вы можете создать любую папку на любом компьютере, подключенном к вашей сети и обмениваться файлами.
Вот мы и рассмотрели вопрос — как сделать папку общего доступа.
Видеоурок по теме: Как сделать папку общей для всех компьютеров:
В Windows 10, большинство параметров сети были перенесены в приложение «Параметры». Настройки в приложении и новое всплывающее окно «Сеть» (Доступ к интернету) полностью отличаются от того что было ранее в Windows 7 и Windows 8.1. Настройки сети были перемещены, поэтому при необходимости требуется больше времени, чтобы открыть классическую папку сетевых подключений. Чтобы сэкономить ваше время, вы можете создать специальный ярлык для быстрого доступа к нему.
В Windows 10 при нажатии на значок сети на панели задач, вы увидите список доступных сетей Wi-Fi, к которым ваш компьютер может подключиться. Также вы можете посмотреть к какой сети вы в настоящее время подключены. Используя всплывающее окно «Сеть», вы можете открыть «Параметры сети и Интернет» или включить, или отключить режим Wi-Fi, Мобильный Хот-спот и Режим «в самолете».
К сожалению, по умолчанию, нет быстрого способа открыть классическую папку Параметры сети. Эта папка очень полезна, когда вам нужно отключить сетевое подключение, установить IP-адрес вручную или изменить параметры вашего DNS-сервера. Если вы часто управляете своими сетевыми подключениями с помощью классического апплета панели управления, рекомендуем создать ярлык, чтобы открыть его напрямую.
Существует два способа создания ярлыка «Сетевые подключения» в Windows 10. Ниже, рассмотрим оба.

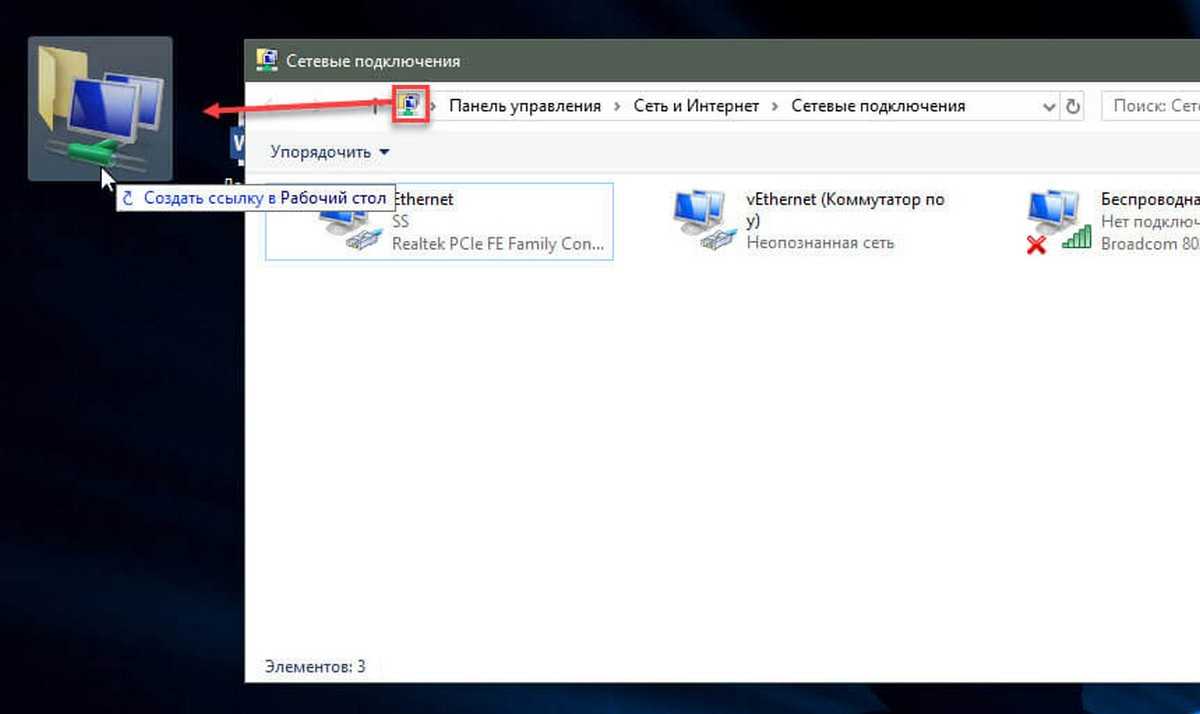
Готово.
Кроме того, вы можете создать ярлык вручную с помощью специальной команды.
Создать ярлык Сетевые подключения, вручную.
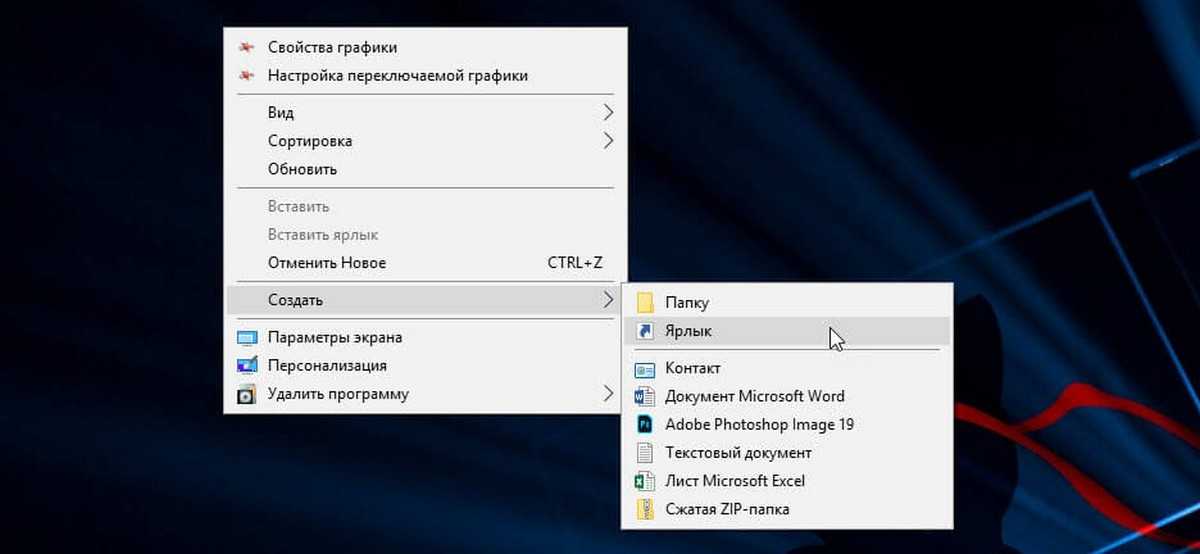
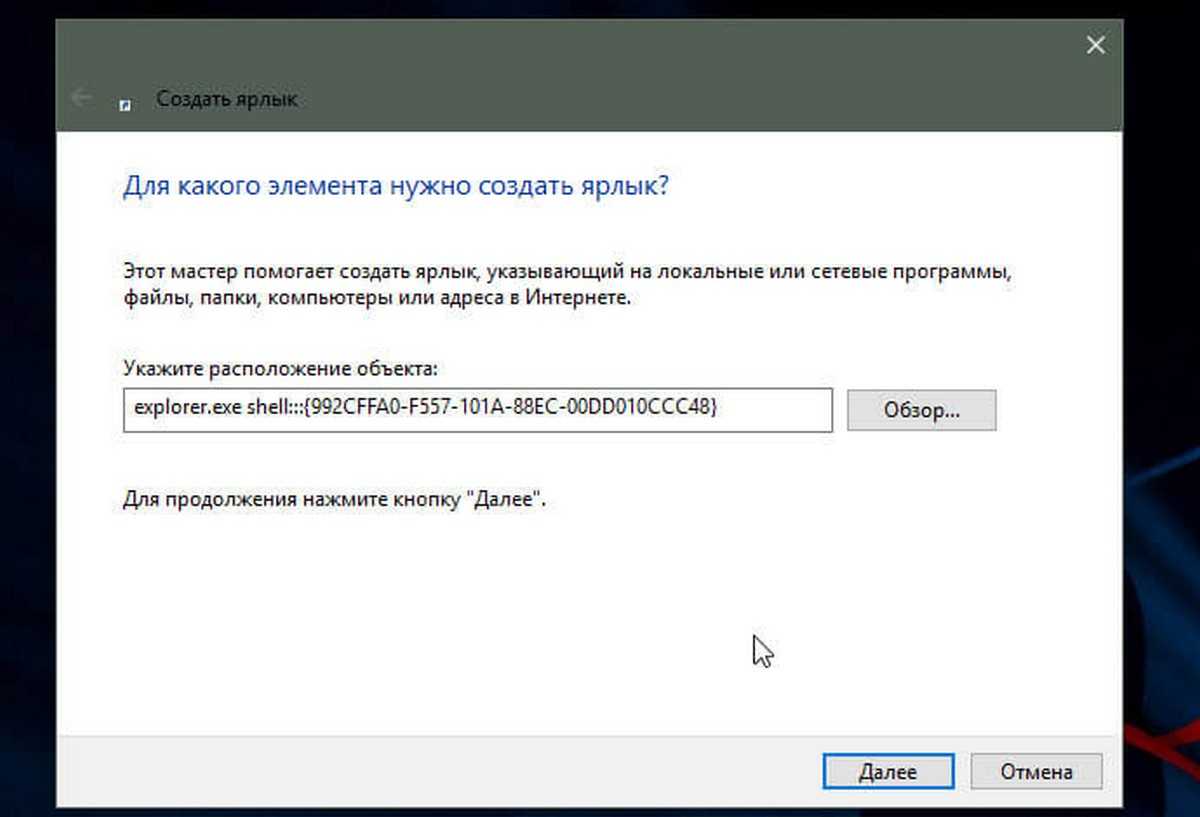
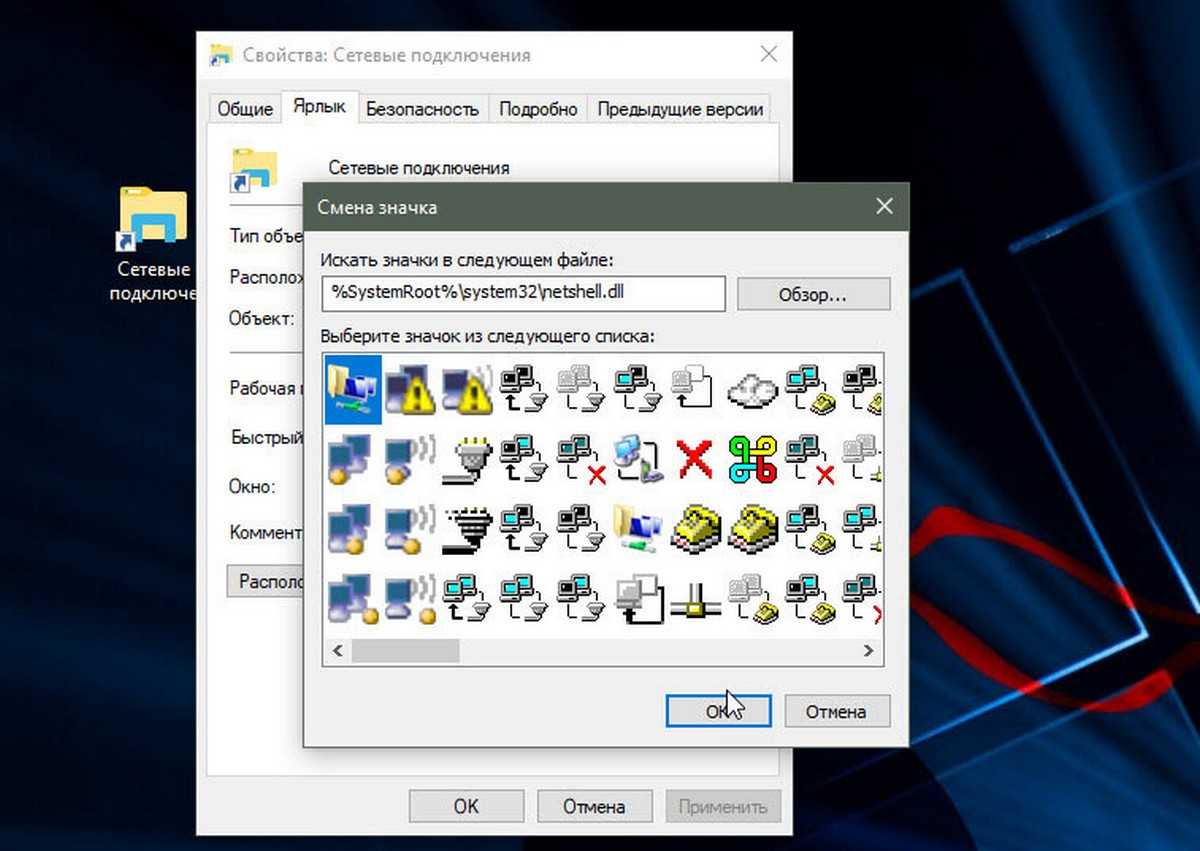
Примечание: Команда, используемая для ярлыка, представляет собой специальную команду shell:, которая позволяет напрямую открывать апплеты панели управления и системные папки. Чтобы узнать больше о командах shell:, доступных в Windows 10, обратитесь к следующей статье:
Теперь вы можете переместить этот ярлык в любое удобное место, закрепить его на панели задач или в меню «Пуск». Вы также можете назначить глобальную горячую клавишу для быстрого запуска в свойствах ярлыка.

Если создать ярлык для общей папки или компьютера в сети (также называют подключением сетевого диска), к нему можно перейти из окна «Компьютер» или Windows, не ища его и без ввода каждый раз его сетевого адреса.
Примечание: Если не удалось подключиться к сетевому диску или папке, возможно, выключен или отсутствуют правильные разрешения. Если не удалось подключиться, обратитесь к администратору сети.
Также можно создавать ярлыки для размещения в интернете, например для веб-сайтов или FTP-сайтов.
Создать ярлык сетевых подключений вручную
- Щелкните правой кнопкой мыши пустое место на рабочем столе. Выберите «Создать» — «Ярлык» в контекстном меню (см. Снимок экрана).
- В поле назначения ярлыка, введите или скопируйте и вставьте следующее:
- Используйте строку «Сетевые подключения «без кавычек в качестве имени ярлыка. Фактически, вы можете использовать любое имя, какое захотите. По завершении нажмите кнопку «Готово».
- Теперь щелкните правой кнопкой мыши ярлык, на котором вы создан и выберите Свойства .
- На вкладке «Ярлык» вы при желании можно указать новый значок. Вы можете использовать значок из файла % SystemRoot% system32 netshell.dll . Нажмите OK, чтобы применить значок, затем нажмите OK, чтобы закрыть диалоговое окно свойств ярлыка.
Команда, используемая для ярлыка, представляет собой специальную команду shell:, которая позволяет напрямую открывать различные апплеты панели управления и системные папки. Чтобы узнать больше о командах shell:, доступных в Windows 10, обратитесь к следующей статье:
Список команд оболочки в Windows 10
Теперь вы можете переместить этот ярлык в любое удобное место, закрепив его на панели задач. или в меню «Пуск» добавьте в список «Все приложения» или в раздел «Быстрый запуск» (см., как включить быстрый запуск). Вы также можете назначить глобальную горячую клавишу для своего ярлыка.
- Создать ярлык для отображения доступных сетей в Windows 10
- Как переименовать сетевой профиль в Windows 10
- Изменить действие щелчка значка сети в Windows 10
- Изменить MAC-адрес сетевой карты в Windows 10
Источник
Как создать ярлык сетевых соединений Windows?
В статье описывается пример создания ярлыка для быстрого доступа к сетевым настройкам Windows. Это, напомню, специальная папка, в которой хранится главная информация об установленных системой сетевых соединениях, работающих адаптерах и свойствах каждого из них. Ярлык сетевых соединений поможет быстро попасть к списку адаптеров для проверки и настройки адаптеров, а также быстрого подключения к сети.
Привычным порядком создаём на Рабочем столе ярлык:

В строке указания расположения ярлыка пишем:
Этот путь приведёт вас в раздел Сетевые подключения: — именно тот раздел, который вызывается быстрой командой доступа из строки поиска:
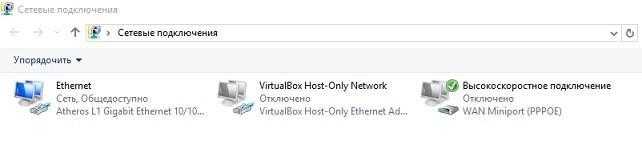
Вместо explorer.exe придаём понятное имя. Чтобы ярлык смотрелся по-интереснее и логично, можно придать ему характерный образ. Для этого в его свойствах нужно найти вкладку Ярлык и нажать на кнопку Сменить значок… Появится маленькая менюшка, в которой есть из чего выбрать.Традиционно выбор там небогат, но всё же.
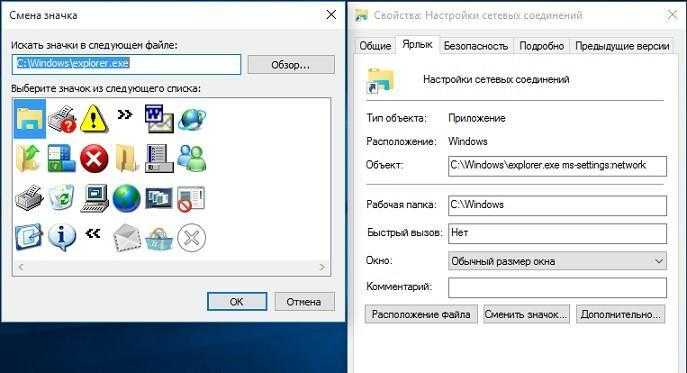
В поле Искать значки в следующем файле можно вставить следующий адрес:
У меня в папке значок один, и ярлык принял вид:
Хотя более логичным было бы поискать ярлыки здесь:
Выбор там посерьёзнее, и вид ярлыка будет, к примеру, следующий:
Как вывести сетевую папку на рабочий стол
Вы создали у себя свою маленькую сеть с выходом в интернет. Теперь настало время использовать все преимущества сети. А их не так уж и мало. Но для начала мы рассмотрим, как сделать папку общего доступа.
Не будете же вы бегать с флешкой от компьютера к компьютеру. Имея локальную сеть это уже просто смешно и неудобно. Локальная сеть для того и создается, чтобы ресурсы были общими. Можно сделать общим весь жесткий диск, а можно создать отдельную папку, и в ней хранить документы для общего пользования.
У вас будет свой файловый сервер с файлообменником. Причем, эта папка будет открываться с вашего компьютера, и её не надо искать по всей сети. Всё, довольно просто и не требует ни каких, материальных затрат. Достаточно настроить общий доступ к этой папке.





























