Solution 4: Use the Task Manager
After identifying the problematic application/process, you may use the task manager of your system to end its processes (if you temporarily want to disable the on-screen notification).
- Right-click on the Start menu button & choose the Task Manager.
- Now, right-click on the process identified in the clean boot process. For example, CSR Bluetooth OSD Settings.
End Task of CSR Bluetooth OSD Settings - Then check if the notification issue is resolved.
- If not, steer to the Details tab & end any process related to on-screen notifications. For example, HotkeyManager.exe.
- Now check if the caps lock issue is resolved.
Solution 2: Edit the Keyboard and Ease of Access Settings
The on-screen notification of caps lock may be shown if your keyboard (or Ease of Access) is configured to show the notification when the caps lock is enabled/disabled. In this case, disabling the caps lock notification in the keyboard (or Ease of Access setting) may solve the problem. But these settings may not be available to all users due to different OEMs.
Edit the Keyboard Settings
- Hit the Windows key & type: Control Panel and then open it.
- Now change the View by to Large Icons & open Keyboard.
Change View By to Large Icons and Open Keyboard - Then steer to the Key Settings tab & double-click on Caps Lock.
- Now uncheck ‘Displays Caps Lock Status on Screen’ & reboot your PC.
- Upon reboot, check if the system is clear of the caps lock notification.
Edit the Ease of Access Settings
- Launch the Control Panel and open Ease of Access.
Open Ease of Access in the Control Panel - Then click on Ease of Access Center & open Make it Easier to Focus on Tasks.
Make it Easier to Focus on Tasks - Now, checkmark Turn Off All Unnecessary Animations (When Possible). Disabling animations may not disable the notification but it may stop the changing of the focus window (e.g., it will not bring you out of a gaming window).
Enable Turn Off All Unnecessary Animations (When Possible) - Then reboot your PC & check if the caps lock issue is resolved.
Что такое Windows Defender Offline?
Иногда вредоносные и другие потенциально нежелательные программы, включая пакеты программ rootkit, пытаются самостоятельно установиться на компьютере. Это может случиться при подключении к Интернету или установке некоторых программ с компакт- или DVD-диска либо другого носителя. На компьютере это программное обеспечение может запускаться немедленно или неожиданно. Windows Defender Offline поможет удалить сложные для поиска вредоносные и потенциально нежелательные программы с помощью определений, распознающих угрозы. Определения — это файлы, которые являются энциклопедией потенциальных программных угроз. Поскольку новые угрозы появляются каждый день, Windows Defender Offline должен содержать последние определения. Благодаря файлам определений средство Windows Defender Offline может определять вредоносные и потенциально нежелательные программы, уведомляя вас о рисках.
Чтобы использовать Windows Defender Offline, необходимо выполнить четыре приведенные ниже основные действия.
Загрузите Windows Defender Offline и создайте компакт- или DVD-диск либо USB-устройство флэш-памяти.
Перезапустите компьютер, используя носитель с Windows Defender Offline.
Проверьте свой компьютер на наличие вредоносных и других потенциально нежелательных программ.
Удалите все вредоносные программы, обнаруженные на компьютере.
Мастер Windows Defender Offline предоставит пошаговые инструкции по выполнению этих четырех действий. При появлении соответствующего запроса программы Microsoft Security Essentials или Защитника Windows загрузите и запустите Windows Defender Offline, чтобы предотвратить заражение данных и своего компьютера.
Примечание.
Рекомендуется загрузить Windows Defender Offline и создать компакт- или DVD-диск либо USB-устройство флэш-памяти на компьютере, незараженном вредоносными программами, поскольку они могут препятствовать созданию носителя.
Если заражения нет, то попробуйте создать другой профиль, и проверить работу из под него.
Если и это не поможет, то проверьте драйвера клавиатуры.
Как использовать клавишу Shift для включения или отключения Caps Lock в Windows 10
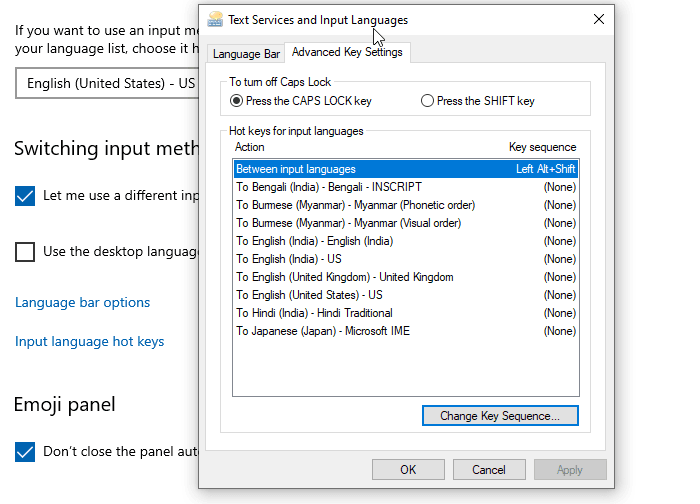
Не только текст всех заглавных букв выглядит раздражающим, но случайное включение Caps Lock также раздражает. Это происходит время от времени, только чтобы осознать это позже. Теперь может случиться так, что кто-то изменил настройку Caps Lock так, что ее можно переключать с помощью клавиши Shift. Если вы столкнулись с той же проблемой, мы покажем вам, как отменить настройку и использовать блокировку Caps, чтобы включить или выключить ее.
Если ваша клавиша Shift отключает или включает Caps Lock, то вот как использовать клавишу Shift для включения или отключения Caps Lock в Windows 10:
Сделав это, вы должны проверить, может ли замок Caps включаться или выключаться сам.
Включить звук для Caps Lock Toggle
Обычно индикатор должен помочь, но тогда вы не сможете увидеть его при наборе текста, как всегда смотрите на экран. Я помню в первые дни, когда я начал использовать компьютер; Раньше звучал. Больше нет — но это можно включить. Вот как включить функцию звука.
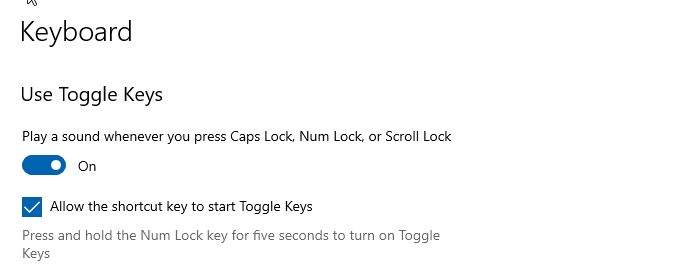
Теперь, когда вы нажимаете Caps Lock, вы должны слышать разные звуковые сигналы при каждом нажатии. Один с резким тоном, что означает, что Caps Lock включен. В то время как второй является плоским тоном, это означает, что Caps Lock отключен.
Включить настройку звука на нескольких компьютерах с помощью реестра
Если вы хотите включить настройку звука на нескольких компьютерах, вы можете изменить ее, используя следующие значения реестра.
Отключить звук клавиш переключения
Включить звук клавиш переключения
Я надеюсь, что за публикацией было легко следить, и вы смогли использовать блокировку Caps, чтобы включить или выключить ее вместо клавиши Shift.
Источник
Переназначьте клавишу CapsLock на Shift или любую другую клавишу
Возможно, вы захотите переназначить клавишу CapsLock на любую другую клавишу вместо того, чтобы полностью отключать ее. Таким образом, вы все равно сможете использовать ключ. Например, вы можете захотеть переназначить клавишу CapsLock на клавишу Shift.
Для переназначения мы используем бесплатное приложение SharpKeys.
Шаг 1. Загрузите, установите и запустите SharpKeys на своем ПК. Вы можете получить его по этому URL-адресу: github.com/randyrants/sharpkeys/releases
Шаг 2: После запуска нажмите кнопку «Добавить».
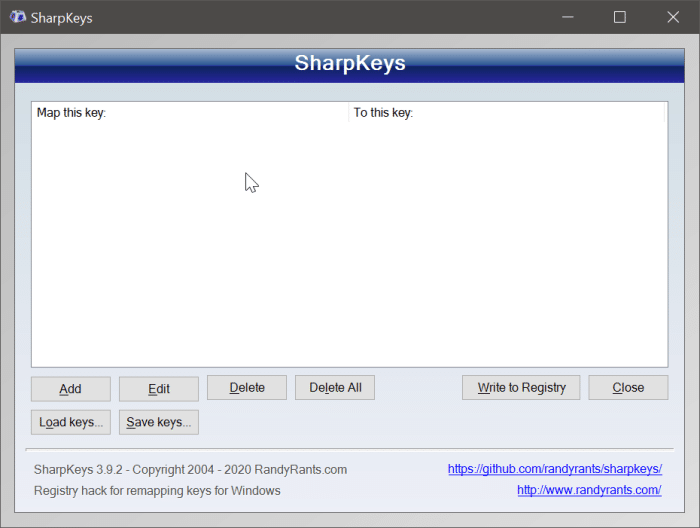
Шаг 3: Когда вы получите следующий экран, нажмите кнопку Type key слева, а затем нажмите клавишу CapsLock на клавиатуре, чтобы выбрать его.
Затем нажмите кнопку Type key справа, а затем нажмите клавишу Shift или любую другую клавишу, на которую вы хотите переназначить клавишу CapsLock. Щелкните кнопку ОК.
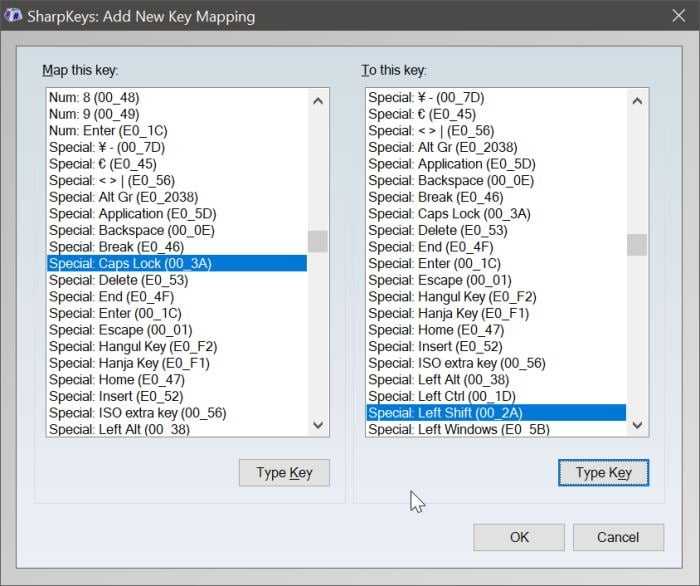
Шаг 4: Наконец, нажмите кнопку «Записать в реестр», чтобы сохранить изменения.
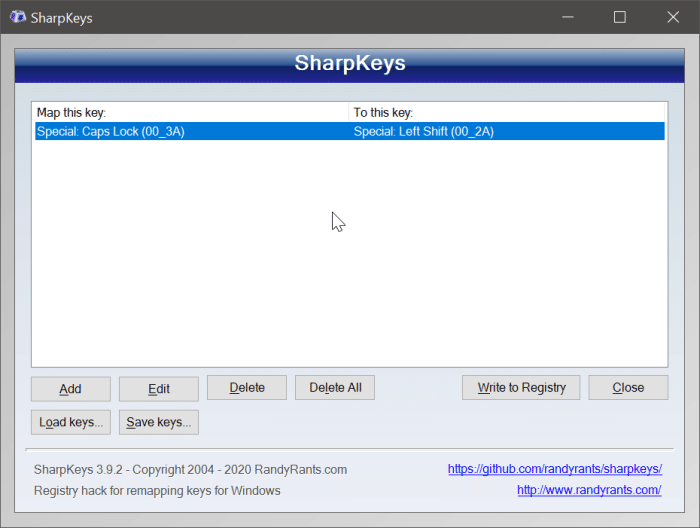
Шаг 5: Перезагрузите компьютер один раз, чтобы применить переназначение.

Клавиша Caps Lock на любом компьютере — это действительно полезная клавиша, когда дело доходит до того, чтобы печатать что-либо печатными буквами очень легко. Но иногда, намереваясь использовать клавишу Tab или Shift, пользователь имеет тенденцию нажимать клавишу Caps Lock, и, следовательно, это прерывает их рабочий процесс. Альтернативой клавише Caps Lock является клавиша Shift, которую можно удерживать для ввода чего-либо печатными буквами. Это дает возможность отключить клавишу Caps Lock и использовать вместо нее клавишу Shift для ввода печатных букв. Сегодня мы рассмотрим, как отключить ключ Caps Lock в Windows 10. Если ключ Caps Lock не работает, в этом посте будет показано, как его включить.
Мы рассмотрим два метода, которые покажут нам, как включить или выключить клавишу Caps Lock в Windows 10.
- Использование редактора реестра.
- Использование программного обеспечения KeyTweak.
Прежде чем начать, я рекомендую сначала создать точку восстановления системы.
Включить или отключить Caps Lock в Windows 10
1] Использование редактора реестра
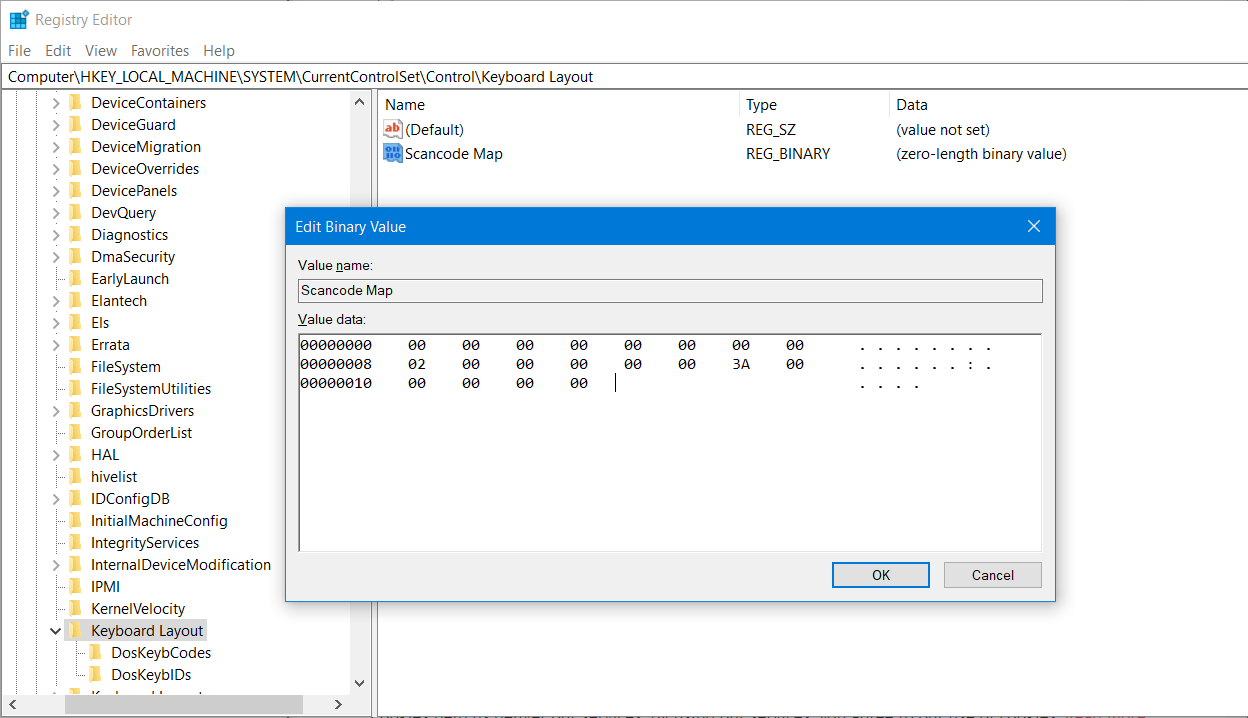
Нажмите комбинацию кнопок WINKEY + R, чтобы запустить утилиту Run, введите regedit и нажмите Enter. После открытия редактора реестра перейдите к следующему
Теперь щелкните правой кнопкой мыши на правой боковой панели и выберите Создать → Двоичное значение.
Установите имя этого вновь созданного двоичного значения Scancode Map .
Дважды щелкните по вновь созданному двоичному значению и установите в качестве его значения это:
Это отключит ключ Caps Lock.
Если вы хотите снова включить клавишу Caps Lock, просто удалите вновь созданное двоичное значение.
Кроме того, вы можете просто запустить созданный нами REG-файл, чтобы с легкостью добавить значение реестра.
В любом случае перезагрузите компьютер, чтобы изменения вступили в силу.
2] Использование программного обеспечения KeyTweak
Скачать KeyTweak бесплатно здесь. Не забудьте отказаться от сторонних программных предложений, если таковые имеются.
После того, как вы загрузили и установили его без каких-либо дополнительных ненужных программ, запустите программное обеспечение.
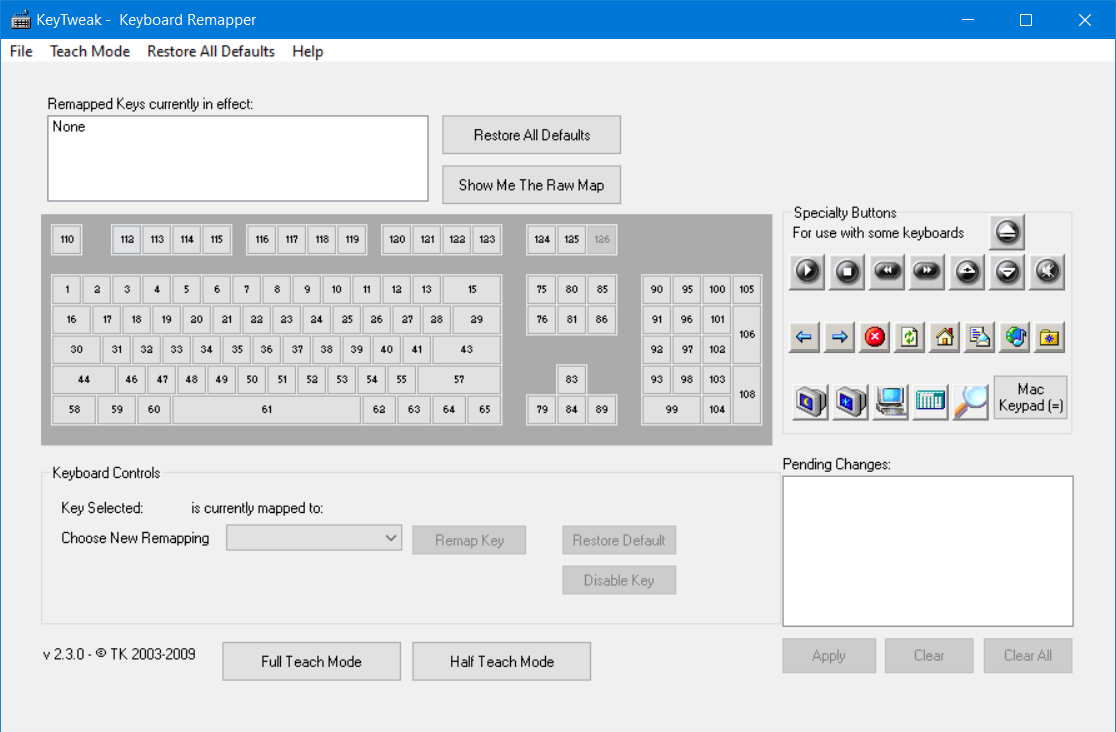
На полученных картах клавиатуры выберите местоположение клавиши Caps Lock. В большинстве случаев это будет №30 на карте, как показано во фрагменте выше.
Как только вы выберете его, он покажет вам текущее назначение клавиши.
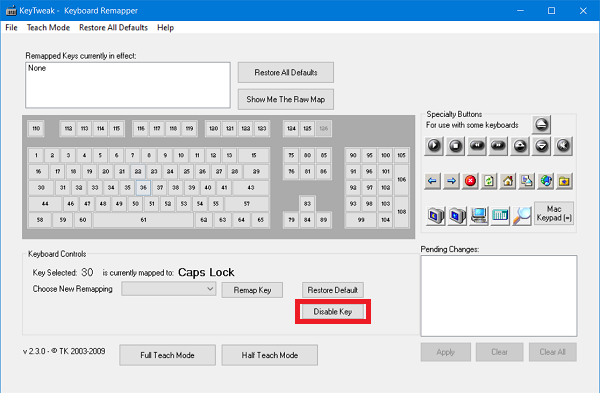
Просто нажмите кнопку Disable key, чтобы отключить клавишу Caps Lock.
В случае, если вы хотите снова включить ключ, который вы только что отключили, Вы должны выполнить те же шаги и включить его.
Вам придется перезагрузить компьютер в обоих случаях, чтобы изменения вступили в силу.
Solution 7: Disable the Application at the System’s Startup
If you want to get rid of the annoying on-screen notification but keep it underhand for future use, then disabling it at the system’s boot may solve the problem.
Use the System Configuration
- Hit the Windows key and in the search, type: System Configuration and open it from the results.
Open the System Configuration from the Start Menu - Now navigate to the Services tab and disable the services related to the problematic application. For example, hpHotkeyMonitor.
- Then steer to the Startup tab and click on Open Task Manager.
- Now, in the Startup tab of the Task Manager, right-click on the problematic application and select Disable. For example, CSR Bluetooth OSD Settings.
Disable CSR Bluetooth OSD Settings in the Startup - Then apply your changes and reboot your PC to check if the caps lock issue is resolved.
Delete/Rename the Problematic File
If the issue persists, then you may delete/rename the problematic file of the application/process. For illustration, we will discuss the process for hpCaslNotification.
- Right-click on the Start menu button to launch the Power User menu and choose File Explorer.
Open the File Explorer - Now steer to the following:
Program Files (x86)Hewlett-PackardShared
- Now rename (if you need the file in the future, otherwise delete it) the ‘hpCaslNotification.exe’ to ‘hpCaslNotification.old’ (make sure the file’s extensions are enabled). If you cannot rename the file, then force-close its process in the Task Manager and then rename it.
- Then reboot your PC and check if the Caps Lock issue is resolved.
If you are an Acer user, then you may rename the Images folder at the following location to solve the problem:
Program filesAceracer quick accessimages
Solution 8: Uninstall the Problematic Applications/Utilities
The caps lock indication is not a Windows feature, either it is a part of a driver package or is included with a utility. You may find the utility causing the issue by clean booting your PC (as discussed in solution 3). If you do not require the application/utility, then you may uninstall the application to solve the problem. For elucidation, we will discuss the process for Logitech Setpoint.
- Launch the Power User menu by right-clicking on the Start menu button and choose Apps & Features.
Open Apps & Features - Now expand Logitech Setpoint and click on Uninstall.
Uninstall Acer Quick Access - Then confirm to uninstall the Logitech application and follow the prompts to remove it.
- Now reboot your PC and check if the on-screen notification issue is resolved.
Убираем с экрана индикатор нажатия клавиш Num Lock, Caps Lock
Суть проблемы: У пользователей ноутбуков Lenovo при нажатии клавиш Num Lock или Caps Lock справа на экране появляется индикатор и не пропадает до повторного нажатия соответствующей клавиши. Многим пользователям не нравится подобная индикация.
1. Жмём правой кнопкой мыши на рабочем столе;2. Выбираем строку «Разрешение экрана», ищем «Дополнительные настройки (Advanced Settings)», переходим на вкладку On-Screen Display. 3. Отмечаем необходимый режим отображения индикатора: «показывать постоянно» или «показывать на несколько секунд». Для полного отключения индикации необходимо снять флажок «Включить On-Screen-Display» и подтвердить свой выбор.
Solution 9: Edit the System’s Registry
If all of the above failed, then you may edit the system registry to stop the caps lock notification. But keep in mind these keys may not be available for all users due to the different OEMs and utilities.
Warning: Proceed with extreme caution and at your own risk as editing the registry of your system is a proficient task and if not done properly, you may cause undying damage to your system/data.
First, create a backup of your system’s registry and then launch the Registry Editor as administrator. Now check if making the following registry edits and then rebooting your PC solves the problem.
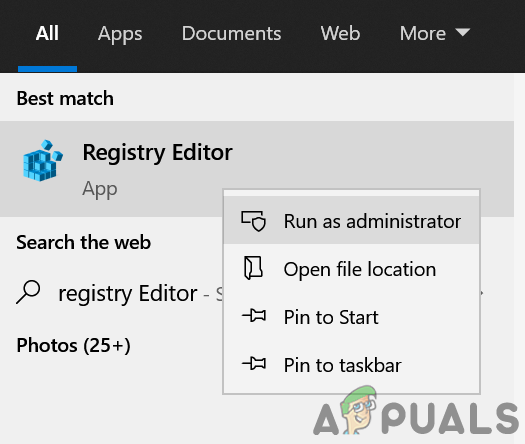
Open Registry Editor as Administrator
Disable the Harmony Key
-
Navigate to the following path:
HKEY_LOCAL_MACHINESOFTWARECambridge Silicon RadioHarmonyDefault
- Now double-click on OSD and set its value to .
Disable Harmony
Enable QuickSetControl
-
Steer to the following path:
HKEY_LOCAL_MACHINESOFTWAREDell Computer CorporationQuickSet
- Set the value of QuickSetControl to 1.
Disable Keyindication
-
Steer to the following:
Hkey_Local_MachineSoftwareWidcommBTConfigGeneralKeyIndication
- Now set the value of KeyIndication to .
Disable the Keyindication Key
Disable the KB Notify
- Navigate to the following path:
HKEY_LOCAL_MACHINESOFTWAREATHEROSVistaAddOnKBNotify
- Now set the value of the KBNotify to .
Disable KBNotify
If you are not using an Atheros Bluetooth device, then after the Software key, open that device name and set its value to 0.
Disable CapsLockOSD
-
Navigate to the following path:
HKEY_LOCAL_MACHINESOFTWAREPoliciesHewlett-PackardHP HotKey Support
- Now set the value of CapsLockOSD to .
Disable CapsLockOSD
Enable NotShowMsgAgain
-
Navigate to the following path:
HKEY_CURRENT_USER/Software/Lenovo/Energy Manager
- Now set the value of NotShowMsgAgain to 1.
If you cannot find Energy Manager in the registry, then, in the registry, search for Enable OSD (or EnableOSD). You may also try the Show OSD (or ShowOSD). But make sure to set its value to 0.
Disable Quick Access
- Navigate to the following:
ComputerHKEY_LOCAL_MACHINESOFTWAREOEMQuick Access
- Now set the value of OSD to .
Disable Quick Access OSD
Disable Touch Hot Key
- Steer to the following:
HKEY_LOCAL_MACHINESOFTWAREGIGABYTESmartManagerTouchHotKey
- Now set the value of TouchHotKey to .
Add the Scancode Map Key to the Keyboard Layout
-
Navigate to the following:
HKEY_LOCAL_MACHINESYSTEMCurrentControlSetControlKeyboard Layout
- Now right-click on Keyboard Layout and choose New>>Binary Value.
Create a New Binary Value for the Keyboard Layout - Then rename it as Scancode Map and set its value to as shown in the image below.
Rename the Key Scancode Map and Set Its Value
If that seems a bit difficult, then create a new notepad file with the .reg extension and add the following lines to it:
Windows Registry Editor Version 5.00 "Scancode Map"=hex:00,00,00,00,00,00,00,00,02,00,00,00,00,00,3a,00,00,00,00,00
Then double-click the file and confirm to add the file to the registry. Now reboot your PC and check if the caps lock issue is resolved.
Включить предупреждение Caps Lock, Num Lock или Scroll Lock
В Windows 10/8/7 вы можете настроить так, чтобы при нажатии клавиш Caps Lock, Num Lock или Scroll Lock слышался предупреждающий сигнал. Вы можете сделать это через Настройки или Панель управления.
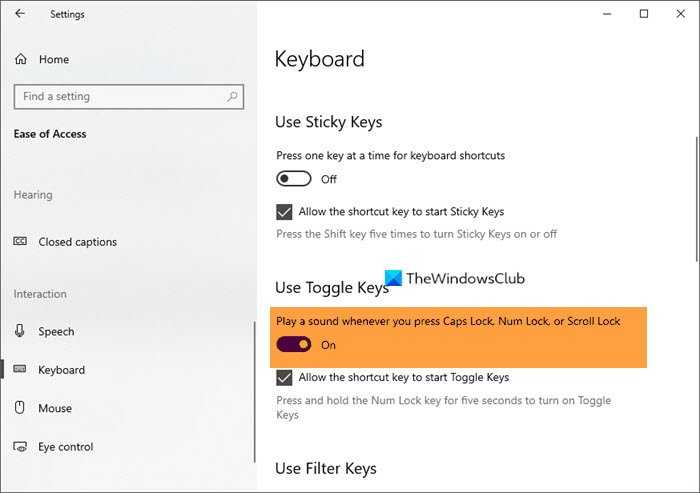
Чтобы воспроизвести звук при активации специальной клавиши в Windows 10:
Через панель управления
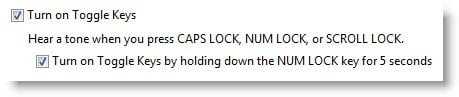
Чтобы включить эту функцию, с помощью панели управления перейдите в Центр специальных возможностей> Упростить клавиатуру.
Проверить Включите Toggle Keys флажок.
Щелкните Применить> ОК.
Теперь вы услышите звуковой сигнал при нажатии Caps Lock, Num Lock или Scroll Lock.
Windows будет воспроизводить звуковой сигнал предупреждения каждый раз, когда вы нажимаете клавиши Caps Lock, Num Lock или Scroll Lock. Эти предупреждения могут помочь вам предотвратить случайное нажатие этой клавиши.
Надеюсь, этот небольшой совет поможет!
См. Этот пост, если клавиша Caps Lock не работает.
Solution 1: Edit the Display Adapter Properties
The Caps lock notification may pop up on the screen if the display adapter is configured to show the notification when the caps lock is enabled/disabled. In this context, disabling the caps lock notification in the adapter properties may solve the problem. But keep in mind this option may not be available to all users.
- Hit the Windows key & open Settings.
- Now select System & open Advanced Display Settings.
Open Advanced Display Settings - Then click on Display Adapter Properties & steer to the Screen Configuration tab.
Open Display Adapter Properties - Now uncheck ‘Enable On-Screen Display‘ & apply your changes.
Uncheck Enable On-Screen Display - Then reboot your PC & check if the caps lock issue is resolved.
Как включить или отключить уведомления Caps Lock в Windows 10?
Клавиша Caps Lock позволяет переключить набор с клавиатуры на прописные или заглавные буквы и уведомляет их включение индикатором. Однако некоторые пользователи хотели бы, чтобы сама операционная система сообщала о ее активации. В Windows 10 есть возможность настроить такое уведомление.
Некоторые моменты при вводе с клавиатуры могут вызвать раздражение, в частности, случайный набор слов заглавными буквами. Это действительно неприятно, поскольку, если так произойдет, будем вынуждены стирать и перепечатывать часть текста. Поэтому рекомендуется проверять экран после начала ввода, чтобы избежать ошибок такого типа.
Некоторые пользователи набирают автоматически, не глядя на клавиатуру. В Windows 10 можно настроить уведомление, которое информирует о включенной кнопке Caps Lock, чтобы могли отключить ввод прописных букв, прежде чем начать печатать.
Иногда верхний регистр можем активировать случайно, и при наборе не обращаем внимания на светящийся индикатор. Чтобы избежать подобных ошибок, в операционной системе можно настроить звуковое уведомление. Это полезная функция, поскольку будете знать, включена или отключена клавиша.
Solution 5: Edit the Application Settings
Once you have identified the problematic process or application, then the application settings may let us stop the on-screen notification & thus solve the problem.
- Launch the problematic application (for example, Logitech Setpoint). You may search it in the search menu or launch it from the system’s tray.
- Now, in the Tools tab, uncheck the option of Show Status Setting Changes (Such as Caps Lock).
Uncheck Show Status Setting Changes (Such as Caps Lock) - Then apply your changes & check if the on-screen indications are disabled.
For some utilities, you may right-click on their icon in the system’s tray & simply uncheck the OSD option, which may solve the problem.
If the option to disable the notification is greyed out or not functioning, then check if updating, repairing (in Apps & Features), or reinstalling the application sorts out the notification problem.
Социальные сети
2016-2022 Блог Евгения Левашова. Самое интересное и полезное из мира ИТ. Windows 10, Linux, Android и iOS. Обзоры программ и веб-сервисов. Статьи о мотивации и продуктивности.
Использование материалов разрешается с активной ссылкой на levashove.ru.
Данный блог является личным дневником, содержащим частные мнения автора. В соответствии со статьей 29 Конституции РФ, каждый человек может иметь собственную точку зрения относительно его текстового, графического, аудио и видео наполнения, равно как и высказывать ее в любом формате. Блог не имеет лицензии Министерства культуры и массовых коммуникаций РФ и не является СМИ, а, следовательно, автор не гарантирует предоставления достоверной, не предвзятой и осмысленной информации. Сведения, содержащиеся в этом блоге не имеют никакого юридического смысла и не могут быть использованы в процессе судебного разбирательства. Автор блога не несёт ответственности за содержание комментариев к его записям.
Переназначьте клавишу CapsLock на Shift или любую другую клавишу
Возможно, вы захотите переназначить клавишу CapsLock на любую другую клавишу вместо того, чтобы полностью отключать ее. Таким образом, вы все равно сможете использовать ключ. Например, вы можете захотеть переназначить клавишу CapsLock на клавишу Shift.
Для переназначения мы используем бесплатное приложение SharpKeys.
Шаг 1. Загрузите, установите и запустите SharpKeys на своем ПК. Вы можете получить его по этому URL-адресу: github.com/randyrants/sharpkeys/releases
Шаг 2: После запуска нажмите кнопку «Добавить».
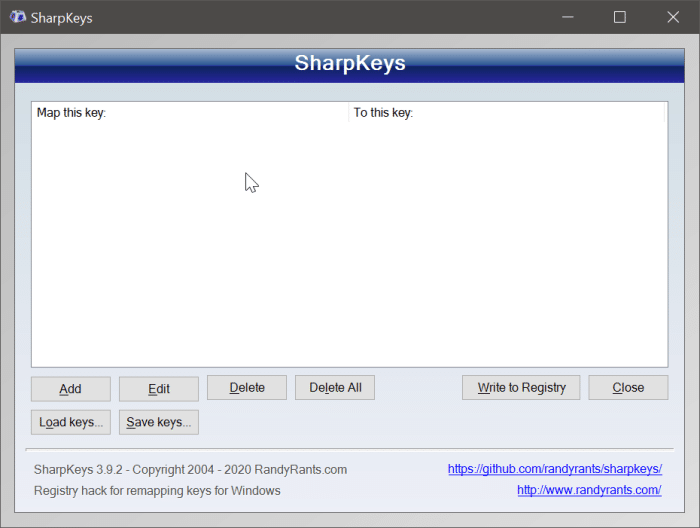
Шаг 3: Когда вы получите следующий экран, нажмите кнопку Type key слева, а затем нажмите клавишу CapsLock на клавиатуре, чтобы выбрать его.
Затем нажмите кнопку Type key справа, а затем нажмите клавишу Shift или любую другую клавишу, на которую вы хотите переназначить клавишу CapsLock. Щелкните кнопку ОК.
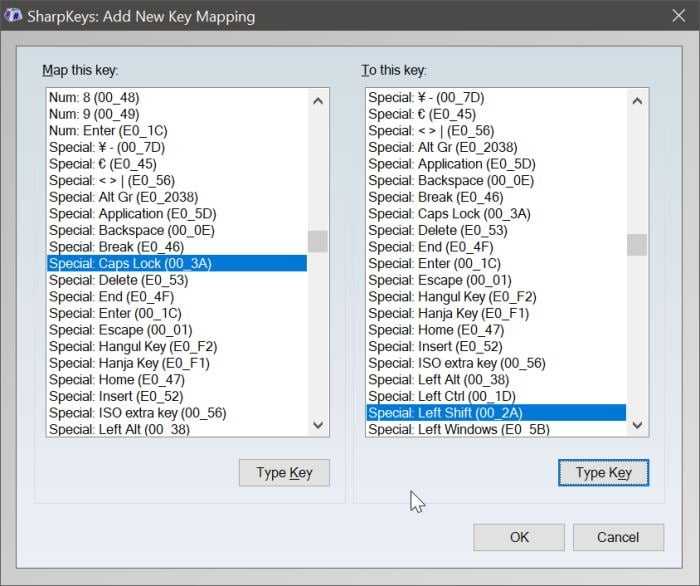
Шаг 4: Наконец, нажмите кнопку «Записать в реестр», чтобы сохранить изменения.
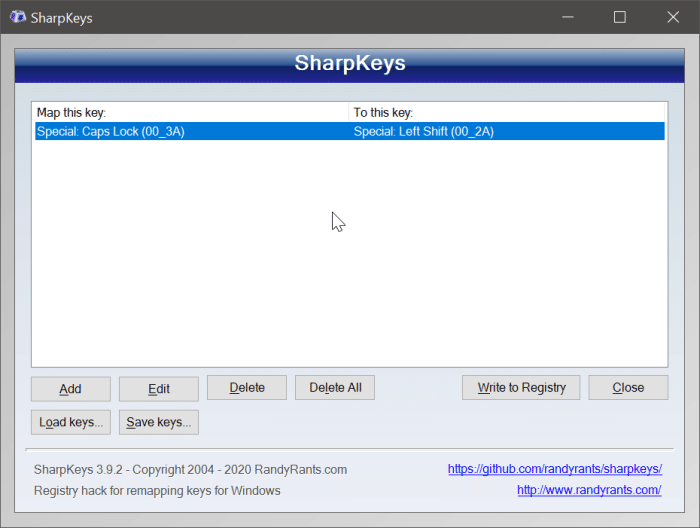
Шаг 5: Перезагрузите компьютер один раз, чтобы применить переназначение.
3 способа отключить клавишу CapsLock в Windows 10

Часто ли вы случайно активируете клавишу CapsLock на клавиатуре? Хотите полностью отключить клавишу CapsLock на ПК с Windows 10? Вот три способа отключить клавишу CapsLock в Windows 10.
Прежде чем мы расскажем вам, как отключить клавишу CapsLock, важно отметить, что Windows 10 не предлагает простой метод отключения клавиши CapsLock. Вам нужно либо вручную отредактировать реестр (хотя относительно легко), либо использовать сторонний инструмент, чтобы отключить CapsLock
Вам нужно либо вручную отредактировать реестр (хотя относительно легко), либо использовать сторонний инструмент, чтобы отключить CapsLock.
ПРИМЕЧАНИЕ. Когда клавиша CapsLock отключена, вы можете удерживать клавишу Shift, чтобы ввести заглавную букву.
Метод 1 из 3
Как отключить клавишу Caps Lock в экранных уведомлениях?
Обновление за январь 2023 года:
Теперь вы можете предотвратить проблемы с ПК с помощью этого инструмента, например, защитить вас от потери файлов и вредоносных программ. Кроме того, это отличный способ оптимизировать ваш компьютер для достижения максимальной производительности. Программа с легкостью исправляет типичные ошибки, которые могут возникнуть в системах Windows — нет необходимости часами искать и устранять неполадки, если у вас под рукой есть идеальное решение:
- Шаг 1: Скачать PC Repair & Optimizer Tool (Windows 10, 8, 7, XP, Vista — Microsoft Gold Certified).
- Шаг 2: Нажмите «Начать сканирование”, Чтобы найти проблемы реестра Windows, которые могут вызывать проблемы с ПК.
- Шаг 3: Нажмите «Починить все», Чтобы исправить все проблемы.

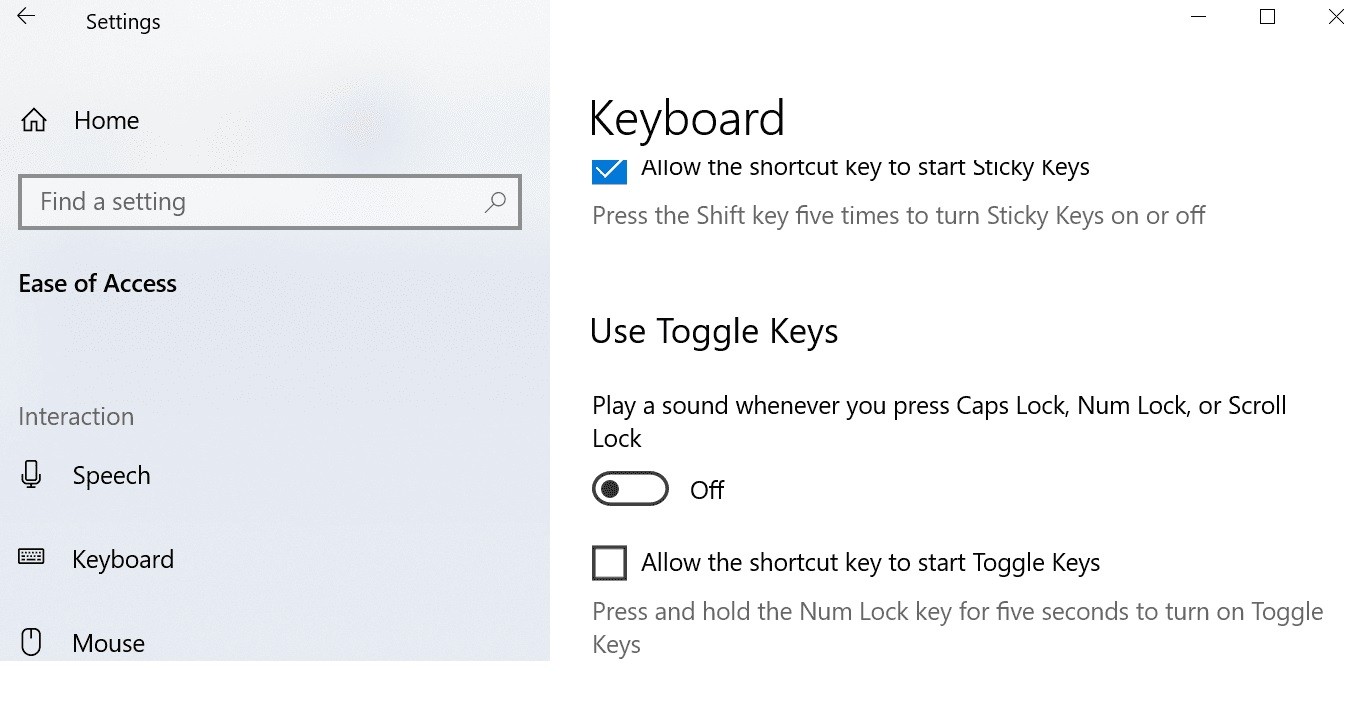
Отключение клавиши Caps Lock
- Перейдите в настройки.
- И нажмите «Доступность».
- Затем выберите вкладку «Клавиатура» (левая панель).
- Отключите клавиши со стрелками.
Использование панели управления
- Запустите Панель управления и введите «Доступность» в строке поиска.
- Затем прокрутите вниз до раздела «Установить ограничения по времени и мигающие дисплеи».
- Прокрутите вниз до Отключить все ненужные анимации. Включите эту опцию.
- Установите окна уведомлений Windows, чтобы они оставались открытыми только в течение 5 секунд.
Настройте параметры NumLock и CapsLock.
- Зайдите в раздел Настройки.
- Затем выберите Система.
- Нажмите «Просмотр».
- Прокрутите вниз до Advanced Display Settings.
- Прокрутите вниз и нажмите Свойства адаптера дисплея.
- Затем перейдите на вкладку «Параметры отображения».
- Найдите окно «Свойства» и установите флажок «Включить адаптер дисплея».
- Найдите настройки отображения для NumLock и CapsLock.
- Есть раздел под названием Когда NumLock или CapsLock включен.
- Установите флажок Показывать экран на несколько секунд.
Совет экспертов: Этот инструмент восстановления сканирует репозитории и заменяет поврежденные или отсутствующие файлы, если ни один из этих методов не сработал. Это хорошо работает в большинстве случаев, когда проблема связана с повреждением системы. Этот инструмент также оптимизирует вашу систему, чтобы максимизировать производительность. Его можно скачать по Щелчок Здесь
Часто задаваемые вопросы
- Нажмите клавишу Windows, введите: Панель управления и откройте ее.
- Теперь измените вид на «Большие значки» и откройте «Клавиатура».
- Затем перейдите на вкладку «Настройки клавиатуры» и дважды щелкните «Caps Lock».
- Теперь снимите флажок «Показывать статус Caps Lock на экране» и перезагрузите компьютер.
- Нажмите клавишу Windows на клавиатуре и выберите «Настройки».
- Щелкните кнопку Система.
- Выберите «Экран» и нажмите «Дополнительные параметры отображения».
- Прокрутите вниз и выберите Свойства адаптера дисплея.
- Щелкните вкладку Параметры отображения.
- Щелкните значок Windows на панели задач.
- Выберите Настройки (значок шестеренки).
- Выберите Доступность.
- Выберите Клавиатура на левой панели.
- Перейдите к Использование клавиш переключения.
- Установите для параметра Воспроизведение звука при нажатии Caps Lock, цифровой клавиши или клавиши прокрутки значение Вкл.
- Вернитесь в настройки.
- И нажмите «Доступность».
- Затем выберите вкладку «Клавиатура» (левая панель).
- Отключите клавиши со стрелками.




























