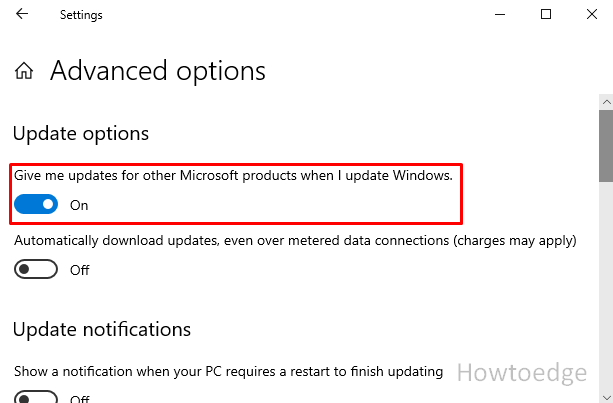Содержание
- Если вы являетесь поклонником Microsoft Store — и у вас есть все основания для этого — тогда несколько незначительных недостатков не должны испортить ваш энтузиазм, когда дело доходит до этой платформы.
- Если вы случайно натолкнулись на сообщение сервера об ошибке, то через несколько секунд после нажатия на значок Microsoft Store, будьте уверены, что есть решения. Мы собрали их все для вас в статье ниже.
- Конечно, это руководство охватывает эту конкретную ошибку (которая также известна под кодом 0X80072EFD). Если вы столкнулись с другой проблемой, связанной с Microsoft Store, не стесняйтесь копаться в наших подробных материалах по этой теме.
- Не забудьте проверить центр ошибок Windows 10, чтобы получить всю необходимую помощь в устранении неполадок и устранении любых проблем, которые могут возникнуть при работе с этой версией ОС.

Магазин Microsoft — это место, где вы открываете для себя новые интересные приложения или игры. Кроме того, это единственное законное место для получения ваших приложений для платформы Windows 10
Однако из-за важности Магазина часто вы можете в конечном итоге просмотреть сообщение Сервер оступился сообщение после нажатия на значок Microsoft Store, с кодом ошибки 0x80072EFD показано для дальнейшего использования
Разочарование это конечно, но не беспокойтесь, вот 6 возможных способов.
Описание «Microsoft Security Essentials Error 0X80072Efd»
«Microsoft Security Essentials Error 0X80072Efd» — это стандартная ошибка времени выполнения. Разработчики, такие как Microsoft Corporation, обычно проходят через несколько контрольных точек перед запуском программного обеспечения, такого как Microsoft Security Essentials. Ошибки, такие как ошибка 0x80072EFD, иногда удаляются из отчетов, оставляя проблему остается нерешенной в программном обеспечении.
Ошибка 0x80072EFD также отображается как «Microsoft Security Essentials Error 0X80072Efd». Это распространенная ошибка, которая может возникнуть после установки программного обеспечения. Когда появится ошибка, пользователи компьютеров смогут уведомить разработчика о наличии ошибки 0x80072EFD через отчеты об ошибках. Microsoft Corporation может устранить обнаруженные проблемы, а затем загрузить измененный файл исходного кода, позволяя пользователям обновлять свою версию. Чтобы исправить такие ошибки 0x80072EFD ошибки, устанавливаемое обновление программного обеспечения будет выпущено от поставщика программного обеспечения.
5. Double-Check the Time Settings in Windows
An incorrect region time on your PC is another potential cause for error 0x80072EFD. Users have confirmed they’ve fixed error 0x80072EF by adjusting time settings on their PCs. The Microsoft Store’s time tracking needs to sync with the PC’s set regional time. So, have a look through your time settings as follows:
- Open up Settings, and click that app’s Time & language tab.
- Click Date & time to view those settings.
- Select to turn off the Set time zone option there.
- Make sure the correct time zone for your location is selected in the Time Zone drop-down menu.
- Then press the Sync now button.
Alternatively, you can manually set the time by disabling the Set the time automatically option. Press the Change button for the Set the date and time manually option. Check the date and exact time for your location via online sources, and then enter it inside the Change date & time box.
Проверьте подключение, код ошибки 0x80072EFD
Эта ошибка проявляется в проблемах с сетевым подключением от клиента к службам магазина. Если вы получаете это сообщение вместе с кодом ошибки 0x80072EFD, это означает, что не удалось установить соединение с сервером.
Вот несколько советов по устранению неполадок, которые вы можете попробовать:
1] Это может быть временная проблема с самим Microsoft Store. Обновите страницу через некоторое время и посмотрите, работает ли она.
2] Убедитесь, что в вашей системе Windows 10 установлены последние обновления Windows.
3] Отключите брандмауэр и антивирус и посмотрите, работает ли он.
4] Используя учетную запись администратора на уязвимом компьютере, откройте редактор реестра и перейдите к следующему разделу
HKEY_LOCAL_MACHINE \ SOFTWARE \ Microsoft \ WindowsNT \ C urrentVersion \ NetworkList \ Profiles
Щелкните правой кнопкой мыши на Профили ключ и перейти к Разрешения. Нажмите Передовой.
Теперь проверьте ‘Заменить все записи разрешений дочернего объекта наследуемыми записями разрешений от этого объекта’и нажмите Применить.
Перезагрузите компьютер с Windows.
Попробуйте снова подключиться к Магазину и посмотрите, поможет ли это.
5] Запустите встроенные средства устранения неполадок Windows, такие как средство устранения неполадок сетевого адаптера и средство устранения неполадок подключения к Интернету, и посмотрите, поможет ли это.
6] Проверьте системную дату и часовой пояс на вашем компьютере. Убедитесь, что это правильно.
7] Сброс кеша Магазина Windows.
8] Если вы используете прокси-соединение, то отключить прокси и посмотрим, работает ли это. Чтобы отключить прокси, откройте Internet Explorer> Сервис> Свойства обозревателя> вкладка Подключения> Настройки LAN> снимите флажок Использовать прокси-сервер> Применить.
Если это не сработает, возможно, вы захотите сбросить ваш прокси с помощью сбросить прокси команда для сброса прокси WinHTTP на Direct. Введите следующее в окне командной строки с повышенными привилегиями и нажмите Enter.
netsh winhttp сбросить прокси
9] Удалите содержимое папки Software Distribution.
10] Если сопутствующий код ошибки отличается, попробуйте следующие предложения:
- 80072EFF : Это означает, что TLS отключен, и его следует снова включить. Значит тебе нужно включить TLS. Для этого откройте «Настройки»> «Сеть и Интернет». Выберите Wi-Fi и нажмите Свойства обозревателя. Перейдите на вкладку «Дополнительно» и перейдите в раздел «Безопасность». Убедитесь, что рядом с надписью Использовать TLS 1 стоит галочка.2. Выберите Применить / ОК.
- 801901F7 : Этот код ошибки указывает на то, что служба Центра обновления Windows не работает. Используйте эти шаги, чтобы снова включить его. Повторно включите его через Сервисы.msc. Установите сервис на автоматический.
11] Если приложения Windows не подключаются к Интернету с ошибкой 80072EFD, возможно, вам потребуется включить IPv6. Windows 10 v1809 требует включения IPv6 для использования приложений UWP.
КОНЧИК: Здесь есть несколько дополнительных предложений по устранению неполадок — Исправьте код ошибки Магазина Windows 10 0x80072EFD.
Если ничего не помогает, вы можете рассмотреть вариант «Обновить этот компьютер». Кроме того, проверьте, есть ли здесь что-нибудь. Сервер споткнулся, У всех нас плохие дни помогает вам.
Определение «Windows 8.1 Error 0X80072Efd»
«Windows 8.1 Error 0X80072Efd» обычно является ошибкой (ошибкой), обнаруженных во время выполнения. Разработчики программного обеспечения, такие как SoftwareDeveloper, обычно работают через несколько этапов отладки, чтобы предотвратить и исправить ошибки, обнаруженные в конечном продукте до выпуска программного обеспечения для общественности. К сожалению, такие проблемы, как ошибка 0x80072EFD, могут быть пропущены, и программное обеспечение будет содержать эти проблемы при выпуске.
«Windows 8.1 Error 0X80072Efd» может возникнуть у пользователей Windows 8.1 даже при нормальном использовании приложения. Если происходит «Windows 8.1 Error 0X80072Efd», разработчикам будет сообщено об этой проблеме, хотя отчеты об ошибках встроены в приложение. Затем Microsoft Corporation нужно будет исправить эти ошибки в главном исходном коде и предоставить модифицированную версию для загрузки. Если есть запрос на обновление Windows 8.1, это обычно обходной путь для устранения проблем, таких как ошибка 0x80072EFD и другие ошибки.
How can I fix Windows Update Error 0x80072efd on Windows 10?
- Update Network drivers
- Run the Network troubleshooter
- Fix connection problems
- Restart Windows Update service
- Run the SFC scan
- Run the DISM
- Switch to the iPv4 network
1. Update Network drivers
- Go to Search, type devicemngr, and open Device Manager.
- Find your router under Network Adapters.
- Right-click your network adapter, and go to Update driver…
- Wait for the process to finish, and follow on-screen instructions.
- Restart your computer.
Whenever you suspect something is wrong with your Internet connection, the very first thing to try is updating your network drivers.
On the other hand, since updating drivers manually needs extra caution, we recommend you use a dedicated tool like DriverFix.
Thus, you will prevent file loss and even permanent damage to your computer, because this tool scans your device for outdated drivers and recommends the appropriate new versions to install.
You can rest assured that DriverFix offers only reliable driver options, from its built-in database.
⇒ Get DriverFix
2. Run the Network troubleshooter
- Go to Settings.
- Head over to Update & Security > Troubleshoot.
- Find Windows Update, and click Run the troubleshooter
- Follow further on-screen instructions.
- Restart your computer.
Some PC issues are hard to tackle, especially when it comes to corrupted repositories or missing Windows files. If you are having troubles fixing an error, your system may be partially broken. We recommend installing Restoro, a tool that will scan your machine and identify what the fault is.Click here to download and start repairing.
Microsoft’s troubleshooting tool is extremely useful when dealing with various system-related issues, including Windows Update problems.
3. Fix connection issues
Now, let’s investigate if something’s wrong with your internet connection. The simplest way to check this is to, well, connect to the Internet.
Check out some of the following articles and see if any of these problems apply to your situation:
- Internet connection is limited in Windows 10
- 10 steps to fix wireless adapter or access point issues on PC
- Network Protocol missing in Windows 10
- No Internet connection after installing Windows Updates
4. Restart Windows Update service
- Go to Search, type services.msc, and go to Services.
- In the Services list, search for Windows Update.
- Right-click and go to Properties, then choose Disable.
- Restart your computer.
- Check out Services again and make sure that Windows Update is Disabled.
Now that the Windows Update service is disabled, let’s also delete the Software Distribution folder. This folder stores all the updated data and info before it gets installed on your computer.
So, deleting this folder will reset the complete update mechanism. We’ll also re-enable the Windows Update service after deleting the folder.
Here’s what you need to do:
- Find the SoftwareDistribution folder in File Explorer.
- Rename the folder to SoftwareDistribution.OLD (you can delete it, as well but why to take unnecessary risks).
- Restart your computer.
- Once again navigate to Services and find Windows Update.
- In Properties, change from Disabled to Manual.
- Restart your computer once again.
- Check again for updates.
5. Run the SFC scan
- In Windows Search type cmd
- Right-click and Run as administrator.
- In the command line type: sfc/scannow
- The process should last a few minutes.
- After it’s done, close the command prompt.
In case you’ve never heard of this feature, the SFC scan is Windows’ built-in tool for resolving various problems. And it could be useful here, as well.
6. Run the DISM
- Press Windows key + X and run Command Prompt (Admin).
- Copy and paste the following command:
- In case the DISM can’t obtain files online, try using your installation USB or DVD. Insert media and type the following command:
Note: Be sure to replace the C:/RepairSourceWindows path of your DVD or USB.
Similar to the SFC scan, DISM (Deployment Image & Servicing Management) is also a tool for dealing with various system errors, but a more advanced one.
So, if the SFC scan didn’t get the job done, your chances are better with DISM.
7. Switch to the iPv4 network
- Go to Search, type network connections, and open Network Connections.
- Right-click the connection (either LAN or Wi-FI) you’re currently using and choose Properties.
- In the list of the connection items, uncheck the iPv6 box and confirm the selection.
- Save the changes.
- Go to Windows Update and check for updates.
This solution was helpful when dealing with Windows 10 update error 0x8024401c so it might also help in this case.
That’s all, we certainly hope at least one of these workarounds helped you with the 0x80072efd error. If you have any comments, questions, or suggestions, just let us know in the comments below.
Проверьте подключение, код ошибки(Error) 0x80072EFD
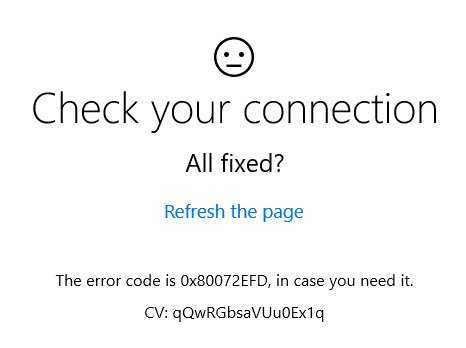
Эта ошибка проявляется в проблемах сетевого(Network) подключения от клиента(Client) к службам (Services)обновления(Update) или хранения(Store) . Если вы получаете это сообщение вместе с кодом ошибки 0x80072EFD, это означает, что не удалось установить соединение с сервером.
Вот несколько советов по устранению неполадок, которые вы можете попробовать:
- Обновите страницу и посмотрите
- Обновите Windows в чистой загрузке
- Временно отключите защитное программное обеспечение
- Изменить реестр
- Запустите средство устранения неполадок
- Проверьте системную дату и время
- Сбросить кэш Магазина Windows
- Отключить прокси
- Очистить содержимое папки SoftwareDistribution
- Включить IPv6
- Сбросить сеть
- Другие предложения.
1] Обновите страницу и посмотрите
Это может быть временная проблема с самим Microsoft Store . Обновите страницу через некоторое время и посмотрите, работает ли она.
2] Обновите Windows в чистой загрузке
Загрузитесь в состоянии чистой загрузки,(Clean Boot State) а затем попробуйте обновить ОС Windows(Windows OS) и посмотреть, поможет ли это.
4] Редактировать реестр
Используя учетную запись администратора на уязвимом компьютере, откройте редактор реестра и перейдите к следующему ключу.
HKEY_LOCAL_MACHINE\SOFTWARE\Microsoft\Windows NT\CurrentVersion\NetworkList\Profiles
Щелкните правой кнопкой мыши ключ « Профили(Profiles) » и перейдите в « Разрешения(Permissions) » . Нажмите «Дополнительно»(Advanced) .
Теперь установите флажок « Заменить все записи разрешений дочернего объекта на записи разрешений, наследуемые от этого объекта(Replace all child object permission entries with inheritable permission entries from this object) » и нажмите «Применить».
Перезагрузите компьютер с Windows.
Попробуйте снова подключиться к Магазину(Store) и посмотрите, поможет ли это.
5] Запустите средство устранения неполадок
Запустите встроенные средства устранения неполадок Windows, такие как средство устранения неполадок Центра обновления Windows , средство устранения неполадок сетевого адаптера и средство устранения неполадок(Network Adapter Troubleshooter) подключения к Интернету(Internet Connection Troubleshooter) , и посмотрите, поможет ли это.
8] Отключить прокси
Если вы используете прокси-соединение, отключите прокси(disable proxy) и посмотрите, работает ли оно. Чтобы отключить прокси-сервер, откройте Internet Explorer > Tools > Internet Options > Connections вкладка Подключения > Параметры > LAN> Uncheck Use Proxy сервер > Apply .
Если это не сработает, вы можете сбросить прокси(reset your Proxy) -сервер с помощью команды reset proxy , чтобы сбросить прокси- сервер WinHTTP на Direct . Введите следующее в окне командной строки с повышенными привилегиями и нажмите Enter .
netsh winhttp reset proxy
10] Включить IPv6
Если приложения Windows(Windows Apps) не подключаются к Интернету(Internet) с ошибкой 80072EFD(Error 80072EFD) , вам может потребоваться включить IPv6 . Windows 10 v1809 требует включения IPv6 для использования приложений UWP .
11] Сброс сети
Используйте функцию сброса сети,(Network Reset feature) а затем попробуйте запустить Центр обновления Windows(Windows Update) или открыть Microsoft Store .
12] Другие предложения
Если сопутствующий код ошибки отличается, попробуйте следующие предложения:
- 80072EFF : это указывает на то, что TLS отключен, и его следует снова включить. Итак, вам нужно включить TLS(enable TLS) . Для этого откройте « Settings > Network и Интернет(Internet) » . Выберите Wi-Fi(Select Wi-Fi) и нажмите « Свойства (Internet)обозревателя(Options) » . Нажмите на вкладку « Дополнительно(Advanced) » и перейдите в раздел « Безопасность(Security) ». Убедитесь, что рядом с пунктом « Использовать TLS 1.2(Use TLS 1.2) » стоит галочка . Выберите Apply/OK .
- 801901F7 : этот код ошибки указывает на то, что служба Центра обновления Windows(Windows Update) не запущена. Используйте эти шаги, чтобы снова включить его. Повторно включите его через Services.msc . Установите(Set) службу на автоматический(Automatic) .
СОВЕТ(TIP) . Здесь есть несколько дополнительных предложений по устранению неполадок — Исправьте код ошибки Магазина Windows 0x80072EFD(Fix Windows Store Error code 0x80072EFD) .
Типичные ошибки Microsoft Security Essentials Error 0X80072Efd
Усложнения Microsoft Security Essentials с Microsoft Security Essentials Error 0X80072Efd состоят из:
- «Ошибка программы Microsoft Security Essentials Error 0X80072Efd. «
- «Недопустимая программа Win32: Microsoft Security Essentials Error 0X80072Efd»
- «Возникла ошибка в приложении Microsoft Security Essentials Error 0X80072Efd. Приложение будет закрыто. Приносим извинения за неудобства.»
- «Не удается найти Microsoft Security Essentials Error 0X80072Efd»
- «Microsoft Security Essentials Error 0X80072Efd не найден.»
- «Ошибка запуска программы: Microsoft Security Essentials Error 0X80072Efd.»
- «Microsoft Security Essentials Error 0X80072Efd не выполняется. «
- «Microsoft Security Essentials Error 0X80072Efd остановлен. «
- «Microsoft Security Essentials Error 0X80072Efd: путь приложения является ошибкой. «
Ошибки Microsoft Security Essentials Error 0X80072Efd EXE возникают во время установки Microsoft Security Essentials, при запуске приложений, связанных с Microsoft Security Essentials Error 0X80072Efd (Microsoft Security Essentials), во время запуска или завершения работы или во время установки ОС Windows. Выделение при возникновении ошибок Microsoft Security Essentials Error 0X80072Efd имеет первостепенное значение для поиска причины проблем Microsoft Security Essentials и сообщения о них вMicrosoft Corporation за помощью.
Как исправить ошибку 0x80072f8f 0x20000 при установке Windows 10?
Как мы и писали, нам нужно заставить Windows 7 работать с TLS 1.1 и TLS 1.2. Это вполне реально сделать, если подкорректировать реестр операционной системы. Можно запустить Windows в безопасном режиме и сделать необходимые изменения. Это можно сделать вручную, но есть и более быстрый способ – запустить файл. Нам нужен один из файлов Microsoft, вот ссылка. Скачиваем его, запускаем и через пару секунд исправления должны быть внесены. Можно перезагружать ПК и снова пытаться установить Windows 10.
Что нужно сделать вручную:
- Нажимаем комбинацию Win + R, вводим regedit и нажимаем Enter.
- Идем по пути HKEY_LOCAL_MACHINESYSTEMCurrentControlSetControlSecurityProvidersSCHANNELProtocolsTLS 1.1Client.
- Изменяем значение параметра DisabledByDefault на 0 (если его нет, то просто создаем его).
- Переходим в ветку HKEY_LOCAL_MACHINESYSTEMCurrentControlSetControlSecurityProvidersSCHANNELProtocolsTLS 1.2Client.
- Тоже создаем или изменяем существующий параметр DisabledByDefault в значение 0.
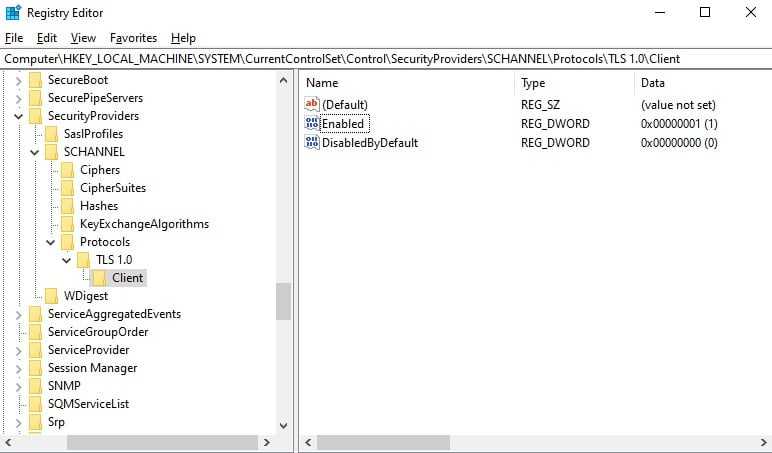
Почему и когда срабатывает ошибка времени выполнения 0x80072EFD?
Проблема с исходным кодом Microsoft Security Essentials приведет к этому «Microsoft Security Essentials Error 0X80072Efd», чаще всего на этапе запуска. Мы можем определить, что ошибки во время выполнения ошибки 0x80072EFD происходят из:
Ошибка 0x80072EFD Crash — это типичная ошибка «Microsoft Security Essentials Error 0X80072Efd», которая приводит к полному завершению работы программы. Обычно это происходит, когда Microsoft Security Essentials не может обработать данные в удовлетворительной форме и поэтому не может получить ожидаемый результат.
Утечка памяти «Microsoft Security Essentials Error 0X80072Efd» — Когда Microsoft Security Essentials обнаруживает утечку памяти, операционная система постепенно работает медленно, поскольку она истощает системные ресурсы. Возможные провокации включают отсутствие девыделения памяти и ссылку на плохой код, такой как бесконечные циклы.
Ошибка 0x80072EFD Logic Error — Логические ошибки проявляются, когда пользователь вводит правильные данные, но устройство дает неверный результат. Это происходит, когда исходный код Microsoft Corporation вызывает уязвимость при обработке информации.
Microsoft Security Essentials Error 0X80072Efd проблемы часто являются результатом отсутствия, удаления или случайного перемещения файла из исходного места установки Microsoft Security Essentials. Как правило, самый лучший и простой способ устранения ошибок, связанных с файлами Microsoft Corporation, является замена файлов. Запуск сканирования реестра после замены файла, из-за которого возникает проблема, позволит очистить все недействительные файлы Microsoft Security Essentials Error 0X80072Efd, расширения файлов или другие ссылки на файлы, которые могли быть повреждены в результате заражения вредоносным ПО.
Windows 10 Store error 0x80072EFD
To fix the Windows 10 Store error 0x80072EFD, follow the below methods:
1] Update your Windows 10
Some users reported resolving the error 0x80072EFD by updating their Windows. So this method would be helpful if you have not updated your Windows recently. Here is how to do it:
- Click Start and select the gear icon to open the Settings.
- Go to Update & Security > Windows Update.
- In the right pane, click on the Advanced options.
- Now click on the toggle button saying Give me updates for other Microsoft products when I update Windows.
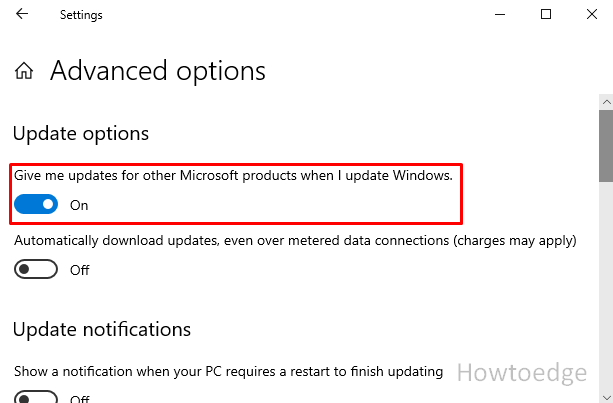
- In the Windows Update section, check for the available updates and install them.
Restart your PC and see if the error is solved.
2] Run the Windows Update troubleshooter
Next, you can try running the Windows Update troubleshooter and see if it works. Given below are the steps to do so:
- Press Windows+I to open the Settings app.
- Now go to Update & Security > Troubleshoot > Additional troubleshooters.
- Select the Windows Store Apps, and then hit Run the troubleshooter.
- Now follow the on-screen instruction to complete the process.
Restart your system and try using the Windows Store app.
3] Clean boot Windows 10
Another method you can try to fix Error 0x80072EFD is trying to clean boot Windows 10. Follow the instructions given below to do so:
- Press the Windows+R shortcut key to open the Run dialog box.
- Type msconfig in the text box and hit Enter.
- Click on the Services tab in the System Configuration window.
- Tick the checkbox beside the Hide all Microsoft Services box.
- Now click on the Disable all button.
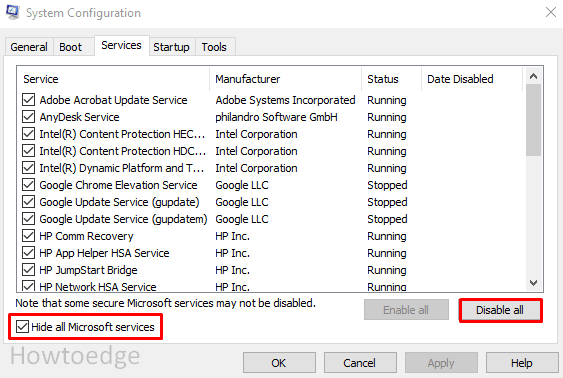
Go to the Startup tab and select Open Task Manager.
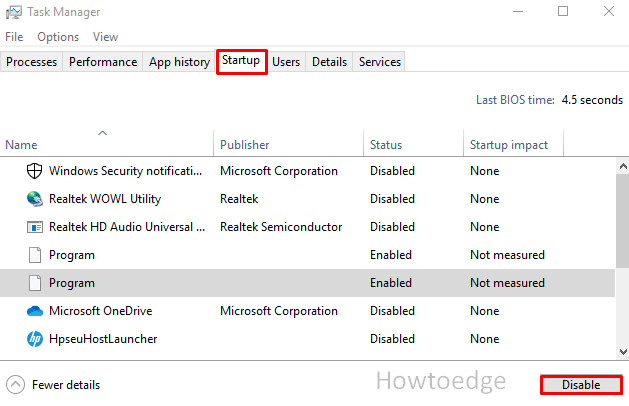
- On the next page, make sure you’re on the Startup tab. Then select each item and Disable them all.
- Now close the Task Manager window and hit the OK button to save the changes.
Restart your system and check if the error resolved.
4] Turn off Antivirus / Firewall
Sometimes, the Windows firewall and Antivirus software prevent from accessing the Windows Store. In such a case, disable your Antivirus and Firewall temporarily and check if it works.
- Right-click on the Start button and select Settings to open the Settings app.
- Go to Update & Security > Windows Security > Virus & threat protection.
- In the Windows Security screen, scroll and click on the Manage settings link.
- Now click on the toggle button for Real-time protection and Cloud-delivered protection.
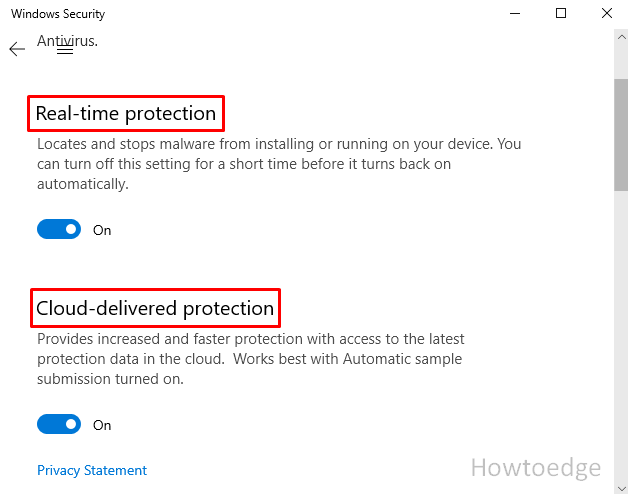
Close all the windows and see if the error 0x80072EFD is solved now.
5] Check Date & Time
You may face the error 0x80072EFD in the case when your Windows Date & Time configuration is wrong. Follow the below steps given and see the Date & Time configuration:
- Right-click on the Windows icon and select Run.
- Type services.msc in the text box and hit Enter.
- In the Services window, search for Windows Time and then double-click on it.
- In the Properties window, set the Startup type to Automatic using the drop-down menu.
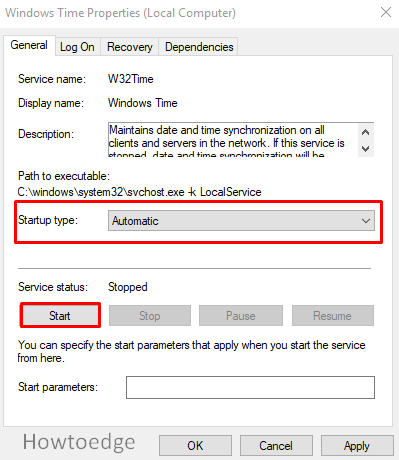
- Also, if the Service status is Stopped, click the Start option to start it.
- Now click Apply > OK to save the changes.
Now restart your system and try using the Windows store app.
6] Disable Proxy Server
Using the Proxy servers might cause this error 0x80072EFD. Disabling it is reported to solve this issue several times. The steps for doing so are as follow:
- Press Windows + R to open the Run dialog box.
- In the text box, type inetcpl.cpl and Enter.
- In the Internet Properties window, go to the Connections tab and click on LAN settings.
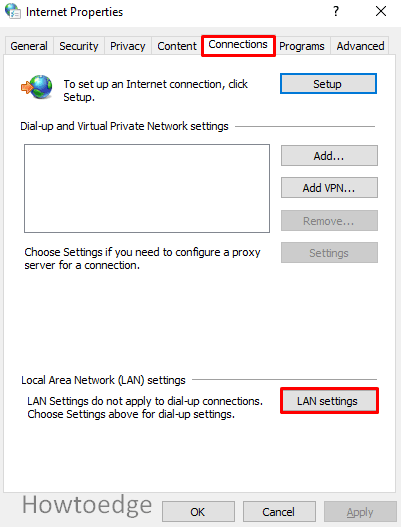
Now uncheck the box beside the Use a proxy server for your LAN (These settings will not apply to dial-up or VPN connections).
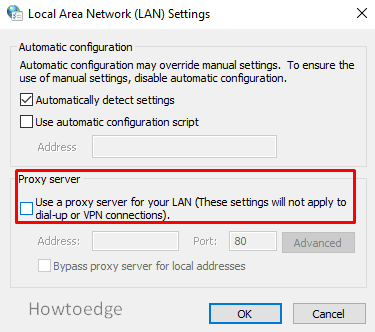
- Hit OK.
- Hit OK again.
Now see if the error is solved.
8] Rename the Software Distribution folder
You can also choose to rename the Software Distribution folder to prevent the error 0x80072EFD to occur. Follow the detailed steps given below:
- Open the Command Prompt.
In the elevated window, type the commands given below and hit Enter after each.
net stop wuauserv net stop bits Ren %systemroot%SoftwareDistribution SoftwareDistribution.bak Ren %systemroot%system32catroot2 catroot2.bak net stop wuauserv net stop bits
After executing the above commands successfully, reboot your PC and check if it resolves the issue.
9] Delete the Software Distribution folder
If the above method doesn’t work, try deleting the content inside the Software Distribution folder. To do so:
- Press Windows + E to open the File Explorer.
- Now browse the following path:
C:\Windows\SoftwareDistribution
Select the contents available in that folder and delete them all.
Now check if the error 0x80072EFD is solved.
Код ошибки 0x80072EFD — что это
Ошибка 0x80072EFD может возникать, если вы пытаетесь войти в Магазин Виндовс 10 или когда пытаетесь его обновить.
Обычно ошибка сопровождается таким комментарием: «Подключение к Store не было выполнено. Может быть, это произошло из-за проблем на сервере либо вышло время ожидания отклика программы. Вы можете попробовать подключиться снова через несколько минут».
Стоит сказать, что перед тем, как пробовать исправить ошибку, стоит сделать сохранение настроек устройства с помощью системы восстановления. Тогда в случае появления проблем вы сможете откатить систему к заданной точке и восстановить работоспособность системы.
Как исправить код ошибки 0x80072efd?
Исправить это сейчас!Исправить это сейчас!
Для восстановления поврежденной системы необходимо приобрести лицензионную версию Reimage Reimage.
Ниже вы найдете два метода, которые должны помочь и исправить 0x80072efd. Пожалуйста, внимательно и внимательно следите за каждым шагом.
Способ 1. Отключить прокси.
Если вы подключаетесь к Интернету через прокси-сервер, вам следует попробовать отключить эту функцию, чтобы исправить код ошибки 0x80072efd. Следуй этим шагам:
- Нажмите Ключ Windows + р.
- В появившемся окне введите inetcpl.cpl и нажмите Входить.
- Перейти к Подключения -> Настройки LAN.
- в Настройки LAN, найти Автоматически определять настройки коробку и отметьте ее.
- Затем снимите флажок под Прокси-сервер.
Однако, если этот метод не помог и вы по-прежнему получаете те же сообщения об ошибках, выберите второй вариант, чтобы исправить это.
Способ 2. Сбросить компонент Центра обновления Windows
Этот метод требует изменения реестра. Следовательно, мы рекомендуем делать резервные копии, чтобы предотвратить серьезные проблемы или потерю данных.
1. Откройте командную строку. Нажмите и щелкните правой кнопкой мыши (или удерживайте) кнопку Windows на панели задач. Выбирать Командная строка (администратор) и когда Контроль учетных записей пользователей появится окно, выберите да.
2. Теперь вам нужно остановить службу BITS, службу Windows Update и криптографические службы. В командной строке введите приведенные ниже команды и нажмите Enter после ввода каждой из них:
- чистые стоповые биты
- чистая остановка wuauserv
- чистая остановка appidsvc
- чистая остановка cryptsvc
3. Затем вам нужно удалить qmgr * .dat файлы, выполнив эту команду в командной строке. Не забудьте нажать Enter.Del «% ALLUSERSPROFILE% \ Application Data \ Microsoft \ Network \ Downloader \ qmgr * .dat»
4. Теперь в командной строке введите и нажмите, введите эту команду:cd / d% windir% \ system32
5. Ниже вы можете увидеть список команд. Вы должны ввести их все и нажать Enter после ввода каждого из них. Этот шаг позволяет повторно зарегистрировать файлы BITS и файлы Центра обновления Windows.
- regsvr32.exe atl.dll
- regsvr32.exe urlmon.dll
- regsvr32.exe mshtml.dll
- regsvr32.exe shdocvw.dll
- regsvr32.exe browseui.dll
- regsvr32.exe jscript.dll
- regsvr32.exe vbscript.dll
- regsvr32.exe scrrun.dll
- regsvr32.exe msxml.dll
- regsvr32.exe msxml3.dll
- regsvr32.exe msxml6.dll
- regsvr32.exe actxprxy.dll
- regsvr32.exe softpub.dll
- regsvr32.exe wintrust.dll
- regsvr32.exe dssenh.dll
- regsvr32.exe rsaenh.dll
- regsvr32.exe gpkcsp.dll
- regsvr32.exe sccbase.dll
- regsvr32.exe slbcsp.dll
- regsvr32.exe cryptdlg.dll
- regsvr32.exe oleaut32.dll
- regsvr32.exe ole32.dll
- regsvr32.exe shell32.dll
- regsvr32.exe initpki.dll
- regsvr32.exe wuapi.dll
- regsvr32.exe wuaueng.dll
- regsvr32.exe wuaueng1.dll
- regsvr32.exe wucltui.dll
- regsvr32.exe wups.dll
- regsvr32.exe wups2.dll
- regsvr32.exe wuweb.dll
- regsvr32.exe qmgr.dll
- regsvr32.exe qmgrprxy.dll
- regsvr32.exe wucltux.dll
- regsvr32.exe muweb.dll
- regsvr32.exe wuwebv.dll
6. Введите следующую команду в командной строке и нажмите клавишу ВВОД, чтобы сбросить Winsock:сброс WinSock Netsh
7. Затем введите программу ниже и нажмите Enter:netsh winhttp сбросить прокси
8. Теперь пора перезапустить службу BITS, службу Windows Update и службы шифрования, которые были остановлены вначале. В командной строке введите эти команды и не забудьте нажать клавишу ВВОД после каждой из них:
- чистые стартовые биты
- чистый старт wuauserv
- чистый старт appidsvc
- чистый старт cryptsvc
9. Теперь установите последнюю версию Агент обновления Windows.
10. Перезагрузите компьютер. Надеюсь, вы больше не будете получать код ошибки 0x80072efd.
FAQ: узнайте больше о Microsoft Store
Почему Microsoft Store не работает?
Поиск и устранение неисправностей всегда является хорошим началом. Чтобы выполнить это действие, вы должны перейти к Приложение настроек -> Обновление и безопасность -> Устранение неполадок, Затем выберите приложения Microsoft Store и запустите средство устранения неполадок.
Как вы сбрасываете Microsoft store?
Вот шаги, которые вы должны выполнить, чтобы сбросить Microsoft Store до значений по умолчанию: перейдите к Вкладка «Настройки» -> Программы -> Приложения и функции, Выберите Microsoft Store, нажмите на Расширенные настройки и наконец на Сброс кнопка.
Как я могу ускорить загрузку из Магазина Microsoft?
Чтобы увеличить скорость загрузки, связанную с Microsoft Store, вам нужно перейти на Вкладка настроек -> Оптимизация доставки -> Расширенные настройки и, наконец, сдвиньте опцию Ограничьте количество полосы пропускания, используемой для загрузки обновлений в фоновом режиме. до 100%.
Итак, это все, что вам нужно сделать, чтобы Microsoft Store работал и работал. Дайте нам знать, какое из вышеуказанных решений сработало для вас.
Примечание редактора: Этот пост был первоначально опубликован в сентябре 2017 года, а с тех пор был обновлен и обновлен в марте 2020 года для обеспечения свежести, точности и полноты.
Была ли эта страница полезной?Спасибо за то, что дали нам знать!Получите максимум от своей технологии с нашими ежедневными советамиСкажи нам почему!