Общие моменты настройки прокси на Windows
Доступность контента и информации — важнейший фактор комфортного серфинга Сети. Из-за того, что ресурсы или приложения могут быть заблокированы по геолокации, достигнуть полной свободы и безопасности в Интернете можно только через прокси или VPN.
Первое, что нужно сделать — купить IP-адрес. Выбирайте проверенных поставщиков с хорошими отзывами. Также можно найти публичный прокси-сервер, но, скорее всего, он будет отдавать слишком медленную скорость и увеличивает риск блокировки аккаунтов социальных сетей.
Многие публичные proxy находятся в «черном списке» у сайтов, поэтому пользы от них не ждите.
Чем отличаются протоколы IPv4 и IPv6
Microsoft Windows 10 поддерживает протоколы TCP/IP четвертой и шестой версий (IPv4 и IPv6).
Протокол IPv4 достать довольно сложно, а для обычного пользователя — практически невозможно, потому что их количество в мире — исчерпалось. Но доверие к ним — выше, особенно для ресурсов в РФ.
Поэтому, если юзер собрался парсить информацию с сайтов, либо работать с российскими ресурсами, то придется поискать IPv4. При работе с зарубежным софтом и ориентированности «под запад» берите IPv6.
Указываем прокси для Интернет соединения в Windows 10
- Как и любые другие настройки, включение и указание прокси сервера осуществляется в системных настройках. Дабы быстро перейти в необходимое меню настроек, мы воспользуемся имеющимся поисковым инструментом, что штатно представлен в Windows
Для этого необходимо нажать по иконке в панели задач, которая отвечает за вызов всплывающего меню с поисковой строкой. Далее в оной необходимо ввести следующий текст «Настройка параметров прокси-сервера» (без кавычек) и нажать по появившемуся одноимённому пункту, что высветится в результатах чуть выше.
-
Отобразится системное окно параметров прокси сервера. В нём интерес представляет блок настроек под названием Настройка прокси вручную.
Переведя переключатель в состояние Вкл. в данном блоке настроек, вы сможете указать адрес прокси сервера и порт, который будет в конечном итоге использован операционной системой Windows 10 для прохождения Интернет трафика, что генерирует браузер и любые другие приложения, что используют Интернет для своей работы.
А чуть ниже вы можете вписать интернет иили IP адреса, при соединении с которыми трафик будет идти напрямую, минуя указанный выше прокси сервер.
По сути это всё, что требуется для включения поддержки прокси для вашего Интернет соединения в актуальной и последней на сегодняшний день Виндовс 10.
Также стоит отметить, что настройка прокси осуществляется на уровне системы, имеет высший приоритет, и в конечных используемых программах прописывать прокси в этой связи не следует – они и так будут использовать указанный прокси адрес для соединения.
Всё настраивается в одном месте – системных настройках и более нет надобности прописывать в каждом используемом приложении прокси адрес, что окажется особенно полезным для тех случаев, когда в используемом приложении вовсе нет возможности указать прокси адрес, но в тоже время необходимо осуществить прохождение трафика через прокси.
- https://softikbox.com/kak-na-kompyutere-s-windows-10-nastroit-proksi-server-22404.html
- https://wifigid.ru/raznye-sovety-dlya-windows/kak-nastroit-proksi-server-na-windows-10
- https://it-actual.ru/how-to-config-connection-via-proxy-server-in-windows-10.html
Как настроить подключение к интернету через PPPoE в Windows 10
В списке доступных вариантов подключения выберите «Подключение к Интернету» и нажмите «Далее».
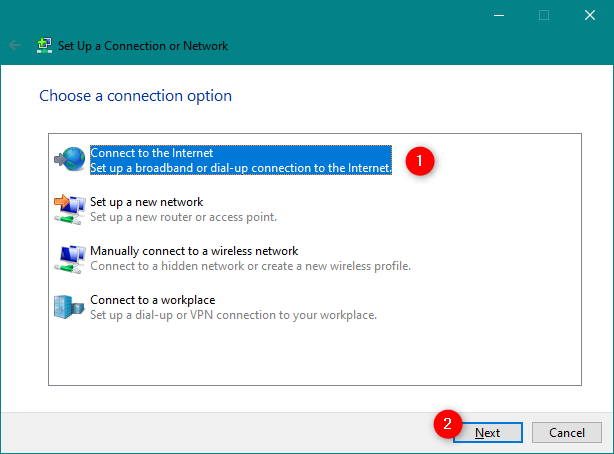
В окне «Подключение к Интернету» щелкните или «Широкополосный доступ» (PPPoE).
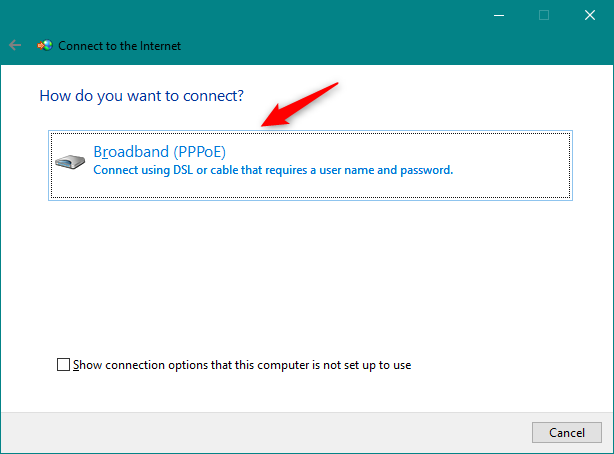
Теперь мы пришли к месту, где вы предоставляете настройки вашего соединения PPPoE
Самое важное, что нужно сделать, — это ввести имя пользователя и пароль, предоставленные вам вашим интернет-провайдером
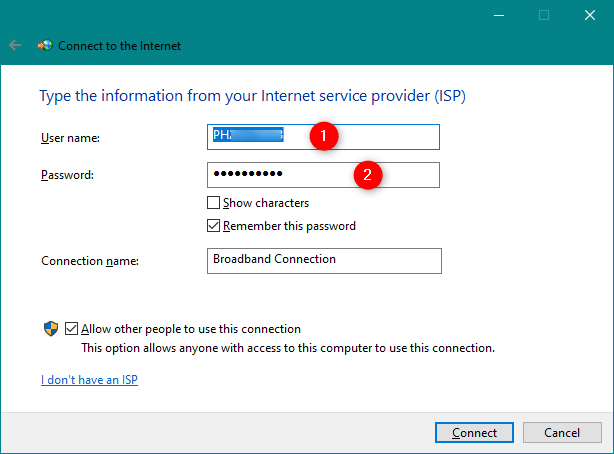
Есть также несколько дополнительных опций, которые вы можете изменить:
- Вы можете выбрать опцию «Показать символы», если хотите увидеть свой пароль, чтобы убедиться, что вы ввели его правильно.
- Если вы не хотите, чтобы ваш компьютер с Windows 10 запрашивал ваш пароль каждый раз, когда вы подключаетесь к Интернету, вы можете задать для него значение «Запомнить этот пароль».
- По умолчанию Windows 10 дает вашим PPPoE-соединениям имя Broadband Connection. Однако, если вы хотите использовать другое имя, введите его в текстовое поле Имя соединения.
- Наконец, если вы хотите, чтобы ваше вновь установленное соединение PPPoE было доступно всем людям, имеющим доступ к вашему компьютеру, отметьте последний вариант, который говорит: «Разрешить другим людям использовать это соединение». Однако учтите, что для включения этой опции вам необходимы права администратора.
После того, как вы выполнили все настройки, нажмите или коснитесь Подключить, чтобы установить соединение PPPoE *.*

Мастер проходит несколько шагов, проверяя ваше имя пользователя и пароль, и проверяя ваше интернет-соединение.
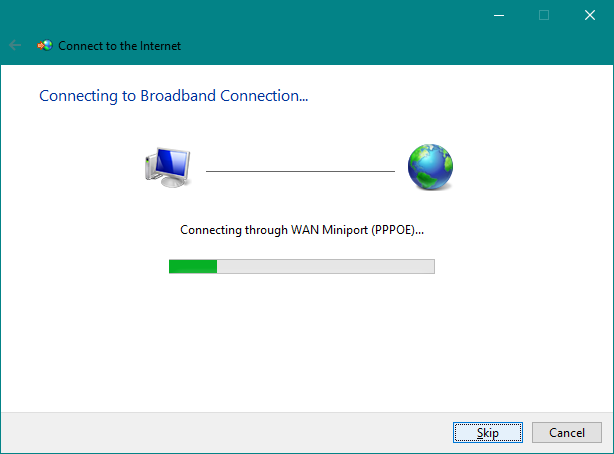
Если все работает хорошо, мастер уведомляет вас о том, что теперь «Соединение с Интернетом готово к использованию».
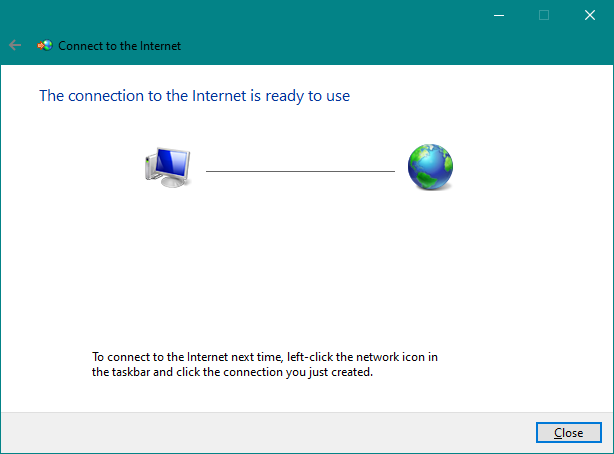
Закройте мастер, и соединение PPPoE теперь установлено и работает. Вы можете пойти дальше и использовать любой веб-браузер или любое приложение Windows, которому нужен доступ в Интернет.
Как настроить прокси-сервера на Windows 10
В наше время доступность и анонимность является одним из главных факторов серфинга в Сети. Из-за постоянных блокировок как ресурсов, так и самих приложений, становится невозможно пользоваться привычными для нас вещами.
Для настройки необходимо где-то достать IP-адреса, и это можно сделать на proxys.io. На сайте можно по очень низким ценам купить прокси России. Да, в интернете довольно много публичных прокси-серверов, но если вы хотите качественного и быстрого соединения без блокировок различными сервисами, там как публичными прокси пользуются многие пользователи и большинство из них уже находится в черных списках поисковых систем и социальных сетей, поэтому рекомендуется использовать только покупные сервера.
Как настроить прокси на Windows 10
Microsoft Windows 10 – это современная операционная система, которая поддерживает как старые протоколы IP/TCP версии 4, так и версии 6. Проблема протокола IPv4 заключается в его ограниченных адресах, которых существует всего 4 млрд., но при этом и доверие к таким IP гораздо выше, особенно это касается в России. Поэтому, если вы используете сайты России и СНГ, а также парсинговый софт, который ориентирован на российский регион, то необходимо использовать IPv4. Если же вы используете для работы зарубежный софт и ориентация вашей работы идет на «Запад», в том числе вы хотите пользоваться анонимно иностранными ресурсами, то следует использовать IPv6, так как там этот стандарт сильнее распространен.
Небольшой ликбез закончили, теперь давайте поговорим на нашу основную тему: «Настройка прокси на Windows 10». Итак, в Windows 10, по сути, существуют две панели управления – современная и классическая. Чтобы настроить прокси сервер, вам необходимо знать IP-адрес и порт, через который и будет происходить соединение. Для настройки прокси-сервера есть простой способ.
Необходимо зайти в приложение «Параметры» –> «Сеть и Интернет» –> вкладка «Прокси-сервер» – да, для этого дела в системе отдельно сделана страница.
Листаем вниз и видим настройки прокси. Далее переводим ползунок в позицию «Вкл.» и нам становятся доступны настройки прокси-сервера. После необходимо ввести данные, а именно: IP-адрес прокси-сервера и его порт. Также в системе есть отельное окно для исключений, где вы можете задать адреса сайта или IP, по переходу которым не будет использоваться прокси. Также если вы хотите полной анонимности, то можете не ставить галочку в конце, которая обеспечивает прокси-соединение даже на уровне сети, правда в данном случае, скорее всего, Сеть не будет работать. Таким образом прокси Windows 10 настраивается на компьютере. Если же не хотите использовать прокси у себя на ПК, ты вы можете его временно отключать через тот же параметр «Использовать прокси-сервер».
Как настроить прокси сервер на Windows 10 (классическая инструкция)
Еще в Windows 10 настроить прокси можно и при помощи стандартной Панели управления, далее пойдет пошаговая инструкция.
Настройка прокси вручную на Windows 10 производится в «Панели управления» – «Сеть и Интернет» – «Свойства браузера» – вкладка «Подключения».
Далее нажимаем настройки сети, и вы перейдете в «Настройку параметров локальной сети». Далее в опции «Прокси-сервер» подставьте галочку «Использовать прокси-сервер для локальных подключений». После аналогичным образом прописываем IP-адрес и порт. Также здесь доступна опция – «Не использовать прокси-сервер для локальных адресов».
Если хотите более точно настроить прокси-сервер, то перейдите в меню «Дополнительно» и там будут находится параметры прокси-сервера. Здесь вы можете для каждого протокола задать отдельное подключение, а можете и одно для всех, если нажмете на чекбокс «Один прокси сервер для всех протоколов». В новой панели управления Windows 10 из первого способа все проколы (HTTP, HTTPS, FTP и Socks) выбраны по умолчанию. Внизу в этом окне есть графа «Исключения», где вы можете добавить адреса, для которых не будет использоваться данный прокси сервер Windows 10.
Кстати, стоит отметить, что в браузерах по типу Chrome и Internet Explorer настройка прокси сервера Windows 10 происходит, опираясь на стандартные настройки вашего компьютера. То есть, если вы в Параметрах или Панели управления задали настройки прокси, то и в браузерах они будут по умолчанию.
Исключением разве что является Firefox, для которого прокси можно задать отдельно. Все остальные браузера на основе Chromium и EdgeHTML используют стандартные настройки ПК.
Вот так довольно просто происходит настройка прокси сервера Windows 10 вручную.
Пошаговая инструкция по проверке параметров и устранения предупреждения «Проверить настройки прокси-сервера и брандмауэра»
Шаг 1. Проверяем подключение роутера
Для того чтобы проверить доступность роутера, необходимо выполнить команду ping с его адресом, обычно это ping 192.168.0.1 или ping 192.168.1.1 (прописано в инструкции или на наклейке, находящейся на корпусе). Если ответы положительные, следующим этапом нужно произвести аналогичную команду до нескольких ресурсов, например, ping www.google.com, ping www.ya.ru. Если доступ к ним есть, проблема не в роутере. В противном случае необходимо редактировать его настройки.
Шаг 2. Проверяем настройки TCP/IP v4
Зачастую может оказаться так, что изменились настройки протокола, которые прописаны в свойствах сетевого подключения. Чтобы проверять эти параметры, необходимо запустить «Панель управления» – «Сеть и интернет» – «Центр управления сетями и общим доступом» – «Изменение параметров адаптера». После этого выбрать нужный интерфейс, произвести щелчок правой кнопкой мыши и выбрать «Свойства», перейти на строку «IP-версии 4 (TCP/IP v4)» и нажать «Свойства». После этого можно проверить настройки и в случае необходимости отредактировать их.
Шаг 3. Проверяем настройки прокси-сервера
Параметры настроек прокси-сервера для всех систем семейства «виндовс» можно узнавать через «Панель управления» – «Свойства браузера» – «Подключения» – «Настройки сети». Если настройки указаны в браузере («Опера», «Хром», «Файерфокс» и т. д.), обычно это кнопка «Настройки» и в открывшемся окне должна присутствовать поисковая строка. В ней нужно набрать прокси и перейти по нужной ссылке. Если подключение к прокси осуществляется при помощи плагина или приложения, необходимо редактировать их параметры.
Шаг 4. Отключаем брандмауэр
Для отключения брандмауэра существует два метода:
Дополнительно можно отключить службу брандмауэра, «Панель управления» – «Администрирование» – «Просмотр локальных служб» или щелчок правой кнопкой мыши на значке компьютера и «Управление» – «Службы». Найти службу «Брандмауэр», нажать на нее двойным щелчком и нажать кнопку «Остановить».
Внимание! Остановка службы защитника может вызывать ошибки работы некоторых других служб Windows, например, общего доступа к принтерам. Как видно, проблема, возникающая иногда при попытке организации соединения с интернет-ресурсом, имеет много причин возникновения
Для ее решения необходимо как проверить настройки прокси-сервера и брандмауэра для Windows 7, 8 или 10, так и принять во внимание другие особенности параметров ОС
Как видно, проблема, возникающая иногда при попытке организации соединения с интернет-ресурсом, имеет много причин возникновения
Для ее решения необходимо как проверить настройки прокси-сервера и брандмауэра для Windows 7, 8 или 10, так и принять во внимание другие особенности параметров ОС
- https://wifigid.ru/poleznoe-i-interesnoe/kak-proverit-nastrojki-proksi-servera-i-brandmauera
- https://lifehacki.ru/proverte-nastrojki-proksi-servera-i-brandmauera/
- https://vpautinu.com/oshibki/proverit-nastroyki-proksi-servera-i-brandmauera
Прокси Window. Как настроить прокси для Window. Пошаговая инструкция
Когда речь заходит об анонимности в интернете, прокси являются лучшим решением. Доступ к сайтам с региональными ограничениями, массовой регистрации аккаунтов и последующего их использование для различных целей, возможность выхода на зарубежные площадки и многое другое можно получить, используя прокси сервер. В рамках данной статьи мы разберем, как правильно настроить прокси на Windows 7:
Перед настройкой советуем приобрести качественный прокси. Рекомендуем воспользоваться сервисом proxys.io . Он более 5-ти лет на рынке и продает только элитные прокси под разные задачи.
1) Найдите на главном экране меню “Пуск”, зайдите в него и откройте “Панель управления”
2) В открывшемся окне найдите раздел “Свойства браузера” (может еще называться “свойства обозревателя”) и нажмите на него.
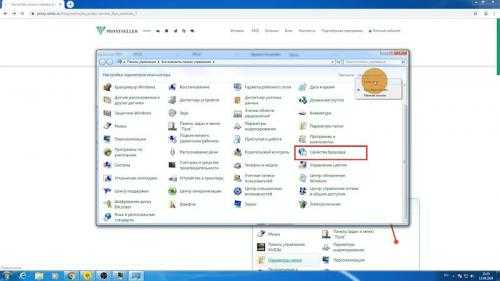
3) Перед вами появится окно, как на скриншоте. Сначала выберите сверху пункт “Подключения”, а затем перейдите в “Настройка сети”.
4) В настройках сети найдите пункт “Прокси сервер”, поставьте галочку на пункте “Использовать прокси-сервер для локальных подключений”, а затем нажмите “Дополнительно
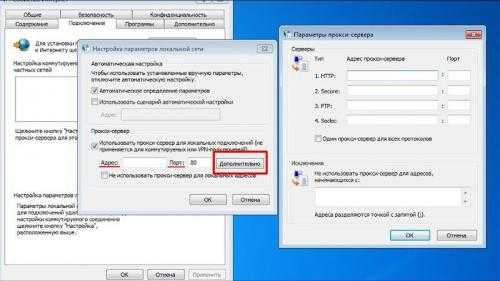
5) Перед вами открывается новое окно. Здесь в пункте “HTTP” введите данные от прокси. Советуем использовать протокол HTTP т.к. Sock может некорректно работать в стандартных настройках.
Затем везде нажимаете “ОК” и заходите в браузер.

6) При входе в браузер у вас появляется следующее окно, где необходимо ввести логин (имя пользователя) и пароль, также полученные при покупке прокси.
7) Если вы правильно ввели все данные, то браузер открывается и можно начинать работать.
Как отключить прокси?
Также входите в меню “Пуск”, открываете “Панель управления”, заходите в “Свойства браузера”, находите “Подключения” и “Настройка сети”, а затем просто убираете галочку с пункта “Использовать прокси-сервер для локальных подключений.
Включить доступ к URL-адресам службы Microsoft Defender для конечной точки на прокси-сервере
Если прокси-сервер или брандмауэр блокирует весь трафик по умолчанию и пропускает только определенные домены, добавьте домены, перечисленные в загружаемой электронной таблице, в список разрешенных доменов.
Следующая загружаемая электронная таблица содержит список служб и связанных с ними URL-адресов, которые должны быть доступны вашей сети для подключения. Убедитесь в отсутствии правил брандмауэра или фильтрации сети, запрещающих доступ для этих URL-адресов. Возможно, может потребоваться создать правило разрешить специально для них.
Таблица списка доменов
Описание
Список URL-адресов Microsoft Defender для конечной точки для коммерческих клиентов
Таблица определенных записей DNS для местоположений служб, географических местоположений и ОС для коммерческих клиентов
Обратите внимание, что Microsoft Defender для конечной точки план 1 и план 2 используют одни и те же URL-адреса прокси-службы.
Список URL-адресов Microsoft Defender для конечной точки для Gov/GCC/DoD
Таблица определенных записей DNS для местоположений служб, географических местоположений и ОС для клиентов Gov/GCC/DoD
Если на прокси-сервере или брандмауэре включено сканирование HTTPS (проверка SSL), исключите домены, перечисленные в приведенной выше таблице, из сканирования HTTPS.
В брандмауэре откройте все URL-адреса, для которых значение столбца географии — WW. Для строк, в которых значение столбца географии не WW, откройте URL-адреса для конкретного расположения данных. Чтобы проверить параметр расположения данных, см. статью Проверка места хранения данных и обновление параметров хранения данных для Microsoft Defender для конечной точки..
Примечание.
Для устройств с Windows под управлением версии 1803 или более ранней требуется .
URL-адреса, содержащие v20, необходимы только в том случае, если у вас есть устройства Windows версии 1803 или более поздней. Например, требуется для устройства с Windows версии 1803 или более поздней и подключенных в регионе хранилища данных США.
Если прокси-сервер или брандмауэр блокирует анонимный трафик с датчика Defender для конечной точки и подключается из системного контекста, важно убедиться, что анонимный трафик разрешен в прокси-сервере или брандмауэре для перечисленных ранее URL-адресов. Примечание
Примечание.
Корпорация Майкрософт не предоставляет прокси-сервер. Эти URL-адреса доступны через настроенный прокси-сервер.
Что такое прокси-сервер, какие функции выполняет
Прокси-сервер представляет собой особый тип приложения, выполняющего функции посредника между клиентами и серверами или отдельными их частями в сетях. При этом обычно предполагают, что клиентские части принадлежат к внутренней, то есть безопасной сети, а сервера – к внешней, потенциально опасной.
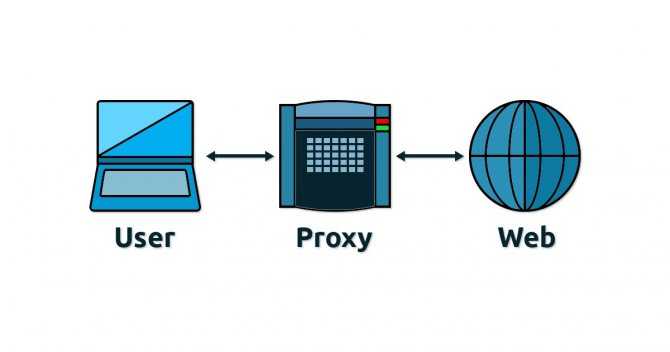
Схема работы технологии
Технология proxy Windows 10 – это своего рода транзитный узел, который способен разрывать прямое соединение между компьютером, отправляющим запросы, и сервером, принимающим их. Это позволяет контролировать процесс обмена данными внутри сети. Некоторые сравнивают proxy с сетевым экраном, и это справедливо. Обе технологии могут эффективно выполнять свои задачи, только при уверенности, что интернет-трафик и данные не идут в обход.
Если применять понятие прокси-сервера по отношению к глобальной сети, то можно описать его следующим образом: запрос клиента с указанием обычной ссылки типа URL посылается сначала на удаленный proxy-сервер, а потом проходит переадресацию к сайту и странице ссылки. Сервер же проверяет страницу на наличие имеющихся компонентов кэша и прочих данных, а затем загружает ее содержимое в терминал локальной сети. Сам сервер обладает собственным айпи адресом, так как он тоже подключен к глобальной сети.
Важно! Вышесказанное подтверждает факт того, что proxy может рассматриваться не только как программное обеспечение, но и как удаленный транзитный сервер или простой компьютер, через который проходят данные. Переход к конфигурированию опции. Переход к конфигурированию опции
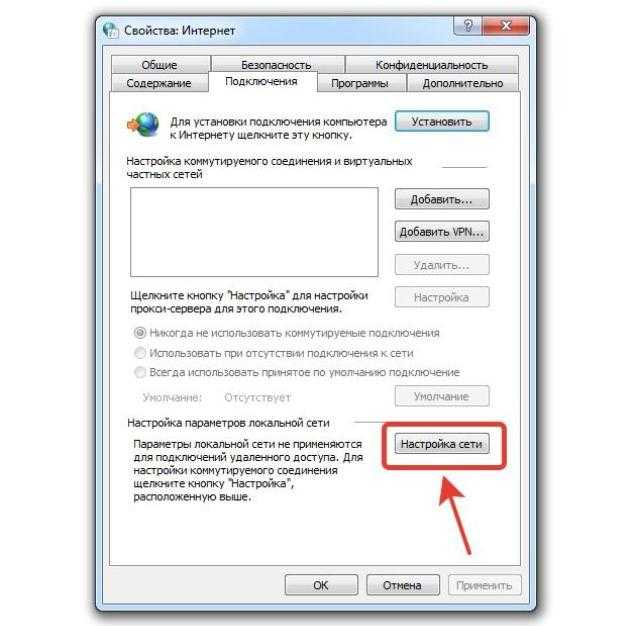
Переход к конфигурированию опции
Основным преимуществом прокси-сервера являются анонимность в глобальной сети. Обеспечивается она тем, что запрос к сетям производится только от имени установленного сервера, а не отдельного локального компьютера. Также к плюсам стоит отнести возможность использования proxy для доступа в интернет для нескольких компьютеров, соединенных в локальную вычислительную сеть.
Основные функции, которые выполняет прокси-сервер:
- Прослушивание сетей и прием соединений на основе выбранного протокола и порта доступа.
- Трансляция протоколов передачи данных. Обычно это TCP и IP.
- Пересылка информации между сервером и клиентом в соответствии с параметрами proxy.
Зачем нужен прокси-сервер для Windows
Перед тем как настроить прокси-сервер на Windows 10, необходимо понять, зачем он вообще нужен простому человеку, который не разбирается в сетевых технологиях. Некоторые могут возразить, что еще с детства все знают правило: кратчайшее расстояние между двумя точками можно пройти только по прямой, соединяющей их. Зачем нужно обращаться сначала к какому-то удаленному серверу, если можно просто войти на сайт. На самом деле, наилучшая скорость соединения с ресурсом далеко не всегда является следствием кратчайшего пути доступа.
Простому человеку прокси-сервер может помощь ускорить доступ к некоторым ресурсам сети, а также сделать работу в интернете более анонимной. Сложно понять, кто послал запрос на сервер. Это знают только его владельцы. Также proxy помогает входить на сайты и форумы, где IP-адрес человека был заблокирован по тем или иным причинам.
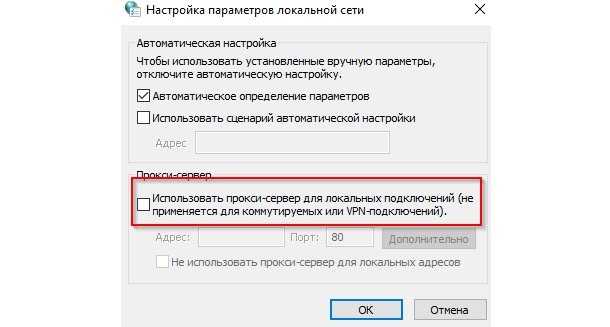
Включение proxy в стандартных настройках
Способ №2. Параметры Windows 10
Еще проще управлять прокси стало в «десятке». Заходим в параметры. Нам нужна вкладка «Сеть и интернет».
Во вкладке «Прокси» отключаем ручную и автоматическую регистрацию сервера.
В несколько кликов мы отключили «посредника» нашего интернет соединения. Проблема с не загружаемыми страницами должна быть решена. Если веб-страницы все также медленно или вообще не грузятся, нужно воспользоваться следующими советами:
- https://remontka.pro/proxy-server-disable/
- https://wifigid.ru/raznye-sovety-dlya-windows/kak-otklyuchit-proksi-server-v-windows
- https://public-pc.com/otklyuchenie-proksi-servera-v-windows-10-zachem-i-kak/
Как запретить пользователям менять настройки прокси в Windows 10
Прокси-сервер располагается между вашим компьютером и интернетом, получая данные из веба от лица пользователя. Есть три причины применять прокси: конфиденциальность, скорость и отслеживание трафика.
Конфиденциальность является наиболее важным преимуществом, поскольку позволяет работать в интернете анонимно. Компьютер запрашивает информацию через прокси, а не напрямую с сайта. Затем сервер передаёт информацию клиенту, скрывая его публичный сетевой адрес.
Прокси-сервер также может улучшать скорость доступа в интернет или уменьшать пропускную способность. Например, если у организации в сети есть прокси, когда делается запрос, сервер кеширует веб-страницу в базу данных и предлагает её другим пользователям, если они запросят эту же информацию. Организации могут использовать прокси для мониторинга сайтов, на которые заходят их сотрудники. Это позволяет создавать белые и чёрные списки сайтов.
Поскольку есть так много причин применять прокси, в зависимости от вашего окружения иногда может потребоваться запретить пользователю менять настройки прокси в Windows 10 или запретить им использовать прокси вовсе.
Какой бы ни была причина, Windows 10 предлагает по меньшей мере два метода отключения настроек прокси при помощи реестра и редактора локальных групповых политик.
В этой статье мы рассмотрим шаги по отключению настроек прокси в приложении «Параметры», чтобы пользователи не могли внести изменения. Мы также рассмотрим шаги по активации настроек, если прокси вам больше не нужен или если функция была отключена по ошибке.
Для чего нужен прокси-сервер
Изначально прокси-серверы создавались для кэширования данных и организации корпоративного доступа в интернет. Поток запросов направляется через один сервер, который сохраняет в кэше данные сайтов и позволяет отследить, кто из пользователей какими ресурсами Сети пользуется.
Также с помощью прокси компании следят за тем, чтобы сотрудники не занимались посторонними задачами, и блокируют доступ к определённым сайтам (например, соцсетям). Позже их стали использовать отдельные пользователи: для того чтобы скрыть информацию о своём IP-адресе, о трафике и посещаемых сайтах, обходить блокировки.
Вот какие функции выполняет прокси:
Обеспечение конфиденциальности в поисковых системах. Дай человеку удочку — он поймает рыбу; загугли хоть раз про рыбалку — будешь получать контекстную рекламу до конца своих дней. Чтобы такого не было, используется прокси. Он меняет IP-адрес клиента и скрывает его историю поисковых запросов, а значит, настроить на него контекстную рекламу становится невозможно. Однако полностью реклама не блокируется — просто пользователю не будут предлагать то, что он уже искал. При смене геолокации реклама тоже поменяется, например, на французскую.
Доступ к закрытым сайтам. Санкции? Изменённый адрес поможет «переехать» в любую страну, чтобы открыть доступ к заблокированным сайтам. Пользователь подключается к серверу, зарегистрированному в другой стране, например во Франции или США
Важно помнить, что чем дальше сервер находится от фактического месторасположения пользователя, тем менее устойчивым будет соединение.
Экономия трафика и ускорение загрузки. Отслеживание IP-адреса помогает запомнить сайты, которые часто посещает пользователь, загрузить информацию в кэш, чтобы сразу отдавать сохранённые данные
Ещё можно настроить прокси на сжатие фото и видео для ускорения загрузки.
Контроль трафика. Корпоративные прокси-серверы могут заблокировать доступ к определённым сайтам, например к социальным сетям. Или, наоборот, подсматривать, кто из сотрудников на каких сайтах сидит и сколько времени тратит на нерабочие задачи.
Безопасность. Дополнительный сервер блокирует хакерские атаки и вирусные программы, если на нём установлены средства защиты. Но важно помнить, что сайты с прокси тоже могут быть взломаны, а некоторые и вовсе сливают информацию о своих клиентах. Особенно этим грешат непроверенные бесплатные сервисы. При обрушении файрвола (firewall) под атакой вирусных программ окажутся все устройства, подключённые через него.
Продвижение и тестирование. Если изменить местоположение с помощью прокси, то можно узнать скорость загрузки сайта в другом регионе, а также то, в каких регионах недоступен ваш контент. Пул прокси-серверов понадобится при парсинге сайтов — они помогут избежать блокировки парсера.
Зачем использовать прокси-сервер.
Прокси-сервер помогает сохранить использование данных и сократить использование полосы пропускания, поскольку запросы кэшируются на сервере, а затем используются вам и другими пользователями, если они запрашивают один и тот же контент.
Он защищает компьютерную идентификацию, скрывая ваш IP-адрес. Прокси-сервер может повысить безопасность, блокируя вредоносный трафик и службы регистрации действий пользователя. Он также может блокировать сайты, используя правила, компания может запретить пользователям получать доступ к социальным сетям и другим сайтам. Прокси-сервер может делать гораздо больше, но это основные пункты его возможностей.
В этом руководстве вы узнаете три способа настроить прокси-сервер на своем устройстве Windows 10 без необходимости использования сторонних инструментов и программ.
Купить анонимные прокси вы можете на сайте proxys.io. Техническая поддержка на данном сайте работает круглосуточно, поэтому, если у вас что-то будет не получаться, то вы всегда можете обратится к ним за помощью.
Как настроить прокси-сервер с помощью приложения «Параметры» в Windows 10.
Следующие шаги для настройки прокси-сервера в Windows 10 будут применяться к сетевым соединениям Ethernet и Wi-Fi, но эти настройки не будут использоваться во время VPN-подключения.
Шаг 1. Откройте приложение «Параметры», самый быстрый способ нажать сочетания клавиш
Шаг 2. Перейдите в раздел «Сеть и Интернет».
Шаг 3. Нажмите «Прокси-сервер».
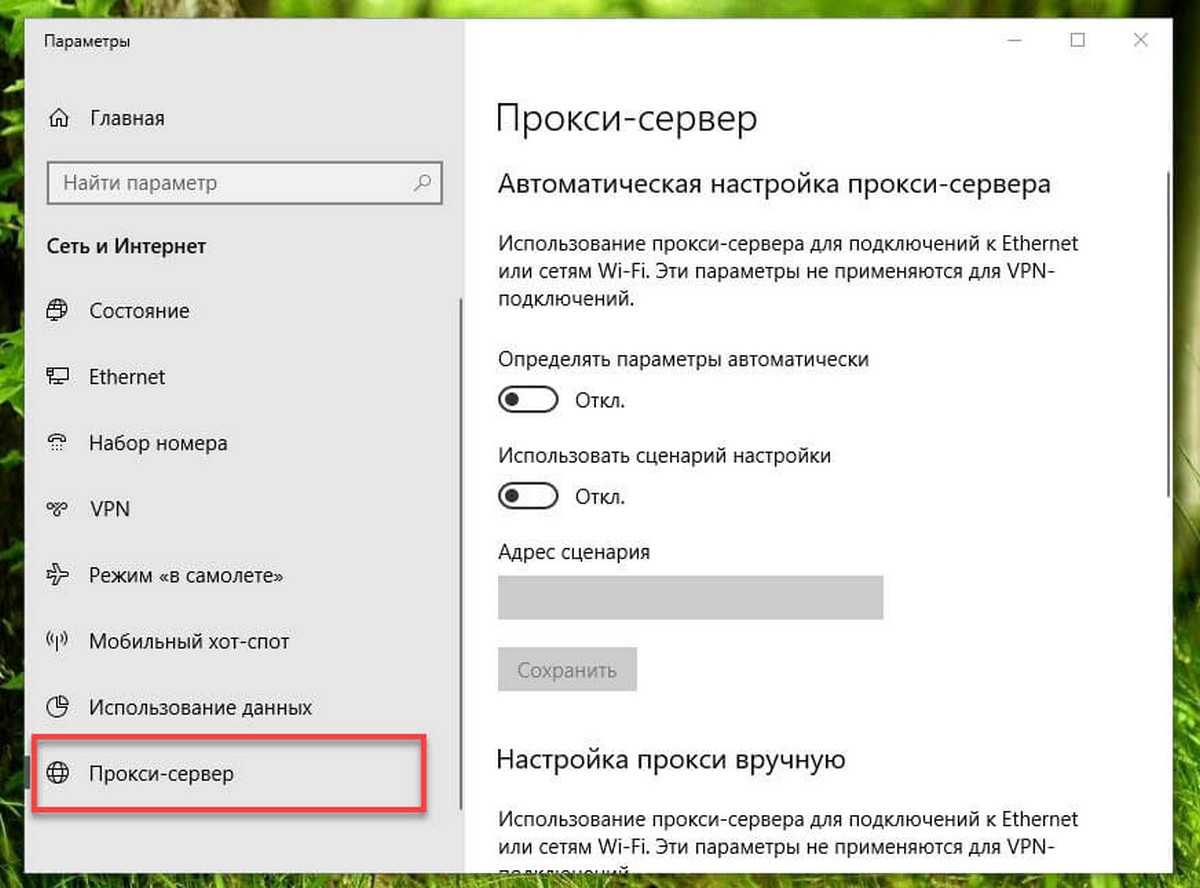
Примечание: Перед тем, как продолжить, важно знать адрес прокси-сервера или адрес, на котором размещен прокси-скрипт. Адрес прокси-сервера похож на интернет-ссылку (например, mproxy.service.com)
Настройка автоматической настройки прокси-сервера.
Существует три способа использования прокси-сервера, включая автоматическую настройку прокси-сервера (опция по умолчанию).
Если параметр «Автоматически определять параметры» включена, то Windows 10 попытается определить параметры с помощью протокола автоматического обнаружения веб-прокси (WPAD). Обычно организации используют эту функцию для автоматической настройки или изменения настроек прокси-сервера на компьютерах, подключенным к их сетям.
Если вы не хотите, чтобы ваше устройство автоматически определяло настройки, вам необходимо отключить автоматический переключатель настроек.
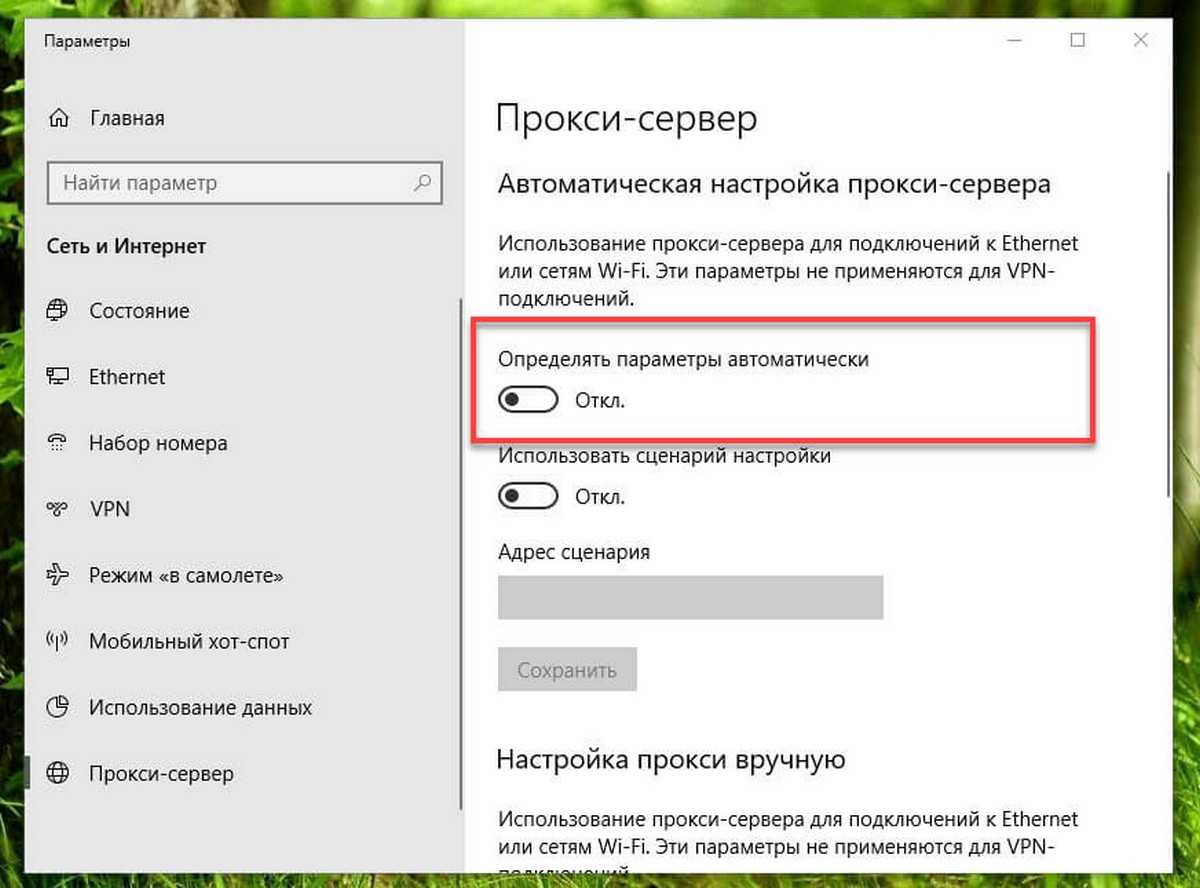
Настройка автоматического прокси-сервера с использованием скрипта.
Также можно настроить прокси-сервер, используя сценарий установки. Вам нужно будет вручную настроить этот параметр, добавив адрес сервера, на котором размещен скрипт, настройка прокси-сервера произойдет автоматически.
Чтобы настроить прокси-сервер с помощью сценария, выполните следующие действия:
Шаг 1. В разделе «Автоматическая настройка прокси» включите переключатель «Использовать сценарий настройки».
Шаг 3. Нажмите кнопку «Сохранить».
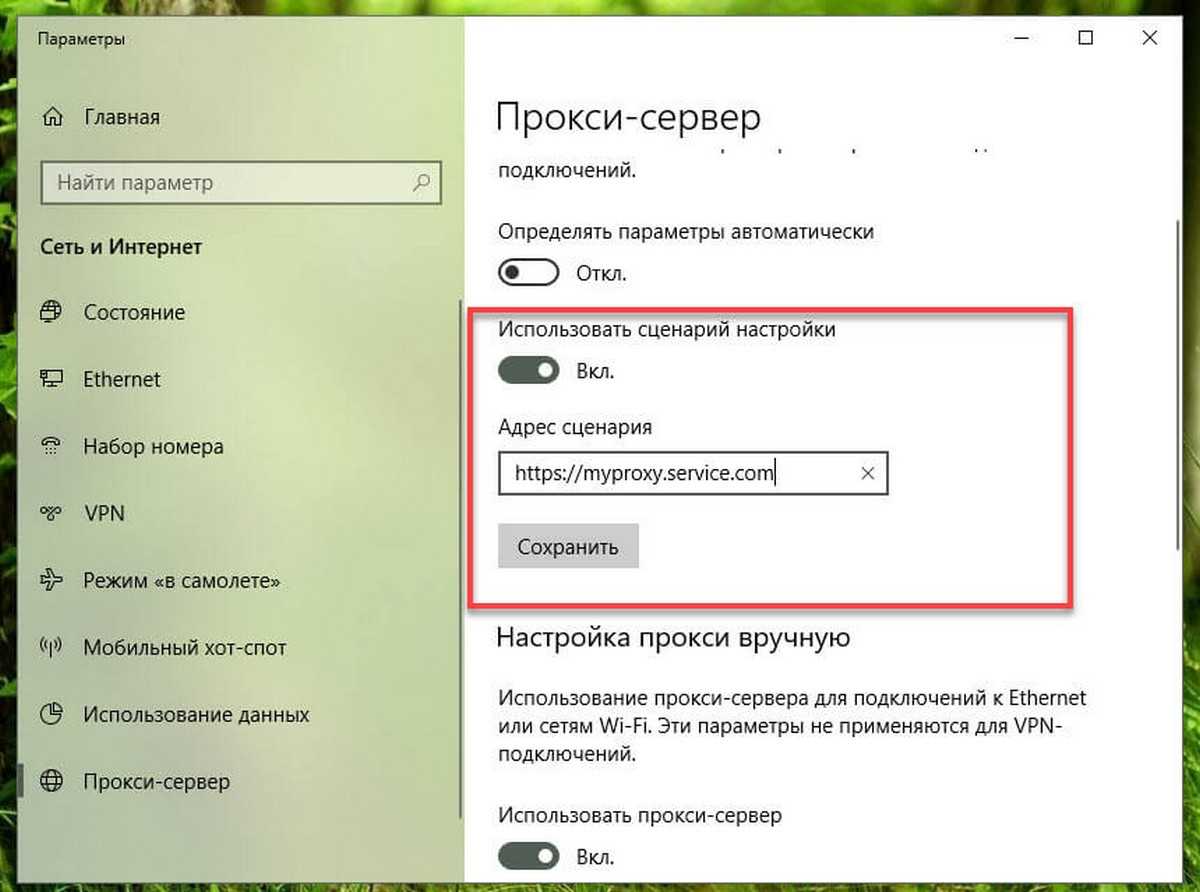
Настройка прокси-сервера с использованием ручной настройки.
Кроме того, вы можете полностью настроить или изменить настройки прокси-сервера вручную на своем устройстве Windows 10, используя следующие шаги:
Шаг 1. В разделе «Ручная настройка прокси» включите переключатель «Использовать прокси-сервер».
Шаг 2. В поле «Адрес» введите адрес, для подключения к прокси-серверу.
Шаг 3. В поле «Порт» введите номер порта, необходимый для работы прокси.
Шаг 4. Нажмите кнопку «Сохранить».
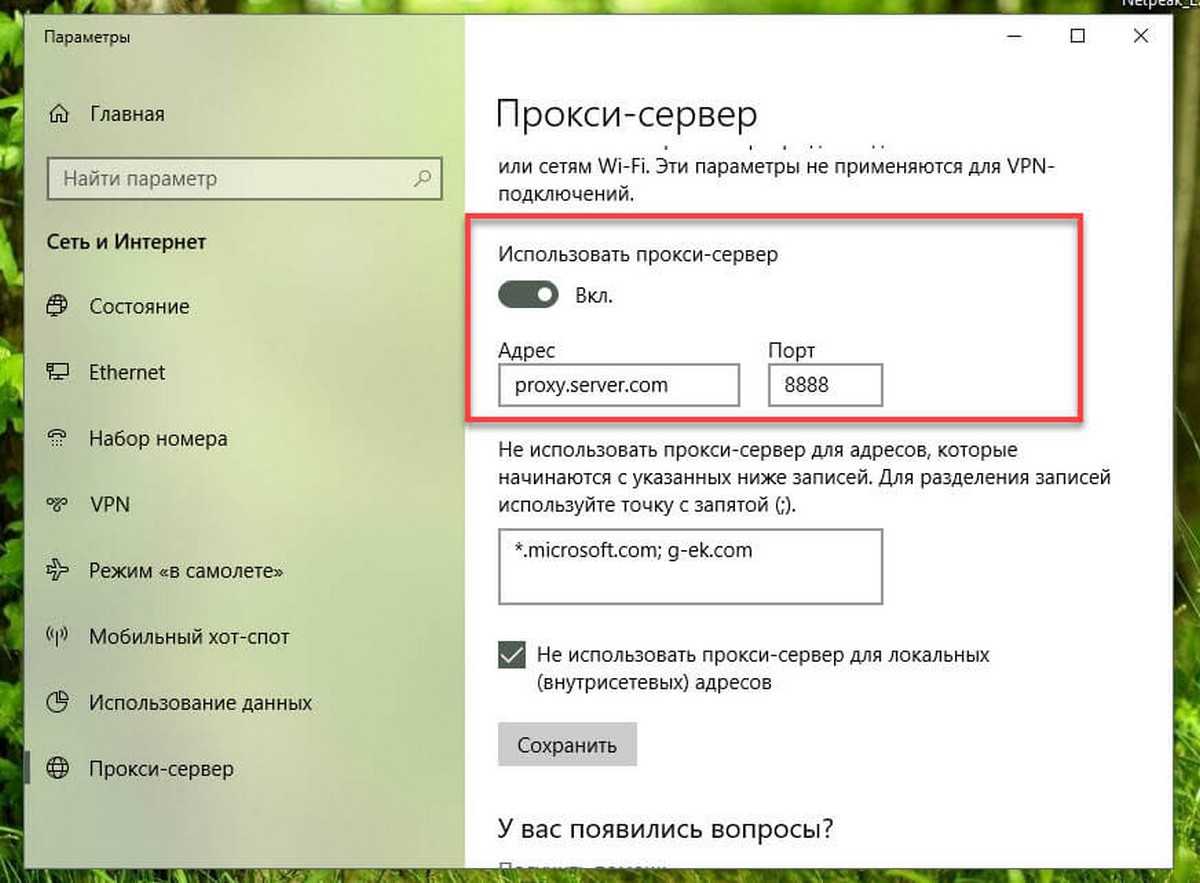
После настройки прокси-сервера сетевой трафик будет автоматически проходить через прокси-сервер. Укажите список адресов, которые не будут использовать прокси-сервер.
Вы можете использовать текстовое поле в разделе «Не использовать прокси-сервер для адресов», чтобы указать эти адреса, используя точку с запятой (;), чтобы отделить каждую запись. Если у вас есть несколько адресов одного домена, вы можете использовать звездочку в качестве подстановочного знака.
Например, *.website.com будет соответствовать весь адрес в части звездочки, включая forums.site.com, doc.site.com и т. Д.
Технически, нет необходимости, чтобы трафик локальной сети проходил через прокси-сервер, если это не требуется для вашей организации, если у вас нет необходимости подключаться к локальным ресурсам с помощью прокси-сервера, установите флажок для «Не использовать прокси-сервер для локальных адресов».
Как настроить глобальный прокси-сервер в Windows 10?
Способ 1А – Автоматическая опция прокси для Windows 10
Эта функция, впервые появившаяся в Windows 8.1, имеет ряд преимуществ перед другими параметрами в этом списке. Например, автоматическая настройка Windows 10 Proxy, вероятно, является самым простым способом настройки прокси. Кроме того, вы можете доверять этой функции, поскольку она не предлагается третьей стороной. Для начала выполните следующие шаги:
Метод 1B – Найти идеальный прокси-сервер
1. Далее вам нужно будет найти прокси-сервер и узнать его адрес. В Интернете доступно большое количество прокси-серверов. Некоторые из них бесплатны, а другие могут стоить вам целое состояние. Таким образом, само собой разумеется, что некоторые серверы лучше, чем другие.
Тем не менее, важно отметить, что некоторые прокси лучше для определенных услуг, чем другие. Таким образом, вы должны искать прокси-сервисы на основе того, что вам нужно
Чтобы автоматическая настройка прокси-сервера работала наилучшим образом, вам необходимо специально выполнить поиск прокси-серверов, для которых требуется определить сетевой адрес сценария конфигурации, который должен быть загружен Windows.
2. Найдя прокси-сервер, скопируйте его URL в поле адреса скрипта, расположенное в разделе «Автоматическая настройка прокси». После того, как вы скопируете адрес прокси-сервера, который вы собираетесь использовать, не забудьте нажать кнопку «Сохранить».
Метод 2А – Ручная настройка Windows 10 Proxy
Windows 10 также предлагает пользователям возможность вручную настроить прокси-сервер. Эта функция обычно используется, если в Windows 10 возникают проблемы с автоматическим определением URL-адреса вашего прокси. Ручная настройка прокси-сервера также гарантирует, что у вас будет меньше проблем в будущем. Ниже приведены простые инструкции по настройке прокси-сервера вручную в Windows 10.
Сначала убедитесь, что вы отключили параметр «Использовать сценарий настройки» и автоматически определяли параметры в разделе «Автоматическая настройка прокси-сервера».
Будет опция Использовать прокси-сервер, расположенная в разделе «Настройка прокси вручную» (этот раздел расположен ниже раздела «Автоматическая настройка прокси») окон. Включите это.
Прокси-серверы должны предоставлять порт и IP-адрес. Поэтому вам нужно будет найти эту информацию о сервере, который вы хотите использовать. Найдя эту информацию, вы можете ввести ее в поля «Порт» и «Адрес», как показано в примере ниже.
После того, как вы введете адрес и информацию о порте, вам нужно будет ввести веб-адрес прокси-сервера, который вы собираетесь использовать.
Способ 2B – Локальный адрес
Вы можете решить, хотите ли вы установить флажок «Не использовать прокси-сервер для локального (интранет) адреса».Как правило, пользователи, подключенные к своей корпоративной сети, отмечают этот флажок.
После того, как вы закончили настройку всего, необходимо нажать кнопку «Сохранить».
После того, как вы исправите эти настройки и нажмете «Сохранить», вы сможете использовать Интернет через прокси-сервер. Рекомендуется проверить, работает ли ваш прокси, проверив его онлайн-статус. Вы можете сделать это с помощью ряда бесплатных контроллеров прокси-сервера в Интернете.
Метод 3 – uProxy для Mozilla Firefox и Chrome
uProxy – очень полезное расширение для Chrome и Mozilla Firefox, которое пользователи могут использовать для создания прокси. По сути, uProxy работает так, что он использует компьютер вашего друга или члена семьи в качестве поставщика VPN.
Например, если вы находитесь в Китае и хотите использовать Facebook или Google.com, вы можете использовать uProxy в своих интересах. Просто спросите кого-то из знакомых из другой страны, где эти веб-сайты доступны, и спросите их, можете ли вы использовать их компьютер в качестве прокси-сервера. По сути, uProxy дает вам возможность доступа почти ко всем заблокированным веб-сайтам в стране, в которой вы находитесь, при условии, что компьютер, к которому вы подключены, может получить доступ к этим веб-сайтам.
Лучшая вещь во всем этом – то, что uProxy – очень безопасный, безопасный инструмент. Сторонние пользователи могут видеть только соединение между вами и компьютерами вашего друга.
Просто установите uProxy в Chrome и Mozilla Firefox, и вы можете начать. Убедитесь, что у вашего друга такое же расширение.
Использование прокси-сервера может быть невероятно выгодным как для отдельного пользователя, так и для корпоративного бизнеса. Безопасность, безопасность, анонимность, обмен и т. Д. – это лишь некоторые из преимуществ прокси. С помощью методов, упомянутых в этой статье, вы узнаете, как настроить глобальный прокси-сервер в Windows 10 самостоятельно.






























