Запуск, остановка и изменение служб Windows
Службы и их атрибуты могут быть изменены в консоли управления MMC:
Управление запуском служб при старте Windows
Список служб находится в ветке Реестра Windows «HKEY_LOCAL_MACHINE \ SYSTEM \ CurrentControlSet \ Services». Значения параметра «Start» имеют тип «REG_DWORD» и могут принимать значения:
0 — Низкоуровневые драйверы, например драйверы дисков, которые загружаются на самом раннем этапе загрузки – загрузки ядра; 1 — Драйверы, которые загружаются после инициализации ядра ОС; 2 — Службы, которые должны быть загружены Диспетчером Управления Сервисами (равен параметру — «Авто»); 3 — Службы, запускаемые Диспетчером Управления Сервисами, только в случае получения явной инструкции на загрузку (равен параметру — «Вручную»); 4 — Службы, которые не загружаются (равен параметру — «Отключено»).
Управление работой служб из командной строки
Управление службами возможно с помощью командной строки: остановка службы — «net stop service_name «, запуск службы — «net start service_name «. Например, запуск службы «Диспетчер очереди печати» — «net start spooler».
Удаление службы: «sc delete „Имя службы“ » (кавычки необходимы, если имя службы содержит пробелы). С удалением нужно быть предельно осторожным, так как удалённую службу вернуть назад очень и очень трудно.
Установка режима запуска службы: «sc config „Имя службы“ start= параметр запуска». Параметры запуска: auto (автоматически), demand (вручную), disabled (отключена).
Win+R или список команд для окна
В статьях компьютерной тематики, публикуемых на этом и многих других сайтах, встречается комбинация клавиш Win+R. Она часто используется в процессе настройки и эксплуатации компьютера.
Независимо от версии Windows, в результате ее нажатия открывается окно «Выполнить», в которое можно вводить соответствующие команды и моментально получать доступ к разнообразным опциям операционной системы. Ну а в случае повреждения системных файлов, использование этого окна может стать единственным «работающим» вариантом запуска тех или иных приложений.
Вниманию читателей предлагается список, содержащий более 100 команд для окна «Выполнить» с расшифровкой выполняемых ими функций.
Неопытным читателям напомню, как пользоваться комбинацией Win+R.
На клавиатуре нужно нажать клавишу Win и, не отпуская ее, нажать клавишу R. Затем отпустить обе клавиши. В открывшемся окне «Выполнить», в поле «Открыть», напечатать или скопировать туда с этой страницы соответствующую команду, после чего нажать клавишу Enter.

Подробнее о том, как выглядит и где расположена клавиша Win, а также о других вариантах ее использования, можно узнать здесь, или же посмотреть в видео:
Что такое службы в операционной системе
Службы Windows 10 — это программы, которые не имеют интерфейса и функционируют в фоновом режиме беспрерывно. Они предназначены для обеспечения работы файловой системы, управления сетевыми подключениями и звуком, взаимодействия с пользователем через интерфейс, а также выведения на экран необходимых параметров. Также они отвечают за безопасность и аутентификацию операционной системы.

Службы в Windows 10 — крайне важная опция ОС
К сведению! Короче говоря, службы — это связь между операционной системой и аппаратными комплектующими компьютера. При деактивации сервисов корректная и оптимизированная работа виндовс 10 невозможна.
Примеры служб, которыми оснащена Windows 10:

Разнообразие встроенных служб в Windows 10
Важно! Это основные службы Windows 10, но далеко не все. Отключение их неизбежно отрицательно отразится на работоспособности операционной системы в целом
Существуют не менее семи способов, как открывать встроенные службы, и при необходимости некоторые из них включать и выключать.
Освобождаем Windows 10 от лишних служб
Как в случае с автозагрузкой, освобождение оперативной памяти от лишних служб в Windows 10 тоже является необходимым мероприятием, которое позволяет освободить память от лишней нагрузки и непосредственно повлиять на скорость работы компьютера. Однако, стоит заметить, что каждая служба, которая работает под управлением операционной системы, отвечает за какой-то ее компонент или утилиту, будь то сервер или запись на дисковод. Естественно, отключение какой-то определенной службы отключит и компонент/утилиту/программу, которую она обслуживала. Тут стоит вопрос в другом — а нужно ли, чтобы этот компонент/утилита/программа работала в данном сеансе или вообще после каждого запуска? Соответственно, Windows 10 позволяет, как и другие ее «сестры», управлять службами ОС и настраивать их работу непосредственно под свои нужды, освобождая оперативную память от лишних служб. Чтобы войти в список служб, необходимо произвести следующее действие: Пуск — Выполнить — services.msc. Потом перед вами появится окошко со службами, а
перейдя в режим «Расширенный» вы можете увидеть, какая служба и за что отвечает. Например, нажимаете на DCHP-сервер, а слева появляется информация о том, для чего нужна эта служба. Теперь мы разобрались, каким образом можно добраться до служб и как узнать, за что отвечает определенная служба. Предлагаем рассмотреть список служб, которые можно отключать без вреда для вашего компьютера и операционной системы в целом.
Можно отключать такие службы:
- Служба загрузки изображений — эту службу рекомендуется отключать только в том случае, если вы не используете камеру или средство хранения фотографий, а также не подключены сканеры или фотокамеры. Если они будут работать, то возможна потеря данных.
- Центр безопасности — если вы не пользуетесь интернетом чаще двух раз в день и не посещаете специфические сайты, то можете смело отключать эту службу.
- Служба записи компакт-дисков — при отсутствии необходимости записи компакт-дисков в приводе, рекомендуем отключить эту службу.
- Обозреватель сети или подобная служба — отключайте при отсутствии сетей.
- Вторичный вход в систему — если у вас единственная учётка в системе, можно отключить эту службу.
- Диспетчер печати — при отсутствии принтера смело можно ее отключить.
- Беспроводная настройка — отключайте при отсутствии беспроводных точек доступа.
- Брандмауэр — при наличии антивируса, эта служба бесполезна.
- Machine Debug Manager — если вы не программист, можете не использовать данную службу.
www.windxp.com.ru
Отключаем Services с помощью PowerShell
В Windows 10 легко взаимодействовать с системой, изменять параметры и автоматизации задач посредством современной командной оболочки PowerShell. Открывается приложение через панель управления или с формы поиска.
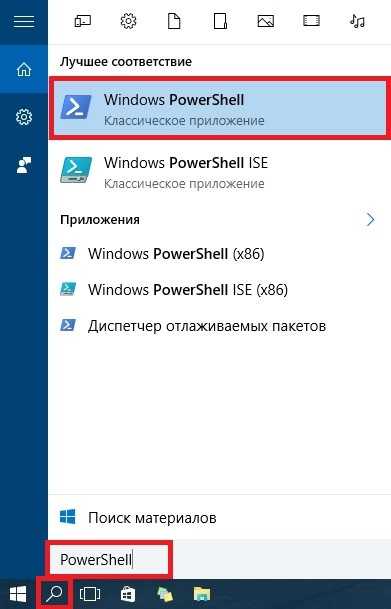
Непосредственно в открытой командной строке введите функцию stop-service и наименование службы. Остановим работу приведенного выше сервиса, отвечающего за удаленный доступ пользователей к реестру. Просто вводим stop-service remoteregisty.
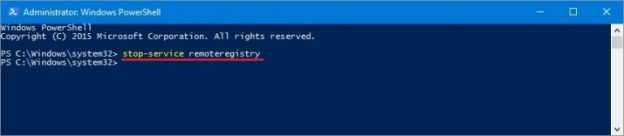
Теперь служба не будет работать. Чтобы вернуть её к работе, stop-service в строке команд следует заменить на start-service. Однако такой способ больше подходит опытным пользователям, уверенным в правильности своих действий. Начинающим юзерам рекомендуем пользоваться более наглядными и надежными методиками – в диспетчере или в управлении компьютером.
Зачем отключать или включать
Отключение сервисов в большинстве случаев несет в себе несколько задач:
- Освобождение оперативной памяти.
- Отключение просто ненужных в работе компонентов системы.
- Выключение мешающих работе или конфликтующих со сторонними программами.
В случае с Windows 10 появилось очень много параноиков, считающих, что операционная система крадет их личные данные. Выключить “шпионские функции винды” можно не только отключая те или иные компоненты в параметрах системы, но и останавливая некоторые из служб. Тех, которые можно назвать шпионящими, как минимум три:
- географического положения;
- диагностического отслеживания;
- «dmwappushservice».
Стоит их отключать или нет, дело ваше. Как это сделать, вы теперь знаете. Все зависит от того, причисляете ли вы себя к параноикам, которых с выходом новой ОС Майкрософт стало очень много.
Далее приведен список сервисов, которые можно остановить без вреда для общей работы операционной системы. Часть из них нужна для конкретных задач, поэтому изучите описание в расширенном виде списка. Итак, службы Windows 10, которые можно не нервничая отключить:
- Диспетчер задач
- Брандмауэр
- Беспроводную настройку
- Вторичный вход в систему
- Службу записи компакт-дисков
- Windows Search (стандартный поиск по файлам)
- Machine Debug Manager
- Сервер
- Службу загрузки изображений
- Перечисления переносных устройств
- Помощника по совместимости программ
- Регистрации ошибок
Яркий пример ненужности — сервис записи компакт дисков на ноутбуке без дисковода. А еще заметьте, что некоторые из программ при установке запускают свои службы, которые зачастую ненужны. Разумеется, любую службу вы сможете вернуть в рабочее состояние, выбрав тип запуска “Автоматически” и запустив компонент.
Пример отключения в случае конфликта со сторонними программами: Брандмауэр отключается, чтобы правильно работал скачанный и установленный Firewall.
Для чего нужны службы
Правильная работа операционной системы невозможна без наличия драйверов. Если в Windows 10 не будет установлен какой-либо драйвер, например, любого периферийного устройства, система не сможет его распознать. То есть, чтобы исправно работал принтер, сканер, модуль управления беспроводной связи или любой другой компонент персонального компьютера в операционной системе должен быть установлен определенный пакет программ – драйверов. Если говорить простым языком, службы это системные приложения, позволяющие Windows 10 обращаться к драйверам, управляющим определенной аппаратной частью компьютера.
Можно сказать, что служба выступает промежуточным звеном в связке «Система – Служба – Драйвер». Для лучшего понимания приведем простой пример. В Windows 10 или в любой другой предыдущей версии ОС есть служба под названием «Диспетчер очереди печати». Она не отвечает за работу внешнего устройства, а только позволяет или не позволяет системе выполнить печать после обращения к драйверу принтера. Подобный принцип взаимодействия Services и Drivers характерен для всей аппаратной части. Но есть системные приложения, которые можно смело отключать и освобождать дополнительные ресурсы. Иногда их отключают с той целью, чтобы снизить уровень уязвимости ПК. Ведь работа некоторых программ тесно связана с сетью: создаются открытые порты, чем могут воспользоваться злоумышленники.
Запуск служб, остановка или тип запуска выделены серым цветом в Windows 11/10
Если тип запуска или кнопка «Пуск» или «Стоп» службы неактивны в диспетчере служб в Windows 11/10, используйте следующие решения для решения проблемы.
- Откройте консоль служб в качестве администратора
- Временно остановить службу
- Измените настройки типа запуска службы с помощью редактора реестра.
- Запуск или остановка служб с помощью командной строки.
Давайте теперь рассмотрим эти решения одно за другим.
1) Откройте консоль служб от имени администратора.
Возможно, тип запуска неактивен, потому что вы открыли консоль службы без прав администратора. Поэтому вы всегда должны открывать службы от имени администратора, если хотите что-то изменить в консоли.
Для этого нажмите кнопку «Пуск» и введите services. Щелкните правой кнопкой мыши приложение «Службы» в результатах поиска и выберите Запустить от имени администратора.
Теперь посмотрите, можете ли вы изменить тип запуска или остановить / запустить его.
Связанный: Как включить или отключить службу установщика Windows
2) Временно остановить службу
Если служба, тип запуска которой вы хотите изменить, активна и работает в системе, возможно, вы не сможете выбрать какой-либо параметр; он станет серым. Единственный оставшийся вариант — остановить службу и попытаться изменить параметры в типе запуска — при условии, что кнопка «Стоп» не выделена серым цветом, и вы можете это сделать.
Чтобы остановить службу, введите службу в строке поиска Windows и выберите «Запуск от имени администратора». Найдите службу, которую хотите остановить, и щелкните ее правой кнопкой мыши. Выберите Стоп из вариантов, а затем Применить > ОК.
Теперь посмотрим, сможете ли вы внести изменения.
3) Измените настройки типа запуска службы с помощью редактора реестра.
Крайним средством для серого типа запуска является изменение реестра. Однако мы предупреждаем вас, что настройка реестра Windows может привести к неожиданным сбоям в работе вашей системы. Перед изменением реестра создайте точку восстановления системы. После этого выполните следующие действия:
Нажмите кнопку Windows + R, введите regedit и нажмите Enter на клавиатуре, чтобы открыть Редактор реестра.
Следуйте по пути ниже:
HKEY_LOCAL_MACHINE\SYSTEM\CurrentControlSet\Services
Найдите серую службу и нажмите на нее. Итак, если услуга VPN-сервис Bitdefenderпуть будет выглядеть примерно так:
HKEY_LOCAL_MACHINE\SYSTEM\CurrentControlSet\Services\BdVpnService
Перейдите в правую часть окна и щелкните правой кнопкой мыши пустое место. Выберите Новый и выберите DWORD (32-битное) значение из списка вариантов.
Затем назовите значение DWORD как DelayedAutostart.
Теперь установите следующие значения для Start и DelayedAutostart, чтобы установить тип запуска:
- Вручную — установите Start на 3 и DelayedAutostart на 0
- Автоматически — установите Start на 2 и DelayedAutostart на 0
- Автоматический (отложенный запуск) — установите Start на 2 и DelayedAutostart на 1.
- Отключено — установите Start на 4 и DelayedAutostart на 0
Наконец, нажмите «ОК» и перезагрузите компьютер, чтобы изменения вступили в силу.
Вернитесь в консоль служб и проверьте, вступили ли в силу изменения. Служба должна показать тип запуска, который вы установили в редакторе реестра.
4) Запуск или остановка служб с помощью командной строки
Если кнопки «Пуск» или «Стоп» неактивны в диспетчере служб, вы можете использовать командную строку для запуска или остановки службы.
Чтобы запустить службу, введите нужную команду в консоли PowerShell и нажмите Enter:
Start-Service -Name “ServiceName”
Чтобы остановить службу, введите нужную команду в консоли PowerShell и нажмите Enter:
Stop-Service -Name “ServiceName”
Примечание. Замените Наименование услуги и Отображаемое имя заполнитель в каждой из команд с фактическим именем службы и отображаемым именем, соответственно, для службы, которую вы хотите запустить, остановить или перезапустить.
Мы надеемся, что одно из решений работает для вас.
Читать:
Почему службы входа в систему неактивны?
Вход в Службы может быть серым, потому что вы обращаетесь к нему без прав администратора. Другая причина может заключаться в том, что служба активна и работает и, следовательно, не может быть изменена. Остановите службу, а затем попробуйте изменить ее с помощью инструмента service.msc. Вы также можете попробовать это: запустите CMD от имени администратора, затем введите sc.exe config “ServiceName” obj= “DOMAIN\User” password= “password” и нажмите Enter и посмотрите, поможет ли это.
Программы для Windows, мобильные приложения, игры — ВСЁ БЕСПЛАТНО, в нашем закрытом телеграмм канале — Подписывайтесь:)
Службы Windows не запускаются
Службы Windows — это приложения, которые обычно запускаются при загрузке компьютера и работают в фоновом режиме до тех пор, пока он не будет выключен. Строго говоря, служба — это любое приложение Windows, реализованное с помощью API служб. Однако службы обычно обрабатывают низкоуровневые задачи, которые практически не требуют взаимодействия с пользователем. Вот некоторые предложения. Но прежде чем начать, создайте точку восстановления системы вручную.
1]Проверьте тип запуска служб
Для управления службами Windows необходимо открыть поле «Выполнить» и ввести services.msc и нажмите Enter, чтобы открыть диспетчер служб. Здесь вы можете установить его тип запуска: Автоматический, Отложенный, Ручной или Отключено. Убедитесь, что для конкретной службы, с которой вы столкнулись с проблемами, не установлено значение Неполноценный. Посмотрите, сможете ли вы запустить его вручную, нажав на Начинать кнопка.

2]Устранение неполадок в состоянии чистой загрузки
Загрузитесь в безопасном режиме и посмотрите, запускается ли Служба. Во многих случаях службы или драйверы сторонних производителей могут мешать правильному функционированию системных служб. В качестве альтернативы вы также можете выполнить чистую загрузку и проверить.
3]Запустите SFC и DISM
Запустите средство проверки системных файлов, т.е. Пробег sfc / scannow из командной строки с повышенными привилегиями. Перезагрузитесь по завершении и проверьте. Пользователи Windows 10 / 8.1 могут восстановить свой образ системы Windows и посмотреть, поможет ли это.
4]Устранение неполадок конкретных служб таким образом
Если вы столкнулись с проблемами при запуске некоторых конкретных Сервисов, проверьте, может ли вам помочь какой-либо из этих постов:
6]Попробуйте это исправить
Если вы получаете сообщение об ошибке Windows не может запустить брандмауэр Windows, DHCP-клиент или диагностическую политику на локальном компьютере в Windows 7 или Windows Vista, примените это исправление из KB943996.
8]Сбросить Windows 10
Если ничего не помогает, возможно, вам придется подумать Восстановление Windows 7 или с помощью Обновить или Сбросить ПК в Windows 10/8.
«Производительность»
Во вкладе «Производительность» в режиме реального времени можно наблюдать за тем, какую нагрузку на компоненты системы (процессор, оперативную память, жесткий диск и SSD, сеть и видеокарту) создают запущенные программы.
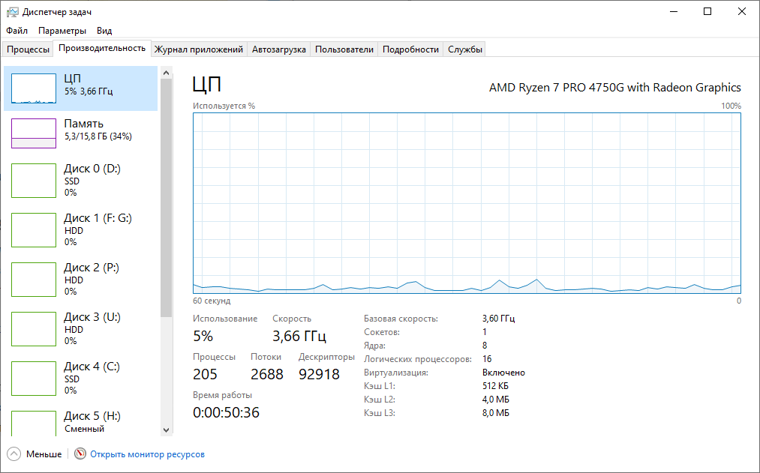
Помогает в тех случаях, когда компьютер начинает тупить без видимых на то причин. Здесь сразу будет видно, какой компонент системы загружен и насколько сильно.
График загрузки процессора можно настраивать для мониторинга каждого отдельного ядра процессора, а не общей загруженности в целом.

Помимо этого, на вкладке ЦП можно узнать точную модель и другую техническую информацию о процессоре:
На вкладке «Память», помимо объема занятой оперативной памяти, можно узнать эффективную частоту памяти и количество разъемом на материнской плате для установки планок памяти.
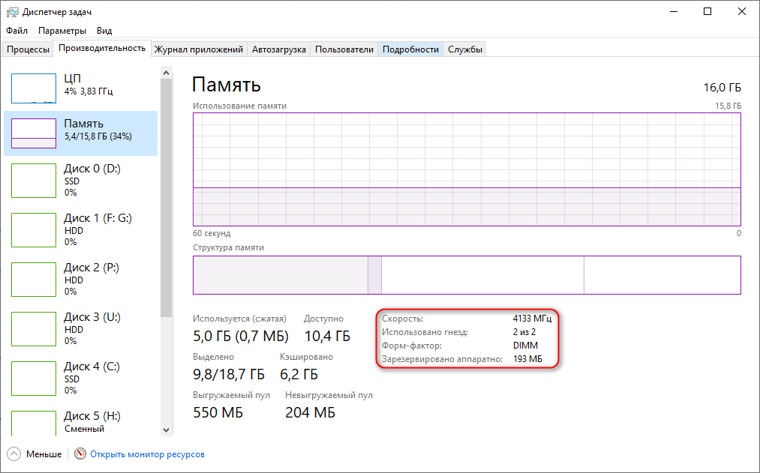
В случае с видеокартой есть дополнительная возможность мониторинга температуры и потребления видеопамяти программами или играми.
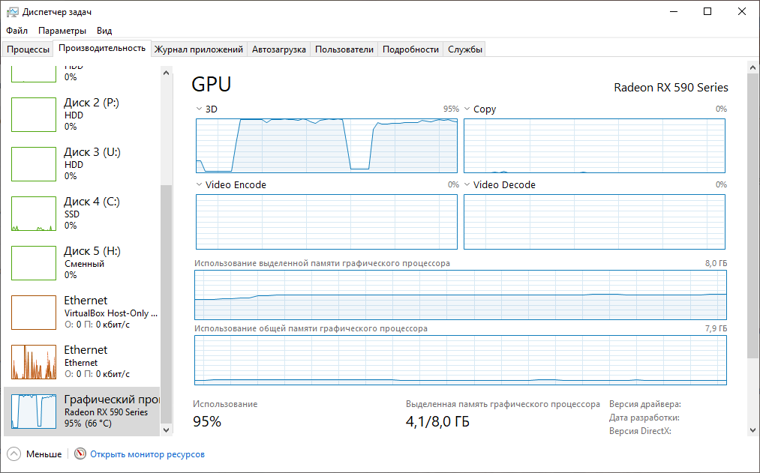
Управление правами на службы с помощью встроенной утилиты SC.exe (Service controller)
Стандартный, встроенный в Windows способ управления правами на службы системы предусматривает использование консольной утилиты sc.exe (Service Controller).
Главная, проблема – зубодробительный синтаксис формата предоставления прав на сервис (используется формат SDDL — Security Description Definition Language).
Получить текущие разрешения на службу в виде SDDL строки можно так:
sc.exe sdshow Spooler

Что значат все эти символы?
Первая буква после скобок означает: разрешить (A, Allow) или запретить (D, Deny).
Следующая пачка символов – назначаемые права.
Последние 2 буквы — объекты (группа пользователей или SID), котором нужно назначить права. Есть список предустановленных групп.
AO Account operatorsRU Alias to allow previous Windows 2000AN Anonymous logonAU Authenticated usersBA Built-in administratorsBG Built-in guests BO Backup operatorsBU Built-in usersCA Certificate server administratorsCG Creator groupCO Creator ownerDA Domain administratorsDC Domain computersDD Domain controllersDG Domain guestsDU Domain usersEA Enterprise administratorsED Enterprise domain controllersWD EveryonePA Group Policy administratorsIU Interactively logged-on userLA Local administratorLG Local guestLS Local service accountSY Local systemNU Network logon userNO Network configuration operatorsNS Network service accountPO Printer operatorsPS Personal selfPU Power usersRS RAS servers groupRD Terminal server usersRE ReplicatorRC Restricted codeSA Schema administratorsSO Server operatorsSU Service logon user
Можно вместо предустановленной группы явно указать пользователя или группу по SID. Получить SID пользователя для текущего пользователя можно с помощью команды:
или для любого пользователя домена с помощью PowerShell комаднлета Get-ADUser:
SID доменной группы можно получить с помощью командлета Get-ADGroup:
Чтобы назначить SDDL строку с правами на определённую службу, используется команда sc sdset. К примеру, права пользователю на службу spooler могут быть предоставлены следующей командой: sc sdset Spooler «D:(A;;CCLCSWRPWPDTLOCRRC;;;SY)(A;;CCDCLCSWRPWPDTLOCRSDRCWDWO;;;BA)(A;;CCLCSWLOCRRC;;;IU)(A;;CCLCSWLOCRRC;;;SU)(A;;RPWPCR;;;S-1-5-21-2133228432-2794320136-1823075350-1000)S:(AU;FA;CCDCLCSWRPWPDTLOCRSDRCWDWO;;;WD)»
Если нет звука на компьютере Windows 10
Проверить настройки звука на компьютере
Прежде чем сказать: «Я уже сделал это!», сделайте это! Проверьте, может по Вашей вине пропал звук в Windows 10, а именно всего-навсего Вы случайно отключили звук. Для этого нужно открыть и посмотреть: звук включен или отключен.
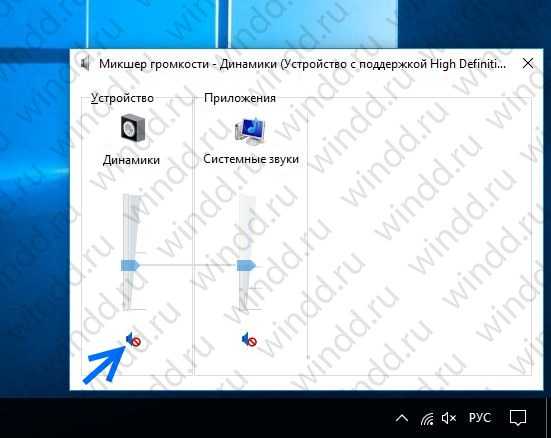
Также проверьте кабели, разъемы, подключение акустических систем, подключения наушников и любые другие соединения. Если у Вас все ещё нет звука на компьютере Windows 10, читайте дальше.
Откатить или переустановить аудио драйвер
Драйвера всегда создавали проблемы. С появлением Windows 10 эти проблемы никаким образом не устранились. Windows Update в Windows 10 также охватывает обновление драйверов оборудования, причем принудительное.

Если кнопкаактивна, то нажмите на ее и Windows 10 начнет процесс.

Если у Вас кнопка не активна как на изображении выше, тогда необходимо либо обновить или повторно установить драйвер.
Поскольку мы имеем дело с проблемами аудио драйвера, я советую пойти на переустановку. Это позволит удалить нерабочий драйвер во время процесса, и дать Вашей системе хороший чистый вместо этого.
Перед тем, как приступить к деинсталляции, убедитесь в наличии новой версии драйвера. Вы сможете загружать его непосредственно с сайта производителя драйвера, или в некоторых случаях, с помощью сторонних производителей.


После того, как драйверы были удалены, перезагрузите систему и установите новый драйвер.
Отключить аудио улучшения
Аудио улучшения являются встроенными пакетами Microsoft и сторонних производителей. Они разработанные для того, чтобы производители были уверенны в том, что Ваши системы конкретных аудио оборудований будут работать отлично. Именно эти «усовершенствования» могут быть причиной вашей аудио проблемы. К счастью, их можно просто выключить.
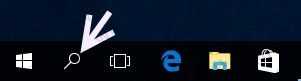


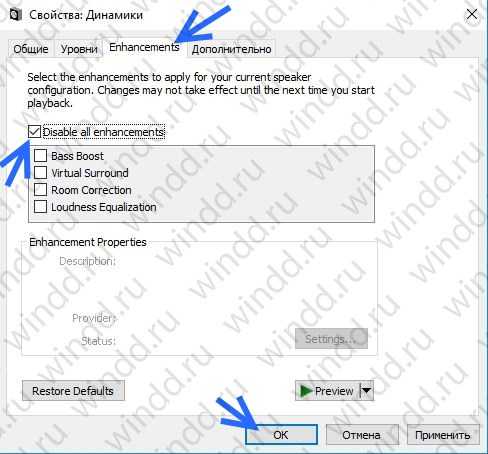
Если проблема с несколькими устройствами, то повторите этот процесс для каждого из перечисленного.
Установить Realtek High Definition Audio
Если нет звука на компьютере Windows 10 после обновления системы до Windows 10, эта проблема, скорее всего, из-за выпуска драйверов. Например, звуковой драйвер может отсутствовать. Старая версия драйвера может быть несовместима с Windows 10.
Если у вас возникли проблемы с драйверами аудио после обновления до Windows 10, Вы можете решить проблему путем обновления аудио драйвера Realtek High Definition Audio. Realtek выпустила последнюю High Definition Audio для Windows 10. Так что, Вы можете обновить драйвер High Definition Audio Realtek для Windows 10.
Таким образом, Вы можете перейти на сайт Realtek и скачать драйвер вручную. На сайте Realtek, загрузите нужный драйвер для системы, на которой Ваш компьютер работает. Убедитесь, что Вы скачали нужный драйвер, так как неправильный драйвер может вызвать серьезные проблемы.
Если Вам трудно самому найти и скачать нужный драйвер на сайте Realtek, то проделайте следующие шаги.


Шаг 4. После загрузки драйвера, просто дважды щелкните на загруженный файл и следуйте инструкциям на экране, чтобы установить драйвер.
Если нет звука в браузере Microsoft Edge
Что делать, если не открываются службы в Windows 10
Если всеми вышеперечисленными способами так и не удалось открыть программу, то придется предпринять следующие действия:
По завершении работы все параметры должны открываться, как и прежде. Специалисты также дополнительно рекомендуют перезагрузить компьютер.
Обратите внимание! После выполнения этих шагов нужно обязательно зайти во вкладку «Обновление и безопасность настроек» и загрузить доступные обновления
Отчет устранения неполадок в Windows 10
Другие способы решения проблемы:
Программа «Службы» включает в себя большое количество сервисов без интерфейса, которые выполняют большой спектр задач. Без необходимости и должного понимания лучше не вносить изменения в их работу, иначе ОС может прекратить свою работу вовсе.
«Службы»
Службы операционной системы — это системные программы, которые в зависимости от назначения запускаются автоматически при запуске операционной системы или только по необходимости.
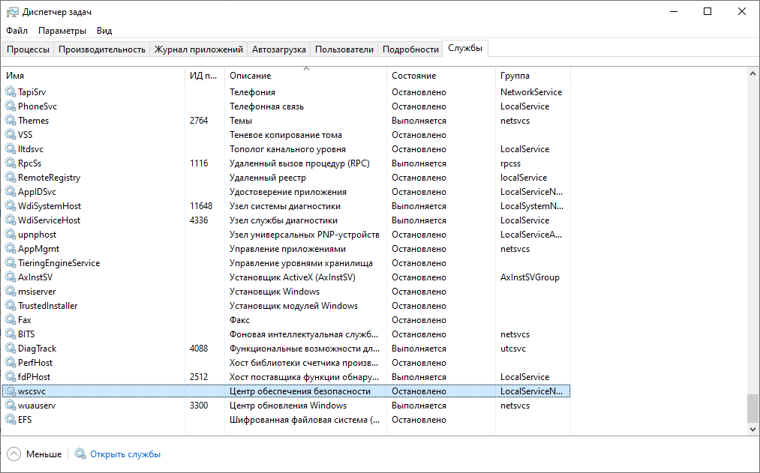
Большинство служб являются частью операционной системы Windows. Например, Центр безопасности Защитника Windows — это новое приложения для управления встроенным системным антивирусом «Защитник Windows». Также есть службы, которые являются частью установленных программ, как, например, драйвера для видеокарт AMD или Nvidia. Тот же Google Chrome, TeamViewer или Adguard при установке создают одноименную службу, которая необходима для нормального функционирования самой программы.
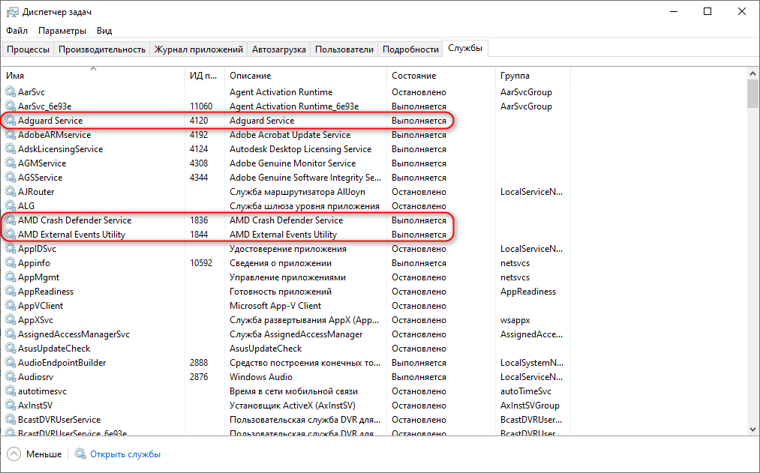
Не стоит заниматься отключением служб без четкого понимания того, за что они отвечают, потому что большая их часть необходима для нормальной работы операционной системы, всех ее компонентов и установленных программ.
Для получения дополнительной информации об интересующей вас службе можно воспользоваться поиском в Интернете или открыть специальное меню для администрирования служб Windows, в котором будет дано подробное описание, состояние, тип запуска и зависимость от других служб.

Если же вам мало возможностей и информации, которая предоставляется диспетчером задач, есть сторонняя утилита Process Explorer для расширенного управления всеми процессами системы.
Настройка служб Windows 10
В операционных системах Windows всем управляют службы (services). Это незаметно работающие программы, за счет которых в ОС функционируют различные компоненты и функции. Новая Windows 10 — не исключение: как и в “семерке” или XP, работой компонентов системы заправляют службы. По большей части те же самые.
Очень часто пользователи интересуются, какие из них можно отключить? И правда, все они без труда выключаются и могут быть запущены вновь, если потребуется. Но среди них есть те, которые можно останавливать при необходимости, вообще ненужные, и те, прерывать работу которых не стоит. При первом запуске в “десятке” уже автоматически работает оптимальный набор служб.




























