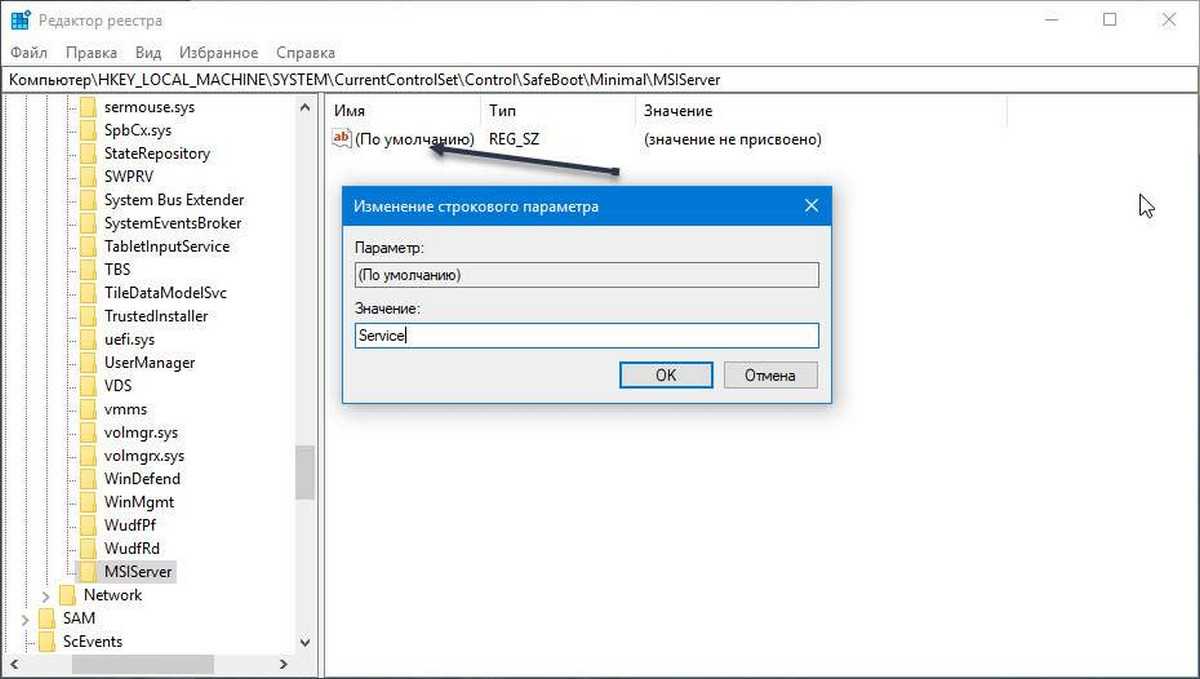How to Enable Windows Installer in Safe Mode Windows 10 via Registry Editor
- Press Windows + R, type regedit, and press Enter to open Registry Editor.
- Navigate the following key from the left panel: HKEY_LOCAL_MACHINESYSTEMCurrentControlSetControlSafeBootMinimal.
- Right-click Minimal the click New -> Key to create a new subkey named MSIServer.
- Click MSIServer key. In the right window, double-click the Default key and set its Value data as Service. This can enable Windows Installer in Safe Mode without network support.
- Alternatively, if you want to start Windows Installer in Safe Mode with network, you can navigate the following path in the left panel in Registry Editor window: HKEY_LOCAL_MACHINESYSTEMCurrentControlSetControlSafeBootNetwork. And follow the same way above to create an MSIServer key under Network, and set its value as Service.
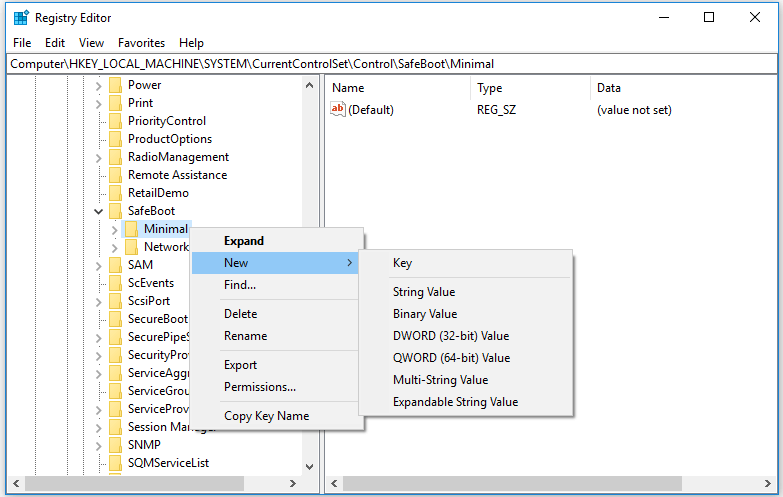
- Then you can press Windows + R, type cmd, and press Ctrl + Shift + Enter to run CMD as administrator.
- Type the command net start msiserver in Command Prompt window, and press Enter to enable Windows Installer in Safe Mode in Windows 10.
Related: How to Backup and Restore Registry in Windows 10.
Средство удаления вредоносных программ для Windows не загружается, не устанавливается или не работает
Если средство удаления вредоносных программ для Windows не загружается, не устанавливается или не работает на вашем ПК с Windows 11/10, вы можете использовать следующие методы, чтобы легко решить проблему. Прежде чем перейти к приведенным ниже исправлениям, перезагрузите компьютер и посмотрите, не вносились ли какие-либо изменения. Если нет, попробуйте следующее.
- Проверьте подключение к Интернету
- Очистить содержимое папки SoftwareDistribution
- Проверяйте наличие обновлений вручную в разделе Защита от вирусов и угроз
- Запустите средство устранения неполадок Центра обновления Windows
- Установить в безопасном режиме
- Вручную загрузите и установите MRT
Давайте углубимся в детали каждого метода.
Программы для Windows, мобильные приложения, игры — ВСЁ БЕСПЛАТНО, в нашем закрытом телеграмм канале — Подписывайтесь:)
1]Проверьте подключение к Интернету
Для загрузки средства удаления вредоносных программ для Windows необходимо хорошее подключение к Интернету. Он не загружается, когда ваше интернет-соединение не работает должным образом. Запустите тесты скорости и проверьте, хороши ли скорости. Проверьте, нет ли проблем с подключением, и обратитесь к своему интернет-провайдеру, чтобы решить любые проблемы, связанные с услугами.
Читать . Устранение проблем с сетью и подключением к Интернету в Windows 11/10
2]Очистить содержимое папки SoftwareDistribution.
Очистите содержимое папки SoftwareDistribution, а затем повторите попытку и посмотрите, работает ли это.
3]Проверьте наличие обновлений вручную в разделе «Защита от вирусов и угроз».
Если загрузка или установка средства удаления вредоносных программ для Windows зависла или средство не работает, необходимо проверить наличие обновлений вручную.
Чтобы проверить наличие обновлений вручную,
- Нажмите на меню «Пуск» и найдите «Безопасность Windows».
- Откройте Windows Security из результатов
- Затем нажмите Защита от вирусов и угроз на левой боковой панели.
- Прокрутите вниз до «Обновления защиты от вирусов и угроз» и нажмите «Обновления защиты».
- Вы перейдете на страницу обновлений защиты. Нажмите кнопку Проверить наличие обновлений
- Он автоматически проверит и установит доступные обновления.
4]Запустите средство устранения неполадок Центра обновления Windows.
Другой способ решить проблемы с помощью средства удаления вредоносных программ Windows — запустить средство устранения неполадок Центра обновления Windows, когда они будут установлены вместе с обновлениями Windows. Если есть какие-либо проблемы с Windows и соответствующими обновлениями, запустите средство устранения неполадок обновления Windows, чтобы исправить это.
Чтобы запустить средство устранения неполадок Центра обновления Windows,
- Откройте приложение «Настройки»
- Прокрутите вниз вкладку «Система» до плитки «Устранение неполадок» и нажмите на нее.
- Затем нажмите «Другие средства устранения неполадок».
- Найдите Центр обновления Windows и нажмите «Выполнить» рядом с ним.
Это устранит проблемы, связанные с обновлениями Windows.
5]Установить в безопасном режиме
Если вы по-прежнему сталкиваетесь с проблемами со средством удаления вредоносных программ для Windows, вам необходимо установить его в безопасном режиме. В безопасном режиме работает только Windows и связанные с ней программы, что затрудняет взаимодействие мешающих программ со средством удаления вредоносных программ Windows.
Читайте: Как устанавливать и удалять программы в безопасном режиме в Windows 11/10
6]Вручную загрузите и установите MRT.exe
Если ни одно из приведенных выше решений не помогло устранить проблему, вам необходимо вручную установить средство удаления вредоносных программ для Windows. Вы можете скачать его с Майкрософт веб-сайт и запустить его.
Это различные способы, которые вы можете использовать для устранения проблем с помощью средства удаления вредоносных программ Windows в Windows 11/10.
Работает ли средство удаления вредоносных программ Windows?
Да, он хорошо справляется с заражением и удалением вредоносных программ. Но это не альтернатива антивирусному программному обеспечению, что подтверждено Microsoft. Вам по-прежнему нужен сторонний антивирус для полной защиты вашего ПК.
Сколько времени занимает установка средства удаления вредоносных программ для Windows?
Установка средства удаления вредоносных программ для Windows не займет много времени. Его можно установить в течение 30 минут после начала загрузки. Если его не удается установить, вы можете использовать описанные выше методы, чтобы исправить и установить его.
Программы для Windows, мобильные приложения, игры — ВСЁ БЕСПЛАТНО, в нашем закрытом телеграмм канале — Подписывайтесь:)
How to Enable Windows Installer in Safe Mode Windows 10 via Registry Editor
- Press Windows + R, type regedit, and press Enter to open Registry Editor.
- Navigate the following key from the left panel: HKEY_LOCAL_MACHINESYSTEMCurrentControlSetControlSafeBootMinimal.
- Right-click Minimal the click New -> Key to create a new subkey named MSIServer.
- Click MSIServer key. In the right window, double-click the Default key and set its Value data as Service. This can enable Windows Installer in Safe Mode without network support.
- Alternatively, if you want to start Windows Installer in Safe Mode with network, you can navigate the following path in the left panel in Registry Editor window: HKEY_LOCAL_MACHINESYSTEMCurrentControlSetControlSafeBootNetwork. And follow the same way above to create an MSIServer key under Network, and set its value as Service.
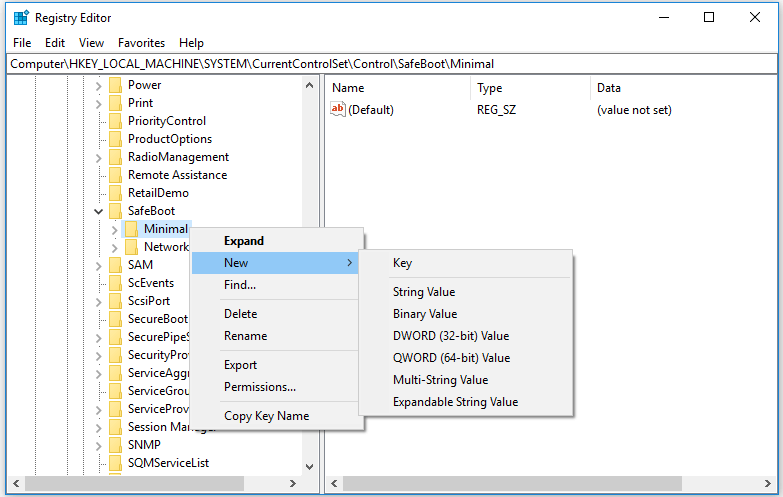
- Then you can press Windows + R, type cmd, and press Ctrl + Shift + Enter to run CMD as administrator.
- Type the command net start msiserver in Command Prompt window, and press Enter to enable Windows Installer in Safe Mode in Windows 10.
Related: How to Backup and Restore Registry in Windows 10.
Как удалить программу или приложение в безопасном режиме
Чтобы включить установщик Windows
Installer в безопасном режиме
, выполните следующие действия.
Перейдите к следующему разделу реестра.
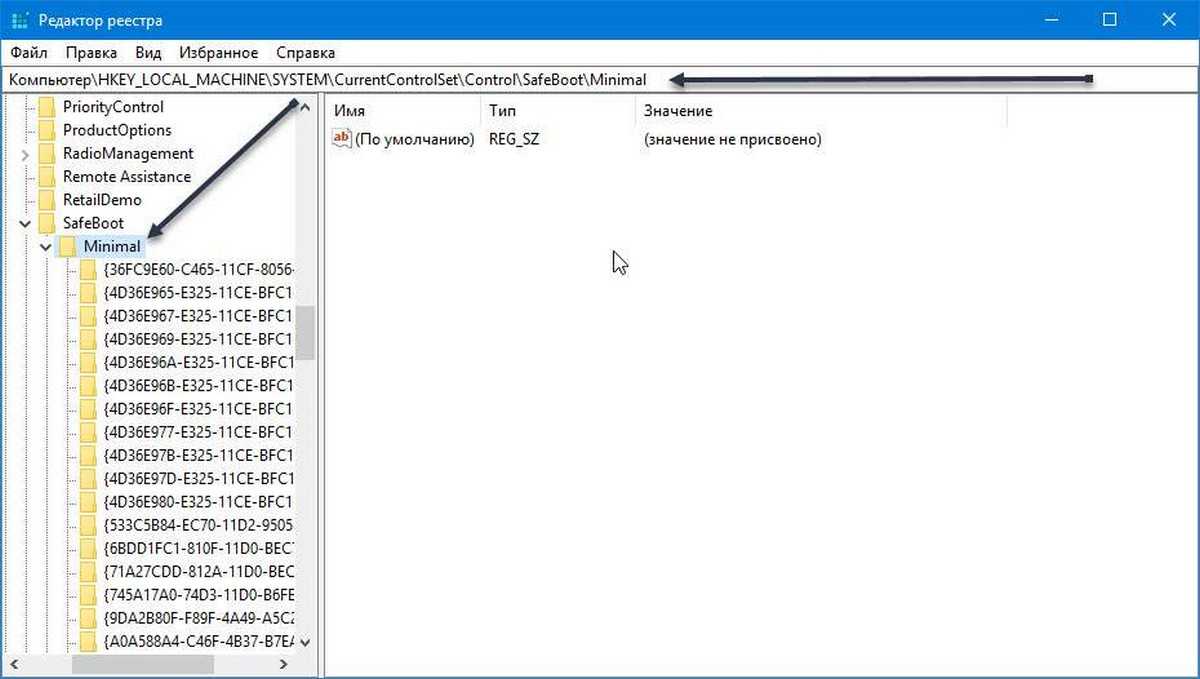
Создайте новый подраздел с именем «MSIServer»
.
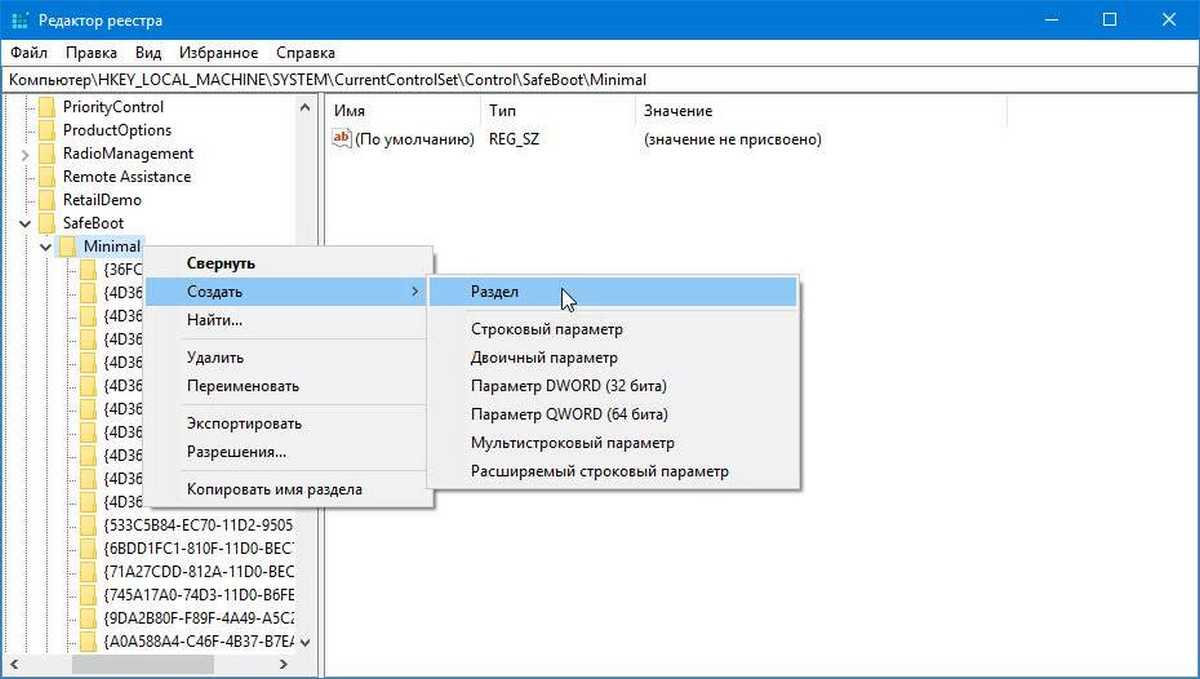
В созданном разделе MSIServer,
установите значение для строкового параметра по умолчанию
на «Service»
, как показано ниже. Это позволит установщику Windows в обычном безопасном режиме (без поддержки сети).
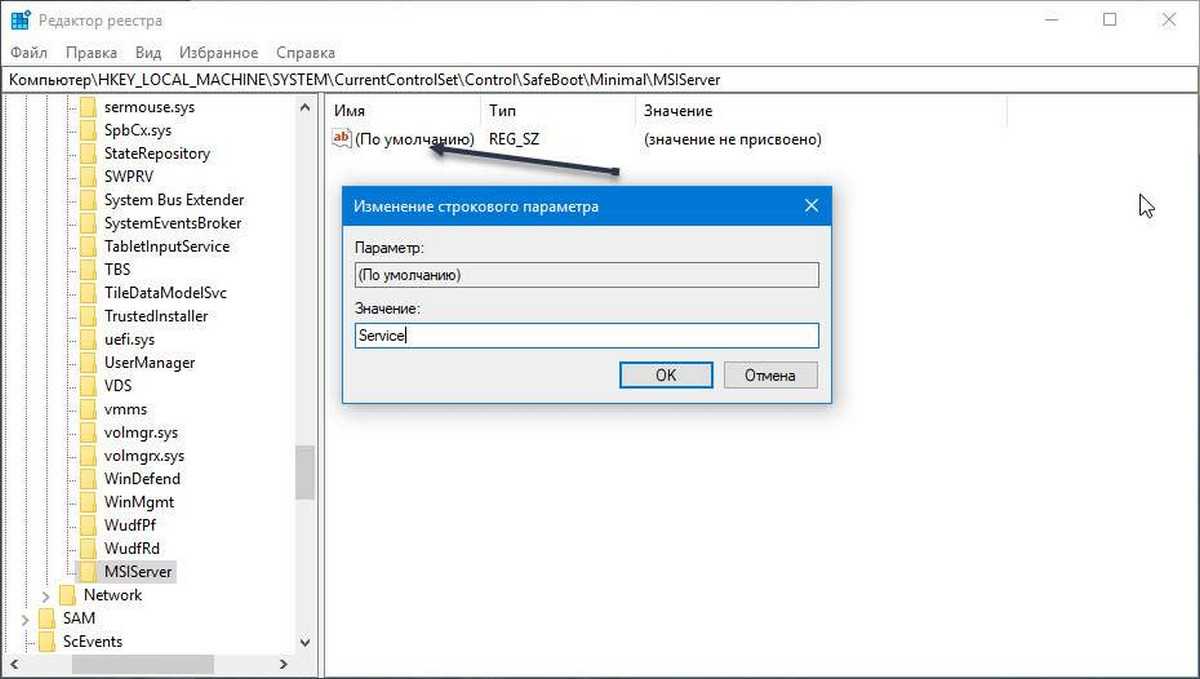
Теперь повторите то же самое для
HKEY_LOCAL_MACHINE\SYSTEM\CurrentControlSet\Control\SafeBoot\Network
Это позволит включить установщик Windows в безопасном режиме с поддержкой сети. См. Снимок экрана ниже.
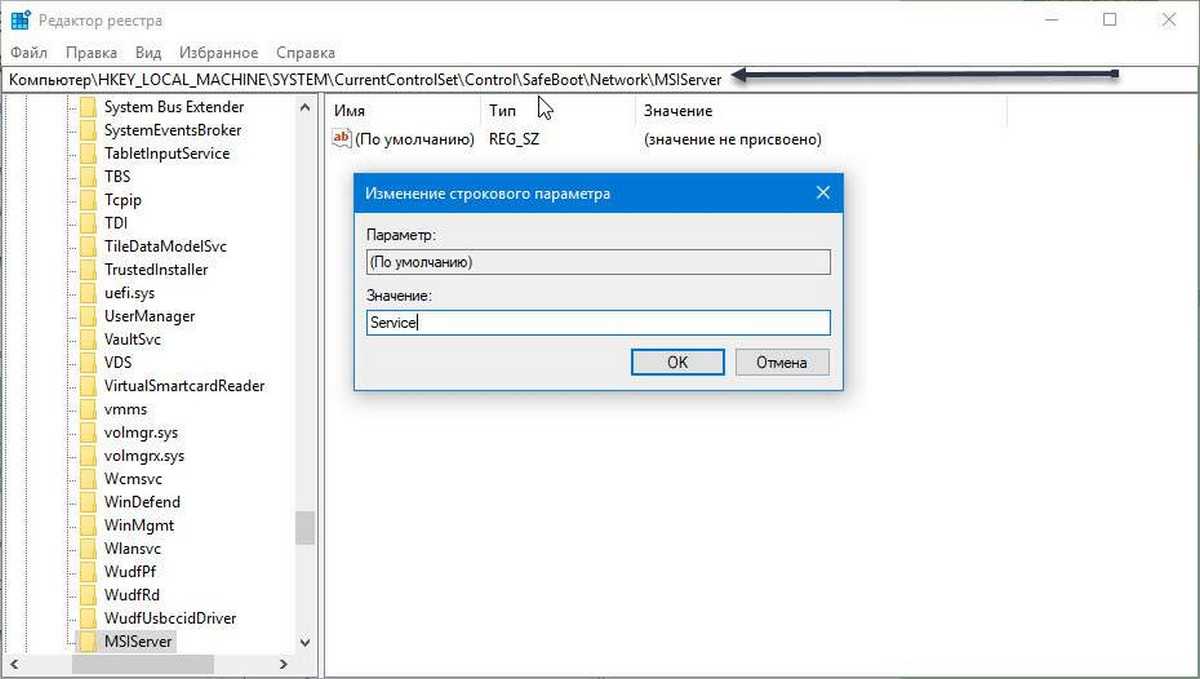
Теперь откройте командную строку и введите:
Это мгновенно активирует службу установщика Windows.
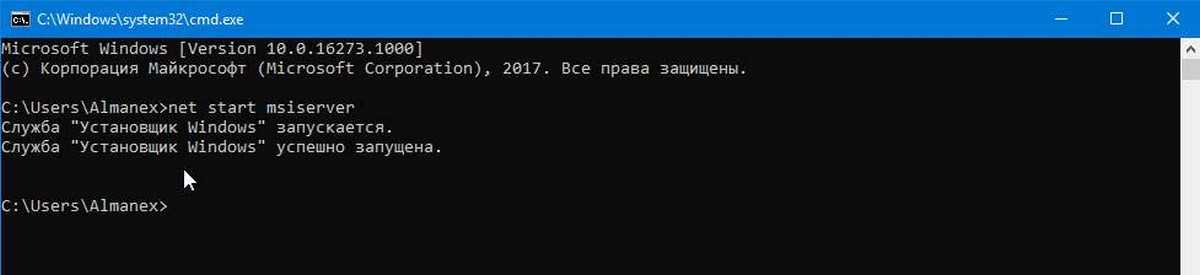
Теперь вы можете удалить любое приложение или программу в безопасном режиме!
Этот трюк работает во всех современных версиях Windows, включая Windows 10, Windows 8 и Windows 7.
Чтобы сэкономить ваше время, вы можете загрузить готовые файлы реестра.
В архиве два файла:
Enable Windows Installer in Safe Mode
—
Включить удаление приложений в Безопасном режиме.
Disable Windows Installer in Safe Mode —
Выключить удаление приложений в Безопасном режиме (отмена изменений).
Читайте, для чего нужен безопасный режим. Как запустить компьютер в безопасном режиме и исправить ПК используя его
.
Безопасный режим Windows является важным встроенным инструментом. На компьютерах, зараженных вредоносными программами, или сбоящими из-за ошибок в драйверах, безопасный режим может быть единственным способом запуска.
Безопасный режим запускает ваш компьютер с минимально необходимым набором драйверов и служб. Все сторонние программы отключаются, и даже системные инструменты ограничены только необходимым набором функций.
Безопасный режим – отличный способ избавиться от вредоносных программ, блокирующих загрузку или работу компьютера. Он также обеспечивает среду, в которой можно откатить обновления системы или драйверов, очистить автозагрузку, удалить недавно установленные программы или провести диагностику и устранение неполадок Windows.
Переустановка Windows
Часто поиск и решение проблемы приводящей к краху системы не оправдана с точки зрения потраченного времени. Более быстрым и простым решением будет чистая установка Windows.
Конечно, переустановка Windows приведет к потере ваших личных файлов, поэтому убедитесь, что у вас есть резервная копия. В Windows 8 или 10 предоставляется альтернатива переустановке – сброс компьютера в исходное состояние. При этом вы можете сохранить ваши личные файлы.
Если после этого ваш компьютер по-прежнему нестабилен значит сбой в оборудовании вашего компьютера. Для продолжения работы с ПК необходимо определить сбойную деталь и заменить её.
Часто ли вы устанавливаете новые программы и игры на свой компьютер? А как часто вам приходится удалять приложения из системы? Если вы активный пользователь компьютеров, то, думаю, время от времени перед вами встаёт и та, и другая задача. Но иногда простая деинсталляция софта
из Панели управления Windows не справляется с возложенными на неё функциями. Если вы столкнулись с проблемами при попытке удалить программу с компьютера
, то эта статья для вас. Возможно, предложенный ниже способ поможет вам исправить ошибки при удалении программ
.
windows installer в безопасном режиме
И так напомню, как перейти в безопасный режим в windows и в двух словах для чего он нужен. Это загрузка вашей операционной системы с минимальным количеством служб и драйверов, для того чтобы с большой вероятностью у вас загрузилась система и вы смогли произвести восстановление загрузки windows.
При попытке удалить любое приложение вы получите вот такую ошибку.
Служба установщика Windows недоступна в безопасном режиме. Повторите попытку после завершения работы в безопасном режиме, или используйте восстановление системы, чтобы вернуться к предыдущему работоспособному состоянию

Включаем службу установщика Windows
Наверно 99 процентов приложений в ос windows для нормальной установки или удаления используют службу установщика Windows, и если окажется, что она не работает вы ничего сделать не сможете. Ранее я рассказывал про ошибку 0x80070570 в Windows 8.1, там у меня была проблема, что комп дико тормозил и не загружался, восстановить не получалось из за антивируса Касперского. Удавалось загрузиться только через безопасный режим, но удалить антивирус не получалось из за отключенной службы, на будущее себе делаю заметку как это обойти.
Наверно логично, что каждый из вас подумает, а запущу как я службу установщика Windows в ручную, для этого нажимаем Win+R и пишем services.msc.
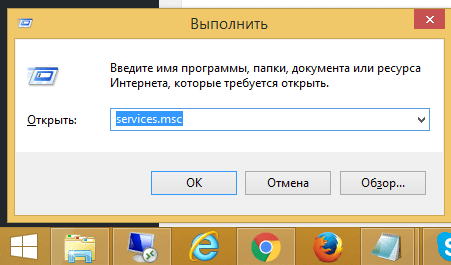
Находите Службу установщика Windows, щелкаете по ней правым кликом и говорите запустить и в итоге получается Ошибка 1084: Эта служба не запускается в безопасном режиме

Но мы то с вами отступать не привыкли и делаем вот такой маневр. Открываем редактор реестра и переходим вот в такой куст.
HKEY_LOCAL_MACHINESYSTEMCurrentControlSetControlSafeBootMinimal (если система запущена в обычном Safe Mode) или раздел HKEY_LOCAL_MACHINESYSTEMCurrentControlSetControlSafeBootNetwork (если используется безопасный режим с поддержкой командной строки)
Теперь находясь в нужном месте реестра создайте новый каталог вот с таким названием MSIServer и в нем автоматически появится параметр Default, установите ему значение Service, для этого кликните по нему двойным кликом.
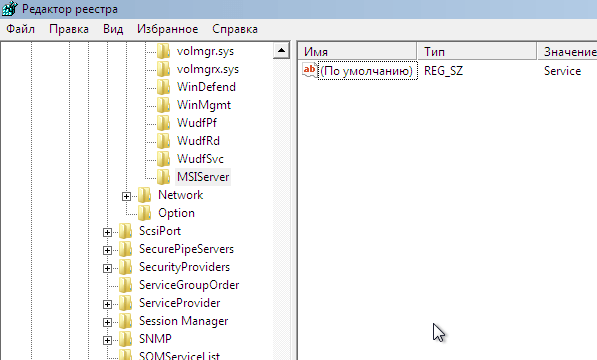
Теперь удостоверьтесь, что Служба установщика Windows включена и не выскакивает ошибка 1084. Так же данный сервис можно запустить через командную строку, вот таким методом
Как видите ничего сложного нет и все можно обойти если знать на что и где нужно надавить, думаю вам это пригодиться и доступ к службе установщика windows installer восстановлен. Данный трюк будет работать на любой версии Windows, начиная с Vista. И немного позитива с котом пиратом
How to Enable Windows Installer in Safe Mode Windows 10 via Registry Editor
- Press Windows + R, type regedit, and press Enter to open Registry Editor.
- Navigate the following key from the left panel: HKEY_LOCAL_MACHINESYSTEMCurrentControlSetControlSafeBootMinimal.
- Right-click Minimal the click New -> Key to create a new subkey named MSIServer.
- Click MSIServer key. In the right window, double-click the Default key and set its Value data as Service. This can enable Windows Installer in Safe Mode without network support.
- Alternatively, if you want to start Windows Installer in Safe Mode with network, you can navigate the following path in the left panel in Registry Editor window: HKEY_LOCAL_MACHINESYSTEMCurrentControlSetControlSafeBootNetwork. And follow the same way above to create an MSIServer key under Network, and set its value as Service.
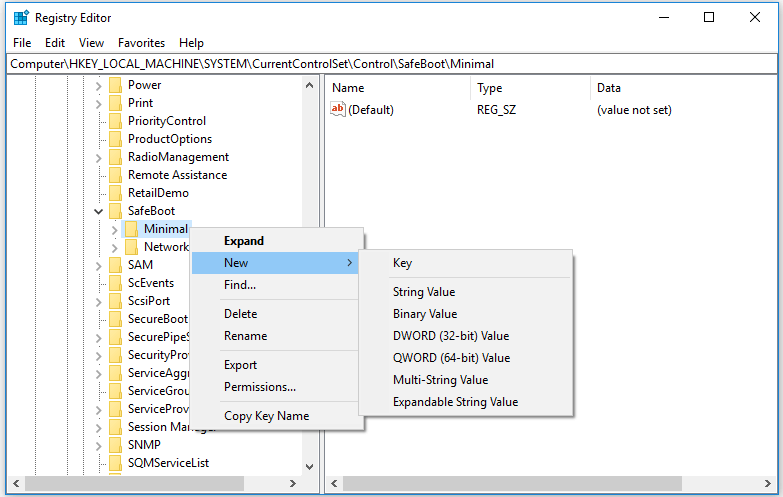
- Then you can press Windows + R, type cmd, and press Ctrl + Shift + Enter to run CMD as administrator.
- Type the command net start msiserver in Command Prompt window, and press Enter to enable Windows Installer in Safe Mode in Windows 10.
Related: How to Backup and Restore Registry in Windows 10.
Способ 4: Загрузка в «Безопасном режиме»
Когда сторонние программы мешают удалению файла или это не получается сделать из-за вирусов, которые проникли в систему, может помочь загрузка Windows 10 в «Безопасном режиме»:
- Откройте средство «Конфигурация системы» с помощью диалогового окна «Выполнить». Одновременно нажмите клавиши «Win + R», затем напишите команду и кликните по «ОК».

Перейдите на вкладку «Загрузка». В блоке «Параметры загрузки» отметьте пункт «Безопасный режим» и выберите параметр «Минимальная», при которой система будет запущена лишь только с критически необходимым количеством драйверов, служб и программ. Нажмите на «Применить».
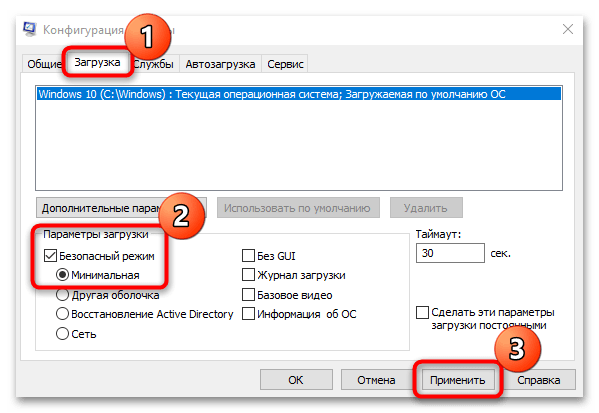
После процедуры останется перезагрузить компьютер, чтобы запустить систему в «Безопасном режиме». Найдите проблемный и файл и повторите попытку его удаления.
Проверить, запущена ли служба установщика Windows и есть ли она вообще
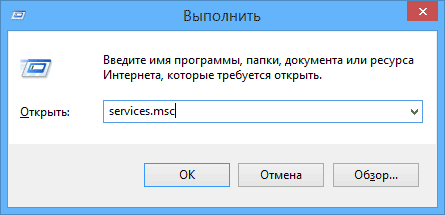
Откройте список служб Windows 7, 8.1 или Windows 10, для этого, нажмите клавиши Win + R и в появившемся окне «Выполнить» введите команду services.msc
Найдите в списке службу Установщик Windows (Windows Installer), дважды кликните по ней. По умолчанию, параметры запуска службы должны выглядеть как на скриншотах ниже.
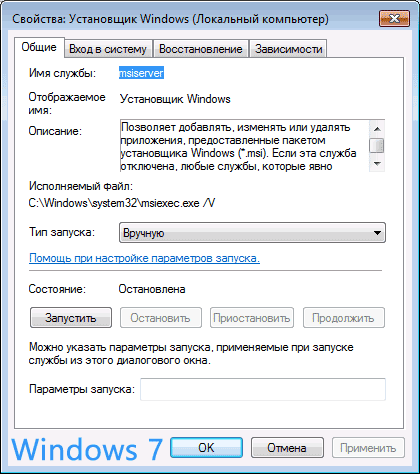
Обратите внимание, что в Windows 7 можно изменить тип запуска для установщика Windows — поставить «Автоматически», а в Windows 10 и 8.1 данное изменение заблокировано (решение — далее). Таким образом, если у вас Windows 7, попробуйте включить автоматический запуск службы установщика, перезагрузить компьютер и попробовать установить программу снова
Важно: если у вас нет службы Установщик Windows или Windows Installer в services.msc, или если она есть, но вы не можете поменять тип запуска этой службы в Windows 10 и 8.1, решение для этих двух случаев описано в инструкции Не удалось получить доступ к службе установщика Windows Installer. Там же описаны пара дополнительных методов исправить рассматриваемую ошибку
Windows — удалить или установить программу в safe mode
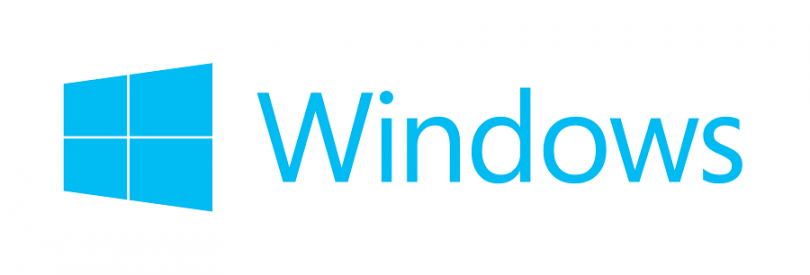
В безопасном режиме в Windows по умолчанию нельзя установить или удалить программу. Это печально и непонятно. Основная цель режима safe mode — устранить неполадку. Если неполадка заключается в недавно установленном приложении, то почему нельзя удалить его в безопасном режиме?
Разрешаем установку и удаление приложений в режиме safe mode. Перезагрузка не понадобится.
Навеяно статьёй Michael Pietroforte «How to install and uninstall a program in Safe Mode»:
Приведённый в статье код немного модифицировал, чтобы он работал не только в режиме минимальной загрузки, но и в режиме минимальной загрузки с поддержкой сетевых драйверов.
safe mode
Загружаемся в safe mode. Это можно сделать разными способами, если у вас система ещё шевелится, то выполняем:
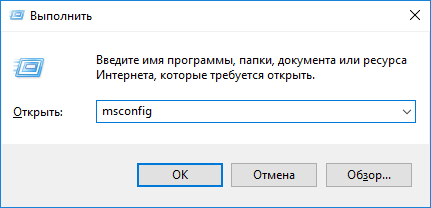
Выбираем вкладку «Загрузка».

В параметрах загрузки устанавливаем галку «Безопасный режим» и выбираем конфигурацию. Дальнейший код поддерживает установку и удаление программ в конфигурациях «Минимальная» и «Сеть».
Перезагружаем компьютер и попадаем в safe mode.
MSIServer
Для возможности установки или удаления программ необходимо, чтобы был запущен сервис MSIServer. В safe mode его нельзя запустить, потому что он не входит в список служб, разрешённых к загрузке в безопасном режиме.
Создаём REG файл с содержимым:
Вносим соответствующие изменения в реестр. Переходим к списку служб:
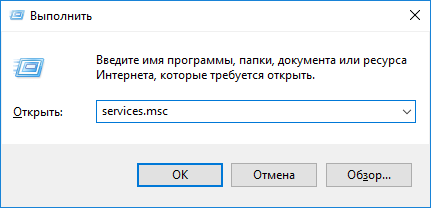
Находим службу «Установщик Windows» и запускаем её.
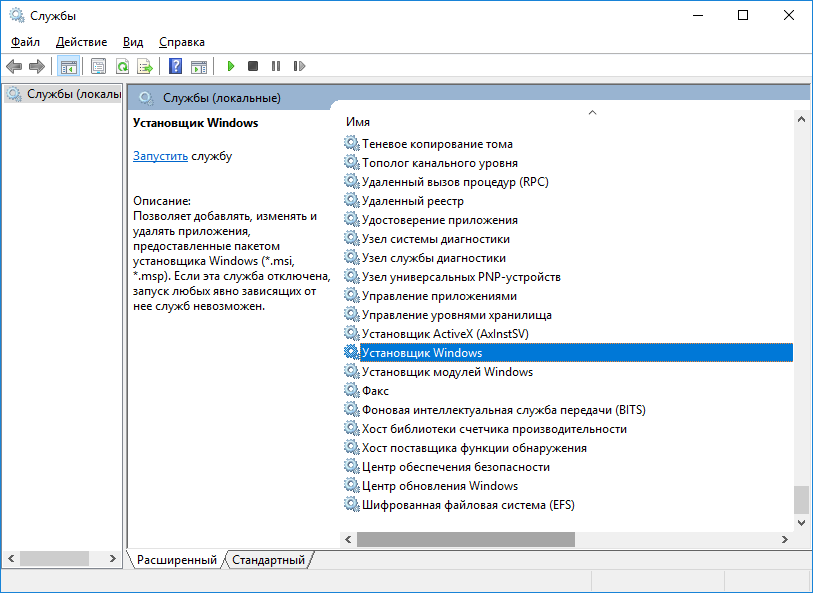
Готово, теперь можно устанавливать или удалять программы в режиме safe mode.
Что именно можно исправить в безопасном режиме
После того, как Вы запустили безопасный режим, можно произвести следующие действия с системой, позволяющие исправить ошибки компьютера:
-
Проверить компьютер на вирусы
, выполнить лечение вирусов — очень часто те вирусы, которые антивирус не может удалить в обычном режиме, легко удаляются в безопасном. Если у Вас нет антивируса, можно установить его, находясь в безопасном режиме. -
Запустить восстановление системы
— если совсем недавно компьютер работал стабильно, а теперь начались сбои, воспользуйтесь восстановлением системы, чтобы вернуть компьютер в то состояние, в котором он был ранее. -
Удалить установленное программное обеспечение
— если проблемы с запуском или работой Windows начались после того, как была установлена какая-то программа или игра (особенно это касается программ, устанавливающих собственные драйвера), стал появляться синий экран смерти, то можно удалить установленное программное обеспечение в безопасном режиме. Очень вероятно, что после этого компьютер загрузится нормально. -
Обновить драйвера оборудования —
при условии, что нестабильность системы вызывают системные драйвера устройств, Вы можете скачать и установить последние драйвера с официальных сайтов производителей оборудования. -
Удалить баннер с рабочего стола —
безопасный режим с поддержкой командной строки — один из основных способов избавиться от смс-вымогателя, как это сделать подробно описано в инструкции . -
Посмотреть, проявляются ли сбои в безопасном режиме —
если при обычной загрузке Windows с компьютером проблемы — синий экран смерти, автоматическая перезагрузка или сходные, а в безопасном режиме они отсутствуют, то, скорее всего, проблема программная. Если же, напротив, компьютер не работает и в безопасном режиме, вызывая все те же сбои, то есть вероятность, что они вызваны аппаратными проблемами. Стоит отметить, что нормальная работа в безопасном режиме не гарантирует того, что нет аппаратных проблем — бывает, что они возникают только при высокой загрузке оборудования, например, видеокарты, чего в безопасном режиме не происходит.
Вот некоторые из тех вещей, которые можно сделать в безопасном режиме. Это далеко не полный список. В некоторых случаях, когда решение и диагностика причин возникшей проблемы занимает непозволительно продолжительное время и отнимает много сил, лучшим вариантом может стать переустановка Windows.
Если вы читаете данный пост, вы уже знаете, что установщик Windows (MSI) по умолчанию не работает в безопасном режиме Windows. Это очень неприятно, потому что возможно, вы установили приложение или программу в обычном режиме, которое в последствии не позволяет ОС Windows 10 запускаться. Попытка удалить программу из безопасного режима, вызывает ошибку, потому что служба установщика Windows Installer не запускается в безопасном режиме. Вот простой способ обхода данной проблемы, который позволит вам запустить службу установщика Windows в безопасном режиме.
Допустим, что после неправильного завершения работы одна из программ начала предотвращать загрузку операционной системы в обычном режиме. Как только загружается рабочий стол, ОС получала BAD_POOL_HEADER (). Если вы знаете какая из установленных программ вызывает сбой системы, вам нужно ее удалить, если нет, вам придется удалить по одной, последние установленные приложения.
Если вы попытаетесь удалить приложение, которое было установлено из пакета MSI в безопасном режиме, вы получите следующую ошибку:
Не удалось получить доступ к службе установщика Windows Installer. Возможно не установлен Windows Installer. Обратитесь за помощью в службу поддержки.


![2 способа включить установщик windows в безопасном режиме windows 10 [новости minitool]](http://mpshes.ru/wp-content/uploads/a/8/9/a89ce3c43b67799b576361b29c3a3271.jpeg)