Карантин Защитника Windows
Привет друзья! Так повелось, что у любой антивирусной программы обязательно должен быть карантин, из которого при необходимости можно восстановить заражённый вирусом файл. А как же иначе? Вдруг файл был удалён антивирусником по ошибке. Обычно карантин недалеко спрятан в настройках любого антивируса, но в случае с Защитником Windows случай особый, так как он встроен в операционную систему.Недавно я оказался в такой же ситуации, как и наш читатель. На компьютере клиента встроенный антивирус от Майкрософт периодически находил и обезвреживал вредоносные файлы, а затем просил перезагрузку, после которой всё повторялось. Было понятно, что Windows Defender не мог справится с задачей и до конца удалить размножающийся на компьютере вирус. Лишь только открыв Карантин, мы нашли информацию о местонахождении вируса и до конца удалили его уже в безопасном режиме.Открываем «Параметры»
«Обновление и безопасность»
«Защитник Windows —> «Открыть Центр безопасности Windows Defender
«Защита от вирусов и угроз».
«Журнал сканирования»
В данном окне и спрятался Карантин Защитника Windows. Управлять его настройками очень просто.
Нажмите «Удалить всё» и все угрозы удалятся. Если хотите узнать подробности, связанные с той или иной вредоносной программой, выделите её левой кнопкой мыши.
В выпадающем меню можно восстановить заражённый файл или удалить, а также узнать связанные с ним подробности. Нажмите на кнопку «Показать подробности».
Опасная троянская программа находилась нашей флешке (буква диска E:).
Для просмотра всех нейтрализованных угроз, в предыдущем окне жмите на кнопку «Посмотреть журнал полностью».
Откроется «Полный журнал» с информацией о всех нейтрализованных антивирусом объектах.
Выделите интересующую вредоносную программу левой кнопкой мыши.
«Показать подробности»
В нашем случае опасная троянская программа находилась в папке «Автозагрузка» для всех пользователей, которая находится по адресу:
C:ProgramDataMicrosoftWindowsStart MenuProgramsStartUp
Если нажать «Подробнее»,
то откроется браузер Microsoft Edge с точным описанием данного вируса.
ВернутьсяКомментариев: 10 Дорогой посетитель, Вы можете задать на сайте любой вопрос и обязательно получите ответ!
Каждая антивирусная программа имеет Карантин. Это то место, в которое перемещаются удаленные вредоносные файлы. Однако бывают случаи, когда антивирус удаляет файлы программ по ошибке, счёл их небезопасными. Поэтому, чтобы вернуть удаленные файлы, стоит зайти в Карантин и восстановить потерю. Однако, это просто сделать в любом антивирусе. С Защитником Windows 10 ситуация обстоит иначе
Поэтому рекомендуем обратить внимание на настройки встроенного Защитника
Читайте на SoftikBox:Как отключить ранний старт функции антивредоносной защиты в Windows 10?
Для того, чтобы попасть в Карантин встроенного Защитника Windows 10, стоит выполнить ряд несложных действий:
Открываем «Параметры». Выбираем раздел «Обновление и безопасность».
В меню слева выбираем «Защитник». Он должен быть включен.
Нажимаем «Открыть центр безопасности защитника Windows».
Появится новое окно. Выбираем «Защита от вирусов и угроз».
После выбираем «Журнал сканирования».
Откроется Карантин. Чтобы его очистить, стоит просто нажать на кнопку «Удалить все».
Чтобы посмотреть вирусы, стоит выделить нужный элемент и нажать «Показать подробности».
Открыв вирус или зараженный файл, внизу будет указано место, где он храниться.
Таким образом, пройдя по адресу, можно найти зараженный файл и выполнить с ним любую доступную операцию.
<index>
Для многих не секрет, что в Windows 10 присутствует встроенный антивирус, который называется «Защитник Windows». Он обеспечивает защиту работы в интернете, контроль программ и конечно же защиту файловой системы в реальном времени.
При обнаружении вредоносного файла, он помещается в карантин — специальное изолированное место откуда в последующем будет либо удален, либо помещен в исключения.
Вот только далеко не каждый пользователь знает где этот самый карантин находится и как в него попасть для просмотра находящихся в нем объектов, ведь довольно часто туда попадают файлы, не являющиеся угрозами. Именно об этом и пойдет речь в сегодняшней статье.
Как восстановить файлы удаленные защитником Windows?
Антивирус Windows удалил мои файлы, как восстановить — довольно часто эти слова можно услышать от большинства пользователей ПК. Зачастую, помещению в карантин или полному стиранию подлежат только вредоносные документы, тем или иным образом воздействующие на операционную систему или программные файлы в ней.
Согласитесь, без этой защиты наши компьютеры не протянули бы так долго и, скорее всего, перестали бы функционировать уже через пару месяцев эксплуатации по причине критических изменений в коде.
Опасаясь за здоровье ПК, антивирус всегда стремится предупредить возможную угрозу и ликвидировать ее задолго до того, как она успеет нанести свой первый ущерб системе. Иногда эти действия приводят к стиранию файлов, которые пользователи не хотели бы терять — ведь без них может не запуститься та или иная программа, а способов загрузить их снова нет.
Можно ли восстановить такой файл, обойдя системы Защитника Windows? Однозначно да!
В этой статье мы детально рассмотрим что же такое этот Защитник Windows, как его включить или деактивировать, основные функции и, пожалуй, самую животрепещущую тему — нужна ли сторонняя программа при наличии встроенного антивируса?
ступление
Современные персональные компьютерные устройства требуют наличия продвинутого программного обеспечения, в полной мере обеспечивающего их полноценное функционирование и корректное выполнение, поставленных пользователями, задач.
Максимально полно отвечает всем предъявляемым требованиям операционная система «Windows», созданная корпорацией «Microsoft». Выпустив первую версию операционной системы в 1985 году, корпорация постоянно работает над ее усовершенствованием. Добавляя новые функции системы, улучшая функциональное управление внутренними службами и совершенствуя пользовательский интерфейс системной оболочки, разработчики операционной системы добились ее необычайной популярности. Операционная система «Windows» с легкостью позволяет пользователям выполнять как обычные действия, так и решать высоко затратные задачи, позволяя устанавливать различное дополнительное программное обеспечение и работать с ним, на своей основе, без малейших задержек и сбоев.
Большую роль в достижении такого положительного результата сыграло постоянное и тесное общение команды создателей с конечными пользователями операционной системы. Благодаря ему, разработчики операционной системы «Windows» смогли мгновенно реагировать на любые системные сбои и неполадки, обнаруженные пользователями при своей работе, и быстро исправлять их.
Результатом такого тесного сотрудничества стал выпуск новейшей версии операционной системы «Windows 10», включающий в себя все доступные, на сегодняшний момент, корректные обновления системы и новые функции. Система имеет высокую скорость обработки данных, богатый внутренний набор предустановленных приложений, годный для решения любых задач, и дружественный пользовательский интерфейс.
Однако работа над усовершенствованием операционной системы «Windows» не прекращается. Корпорация «Microsoft» внедрила программу предварительного тестирования новинок операционной системы до официального выпуска их в централизованном обновлении. Данная программа называется «Windows 10 Insider Preview». Она предлагает пользователям опробовать предварительные сборки операционной системы «Windows 10» и продиагностировать ее работоспособность на различных пользовательских устройствах, а также проверить общую устойчивость системы к возникновению ошибок и неполадок.
Одним из последних выпущенных обновлений, доступным по программе предварительной оценки «Windows 10», на сегодняшний день, является «Windows 10 Redstone 5». Оно добавляет большое количество самых новых и важных функциональных улучшений операционной системы «Windows».
Если работоспособность системы подтверждается, и новинки получают широкое одобрение конечных пользователей, то они выпускаются в официальных обновлениях системы, и становятся доступными всем остальным пользователям операционной системы «Windows 10» в мире.
Что делать если защитник Windows удалил важные данные?
Встроенная система защиты не всегда работает корректно и периодически может удалять важные файлы воспринимая их как угрозу безопасности. Это могут быть данные как на системном диске или рабочем столе, так и на других локальных дисках
К сожалению, предугадать неадекватное поведение Защитника Windows нельзя, поэтому важно знать, как восстановить удаленный файл, чтобы не потерять данные безвозвратно
Как только вы заметили пропажу данных немедленно скачайте и установите программу RS Partition Recovery.
Программа обладает интуитивно понятным интерфейсом, что заметно выделяет ее среди конкурентов. Кроме того, RS Partition Recovery поддерживает ВСЕ современные файловые системы благодаря чему вы можете восстанавливать данные, удаленные защитником Windows с домашних серверов и с дисков, которые использовались в других операционных системах.
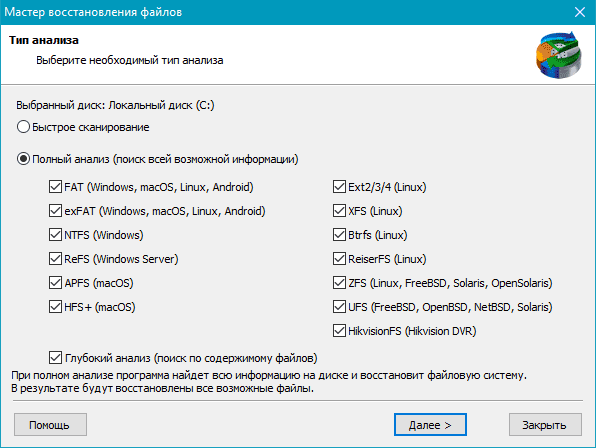
Немаловажной функцией является режим глубокого сканирования диска, который позволяет восстанавливать данные, утерянные даже несколько месяцев тому назад, так как пользователи не всегда сразу же определяют пропажу информации. У вас будет возможность сохранить восстановленный файл на жесткий диск, флэшку, ZIP-архив или загрузить его на FTP-сервер
Главное, чтобы выбранное место отличалось от диска, на котором файл хранился изначально
У вас будет возможность сохранить восстановленный файл на жесткий диск, флэшку, ZIP-архив или загрузить его на FTP-сервер. Главное, чтобы выбранное место отличалось от диска, на котором файл хранился изначально.
Куда удаляются файлы защитником
В Сети часто звучат вопросы, как восстановить файлы, удаленные антивирусом Windows 10, и можно ли это сделать. Для решения задачи нужно знать принцип работы ПО и место хранения удаленных файлов
В ОС Виндовс 10 особое внимание уделено безопасности операционной системы, защищающей от вирусов и опасных программ. Главные функции возлагаются на Windows Defender, который в 10 версии стал более мощным и успешно замещает стандартные антивирусные программы
На этом фоне появляются вопросы, где найти файлы, удаленные защитником Windows 10. И если в обычном противовирусном ПО с этим не возникает трудностей, встроенная программа имеет ряд необычных особенностей. Так, в новом Defender стали применяется более мощные технологии и опции, а сама программы была перенесена в приложение Параметры для большего удобства пользователей.
Чтобы разобраться, как вернуть файл, если его удалил защитник Виндовс 10, необходимо понимать принцип его действия. Перед удалением подозрительного документа последний перемещается в карантин, где и хранится некоторое время. Здесь же доступна информация об угрозе, которую устройство представляет для ПК / ноутбука.
Восстановить файл из карантина защитника Windows 10 можно при наличии информации о месте хранения документа. Для поиска можно воспользоваться одним из двух вариантов:
Зная, куда защитник Виндовс 10 удаляет файлы, лучше подбираться к ним через Центр безопасности Windows 10. В таком случае сделайте следующие шаги:
- Жмите на комбинацию Win+I и перейдите в Настройки.
- Войдите в раздел Обновление и безопасность.
- Выберите с левой стороны пункт Безопасность Windows.
- Войдите в раздел Открыть центр безопасности защитника Виндовс.
- Зайдите в раздел Журнал угроз. На этом же этапе доступно полное сканирование устройства.
- Изучите полный перечень данных, удаленных защитником ранее (точнее, перемещенных в карантин). На этом этапе их можно не бояться, ведь они находится под защитой и не нанесут вреда ПК / ноутбуку.
- Кликните кнопку Показать подробности для изучения удаленного документа.
- На этом же этапе удалите определенный или все вирусы сохраненные вирусы.
Зная эти моменты, проще разобраться, как восстановить файл, который удалил антивирус Windows 10. Еще раз отметим, что защитник работает автоматически и сразу отправляет подозрительные данные в карантин. Защитная система сравнивает подозрительные сведения с информацией о вирусном ПО, находящиеся на сервере Майкрософт. Такой принцип работы позволяет определять вредоносное ПО с наибольшей точностью. Это означает, что файлы, внесенные в карантин, могут быть реальной угрозой для операционной системы.
Не стоит думать, что функция не выполняет свои обязанности, может просто научиться использовать защитник правильно? Но если вы все-таки решили восстановить данные Windows, еще раз подумайте о потенциальных рисках. Не стоит выполнять эту работу, если вы не уверены в безопасности восстанавливаемой информации. Возможно, она принесет опасность для ПК / ноутбука.
Файл скачивают редко, возможно он вредоносный в Google Chrome — почему и что делать?
Иногда, при скачивании того или иного файла в Google Chrome вы можете получить сообщение о том, что «Файл скачивают редко. Возможно, он вредоносный». Как правило, такое происходит при загрузке каких-либо небольших утилит.
В этой инструкции подробно о том, почему такое происходит и что делать в ситуации, когда Chrome показывает такое сообщение.
Почему Chrome пишет, что файл скачивают редко

Причина сообщения именно в том, о чем в нем и сообщается: по скачиваемому файлу у встроенного средства защиты Google Chrome нет достаточных сведений, чтобы определить, является ли файл безопасным.
Когда речь идет о загрузке файлов популярных программ, которые до вас уже загрузили тысячи пользователей, такого сообщения вы не увидите: так как Chrome и Google «знают» об этом файле.
Если же это малоизвестная утилита, совсем недавно обновленный файл какой-то программы (то есть она достаточно популярная, но её файл недавно был изменен) или ваша собственная программа, скрипт или архив (соответственно, сведений о них у Chrome тоже нет), выложенные в Интернет, вы или другой человек, скачивающий его могут получить уведомление о том, что файл скачивают редко и, возможно, он вредоносный.
Что делать в такой ситуации и действительно ли файл вредоносный
В большинстве случаев в действительности файл оказывается безопасным, но на всякий случай это лучше проверить. Оптимальный метод для этого:
- Нажмите по стрелке рядом с кнопкой «Отменить передачу» и нажмите «Сохранить», скачайте файл, но не запускайте его.
- Перейдите на сайт https://www.virustotal.com/ и проверьте сайт с помощью этого сайта.
- В результате вы увидите отчет сразу многих антивирусов об этом файле и сможете сделать выводы о его безопасности (подробнее: Как проверить файлы на вирусы онлайн в VirusTotal).
- Если файл безопасен — можно запускать, иначе — удаляем, лучше с помощью Shift+Delete, чтобы в дальнейшем никто не восстанавливал его из корзины.
Дополнительно обращу ваше внимание на пару нюансов, имеющих отношение к описанным выше шагам:
Несколько (1-5) единичных обнаружений в малоизвестных антивирусах в VirusTotal обычно говорят либо о ложном срабатывании, либо просто сообщают о том, что скачанный файл может влиять на работу системы (что часто и является назначением файла, а функциональность не является вредоносной)
Если скачанный файл представляет собой RAR архив, рекомендую отнестись к нему с особым вниманием и перед проверкой распаковать его и проверять уже содержимое (так как большинство антивирусов не умеют заглядывать внутрь таких архивов и потому их чаще других используют для распространения нежелательных файлов)
И последний момент — если вы скачиваете какую-то популярную и всем известную программу, а Google Chrome сообщает, что файл скачивается редко, рекомендую убедиться, что вы берете файл с официального сайта или хотя бы с ресурса с хорошей репутацией, иначе есть значительный риск загрузить что-то нежелательное под видом нужной программы.
Как восстановить потерянный файл с помощью командной строки
Если по какой-либо причине вы не можете получить доступ к приложению безопасности Windows, вы можете восстановить потерянные файлы с помощью командной строки (администратор).
-
- В поиске Windows введите CMD и нажмите на опцию Запустить от имени администратора.
- В командной строке введите следующую команду:
cd “%ProgramFiles%Windows Defender”.
Затем введите следующую команду, чтобы увидеть список всех потерянных на данный момент файлов:
MpCmdRun.exe -restore -listall
Вы можете восстановить один файл, введя команду:
MpCmdRun.exe -restore -name “Filename”
Замените имя файла на имя файла, который вы хотите восстановить.
Если файл помещен в карантин из-за того, что он представляет собой потенциальную сетевую угрозу, вы не сможете восстановить его. Обычно это происходит из-за того, что в системе могут отсутствовать сетевые учетные данные, необходимые для доступа к файлу. Проверять Как использовать DefenderUI для исправления реестра безопасности Windows.
Microsoft Defender обычно очень хорошо определяет безопасные файлы среди подозрительных. Однако иногда это может принудительно помещать в карантин файлы, которые, как вы знаете, безопасны. В таких случаях вы можете восстановить файлы с помощью безопасности Windows или командной строки. Вы можете просмотреть сейчас Лучшие и простые способы повысить безопасность в Microsoft Defender и Windows.
Карантин Защитника Windows
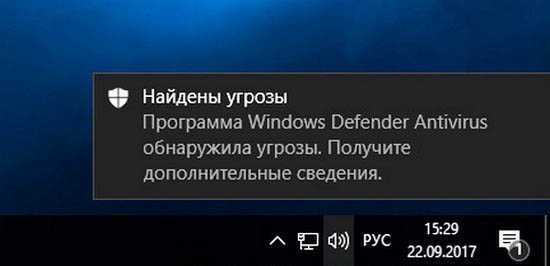
и открывается «Журнал сканирования», в котором написано — «Угрозы не найдены».
Мне бы очень хотелось узнать, в каких именно папках моей операционной системы находились вредоносные программы. Может антивирус ошибочно удалил нормальные файлы ? Насколько я знаю, такая информация должна находится в карантине. Как найти его в настройках защитника?
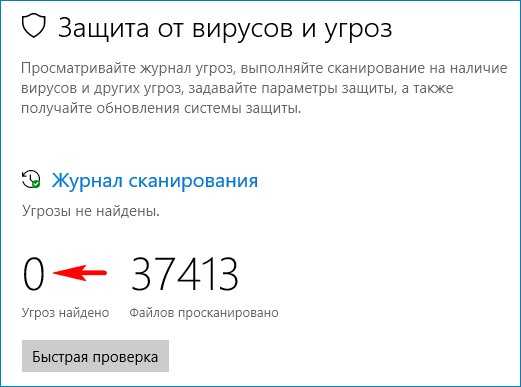
Карантин Защитника Windows
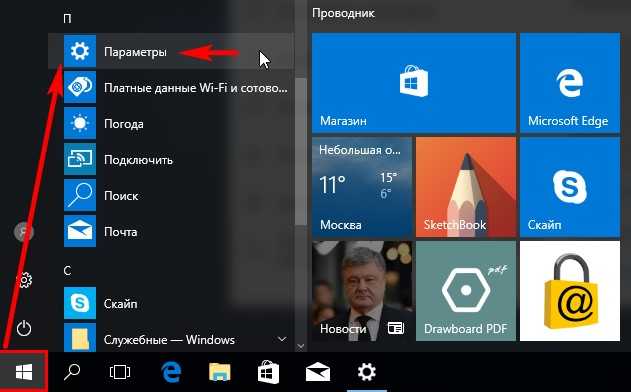
«Обновление и безопасность»
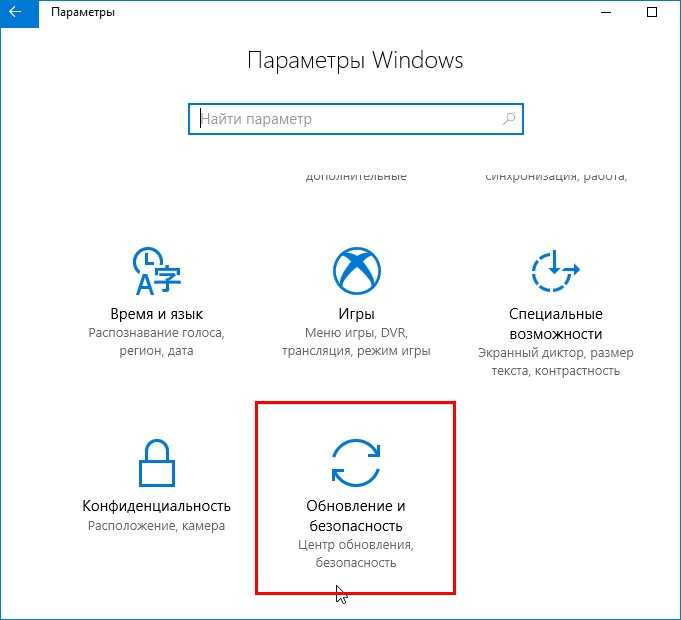
«Защитник Windows » —> «Открыть Центр безопасности Windows Defender »
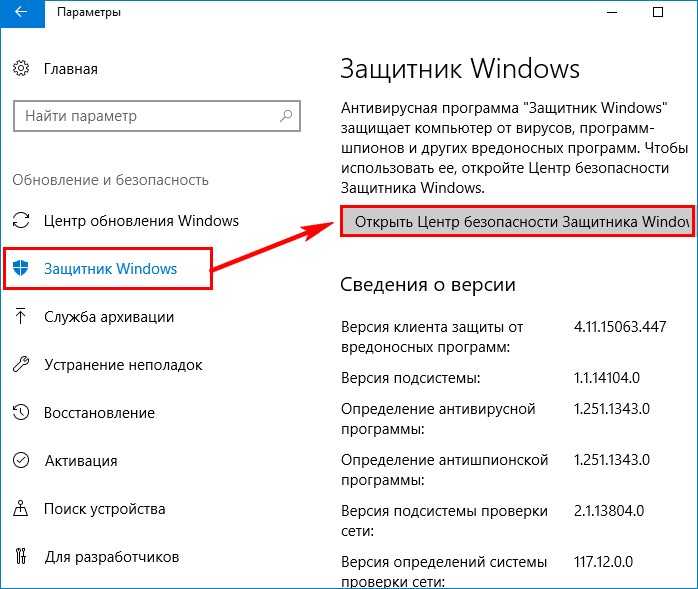
«Защита от вирусов и угроз».
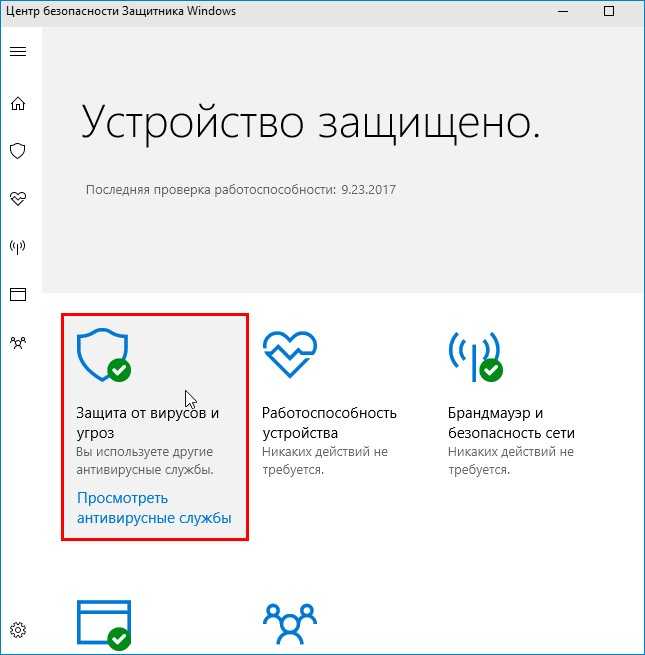
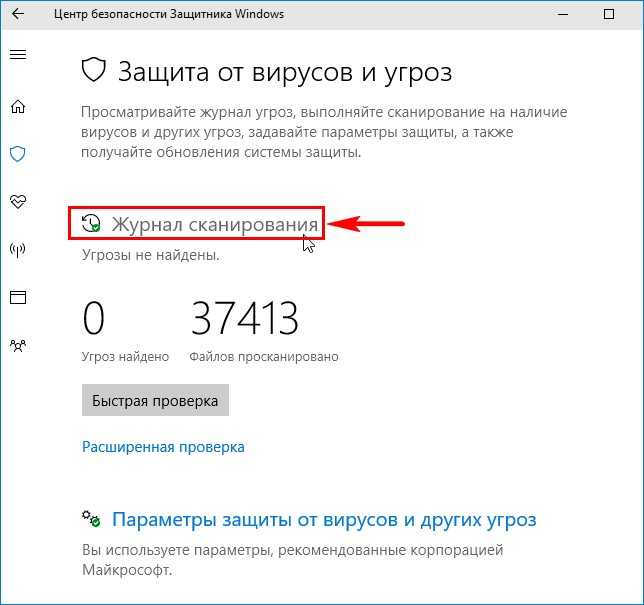
В данном окне и спрятался Карантин Защитника Windows. Управлять его настройками очень просто.
Нажмите «Удалить всё» и все угрозы удалятся. Если хотите узнать подробности, связанные с той или иной вредоносной программой, в ыделите её левой кнопкой мыши.
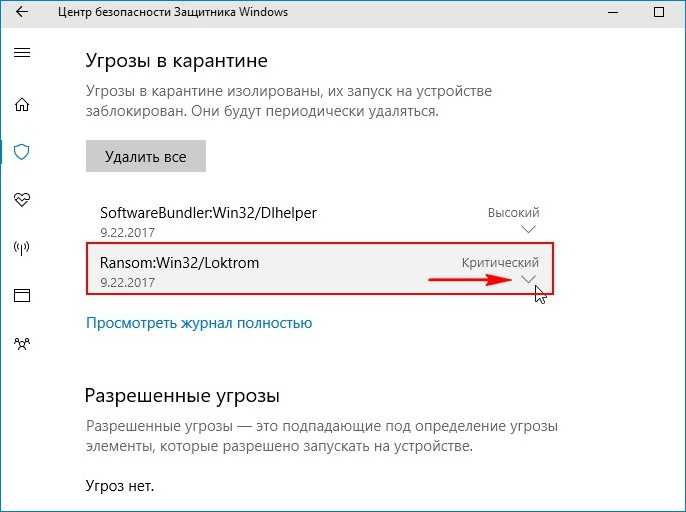
В выпадающем меню можно восстановить заражённый файл или удалить, а также узнать связанные с ним подробности. Нажмите на кнопку «Показать подробности».
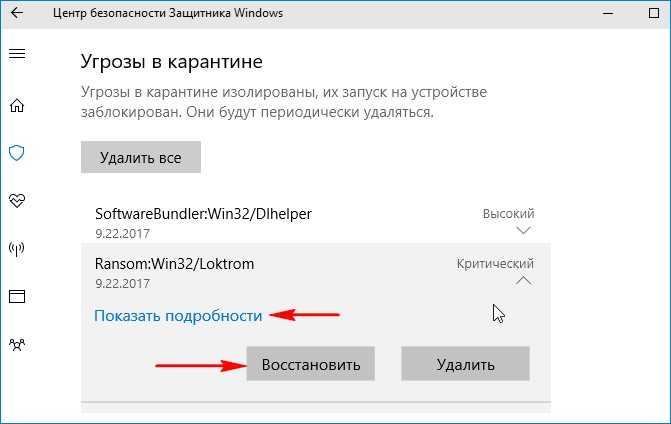
Опасная троянская программа находилась нашей флешке (буква диска E:).
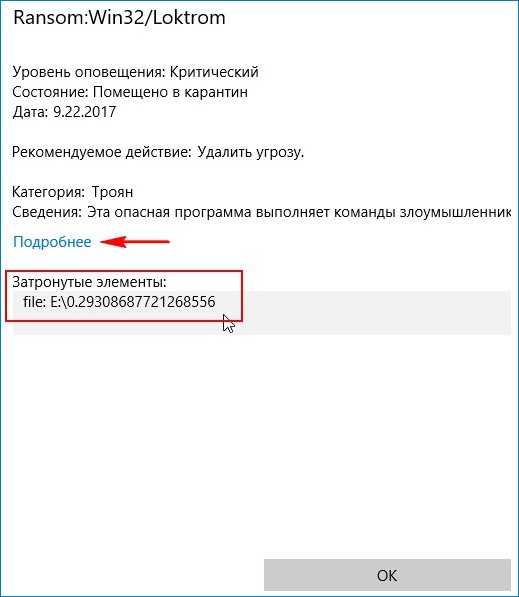
Для просмотра всех нейтрализованных угроз, в предыдущем окне жмите на кнопку «Посмотреть журнал полностью».
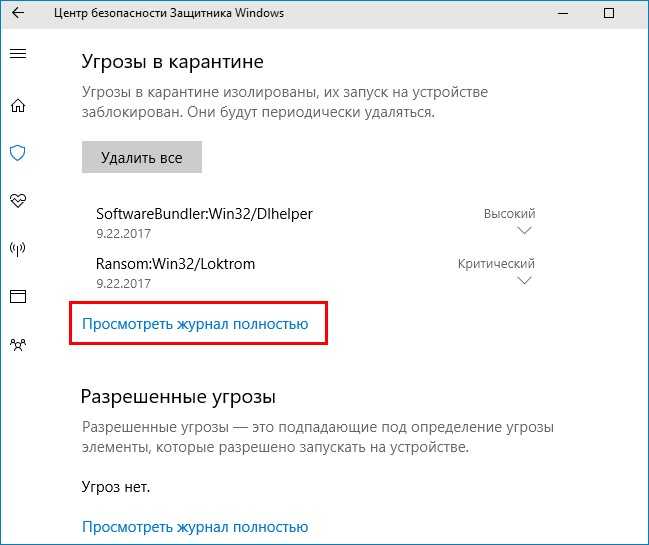
Откроется «Полный журнал» с информацией о всех нейтрализованных антивирусом объектах.
Выделите интересующую вредоносную программу левой кнопкой мыши.
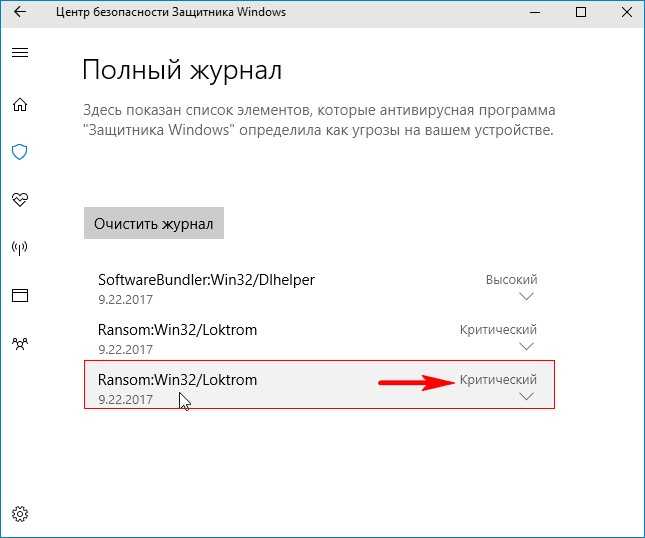
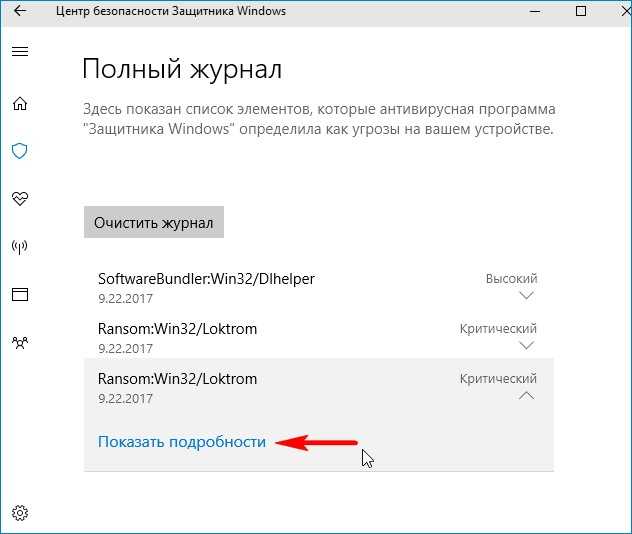
В нашем случае опасная троянская программа находилась в папке «Автозагрузка» для всех пользователей, которая находится по адресу:
Если нажать «Подробнее»,
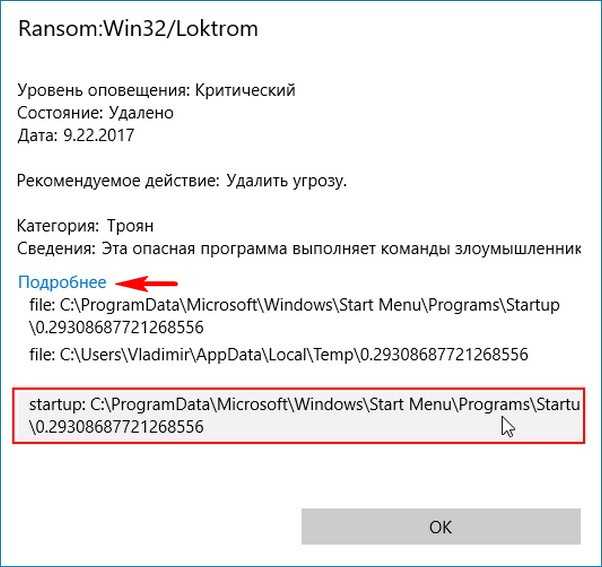
то откроется браузер Microsoft Edge с точным описанием данного вируса.
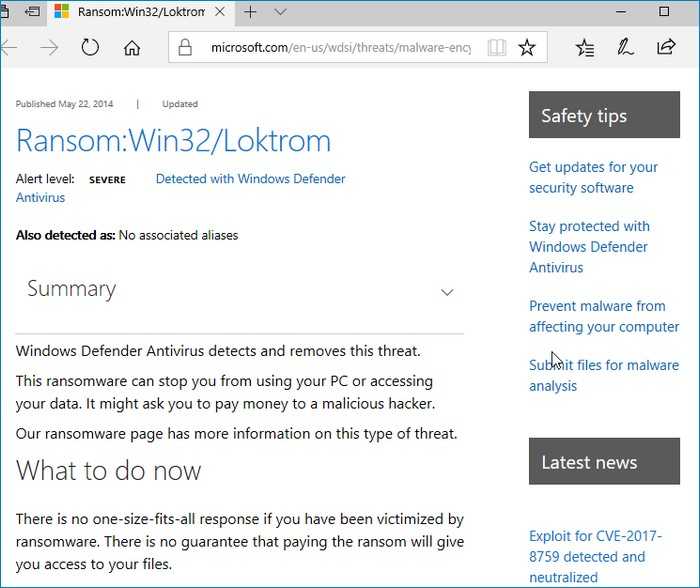
Сейчас обсуждаем
А можно ли подключиться к NAS извне, или только из локальной сети? Спасибо.
glavred
Гость Андрей, Юзайте в сети информацию по коду или формулировке ошибки.
glavred
awoope, Нужно выяснить причину, почему Интернет отваливается. В том числе и с помощью этой статьи.
RemontCompa — сайт с огромнейшей базой материалов по работе с компьютером и операционной системой Windows. Наш проект создан в 2010 году, мы стояли у истоков современной истории Windows. У нас на сайте вы найдёте материалы по работе с Windows начиная с XP. Мы держим руку на пульсе событий в эволюции Windows, рассказываем о всех важных моментах в жизни операционной системы. Мы стабильно выпускаем мануалы по работе с Windows, делимся советами и секретами. Также у нас содержится множество материалов по аппаратной части работы с компьютером. И мы регулярно публикуем материалы о комплектации ПК, чтобы каждый смог сам собрать свой идеальный компьютер.
Как и чем найти и восстановить файлы, которые удалил антивирус?
Антивирус удалил нужные файлы с компа? А вам эти файлы нужны хоть целиком, хоть фрагментарно? Ситуация знакомая, случается такое довольно часто. Под гарячую руку антивируса нередко попадают офисные документы — презентации PowerPoint, файлы Word и Excel, а также фотографии, видео, музыка и прочая мультимедиа, которую вот так вот терять совсем не хотелось. Естественно, приходится переживать.
А кое-кто может всерьез и запаниковать, поскольку где и как искать файлы, удаленные антивирусом, знают не все. Однако преждевременно нервничать не стоит.
Если пропажу вы заметили спустя небольшое время после антивирусной проверки, то вероятнее всего вы сможете удаленные данные восстановить вы сможете. Надо лишь грамотно подобрать подходящий для этого инструмент.
Программ, предназначенных для повышения эффективности и скорости работы компьютеров, управления памятью и защиты от вредоносного ПО, в настоящее время тысячи.
С другой стороны, программ, которые разрабатываются разными недобросовестными гражданами для нанесения ущерба чужим компьютерам или установления несанкционированного над ними контроля, проще говоря, вирусов, тоже немало, плюс ежедневно появляются новые.
Игнорировать сию напасть никак нельзя, потому программисты создают и совершенствуют программы, которые могут идентифицировать и удалять вредоносное ПО, а также защищают компьютеры и хранящиеся в них данные от несанкционированного использования. Качественное антивирусное программное обеспечение сегодня, к счастью, дефицитом не является. Вот, к примеру, статья о Доктор Веб — одной из лучших бесплатных антивирусных утилит для проверки домашних ПК. Кроме того, любой юзер может навскидку назвать еще с десяток популярных антивирусов.
Однако, как случается, что антивирус удаляет казалось бы совсем безобидные файлы? Дело в том, что мы все пользуемся Интернетом, потому риск занести в систему компьютер вирус присутствует всегда. В то же время мы знаем, что если комп защищен антивирусом, то он постоянно мониторит ОС на предмет выявления подозрительных, шпионских программ, вирусов и другого неприятного софта. Антивирус запрограммирован на обнаружение и удаление вредоносного кода и зараженных ним программ, которые могут повредить компьютер и/или данные.
Если в ходе антивирусного сканирования такой вредоносный код обнаруживается в каком-либо из файлов, в том числе и в упомянутых документах, фото, видео и пр., то они идентифицируются как зараженные и подлежат удалению. Если антивирус работает в режиме максимальной защиты, то удаляться будут не только инфицированные файлы, но и такие, которые программа расценивает как подозрительные.
Раз уж такое ЧП произошло, то решить проблему может хороший программный инструмент для восстановления данных на компьютере (ноутбуке. планшете, смартфоне). Выбирать надо программу, которая:
НО также надо помнить, что лучше перестраховаться, чем потом сожалеть. В этой связи перед каждой антивирусной проверкой следует в обязательном порядке создавать резервные копии важных файлов и папок. Кроме этого пользоваться лучше только оригинальным антивирусным ПО, с которым риск потери важных данных существенно снижается. Ну, и само собой, не загружайте что-либо с незащищенных сайтов.
Собственно, теперь о том, как восстановить удаленные антивирусом файлы (в качестве примера мы взяли программу Remo Recover):
ШАГ 1 : на отдельный флеш-накопитель качаем, устанавливаем и запускаем пробную и потому бесплатную версию Remo Recover, на панели управления жмем кнопку «Recover Files» («Восстановить файлы»)
* ВАЖНО : нельзя сохранять и устанавливать программу на том же запоминающем устройстве, с которого необходимо восстановить утраченные данные! ШАГ 2 : в открывшемся окне выбираем «Recover Deleted Files» («Восстановить удаленные файлы»)
ШАГ 3 : выбираем диск, на котором надо найти и восстановить удаленные файлы
ШАГ 4 : после завершения сканирования программа выдаст список всех файлов, которые были удалены антивирусом
ШАГ 5 : сохраняем результаты поиска в отдельной папке
И еще : если антивирус удалил действительно важную информацию, то для ее восстановления лучше обратиться в специализированный сервисный центр.
Управление изолированными элементами и исключениями в «Центре безопасности Защитника Windows»
После краткого ознакомления с возможностями «Центра безопасности Защитника Windows» перейдем к рассмотрению вопроса поиска и возврата файлов, удаленных «Защитником Windows». Более подробно о настройках «Центра безопасности Защитника Windows» вы сможете ознакомиться в нашем видео обзоре .
Исходя из собственных параметров безопасности, «Windows Defender» самостоятельно может помечать некоторые файлы как вирус и удалять их. Однако «Защитник Windows» не удаляет, в прямом смысле этого слова, все подозрительные файлы, а изолирует их и помещает в особое хранилище – «Карантин». Теперь мы рассмотрим, где находится «Карантин», как его очистить или восстановить из него требуемый файл, если туда он попал по ошибке. А также рассмотрим, где расположен раздел «Исключения» и как его настроить, используя возможности «Центра безопасности Защитника Windows» в операционной системе «Windows 10».
Удаление или восстановление файлов из «Карантина» в «Защитнике Windows»
Откройте «Центра безопасности Защитника Windows», нажав на соответствующую кнопку на «Панели задач» и перейдите на страницу «Защита от вирусов и угроз».
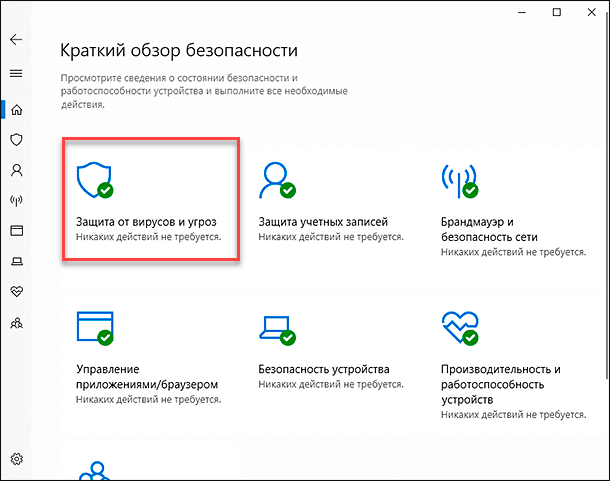
Теперь в разделе «Текущие угрозы» нажмите на текстовую ссылку «Журнал угроз».
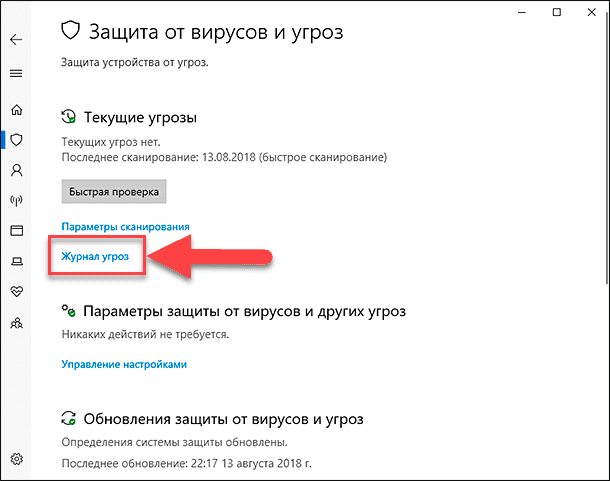
На новой странице «Журнал угроз» вы сможете просмотреть сведения о сканировании и обнаруженных угрозах. Используя полосу прокрутки, опустите бегунок вниз, и найдите раздел «Угрозы в карантине». В нем будут представлены все изолированные угрозы, запуск которых был заблокирован «Защитником Windows».
Вы можете просмотреть весь список и полностью удалить с вашего устройства, отраженные в нем, файлы, нажав на кнопку «Удалить все», расположенную над списком угроз.
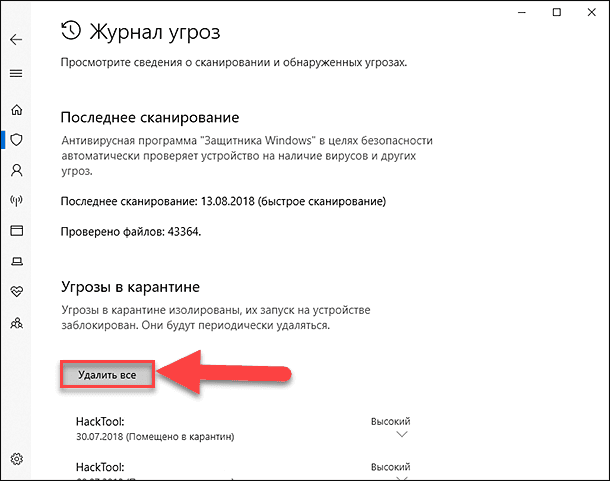
Или нажмите на выбранную угрозу в «Карантине» и откройте меню управления. Вы сможете нажать текстовую ссылку «Показать подробности» и просмотреть полную информацию об обнаруженной угрозе. В случае, если файл действительно представляет угрозу для безопасного функционирования операционной системы вашего компьютера, то нажмите на кнопку «Удалить» для полной очистки файла. Но если файл помещен в «Карантин» ошибочно, то нажмите кнопку «Восстановить», чтобы вернуть его обратно.
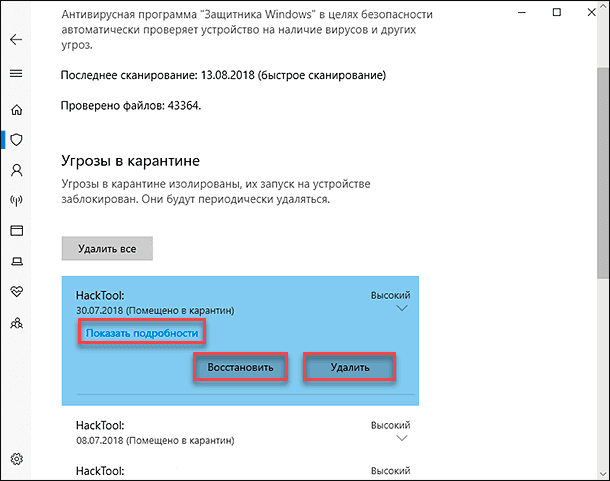
Разрешенные угрозы
Хотя вы можете удалить и восстановить файлы и программы из раздела «Карантин», вы также можете дополнительно добавить их в раздел «Разрешенные угрозы». У вас на устройстве могут присутствовать некоторые программы или файлы, которым вы доверяете, но «Защитник Windows», основываясь на собственной базе данных, помечает их как угрозы. Таким образом, любой из таких файлов можно перенести в этот раздел, и добавленные файлы больше никогда не будут удалены. Помните, что если вы восстановили файл и не добавили его в разделы «Разрешенные угрозы» или «Исключения», то файл может снова попасть в «Карантин» и, впоследствии, будет удален. Работа с зараженными файлами может быть опасной и подвергать риску всю операционную систему. Такие действия вы совершаете на свой страх и риск, поэтому обязательно убедитесь, что вы можете проверить издателя файла и полностью ему доверяете.

Добавить исключения в «Центр безопасности Защитника Windows»
В «Windows Defender» также присутствует функция под названием «Исключения». Она представляет собой список элементов, которые вы не хотите сканировать. Файлы, помеченные как исключения, будут пропущены при выполнении проверки на вирусы антивирусной программой «Защитник Windows». Чтобы добавить файл в исключение, вам придется выполнить следующие действия.
Откройте «Центр безопасности защитника Windows» и перейдите на страницу «Защита от вирусов и угроз».
Найдите раздел «Параметры защиты от вирусов и других угроз» и нажмите в нем текстовую ссылку «Управление настройками».
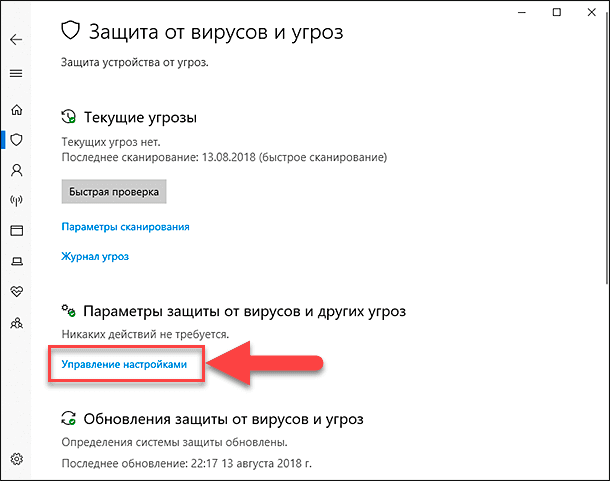
На открывшейся странице, используя полосу прокрутки, опустите бегунок вниз, и найдите раздел «Исключения». Затем, в указанном разделе, нажмите на текстовую ссылку «Добавление или удаление исключений».
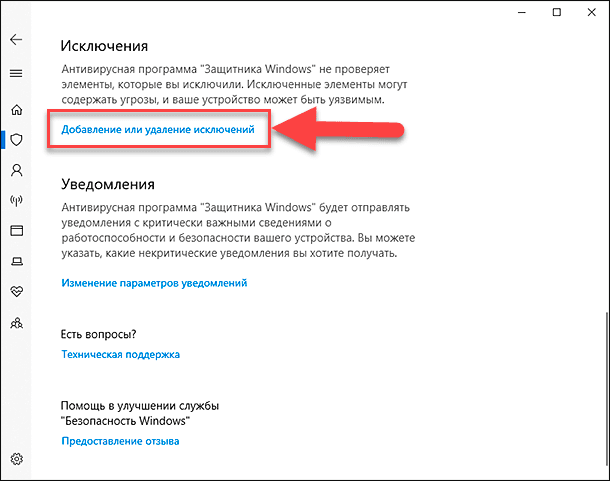
На новой странице добавьте или удалите элементы, которые вы хотите исключить из списка сканирования антивирусной программы «Защитник Windows».
Используйте кнопку «+» чтобы добавить исключения.
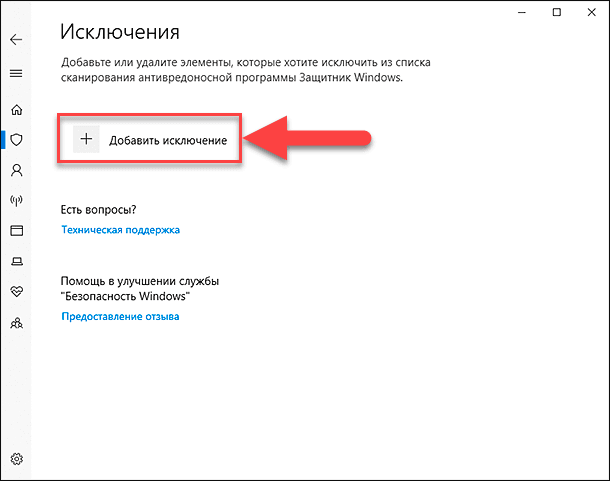
Или нажмите на строку добавленного исключения и откройте меню управления, где нажмите кнопку «Удалить», для изъятия файла из списка исключений.
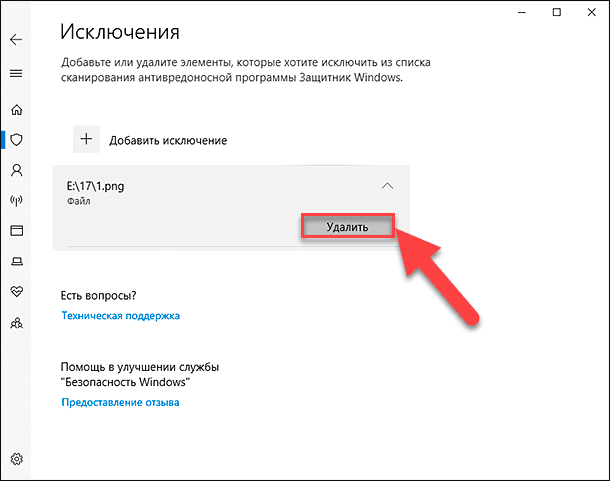
Полную версию статьи со всеми дополнительными видео уроками читайте в нашем блоге.




























