Почему перезагрузка компьютера решает большинство проблем?
Любая операционная система при запуске или перезагрузке выполняет феноменальную работу. Хотя в наши дни компьютер загружается всего за 5-10 секунд, но за это короткое время происходит множество вещей. Так что дело не только в Windows. То же самое и с macOS, Linux. Смартфоны, интеллектуальные коммутаторы и даже маршрутизаторы, но давайте поговорим здесь о Windows! Так как же помогает перезагрузка компьютера?
- Очищает RAM
- Перезапускает сбойные или перегруженные процессы
- Утечки памяти
- Оборудование останавливается, потому что не знает, что делать
- Проблема с графикой
В конце концов, перезагрузка компьютера очищает текущее состояние компьютера и программного обеспечения, которое вызывало проблему. Перезапуск может даже помочь решить проблемы с Интернетом или сетью. При перезапуске все запускается заново, и все выглядит нормально. Однако имейте в виду, что если проблема возникает часто, вам, возможно, придется искать постоянное решение.
1]Очищает ОЗУ
Многие вещи хранятся в физической оперативной памяти и выгружаемой памяти на жестком диске. Многие следы и фоновые процессы продолжают работать, и по мере заполнения система замедляется, и в конечном итоге заканчивается топливо. Иногда мы открываем так много вещей, что даже на обычную работу остается совсем немного. Даже если вам удалось закрыть некоторые приложения. Скорее всего, что-то все еще работает в фоновом режиме, который может накапливаться и приводить к утечке памяти. Перезапуск очищает оперативную память и дает вам свежий воздух, чтобы дышать.
2]Перезапускает сбойные или перегруженные процессы.
Иногда в процессе может произойти сбой или из-за чрезмерного использования ресурсов, что может привести к сбою или зависанию программы или драйвера. Хотя перезапуск программы может помочь, перезагрузка ПК в большинстве случаев оказывается самым простым вариантом.
3]Утечки памяти
Плохо закодированные программы могут вызвать утечку памяти, что приведет к ухудшению работы программ или вашей системы. После перезагрузки ваш компьютер запускается с чистого листа.
2]Оборудование остановлено, потому что не знает, что делать дальше.
Это типичная проблема Windows, когда вы получаете BSOD. Когда Windows не знает, куда двигаться дальше, когда возникает проблема, она просто останавливается. Он может перезапустить или перезагрузить драйвер, потому что оборудование на низком уровне зависло. При перезагрузке система загружает все с нуля. Он также очищает все старые данные в памяти, как будто ничего не произошло. Система создаст журнал для диагностики и отправит его на серверы Microsoft для проверки.
3]Графика может сказаться на системе
Предположим, вы запускаете высокопроизводительные игры и инструменты, которые сильно нагружают графический процессор. Что-то похожее на то, что происходит с оперативной памятью, но больше связано с нагревом, который замедляет работу системы. Если вы пытаетесь выйти за пределы, это в конечном итоге приведет к BSOD.
На одном из моих компьютеров стоит старый графический процессор, и при потоковой передаче видео все зависает. Единственный вариант, близкий к стримингу, и перезапуск. Иногда мне приходится на время останавливать трансляцию, чтобы она остыла.
В Windows 10 улучшена обработка ситуаций, и сбои происходят реже, чем раньше. Иногда перезапуск службы или процесса может решить проблему, но для этого нужно знать, что это за служба или процесс. По этой причине многие по-прежнему предпочитают перезапуск, а не устранение проблемы.
Если перезапуск не решает проблему
Если на вашем компьютере наблюдается уровень повреждения, который можно исправить только путем замены системных файлов, простая перезагрузка никогда не поможет. В большинстве случаев использование одного из этих 5 универсальных исправлений обязательно решит ваши проблемы с Windows.
Fix-4 Очистите папку распространения программного обеспечения-
Распространение программного обеспечения Папка обычно содержит файлы, необходимые для обновления Windows 10. Если некоторые файлы в Распространение программного обеспечения папка повреждена или повреждена, вы можете столкнуться с проблемой «одноминутного цикла перезапуска» на вашем устройстве. Опорожнение может решить вашу проблему-
1. Нажмите клавишу Windows + R, чтобы запустить «Выполнить», введите «cmd» и нажмите Ctrl + Shift + Enter. Нажмите «Да», если вас попросит контроль учетных записей. Командная строка окно откроется с правами администратора.
2. Теперь скопируйте и вставьте эти команды одну за другой в Командная строка окна и нажимайте Enter после каждой команды, чтобы выполнить их. Это временно остановит необходимые компоненты Центр обновления Windows оказание услуг. Свести к минимуму Командная строка окно.
net stop wuauserv net stop cryptSvc net stop bits net stop msiserver
3. Нажмите клавишу Windows + R, чтобы запустить «Выполнить», а затем скопируйте и вставьте эту строку и нажмите Enter. Скачать папка будет открыта в Проводник окно.
C:\Windows\SoftwareDistribution\Download
Примечание. Замените «C:» на букву вашего установочного диска Windows.
4. Теперь нажмите Ctrl+A, чтобы выбрать все папки, и нажмите «Удалить», чтобы очистить папку. SoftwareDistribution папка. Закрывать Проводник окно.
5. Максимизируйте Командная строка окно. Теперь нужно запустить необходимые Центр обновления Windows услуги снова. Для этого скопируйте и вставьте следующие команды одну за другой в Командная строка окно и нажмите Enter после каждой команды, чтобы выполнить их-
net start wuauserv net start cryptSvc net start bits net start msiserver
Теперь перезагрузите компьютер. После перезагрузки ваша проблема должна быть решена.
Чистка компьютера
Компьютер самопроизвольно перезагружается, то это может свидетельствовать о перегреве основных деталей компьютера: видеокарта, процессор, жесткий диск, оперативная память и т.д. Именно поэтому сейчас нам нужно открыть боковую крышку и просто банально его пропылесосить от пыли. Перед этим обязательно его обесточьте.
Обращайте свое внимание на вентиляторы, в которых может намертво прилепиться пыль и мех от животных. Если пылесос не может высосать данные клочки, то можно воспользоваться спичкой или кисточкой

Проверьте, чтобы пыли не было в видеокарте. Именно к данной плате идет подключение вашего монитора. При возможности – отключите и вытащите её.

Также не забудьте пропылесосить сам корпус
Особое внимание обращаем на отверстия куда воздух поступает и откуда выходит. Пока системник не закрываем и проверяем работу
Если все остается по-прежнему, то идем дальше.
Загрузка в безопасном режиме путем ручной перезагрузки ПК при запуске Windows
Это самый простой способ, но в некоторых случаях он может не сработать. Действия следующие:
1. Выключите компьютер.
2. Повторно включив компьютер, дождитесь логотипа загрузки Windows, затем быстро нажмите кнопку перезагрузки на системном блоке (если это ноутбук — нажмите и удерживайте кнопку включения, пока тот не выключится).
3. Проделайте то же самое еще два раза (как минимум).
4. При очередной загрузке система выдаст сообщение, что «Компьютер запущен некорректно». На этом же экрана можно будет увидеть две кнопки: «Перезагрузить» и «Дополнительные параметры». Нажмите вторую:
5. Будет запущена среда восстановления WinPE.
6. Зайдите в ней в раздел «Поиск и устранение неисправностей», затем в подраздел «Дополнительные параметры».
7. Далее выберите «Параметры загрузки» и нажмите кнопку «Перезагрузить».
8. При следующей загрузке компьютера на экране отобразится следующее:
9. Для запуска «обычного» безопасного режима нажмите клавишу «F4». Если же требуется в безопасном режиме доступ к интернету, нажмите «F5».
В некоторых случаях, кстати, после 3 перезагрузок компьютера на экране сразу отображаются параметры загрузки, что показаны на предыдущем скриншоте.
Компьютер сам перезагружает Windows 10 из-за программных ошибок
Что делать в том случае, если Windows 10 самопроизвольно перезагружается через некоторое время после включения?
Вирусы
Прежде всего я рекомендую проверить его на наличие вирусов, так как в большинстве случаев, связанных с работой программ, виноваты в этом именно они. Если на вашем ПК установлен антивирус, то запустите его и проверьте все, что он может просканировать — да, пусть это долго, зато эффективно. Если же антивируса нет, то рекомендую воспользоваться бесплатными утилитами Dr.Web Cure It или аналогами от лаборатории Касперского — Kaspersky Virus Removal Tool и Kaspersky Security Scan. А еще лучше всеми этими прогами по очереди. Сделать это легко — просто скачайте по ссылками данные бесплатные утилиты и запустите на компьютере. Они проверят его на наличие вирусов, используя самые последние базы.
Если компьютер вообще не хочет работать и выключается сам по себе сразу после включения, то скачайте программы Kaspersky Rescue Disk или Dr.Web Live CD. Запишите их на CD болванки и настройте в BIOS компьютер на запуск не с диска «C:» или «D:», а с привода CD-ROM. Это также позволит проверить компьютер не запуская зараженный Windows. Попасть в BIOS можно многократным нажатием клавиши «Del» при первых секундах запуска Windows.
Программы и драйверы
Другая вероятная причина — установка нового драйвера или программы, которая несовместима с железом вашего компьютера, либо которая внесла какие-то системные ошибки в работу операционной системы. Так часто большие программы, у которых системные требования выше, чем возможности вашего ПК, могут загружать процессор до значений близких к 100% его производительности, в результате чего он перегревается и система реагирует на это выключением компьютера. В этом случае вспомните, какие программы вы в последнее время устанавливали и удалите их. Как правильно удалять проги с компьютера я подробно описал здесь.Также может помочь вариант загрузки Windows в режиме «Загрузка последней удачной конфигурации (с работоспособными параметрами)». Для запуска этого режиме в самом начале запуска компьютера жмите много раз клавишу «F8», после чего появится выбор варианта загрузки.
Еще один способ — восстановить систему из сохраненной ранее резервной копии (если, конечно, вы ее делали), например при помощи программы Acronis True Image. В идеале, конечно, делать бэкап системы на съемный носитель или внешний жесткий диск перед установкой каждой новой программы.
Кроме Акрониса есть возможность воспользоваться встроенной в Windows утилитой по восстановлению. Вызывается она по цепочке «Пуск — Панель управления — Система и безопасность». Выбираем в меню «Восстановление предшествующего состояния компьютера»
И жмем кнопку «Запуск восстановления системы»
Здесь отобразится список автоматических или созданных вручную резервных копий, до которых вы можете откатиться.
Активация лицензии
Наконец, еще один достаточно распространенный вариант причины, почему компьютер сам по себе перезагружается, это когда вы самостоятельно установили Windows 7, но не активировали его, или ввели не свой лицензионный ключ. В таком случае срабатывает защита от дубликата ключей, которая и не дает вам нормально работать. Для решения проблемы нужно деактивировать Windows и потом снова активировать с другим ключом. Для того, чтобы это сделать, есть отдельные программки, однако рекламировать их я не буду, так как, как мне это представляется, данный способ не вполне легальный — поищите в интернете сами.
Почему Windows 10 перезагружается сам. РЕШЕНИЕ
В данной статье мы разберем почему Windows 10 перезагружается сам по себе, как это отключить или регулировать.
Windows 10 перезагружается сам по себе после установки автоматического обновления в автоматическом режиме.
Чтобы это отключить или запланировать, мы можем войти в редактор групповой политики. Для этого нажимаем Win+R и в окне «Выполнить» вводим запись «gpedit.msc», жмем ОК.
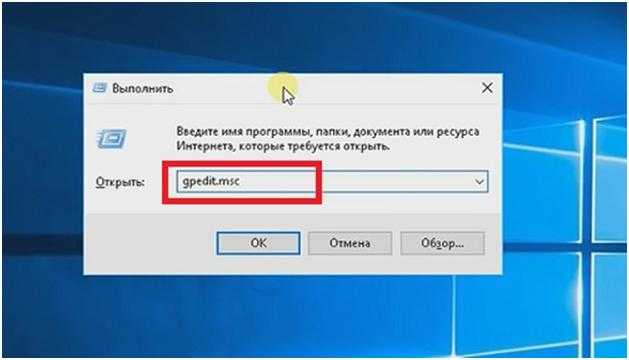
В открывшемся окне проходим по пути «Административные шаблоны\компоненты Windows\Центр обновлений Windows».
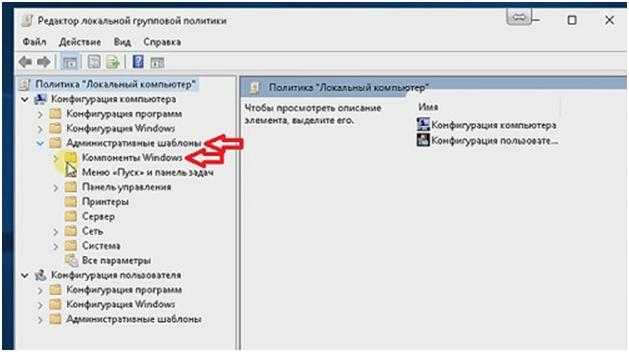
Здесь нужно поменять два шаблона. Первый из них «Не выполнять автоматическую перезагрузки при автоматической установке обновлений, если в системе работает пользователь».
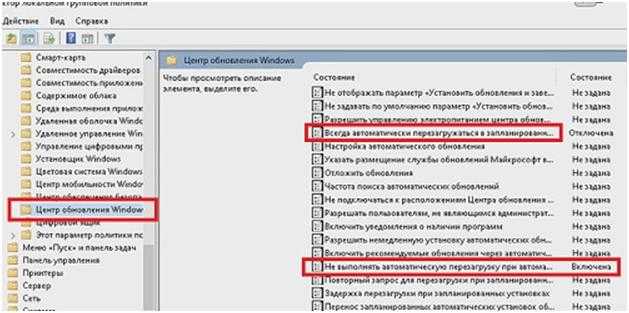
Жмем на данный шаблон два раза и в открывшемся окне ставим галочку напротив пункта «Включено» и затем жмем на ОК.
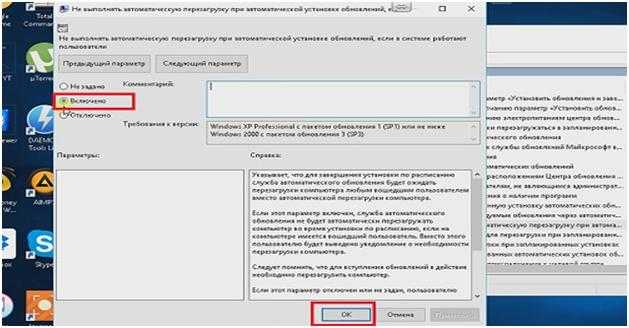
В свою очередь параметр «Всегда автоматически перезагружаться в запланированное время» нужно отключить. Для этого также клацаем два раза на шаблоне и выбираем пункт «Отключено».
Перезагружаем компьютер и наш Windows 10 больше не будет перезагружаться автоматически.
Решение проблемы в безопасном режиме Windows 10
Когда компьютер работает, в безопасном режиме вы можете предпринять шаги, чтобы предотвратить дальнейшие циклы загрузки. Это может быть что угодно, от удаления драйверов до удаления обновлений Windows в командной строке.
Исправить загрузочный цикл на основе Windows Update
В командной строке (которую вы должны открыть как администратор на рабочем столе) введите
Следуйте за этим с
Дождитесь ответа, затем откройте папку C:\Windows\SoftwareDistribution. Здесь удалите все содержимое каталога.
(Если вы можете получить доступ только к экрану «Дополнительные параметры», используйте командную строку. Это также доступно в безопасном режиме.)
При перезапуске Windows 10 он должен загрузиться как обычно.
Причиной загрузки приложения в Windows 10 стало приложение или игра?
Подозреваю, что цикл загрузки связан с установкой приложения (возможно, запускаемого при запуске)? Возможно, это была игра, которую вы недавно установили. Это может быть решено путем удаления программного обеспечения.
Просто найдите программное обеспечение в меню «Пуск», щелкните правой кнопкой мыши и выберите «Удалить».
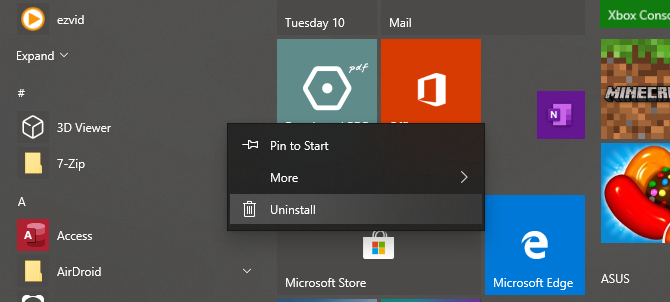
При перезапуске Windows 10 цикл загрузки должен быть исправлен.
Остановить загрузку драйверов
Если система находится в цикле загрузки из-за аппаратных драйверов, это также можно решить в безопасном режиме.
Щелкните правой кнопкой мыши Пуск и выберите Диспетчер устройств. Здесь найдите подозрительное устройство. Как правило, это то, что вы недавно добавили, хотя и не всегда. Щелкните правой кнопкой мыши устройство, выберите «Свойства» → «Драйверы» и выберите «Откатить драйвер».
Если это не работает, отключите и удалите драйвер. Выбрав устройство, щелкните правой кнопкой мыши и выберите «Отключить устройство», затем «Удалить драйвер».
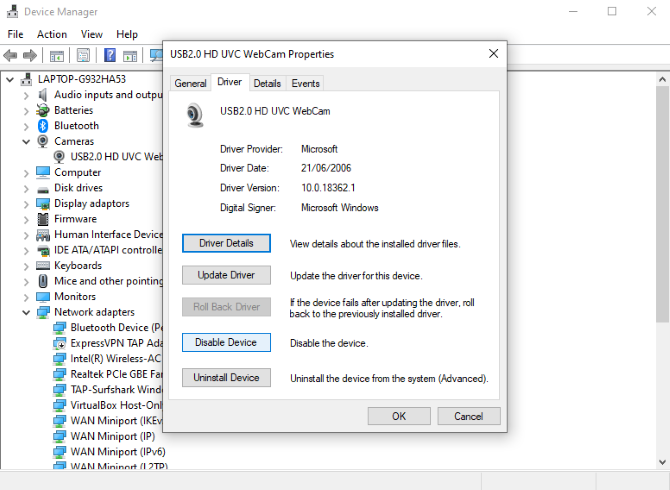
Затем вы можете перезапустить Windows 10.
Восстановите или переустановите Windows 10, чтобы исправить бесконечный цикл загрузки
Если вы не можете получить доступ к безопасному режиму или исправления не работают, лучшее решение — использовать опцию обновления. Вы также можете сбросить Windows 10 до заводских настроек.
Ознакомьтесь с нашим подробным руководством по сбросу и восстановлению Windows 10.
Этот процесс по существу переустанавливает Windows 10 для вас, оставляя вас с чистого листа. Просто не забудьте сначала сохранить ваши личные данные!
Циклы перезагрузки уже давно стали проблемой для Windows. В то время как предыдущие версии предлагали несколько вариантов восстановления, эти решения были далеко не исчерпывающими. К счастью, в Windows 10 есть отличные инструменты для восстановления и восстановления, которые облегчают решение проблемы с циклом загрузки.
Выполняя шаги, изложенные здесь, пожалуйста, внимательно следуйте им. Ошибки, которые вы делаете при использовании интерфейса командной строки, не могут быть отменены.
Обновление Windows, программного обеспечения, драйверов
Это первое, что нужно сделать. Вам необходимо запустить Центр обновления Windows, чтобы установить все доступные обновления. Очевидно, вы не можете сделать это, если обновления являются причиной проблемы; но если причина кроется в другом, сначала запустите Центр обновления Windows.
Затем вы должны убедиться, что все установленные программы обновлены до последних стабильных версий. Для этого вы можете обновить каждую из них вручную или использовать средство проверки обновлений программного обеспечения, которое просканирует ваш компьютер на наличие установленного программного обеспечения, проверив версии и наличие обновлений.
Компьютер перезагружается во время игр. Что делать?
Автор вопроса считает этот ответ лучшим
Компьютер перезагружается во время игр. Что делать? Да, тут много вариантов что делать!
Может быть очень много причин послуживших тому виной.
В поиске причин перезагрузки Windows могут помочь коды ошибок, которые указываются на так называемых «синих экранах смерти» (BSOD).
1. Электропитание
Так как устройство работает от электричества, то в первую очередь стоит проверить банальную розетку. В данном случае компьютер не перезагружается сам по себе, а просто выключается из-за скачка электроэнергии.
Также не забудьте проверить и сам блок питания вашего компьютера. Он не должен пахнуть гарью, скрипеть, свистеть и подобное.
Изучите техническую информацию блока питания. Его номинальная мощность должна перекрывать потребности устройств системного блока минимум на 10-15%. Проще говоря, нельзя менять старый БП мощностью 450В на новый 350-ваттник.
Проверьте вращается ли вентилятор и не забита ли решетка охлаждения на корпусе.
2. Чистка компьютера
Компьютер самопроизвольно перезагружается, то это может свидетельствовать о перегреве основных деталей компьютера: видеокарта, процессор, жесткий диск, оперативная память и т.д.
Именно поэтому сейчас нам нужно открыть боковую крышку и просто банально его пропылесосить от пыли. Перед этим обязательно его обесточьте
3. Перегрев процессора
Даже если вы почистите комп от пыли – это может не спасти его от перезагрузки, если у процессора давно не меняли термопасту. Она банально могла высохнуть. Рекомендуется выполнять эту процедуру раз в 3 года.
Если его периодически не очищать, внутри начнет накапливаться пыль, препятствующая циркуляции воздуха и нормальному охлаждению процессора, видеокарты и жесткого диска.
Так же причина может быть нахождением компьютера рядом с обогревательными приборами.
Для устранения перегрева переставьте ПК как можно дальше от источников тепла.
Проверьте температуру ключевых узлов ПК специальными программами, например, бесплатной Speccy.
4. Блок питания
Самопроизвольная перезагрузка компьютера может свидетельствовать и о неисправности блока питания.
Причина основная – блоку питания не хватает мощности, чтобы тянуть все подключённые устройства. Такое часто бывает при подключении новой видеокарты.
5. Проблемы с программной частью
Работа операционной системы Windows очень сложна, ведь в один момент выполняется большое количество программ и утилит.
При наличии несовместимости и при других проблемах могут возникать сбои в работе компьютера, что приведет к его самопроизвольной перезагрузке.
6. Нарушение целостности системы
Причиной перезарузки компьютера может стать повреждение системных файлов Windows и других важных компонентов, обеспечивающих работоспособность системы. В этой ситуации можно проверить целостность файлов Windows или переустановить операционную систему.
7. Другие причины
В действительности причин, по которым компьютер постоянно перезагружается, гораздо больше, и способ решения в каждом конкретном случае будет свой. Если до этого вы выполняли разгон процессора или видеокарты, отмените его. Используете внешнюю сетевую карту или иное устройство? Временно отключите ее или подключите к другому разъему.
Отдельно стоит сказать о драйверах NVIDIA. Замечено, что при их сбое компьютер уходит в перезагрузку при выключении. Попробуйте удалить видеоадаптеры и связанные мониторы из Диспетчера устройств и выключить ПК.
Если вы получили ответ на свой вопрос «компьютер перезагружается во время игр. Что делать?», реализовали его и у вас все получилось то здорово!
Причина №1. Температура комплектующих
Нагревание процессора
Если ваш процессор чрезмерно греется во время игр, то срабатывает его защита и ПК перезагружается. Таким образом предотвращается сгорание, в случае неполадок с охлаждением.Узнать текущую температуру можно используя несколько методов. Самый простой из них — это зайти в BIOS вашего компьютера, нажимая на кнопку Delete перед загрузкой системы для стационарных ПК, или F2» если вы используете ноутбук, и в нем посмотреть температуру.
может быть причиной отключения ПК в процессе игры
Высокая температура видеоадаптера
Кроме процессора,потребуется проверить температуру видеокарты.Перегрев этого компонента также может вызвать перезагрузку системы. Определить её можно при помощи бесплатного приложения GPU-Z. Запустите скачанную утилиту на вашем ПК, откройте вкладку с сенсорами, и вы увидите температурe карты в данный момент.
Перегрев других деталей
Существует несколько программ, которые могут показывать температуру всех комплектующих ПК. Одно из таких приложений называется Speccy. Установите программу и запустите её. Перед вами откроется главное окно, в котором можно найти температуру всех компонентов вашей системы.
Нестабильное или неправильное напряжение
Недостаточная мощность блок питания ПК или незначительное повреждение могут быть причиной перезагрузки системы.Во время игры на компьютере потребляется максимальная мощность, с которой неисправный блок питания может не справляться.
Также возможно, что в сети слишком низкое напряжение или резкие перепады, вызываемые включением мощных электроприборов.Эти факторы также могут влиять на работу компьютера.
Чтобы устранить проблему, лучше всего подключать ПК через источник бесперебойного питания, установить стабилизатор напряжения или не включать его в розетку с подключенными приборами, потребляющими большое количество энергии.
Протестировать блок питания можно с помощью специальных программ. Существует несколько приложений, с возможностями подобной проверки.
Что вызывает загрузочную петлю Windows 10?
Цикл перезагрузки Windows 10 может быть разочаровывающим. Но чем это вызвано? Как правило, неисправность может быть связана с одной из трех вещей:
Что-то в процессе идет не так, как надо. В результате компьютер попал в бесконечный цикл перезагрузки.
Эта проблема преследует Windows годами. Далее, у нас есть несколько советов по исправлению загрузочных циклов в Windows 7 и Windows 8. Однако, если вы используете Windows 10, исправления, которые вы ищете, находятся в следующем разделе.
Если вам повезет, функции «Восстановление Windows» или «Автоматическое восстановление» могут появиться без каких-либо уведомлений от вас. Как правило, это происходит только после нескольких перезагрузок, поэтому дайте компьютеру время для перехода на этот этап. Может потребоваться некоторое ручное взаимодействие — используйте опцию «Автоматическое восстановление» здесь и следуйте любым шагам.
Однако, если этого не произошло в течение 15 минут, вероятно, этого не произойдет. Время взять дело в свои руки.
Ошибки софта
Перезагрузки из-за ошибок софта часто возникают при установке последних обновлений Windows. В прошлом месяце Microsoft официально признавалась, что обновления KB4557957 и KB4560960 содержали ошибки, которые приводили к самопроизвольной перезагрузке системы. В июле Microsoft выпустила патч, устраняющий эти ошибки.
Перезагрузки из-за ошибок софта могут возникать при использовании любого программного обеспечения. Нередко система перезагружается в процессе использования «тяжелого» ПО производителей Adobe, 1C, Autodesk. Их продукты очень требовательны к вычислительным ресурсам компьютера. В случае перезагрузки, при работе в какой-либо программе, необходимо убедиться в том, что характеристики ПК соответствуют минимальным системным требованиям программы.
Перезагрузки системы часто провоцируют конфликты ПО. Например, в случае использования нелицензионной версии Windows. Также к перезагрузкам может привести отсутствие цифровой подписи драйвера какого-либо устройства. Вообще некорректная установка драйвера часто приводит и к другим сбоям. Не следует пользоваться программами, которые автоматически устанавливает драйвера сразу для всех устройств, а также загружать драйверы с неофициальных сайтов.
Циклическая перезагрузка Windows 10 при старте. Как прекратить?
Если при загрузке операционной системы Windows возникает стоп ошибка (тот самый синий экран смерти, BSOD) то по-умолчанию система выполняет автоматическую перезагрузку. Однако администратору обычно для диагностики проблемы, чтобы не прибегать к более трудоемкому способу с исследованием дампов памяти проблемной системы, нужно увидеть конкретный код ошибки и имя сбойного компонента (библиотеки или драйвера) на BSOD экране. Однако в Windows 7 и выше после автоматической перезагрузки ОС сразу же запускается компонент Automatic Repair (Автоматическое восстановление), который пытается исправить типовые ошибки, из-за которых ваша Windows не может загрузиться нормально.
Однако иногда функция Automatic Repair отрабатывает неправильно. При выполнении диагностических тестов компьютер может перезагрузиться (из-за какой-то ошибки) и опять запускается Automatic Repair. Таким образом ваш компьютер застревает в бесконечном цикле перезагрузки, постоянно отображая надпись Preparing Automatic Repair (Подготовка автоматического восстановления) или Automatic repair couldn’t repair your PC (Средству автоматического восстановления не удалось восстановить компьютер).
Вы можете отключить автоматическую перезагрузку из графического интерфейса Windows (до момента возникновения проблем с бесконечно перезагрузкой). Перейдите в Панель Управления, выберите Система, в левом меню выберите Дополнительные параметры системы.
На вкладке Дополнительно в разделе «Загрузка и восстановление» нажмите на кнопку Параметры.
В открывшемся окне в разделе «Отказ системы» снимаем галочку Выполнить автоматическую перезагрузку.
Нажмите OK.
Автоматическую перезагрузку можно отключить через реестр. Для этого откройте редактор реестра (команда regedit) и перейдите в ветку HKEY_LOCAL_MACHINE\SYSTEM\CurrentControlSet\Control\CrashControl. Найдите ключ AutoReboot и измените его значение на :
Можно изменить значение ключа реестра с помощью команды:
reg add «HKEY_LOCAL_MACHINE\SYSTEM\CurrentControlSet\Control\CrashControl» /v AutoReboot /t REG_DWORD /d 0 /f
Это универсальный метод, который подойдет для любой версии операционной системы Windows.
В том случае, если при загрузке Windows устройство сразу перезагружается (циклическая перезагрузка) и не позволяет внести изменения в свои настройки, необходимо отключить автоматическую перезагрузку при запуске по-другому.
После нескольких неудачных попыток загрузить систему, вы должны увидеть надпись «Подготовка автоматического восстановления»:
Вместо перезагрузки вы должны увидеть окно «Выбор действия» — нажмите по Поиск и устранение неисправностей (Windows 10):
Затем по Дополнительные параметры:
И Параметры загрузки:
В открывшемся окне просто нажмите по кнопке Перезагрузить. Компьютер перезагрузится и откроется окно «Параметры загрузки». Выберите Отключить автоматический перезапуск после сбоя (клавиша F9):
DISM /Online /Cleanup-Image /RestoreHealth
Для исправления циклической перезагрузки вам понадобится загрузочный / установочный диск с Windows 10, либо нужно загрузиться в среде WinRE и запустить командную строку (Troubleshoot > Advanced options > Command Prompt). Если вы загрузили компьютер с установочного диска Windows 10, вы можете запустить командную строку, нажав на экране начала установки клавиши Shift+F10.
В открывшемся окне командной строки вам нужно проверить жесткий диск компьютера на наличие повреждений файловой системы и дисковых блоков с помощью команды chkdsk. Для проверки всех дисков и исправления ошибок выполните:
Вы можете отключить запуск автоматического восстановления системы, выполнив команду:
bcdedit /set recoveryenabled NO
В некоторых случаях причиной проблемы является наличие повреждений в файле реестра системы, из-за которого она не может нормально загрузиться. Можно попробовать заменить файлы реестра на файлы из каталога с резервной копией (данная резервная копия файлов реестра создается автоматически при корректном выключении компьютера). Выполните команду:
copy c:\windows\system32\config\RegBack* c:\windows\system32\config
Если загрузка в безопасном режиме возможна, выполните следующее:
Обновите драйвера
Первым делом обновите драйвера для основных компонентов вашего ПК (графические драйвера, драйвера дисплея, драйвера Ethernet и беспроводного адаптера). Скачав свежие их версии с сайта разработчика компонента (понадобится безопасный режим с поддержкой сетевых драйверов). В обновлении драйверов могут помочь такие инструменты как «ДрайверПак Солюшн», устанавливающие самые свежие драйвера в полуавтоматическом режиме. Установка свежих драйверов часто позволяет исправить ошибку о том, что на вашем компьютере появилась проблема и требуется перезагрузка WIN 10.
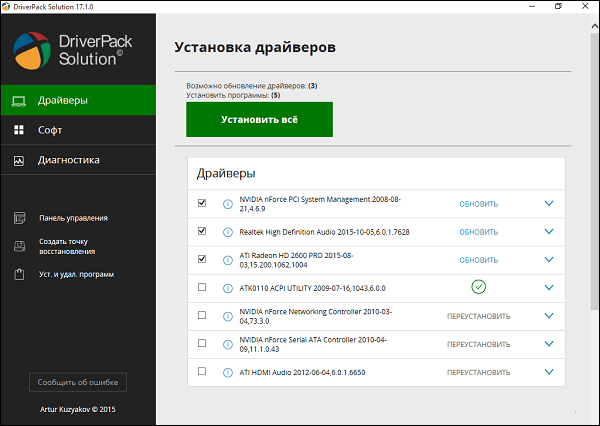
Деинсталлируйте недавно установленные программы
Рассматриваемая ошибка также может быть вызвана недавно установленными приложениями, вызывающими конфликт устройств и появления BSoD. Удалите недавно установленные программы и приложения стандартным для Виндовс образом, перезагрузите PC и понаблюдайте, появится ли синий экран.
Если при попытке удаления программы в безопасном режиме вы встретитесь с сообщением о недоступности инсталляционного сервиса Виндовс, тогда запустите от админа командную строку, и там наберите:
REG ADD «HKLM\SYSTEM\CurrentControlSet\Control\SafeBoot\Minimal\MSIServer» /VE /T REG_SZ /F /D «Service»
И нажмите ввод. Затем наберите:
нажмите ввод и попробуйте де инсталлировать нужную программу вновь.
Запустите от админа командную строку, и в ней наберите:
и нажмите на Энтер. Дождитесь завершения проверки.
Проверьте PC на наличие зловредов
В этом вам помогут такие испытанные утилиты как «ДокторВеб Кюрейт» и другие эффективные альтернативы, удаляющие с ПК различные виды зловредов.
Отключите средства разгона аппаратной части PC
Если вы используйте различные инструменты для разгона процессора или видеокарты ПК, рекомендуем отключить (удалить) их.
Установите все необходимые обновления Виндовс 10
Кликните ПКМ на аналог кнопки «Пуск» в Виндовс 10, выберите «Параметры», далее «Обновление и безопасность», и «Проверка наличия обновлений». Установите обновления и перезагрузите ПК.

Загрузка в безопасном режиме невозможна
Если загрузится в безопасном режиме не представляется возможным, то способами избавиться от ошибки «На вашем ПК возникла проблема» WIN 10 будут следующие альтернативы:
Используйте средство восстановления
Для реализации данного способа нам понадобится загрузочная флешка Виндовс 10, с которой будет необходимо загрузиться в системе. Выберите опцию «Восстановления системы» вместо установки.

Затем перейдите в «Диагностика», после этого в «Дополнительные параметры», и далее «Восстановление системы».
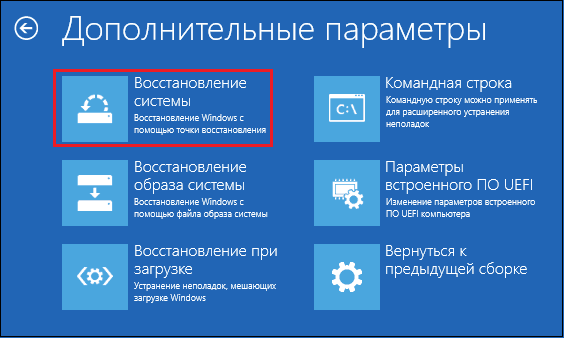
Выберите ваш аккаунт (при необходимости введите пароль), определитесь со стабильной точкой восстановления, и откатите систему на прежнее стабильное состояние.
Перейдите в «Дополнительные параметры» меню восстановления системы, и выберите в них «Командная строка». С её помощью перейдите в директорию:
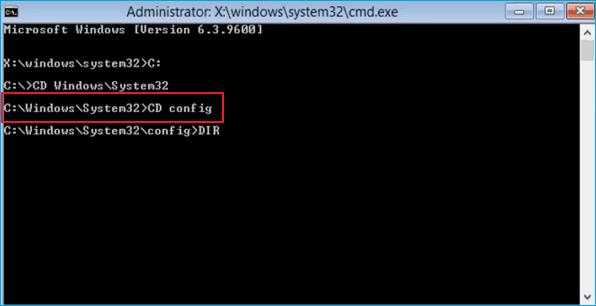
Скопируйте файлы «Default», «SAM», «Security», «Software» и «System» в предыдущую директорию «C»\Windows\System32\Config».
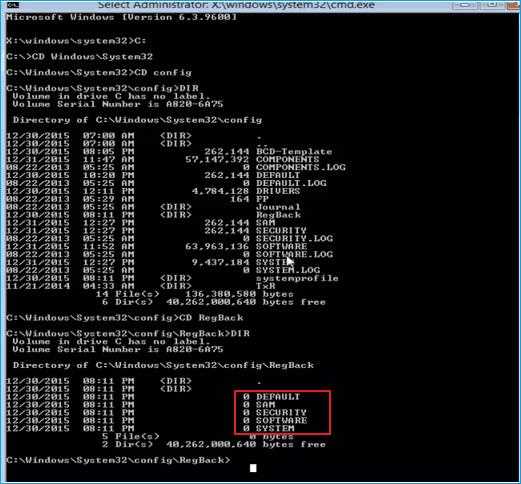
Прежде чем копировать данные файлы, покиньте папку Config. После окончания копирования перезагрузите систему.




























