Как исправить проблему блокировки драйверов в Windows 10 из-за «изоляции ядра»
Если ваш компьютер имеет 64-битную архитектуру и поддерживает технологии виртуализации Intel VT-X или AMD-v (поддерживаются большинством современных процессоров), то в Windows 10 вам доступны дополнительные функции безопасности на базе виртуализации.
Одна из таких функций называется “Изоляция ядра” (Core Isolation). Она использует аппаратную виртуализацию для изоляции критически важных частей ядра операционной системы от пользовательских драйверов и программного обеспечения, запущенного на компьютере. Изоляция ядра позволяет предотвратить доступ вредоносных программ и эксплойтов к защищенным зонам ядра и заблокировать попытки обхода контроля безопасности, инъекции вредоносных программ и другое потенциально опасное поведение.
Функция под названием “Целостность памяти” (Memory integrity) является подмножеством изоляции ядра. Она защищает от внедрения вредоносного кода в память при вредоносной атаке.
“Целостность памяти” могла блокировать драйверы
При включении Memory Integrity, функция блокирует компьютер и может вызывать проблемы с загрузкой или работой драйверов.
В новом документе поддержки Microsoft пояснила, что ошибки или обычно неопасные уязвимости драйверов могут приводить к тому, что “Целостность памяти” блокирует их загрузку.
В таких ситуациях Microsoft рекомендует проверить доступность обновленного драйвера, в котором уязвимость уже может быть исправлена.
Если данный вариант не сработал, то рекомендуется отключить функцию Memory Integrity, чтобы драйвер мог корректно загрузиться.
Для отключения “Целостности памяти”, выполните следующие шаги:
После этого, проверьте, остались ли проблемы с загрузкой драйверов. Если проблема сохранилась, то вам лучше получить помощь у производителя устройства и уточнить, когда станет доступен обновленный драйвер.
Как отключить автоматическую установку драйверов через реестр
Если вы используете на своем компьютере версию ОС Windows 11/10 Домашнюю (Home), то у вас не будет доступа к редактору локальной групповой политики. Однако вы можете отключить эту функцию через реестр. Разумеется, этот метод доступен и для всех других версий Windows.
Предупреждение. Имейте в виду, что изменение реестра Windows может вызвать серьезные проблемы на вашем ПК, если будут совершены неправильные действия. Предполагается, что вы знаете, что делаете, и заранее создали полную резервную копию своей системы или сохранили копию системного реестра, прежде чем вносить изменения в реестр.
Проделайте следующие действия:
- В поиск Windows введите «regedit», а затем щелкните чтобы открыть приложение.
- В окне «Редактор реестра» пройдите по следующему пути:
HKEY_LOCAL_MACHINE\SOFTWARE\Microsoft\Windows\CurrentVersion\DriverSearching
- Щелкните правой кнопкой мыши по параметру «SearchOrderConfig».
- В открывшемся контекстном меню выберите «Изменить…».
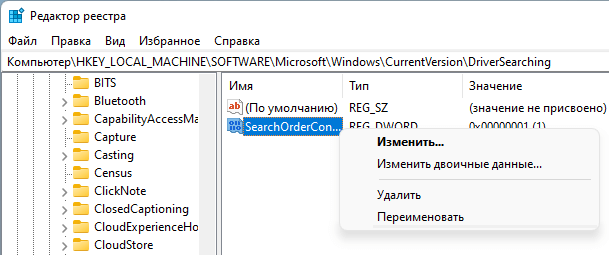
- В окне «Изменение параметра DWORD (32 бита)» измените значение параметра с «1» на «0».
- Нажмите на кнопку «ОК».
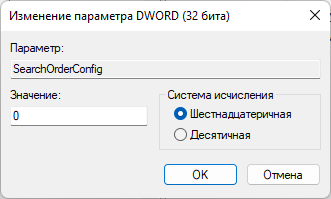
- Перезагрузите свой ПК.
После того, как вы выполните эти шаги, установив в параметре «SearchOrderConfig» значение «0», вы заблокируете обновление драйверов каждый раз, когда Windows 11 или Windows 10 проверяет наличие новых обновлений для вашего компьютера.
Вы всегда можете отменить предложенные изменения, выполнив те же шаги, изменив значение параметра «SearchOrderConfig» с «0» на «1».
Способы запретить Windows обновлять драйвера
Способ №1: с помощью редактора групповой политики
Этот способ (на мой скромный взгляд) один из самых эффективных. Для начала необходимо открыть редактор групповых политик. Для этого:
- нажмите сочетание Win+R ;
- в появившемся окне «Выполнить» введите команду gpedit.msc и нажмите OK.

gpedit.msc — запускаем редактор групповых политик
Кстати, работа в этом редакторе ничем не отличается от проводника.
В общем, нужно открыть вкладку:
Далее раскрыть параметр «Запретить установку устройств, не описанных другими параметрами политики» , включить его и сохранить настройки.

Запретить установку устройств, не описанных другими параметрами политики / кликабельно
Примечание : если этот параметр политики включен, то системе Windows нельзя устанавливать или обновлять драйверы устройств, не указанных в параметрах политики «Разрешить установку устройств, соответствующих этим кодам устройств».
После чего рекомендуется открыть еще одну вкладку:
В этой вкладке есть параметр «Не включать драйверы в обновления Windows» — его требуется открыть.
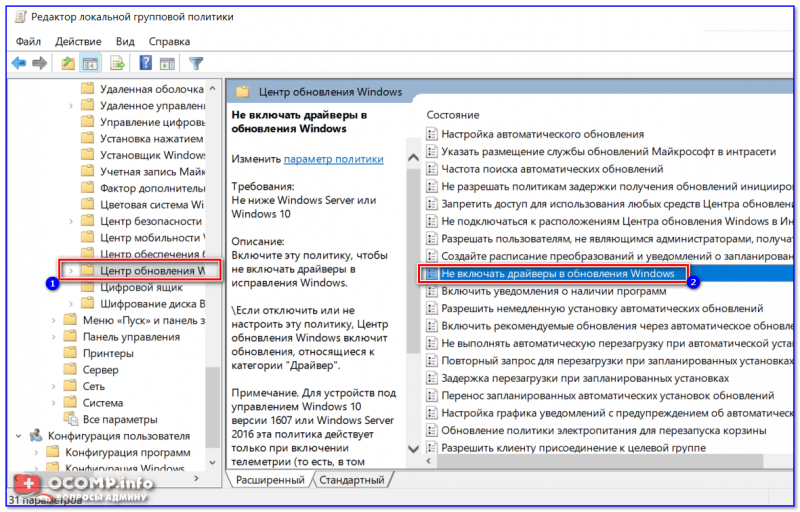
Не включать драйверы в обновления Windows
Далее также передвинуть ползунок в режим «включено» , как у предыдущего параметра, и нажать на OK (пример на скриншоте ниже ).
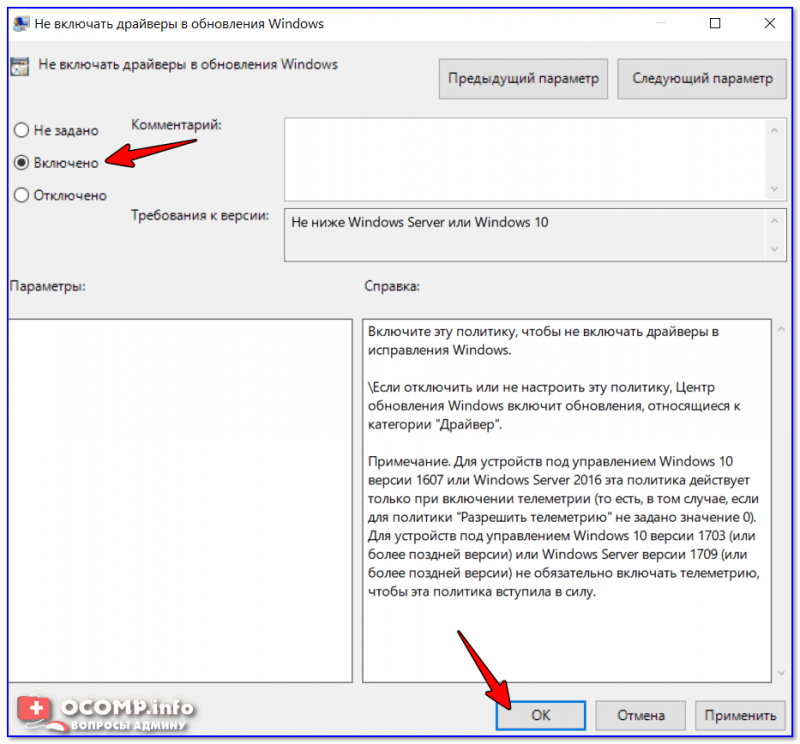
Ну и последнее: в этой же вкладке найдите параметр «Настройка автоматического обновления» и откройте его.

Настройка автоматического обновления / редактор групповых политик
Переведите ползунок в режим «Включено» , и задайте настройку «Разрешить локальному администратору выбирать параметры» . После сохраните настройки и перезагрузите компьютер.

Настройка автоматического обновления — разрешить локальному администратору выбирать параметры
Теперь Windows не будет автоматически загружать и ставить драйвера вместе с обновлениями (ну а загрузку самих обновлений мы ограничили. ).
Вроде как задача выполнена .
Способ №2: через настройки оборудования
Для начала нужно нажать сочетание Win+R , и использовать команду sysdm.cpl . Должно открыться окно свойств системы.
Далее откройте вкладку «Оборудование» и кликните по кнопке «Параметры установки устройств» .
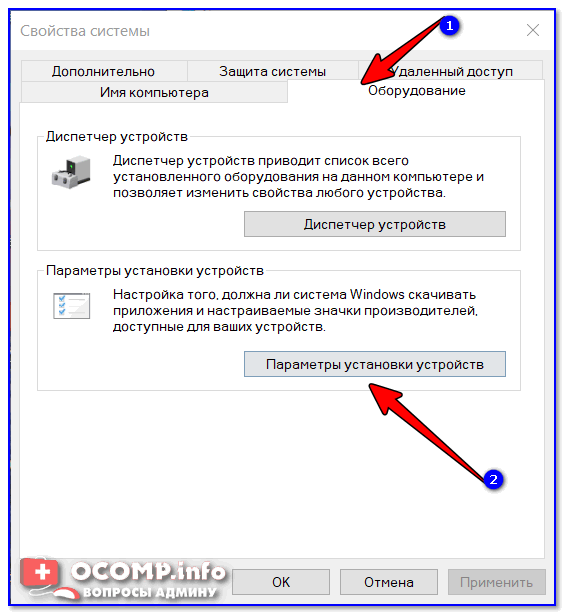
Параметры установки устройств
Затем передвиньте ползунок в режим «Нет» (т.е. системе будет запрещено загружать автоматически приложения от производителя вашего устройства, в т.ч. и драйверы).
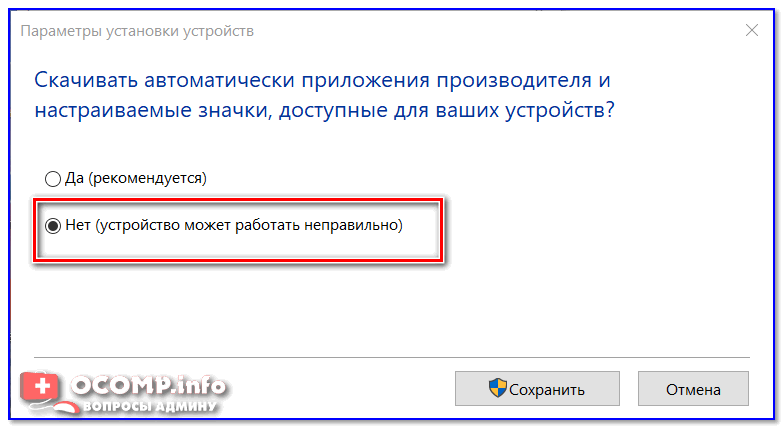
Загружать ли автоматически приложения от производителей
Способ №3: через системный реестр
Этот способ несколько сложнее предыдущего, зато он подходит ко всем версиям Windows 10/11 (даже домашних, где редактор групповых политик не открывается. ).
- Сначала необходимо открыть редактор реестра. Для этого нажмите Win+R , и введите команду regedit , нажмите OK ( альтернативные варианты);

regedit — открыть редактор реестра
далее нужно перейти во вкладку:
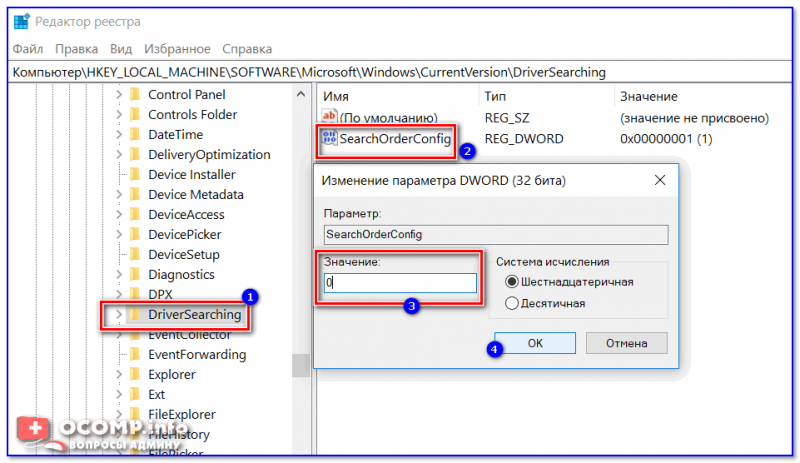
SearchOrderConfig — ставим значение 0 / Кликабельно
после откройте другую ветку:
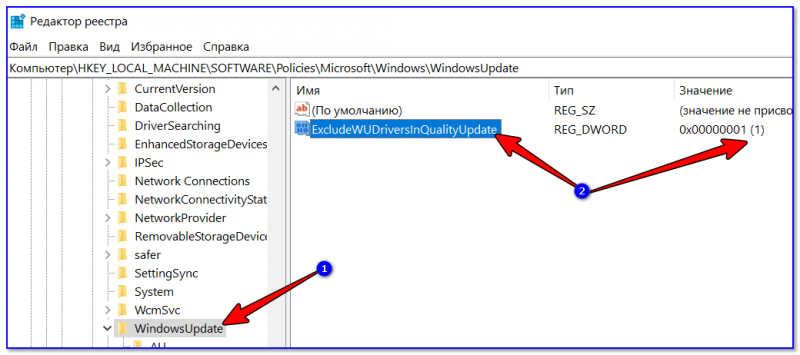
ExcludeWUDriversInQualityUpdate — ставим значение 1
Способ №4: с использованием утилиты wushowhide.diagcab
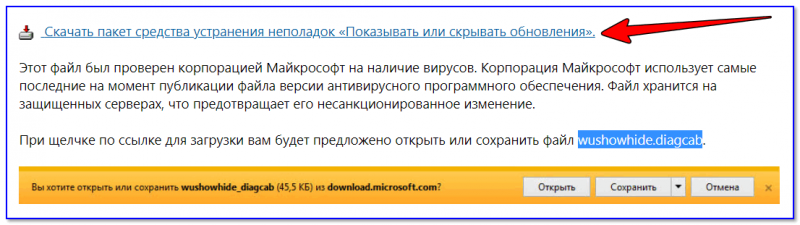
Ссылка на загрузку ПО в нижней части окна сайта Microsoft
Утилита помогает скрыть те устройства, для которых вы не хотите обновлять драйвера (обычно, скрывать обновления нужно для конкретного оборудования. ).
Работать с ней достаточно просто, после загрузки и запуска, нажмите по варианту «Hide updates» (в переводе на русский — скрыть обновления).
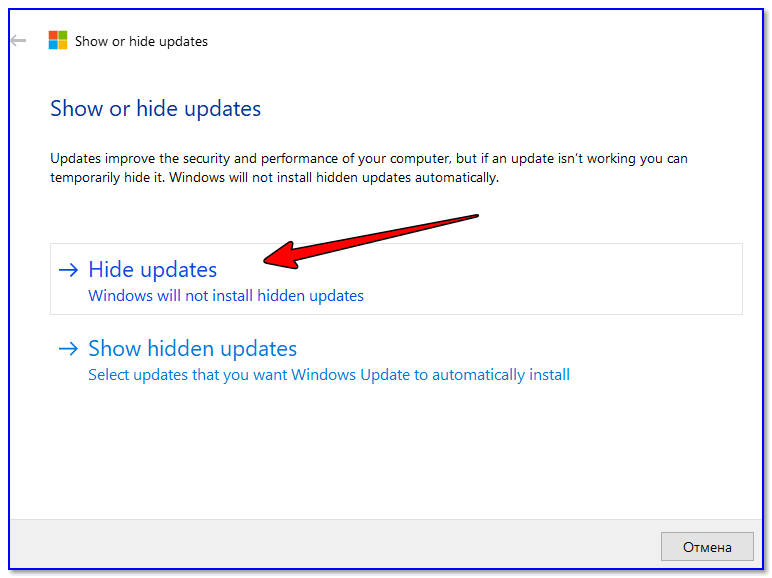
Далее выделите те устройства (драйвера), которые вы не хотите обновлять и нажмите «Далее» .
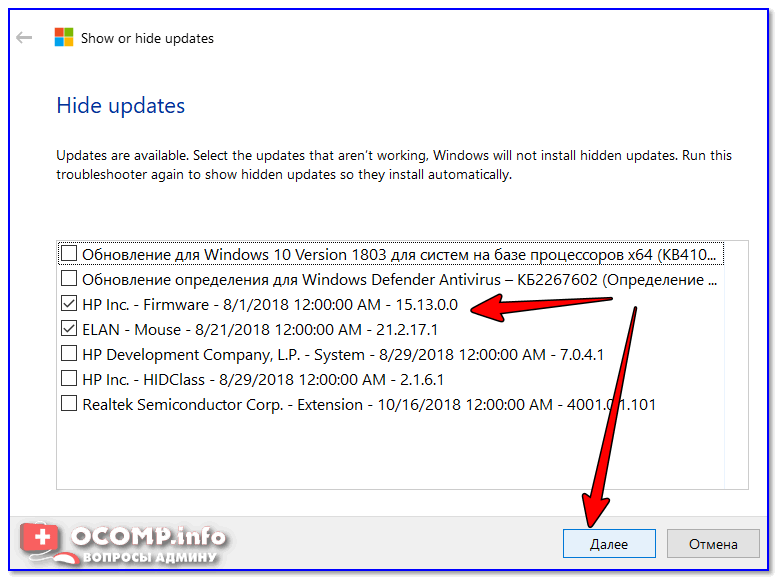
Выбор устройств (драйверов)
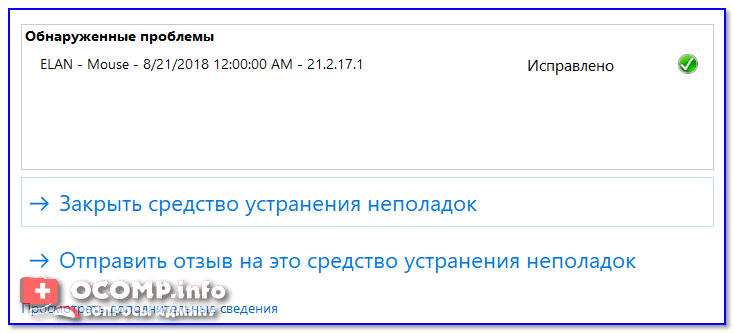
Как откатить драйвер до старой версии (если Windows его обновила)
Современные ОС Windows 10/11 при обновлении (обычно) не удаляет старый драйвер*, и при желании, к нему можно откатиться.
Открыть диспетчер устройств, кликнуть правой кнопкой мыши по тому устройству (для которого нужно откатить драйвер), и открыть его свойства . Далее перейти во вкладку «Драйвер» и нажать кнопку «Откатить» . Системе «вернется» к старому драйверу и обновлять его более не будет.
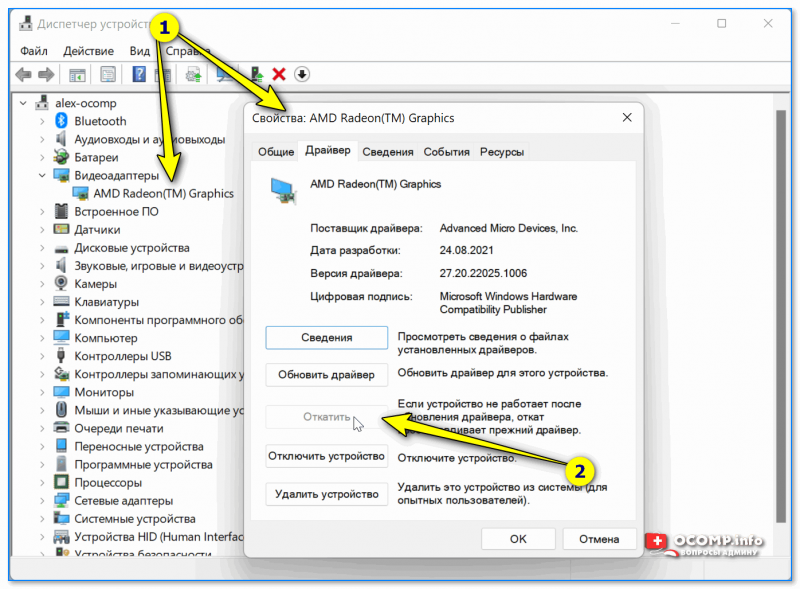
Откатить! // Диспетчер устройств
Этот вариант хорош тем, что вы вручную можете выбрать ту версию драйвера, которая вам нужна. Что нужно делать:
- сначала также запустить диспетчер устройств;
- далее найти в нем нужное устройство, нажать по нему правой кнопкой мышки и выбрать в меню «Обновить драйвер» (см. скрин ниже, покажу на примере Wi-Fi адаптера) ;
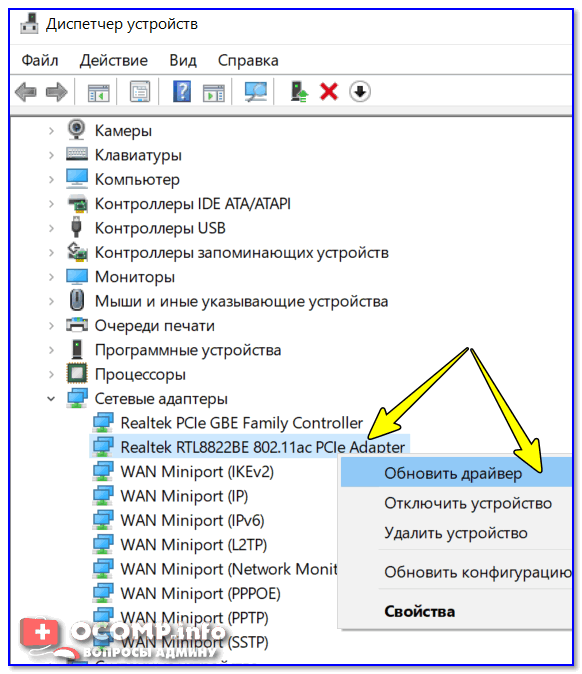
Обновить драйвер — диспетчер устройств
далее укажите, что искать драйвер нужно на этом ПК;

Поиск и установка драйверов на этом компьютере
после укажите, что вы самостоятельно выберите драйвер из списка доступных в этой системе;
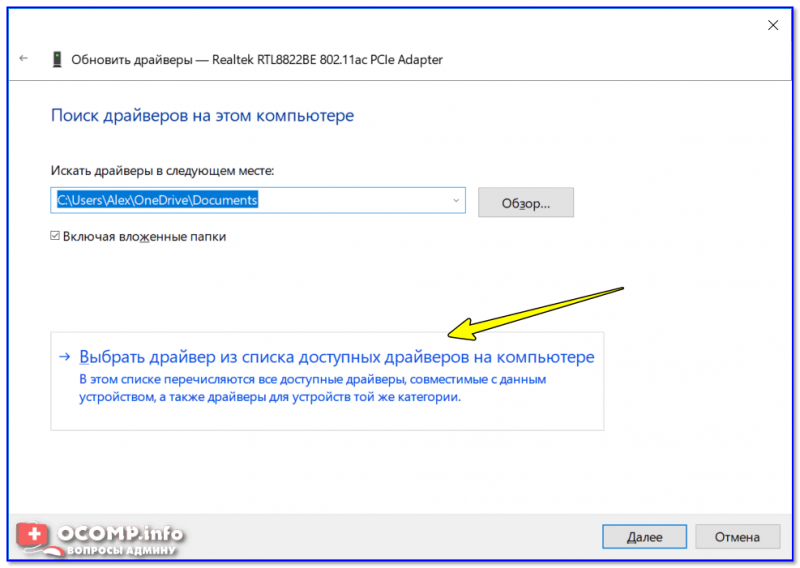
Выбрать драйвер из списка доступных для этого ПК
затем перед вами должен появиться список доступных драйверов (в числе которых будет и старый). Осталось только выбрать нужную версию драйвера и согласиться на обновление (т.е. откат).
Как запретить автоматическую установку драйверов в Windows 10

В этой статье показаны действия, с помощью которых можно запретить автоматическую установку драйверов в операционной системе Windows 10.
По умолчанию операционная система Windows 10 автоматически загружает и устанавливает драйверы из центра обновлений Windows (Windows Update).
В некоторых случаях отдельные драйверы могут вызывать проблемы на вашем устройстве. Если какой-либо драйвер вызывает системные сбои или приводит к нестабильной работе операционной системы, то можно запретить автоматическую установку драйверов с помощью нескольких способов, которые рассмотрены в данной статье.
Отключить обновление драйверов устройств через групповые политики
Отключить обновление драйверов устройств в Windows 10 или 11 можно с помощью групповых политик. Вы можете использовать доменный редактор GPO (gpmc.msc) или локальный редактор групповых политик (описано ниже)
- Нажмите сочетание клавиш
- В окне редактора групповых политик перейдите в раздел Computer Configuration -> Administrative Templates -> System-> Device Installation -> Device Installation Restrictions (Конфигурация компьютера -> Административные шаблоны -> Система -> Установка устройств -> Ограничения на установку устройств);
- Найдите политику с именем «Запретить установку устройств, не описанных другими параметрами политики» (Prevent installation of devices not described by other policy);
- Затем включите политику “Задать порядок поиска в исходных расположениях драйверов устройств” (Specify search order for device driver source locations ). Эта политика находится в разделе Конфигурация компьютера -> Административные шаблоны -> Система -> Установка устройств (Computer Configuration -> Administrative Templates -> System -> Device Installation). Измените значение политики на “Не искать на веб сайте центра обновления Windows” (Do not search Windows Update). Данная политика позволяет исключить поиск обновлений драйверов на узлах Windows Update (при установке драйвера для любого устройства Windows пытается найти более подходящий драйвера через службу обновлений Windows);
- Включите политику (“Enabled”) и сохраните изменения;
- Перейдите в раздел Конфигурация компьютера -> Административные шаблоны -> Компоненты Windows -> Центр обновлений Windows (Computer Configuration -> Administrative Templates -> Windows Components -> Windows Update -> Manage Updates offered from Windows Update), найдите и включите параметр с именем “Не включать драйверы в обновления Windows” (Do not include drivers with Windows Update policy);
В Windows 11 этот параметр GPO находится в разделе Computer Configuration -> Administrative Templates -> Windows Components -> Windows Update -> Manage Updates offered from Windows Update.
С помощью доменных GPO (настраиваются с помощью консоли
) вы можете применить эти настройки на нескольких компьютерах в домене AD. В рабочей группе можно скопировать настройки локальной GPO на другие компьютеры с помощью LGPO.exe.
Шаг второй: удалите проблемное обновление или драйвер
Затем вам нужно удалить вызывающие ошибки обновление системы или драйвера, но это делается по-разному.
Как удалить обновление системы
Возможность удаления обновлений Windows (не обновлений драйверов) похоронена в приложении «Настройки». Перейдите в Настройки (Win+i) → Обновление и безопасность → Центр обновления Windows → Просмотр журнала обновлений. Нажмите здесь ссылку «Удалить обновления».
Эта ссылка открывает диалоговое окно «Удаление обновления», где вы можете удалить отдельное обновление Windows, если оно вызывает проблемы в вашей системе.
В этом списке перечислены только те обновления, которые были установлены с момента последнего крупного обновления или «сборки» Windows 10.
Чтобы откатить сборку Windows 10, выберите «Настройки» (Win+i) → «Обновление и безопасность» → «Восстановление». Если с момента установки сборки прошло менее 10 дней, и вы не удалили файлы с помощью Очистки диска, вы увидите вариант «Вернуться к более ранней версии». Нажмите «Начать», чтобы вернуться к предыдущей сборке Windows 10.
Как откатить драйвер
Драйверы могут быть особенно проблематичными. Если вы откатываете драйвер или устанавливаете другой самостоятельно, Центр обновления Windows будет продолжать загружать и устанавливать этот конкретный драйвер снова и снова, перезаписывая предпочитаемый вами драйвер всякий раз, когда он проверяет наличие обновлений. Мы поговорим о том, как это остановить, но сначала давайте поговорим о том, как откатить драйвер.
Чтобы откатить драйвер, нажмите Win+x и выберите «Диспетчер устройств», чтобы запустить диспетчер устройств. Найдите устройство, драйвер которого вы хотите удалить, щёлкните его правой кнопкой мыши и выберите «Свойства». Перейдите на вкладку «Драйвер» и нажмите «Откатить».
Возможность откатить драйвер была добавлена в годовом обновлении Windows 10. Ранее вам нужно было удалить устройство из вашей системы и удалить драйвер, чтобы вы могли переустановить оригинальный драйвер.
Как в Windows отключить обновления драйвера для конкретного устройства?
В Windows 10 и 11 вы можете заблокировать обновления драйверов для конкретных устройств. Например, вы используете старый (но стабильный) драйвер видеокарты, который перестает работать должным образом после каждого автоматического обновления драйвера компьютера. Вы хотите, чтобы все драйверы на вашем компьютере обновлялись автоматически, кроме драйвера видеокарты.
Microsoft предлагает использовать утилиту wushowhide.diagcab (Показать или скрыть обновления), чтобы скрыть определенные обновления или драйверы в Windows 11 и 10.
- утилиту wushowhide.diagcab можно загрузить из Центра загрузки Microsoft (http://download.microsoft.com/download/f/2/2/f22d5fdb-59cd-4275-8c95-1be17bf70b21/wushowhide.diagcab);
- Запускаем утилиту wushowhide.diagcab, выбираем опцию «Скрыть обновления»;
- В списке обновлений и драйверов Windows выберите драйверы, для которых вы хотите отключить обновление, и нажмите Далее;
- После этого выбранные драйверы не будут обновляться автоматически.
вы можете отключить обновление определенного драйвера через групповую политику. Прежде всего, вам необходимо определить ID устройства, для которого вы хотите отключить обновления драйверов.
- Откройте консоль управления устройствами (
), найдите нужное устройство в списке оборудования и откройте его свойства;
- Перейдите на вкладку «Подробности» и в выпадающем списке выберите ID позиции оборудования;
- Скопируйте значения идентификатора оборудования, связанные с устройством (в формате
), в блокнот (
);
- В редакторе групповой политики (gpedit.msc) перейдите в Конфигурация компьютера -> Административные шаблоны -> Система -> Установка устройства -> Ограничения установки устройства. Включите политику «Запретить установку устройств с указанными кодами устройств»;
- В политике нажмите кнопку «Показать» и скопируйте полученные ранее значения идентификатора видеокарты в таблицу;
- Сохраните изменения и обновите параметры групповой политики на клиенте с помощью команды:
- Теперь, если ваш компьютер получает и загружает обновления драйверов для этих устройств через Центр обновления Windows, при их автоматической установке будет отображаться сообщение об ошибке (Установка этого устройства запрещена в соответствии с системной политикой. Обратитесь к администратору системы).
Также вы не сможете вручную обновить драйвер для этого устройства. Чтобы обновить драйвер, вам необходимо удалить идентификатор оборудования из параметров групповой политики.
Вы можете включить эту же политику через реестр. Для этого запустите редактор реестра regedit.exe и перейдите в ветку HKLM \ SOFTWARE \ Policies \ Microsoft \ Windows \ DeviceInstall \ Restrictions \ DenyDeviceIDs. Создайте строковые значения REG_SZ в этом разделе с именами в порядке, начиная с 1, и значением идентификатора оборудования в каждом параметре.
С помощью политики «Не устанавливать устройства с использованием драйверов, соответствующих этим классам устройств» вы можете запретить обновление драйверов для определенных типов устройств. Например, принтеры, звуковые карты, контроллеры USB и т.д. Для этого необходимо указать GUID класса устройства. Например, {
– это класс сетевых карт,
и
– принтеры и так далее. Полный список идентификаторов GUID аппаратного класса можно найти здесь: https://docs.microsoft.com/en -us / windows-hardware / drivers / install / system-defined-device-setup-classes-available-to-vendors
Найдите идентификатор оборудования устройства
Этот процесс требует, чтобы вы знали идентификатор оборудования для устройства, обновление которого вы хотите предотвратить. Для этого:
- Вам нужно снова открыть диспетчер устройств, если он уже закрыт.
- Найдите устройство снова
- Дважды щелкните его или щелкните правой кнопкой мыши и выберите « Свойства» в контекстном меню.
- Перейдите на вкладку Details .
- В меню «Свойства» вверху выберите « Идентификаторы оборудования» .
- Для большинства устройств существует несколько идентификаторов оборудования. Обычно вам нужны первые два. Первый — это фактический идентификатор оборудования вашего устройства, специфичный для вашего устройства. Для правильной профилактики рекомендуется выбрать второй, более общий.
- Щелкните правой кнопкой мыши нужный идентификатор и выберите Копировать в контекстном меню, чтобы скопировать его и сохранить в текстовом документе блокнота для шага 3.
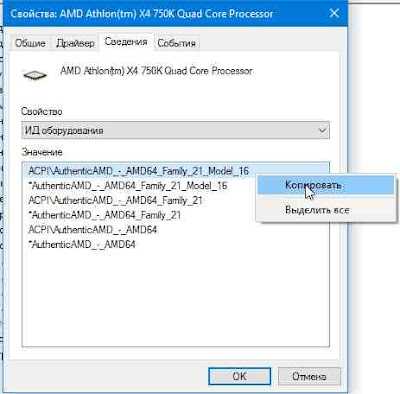
Альтернативы из числа стороннего софта
Что дальше? Ну вот мы удалили проблемный драйвер устройства, скачали с официального сайта этого устройства нормальный драйвер, установили. А как быть с обновлением драйверов других устройств? Обновления драйверов других устройств могут быть полезны, а иногда даже необходимы. Шерстить всё время по официальным сайтам комплектующих компьютера и искать там новые версии драйверов – пустая работёнка.
Лучше прибегнуть к помощи сторонних программ для автоматизации обновления драйверов. Такого типа программ на рынке Windows-софта много, они обычно работают по принципу сканирования на предмет наличия обновлений драйверов, информируют о наличии таких обновлений, но сам процесс обновления запускаем мы сами вручную. И перед таким запуском мы сможем каждый раз создавать точку восстановления Windows. Если после установки драйверов у нас возникнут проблемы, мы откатим систему к созданной точке.
Вот некоторые из таких программ: DriverHub, Snappy Driver Installer, Driver Booster, SlimDrivers, DriverAgent и прочие.
Упомянутая Snappy Driver Installer – одно из лучших решений вопроса с установкой и обновлением драйверов в принципе. Полностью бесплатная, портативная, не напичканная ненужным коммерческим функционалом, не лезущая в автозагрузку Windows эта программа поможет нам решить нашу проблему максимально просто и удобно. Можем прибегать к её помощи, скажем, раз в месяц, и наши драйверы всегда будут в актуальном состоянии.
Скачиваем программу на её сайте https://sdi-tool.org.
Запускаем.
Кликаем блок обновлений.
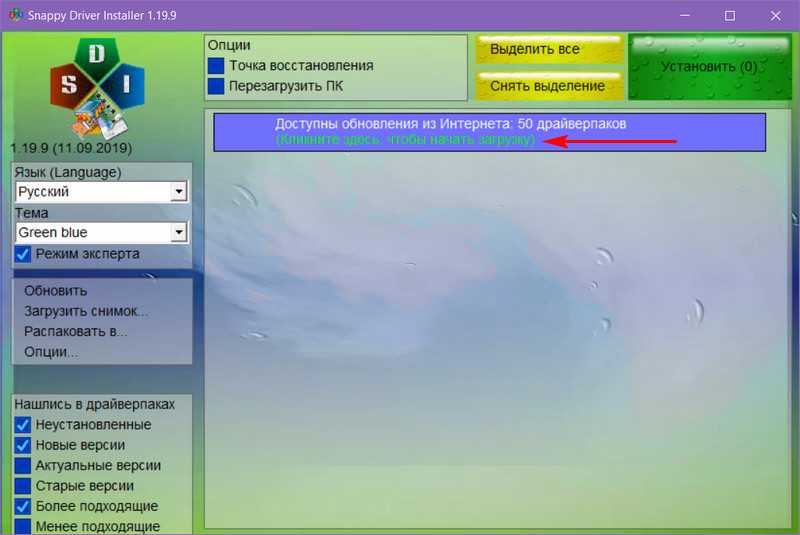
Выбираем «Только для этого ПК». Жмём «Применить», потом – «Ок».
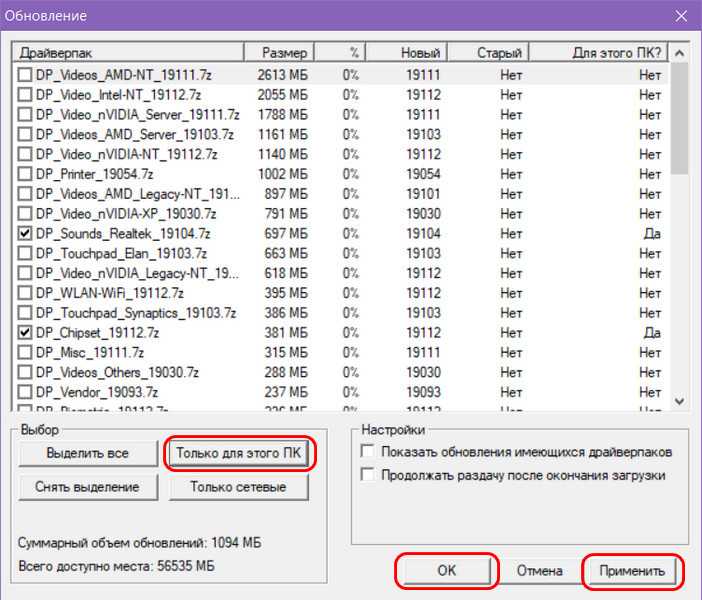
Ожидаем появления перечня драйверов для обновления. Отмечаем все их или ставим галочки только отдельных устройств. Кликаем кнопку «Установить».
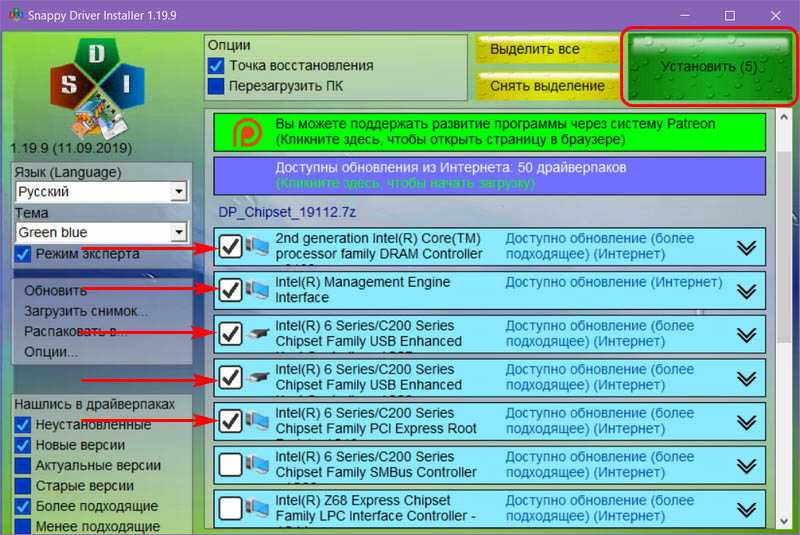
Snappy Driver Installer хороша для ситуаций, когда производители устройств компьютера грешат выпуском проблемных драйверов.
На панели слева окна программы можем отфильтровать базу драйверов и исключить из неё предустановленный поиск новых версий, выставив галочку поиска актуальных версий.
Ещё одно удобство Snappy Driver Installer – реализованная прямо в интерфейсе опция создания точки восстановления Windows. Выставляем галочку этой опции, и программа сама будет каждый раз перед обновлением драйверов создавать точки отката.
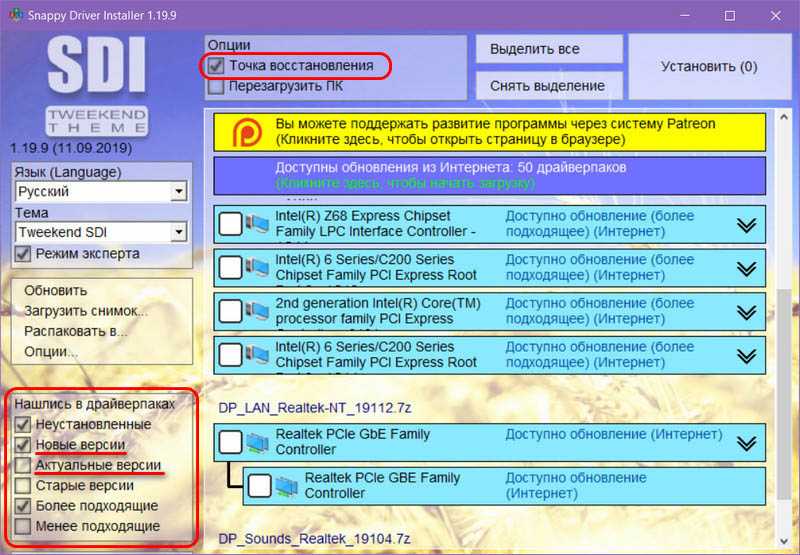
Единственное, что ей для этого потребуется – чтобы мы единожды вручную включили защиту системы.
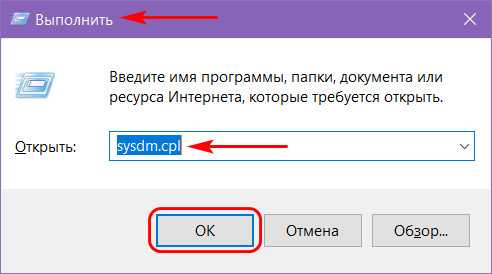
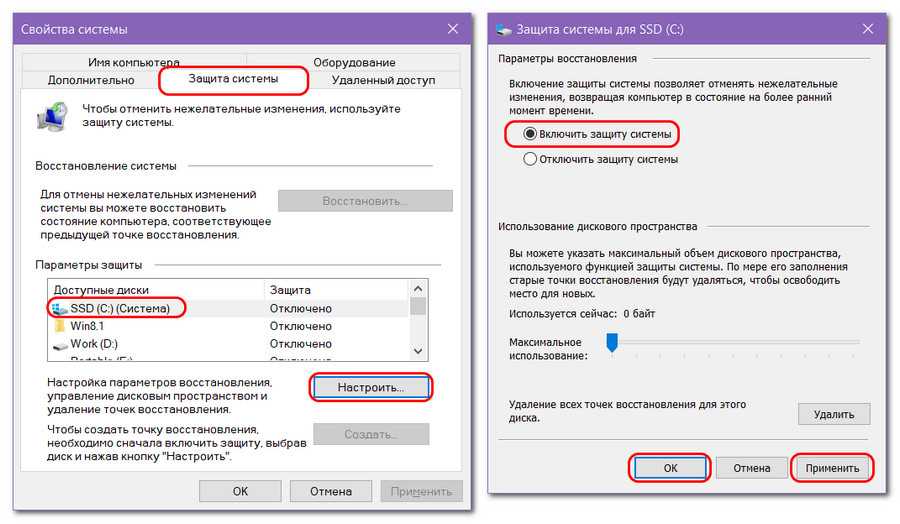
Отключение автоматического обновления драйверов Windows 10 с помощью утилиты от Microsoft
Уже после первоначальной публикации этой статьи, Microsoft выпустила собственную утилиту Show or Hide Updates, которая позволяет отключить обновление драйверов конкретных устройств в Windows 10, т.е. только тех, для которых обновленные драйвера вызывают проблемы.
После запуска утилиты, нажмите «Далее», подождите, когда будет собрана необходимая информация, а после этого нажмите по пункту «Hide Updates».
В появившемся списке устройств и драйверов, для которых можно отключить обновления (появляются не все, а только те, для которых, насколько я понял, возможны проблемы и ошибки при автоматическом обновлении), выберите те, для которых вы хотели бы это сделать и нажмите Далее.
По завершении работы утилиты, выбранные драйверы не будут обновляться системой автоматически. Адрес для загрузки Microsoft Show or Hide Updates: support.microsoft.com/ru-ru/kb/3073930
Способ 4. Как отключить установку драйверов в Windows 10 с помощью утилиты от Майкрософта
Так как многие пользователи Windows 10 задумывались об этом ещё с времен только перехода на новую операционную систему, то Майкрософт выпустила утилиту Show or Hide Updates. По сути это и есть средство устранения неполадок, которое мы привыкли видеть в Windows. Оно ищет все драйвера, с которыми могут возникнуть у Вас проблемы и дает возможность Вам отключить обновление драйверов, можно отключать и по одному.
- Скачиваем саму утилиту Show or Hide Updates.
- Запускаем её и нажимаем Далее и после этого кнопку Hide Updates.
- В открывшимся окне будет список проблемных драйверов, обновление которых Вы собственно здесь можете и запретить, для этого стоит их отметить и нажать Далее.
Источник
Полное отключение обновления драйверов в Windows 10
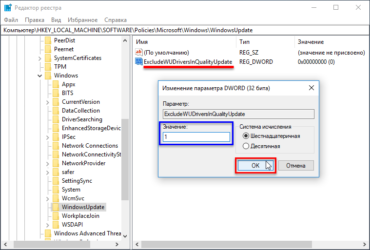
В этой инструкции — о том, как отключить автоматическое обновление драйверов устройств в Windows 10 тремя способами — простой настройкой в свойствах системы, с помощью редактора реестра, а также с использованием редактора локальной групповой политики (последний вариант только для Windows 10 Pro и корпоративная).
Также в конце вы найдете видео руководство.
По наблюдениям, многие проблемы с работой Windows 10, особенно на ноутбуках, в настоящее время бывают связаны именно с тем, что ОС автоматически загружает «лучший», по ее мнению, драйвер, который в итоге может приводить к неприятным последствиям, таким как черный экран, неправильная работа режима сна и гибернации и подобным.
Отключение автоматического обновления драйверов Windows 10 с помощью утилиты от Microsoft
Уже после первоначальной публикации этой статьи, Microsoft выпустила собственную утилиту Show or Hide Updates, которая позволяет отключить обновление драйверов конкретных устройств в Windows 10, т.е. только тех, для которых обновленные драйвера вызывают проблемы.
Восстановление на рабочем столе значка мой компьютер в Windows10
После запуска утилиты, нажмите «Далее», подождите, когда будет собрана необходимая информация, а после этого нажмите по пункту «Hide Updates».
В появившемся списке устройств и драйверов, для которых можно отключить обновления (появляются не все, а только те, для которых, насколько я понял, возможны проблемы и ошибки при автоматическом обновлении), выберите те, для которых вы хотели бы это сделать и нажмите Далее.
По завершении работы утилиты, выбранные драйверы не будут обновляться системой автоматически. Адрес для загрузки Microsoft Show or Hide Updates: support.microsoft.com/ru-ru/kb/3073930










![Как отключить обновление драйверов windows 10 и 7 — [pc-assistent.ru]](http://mpshes.ru/wp-content/uploads/a/a/9/aa9835729e24ff02f6528f880da3dcb8.png)















